Как убрать солнечные тени и блики с лица в фотошопе
Главная » Разное » Как убрать солнечные тени и блики с лица в фотошопе
Как убрать блики в Фотошопе
Блики на снимках могут стать настоящей проблемой при обработке их в Фотошопе. Такие «засветы», если так не задумано заранее, очень бросаются в глаза, отвлекают внимание от других деталей фотографии и вообще выглядят нелицеприятно.
Информация, содержащаяся в этом уроке, поможет Вам эффективно избавляться от бликов.
Рассмотрим два частных случая.
В первом имеем фото человека с жирным блеском на лице. Фактура кожи не повреждена засветом.
Итак, попробуем убрать блеск с лица в Фотошопе.
Проблемное фото у нас уже открыто. Создаем копию слоя с фоном (CTRL+J) и приступаем к работе.
Создаем новый пустой слой и меняем режим наложения на «Затемнение».
Затем выбираем инструмент «Кисть».
Теперь зажимаем ALT и берем образец оттенка кожи как можно ближе к блику. Если участок засвета достаточно большой, то образцов имеет смысл взять несколько.
Если участок засвета достаточно большой, то образцов имеет смысл взять несколько.
Полученным оттенком закрашиваем засвет.
То же самое проделываем со всеми остальными бликами.
Сразу видим появившиеся дефекты. Это хорошо, что данная проблема возникла во время урока. Сейчас мы ее решим.
Создаем отпечаток слоев сочетанием клавиш CTRL+ALT+SHIFT+E и выделяем проблемный участок каким-нибудь подходящим инструментом. Я воспользуюсь «Лассо».
Выделили? Нажимаем CTRL+J, тем самым скопировав выделенную область на новый слой.
Далее идем в меню «Изображение – Коррекция – Заменить цвет».
Откроется окно функции. Для начала кликаем по темной точке, тем самым взяв образец цвета дефекта. Затем ползунком «Разброс» добиваемся того, чтобы в окне предпросмотра остались только белые точки.
В отсеке «Замена» кликаем по окошку с цветом и подбираем нужный оттенок.
Дефект устранен, блики исчезли.
Второй частный случай – повреждение текстуры объекта вследствие пересвета.
На этот раз разберемся, как убрать блики от солнца в Фотошопе.
Имеем вот такой снимок с пересвеченным участком.
Создаем, как всегда, копию исходного слоя и повторяем действия из предыдущего примера, затемняя блик.
Создаем объединенную копию слоев (CTRL+ALT+SHIFT+E) и берем инструмент «Заплатка».
Обводим небольшой участок блика и перетаскиваем выделение в то место, где имеется текстура.
Таким же способом закрываем текстурой весь участок, на котором она отсутствует. Стараемся не допускать повторов текстуры. Особое внимание следует уделить границам блика.
Таким образом можно восстановить текстуру в пересвеченных областях снимка.
На этом урок можно считать оконченным. Мы научились удалять блики и жирный блеск в Фотошопе.
Опишите, что у вас не получилось.
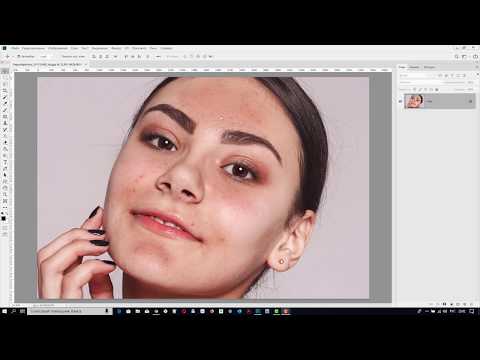 Наши специалисты постараются ответить максимально быстро.
Наши специалисты постараются ответить максимально быстро.Помогла ли вам эта статья?
ДА НЕТ
Решено: Как удалить блики на лице от Sun — Сообщество поддержки Adobe
Мне нравится подход Нормы, но вот еще один.
Нажмите клавишу «Q», чтобы войти в Quickmask, и закрасьте проблемную область черным (он будет красным) [см. Примечание ниже]
Немного перекрыть область. Что-то вроде этого
Еще раз нажмите клавишу Q, чтобы выйти из быстрой маски
И используйте Edit> Fill> Content Aware Fill
Это оставило у меня проблемную зону на нижняя часть исправления
Который я исправил с помощью Healing Brush, и немного нарисовал вручную тон кистью с низкой непрозрачностью
Примечание: По умолчанию для быстрой маски Цвет указывает маскированные области.
Я предпочитаю использовать Selected Area
.
Как уменьшить / удалить солнечные блики и световые полосы — Adobe Support Community
Там недостаточно информации, чтобы исправить с помощью инструментов Photoshop, поэтому лучшее, что вы можете сделать, — это получить ее как можно ближе, используя такие вещи, как De Haze, Contrast и Clarity, и раскрасить детали вручную. Я думаю, это нелегко сделать без некоторой практики, но это не так уж сложно и очень весело. Однако на это нужно время.
Это требует дополнительной работы, но та, которой нужно подчиняться, хочет своего чая, и ей становится страшно, когда она голодна.Все детали (пока) закрашиваются вручную всего двумя кистями. Круглый нажим контролирует размер и кисть для волос из этого набора.
Кисти для текстуры кожи и волос от castrochew на DeviantArt
Секрет рисования волос заключается в том, чтобы нанести более темные тона, а затем нарисовать светлые участки. Минут двадцать, чтобы добраться так далеко, но у меня будут проблемы, если я не доберусь до кухни! 🙂
.
Как удалить блики на фотографиях (7 лучших методов!)
Блики на фотографиях могут отвлекать и расстраивать, если вы не можете их устранить.
Яркие источники света, включенные или отраженные в поле зрения вашего объектива, могут:
- Причина размытости фотографий
- Уменьшите видимую контрастность фотографий
- Причина неправильной экспозиции
- Отвлечься от основной темы
Вот как уменьшить, контролировать или устранить блики на фотографиях и как удалить блики в Photoshop,
© Кевин Ландвер-Йохан
Найдите источник яркого света
Прежде чем вы сможете справиться с бликами, вы должны найти их источник.
Иногда блики камеры вызваны источником света, попадающим в объектив. Это часто приводит к нечеткости изображения и так называемому блику линз.
Блик объектива проявляется в виде пятен и форм, вызванных внутренним преломлением света между стеклянными элементами объектива. Чем больше количество элементов в объективе, тем больше вероятность встретить засветку.
Чем больше количество элементов в объективе, тем больше вероятность встретить засветку.
Чаще встречается у зум-объективов, поскольку они содержат большее количество отдельных линз.
Иногда источник бликов очевиден, например, когда солнце находится позади объекта съемки.Это происходит чаще по утрам и ближе к вечеру, когда солнце садится низко.
Отраженный свет, вызывающий блики камеры, бывает сложнее обнаружить и устранить. Это не всегда вызывает помутнение или блики линз. Это может быть яркое отражение чьих-то очков или окна на заднем плане.
Уменьшение, контроль или устранение бликов
Как только вы узнаете источник проблемы, вы можете использовать различные методы для удаления бликов с ваших фотографий.
1. Измените положение камеры
Когда свет попадает прямо в объектив, необходимо изменить положение, чтобы камера не была направлена в направлении источника света.
Отраженные блики можно устранить аналогичным образом, но по другой причине.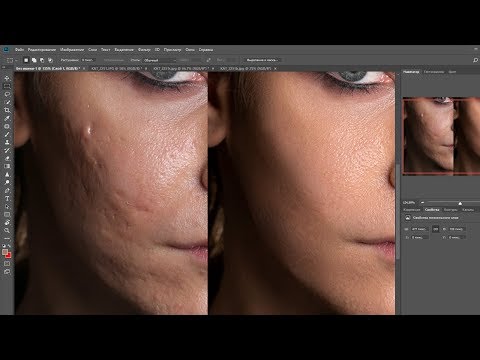
Свет отражается от плоской поверхности под тем же углом, под которым он падает на поверхность. Если вы переместите камеру под другим углом, отражение больше не будет проблемой.
Если немного переместиться влево или вправо, вверх или вниз, можно добиться желаемого результата.Двигаясь, обращайте внимание на то, что происходит со светом, когда вы это делаете. Возможно, вы захотите сохранить некоторые эффекты, вызываемые бликами.
Также возможно скрыть блики за объектом или другим элементом композиции. Вы можете попробовать расположить камеру так, чтобы объект в вашей композиции блокировал неприглядную яркость.
© Кевин Ландвер-Йохан © Кевин Ландвер-Йохан
2. Затените линзу
Чтобы удалить блики с фотографий, необходимо, чтобы источник света не попадал в объектив.
Многие объективы поставляются с блендой, специально разработанной для этой цели. Иногда они могут не обеспечивать достаточного затемнения, чтобы предотвратить попадание источника света в линзу. Это когда вы должны проявить творческий подход.
Это когда вы должны проявить творческий подход.
Держите левую руку над объективом и перед ним, чтобы заблокировать свет. Вы также можете использовать шляпу или что-нибудь, что вы можете держать или попросить кого-нибудь держать, чтобы защитить ваш объектив.
Фотографировать Серебряный храм в Чиангмае днем, когда солнце находится за ним, сложно.Необходим широкоугольный объектив. Недостаточно места для перемещения. Смена позиции не всегда будет эффективной.
На этой фотографии я использовал красные зонтики, чтобы солнечный свет не попадал прямо в объектив.
© Кевин Ландвер-Йохан
3. Используйте поляризационный фильтр
Установка поляризационного фильтра на объектив может существенно повлиять на количество бликов. Возможно, вам не удастся удалить отражение, но этот фильтр улучшит внешний вид вашей фотографии.
Вращая внешнее кольцо на круговом поляризаторе, фильтр блокирует некоторые формы света, попадающие в линзу. Подробное описание того, как работают фильтры с круговой поляризацией, можно найти в этой статье.
Подробное описание того, как работают фильтры с круговой поляризацией, можно найти в этой статье.
4. Установите экспозицию для основных моментов
Вы также можете контролировать количество света, попадающего в камеру. Это не устранит блики, но уменьшит их.
Снимите показания точечного измерителя с участка вашей композиции, который вызывает блики.Установите экспозицию меньше, чем рекомендует ваш глюкометр. Вы можете сделать это, используя компенсацию экспозиции -1 или -2.
В ручном режиме вы можете выбрать более узкую диафрагму, более высокую скорость затвора или более низкое значение ISO.
Я использовал эту технику на этой фотографии. Я расположился так, чтобы отражение отражалось в моей линзе специально. Затем я немного недоэкспонировал светлые участки.
© Кевин Ландвер-Йохан
3 способа удаления бликов в Photoshop и Lightroom
1.Инструмент для удаления дымки
Одним из наиболее эффективных инструментов Photoshop и Lightroom для решения проблемы бликов является инструмент Dehaze.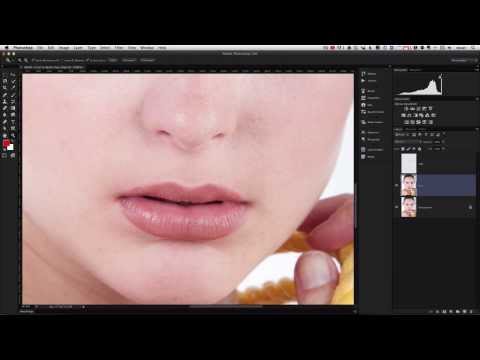
В Photoshop это можно найти, перейдя в верхнее меню и выбрав «Фильтр»> «Фильтр Camera Raw». В Lightroom, когда вы находитесь в режиме разработки, вы увидите его в нижней части базовой панели с правой стороны.
Этот ползунок увеличивает или уменьшает количество дымки.
© Кевин Ландвер-Йохан
Использование кисти в Lightroom похоже на easi
.
Как убрать блик с фотографии в Фотошопе
Содержание
- Подбираем средство для блестящего мейк-апа
- Какие бывают средства для сияющего мейк-апа
- Исполняем сияющий make up своими руками
- Несколько правил нанесения глянцевого мейк-апа
- Поэтапная схема исполнения глянцевого макияжа
- Глянцевый мейк-ап и его особенности
- Кому подходит глянцевый мейк-ап
- Способ 1.
 Усиление бликов с помощью режима наложения Linear Burn Линейный затемнитель
Усиление бликов с помощью режима наложения Linear Burn Линейный затемнитель
Подбираем средство для блестящего мейк-апа
Подбирайте текстуру средства под ваш тип кожи. Перед покупкой рекомендуем вам проверить качество нанесения средства: на тыльную сторону руки нанесите капельку средства, если продукт ложится неровно, забивается в складки кожи или вам не понравилась консистенция, лучше отложить этот товар в сторону. На коже лица это средство будет выглядеть немного лучше, но все эти недостатки в какой-то степени тоже проявятся.
Тестируя средство перед покупкой, посмотрите, как оно ведет себя при естественном и искусственном свете. Если вы хотите исполнить вечерний мейк-ап, лучше выбирать сухие текстуры, а для дневного мейка больше подойдут кремообразные. Теперь рассмотрим более подробно, какие средства вам понадобятся.
Какие бывают средства для сияющего мейк-апа
Следующие продукты используются для нанесения глянцевого мейк-апа:
Сияющая основа под макияж. Любой профессиональный мейк-ап начинается с нанесения основы. Многие девушки пропускают этот шаг, особенно для дневного мейк-апа, но если вы хотите получить идеально ровный тон лица и стойкий «макияж сияющая кожа», вам не обойтись без этого средства. Сияющая база под макияж подготовит вашу кожу к нанесению последующих средств. Если у вас холодный тон кожи, выбирайте розоватые и перламутровые оттенки праймера, если теплый, вам подойдет база персиковых и абрикосовых цветов.Люминайзер, люминатор или иллюминайзер. В состав этого косметического средства входит молотая слюда. Встречается в жидкой форме, может быть в виде карандаша, но самый распространенный- в форме пудры. Наносится кистью для пудры, придавая коже здоровый блеск. Используя люминайзер, руководствуйтесь правилом: Чем меньше, тем лучше.Шиммер. Продукт может выступать в качестве самостоятельного средства или входить в состав румян, теней, лаков для ногтей, блесков для губ. Шиммер бывает сухим, его можно наносить финальным штрихом после румян, а бывает жидким, его обычно подмешивают в тональный крем для легкого сияния.
Любой профессиональный мейк-ап начинается с нанесения основы. Многие девушки пропускают этот шаг, особенно для дневного мейк-апа, но если вы хотите получить идеально ровный тон лица и стойкий «макияж сияющая кожа», вам не обойтись без этого средства. Сияющая база под макияж подготовит вашу кожу к нанесению последующих средств. Если у вас холодный тон кожи, выбирайте розоватые и перламутровые оттенки праймера, если теплый, вам подойдет база персиковых и абрикосовых цветов.Люминайзер, люминатор или иллюминайзер. В состав этого косметического средства входит молотая слюда. Встречается в жидкой форме, может быть в виде карандаша, но самый распространенный- в форме пудры. Наносится кистью для пудры, придавая коже здоровый блеск. Используя люминайзер, руководствуйтесь правилом: Чем меньше, тем лучше.Шиммер. Продукт может выступать в качестве самостоятельного средства или входить в состав румян, теней, лаков для ногтей, блесков для губ. Шиммер бывает сухим, его можно наносить финальным штрихом после румян, а бывает жидким, его обычно подмешивают в тональный крем для легкого сияния.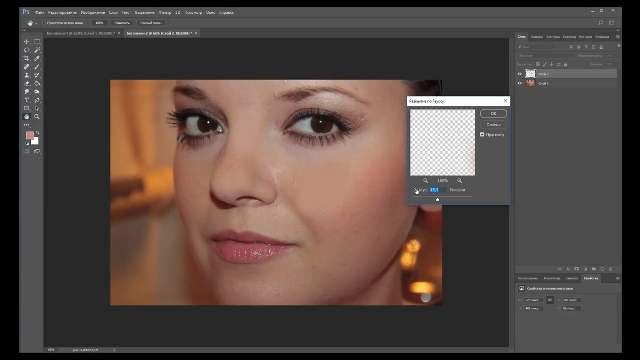 Хайлайтер. В переводе слово «highlight» означает «подчеркивать». Бывает жидкий, кремовый, в виде пудры. Жидкий хайлайтер наносится точечно, добавляя блики на лице, например, под бровью, над губой, в уголках глаз, на скуловые косточки. Сухие текстуры наносятся на большие участки кожи кистью. Ни один профессиональный визажист не обходится в своей работе без пудры-хайлайтера от Guerlain «Метеориты», такое средство может наноситься кистью по принципу румян.Бронзатор или бронзер. Бывает матовый и перламутровый, для сияющего мейк-апа, разумеется, нужно выбирать второй. Средство придает коже оттенок загара, идеален для смуглых девушек и в жаркое время года. Не окрашивает кожу на длительный срок, в отличие от автозагара. Наносится на выступающие части тела: нос, скулы, ключицу. Бронзаторы применяются в скульптурировании лица, позволяя смоделировать темным оттенком правильную форму и скрыть недостатки.Глиттер. Средство представляет собой мелкие рассыпчатые блестки. Используются в создании праздничного и вечернего макияжа, чаще всего для глаз.
Хайлайтер. В переводе слово «highlight» означает «подчеркивать». Бывает жидкий, кремовый, в виде пудры. Жидкий хайлайтер наносится точечно, добавляя блики на лице, например, под бровью, над губой, в уголках глаз, на скуловые косточки. Сухие текстуры наносятся на большие участки кожи кистью. Ни один профессиональный визажист не обходится в своей работе без пудры-хайлайтера от Guerlain «Метеориты», такое средство может наноситься кистью по принципу румян.Бронзатор или бронзер. Бывает матовый и перламутровый, для сияющего мейк-апа, разумеется, нужно выбирать второй. Средство придает коже оттенок загара, идеален для смуглых девушек и в жаркое время года. Не окрашивает кожу на длительный срок, в отличие от автозагара. Наносится на выступающие части тела: нос, скулы, ключицу. Бронзаторы применяются в скульптурировании лица, позволяя смоделировать темным оттенком правильную форму и скрыть недостатки.Глиттер. Средство представляет собой мелкие рассыпчатые блестки. Используются в создании праздничного и вечернего макияжа, чаще всего для глаз. Мелкодисперсные глиттеры можно смешивать с тональным кремом.
Мелкодисперсные глиттеры можно смешивать с тональным кремом.
Если у вас нет под рукой всех вышеперечисленных средств, вы можете создать эффект сияния лица, используя сатины- это рассыпчатые перламутровые тени. Наносить их нужно кистью для макияжа сверху пудры завершающим аккордом. Визажисты рекомендуют мерцающие тени в пирамидках Cinecitta, которые благодаря своей полупрозрачности не перекрывают цветовое решение мейк-апа, а лишь придают лицу мерцание. Их можно наносить и сверху уже завершенного мейк-апа глаз для придания взгляду блеска.
Исполняем сияющий make up своими руками
Как убрать лишнее в фотошопе
Подобрав средства для будущего макияжа, можно приступать к его исполнению. Устройтесь перед зеркалом и обеспечьте себе хорошее освещение.
Несколько правил нанесения глянцевого мейк-апа
Воспользуйтесь этими советами если хотите сделать идеальный блестящий макияж.
- Чтобы ваше лицо словно светилось изнутри, нужно подсветить верхнюю часть скулы, сделайте блик над бровью, на середине подвижного века.

- Помните, Т-зона всегда должна оставаться матовой, иначе ваш makeup потерпит фиаско: вы рискуете вместо сияющей кожи получить сальный эффект.
- Используя сияющие средства, учитывайте главное правило: кремообразные продукты накладываются исключительно на тональную основу, а рассыпчатые сухие- на пудру.
- Чтобы блестящий макияж выглядел естественно, используйте средства с мелкими блестками.
- Чтобы визуально увеличить губы, наносите шиммер над верхней губой и немного под нижней.
Поэтапная схема исполнения глянцевого макияжа
Теперь мы расскажем вам, как самостоятельно исполнить глянцевый голливудский make up:
- Светоотражающие текстуры лучше смотрятся на гладкой коже, поэтому сначала нужно выровнять тон, используя базу для макияжа.
- Затем нанесите тональный крем со светоотражающими частицами, подходящий вам по оттенку, спонжем. Не обязательно наносить крем на все лицо, это могут быть лишь некоторые участки, которые нуждаются в нанесении тона.
 Тщательно проработайте линию роста волос, чтобы получить максимально естественное нанесение.
Тщательно проработайте линию роста волос, чтобы получить максимально естественное нанесение. - Если вам нужно скрыть некоторые недостатки кожи и темные круги под глазами, воспользуйтесь корректором.
- Коснитесь хайлайтером внутреннего уголка глаз и кожи над губой, тщательно растушевывая средство.
- Воспользуйтесь мерцающей пудрой, нанеся ее крупной кистью.
- Шиммером расставьте блики на лице: коснитесь участков кожи под глазами, над бровями, на подбородке.
- Нанесите на «яблочки» щек румяна с шиммером, их нужно совсем немного.
- Проработайте брови: прочешите волоски специальной щеточкой и нанесите цветной гель-фиксатор.
- Чтобы накрасить глаза вы можете использовать перламутровые палетки теней любых оттенков, гармонично сочетающиеся с вашей внешностью и образом. Классический вариант: проведите черным карандашом линию вдоль ресничек, растушуйте ее кистью. Нанесите серебристые тени 2 оттенков, на внутренний угол глаза оттенок светлее, на внешний- темнее.

- На губы нанесите флюид естественного оттенка, например, кораллового.
- Прозрачной пудрой устраните ненужный блеск с Т-зоны.
Не перегружайте лицо чрезмерным блеском, помните, что глянец должен быть здоровым и естественным. Пользуйтесь нашими рекомендациями и будьте всегда на высоте!
Глянцевый мейк-ап и его особенности
Как убирать шумы в Фотошопе Как уменьшить шум в фотографии шумодавыНавигация записей
Несмотря на то, что сегодня наибольшей популярностью пользуется матовый мейк-ап, не всем он нравится и не всегда уместен. Согласитесь, матовые лица имеют некое ощущение плоскости, то ли дело сияющая кожа с естественным румянцем! Глянцевый макияж делает лицо «живым», играющим бликами. Но, конечно же, здесь речь пойдет не об осыпанной блестками коже. Наносить сияющий макияж нужно уметь и делать это нужно правильными средствами, тогда лицо будет выглядеть естественным, а кожа- здоровой.
В сияющем мейк-апе используются специальные средства со светоотражающими частичками: шиммеры, сияющие базы под макияж, бронзаторы, хайлайтеры, иллюминаторы, глиттеры. Все эти продукты на коже имеют эффект «солнечного зайчика», придавая ей правильный блеск. Мы расскажем вам пошаговую инструкцию исполнения такого мейк-апа, поверьте, он под силу каждой своими руками в домашних условиях.
Кому подходит глянцевый мейк-ап
Казалось бы, такой мейкап больше уместен для подиумов и фотосессий, но нет! В реальной жизни он очень даже применим! Блестящий макияж был и будет любимым у невест, он отлично подойдет в качестве вечернего мейк-апа на торжественном мероприятии.
Если вы устали и у вас это словно написано на лице, владея техникой нанесения сияющего мейк-апа, вы словно по взмаху волшебной палочки, сделаете свою кожу отдохнувшей и свежей. Но стоит помнить, что пористой и неровной коже с явными дефектами такой make-up противопоказан, он лишь усилит имеющиеся недостатки. Эти приемы будут неуместны в возрастном макияже, а также не подходят для широкого лица. Во всех остальных случаях сияющий макияж обязательно нужно попробовать!
Эти приемы будут неуместны в возрастном макияже, а также не подходят для широкого лица. Во всех остальных случаях сияющий макияж обязательно нужно попробовать!
Способ 1. Усиление бликов с помощью режима наложения Linear Burn Линейный затемнитель
Как сделать веснушки в фотошопе
Первый способ, который мы рассмотрим, является самым быстрым, но и результат его применения будет наименее контролируемым. На мой взгляд, он хорошо подходит для обработки мужских портретов(т.к. результатом применения данного метода обычно являются явные, резкие блики с некоторым усилением детализации, что может несколько подчеркнуть мужественность), при потоковой обработке (т.к. является наиболее простым и быстрым из трех предложенных способов) и при обработке пейзажей или фотосъемки еды (где дополнительная детализация и некоторая «резкость» тонов почти всегда будет плюсом).
Начнем с того, что создадим новый пустой слой, кликнув на значок (), через меню Layer—>New—>Layer (Слой) или воспользовавшись комбинацией клавиш Ctrl+Alt+Shift+N.
Теперь нам нужно понять, в каком из каналов — R, G, B — блики будут наиболее явными. Для этого нужно либо их визуально проанализировать, перейдя в панель Channels (Каналы), либо сразу, по опыту, знать, какой канал окажется наиболее подходящим для данной конкретной цели. Если мы говорим об усилении объемов и бликов в портретной фотографии, то нас практически всегда будет интересовать синий канал.
Чтобы взять информацию из канала и поместить её в слой, который мы только что создали, можно либо воспользоваться буфером обмена и скопировать её непосредственно из панели Channels (Каналы), либо, что гораздо быстрее, использовать команду Image—>Apply Image (Внешний канал) со следующими параметрами: Source (Источник) — файл с нашей фотографией, Layer (Слой) — Merged (Объединенные), Channel (Канал) — Blue (Синий), Blending (Наложение) — Normal (Обычный).
Сделав это, создадим копию полученного черно-белого слоя: воспользуемся Layer—>New —>Layer Via Copy (Скопировать на новый слой) или просто Ctrl+J, и поставим её в режим наложения Linear Burn (Линейный затемнитель).
Теперь в панели Layers (Слои) выделим оба полученных таким образом черно-белых слоя (оригинал с информацией синего канала и его копию) и объединим вместе: Layer—>Merge Layers (Объединить слои) или Ctrl+E.
В результате получим очень темный черно-белый слой, полностью черный всюду, кроме участков, где на фотографии располагаются наиболее активные светлые области. Все, что нам осталось — это перевести его в режим наложения Screen (Экран) и отрегулировать интенсивность усиления бликов, изменяя его Opacity (Непрозрачность).
Ввиду того, что на последнем слое «провал» в черный наступает очень резко (и мы практически ничего не можем с этим поделать без ущерба для скорости работы), зоны с усиленным таким образом объемом имеют достаточно резкие границы, поэтому применять данный способ следует с некоторой осторожностью, особенно при ретуши женских портретов.
Результат применения способа:
Как убрать блеск с лица в Photoshop (исправить жирную кожу)
Жирная кожа на фотографиях может казаться яркой и блестящей, и в результате это может отвлекать от объекта. При фотографировании людей они также могут попросить вас убрать с изображений жирный блеск на их коже. К счастью, вы можете легко и быстро убрать блеск с лица в Photoshop.
При фотографировании людей они также могут попросить вас убрать с изображений жирный блеск на их коже. К счастью, вы можете легко и быстро убрать блеск с лица в Photoshop.
Вот как это сделать за четыре простых шага.
Шаг 1: Создайте новый пустой слой
Сначала вы должны создать новый слой, чтобы разместить изменения цвета, которые вы примените к своему изображению. Для этого перейдите на Layers панель и щелкните значок плюса внизу.
Шаг 2. Определение проблемных зон
Жирная кожа выглядит на фотографии в виде ярких пятен, намного светлее, чем тон кожи человека. Они более заметны в областях, на которые непосредственно падает свет. На лице местами, где блеск лица более заметен, обычно являются лоб, подбородок, нос и щеки, как в примере ниже.
Решение состоит в том, чтобы затемнить проблемную область, чтобы она стала менее несовместимой с оттенком кожи вашего объекта, тем самым сводя к минимуму эффект жирной кожи.
Тем не менее, области, которые имеют наибольшее сияние лица, — это те, на которые естественным образом падает больше света. Из-за этого вы не можете слишком затемнить область. В противном случае блики исчезнут, и ваша фотография будет выглядеть менее естественной.
Суть в том, чтобы свести к минимуму эффект жирной кожи, сохранив при этом данные о свете и тени на фотографии.
Шаг 3. Закрасьте жирную кожу с помощью инструмента «Кисть»
Выберите ранее созданный пустой слой. После этого перейдите на Панель инструментов и выберите Brush Tool (B) .
После включения инструмента «Кисть» необходимо изменить некоторые его настройки на панели параметров .
Во-первых, измените режим наложения на Darken. Это сделает пиксели кисти более светлыми, чем цвет, который мы будем использовать. Таким образом, области вокруг проблемных областей, которые уже темнее выбранного цвета и не нуждаются в окрашивании, не будут затронуты.
Далее изменить Непрозрачность 9от 0010 до 20% . Это позволит вам добиться более тонких и естественных результатов.
Теперь увеличьте область, которую хотите исправить. Вы можете увеличить изображение, нажав Control + + (Win) или Command + + (Mac) .
В моем случае я решил начать коррекцию лба моего субъекта.
Теперь удерживайте Alt (Win) или Option (Mac) и щелкните область, прилегающую к яркому пятну, которое вы хотите исправить, чтобы взять оттуда пиксели. Я предпочитаю пиксели, которые темнее, чем яркая область, но не слишком темные до такой степени, что это приглушит эффект подсветки.
Когда вы будете удерживать Alt/Option, ваш курсор превратится в значок пипетки, затем щелкните нужные пиксели, чтобы взять их образцы.
Затем вы увидите образец цвета, активный в образце цвета переднего плана .
С образцом нужного цвета щелкните правой кнопкой мыши изображение, чтобы открыть панель «Настройки кисти».
Выберите кисть Размер пропорционален области, которую вы первоначально покроете. Помните, что вы можете настроить размер кисти в любое время, вернув панель настроек кисти, щелкнув изображение правой кнопкой мыши. Кроме того, вы можете настроить размер кисти с помощью квадратных скобок на клавиатуре. Ключ правой скобки ] увеличивает размер кисти, а клавиша левой скобки [ уменьшает его.
Оставить Твердость на уровне 0%.
Выберите кисть Soft Round .
Теперь закрасьте яркие пиксели, чтобы покрыть их выбранным цветом.
Вы можете продолжать пробовать цвета рядом с яркими пикселями, пока не заметите, что яркая область более ровная с кожей объекта.
До После Чтобы лучше смешать пиксели в целевой области и покрыть пиксели, которые, возможно, не были покрыты, создайте новый слой, щелкнув значок плюса в Панель слоев .
Затем выберите новый слой и измените режим наложения на Color.
Режим смешивания цветов позволяет закрашивать пиксели, сохраняя их яркость.
Когда кисть активна и настроена, как показано выше, увеличьте масштаб целевой области и выберите пиксели, прилегающие к проблемной области.
Затем продолжайте закрашивать пораженный участок образцами цветов, пока не будут покрыты самые яркие пятна.
Шаг 4: Изменить непрозрачность слоя
Если вы чувствуете, что собранные вами пиксели плохо сочетаются с окружающей средой, вы можете уменьшить непрозрачность слоя Color . Это смешает исходные пиксели и новые.
Вы можете изменить непрозрачность первого и второго слоев коррекции цвета. Затем повторите процесс на остальных блестящих участках, чтобы удалить жирную кожу.
До ПослеЭтот простой прием пригодится при редактировании портретных изображений. Особенно при съемке портретов, это будет одна из самых востребованных настроек ретуши!
Как исправить блестящий лоб в Photoshop | Малый бизнес
Элизабет Мотт
Яркий свет фотовспышки отражается от маслянистых или влажных участков человеческого лица, создавая блестящие пятна, которые отвлекают взгляд от объекта портрета. Используя инструменты и возможности Adobe Photoshop, вы можете исправить эти недостатки в изображении, которое в остальном выглядит лестно. Чтобы упростить процесс уточнения вашей работы по ретушированию, всегда работайте с дубликатом исходного слоя изображения или с новым слоем над исходным изображением.
Используя инструменты и возможности Adobe Photoshop, вы можете исправить эти недостатки в изображении, которое в остальном выглядит лестно. Чтобы упростить процесс уточнения вашей работы по ретушированию, всегда работайте с дубликатом исходного слоя изображения или с новым слоем над исходным изображением.
Штамп клонирования
Как следует из названия, штамп клонирования дублирует пиксели из одной области изображения в другую. После того, как вы удерживаете клавишу «Alt» и щелкаете исходное местоположение, вы можете рисовать на другой части изображения с визуальной информацией, которая появляется в указанном вами источнике. Вы можете улучшить реалистичность своих результатов, уменьшив их непрозрачность, установив для инструмента значение непрозрачности менее 100 процентов или нарисовав слой, который вы сделали частично прозрачным. Изменить настройки инструмента на панели параметров; изменить непрозрачность слоя на панели «Слои». Инструмент включает в себя дополнительные настройки, которые определяют, какие слои он сэмплирует для создания источника клонирования и перемещается ли исходная точка обратно в исходное местоположение сэмплирования каждый раз, когда вы начинаете клонирование.

Восстанавливающая кисть
Восстанавливающая кисть также использует выборку исходной точки, которую она может использовать совместно со штампом клонирования, что позволяет переключаться с одного инструмента на другой без определения нового источника. Однако, в отличие от Штампа клонирования, Восстанавливающая кисть не наносит неизмененные исходные пиксели на место назначения. Вместо этого он соответствует текстуре, непрозрачности и освещению места назначения, создавая исправление, которое может сливаться с областями, которые в противном случае было бы трудно настроить. Он может дать неожиданные результаты, если вы используете его на участках с резкими переходами между светлым и темным, поэтому наносите его с осторожностью, если блестящее пятно, которое вам нужно исправить, находится близко к линии роста волос или бровям темноволосого человека.
Инструмент «Заплатка»
Инструмент «Заплатка» использует выделение для определения своего источника, а не место щелчка для выборки.
 В зависимости от того, как вы установите его параметры, он может исправить выбранную вами область или место назначения, в которое вы перетащили выделение. Вы можете щелкнуть и перетащить инструмент «Заплатка», чтобы создать выделение почти так же, как вы используете инструмент «Лассо», или переназначить существующее выделение, которое вы создали, с помощью любых инструментов и команд, которые его создают. Когда вы перетаскиваете выбранную область, появляются пиксели, которые станут заплаткой. Вы видите их внутри самого выделения, когда вы патчите исходную область, которую вы выбрали, или поверх области, в которую вы перетаскиваете выделение, когда вы выбираете патч назначения. Поскольку инструмент «Заплатка» не может работать с новым пустым слоем, вам понадобится дубликат фонового изображения, чтобы использовать его без редактирования исходной фотографии.
В зависимости от того, как вы установите его параметры, он может исправить выбранную вами область или место назначения, в которое вы перетащили выделение. Вы можете щелкнуть и перетащить инструмент «Заплатка», чтобы создать выделение почти так же, как вы используете инструмент «Лассо», или переназначить существующее выделение, которое вы создали, с помощью любых инструментов и команд, которые его создают. Когда вы перетаскиваете выбранную область, появляются пиксели, которые станут заплаткой. Вы видите их внутри самого выделения, когда вы патчите исходную область, которую вы выбрали, или поверх области, в которую вы перетаскиваете выделение, когда вы выбираете патч назначения. Поскольку инструмент «Заплатка» не может работать с новым пустым слоем, вам понадобится дубликат фонового изображения, чтобы использовать его без редактирования исходной фотографии.
Инструмент «Кисть»
Чтобы скрыть небольшие блестящие области на лбу объекта, вы можете закрасить их с помощью инструмента «Кисть», используя кисть небольшого размера с уменьшенной непрозрачностью.
 Наведите курсор на соседнюю область цвета, которая соответствует тому, что должно появиться в блестящем пятне, и нажмите и удерживайте клавишу «Alt», пока вы нажимаете на изображение, чтобы установить цвет переднего плана для рисования. Чтобы добиться реалистичных результатов, вы можете рисовать с уменьшенной непрозрачностью или уменьшать непрозрачность слоя, на котором вы создаете ретушь.
Наведите курсор на соседнюю область цвета, которая соответствует тому, что должно появиться в блестящем пятне, и нажмите и удерживайте клавишу «Alt», пока вы нажимаете на изображение, чтобы установить цвет переднего плана для рисования. Чтобы добиться реалистичных результатов, вы можете рисовать с уменьшенной непрозрачностью или уменьшать непрозрачность слоя, на котором вы создаете ретушь.
Информация о версии
Информация в этой статье относится к Adobe Photoshop CC и Adobe Photoshop CS6. Процедуры могут отличаться для других версий или продуктов.
Справочные материалы
- Adobe Systems: Справка и учебные пособия по Adobe Photoshop [Creative Cloud]
- Системы Adobe: Справка и учебные пособия по Adobe Photoshop [CS 6]
Ресурсы
- 5 Adobe CS Book in Photoshop Classroom; Творческая группа Adobe
- Adobe Photoshop CC Classroom в книге; Adobe Creative Team
- Photoshop CS3/CS4 ВАУ! Книга; Linnea Dayton и Cristen Gillespie
- Photoshop Restoration and Retouching, Third Edition; Катрин Эйсманн и Уэйн Палмер
- Маскирование и композитинг в Photoshop, второе издание; Катрин Эйсманн и др.

 Усиление бликов с помощью режима наложения Linear Burn Линейный затемнитель
Усиление бликов с помощью режима наложения Linear Burn Линейный затемнитель