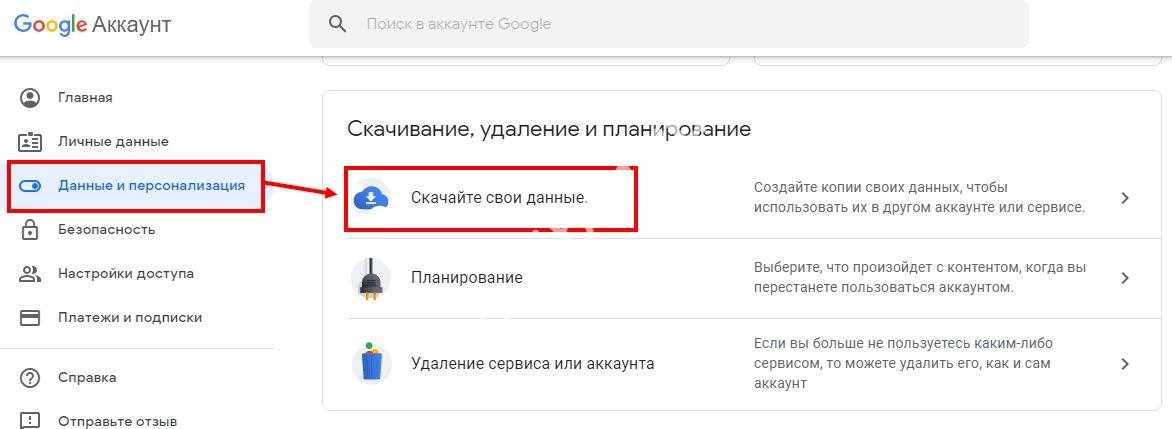Как удалить аккаунт Gmail, инструкция, как удалить электронную почту Gmail
Почта Gmail для многих давно стала одним из основных средств общения. Кроме того, аккаунт Gmail дает пользователям доступ ко многим сервисам Google — так, имея почту Gmail, вы можете начать пользоваться любым Android-смартфоном, введя лишь свой адрес и пароль, без лишних действий.
Но если вам надоело пользоваться почтой Gmail, потому что альтернативы от «Яндекса», Mail.ru и других отечественных и зарубежных служб стали удобнее, или если вдруг ваш почтовый адрес попал в спам-рассылку и вы хотите узнать, как удалить аккаунт gmail навсегда — читайте наш материал, мы подскажем, как это сделать.
Содержание
- Что будет, если удалить почтовый ящик Gmail
- Что нужно сделать, чтобы удалить Gmail: пошаговая инструкция
- Скачиваем все свои данные
- Удаляем аккаунт Gmail
- Что делать, если не получается удалить аккаунт
- Как удалить аккаунт Gmail с телефона
- Как восстановить аккаунт Gmail
Важный момент: удаление аккаунта Gmail не приводит к удалению аккаунта Google — вы и дальше сможете пользоваться своими Android-смартфонами и всеми сервисами Google. Но отправлять и получать почту по тому же адресу у вас уже не получится. Ваш электронный адрес Gmail будет недоступен, но аккаунт Google сохранится в целости и невредимости. Теперь, когда вы это запомнили, мы расскажем, как удалить аккаунт google почты.
Но отправлять и получать почту по тому же адресу у вас уже не получится. Ваш электронный адрес Gmail будет недоступен, но аккаунт Google сохранится в целости и невредимости. Теперь, когда вы это запомнили, мы расскажем, как удалить аккаунт google почты.
Что будет, если удалить почтовый ящик Gmail
В целом ничего страшного не произойдет. Потому что ящик хоть и связан с вашим аккаунтом Google, это не одно и то же. Но на всякий случай распишем последствия максимально подробно.
- Все ваши письма и настройки будут удалены. Поэтому крайне желательно сделать бэкап, то есть копию ваших писем заранее. О том, как это провернуть, мы расскажем чуть ниже.
- Вы больше не сможете отправлять и получать почту с помощью адреса Gmail.
- Ваш бывший почтовый адрес никто не сможет использовать повторно. Такого адреса больше не будет ни у кого (даже если кто-то захочет его заново зарегистрировать).
- Ваш аккаунт Google и история покупок Google Play останутся нетронутыми.
 Вы сможете и дальше пользоваться всеми фирменными сервисами, включая YouTube — он запомнит все ваши подписки.
Вы сможете и дальше пользоваться всеми фирменными сервисами, включая YouTube — он запомнит все ваши подписки.
Что нужно сделать, чтобы удалить Gmail: пошаговая инструкция
Скачиваем все свои данные
Прежде всего скачайте свои данные, если они вам необходимы. Например, это могут быть важные электронные письма или вложения внутри них, которые вы не хотите потерять (документы, фотографии, ключи). Сделать это можно на специальной страничке под названием Google Архиватор. Заходите на этот сайт и следуйте нашим инструкциям. Процесс максимально простой.
Там хранятся все ваши данные, связанные с аккаунтом Google, но в данном случае нас интересует только, как удалить почту gmail.
После этого вам останется выбрать тип файла и периодичность сохранения данных.
Выбираем тип файла «ZIP-архив», периодичность — однократный экспорт. Дожидаемся создания файла и скачиваем его.
Удаляем аккаунт Gmail
Так как удалить гугл почту навсегда? Для этого необходимо зайти на страничку аккаунта Google, ввести свои логин и пароль, а затем выбрать вкладку «Данные и конфиденциальность».
Здесь нас интересует раздел «Какие данные хранятся в приложениях и сервисах, которыми вы пользуетесь».
Выбрав сервис Gmail, вы перейдете во вкладку, позволяющую скачать данные (если вы сделали это ранее по нашей инструкции, то еще раз это делать не нужно) и удалить сервис — именно это мы и искали.
Нажимаем на удаление сервиса и попадаем на соответствующую страничку. После этого выбираем конкретный сервис, который хотим удалить, — в нашем случае это Gmail.
Затем вам потребуется ввести электронный адрес другого почтового сервиса, где у вас уже зарегистрирован аккаунт — это может быть тот же «Яндекс», Mail, Rambler или любой другой зарубежный.
На этот адрес вы получите письмо, подтверждающее удаление аккаунта Gmail. Этот же адрес также будет использован для дальнейшего входа в аккаунт Google.
Внимание: не вводите здесь другой адрес Gmail, в таком случае вы не сможете получить подтверждающее письмо.
После того как вы получите письмо с подтверждением на ваш альтернативный адрес, аккаунт Gmail будет деактивирован.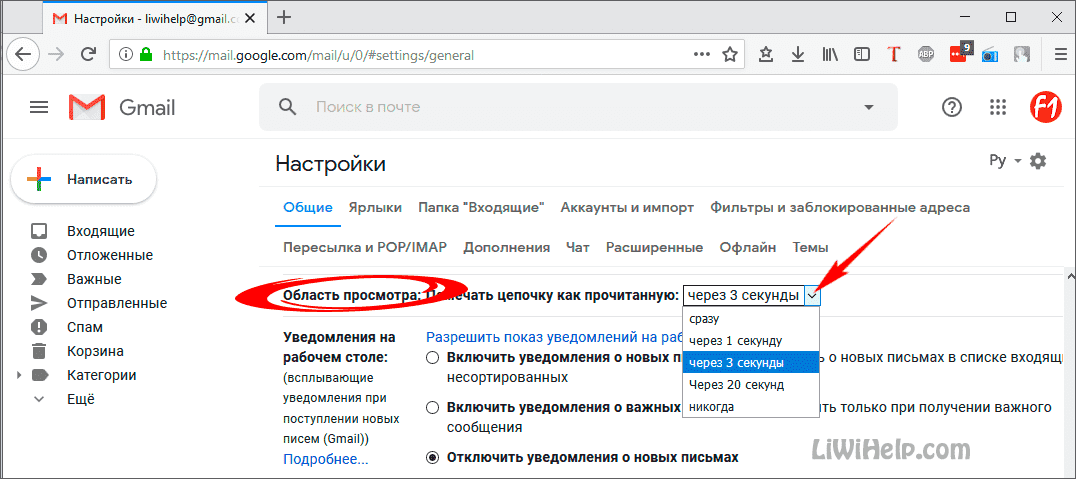 Готово! Теперь вы знаете, как удалить электронную почту гугл.
Готово! Теперь вы знаете, как удалить электронную почту гугл.
Что делать, если не получается удалить аккаунт
Если вы все сделали по инструкции, то никаких проблем с удалением аккаунта Gmail у вас возникнуть не должно. Тем не менее вы не сможете полностью удалить аккаунт, если:
- Ваш аккаунт Gmail связан с корпоративной почтой, учебным заведением или любой организацией. Решение проблемы: нужно обратиться к администратору — человеку, выдавшему вам почтовый адрес, или сотруднику IT-отдела, отвечающему за общение между сотрудниками внутри организации. Он поможет вам разобраться с проблемой и деактивирует аккаунт.
- У вас была настроена двухэтапная аутентификация при входе в аккаунт. В данном случае вы не сможете войти в свой аккаунт Gmail и удалить его, пока не получите SMS-подтверждение к привязанному номеру телефона или не введете специальный код, полученный в SMS или отображающийся в приложении аутентификации.
- Вы пользовались офлайн-версией почты Gmail или какое-то время находились без доступа к интернету.
 В этом случае часть ваших данных сохраняется в браузере на устройстве, которым вы пользуетесь в конкретный момент, так что, помимо удаления аккаунта, вам будет необходимо также очистить кэш браузера и удалить файлы cookie.
В этом случае часть ваших данных сохраняется в браузере на устройстве, которым вы пользуетесь в конкретный момент, так что, помимо удаления аккаунта, вам будет необходимо также очистить кэш браузера и удалить файлы cookie.
Как удалить аккаунт Gmail с телефона
Все описанные выше способы предназначены для компьютера, на котором у вас должен быть установлен любой веб-браузер. Но что делать, если вы хотите узнать, как удалить почту гугл на телефоне или как удалить почту джимейл с телефона без помощи компьютера?
По сути, процесс удаления никак не отличается от написанного выше. В случае с Android-смартфоном вам нужно найти в «Настройках» пункт «Аккаунт Google» и «Управление аккаунтом Google», дальше — повторить все действия, описанные нами ранее.
В случае с iOS вам потребуется установить приложение Gmail, если у вас его не было ранее, в нем перейти в «Аккаунт Google» и повторить все те же действия. В обоих случаях вы можете просто зайти на страницу вашего аккаунта через любой браузер на мобильном устройстве и сделать все, что мы писали, в той же последовательности.
Как восстановить аккаунт Gmail
Если вдруг вы передумали и хотите вернуть свой аккаунт обратно, то это можно сделать — но только если с момента удаления аккаунта прошло не слишком много времени. Google не уточняет, сколько конкретно дней/недель/месяцев должно пройти, чтобы это сделать, поэтому лучше поспешить.
Для этого нужно зайти на страницу восстановления аккаунта, ввести ваш почтовый адрес и пароль Gmail, которыми вы пользовались ранее, и нажать «Попытаться восстановить аккаунт». Далее вам потребуется ответить на несколько уточняющих вопросов. Если аккаунт был удален не слишком давно, а срок хранения ваших данных на серверах Google не истек, его получится восстановить — вместе с удаленными письмами.
Теперь вы знаете, как удалить аккаунт Gmail, не затрагивая ваш аккаунт Google, который может понадобится вам в дальнейшем для использования Android-смартфонов и сервисов компании.
Любите делиться своим мнением о технике? Тогда напишите обзор товара в «Эльдоблоге» и получите до 1000 бонусов на новые покупки!
Вам обязательно нужно почистить папку «Входящие» Gmail, чтобы сократить расходы!
Чистый и эффективный почтовый ящик Gmail — мечта каждого.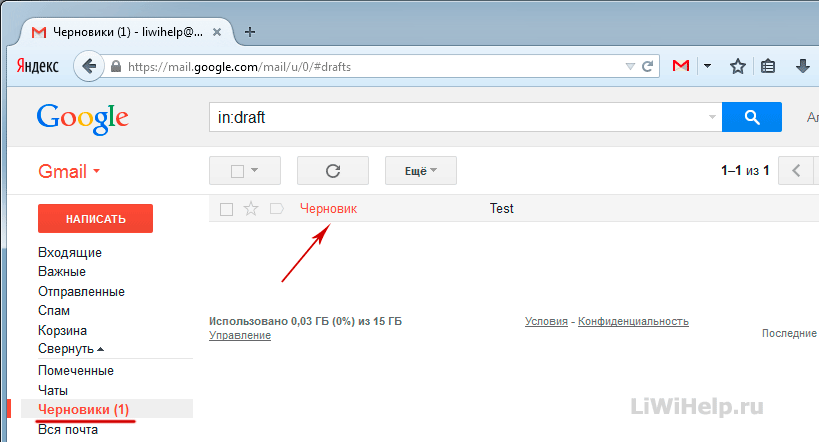 Это дает вам ощущение свободы и контроля. В любом случае, различные пользователи изо всех сил стараются содержать свой почтовый ящик Gmail в чистоте и бороться с сортировкой важных и подходящих писем. Хотя существует несколько решений, мы сосредоточимся на лучших советах по поддержанию чистоты почтового ящика Gmail. Перед тем, как начать, вы должны помнить, что поддерживать чистоту своего почтового ящика — это бесконечная и непрерывная борьба.
Это дает вам ощущение свободы и контроля. В любом случае, различные пользователи изо всех сил стараются содержать свой почтовый ящик Gmail в чистоте и бороться с сортировкой важных и подходящих писем. Хотя существует несколько решений, мы сосредоточимся на лучших советах по поддержанию чистоты почтового ящика Gmail. Перед тем, как начать, вы должны помнить, что поддерживать чистоту своего почтового ящика — это бесконечная и непрерывная борьба.
Что мы здесь увидим?
- Почему очистка Gmail важна?
- Архивирование поверх удаления
- Использовать категории почты
- Создать ярлыки электронной почты
- Автоматическая пересылка писем
- Отключить разговоры по электронной почте
- Использовать фильтры
- Используйте Unroll.me
- Заключение
- Прочитайте больше!
Почему очистка Gmail важна?
При таком большом количестве свободного места неудивительно, что пользователи Gmail время от времени игнорируют почтовые ящики для руководителей, никогда не удаляют старые электронные письма и иногда отказываются от подписки на информационные бюллетени, которые им обычно не интересны.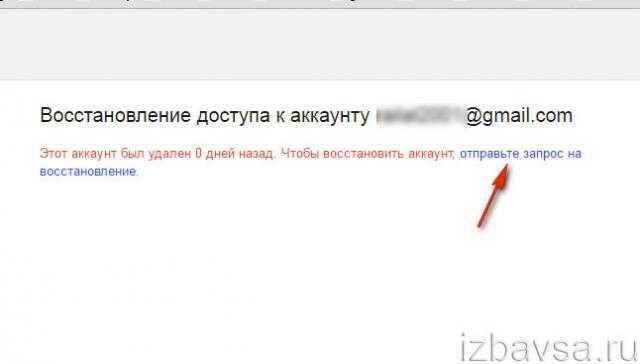 получить доступ к бесплатному распространению во всех сервисах Google, включая Google Диск и Google Фото, почтовый ящик Gmail может заполниться быстрее, чем может показаться на первый взгляд.
получить доступ к бесплатному распространению во всех сервисах Google, включая Google Диск и Google Фото, почтовый ящик Gmail может заполниться быстрее, чем может показаться на первый взгляд.
Когда это происходит, нормальная реакция большинства пользователей — удалить столько старых и бесполезных сообщений, сколько можно ожидать в данных обстоятельствах. Тем не менее, пользователи обычно обнаруживают, что массовое удаление старых писем легче сказать, чем сделать. Проблема в том, что не все старые электронные письма одинаково бесполезны.
Чтобы воздержаться от удаления чего-либо значительного, пользователи регулярно просматривают бесчисленные электронные письма постранично и действительно выбирают каждое сообщение, которое они хотят удалить, что может занять часы и дни. К счастью, есть способы, как подойти к очистке Gmail систематически и даже автоматизировать все вместе.
Архивирование поверх удаления
Одно из моих любимых преимуществ Gmail заключается в том, что по умолчанию вы архивируете электронное письмо всякий раз, когда вы его читаете, а не обычную кнопку удаления, которую можно найти в большинстве почтовых приложений.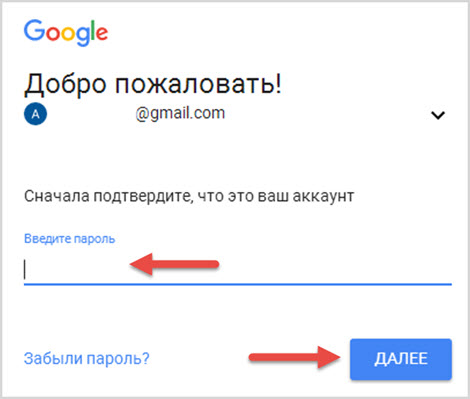 Это невероятно на том основании, что позволяет вам очистить свой почтовый ящик, не беспокоясь о том, что нужно сохранить на потом.
Это невероятно на том основании, что позволяет вам очистить свой почтовый ящик, не беспокоясь о том, что нужно сохранить на потом.
В качестве примера предположим, что вы получили электронное письмо с подтверждением оплаты счета. Вы можете быть соблазнены оставить это в своем почтовом ящике до тех пор, пока не увидите, что платеж действительно поступает в вашу учетную запись, прежде чем удалить это сообщение. В любом случае, с функцией архивирования Gmail вы можете просто заархивировать его, не задумываясь!
Как указано в первой строке документа поддержки Gmail: «При архивации сообщения удаляются из вашего почтового ящика, но они остаются в вашей учетной записи, так что вы, как правило, можете обнаружить, что они находятся позже». Поэтому всякий раз, когда вы получаете электронное письмо, которым не знаете, как управлять, просто нажмите кнопку архива, а не кнопку корзины. Если вам понадобится найти его еще раз, воспользуйтесь замечательной функцией поиска Gmail, чтобы сразу восстановить его!
С бесплатными 15 ГБ дискового пространства, выделенными для каждой учетной записи Gmail, и возможностью приобрести больше при необходимости, вы можете безнаказанно архивировать.
Вы можете комбинировать архивирование с ярлыками, чтобы упорядочить свои электронные письма, однако, как правило, вы можете просто архивировать сообщения и снова находить их с помощью быстрого поиска. Это самый простой способ начать организовывать свой почтовый ящик, и вы можете продолжить работу в своей организации позже, если захотите.
Хотя добавление ярлыков к вашим текущим электронным письмам полезно, вы также можете контролировать электронные письма, которые вы получаете до того, как они придут. Как? Классифицируя электронную почту.
Чтобы создать категории, выполните следующие действия.
- В вашей Учетная запись Gmail, Перейдите к Настройки символ и привязка Посмотреть все настройки
- На входящие отметьте все категории, которые нужно отображать на своей странице. Однако помните, что ваш тип почтового ящика должен быть установлен по умолчанию.

Важно, что, хотя вы можете выбрать, какие категории будут отображаться, вы не можете создавать новые.
По умолчанию большая часть писем попадает в папку «Входящие», и подавляющее большинство из них помечены как важные. В любом случае, когда вы используете категории электронной почты, многие электронные письма, наконец, попадают в ваш основной почтовый ящик.
В Gmail вы можете воспользоваться помощью ярлыков, чтобы естественным образом координировать входящие электронные письма.
- Откройте Gmail в браузер и войдите в систему в вашу учетную запись Gmail.
- Наденьте ‘Создать новую метку‘на боковой панели.
- Введите имя, которое вам нужно дать, и выберите, нужно ли вам, чтобы конкретный ярлык отображался под другим.
- Повторите этот процесс для всех этикеток, которые вы делаете.
В тот момент, когда вы сделали разные ярлыки, было бы разумно начать применять ярлыки к важным электронным письмам. Затем вы можете решить, какие из них являются фундаментальными, а какие — отбросить.
Затем вы можете решить, какие из них являются фундаментальными, а какие — отбросить.
Если вы не хотите управлять всеми своими электронными письмами в одном месте, автоматическая пересылка их вернет их в другую учетную запись. Таким образом, вам не нужно беспокоиться о архивировании или удалении этих писем.
Чтобы автоматически пересылать электронные письма, вам необходимо войти в свою учетную запись Gmail и выполнить следующие действия.
- Перейдите в Настройки символ и выберите Посмотреть все настройки.
- Перейдите в Пересылка и POP/IMAP.
- Выберите Добавить адрес пересылки и введите электронное письмо, на которое нужно переслать.
- Подтвердите другой адрес электронной почты, на который вам нужно пересылать электронные письма.
С появлением сервисов обмена текстовыми сообщениями большинство дискуссий ведется по электронной почте. Как бы то ни было, иногда вы можете оказаться в CC в несущественной беседе в своем почтовом ящике Gmail.
Хотя вы можете попросить других удалить вас из строки, они могут не сказать «да». Таким образом, вы можете скорее взять на себя управление вещами и использовать опцию Mute.
Чтобы отключить обсуждение в Gmail, выполните следующие действия.
- Откройте приложение Gmail Приложение на вашем телефоне.
- Когда ваш почтовый ящик загрузится, продолжайте обсуждение, которое нужно отключить.
- Когда электронное письмо выделено синим цветом, рядом с ним стоит галочка.
- Перейдите к трем точкам в правом верхнем углу.
- Выберите «Без звука» из списка вариантов.
- Ваш разговор сейчас будет отключен.
Использовать фильтры
Один из самых идеальных способов сохранить чистоту почтового ящика Gmail — это использовать фильтры. Проще говоря, фильтры позволяют вам выбирать, что происходит с определенными электронными письмами, которые вы получаете.
Подумайте о том, чтобы удалить их, естественно заархивировать или запечатать как прочитанные, чтобы ваш почтовый ящик Gmail оставался чистым.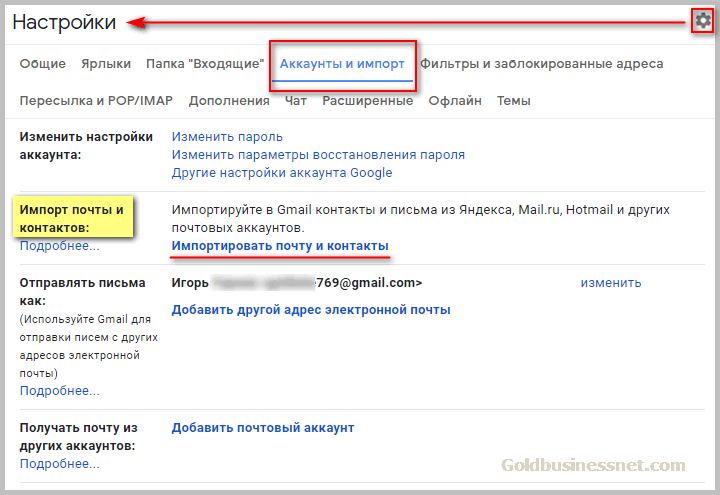
- Войти в вашу учетную запись Gmail.
- Перейдите в Настройки символ и защелка Посмотреть все настройки. Затем перейдите в раздел «Фильтры и заблокированные адреса».
- Введите адрес электронной почты или условия поиска, которые необходимо отобразить, и нажмите, чтобы создать фильтр.
- Выберите, что вам нужно сделать, когда придут эти сообщения.
- Войдите на Создать фильтр.
Вы также можете переопределить фильтры для важных сообщений. Для этого вам нужно будет выполнить те же шаги, что и выше, для фильтров и заблокированных адресов.
Когда вы окажетесь там и откроете вкладку «Создать фильтр», вы можете либо выбрать «Всегда отмечать его как важный», либо добавить его в метку.
Используйте Unroll.me
Развернуть. me — это интересный новый сервис, который невероятно хорошо работает с Gmail. По сути, зарегистрировавшись и предоставив Unroll. Если у вас есть доступ к вашему Gmail, служба автоматически обнаружит все массовые рассылки и бюллетени, которые вы получаете. Затем они предложат вам три варианта:
Затем они предложат вам три варианта:
- Отписаться от этого списка рассылки одним щелчком мыши
- Добавьте это электронное письмо в свой ежедневный «накопительный» или
- Оставьте это электронное письмо в покое и позвольте будущим электронным письмам попадать в ваш почтовый ящик
Ежедневный накопительный пакет — это отдельное электронное письмо, отправляемое в ваш почтовый ящик один раз в день, при этом каждое из массовых писем, которые вы красиво разделили на разделы. Если вы видите сегмент, который вам нужно увидеть полностью, просто нажмите на него, и вы сразу же перейдете к полному письму. Вы даже можете войти на сайт и увидеть разбивку всех писем по категориям. Это еще один достойный способ предотвратить перегрузку почтового ящика и при этом получать новости, которые вам действительно нужны.
Заключение
Поскольку Интернет становится частью нашей повседневной жизни, рекламодатели становятся все более популярными, поскольку они подкрадываются к нам. Учитывая количество рекламных объявлений, которые ежедневно размещаются на наших устройствах и в электронных письмах, становится все более необходимым поддерживать безопасность и чистоту наших почтовых ящиков. В настоящее время, несмотря на то, что из-за Gmail, который по большей части означает обширный список беспорядка для большинства пользователей, это может показаться довольно сложной задачей.
Учитывая количество рекламных объявлений, которые ежедневно размещаются на наших устройствах и в электронных письмах, становится все более необходимым поддерживать безопасность и чистоту наших почтовых ящиков. В настоящее время, несмотря на то, что из-за Gmail, который по большей части означает обширный список беспорядка для большинства пользователей, это может показаться довольно сложной задачей.
Независимо от того, что Gmail — это простой в использовании сервис с естественной стадией. Это может быть тест, чтобы найти какой-нибудь метод эффективной очистки почтового ящика Gmail. Тем не менее, это всего лишь пара простых шагов или уловок, которые помогут вам сохранить ваши почтовые ящики в чистоте и безопасности.
Прочитайте больше!
Как очистить почтовый ящик Gmail
Главная / Бизнес / Практические советы
Обновлено
Очистка папки «Входящие» может помочь вам организовать свою жизнь, а также сэкономить деньги, которые вам придется платить Google за дополнительное пространство.
Автор Марк Хачман
PCWorld 25 июля 2022 г. 9:54 по тихоокеанскому времени
Изображение: Google
Если в вашей учетной записи Gmail слишком много электронной почты, возможно, пришло время очистить ее. Вы, наверное, поняли это в прошлом году, когда Google изменил свою политику хранения Gmail, заставив пользователей принять меры. Пользователи Gmail получают 15 ГБ пространства для хранения документов и изображений, которыми они делятся на Диске, Gmail и Фото. Хотя вы можете получать некоторые «бесплатные» данные в Фото, это закончилось. Вам придется либо удалить данные, либо заплатить Google за дополнительное хранилище файлов, либо рискнуть тем, что Google удалит данные.
Мы не хотим, чтобы Google удалял ваши данные! И самый простой способ сделать это — очистить папку «Входящие» Gmail и удалить старую электронную почту.
Для этого вы должны войти в Gmail и использовать его в браузере на ПК с Chrome, Mac или Windows, планшете Android или iPad. Эти команды могут быть доступны со смартфона, но они предназначены в первую очередь для веб-интерфейса.
Эти команды могут быть доступны со смартфона, но они предназначены в первую очередь для веб-интерфейса.
Во-первых, вам нужно знать, сколько места занимает ваша электронная почта. Если вы прокрутите вниз страницу Gmail, вы увидите, сколько места занимают все ваши данные — не только Gmail! Если вы являетесь подписчиком Google One, ваша страница хранилища Google One разбита на Gmail, Фото и Диск. (Совет: вы можете заблокировать автоматическую загрузку Google Фото, чтобы упростить управление хранилищем.)
Просмотрите вкладку хранилища Google One, чтобы узнать, насколько вы близки к своему пределу и сколько вы хотите удалить.
Теперь приступим к удалению.
Самый простой способ удалить нежелательную электронную почту из Gmail — использовать встроенные в Gmail вкладки разделов, которые уже фильтруют электронную почту по нескольким разделам: основная вкладка (ваш основной почтовый ящик), за которой следуют социальные сети, акции, обновления и форумы. . Неявное сообщение здесь заключается в том, что Google уже считает электронное письмо, которое хранится на вашей вкладке «Основные», как электронное письмо, которое вам действительно нужно 9. 0027 — всем остальным наверное можно пожертвовать.
0027 — всем остальным наверное можно пожертвовать.
Я обычно сначала очищаю все на вкладке «Промоакции» — это почти, но не совсем спам. В последний раз просмотрите несколько страниц, чтобы убедиться, что вы хотите провести полную чистку. (Если вы хотите удалить электронную почту выборочно, перейдите к разделу ниже.)
Чтобы начать процесс, сначала перейдите на вкладку Рекламные акции (ярлык будет отображаться цветом, а не серым). Затем на ленте значков над вкладками щелкните маленький значок флажка в крайнем левом углу, например:
Чтобы выбрать массовую рассылку на вкладке «Промоакции» Gmail, щелкните вкладку (справа), а затем установите флажок в левом верхнем углу. Он выберет все электронные письма в текущем представлении.
Это должно выделить все электронные письма, которые вы видите на первой странице вкладки «Промоакции», а не все из них, которые у вас есть в Gmail.
После того, как вы выберете количество электронных писем на этой странице, Google подтвердит ваш выбор и предложит вам выбрать все электронные письма на вкладке «Промоакции», если вы нажмете сообщение, выделенное синим цветом, как показано ниже:
Затем вы можете нажать клавишу Удалить или щелкнуть значок маленькой мусорной корзины на ленте меню выше, чтобы удалить все сообщения электронной почты.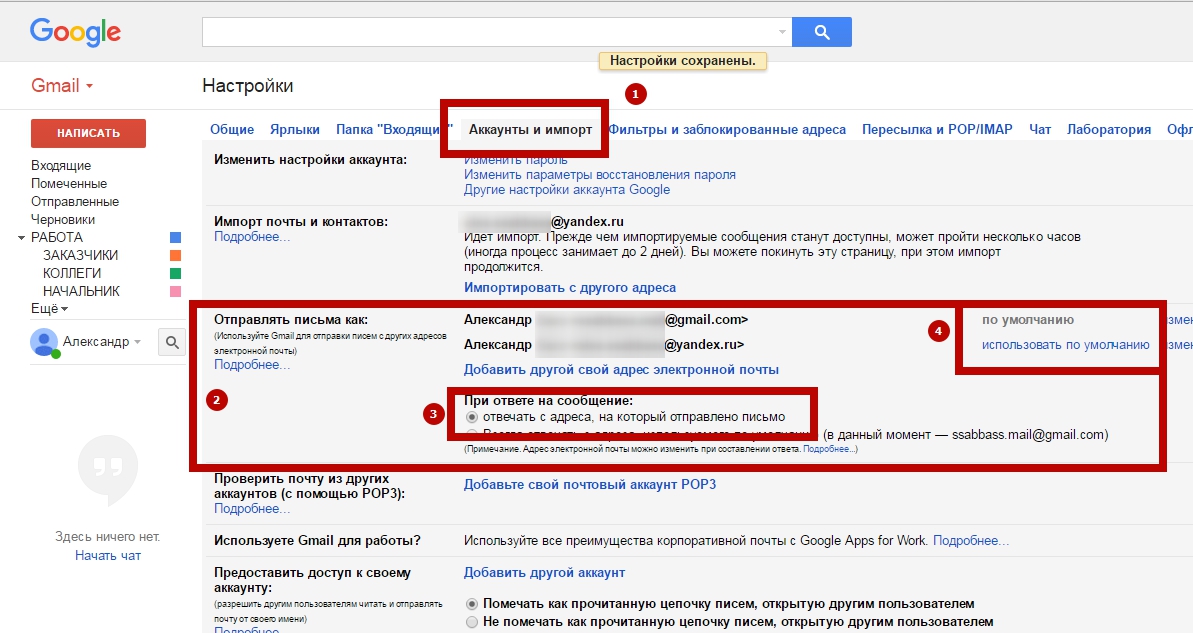 Вы получите небольшое всплывающее окно под названием «Подтвердить массовое действие», предупреждающее, что «это действие повлияет на все… разговоры в папке «Входящие», и спрашивающее, хотите ли вы продолжить. Если да, нажмите OK .
Вы получите небольшое всплывающее окно под названием «Подтвердить массовое действие», предупреждающее, что «это действие повлияет на все… разговоры в папке «Входящие», и спрашивающее, хотите ли вы продолжить. Если да, нажмите OK .
Поздравляем! Все ваши электронные письма с рекламными акциями были удалены… вроде того. Да, ваша электронная почта еще не совсем исчезла. Gmail просто переместил его в корзину, еще одну из категорий, доступных через левую навигационную панель. (Прокрутите вниз, затем нажмите Еще , чтобы открыть папки «Корзина» и «Спам».) Нажмите «Корзина» , чтобы просмотреть все удаленные электронные письма, ожидающие удаления.
Письмо, перемещенное в корзину Gmail, можно переместить на из корзины с помощью команды «Переместить».
По умолчанию Google дает вам 30 дней до автоматического удаления писем, перемещенных в корзину. Это дает вам 30 дней на поиск и сохранение письма, которое вы случайно удалили, но при этом общий объем хранилища Google One остается неизменным.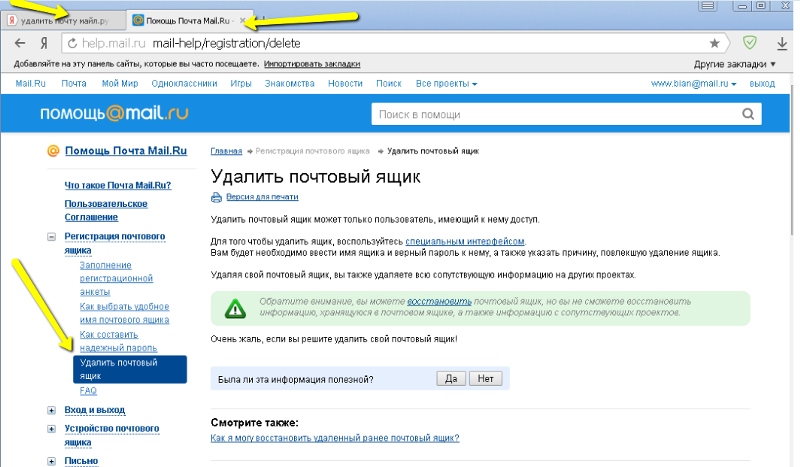 (Вы можете выделить электронное письмо (или электронные письма) и щелкнуть небольшой значок папки «Переместить в», чтобы переместить их обратно в папку «Входящие», если вы обнаружили электронное письмо, которое хотите сохранить.)
(Вы можете выделить электронное письмо (или электронные письма) и щелкнуть небольшой значок папки «Переместить в», чтобы переместить их обратно в папку «Входящие», если вы обнаружили электронное письмо, которое хотите сохранить.)
С помощью этой кнопки вы можете удалить все электронные письма из папки «Корзина», но как только вы это сделаете, они исчезнут навсегда.
Если вы хотите, вы можете щелкнуть сообщение Очистить корзину сейчас в верхней части списка электронной почты корзины, чтобы удалить все эти электронные письма раз и навсегда. Это уменьшит объем вашего хранилища, но сейчас пути назад нет. (К сожалению, вы не можете увидеть, сколько места занимает вся электронная почта, накопленная в вашей папке «Корзина».) Как только вы удалите эти электронные письма вручную, они исчезнут навсегда!
Теперь вы можете решить, хотите ли вы удалить электронную почту и на других вкладках Gmail. Я обычно считаю уведомления по электронной почте в папке «Форумы» расходным материалом, и я склонен делать то же самое с моей вкладкой «Социальные сети».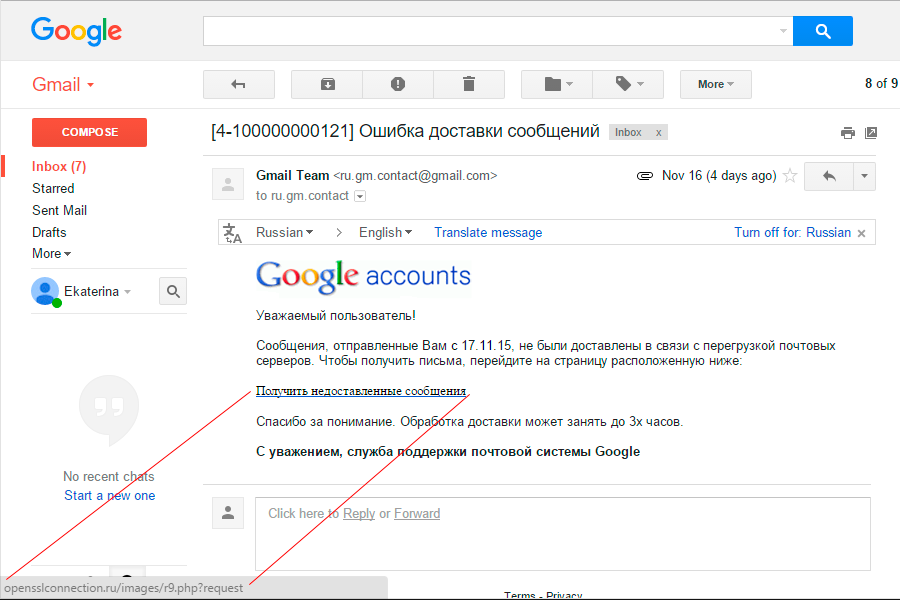 Вкладка «Обновления» обычно скрывает сообщения от приложений и других служб, которые я считаю важными, поэтому я не часто удаляю эти электронные письма без некоторого рассмотрения и дополнительной фильтрации.
Вкладка «Обновления» обычно скрывает сообщения от приложений и других служб, которые я считаю важными, поэтому я не часто удаляю эти электронные письма без некоторого рассмотрения и дополнительной фильтрации.
Фильтрация, говоришь? Да, конечно. Окно поиска Gmail в верхней части экрана может выполнять больше, чем просто поиск по ключевым словам. Вы можете использовать поисковые фильтры для самых разных вещей, чтобы отсеять ненужную электронную почту, и Google перечисляет некоторые из них на своей странице поддержки поиска Gmail.
Вот несколько команд, которые особенно полезны для уменьшения объема памяти, занимаемой вашим почтовым ящиком. Они перечислены ниже. Просто введите текст, выделенный полужирным шрифтом, в поле поиска Gmail.
- before:18.04.2018 Отображает всю электронную почту в папке, отправленную до 18 апреля 2018 г.
- old_than:2m Отображает всю электронную почту старше двух месяцев. Вы можете поменять местами «m» на «y» (год) или «d» (день).
 Обратите внимание, что также можно использовать newer_than .
Обратите внимание, что также можно использовать newer_than . - has:attachment Любое электронное письмо с вложениями.
- имя файла:pdf Любое электронное письмо с файлом PDF в качестве вложения.
- размер:
- больший:
- меньший: Любой размер : или больший: можно использовать для поиска сообщений, размер которых превышает определенный размер в байтах. Здесь вы можете использовать больше:100 для сообщения размером более 100 байт или больше:15M для сообщения размером более 15 мегабайт.
Другие, такие как from:eliza (электронное письмо от Eliza) или is:important (для электронных писем, отмеченных как важные), также могут быть полезны.
Надеюсь, эти инструменты позволят вам уменьшить размер почтового ящика Gmail до удобного размера. Хорошей охоты!
Хорошей охоты!
Эта история была обновлена 25 июля 2022 года.
Как быстро и легко массово удалять электронные письма Gmail
Вы здесь, чтобы узнать, как массово удалять электронные письма Gmail, верно?
Вы попали по адресу! 😃
В этом руководстве я покажу вам, как быстро и легко массово удалять электронные письма Gmail.
Содержание
- Как массово удалять электронные письма Gmail на компьютере
- Шаг 1.
- Шаг 2.
- Шаг 3.
- Как узнать, какие письма удалять?
- Как массово удалять электронные письма Gmail на Android
- Шаг 1.
- Шаг 2.
- Шаг 3.
- How to Delete Gmail Emails in Bulk on iPhone
- Step 1.
- Step 2.
- Step 3.
- Bonus: Using a Third-Party Plugin or Tool
- Related posts:
Как массово удалять электронные письма Gmail на компьютере
Начнем с того, как массово удалять электронные письма Gmail на обычном компьютере.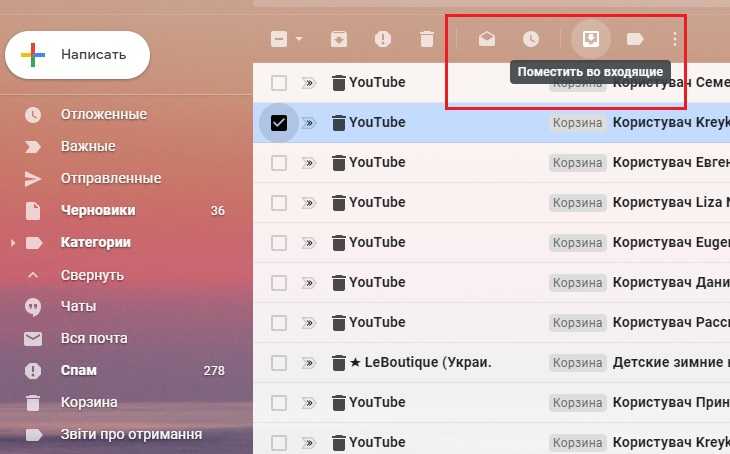 Здесь есть несколько возможных углов атаки, но я собираюсь рассказать о более простом пути.
Здесь есть несколько возможных углов атаки, но я собираюсь рассказать о более простом пути.
По сути, идея состоит в том, чтобы создать фильтр Gmail, который применяется к типу электронных писем, которые вы хотите удалить. Как только вы это сделаете, у вас будет возможность массово удалить все электронные письма, соответствующие этим требованиям.
Как вы можете это сделать?
Шаг 1.
В верхней части папки «Входящие» Gmail вы увидите строку «Поиск почты». Щелкните его, чтобы открыть меню различных параметров, которые можно использовать для создания пользовательского фильтра. Это выглядит так:
Шаг 2.
Заполните столько полей, сколько хотите. Когда вы закончите, нажмите «Поиск», и Gmail будет заполнять только те сообщения, которые соответствуют всем перечисленным вами требованиям.
Если у вас есть этот список конкретных электронных писем, вы можете нажать на галочку в верхнем левом углу, чтобы выбрать все сообщения, которые появляются на этой странице.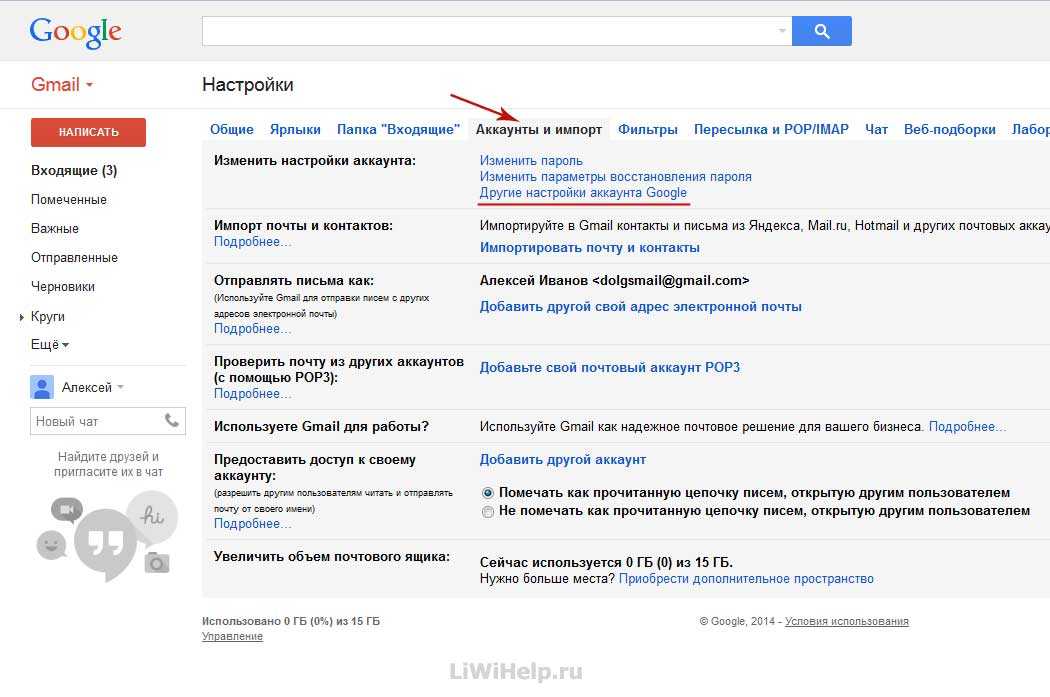
По умолчанию вы увидите 50 сообщений на странице.
Когда вы сделаете это, вам также будет предложено «Выбрать все беседы, соответствующие этому поиску».
Выберите эту опцию, после чего вы сможете удалить все эти сообщения сразу.
Шаг 3.
Одним щелчком мыши вы можете буквально удалить более тысячи сообщений, убедившись, что все они соответствуют определенным критериям для удаления.
Это действительно так просто.
Как узнать, какие сообщения электронной почты следует удалить?
Большинство пользователей Gmail задаются вопросом: «Как мне узнать, какие электронные письма нужно удалить?»
Здесь есть несколько подходов, ни один из которых не является строго правильным или неправильным, но я бы предложил использовать один или несколько из следующих параметров, чтобы сузить ваш почтовый ящик:
- Дата. Вам действительно нужны сообщения, которые вы отправляли туда и обратно в 2011 году? Используя функцию даты, вы можете быстро вызывать все электронные письма, которые были отправлены или получены до определенной даты, что позволит вам сделать ваш почтовый ящик более актуальным.

- Размер. Если вы приближаетесь к верхнему пределу хранилища, один из лучших вариантов — фильтровать электронные письма по размеру. Вы можете просмотреть все электронные письма выше определенного размера, например 3 МБ, и удалить их все сразу или вручную просмотреть их, загрузив важные вложения, прежде чем полностью избавиться от них.
- Вложения. Точно так же вы можете фильтровать электронные письма по тому, есть ли у них вложение или нет. Вложения, как правило, являются наихудшими с точки зрения размера электронной почты, и их легко просмотреть, не загружая их по отдельности.
- Строки темы. В некоторых случаях вы можете отсеять электронные письма по их теме. Например, если вы получили массу электронных писем об определенном проекте, но этот проект уже завершен, вы можете удалить все электронные письма с названием проекта в строке темы.
- Отправители. Если у вас есть бывший клиент, с которым вы больше никогда не работаете, или если есть сотрудник, который больше не работает в компании, вы можете просмотреть все электронные письма, которые они вам отправили, и удалить их в массовом порядке.

Будьте осторожны. Параметры Gmail точны, но есть вероятность, что вы забыли о важном электронном письме, которое соответствует одному из выбранных вами критериев.
Всегда дважды проверяйте, прежде чем нажимать «удалить» навсегда. Если вам нужно восстановить удаленное электронное письмо, ознакомьтесь с нашим руководством о том, как восстановить удаленные электронные письма в Gmail и Outlook.
Как массово удалять электронные письма Gmail на Android
Если вы используете мобильное устройство Android, есть также способы массового удаления писем Gmail (хотя, на мой взгляд, компьютерный процесс более удобен).
Шаг 1.
Для начала откройте папку, из которой вы хотите удалить электронные письма.
Сократите время отклика вашей команды на электронную почту на 42,5 % с помощью EmailAnalytics
- 35–50 % продаж идет поставщику, который первым откликнется.
- Последующие действия в течение часа увеличивают ваши шансы на успех на 7x .

- Средний специалист тратит 50% своего рабочего дня на электронную почту.
ПОПРОБУЙТЕ БЕСПЛАТНО
Шаг 2.
Коснитесь круглого значка слева от любого отдельного сообщения, которое вы хотите удалить; Вы также можете нажать и удерживать сообщение, чтобы выбрать его. Когда вы сделаете это, у вас будет возможность нажать дополнительные электронные письма.
Шаг 3.
Перейдите в выбранную папку и коснитесь всех писем, которые хотите удалить. Когда вы закончите, вы сможете удалить все эти электронные письма сразу одним щелчком мыши.
Вы также можете изменить настройки, чтобы в будущем удалять электронные письма было быстрее.
Перейдите в меню «Настройки», перейдите в «Общие настройки» и нажмите «Действия смахивания».
Здесь вы сможете изменить настройки для свайпов вправо и влево; установите направление вашего предпочтения на «удалить», и вы сможете прокручивать сообщения, чтобы удалять их намного быстрее в будущем.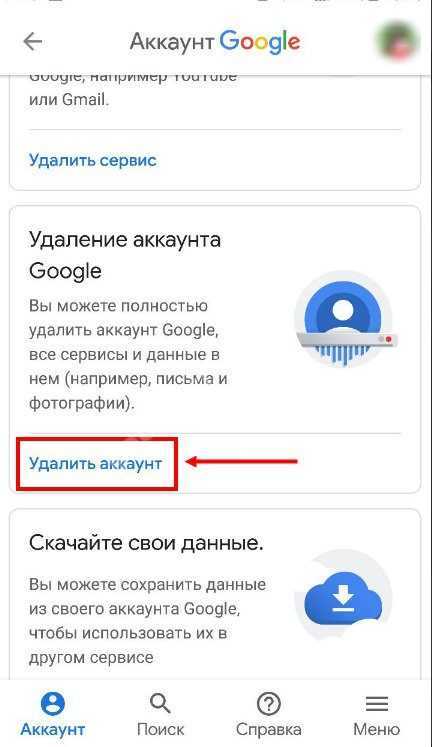
Как массово удалять электронные письма Gmail на iPhone
Если вы используете приложение Gmail на устройстве iPhone или iOS, у вас будет доступ к аналогичному методу массового удаления электронных писем Gmail. Опять же, для большинства пользователей быстрее и удобнее пользоваться компьютером.
Шаг 1.
Для начала откройте папку, содержащую электронные письма, которые вы хотите удалить.
Шаг 2.
Коснитесь круглого значка контакта слева от сообщения, которое вы готовы удалить. Это назначит ему серую галочку. Оттуда вы можете нажать на дополнительные электронные письма, чтобы отметить их.
Шаг 3.
Когда вы отметили все электронные письма, которые хотите удалить, вы можете нажать кнопку «Удалить», чтобы удалить их все сразу.
Если вы используете Apple Mail для управления своей учетной записью Gmail, вы можете использовать опцию «выбрать все» в любой папке, чтобы выбрать каждое сообщение, содержащееся в этой папке.
Если вы выполняете поиск, вы можете нажать «Изменить», затем нажать и удерживать всплывающее сообщение электронной почты и провести пальцем вниз по экрану, чтобы выбрать несколько электронных писем и удалить их.
Бонус: использование стороннего плагина или инструмента
Google любит поощрять и расширять возможности сторонних разработчиков, поэтому другим разработчикам легко интегрироваться с Gmail.
На рынке представлены десятки инструментов Gmail, предназначенных для того, чтобы сделать вашу работу с Gmail более функциональной, удобной или просто более удобной.
Некоторые из этих инструментов имеют различные функции фильтрации или поиска, которые могут помочь вам отслеживать сообщения, которые вам больше не нужны, а некоторые имеют встроенные возможности массового удаления.
Хотя вам не нужны эти сторонние инструменты для массового удаления писем Gmail (как вы видели), они могут сэкономить ваше время и ускорить процесс. Ознакомьтесь с моими лучшими инструментами:
- 7 лучших приложений для очистки электронной почты, которые вернут ваш почтовый ящик
- Как очистить Gmail за 10 простых шагов
- 21 лучшее программное обеспечение для управления электронной почтой
Очистка папки «Входящие» — это лишь первый шаг к тому, чтобы действительно повысить эффективность работы с Gmail.
Если вы хотите узнать больше о своих рабочих привычках в Gmail или, возможно, улучшить их, вам понадобится такой инструмент, как EmailAnalytics.
EmailAnalytics — это инструмент аналитики и визуализации данных, который работает с Gmail.
Одним щелчком мыши вы можете интегрировать его со своими учетными записями (или учетными записями ваших сотрудников) и просматривать подробные визуализированные показатели ваших привычек электронной почты, включая количество электронных писем, которые вы отправляете каждый день, ваших основных отправителей и получателей, ваше самое загруженное время дня. , а также среднее время ответа по электронной почте.
Здесь есть над чем покопаться, поэтому подпишитесь на бесплатную пробную версию сегодня и убедитесь сами, на что она способна!
Связанные сообщения:
Джейсон ДеМерс
Джейсон является давним обозревателем Forbes, Entrepreneur, BusinessInsider, Inc.com и других крупных медиа-изданий, где с 2012 года он является автором более 1000 статей, посвященных технологиям и маркетингу.
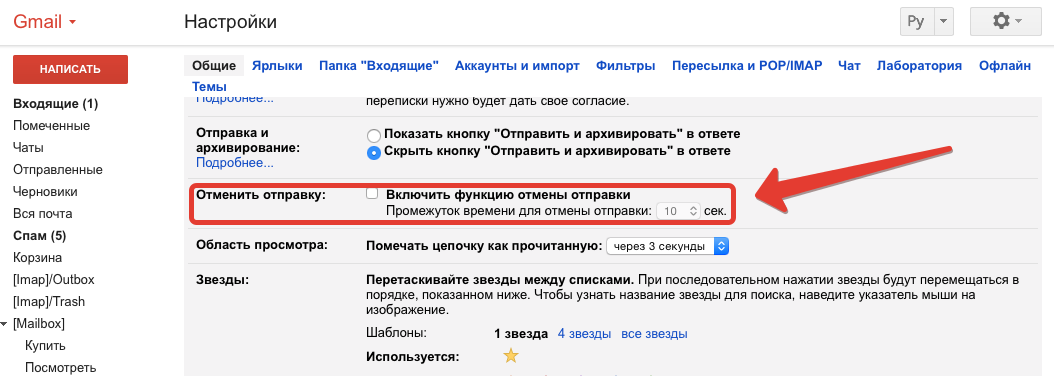 Вы сможете и дальше пользоваться всеми фирменными сервисами, включая YouTube — он запомнит все ваши подписки.
Вы сможете и дальше пользоваться всеми фирменными сервисами, включая YouTube — он запомнит все ваши подписки.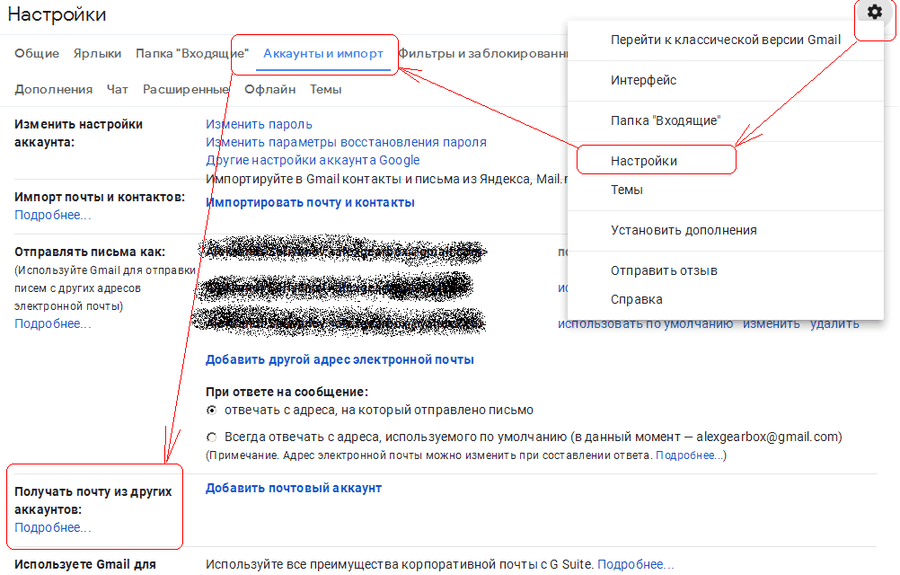 В этом случае часть ваших данных сохраняется в браузере на устройстве, которым вы пользуетесь в конкретный момент, так что, помимо удаления аккаунта, вам будет необходимо также очистить кэш браузера и удалить файлы cookie.
В этом случае часть ваших данных сохраняется в браузере на устройстве, которым вы пользуетесь в конкретный момент, так что, помимо удаления аккаунта, вам будет необходимо также очистить кэш браузера и удалить файлы cookie.
 Обратите внимание, что также можно использовать newer_than .
Обратите внимание, что также можно использовать newer_than .