Как заархивировать папку на компьютере? Программы архивации
Архиваторы используются для комфортной пересылки своеобразных «контейнеров» с файлами и данными по почте. Соответственно, с помощью подобных программ возможна и архивация папок, об этом мы сегодня и поговорим.
В том случае, если Вы не совсем знакомы с архиваторами и не уверены, есть ли вообще инструмент такого типа на Вашем устройстве, можно с легкостью проверить компьютер на наличие упомянутых программ. Откройте, например, диск D и выделите курсором какую-либо папку. Нажмите правую кнопку мышки для вызова контекстного меню.
В том случае, если Вы увидите опцию «Добавить в архив» или «7 Zip», то «упаковщик» файлов уже установлен на компьютере и готов к работе.
В противном случае, нужно программу загрузить, установить и разобраться с процессом архивации. Итак, как заархивировать папку на компьютере?
Архивация с помощью WinRAR
Эту программу считают самой популярной, поэтому начнем разбор процедуры именно с нее. Итак, нажмите правую клавишу мышки на нужном «фолдере» и в появившемся меню выберите опцию «Добавить в архив «Папка.rar» (вместо слова «папка» будет ее наименование).
Итак, нажмите правую клавишу мышки на нужном «фолдере» и в появившемся меню выберите опцию «Добавить в архив «Папка.rar» (вместо слова «папка» будет ее наименование).
В некоторых случаях после нажатия данного пункта появляется диалоговое окно под названием «Создание архива Папка.rar». Ничего не нажимайте и подождите до тех пор, пока оно само не исчезнет.
После этого Вы увидите новый файл, который появился после архивации. Только вместо значка папки будет иконка программы WinRAR (несколько разноцветных книг, сложенные в столбик и соединенные «ремнем»). Вот Вы и создали архив.
Затем можно посмотреть на сколько изменился размер папки после сжатия. Для этого выберите пункт «Свойства» в контекстном меню папки, а потом посмотрите информацию таким же путем в архиве. Размер архива в два, а то в три раза меньше по сравнению с оригиналом.
Каким бы не был хорошим и популярным WinRAR, когда речь идет о фотографиях, аудио- и видеоматериалах, то эта программа вряд ли Вам поможет.
Дело в том, что после архивации перечисленных файлов «упаковщик» сжимает содержимое незначительно. В некоторых случаях и вовсе не происходит никаких изменений.
Сложно представить, за счет чего программа заслужила бы такое признание в странах бывшего СССР, если бы не более-менее «годные» настройки. В частности стоит отметить максимальный метод сжатия, который используется при архивации. К тому же, программа тратит очень мало времени на обработку файла, а распаковка происходит еще быстрее.
Архивация папок в программе 7 Zip
Данный процесс в архиваторе 7 Zip также начинается с вызова контекстного меню. В списке Вы увидите опцию, которая имеет такое же название, как и сама программа. После того, как Вы наведете курсором на соответствующий пункт, появится еще один список. Среди всех опций нужно выбрать пункт «Добавить к «Папка.zip» (вместо слова «папка» будет название выбранного «фолдера»). После этого может появиться окошко «Компрессия». Дождитесь завершения процедуры без каких-либо действий.
В итоге появится новый файл с иконкой архиватора. Используя опцию «Свойства» в контекстном меню, как и в предыдущем случае, сравниваем размеры оригинала и сжатого файла. Собственно, архивация может привести к уменьшению папки в 2-3 раза, но как и WinRAR, 7 Zip практически беспомощен при сжатии фото, видео- и аудиоматериалов.
Как заархивировать файл в Windows ZIP?
Разработчики ОС всегда беспокоились о комфорте пользователей и поэтому каждую версию наполняли встроенными инструментами. Не обошли стороной и вопрос архивации. В целом, о наличии собственного архиватора знают далеко не все и это при том, что его внедрили отнюдь не в «десятке» или «восьмерке».
Как и в предыдущих случаях, процесс архивации будет осуществляться в считанные клики. Выделите папку, активируйте контекстное меню и наведите курсор на пункт «Отправить».
После этого откроется суб-меню, в котором следует нажать на опцию «Сжатая ZIP-папка». Затем стартует процесс архивации.
Как только он закончится, Вы увидите перед собой архив «фолдера» с тем же названием. Собственно, теперь Вы можете с легкостью переслать сжатый файл по почте, перекинуть на флешку и т.п.
Собственно, теперь Вы можете с легкостью переслать сжатый файл по почте, перекинуть на флешку и т.п.
WinUha – преимущества и недостатки нового архиватора
Эта программа появилась на рынке относительно недавно. Разумеется, конкурировать с вездесущими WinRAR и 7 Zip он не в состоянии, но последнее время разработчики отмечают повышение интереса к своему продукту. И это не зря – алгоритм сжатия у данной программы мощнее, чем у именитых конкурентов. Во всяком случае, так утверждают создатели. На практике картина немного другая, но все же процедура архивации заслуживает положительных отзывов. Также есть возможность создавать пароли.
Стоит отметить, что на этом преимущества программы заканчиваются. Эта проблема касается не только WinUha, а и других архиваторов, которые пытаются казаться лучше, чем WinRAR или 7 Zip. Обычно, ни к чему эти «наполеоновские» планы разработчиков не приводят и через минимальные отличия (не всегда в лучшую сторону), отказываться от привычных программ юзеры не спешат.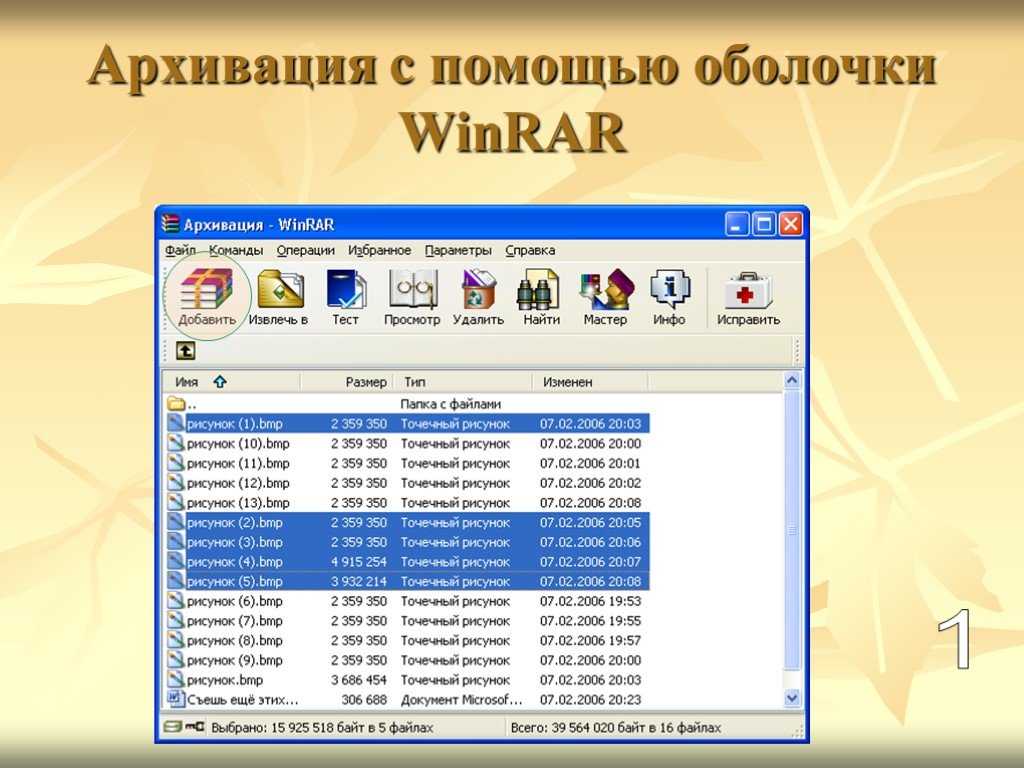 Что касается архиватора WinUha, то русская версия может потешить пользователя корявым переводом, вот только навряд ли подобные забавы поспособствуют совершенствованию работы программы.
Что касается архиватора WinUha, то русская версия может потешить пользователя корявым переводом, вот только навряд ли подобные забавы поспособствуют совершенствованию работы программы.
Кроме того, архиватор не работает с форматом «зип». Следовательно, данный «укомплектовщик» не подходят для регулярного использования.
Работает программа по такому же алгоритму, как и упомянутые раннее архиваторы.
Итак, в этой статье мы рассказали о самых популярных архиваторах и принципах их работы для осуществления данного процесса с папками. Советуем использовать перечисленные программы, которые уже проверены временем и заработали определенное доверие у пользователей. Также на нашем сайте Вы можете узнать, как распаковать архив rar.
Если у Вас остались вопросы по теме «Как заархивировать папку на компьютере? Программы архивации», то можете задать их в комментариях
Оцените материал
Рейтинг статьи 0 / 5. Голосов: 0
Голосов: 0
Пока нет голосов! Будьте первым, кто оценит этот пост.
Архивация документов — как правильно организовать
https://citysklad24.ru/blog/arhivaciya-dokumentov/ https://citysklad24.ru/wp-content/uploads/2022/09/64-e1562304604493.jpg Как архивировать документы правильно
Хранением бумаг занимается почти каждая организация, фирмам и их сотрудникам будет не лишним знать о том, как правильно архивировать документы….
MainAdminMainAdmin 30.09.2022 16.03.2023 MainAdminMainAdmin https://citysklad24.ru/wp-content/themes/citysklad/assets/images/logo.png https://citysklad24.ru/wp-content/uploads/2022/09/64-e1562304604493.jpg
30.09.2022
Содержание
Хранением бумаг занимается почти каждая организация, фирмам и их сотрудникам будет не лишним знать о том, как правильно архивировать документы. Эта процедура содержит подготовку бланков в соответствии с требованиями законодательства, формирование дел, систематизацию, проведение экспертизы и установление периода сбережения, отбор, отправку в специальное хранилище. Целью такой процедуры является регулирование документооборота, его защита от незаконного доступа и сохранение ценных бумаг.
Целью такой процедуры является регулирование документооборота, его защита от незаконного доступа и сохранение ценных бумаг.
Хранением бумаг занимается почти каждая организация, фирмам и их сотрудникам будет не лишним знать о том, как правильно архивировать документы. Эта процедура содержит подготовку бланков в соответствии с требованиями законодательства, формирование дел, систематизацию, проведение экспертизы и установление периода сбережения, отбор, отправку в специальное хранилище. Целью такой процедуры является регулирование документооборота, его защита от незаконного доступа и сохранение ценных бумаг.
Как организовать архивСоздание хранилища с нуля задача трудная. В любой организации скапливается множество бумаг, ориентироваться в которых без порядка тяжело. Для архивирования документов организация привлекает одного из своих работников, который специализируется на архивации, либо обращается в специализированную организацию, предоставляющую услугу. Ответственный обязан знать нормативную базу, касающуюся сроков хранения. Эти сведения нужно обозначать на титульных листах дел.
Ответственный обязан знать нормативную базу, касающуюся сроков хранения. Эти сведения нужно обозначать на титульных листах дел.
Для учета нужно обзавестись журналом. Туда вносят всех людей, у которых есть доступ к хранилищу. Всегда записывается дата выдачи и возврата в хранилище. Документация находится на хранении в том виде, в котором она была оформлена с самого начала. Например, если накладная была создана в электронном виде, то для ее сбережения не нужно распечатывать и заверять ее еще раз.
Дальше расскажем, как грамотно создать архив документов в организации в бумажном или электронном виде.
Зачем нужно архивирование документовАрхивация документов — это способ хранения изданий для удобной работы и быстрого нахождения нужных бланков. Необходимость в этом обуславливается не только требованиями законодательства, но и практичностью. В организациях скапливается огромное количество изданий, в которых со временем можно запутаться.
Многие компании создают электронные дела, однако большинство документов действительны только в бумажном виде. Из-за этого электронная архивация документов считается лишь дополнением к бумажной.
Из-за этого электронная архивация документов считается лишь дополнением к бумажной.
Существует несколько видов хранения, но система функционирования документооборота в них похожая. Архивные экземпляры нужно держать в порядке, понимать все нюансы, соблюдать требования законодательства и советы по ведению архива. Налаженная система выстроит дела во всех отделах организации.
Какие документы нужно сдаватьСписок изданий для архивации утвержден в приказе Росархива № 236 от 20.12.2019 года. В распоряжении указан срок годности, по истечении которого бланки нужно уничтожить. Весь список можно разделить на 3 группы:
- Временные бумаги — регламенты, приказы, распоряжения, переписки с контрагентами и партнерами. Они находятся на хранении в архиве до 10 лет.
- Долговременные — технико-экономический паспорт, кадры, сертификация, сведения о начале и прекращении действия юридического лица, данные по созданию архива, защите информации и резервному копированию.
 Их держат больше 10 лет.
Их держат больше 10 лет. - Постоянные — учредительные бумаги, устав, регистрационные журналы, прайсы, каталоги товаров, акты об уничтожении, описи, номенклатуры, отчеты и им подобные. Они находятся на хранении в архиве в течение всего срока деятельности компании.
- в офисе компании;
- в электронном хранилище;
- у сторонней фирмы.
- 1 год — заявления сотрудников о предоставлении им копии или информации;
- 3 года — согласие на обработку персональную данных, предупреждения и уведомления сотрудников, дисциплинарные наказания;
- 5 лет — первичка по учетной политике, счета-фактуры, передача и прием недвижимости, отчетность, реестры, справки, в том числе о задолженностях, журналы по кадрам и учетные книги, меры повышения условий труда, ведение архива;
- 10 лет — недостачи, кредитные договоры о займе, аренде, движимому имуществу, залогу;
- 15 лет — паспорта сделок, договоры по недвижимости;
- 45 лет — журналы регистрации и бумаги об авариях и несчастных случаях;
- 50-75 лет — расчеты по страховым взносам (годовые и квартальные), спецоценка, карточки по взносам и справки 2-НДФЛ при отсутствии лицевых счетов у сотрудников, гражданско-правовые и трудовые договора, прием на работу, перевод и увольнение.

- разделить экземпляры по срокам;
- составить опись на все экземпляры в наличии;
- оформить обложки, распределить бланки по папкам;
- истребить неактуальные страницы, которые не подлежат сохранению;
- подшить дела в архив;
- расставить дела в алфавитном порядке;
- издать приказ о назначении сотрудников, у которых будет доступ в хранилище;
- вести учет поступающих единиц.
- фирма большая, в течение года накапливается огромная кипа бумаг, которые систематизировать своими силами очень сложно;
- предприятие решило сделать электронный архив с нуля и объем работы настолько велик, что штатным работникам это не по силам;
- бумаги отправляют на хранение в государственный архив, для этого требуется высокий уровень компетентности сотрудников, участвующих в архивировании.

- Перейдите на левую панель и откройте ярлык Вся почта .
- Перейдите к строке поиска и введите ключевые слова, описывающие искомое сообщение.
- Если список слишком длинный и вам трудно найти сообщение, перейдите в строку поиска и введите has:nouserlabels -in:Sent -in:Chat -in:Draft -in:Inbox .

- Откройте Outlook и перейдите в папку «Входящие».

- Выберите сообщение, которое хотите сохранить.
- Перейдите на вкладку Главная и выберите Архив .
- Чтобы получить доступ к архиву электронной почты Outlook, откройте папку «Архив», расположенную на левой панели.
- Перейдите на https://mail.yahoo.com и войдите в свою учетную запись.
- Выберите одно или несколько сообщений.
- Выберите значок Архив в верхней части списка входящих сообщений (в мобильном приложении значок находится на нижней панели инструментов).
- Наведите указатель мыши на папку «Входящие».
- Выберите значок Дополнительные параметры и выберите Очистить папку «Входящие» .
- Выберите Архивировать электронные письма .
- Откройте папку «Архив».
- Выберите сообщение, которое вы хотите получить. Если вы не можете найти сообщение, введите некоторую информацию о сообщении в строке поиска.

- Выберите Восстановить в папку «Входящие» .
- Отобразить папку «Архив» на боковой панели.
- Выберите сообщение и перетащите его в эту папку.
- Отобразите папку «Архив» на боковой панели.
- Выберите сообщение, которое вы хотите переместить.

- Перетащите сообщение в папку «Входящие».
- Откройте приложение «Почта» и перейдите в папку «Входящие» или в другую папку, содержащую сообщения, которые вы хотите сохранить.
- Проведите пальцем влево по сообщению.
- Коснитесь Архив . Если вы не видите значок «Архив», коснитесь значка «Дополнительно », чтобы отобразить дополнительные параметры, включая параметр «Архив».

- Откройте приложение Почта.
- Выберите сообщение. Если вы выберете беседу, все сообщения в этой беседе будут перемещены в архив.
- Перейдите на панель инструментов Почты и нажмите кнопку Архивировать .
- Чтобы просмотреть заархивированные сообщения, откройте почтовый ящик Архив.
- Войдите на сайт dropbox.com.
- Нажмите Создать .
- Наведите курсор на Документ
- Откройте документ, который хотите заархивировать.

- Щелкните « … » (многоточие).
- Нажмите Архив .
- Наведите курсор на папку, которую хотите заархивировать.
- Установите флажок.
- Нажмите Архив .
- Войдите на сайт dropbox.com.
- Щелкните значок сетки в верхнем левом углу.
- Нажмите Бумага в появившемся меню.
- Перейдите на вкладку Документы .
- Щелкните раскрывающийся список сортировки/фильтрации в правом верхнем углу списка документов. По умолчанию установлено значение Недавно просмотренные .
- Нажмите В архиве . Вы увидите список ваших архивных документов.
- Щелкните документ, чтобы открыть его.
- Нажмите « … » (многоточие) в правом верхнем углу.
- Щелкните Восстановить .
- Войдите на сайт dropbox.
 com.
com. - Щелкните значок сетки в верхнем левом углу.
- Нажмите Бумага в появившемся меню.
- Перейдите на вкладку Папки .
- Щелкните раскрывающийся список сортировки/фильтрации в правом верхнем углу списка документов. По умолчанию установлено значение Alphabetical .
- Нажмите В архиве .
- Щелкните папку.
- Щелкните Восстановить .
- Архивировать папку.
- Нажмите Папки .
- Нажмите В архиве .
- Щелкните папку.
- Нажмите Удалить навсегда .
- Нажмите Удалить навсегда .
Издания с названием «До минования давности» актуальны до той поры, пока они не утратят свое значение. Срок их годности не выше 1 года.
Как подготовить документыПо законодательству, перед тем, как подать содержание в хранилище, его необходимо подготовить. Под подготовкой имеется в виду обработка по всем канонам, иначе это чревато штрафами. В подготовке нуждаются экземпляры бумажного и электронного вида. Специфика процедуры зависит от типа дел.
Внимательно подходят и к обработке наименований, которые будут находиться на хранении на длительной и постоянной основе. Здесь нужно следить за тем, чтобы экземпляры не потеряли целостность и первозданный вид, не успели испортиться или стать похищенными. Сначала нужно определиться, в каком хранилище будут содержаться документы организации:
Сначала нужно определиться, в каком хранилище будут содержаться документы организации:
В первом варианте, то есть в офисе, для дел нужно завести свое место, которое будет подходить по влажности и температуре. Экземпляры укладывают на стеллажи в коробы. При передаче подготовка минимальна, большинство работ берет на себя организация, предоставляющая услугу. Для подготовки в цифровой архив нужна оцифровка бланков и расположение их в системе по атрибутам, позволяющим быстро отыскать искомое.
Сколько хранить документыПо правилам архивации, до передачи на сбережение в хранилище бумаги хранят в отдельных кабинетах или закрытых шкафах. На должностное лицо возлагаются задачи по ведению документации. Сдача в хранилище производится по акту. В 2020 году были внесены изменения по сроку хранения. В зависимости от типа бумаг он может составлять:
Время сбережения отсчитывается с момента утраты действия издания либо по окончании расследования и вынесения судебного решения по делу, до замены новыми. Время хранения исчисляется с 1 января года, следующего за тем, в котором использование окончено.
Но есть и исключения из правил. Хранение в архиве некоторых бухгалтерских документов, например, по амортизации, проводится с даты выбытия объекта. Бланки, созданные с 1 января 2003 года, хранятся 75 лет. Бланки с более ранней датой — 50 лет. Категория с особым периодом ведения архива документов в организации обозначается соответствующими пометками: «до ликвидации фирмы», «постоянно», «ЭПК» и пр.
Порядок передачи бумаг на хранениеПеред сдачей в хранилище проверяется правильность оформления и создание папок, соответствие номенклатуре. Всеми недочетами занимаются сотрудники, несущие ответственность за документацию. Если выяснилась недостача, утерянные экземпляры или ищут, или восстанавливают.
Передача в архив выполняется в присутствии человека, отвечающего за формирование и хранение дел либо лица, сдающего на сбережение. На каждом экземпляре в конце описи цифрами и прописью прописывают число переданных экземпляров и недостающие документы. При ликвидации фирмы процедура архивирования также обязательна. Передачу проводит председатель комиссии по ликвидации.
Уничтожение делУничтожение дел из хранилища с истекшим сроком производится по своему методу. Каждое подразделение делает список наименований, подлежащих уничтожению на основании экспертизы ценности. Акт об изъятии и уничтожении включает дела, по которым сроки истекли до 1 января того года, когда он составлен.
Например, документ со сроком сбережения до января 2022 года не может записываться в акт, написанный в 2022 году.
Нельзя изымать дела из хранилища только на основании описи или номенклатурных записей. Чтобы убедиться, что все единицы с истекшими сроками будут уничтожены, проводят просмотр каждой страницы содержимого папок. Бывает, что в них случайно попадают экземпляры длительного или постоянного хранения в архиве. Главное помнить, что за их преждевременную ликвидацию фирма несет административную ответственность! Листы уничтожаются шредером с классом секретности 3 и выше. Бумажные опилки передаются на повторную переработку.
Бывает, что в них случайно попадают экземпляры длительного или постоянного хранения в архиве. Главное помнить, что за их преждевременную ликвидацию фирма несет административную ответственность! Листы уничтожаются шредером с классом секретности 3 и выше. Бумажные опилки передаются на повторную переработку.
К архивированию допускаются сторонние компании, специализирующиеся на этом. Такой подход целесообразен в следующих ситуациях:
У нас в Сити Складе документы хранятся в чистом, безопасном, специально оборудованном помещении с постоянной охраной и видеокамерами, чтобы ваши бумаги лежали в целости и сохранности. Поддержание дел в специальном архиве позволит быстро ориентироваться и находить нужные экземпляры в короткие сроки.
Что означает архивирование электронной почты и как архивировать электронные письма
Введение в архивирование электронной почты
Существует множество способов очистить папку «Входящие», чтобы видеть только текущие сообщения и сообщения, требующие вашего немедленного внимания. Один из способов — удалить нежелательные сообщения. Но что, если эти сообщения понадобятся вам когда-нибудь в будущем? Для важных сообщений, которые вы хотите сохранить, используйте функцию архивирования вашего почтового клиента.
Что значит архивировать электронную почту? Архивирование почтовых сообщений — это один из способов организовать папку «Входящие», перемещая ненужные, но важные сообщения в специальную папку, называемую архивом.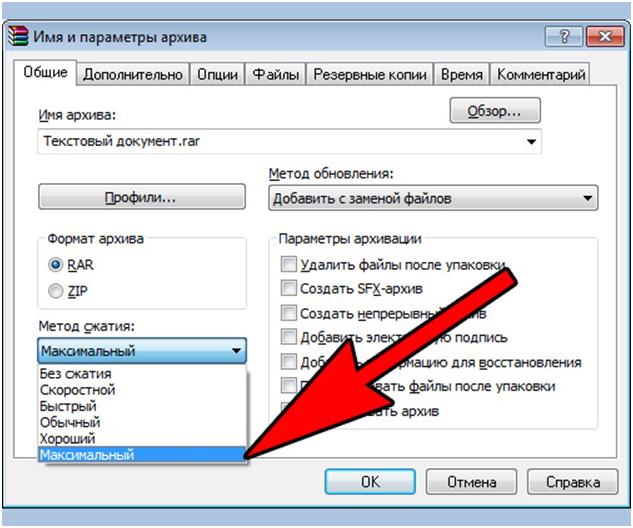 Когда вы сохраняете сообщения, эти электронные письма больше не появляются в вашем почтовом ящике. Тем не менее, эти сообщения легко найти и легко вернуть в папку «Входящие», когда они вам понадобятся.
Когда вы сохраняете сообщения, эти электронные письма больше не появляются в вашем почтовом ящике. Тем не менее, эти сообщения легко найти и легко вернуть в папку «Входящие», когда они вам понадобятся.
Что такое архив в электронной почте? Архив электронной почты — это отдельная папка, которая указана в почтовом клиенте вместе с другими папками, такими как папки «Входящие», «Отправленные», «Черновики» и «Спам». Эта папка похожа на картотеку, где вы храните сообщения для сохранности и дальнейшего использования.
Зачем архивировать электронную почту? Есть несколько причин для архивирования электронной почты. Один из них — уменьшить беспорядок в папке «Входящие», не удаляя сообщения. К архивным сообщениям можно получить доступ в любое время, но они не сохраняются вместе с другой вашей почтой. Другая причина заключается в том, что некоторые электронные письма важны, и удаление их из папки «Входящие» не имеет смысла. Или у вас могут быть важные электронные письма, которые могут пригодиться в будущем, но они могут вам не понадобиться через два-три года.
Как архивировать электронную почту в Gmail
Ваш архив электронной почты Google — это только часть ваших бесплатных 15 ГБ дискового пространства Google. Это пространство для хранения совместно используется всеми приложениями Google, включая Google Диск, Google Keep, Google Hangouts и Google Фото. Поэтому рекомендуется научиться архивировать электронную почту в Gmail, чтобы впоследствии вы могли массово удалять их, не удаляя случайно ничего важного, как если бы они были смешаны с другими электронными письмами в вашем почтовом ящике.
Что происходит, когда вы архивируете электронную почту в Gmail? Архивные сообщения электронной почты Google скрыты в папке «Входящие», эффективно скрывая архивную электронную почту Gmail без удаления почты. Если вы хотите просмотреть сохраненные сообщения, перейдите в папку «Вся почта». Кроме того, если вы получаете ответ на заархивированное сообщение, это сообщение возвращается в ваш почтовый ящик.
Что означает архив в Gmail? Не путайте архив Gmail и удаление. Когда вы сохраняете сообщения, они остаются в папке «Вся почта» до тех пор, пока вы их не переместите или не удалите. Когда вы удаляете сообщения, эти сообщения перемещаются в папку «Корзина» и автоматически удаляются через 30 дней.
Когда вы сохраняете сообщения, они остаются в папке «Вся почта» до тех пор, пока вы их не переместите или не удалите. Когда вы удаляете сообщения, эти сообщения перемещаются в папку «Корзина» и автоматически удаляются через 30 дней.
Чтобы заархивировать сообщение в Gmail в веб-браузере, наведите курсор на сообщение, чтобы отобразить набор значков справа от темы, и выберите значок Архивировать . В мобильном приложении Gmail нажмите и удерживайте сообщение, чтобы отобразить значки в верхней части списка сообщений, а затем нажмите значок Архив значок.
Вот как найти заархивированные электронные письма в Gmail в веб-браузере:
Вы всегда можете удалить электронные письма из архива, когда они становятся важными для вашей работы или вам нужно ответить на эти сообщения. Узнайте, как разархивировать Gmail и перемещать сообщения обратно в папку «Входящие».
Как архивировать электронные письма в Outlook
Когда вы архивируете электронную почту, Outlook отправляет эти сообщения в папку «Архив». Сообщения в этой папке учитываются в вашем выделенном хранилище, поэтому вы можете использовать свое пространство, если у вас слишком много сообщений с вложениями.
Папка «Архив» настроена по умолчанию так же, как папки «Входящие» и «Отправленные». Вы не можете удалить или внести какие-либо изменения в эту папку. Исключение составляют учетные записи POP и IMAP. С этими типами учетных записей вы можете создать архивную папку или сделать архивной уже существующую папку.
Вот как архивировать электронную почту в Outlook для настольных ПК:
Чтобы заархивировать электронные письма в Outlook Online и мобильных приложениях Outlook, выберите сообщение, которое вы хотите сохранить, и нажмите Архив в верхней панели инструментов. Чтобы получить заархивированное сообщение, просто переместите его обратно в папку «Входящие».
Как архивировать электронные письма Yahoo
Yahoo Mail предлагает 1 ТБ (1000 ГБ) хранилища для ваших электронных писем и вложений. С таким объемом памяти ваш почтовый ящик легко заполнить сообщениями. Вместо того, чтобы загромождать свой почтовый ящик сообщениями, которые вы хотите сохранить или думаете, что они понадобятся вам позже, подумайте о том, чтобы переместить некоторые из этих сообщений в свой архив.
Вот как быстро архивировать почту Yahoo:
Вы также можете заархивировать все сообщения в папке «Входящие» Yahoo. Вот как:
Вы найдете свой почтовый архив Yahoo в соответствующей папке. Если вы хотите разархивировать сообщение и восстановить его в папке «Входящие» Yahoo, выполните следующие действия:
Архив электронной почты в почте на iCloud.com
Функция архивирования в Mail on iCloud работает так же, как функция архивирования других поставщиков почтовых услуг. Одним нажатием кнопки сообщения, которые вы хотите безопасно хранить, сохраняются в папке «Архив».
Вот самый быстрый способ архивации электронной почты в iCloud при использовании Mail:
Если вы не видите эту папку или хотите использовать другой способ хранения электронной почты, найдите Архив значок. Другой вариант — выбрать значок Папка и выбрать Архив .
Если вы хотите просмотреть заархивированное сообщение и переместить его в папку «Входящие», выполните следующие действия:
Помимо перемещения архивной почты в папку «Входящие», вы также можете перемещать сообщения в другую папку, помечать их как нежелательные или удалять.
Архивировать электронные письма на вашем iPhone
Когда вы архивируете сообщения в iOS Mail на вашем iPhone, эти сообщения перемещаются в папку «Вся почта» вашей учетной записи электронной почты. Быстрым движением по сообщению вы можете переместить почту в эту папку. Однако вам может потребоваться настроить действие смахивания для перемещения этих писем.
Вот как архивировать электронную почту на iPhone:
Если вы хотите просмотреть сообщения в почтовом архиве вашего iPhone, откройте Почту и перейдите к почтовым ящикам. Затем найдите папку «Вся почта», в которой хранится вся ваша заархивированная почта. Эти сообщения можно удалить или переместить в любую папку в Почте.
Архивация электронной почты на вашем Mac
Приложение «Почта» на Mac также содержит архивный почтовый ящик, в котором вы можете хранить сообщения. Вы найдете его на боковой панели Почты. Сообщения в этом почтовом ящике остаются в нем до тех пор, пока вы не удалите или не переместите их.
Архивировать почту Mac так же просто, как нажать кнопку. Вот как:
Вы также можете перемещать сообщения в архивный почтовый ящик из уведомлений Почты. Перейти к Просмотр настроек в Почте и найдите опцию Переместить отброшенные сообщения . Измените этот параметр на Архив . Затем, когда вы хотите сохранить сообщение, переместите указатель на уведомление Mail и выберите Архив .
Перейти к Просмотр настроек в Почте и найдите опцию Переместить отброшенные сообщения . Измените этот параметр на Архив . Затем, когда вы хотите сохранить сообщение, переместите указатель на уведомление Mail и выберите Архив .
Лучше архивировать или удалять электронные письма?
Вы можете задаться вопросом, что лучше: архивировать электронные письма или удалять их. Ответ зависит от того, понадобятся ли вам эти письма в будущем.
Когда вы удаляете электронные письма, вы удаляете возможность их восстановления в будущем. Когда дело доходит до маркетинговых электронных писем, решение может быть легко принято. Однако как насчет подтверждений покупок или длинных цепочек писем с работы? Здесь все усложняется, и именно здесь начинает проявляться архивирование электронной почты.
В Gmail, Yahoo или Outlook архив электронной почты представляет собой ящик для нежелательной почты. В этом цифровом ящике для мусора хранятся электронные письма, которые вы не хотите удалять, но которые также не нужны в папке «Входящие».
Как и в реальной жизни, ваш цифровой ящик для мусора может быть заполнен, когда вы знаете, что должны удалить некоторые электронные письма. Однако, если вы хорошо разбираетесь в архивировании электронной почты и понимаете, что происходит, когда вы сохраняете сообщение, вы можете не загромождать свой почтовый ящик, не превращая архив электронной почты в беспорядок.
Решения для архивирования электронной почты
Архивные решения доступны не только в популярных почтовых службах. Несколько сторонних решений для архивирования электронной почты позволяют архивировать электронные письма и выполнять другие задачи организации почты.
При поиске сторонних решений для архивирования электронной почты убедитесь, что вы можете импортировать почту из своей службы электронной почты. Кроме того, определите, насколько хорошо служба архивирует почтовые ящики, содержащие тысячи электронных писем, и насколько просто использовать программное обеспечение службы. Наконец, убедитесь, что ваши электронные письма хранятся в тайне и что служба не читает содержимое вашей почты. Чистая электронная почта отвечает всем этим требованиям.
Чистая электронная почта отвечает всем этим требованиям.
У вас могут быть другие требования к вашей архивной почте. Например, вам может понадобиться быстрый способ хранения больших пакетов электронных писем на основе некоторых критериев. В этом случае ищите сервис с функциями автоматизации. Или вам может понадобиться услуга, которая предлагает дополнительные функции для управления и организации вашего почтового ящика.
Экономия времени благодаря автоматическому архивированию электронной почты
Большинство почтовых служб в той или иной степени поддерживают автоматическое архивирование электронной почты, обычно требуя от пользователей создания подробных фильтров, которыми трудно управлять. Лучшим подходом является использование интеллектуального органайзера электронной почты, который разделяет различные типы электронных писем и автоматически применяет к ним действия.
Clean Email — это онлайн-органайзер для входящих сообщений, который может архивировать, удалять или маркировать сообщения электронной почты, а также автоматизировать части вашего управления электронной почтой. Он использует интеллектуальные алгоритмы для анализа заголовков электронной почты и группировки электронных писем в пакеты в зависимости от их типа. Приложение никогда не просматривает содержимое вашего сообщения или вложения, а только заголовки.
Он использует интеллектуальные алгоритмы для анализа заголовков электронной почты и группировки электронных писем в пакеты в зависимости от их типа. Приложение никогда не просматривает содержимое вашего сообщения или вложения, а только заголовки.
Затем вы можете применять действия к группам писем вместо того, чтобы выбирать их по одному. Когда вы применяете действие к группе электронных писем, Clean Email дает вам возможность автоматически использовать то же действие в будущем, поэтому вы можете установить его один раз и забыть о нем.
Например, вы можете указать Clean Email автоматически архивировать все электронные письма из социальных сетей, как только они поступают в ваш почтовый ящик, чтобы они не появлялись на вашем смартфоне. Или вы можете заархивировать электронные письма из своего банка, но удалить все электронные письма из PayPal. Варианты безграничны, как и потенциал Clean Email для экономии времени.
В отличие от фильтров электронной почты, присутствующих в почтовых службах, таких как Gmail или Yahoo Mail, Clean Email интуитивно понятен и прост в использовании. Любое действие, выполняемое в этом приложении, можно автоматизировать, поставив галочку. Кроме того, все автоматически применяемые действия удобно отображаются на вкладке «Автоочистка».
Любое действие, выполняемое в этом приложении, можно автоматизировать, поставив галочку. Кроме того, все автоматически применяемые действия удобно отображаются на вкладке «Автоочистка».
Вы можете попробовать Clean Email бесплатно, и она работает со всеми основными бесплатными и платными почтовыми службами, включая Gmail, Outlook и Yahoo. Он также работает на каждом устройстве. Премиум-версия приложения включает неограниченное использование функций «Отписаться от подписки» и «Автоочистка», чтобы ваш почтовый ящик оставался чистым.
Что значит архивировать электронную почту? — Часто задаваемые вопросы
Что происходит, когда вы архивируете электронную почту?
Когда вы архивируете электронное письмо, оно перемещается в специальную папку, где остается на неопределенный срок или до тех пор, пока вы не переместите или не удалите его. Почтовые клиенты не удаляют эти сохраненные электронные письма по истечении определенного периода, в отличие от почты в папке «Корзина», которая автоматически удаляется через 30 дней.
Как найти заархивированные электронные письма?
Ваши заархивированные электронные письма находятся в архивной папке вашего почтового клиента. Эта папка обычно называется «Архив», но некоторые почтовые клиенты могут использовать другое имя. В Gmail это папка «Вся почта».
Как получить заархивированные электронные письма?
Большинство почтовых клиентов позволяют перемещать заархивированные электронные письма из архивной папки в папку «Входящие». Если вы хотите получить сообщение, перейдите в папку архива, выберите сообщение, а затем найдите параметр, который разархивирует сообщение и перемещает его в папку «Входящие».
Какое решение для архивирования электронной почты лучше всего?
Лучшее решение для архивирования электронной почты — это то, которое позволяет легко хранить заархивированную почту и управлять остальными почтовыми ящиками. Clean Email может делать все это и многое другое, делая ваш почтовый ящик организованным, а вашу работу более продуктивной.
Как архивировать или восстанавливать документы и папки Paper
Эта статья предназначена для клиентов Dropbox, использующих более раннюю версию Dropbox Paper. Архивация недоступна для пользователей Dropbox Paper версии 2020.
Чтобы узнать, используете ли вы более раннюю версию Dropbox Paper:
Если вы не видите Dropbox Paper в списке типов документов, значит, вы используете более раннюю версию.
Если вы видите Dropbox Paper в списке типов документов, значит, вы используете версию Dropbox Paper 2020 года.
Архивировать документы Paper могут только создатели и пользователи с правами на редактирование. Когда документ Paper архивируется, он становится доступным только для чтения для всех, кому он был предоставлен.
Как заархивировать документ Paper
Как заархивировать папку Paper
Как найти и восстановить заархивированный документ Paper
Как найти и восстановить заархивированную папку Paper
Как навсегда удалить папку Paper
Примечание о документах, заархивированных до 1 июня 2017 г.
Бумажные документы, заархивированные до 1 июня 2017 г., будут перемещены в Удалена вкладка в Paper (вместо того, чтобы оставаться в Архивировано ).
Раньше в Dropbox Paper не было простого способа удаления документов.
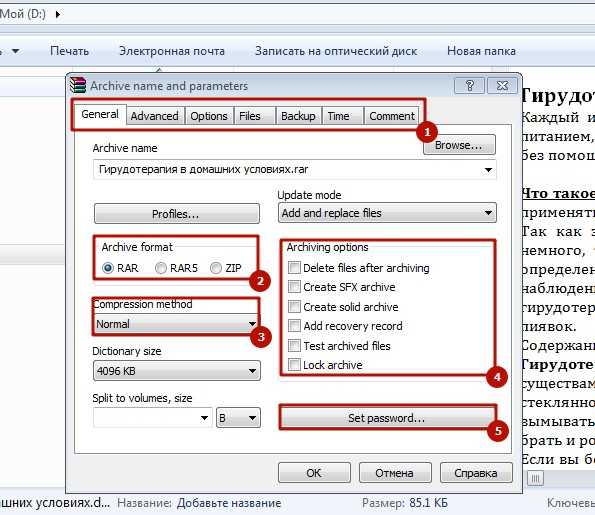 Их держат больше 10 лет.
Их держат больше 10 лет.







 com.
com.