Как в 1С выделить несколько строк
В новой версии 1С 8.2 и 1C 8.3 появилась возможность выполнять действия с несколькими объектами одновременно, позволяющая изменить несколько строк в таблице, или несколько позиций в справочнике.
Зная, как в 1с выделить несколько строк, можно будет:
- перепровести платежку;
- сделать отмену проведенных документов;
- сделать отметки на удаление для конкретных позиций и т.д.
Удобная опция позволяющая в 1с выделить строку программно поможет повысить производительность труда бухгалтера и сократит количество неэффективной и монотонной работы при редактировании бухгалтерской документации. В отличие от обработки в режиме «Групповое изменение реквизитов», который занимает много времени, данный способ работы внутри самого документа существенно экономит время. Статья расскажет, как выделить строки в 1с 8.3 цветом, какое сочетание клавиш позволит выполнять нужные действия.
Выделение сразу всех документов
Чтобы выделять нужные строки в готовых документах желтым цветом, используется сочетание клавиш CTRL+A. Оно используется для выполнения массового выделения. Сначала открывается список документов «Реализация (акт, накладная)».
Оно используется для выполнения массового выделения. Сначала открывается список документов «Реализация (акт, накладная)».
Затем нажимаются вместе клавиши CTRL+A.
После того, как будут выделены все строки в документе, можно будет выполнить массовое изменение. Для этого нужно при помощи правой кнопки мыши нажать в списке документов, или на строчку «Еще». После этого выбирается нужное действие для редактируемого документа, например «Провести».
Зная, как выделить строки в 1с 8.3 во всей таблице, можно быстро отредактировать бухгалтерские проводки.
Выделение нескольких документов по порядку
Часто бухгалтеру требуется выделить нужные счет-фактуры или накладные за конкретный месяц. В этом случае потребуется клавиша SHIFT.
Вот как выделить цветом строки в 1с 8.3 в этом случае:
- навести курсор в начало нужной строки;
- нажать и держать клавишу SHIFT;
- щелкнуть левой кнопкой мыши по строке, где заканчивается выделения, не отпуская клавишу SHIFT.

Вот как выделить строки в 1с 8.3 можно в отдельных нужных местах, а не во всем документе.
Наши постоянные клиенты по 1С:
Корона Лифт Гознак Накфф Рембаза RozaraВыборочное выделение
Можно теперь в 1с выделить строку программно, даже если нужные фрагменты в таблице идут не по порядку. В этом случае используется клавиша CTRL.
Порядок действий в этом случае следующий:
- нажать и держать клавишу CTRL;
- не отпуская зажатую клавишу, щелкнуть по нужным строкам в документе мышкой;
- после этого будут выделены цветом нужные строки, расположенные в разных частях табличной части бухгалтерского документа.
Если получилось случайно в 1с выделить часть строки, которую не нужно редактировать, следует, не отпуская клавишу CTRL, еще раз кликнуть по этому месту. После этого выделение будет снято.
Использовать указанные способы выделения всех или некоторых строк в таблице можно в любых формах документов новой версии бухгалтерской программы 1С. В новой версии используется механизм программного выделения строк, на которых установлен курсор. Программа реагирует на нажатие тех или иных клавиш.
В новой версии используется механизм программного выделения строк, на которых установлен курсор. Программа реагирует на нажатие тех или иных клавиш.
Как выделить сразу несколько строк?
Интернет-сервисы › 1С › Как в 1С выделить все строчки?
Чтобы выбрать несколько строк в окне просмотра данных, выделите одну строку и, удерживая нажатой клавишу Ctrl (Windows) или Command (Mac), выберите каждую строку, которую нужно изменить или удалить.
- Как выделить сразу несколько?
- Как выделить несколько позиций?
- Как выделить отдельные строки?
- Как выделить все строки сразу?
- Как быстро все выделить?
- Как выделить несколько элементов?
- Как можно выделить несколько несмежных строк?
- Как в Excel выбрать каждую десятую строку?
- Как выделить много документов?
- Как выделить сразу несколько диапазонов в Excel?
- Как выделить все строки с определенным словом?
- Как скопировать несколько разных строк?
- Как выделить все строки кроме первой?
- Как быстро выделить большой диапазон в Excel?
- Как быстро выделить нужные ячейки в Excel?
- Какая комбинация клавиш используется для выделения всех объектов?
- Как выделить строки в 1С?
- Каким образом можно выделить несколько несмежных объектов одновременно?
- Как выделить все найденные ячейки в Excel?
- Как выделить строки по условию?
- Как выделить ячейки по условию?
- Как выделить несколько столбцов в ворде?
- Как выделить несколько файлов одновременно?
- Как в 1с выделить сразу несколько строк?
- Как можно выделить несколько смежных строк?
- Как в 1 С выделить все позиции?
Как выделить сразу несколько?
Нажмите на клавиатуре клавишу Shift и, не отпуская ее, щелкните мышкой сначала на первую, затем на последнюю строку, которые должны попасть в выделение. Все строки между ними окажутся выделенными.
Все строки между ними окажутся выделенными.
Как выделить несколько позиций?
Если требуется выделить группу позиций, которые идут не по порядку, разрозненно, то нужно сначала нажать на клавиатуре клавишу Ctrl и затем, удерживая нажатой данную клавишу, щелчком левой кнопки мыши выделить по отдельности каждую позицию.
Как выделить отдельные строки?
Выделение строк и столбцов
Выберите номер строки, чтобы выделить ее целиком. Можно также щелкнуть любую ячейку в строке и нажать клавиши SHIFT+ПРОБЕЛ. Чтобы выделить несмежные строки или столбцы, выберите их номера, удерживая нажатой клавишу CTRL.
Как выделить все строки сразу?
Можно щелкнуть первую ячейку в строке таблицы и нажать клавиши CTRL+SHIFT+СТРЕЛКА ВПРАВО.
Как быстро все выделить?
Выделение всего текста
Нажмите клавиши CTRL+A, чтобы выделить весь текст в документе.
Как выделить несколько элементов?
Выберите один или несколько элементов в списке (нажмите клавиши CTRL+CLICK, чтобы выбрать несколько элементов).
Как можно выделить несколько несмежных строк?
Вы также можете выбрать несколько несмежных строк используя мышь. Чтобы сделать это выделите первую нужную строку, зажмите клавишу Ctrl и не отпуская ее выбираете мышью остальные нужные строки.
Как в Excel выбрать каждую десятую строку?
Как выделить каждую N строку (чередующиеся строки):
- Выделите первую 3-ю строку, чтобы задать образец, напр. ‘Name C’.
- Нажмите комбинацию горячих клавиш Ctrl + Shift + R.
- Укажите диапазон, на котором нужно повторить образец выделения, напр.
- Нажмите OK.
- Теперь вы можете удалить, скопировать, изменить цвет фона, т.
Как выделить много документов?
Выделение с помощью кнопки Ctrl
Чтобы выделить элементы выборочно, используется клавиша Ctrl на клавиатуре. Удерживая ее, отметьте мышкой нужные документы.
Как выделить сразу несколько диапазонов в Excel?
Чтобы выделить несколько именованных диапазонов или ссылок на ячейки, щелкните стрелку рядом с полем Имя и выберите имя первого диапазона или первой ссылки на ячейку из тех, которые нужно выделить. Затем, удерживая нажатой кнопку CTRL, щелкните имена других ячеек или диапазонов в поле Имя.
Затем, удерживая нажатой кнопку CTRL, щелкните имена других ячеек или диапазонов в поле Имя.
Как выделить все строки с определенным словом?
Как выделить ячейки с определенным текстом в Excel?:
- Нажмите Главная > Найти и выбрать > НайдитеИ Найти и заменить диалоговое окно появится.
- Затем нажмите Найти все все необходимые тексты перечислены в следующем поле.
- Затем нажмите Ctrl +, чтобы выбрать все значения в поле.
Как скопировать несколько разных строк?
Чтобы переместить строки или столбцы, на вкладке «Главная» в группе буфера обмена нажмите кнопку «Вырезать или нажмите клавиши CTRL+X. Чтобы скопировать строки или столбцы, на вкладке »Главная« в группе буфера обмена нажмите кнопку » « или нажмите клавиши CTRL+C.
Как выделить все строки кроме первой?
Выберите заголовок или первую строку вашего списка и нажмите Shift + Ctrl + ↓(кнопка раскрывающегося списка), то был выбран список, кроме первой строки.
Как быстро выделить большой диапазон в Excel?
Чтобы выбрать диапазон большего размера, просто щелкните первую ячейку и, удерживая нажатой клавишу SHIFT, щелкните последнюю ячейку диапазона. Чтобы перейти к последней ячейке, можно использовать полосу прокрутки. Чтобы выделить весь столбец или строку, щелкните заголовок столбца или строки.
Как быстро выделить нужные ячейки в Excel?
Щелкните ячейку, а затем протащите указатель мыши, чтобы охватить содержимое ячейки, которое требуется выделить в строке формул. Нажмите клавишу F2, чтобы изменить ячейку, с помощью клавиш со стрелками расположить точку вставки, а затем нажмите клавиши SHIFT+СТРЕЛКА, чтобы выбрать содержимое.
Какая комбинация клавиш используется для выделения всех объектов?
Список горячих клавиш
Горячие клавиши | Режим |
|---|---|
Alt+Ctrl +Shift | Режим выделить () или режим информация () |
Ctrl | Режим информация () |
Alt | Режим информация () |
Shift | Выделение объектов областью (,,) |
Как выделить строки в 1С?
Для выделения первого блока вы можете использовать Shift + клик мышью на последней строке блока.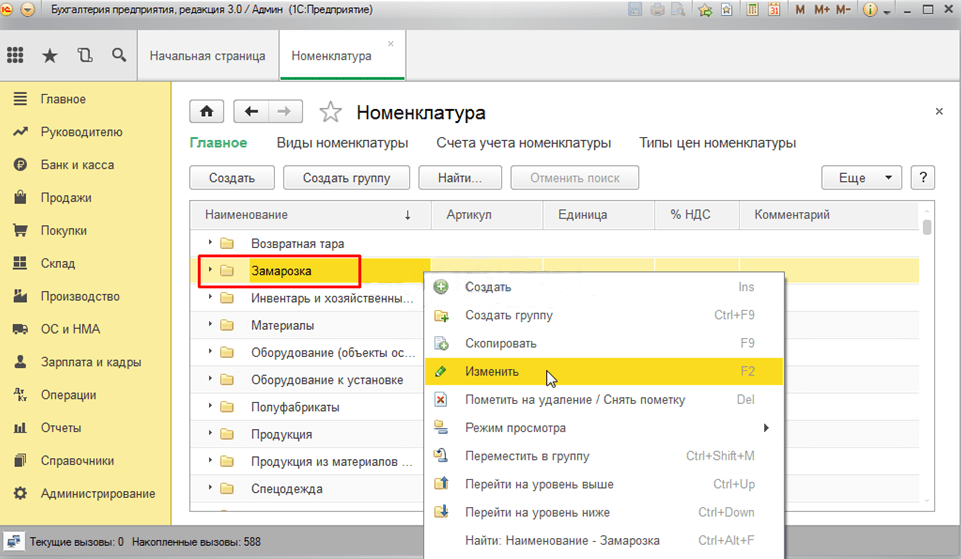 А для выделения первой строки следующего блока Ctrl + клик мышью. Окончание следующего блока вы можете указать также с помощью комбинации Shift + клик мышью.
А для выделения первой строки следующего блока Ctrl + клик мышью. Окончание следующего блока вы можете указать также с помощью комбинации Shift + клик мышью.
Каким образом можно выделить несколько несмежных объектов одновременно?
Чтобы выделить несколько несмежных файлов или папок, нажмите и удерживайте клавишу Ctrl и щелкните каждый из элементов, которые нужно выделить.
Как выделить все найденные ячейки в Excel?
При открытом диалоговом окне, нажмите Ctrl+A на клавиатуре. Это действие приведет не только к выделению всего списка найденных значений в диалоговом окне, но и выделит все найденные ячейки на листе. Пока все необходимые ячейки выделены, вы можете залить их каким-нибудь цветом, для придания эффекта.
Как выделить строки по условию?
Для этого:
- Выделите диапазон ячеек B2:L15 и выберите инструмент: «ГЛАВНАЯ»-«Стили»-«Условное форматирование»-«Создать правило».
- В поле ввода введите формулу:
- Щелкните на кнопку «Формат» и укажите на вкладке «Заливка» каким цветом будут выделены ячейки актуального месяца.

Как выделить ячейки по условию?
На вкладке Главная в группе Стили щелкните стрелку рядом с кнопкой Условное форматирование, а затем — элемент Правила выделения ячеек. Выберите нужную команду, например Между, Текст содержит или Дата. Введите значения, которые необходимо использовать, и выберите формат.
Как выделить несколько столбцов в ворде?
Чтобы выделить одну ячейку, щелкните внутри ячейки или выделите текст, затем выберите команду «Таблица» > «Выделить» > «Ячейка». Чтобы выделить несколько ячеек, перетащите указатель мыши через границу ячейки. При этом убедитесь в том, что границы столбца или строки остаются без изменений и размеры таблицы не меняются.
Как выделить несколько файлов одновременно?
Если необходимо выделить несколько смежных файлов то нужно щёлкнуть мышкой на первом и затем, удерживая нажатой клавишу »Shift«, на последнем из выделяемых файлов. В случае, если нужно выделить несколько произвольных файлов, нужно щелкнуть на каждом из выделяемых файлов, удерживая нажатой клавишу »Ctrl».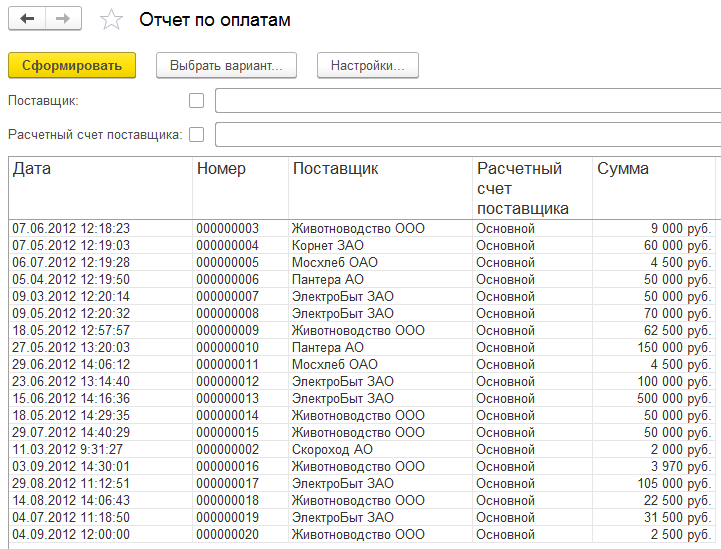
Как в 1с выделить сразу несколько строк?
Клавишей Shift — выделяются несколько строк подряд:
- или щелкнуть в начале диапазона выделения+ использовать стрелки,
- или щелкнуть по нужной строке, обозначив конец выделения списка.
Как можно выделить несколько смежных строк?
Для выделения одной строки или столбца выделите одну ячейку, затем нажмите «Выбрать строку» или «Выбрать столбец» во всплывающем меню «Редактировать строки и столбцы» в Инспекторе таблиц. Чтобы выделить несколько строк, выделите две или более ячейки, смежные по вертикали, затем нажмите «Выбрать строку».
Как в 1 С выделить все позиции?
Выделите группу элементов 1С с помощью клавиши Shift. Откройте любой справочник или журнал документов. Выделите первый элемент в списке, нажмите клавишу Shift на клавиатуре и укажите последний необходимый для выделения элемент. Вы увидите, что они выделены другим цветом.
notepad++ — Как выбрать тысячи строк
У меня есть текстовый файл с 200 000 строк. Как выделить несколько строк перед их удалением?
Как выделить несколько строк перед их удалением?
Ручная работа слишком сложна, скажем, для 65 000 строк.
- блокнот++
Самый простой способ:
Ctrl + G , перейдите к строке 1
Меню > Правка > Выбор начала/конца.
Ctrl + G , перейти на строку 65.000.
Меню > Правка > Выбор начала/конца.
Теперь вы выбрали диапазон.
Ответ:
https://stackoverflow.com/questions/8490968/select-range-of-lines-in-notepad
shift + некоторая комбинация управления направлением чертовски медленная для тысяч строки/страницы; Итак, вот быстрое решение …
# File:: selectGOTO.py # Скрипт N++ Python для повышения скорости выбора строки по сравнению с мышью, курсором и элементами управления страницей. # Выбирает текст от [начало|конец] текущей строки до [конец|начало] строки GOTO.# Установить с помощью:: Плагины -> Менеджер плагинов -> Скрипт Python # Создать скрипт с помощью:: Плагины -> Скрипт Python -> Новый скрипт -> "selectGoto.py" # Добавить в меню:: Плагины -> Скрипт Python -> Конфигурация -> [выбрать скрипт] [добавить] # Создать ярлык:: [Перезапустить N++] # Настройки -> Сопоставление ярлыков -> Команды плагинов -> selectGOTO -> [изменить] [ctrl]+[shift]+[g] # Простое использование: # [ctrl]+[shift]+[g] строка# # Выполните свою операцию... (т.е.: del) из импорта АЭС * класс startAnchor: позиция = 0 def selectGOTO (аргументы): endPos = редактор.getCurrentPos() если (endPos > startAnchor.pos): startAnchor.pos = editor.positionFromLine( editor.lineFromPosition(startAnchor.pos)) еще: tmp = startAnchor.pos startAnchor.pos = конечная позиция конецПос = ТМП endPos = editor.getLineEndPosition( editor.lineFromPosition(endPos)) editor.setSel(startAnchor.pos, endPos) редактор.clearCallbacks() деф основной(): startAnchor. pos = editor.getCurrentPos() editor.callback( selectGOTO, [SCINTILLLANOTIFICATION.UPDATEUI] ) notepad.menuCommand( MENUCOMMAND.SEARCH_GOTOLINE ) основной()
Удерживая клавиши Shift и PageDown, можно достаточно быстро выбрать несколько строк.
1
Зарегистрируйтесь или войдите в систему
Зарегистрируйтесь с помощью Google
Зарегистрироваться через Facebook
Зарегистрируйтесь, используя электронную почту и пароль
Опубликовать как гость
Электронная почта
Требуется, но не отображается
Опубликовать как гость
Электронная почта
Требуется, но не отображается
Нажимая «Опубликовать свой ответ», вы соглашаетесь с нашими условиями обслуживания, политикой конфиденциальности и политикой использования файлов cookie
.
Notepad++ выбрать все, многострочный выбор в конце каждой строки
спросил
Изменено 7 месяцев назад
Просмотрено 32к раз
В сублимтексте я часто использую комбинацию клавиш CTRL+A, CTRL+SHIFT+L, END, чтобы часто выделять все строки и продолжать редактировать каждую строку с обычным текстом. (см. рис.)
Какой должна быть комбинация клавиш для этого в notepad++ или вы можете вообще не делать этого в notepad++?
- Блокнот++
5
Боюсь, в Notepad++ такого поведения нет, но вы можете найти/заменить, вот способ:
- Ctrl + H
- Найдите что:
$ - Замените на:
что хотите в конце каждой строки - проверить Обернуть вокруг
- проверка регулярного выражения
- Заменить все
2
Notepad++ не имеет одной опции/ярлыка для простого получения нескольких кареток в конце нескольких строк.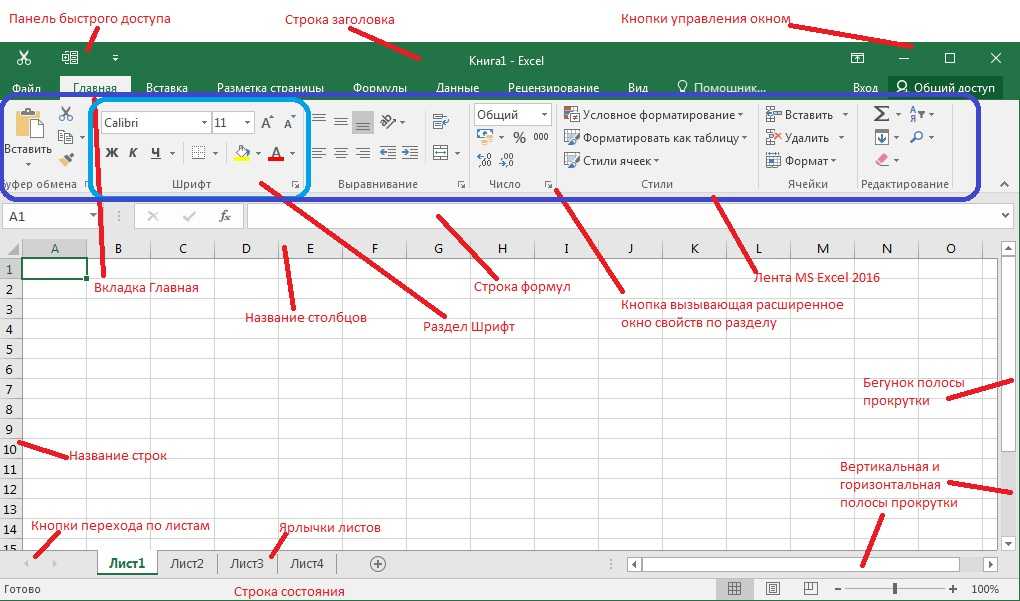
Помните, что вам нужно всегда включать флажок Мультиредактирование в настройках/Предпочтениях/Редактировании/Включить мультиредактирование.
У вас есть 2 варианта:
Вариант 1 — Без дополнительного плагина
- CTRL +нажимать на каждую строку (не важно в какой части строки, которую вы щелкаете), вы хотите добавить одну точку вставки в конец.
- Когда вы разместили курсор на каждой строке, которую вы хотите отредактировать, нажмите клавишу END , чтобы переместите все каретки в конец строки, на которой они были размещены.
Вариант 2 — Использование плагина BetterMultiselection
- Установка BetterMultiSelection Плагин в окне администрирования плагинов (в меню Плагины)
- После перезапуска Notepad++ вам необходимо включить плагин BetterMultiSelection в меню плагинов.
- Выбрать столбец с помощью ALT +мышь
- Нажмите клавишу КОНЕЦ .

- Вуаля 😉
1
Этот ответ немного запоздал, но я надеюсь, что он будет полезен…
Вы можете добиться этого, нажав Ctrl+щелчок (с включенным мультиредактированием) в конце каждой строки, которую вы хотите манипулировать. Затем просто введите все, что вы хотите добавить. Не так сложно, но работает для небольшого количества строк.
Вы можете сделать это в режиме столбца. Эта функция включена по умолчанию. Чтобы переключиться в режим столбца, есть два способа сделать это: Alt + Shift + клавиши со стрелками или: Alt + перетаскивание мышью Чтобы использовать клавиатуру, вам нужно использовать клавиши Alt + Shift + стрелки. Используя клавиатуру, вы лучше контролируете, с какими словами или символами вы хотите работать.
2
Если вы выровняете весь текст по правому краю, то сможете использовать Alt + Click.
Руководство по выравниванию всего текста по правому краю: https://stackoverflow.com/questions/47012492/how-to-align-text-to-the-right-with-notepad
Вот как мы выбираем от строки 10 до строки 20
Щелкните правой кнопкой мыши, выберите «Начать/ Конец выбора для строки 10
Щелкните правой кнопкой мыши , выберите Начало/Конец выбора для строки 20
Теперь нажмите «Удалить», и выбранные строки будут удалены.
3
Если вы хотите добавить что-то в конце каждой строки в Notepad++. Альтернативой является использование Macro.
- Установите курсор в начало первой строки
- Перейдите в меню «Макро» и нажмите «Начать запись»
- нажмите END и введите текст, который вы хотите добавить
- нажмите клавишу со стрелкой вправо, чтобы перейти к следующей строке
- Перейти в меню макросов и остановить запись.
теперь вы можете использовать этот макрос в одной строке или во всех строках.


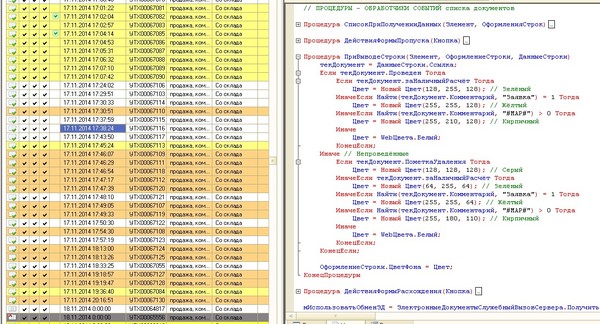
 pos = editor.getCurrentPos()
editor.callback( selectGOTO, [SCINTILLLANOTIFICATION.UPDATEUI] )
notepad.menuCommand( MENUCOMMAND.SEARCH_GOTOLINE )
основной()
pos = editor.getCurrentPos()
editor.callback( selectGOTO, [SCINTILLLANOTIFICATION.UPDATEUI] )
notepad.menuCommand( MENUCOMMAND.SEARCH_GOTOLINE )
основной()
