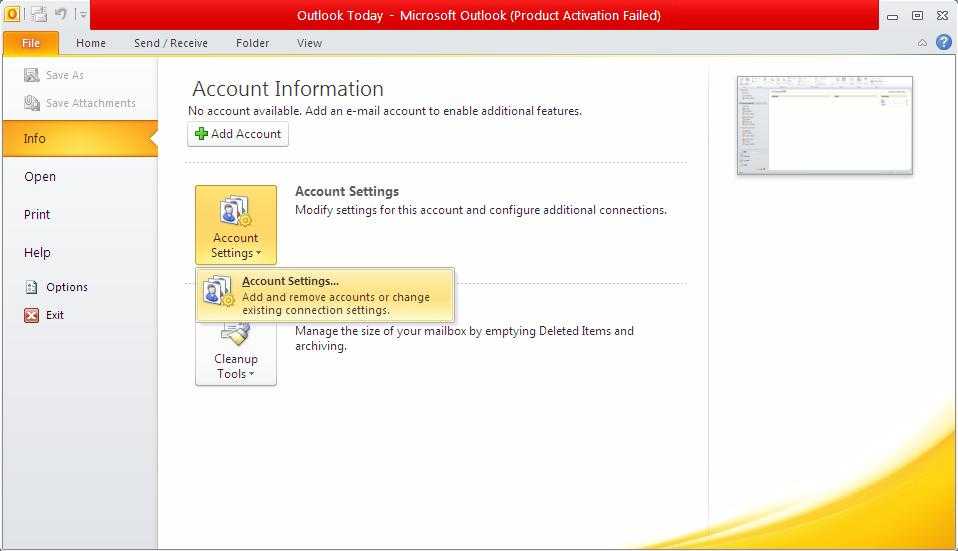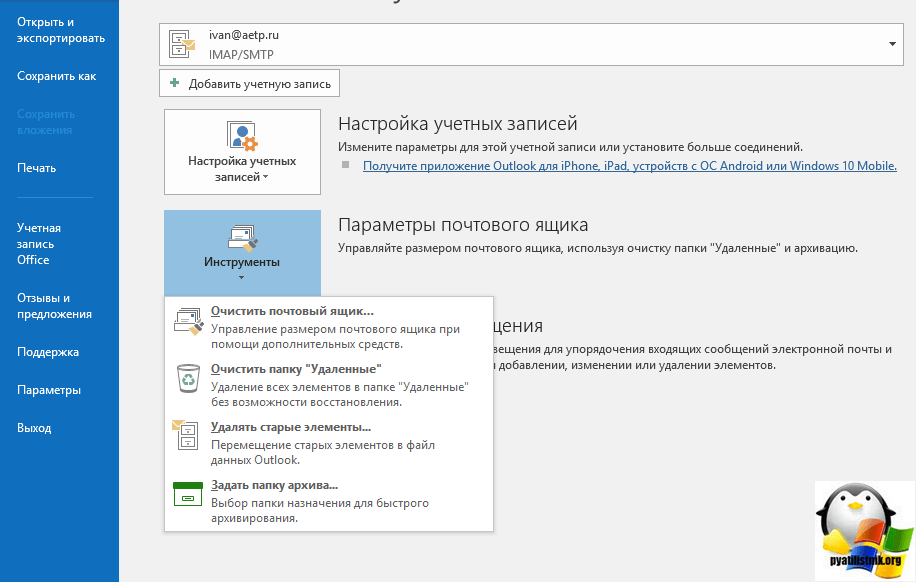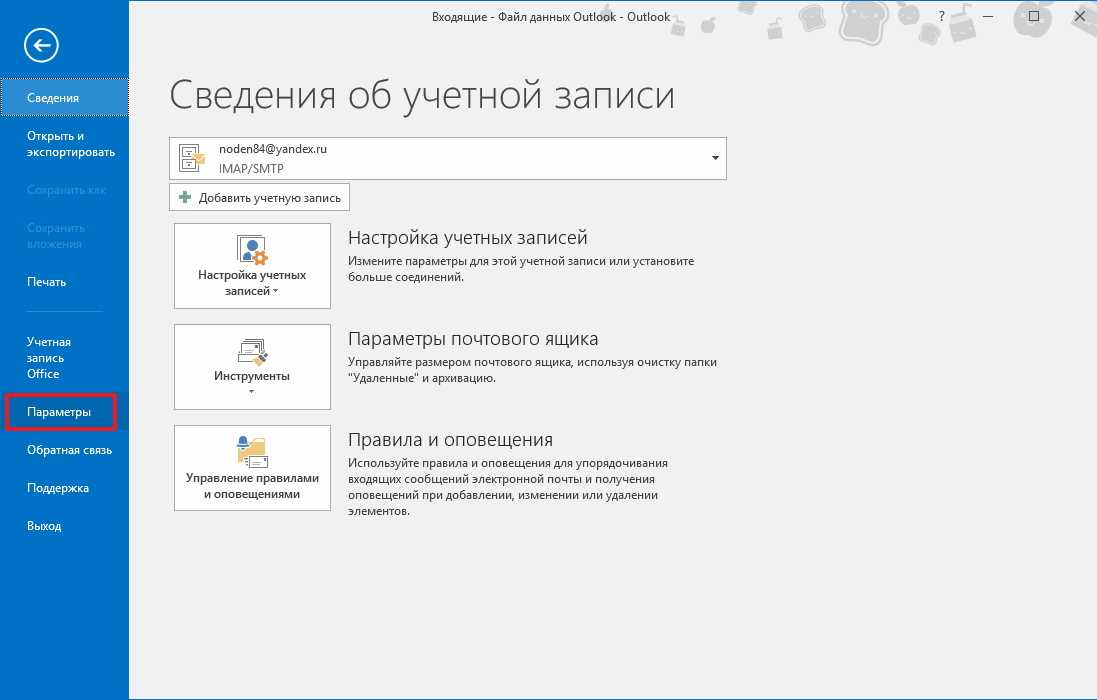Как заархивировать почту в Outlook – создание архива важных писем
Электронная почта КомментироватьЗадать вопросНаписать пост
Архивация почты в популярном клиенте Microsoft Outlook — насущный вопрос. Процедура несложная, однако рекомендуется проводить ее достаточно методично, дабы не потерять ценную переписку.
Зачем нужна архивация почты?
Причин для того, чтобы сжимать собственные почтовые архивы несколько. Первый момент — безопасность. Архив шифруется, отправляется «в облако», где ему уже не грозят злоумышленники. Вторая ситуация — необходимость рационализировать место с архивом. Особенно актуальный момент, когда организация крупная и попросту не получается содержать все письма в распакованном виде. Малым организациям это не настолько актуально, однако для крупного бизнеса и централизованных госучреждений совет однозначно окажется ценным.
Абсолютный плюс архивации в Outlook— централизация аккаунтов и возможность проводить гибкую политику разрешений работы с почтой.
Как узнать размер почтового ящика
Перед тем, как заархивировать почту в Outlook необходимо проверить размер почтового ящика.
Есть два основных пути:
- используя возможности веб-интерфейса;
- через интерфейс самой программы.
Чтобы узнать размер почты через веб-интерфейс нужно выполнить следующее:
- Входим в свой почтовый ящик через браузер.
- Нажимаем значок настроек (обычно это стандартная пиктограмма шестеренки), ищем там параметры.
- В параметрах учетной записи и будет обычно отражаться заполняемость самого ящика.
В Аутлуке же процедура выглядит несколько иначе:
- Требуется кликнуть по пункту «Файл».
- Размер ящика прописан во вкладке «Сведения» в виде наглядного графического прогресс бара.
Автоматическая архивация
Резервирование почтового ящика обычно проводят на клиенте Outlook.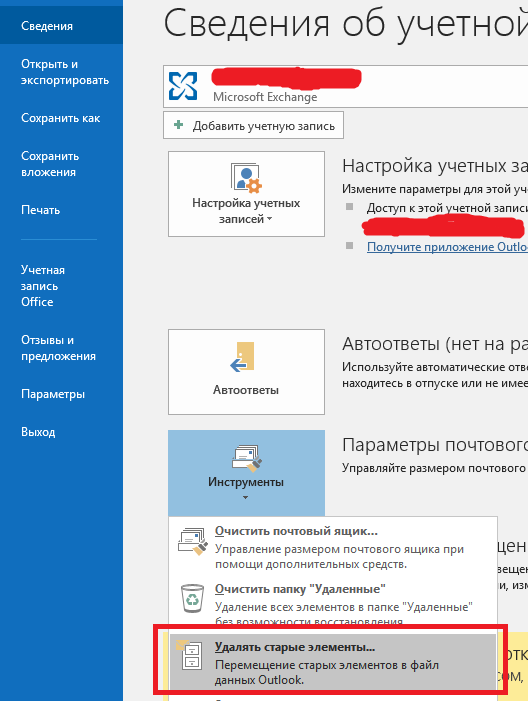
- открыть собственную учетную запись Аутлука, используя одноименную вкладку меню «Файл»;
- нужно выбрать Средства очистки, а уже там — «Очистить почтовый ящик»;
- находим среди интерфейса кнопку автоматической архивации;
- при необходимости можно настроить автоархивацию определенной папки. Для этого вызывается контекстное меню Аутлука правым кликом на искомой папке, а далее последовательно выбирается Свойства / Архивация / Автоархивация;
- в параметре Настройки архива по умолчанию можно установить все необходимые настройки.
Архивируем вручную
Если нет потребности автоматически упаковывать всю корреспонденцию, создать архив можно вручную. Для этого перейдите в меню Файл / Средства очистки / Архивировать.
В открывшемся меню Архивации установите необходимые параметры и нажмите Ok.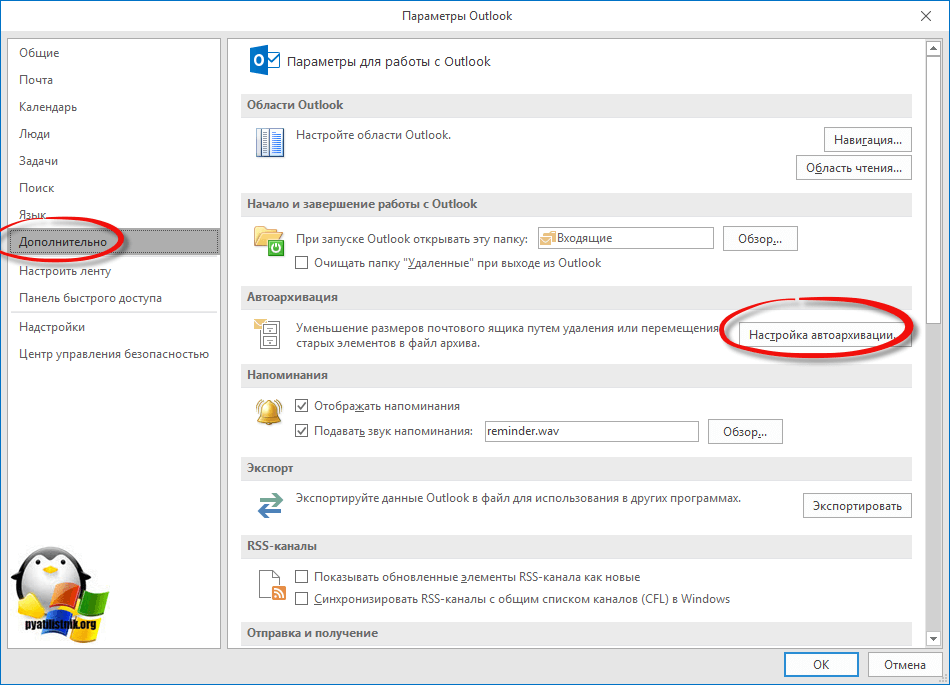
В результате обоих описанных способов архивации данных Outlook, почтовым клиентом будет создан файл с архивом данных, который можно импортировать обратно в случае необходимости, а также можно перенести архив на любой другой компьютер.
Перемещение в сетевой архив
Сетевой архив – это заранее организованное хранилище в локальной сети или интернете. Обычно туда перемещают ненужные почтовые сообщения. Перемещение в сетевой архив организуется по-разному. Обычно могут устанавливать дополнительный
временный интервал для того, чтобы упаковывать документы, но также могу использовать принцип переполнения. То есть по истечении определенного срока документация помещается в хранилище. Либо диск заполняется до установленного объема — и также происходит упаковка и перемещение материалов.Через веб-интерфейс отправить корреспонденцию в сетевой архив можно следующим образом:
- открыть Аутлук через браузер;
- в папке «Входящие» выбираем те письма, которые необходимо переместить;
- нажимаем «переместить» в веб-интерфейсе;
- письма начнут перемещаться.

Следует заметить, что большинство интерфейсов веб-доступа организованы таким образом, что напоминают почтовики «больших» компаний, вроде Гугла. А меню перемещения обычно организовано похоже на стандартный Проводник Windows. Поэтому сложностей с осваиванием процедуры обычно не возникает.
На компьютере в Аутлук заархивировать письма можно следующим образом: заходим в любую содержащую письма папку, выбираем искомую корреспонденцию, далее в контекстном меню кликаем Переместить — нужная папка. Клавишами Ctrl и Shift процесс немного автоматизируется: с зажатой кнопкой Shift выделяются все письма (выбираем письмо, зажимаем Shift и нажимаем на последний элемент нужного выделения), с Ctrl — каждое следующее письмо прибавляется к выделению. Впрочем, это стандартные горячие клавиши для многих программ.
Как подключить архив на другом компьютере
В последующем можно подключить архив в любой версии Outlook, в том числе 2010, 2013, 2016:
- Копируем архивный файл с расширением pst на другой носитель через Проводник или иные файловые менеджеры.

- Открываем Аутлук на той «машине», где следует произвести восстановление.
- Выбираем «Открыть и экспортировать».
- В появившемся меню открытия файлов ищем директорию копии архивного документа и выбираем искомый файл.
На главную
Reader Interactions
Outlook не архивирует почту, Исправление ошибки 3 способа
Главная » Программы » Microsoft Outlook » Outlook не архивирует почту
Опубликовано
Содержание
- Outlook 2010 не архивирует почту
- Для Outlook 2013
- Если все равно Outlook не архивирует
- Так же еще материалы про теме Outlook:
Если Outlook перестал делать архивацию, проделайте данные действия. Это должно помочь.
Outlook 2010 не архивирует почту
Для Outlook 2010 параметр реестра Archiveignorelastmodifieddime был введен с пакетом исправлений Microsoft Outlook 2010 от 26 апреля 2011 г. (KB2516474).
(KB2516474).
2516474 описание пакета исправлений Outlook 2010 (outlook-x-none): 26 апреля 2011 г
Чтобы создать значение реестра Archiveignorelastmodifieddime, выполните следующие действия:
Нажмите кнопку Пуск, выберите пункт Выполнить, введите команду regedit в поле Открыть и нажмите кнопку ОК .
Найдите и щелкните следующий подраздел реестра:
HKEY_CURRENT_USER\Software\Microsoft\Office\14.0\Outlook\Preferences
В меню Правка выберите команду Создать, щелкните значение DWORD, введите Archiveignorelastmodifieddime и нажмите клавишу Ввод.
Щелкните правой кнопкой мыши Archiveignorelastmodifieddime и выберите команду Изменить
В поле Значение введите 1 и нажмите кнопку ОК
Закройте Редактор Реестра.
Для Outlook 2013
Чтобы создать значение реестра Archiveignorelastmodifieddime, выполните следующие действия:
Нажмите кнопку Пуск, выберите пункт Выполнить, введите команду regedit в поле Открыть и нажмите кнопку ОК .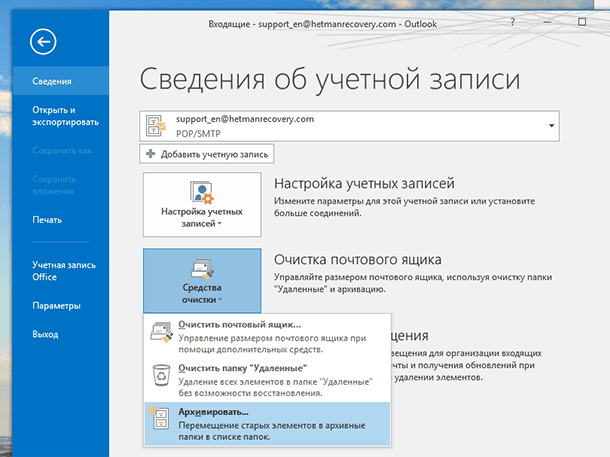
Найдите и щелкните следующий подраздел реестра:
HKEY_CURRENT_USER\Software\Microsoft\Office\15.0\Outlook\Preferences
В меню Правка выберите команду Создать, щелкните значение DWORD, введите Archiveignorelastmodifieddime и нажмите клавишу Ввод.
Щелкните правой кнопкой мыши Archiveignorelastmodifieddime и выберите команду Изменить .
В поле Значение введите 1 и нажмите кнопку ОК .
Если все равно Outlook не архивирует
Сергей написал в комментарии следующее:
Кстати есть еще вариант. Когда Outlook не архивирует почту, требуется сделать очень простую вещь.
Заходим в панель управления и почта, профили. Удаляем профиль и заново настраиваем OUTLOOK. 100 процентов после этого Outlook начнет архивировать все ваши письма.
Не могу с ним не согласиться, Так как он прав? Если снести профиль и заново его создать, тогда архивация почты будет работать!!!
Так же еще материалы про теме Outlook:
- Как конвертировать OST файл в PST (Microsoft Outlook)
- Ошибка Outlook — Невозможно создать файл
- Ошибка установки 1704 для 64-разрядной версии Microsoft Office
Outlook Windows Архивация Безопасность Настройка
Как архивировать электронные письма в Microsoft Outlook
Автор: India Today Web Desk : Архивирование электронной почты — это действие по хранению и обеспечению легкого доступа к электронным письмам, доступным для поиска.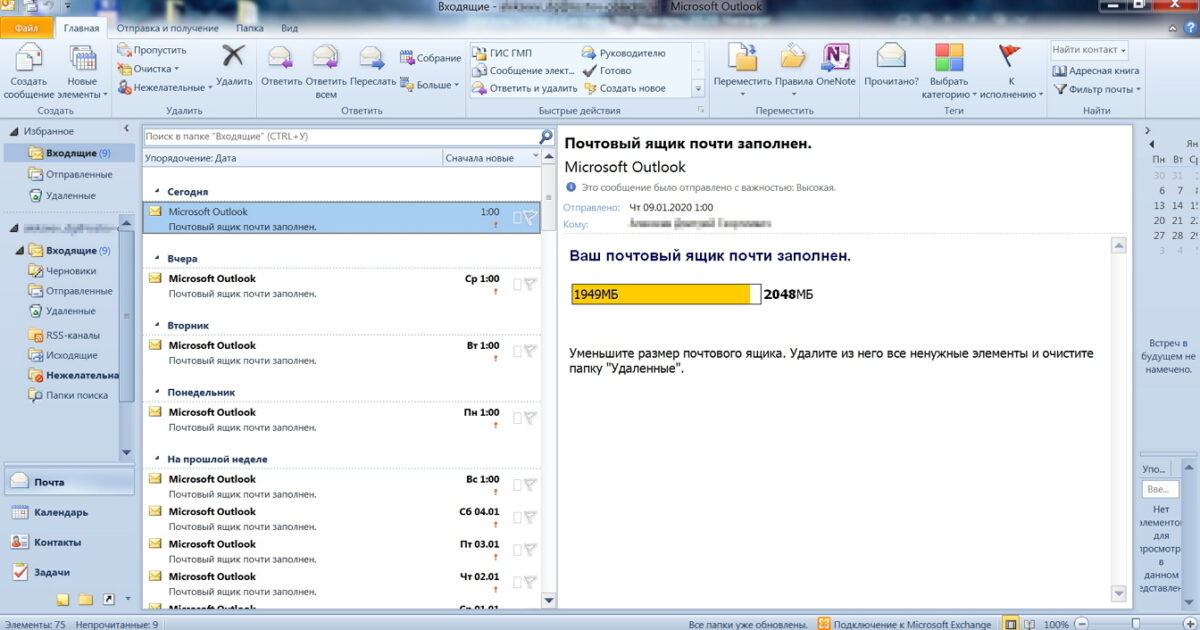 Систематический подход к сохранению и защите электронной почты поможет лучше организовать и ускорить поиск почты. Это приведет к сохранению электронных писем, которые можно хранить в цифровом виде, индексировать и извлекать. Важная роль заключается в том, что постоянство данных является наивысшим приоритетом. Существуют различные способы архивации почты в Outlook. Методы включают в себя учетные записи электронной почты, которые пользователь настроил в Microsoft.
Систематический подход к сохранению и защите электронной почты поможет лучше организовать и ускорить поиск почты. Это приведет к сохранению электронных писем, которые можно хранить в цифровом виде, индексировать и извлекать. Важная роль заключается в том, что постоянство данных является наивысшим приоритетом. Существуют различные способы архивации почты в Outlook. Методы включают в себя учетные записи электронной почты, которые пользователь настроил в Microsoft.
Все владельцы учетных записей Microsoft будут иметь доступ к папке архива. У Microsoft уже есть папки по умолчанию, такие как «Входящие», «Отправленные», «Удаленные» и т. д. Соответствующие папки нельзя удалить. А если у пользователя есть доступ к политикам Exchange, учетной записи Exchange Online или папкам, то у них есть политики хранения, применимые к папке «Архив».
реклама
Пользователь может создать папку архива или назначить существующую папку для использования в качестве папки архива. Нельзя внести изменения в расположение папки архива для учетных записей Microsoft 365 или Exchange.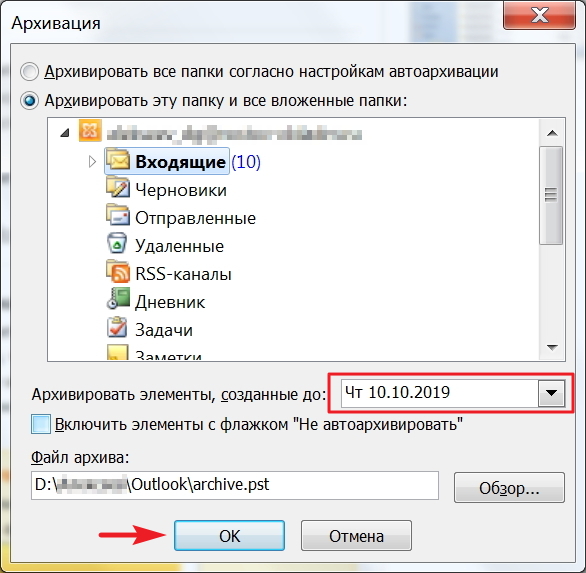 Размер почтового ящика не будет уменьшен с помощью кнопки Архив. Если есть необходимость уменьшить его, предприятия могут уменьшить размер почтового ящика с помощью онлайн-архива в Microsoft 365 или заархивировать элементы вручную.
Размер почтового ящика не будет уменьшен с помощью кнопки Архив. Если есть необходимость уменьшить его, предприятия могут уменьшить размер почтового ящика с помощью онлайн-архива в Microsoft 365 или заархивировать элементы вручную.
Шаг 1: Выберите конкретное сообщение в Outlook для архивации.
Шаг 2: В группе удаления выберите «Архив».
Шаг 3: Клавиша Backspace может немедленно заархивировать одно или несколько выбранных сообщений.
Шаг 5: Для Outlook 2016 или Outlook для Microsoft 365,
- Выберите «Файл».
- Затем выберите учетную запись Office.
- Нажмите «Параметры обновления».
- Наконец, используйте опцию «Обновить сейчас».

Шаг 6: Наконец, сообщения будут перемещены в папку «Архив».
Шаг 7: Для возврата архивного сообщения, перемещенного по ошибке. Перейдите в папку «Архив» и переместите сообщение обратно в папку «Входящие».
Примечание. В более старых версиях Outlook нет кнопки «Архивировать» и они доступны только в Outlook 2016, Outlook 2019 и Outlook для Microsoft 365.
Выберите сообщение из архива, нажав клавишу Backspace.Шаг 2: Если пользователь нажмет кнопку «Удалить» , сообщения будут доступны в папке «Удаленные».
Шаг 3: Чтобы открыть сообщение, используйте кнопку архивации для архивирования сообщений на ленте.
Примечание: Клавиша Backspace не может изменить поведение сообщения. Если сообщение открыто в отдельном окне, а не в области «Чтение», клавиша Backspace не заархивирует сообщение.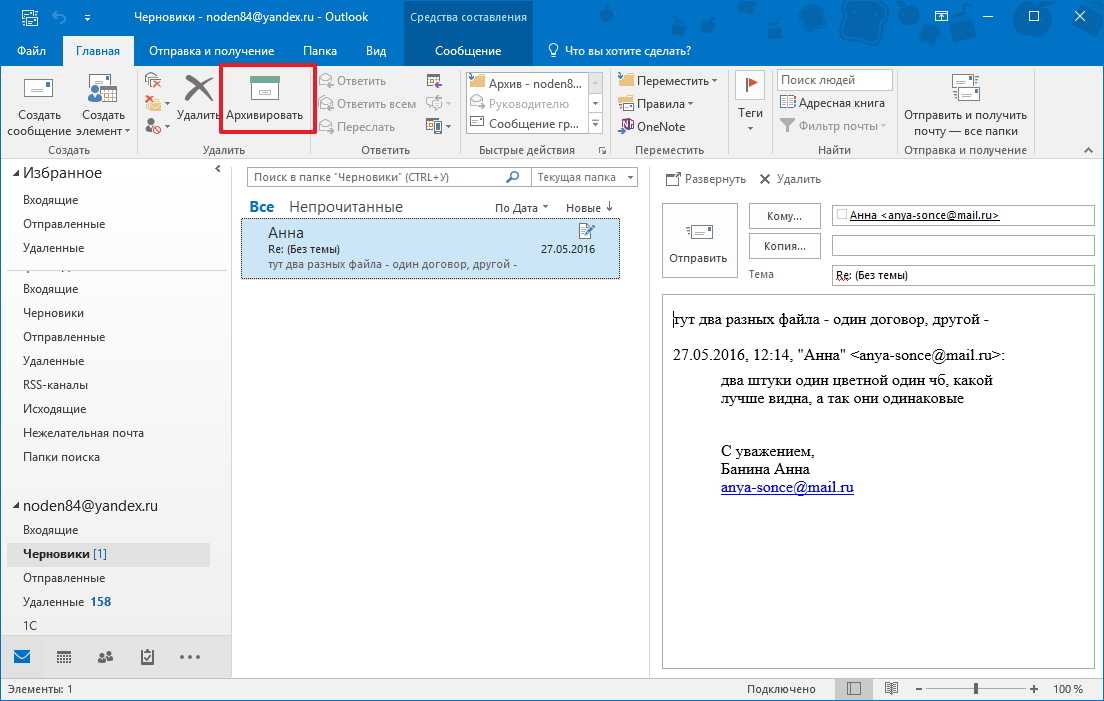 Чтобы решить эту проблему, сообщение необходимо закрыть и отобразить в области чтения, чтобы заархивировать сообщение.
Чтобы решить эту проблему, сообщение необходимо закрыть и отобразить в области чтения, чтобы заархивировать сообщение.
Шаг 1: Выберите Просмотр.
Шаг 2: Затем выберите панель папок.
Шаг 3: Наконец, нажмите «Обычный» в раскрывающемся списке.
ШАГ ДЛЯ ПОИСКА В АРХИВНОЙ ПАПКЕ:Шаг 1: Для поиска элементов Outlook в верхней части списка папок имеется функция поиска текущего почтового ящика.
Шаг 2: Поскольку Outlook ищет во всем почтовом ящике, для поиска только в папке архива выберите папку «Архив» из списка папок.
Шаг 3: Теперь в поле поиска будет только папка «Архив».
Где находится архив в Microsoft Outlook 2010, 2013, 2016, 2019 и 365
Главная > Документы > Outlook > Где находится архив в Microsoft Outlook 2010 и 2013
Где находится архив в Microsoft Outlook 2010 и 2013?
- Найти Архив в Outlook 2010 и 2013 гораздо проще, если вы используете Классическое меню для Office
- Если у вас нет классического меню для Office (Способ: на вкладке «Файл»)
Большинству людей трудно найти кнопку «Архив» в Microsoft Outlook 2010 и 2013, поскольку новая лента сильно отличается от интерфейса в старом стиле Outlook 2003. Есть ли простой способ найти «Архив» в Outlook 2010/2013? Ниже приведены способы поиска архива независимо от того, установлено программное обеспечение Classic Menu или нет.
Есть ли простой способ найти «Архив» в Outlook 2010/2013? Ниже приведены способы поиска архива независимо от того, установлено программное обеспечение Classic Menu или нет.
Как вернуть классические меню и панели инструментов в Office 2007, 2010, 2013, 2016 и 365 ? Вкладка Office: Редактирование и просмотр с вкладками в Office , точно так же, как Chrome, Firefox, IE 8/9/10. |
Если вы используете классическое меню для Office…
С интерфейсом в классическом стиле меню, на вкладке Меню щелкните меню Файл , и откроется раскрывающееся меню Файл, из которого вы можете легко увидеть Архив. .. под командой Импорт и экспорт.
.. под командой Импорт и экспорт.
См. ниже:
Нажмите Архив , появится окно Архив, где вы можете выбрать папку архива, а также вы можете увидеть путь к файлу архива. Обратите внимание, что данные Outlook будут заархивированы в файлы pst в папке архива.
См. ниже:
Если вы не используете классическое меню для Office…
В Microsoft Outlook 2010/2013 вы можете не увидеть команду «Архивировать» на ленте интуитивно, и вам нужно ее найти на левой боковой панели. На вкладке File выберите Info , выберите параметр Cleanup Tools и в раскрывающемся меню вы легко увидите команду Archive внизу. Нажмите Архив… , Появится окно архива , чтобы вы могли переместить ненужные или старые элементы в другой список папок.
См. ниже:
Что такое классическое меню для Office/Outlook
Возвращает знакомые классические меню и панели инструментов в Microsoft Office 2007, 2010, 2013, 2016, 20519 и помогает пользователям переход с Office 2003 (или 2002, 2000) на Office 2007, 2010 или 2013, а также экономит ваши деньги и энергию на обучении, если вы обновляете свой Office.