Создание приложений Java для Android — Visual Studio App Center
- Статья
- Чтение занимает 5 мин
Чтобы создать первое приложение Android, выполните следующие действия.
- Подключитесь к учетной записи службы репозитория (GitHub, Bitbucket, VSTS, Azure DevOps).
- Выберите репозиторий и ветвь, в которой находится ваше приложение.
- Выберите проект Android, который вы хотите создать.
- Настройте первую сборку.
Примечание
Чтобы приложение выполнялось на реальном устройстве, сборка должна быть подписана кодом, подписанным действительным сертификатом.
Примечание
Центр приложений отслеживает проект, выполняя поиск в файлах каталога gradle (и gradlew) проекта Android.
Предупреждение
Из-за недавнего завершения работы JCenter некоторые приложения могут испытывать сбои задачи Gradle при сборке с помощью Центра приложений. Просмотрите руководство по миграции, предоставленное Gradle. В качестве обходного решения все экземпляры jcenter() можно удалить из build.gradle файла и заменить на jcenter { url "http://jcenter.bintray.com/"}. Дополнительные сведения о завершении работы JCenter см. здесь.
Если вы еще этого не сделали, необходимо подключиться к учетной записи службы репозитория. После подключения учетной записи выберите репозиторий, в котором находится проект Android. Чтобы настроить сборку для репозитория, вам потребуется разрешение администратора и извлечения.
2. Выбор ветви
Выбрав репозиторий, выберите ветвь, которую вы хотите создать. По умолчанию будут перечислены все активные ветви.
3. Настройка первой сборки
Перед первой сборкой необходимо настроить проект Android.
3.1. Триггеры сборки
По умолчанию новая сборка активируется каждый раз, когда разработчик отправляется в настроенную ветвь. Это называется «Непрерывная интеграция». Если вы предпочитаете активировать новую сборку вручную, этот параметр можно изменить на панели конфигурации.
3.2. Вариант сборки
Доступные варианты сборки будут заполнены из типов сборки и вкусов продуктов, указанных в файле build.gradle (уровень приложения). Выберите вариант сборки.
Примечание
Сборка Центра приложений поддерживает поиск вариантов сборки в виде сочетания типа сборки (отладки, выпуска или пользовательского определения) и одного из объявленных вариантов продукта. Обнаружение измерений вкуса (комбинаций нескольких вкусов продуктов) в настоящее время не поддерживается.
3.3. Сборка пакета приложений Android (.aab)
Пакет приложений Android — это формат распространения, который передается в Магазин Play и используется для создания оптимизированных пакетов APK для конкретных устройств.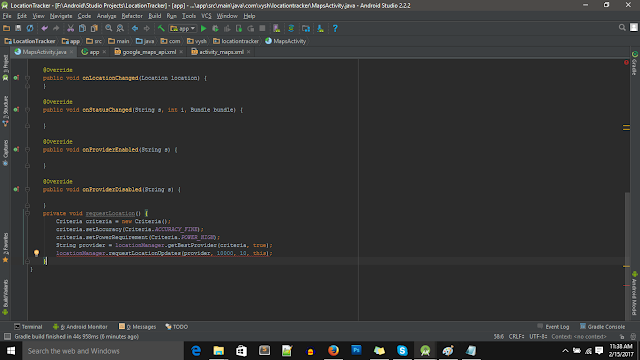 Дополнительные сведения о пакете приложений Android см. в официальной документации по Android.
Дополнительные сведения о пакете приложений Android см. в официальной документации по Android.
Переключите параметр для пакета приложений Android, чтобы создать .aab в дополнение к .apk. build.gradle Если файл уровня приложения содержит android.bundle блок, этот параметр уже включен.
3.4. Номер версии приращения
Если этот параметр включен, код версии в AndroidManifest.xml приложения автоматически увеличивается для каждой сборки. Это изменение происходит во время фактической сборки и не будет зафиксировано в репозитории.
3.5. подписывание кода;
Успешная сборка создаст .apk файл и дополнительный .aab файл, если он включен. Чтобы освободить сборку в Магазине Play, ее необходимо подписать действительным сертификатом, хранящимся в хранилище ключей. Чтобы подписать сборки, созданные из ветви, включите вход кода в область конфигурации, отправьте хранилище ключей в репозиторий и укажите соответствующие учетные данные в области конфигурации. Дополнительные сведения о входе в код см. в документации по подписи кода Android в Центре приложений. Подпись
Дополнительные сведения о входе в код см. в документации по подписи кода Android в Центре приложений. Подпись .aab будет подписана с использованием учетных данных, которые совпадают с учетными данными .apk.
3.6. Запуск успешной сборки на реальном устройстве
Используйте созданный APK-файл, чтобы проверить, запускается ли приложение на реальном устройстве. Это добавляет примерно 10 минут к общему времени сборки. Узнайте больше о настройке тестов запуска.
3.7. Настройка из файла build.gradle (уровень приложения)
Конкретные сведения о сборке будут собираться из файла Gradle, включая зависимости, версию средств сборки, типы сборки и вкусы продуктов.
3.8. Распространение сборки
Каждую успешную сборку из ветви можно настроить для распространения в ранее созданную группу рассылки или место назначения хранилища. Вы можете добавить новую группу рассылки или настроить подключение к хранилищу из службы распространения. Всегда существует группа рассылки по умолчанию «Участники совместной работы», которая включает всех пользователей, имеющих доступ к приложению.
Примечание
При распространении в Google Play Store предпочтительнее пакет приложений Android (.aab) и будет распространяться, если он включен. Для групп рассылки Центра приложений и Intune назначений магазина будет использоваться обычный.apk, даже если .aab он также создан.
4. Результаты сборки
После активации сборки она может находиться в следующих состояниях:
- queued — сборка находится в очереди, ожидающей освобождения ресурсов.
- сборка — приложение создает и выполняет связанные задачи.
- выполнено успешно — сборка успешно завершена.
- сбой — сборка завершена, но она завершилась сбоем. Вы можете скачать и проверить журнал сборки для устранения неполадок.
- отменено — сборка была отменена действием пользователя или истекло время ожидания.
4.1. Журналы сборки
Для завершенной сборки (успешной или неудачной) скачайте журналы, чтобы узнать больше о том, как была выполнена сборка. Центр приложений предоставляет архив со следующими файлами:
Центр приложений предоставляет архив со следующими файлами:
|-- 1_build.txt (this is the general build log)
|-- build (this folder contains a separate log file for each build step)
|-- <build-step-1>
|-- <build-step-2>
|--
|-- <build-step-n> (e.g. n_Post Job Cleanup.txt)
Журналы, относящиеся к шагу сборки (расположенные в каталоге сборки или архива), полезны для устранения неполадок и понимания того, какой шаг и почему сборка завершилась сбоем.
4.2. Пакет приложения (APK)
APK — это пакет, содержащий приложение и ресурсы Android. Если сборка подписана правильно, пакет APK можно установить на реальном устройстве и развернуть в Магазине Play. Если сборка не подписана, пакет APK можно запустить в эмуляторе или использовать для других целей.
4.3. Создание нескольких APK
Если конфигурация приложения создает несколько APK, необходимо также создать универсальный пакет APK. Наша система сборки работает с одним основным APK-файлом и игнорирует все ПАКЕТЫ AP, относящиеся к определенной плотности ЦП или экрана. Дополнительные сведения о разбиениях APK и создании универсального пакета APK см. в руководстве по разделу ABI.
Дополнительные сведения о разбиениях APK и создании универсального пакета APK см. в руководстве по разделу ABI.
4.4. Файл сопоставления deobfuscation-mapping (mapping.txt)
Файл mapping.txt содержит сведения о том, как сопоставить скрытые трассировки стека для приложения с исходными именами классов и методов.
- Если вы ранее интегрировали пакет SDK центра приложений в приложение с включенным модулем отчетов о сбоях и использовали Proguard или R8 для минификации и маскировки двоичного файла приложения, службе отчетов о сбоях требуется этот
mapping.txtфайл для сборки для отображения отчетов о сбоях, доступных для чтения (deobfuscated). - Если вы ранее интегрировали другой пакет SDK для создания отчетов о сбоях в приложении (например, пакет SDK HockeyApp), соответствующая служба требует
mapping.txt, чтобы файл отображал читаемые отчеты о сбоях.
5. Поддерживаемые версии и требования
Минимальная версия, поддерживаемая для сборки приложений Android, — 7. 0 (уровень API 24). Приложения Android могут иметь более низкий минимальный уровень API, необходимый для запуска, но должен быть предназначен по крайней мере на уровне API 24.
0 (уровень API 24). Приложения Android могут иметь более низкий минимальный уровень API, необходимый для запуска, но должен быть предназначен по крайней мере на уровне API 24.
Приложения должны создаваться с помощью Gradle и подключаемого модуля Android Gradle для правильной настройки. Репозиторию необходимо включить оболочку Gradle.
См. также: сведения об облачной сборке компьютера
Build a Simple App in Android Studio with Java
Обзор
Chevron RightКомпьютерные науки
Chevron RightРазработка мобильных и веб-приложений
Filled StarFilled StarFilled StarFilled StarHalf Faded Star4.4
звезд
Оценки: 791
от партнера
19 067 уже зарегистрированы
В этом Проект с консультациями вы:
120 minutes
Начинающий
Загрузка не требуется
Видео на разделенном экране
Английский
Только для ПК
In this beginner project we will give you an introduction to using Android Studio and will facilitate you gaining the confidence and knowledge to begin your journey in the world of Android Development.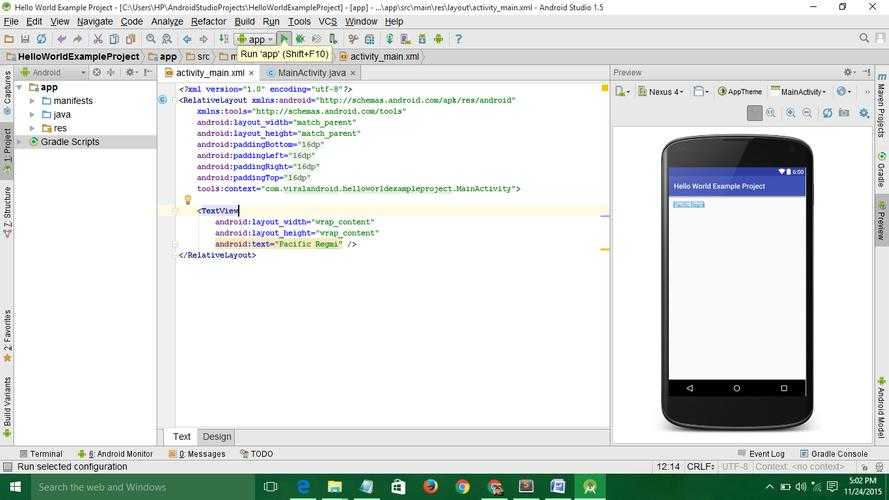
Навыки, которые вы получите
Android Studio
Java
Android
На видео, которое откроется рядом с рабочей областью, преподаватель объяснит эти шаги:
Ваше рабочее пространство — это облачный рабочий стол в браузере. Ничего не нужно загружать.
Ничего не нужно загружать.
На разделенном экране видео преподаватель предоставляет пошаговые
Ken Cotter
Instructor
25 265 учащихся
15 курсов
Рецензии
4.4
Filled StarFilled StarFilled StarFilled StarHalf Filled StarРецензии: 134
5 stars
56,25 %
4 stars
30,97 %
3 stars
9,48 %
2 stars
1,26 %
1 star
2,02 %
Лучшие отзывы о курсе BUILD A SIMPLE APP IN ANDROID STUDIO WITH JAVA
Filled StarFilled StarFilled StarFilled StarFilled Starот партнера MH
8 мая 2020 г.
A peer graded assignment at the end of the project would have been great.
Filled StarFilled StarFilled StarFilled StarStarот партнера VP
7 июня 2020 г.
Well with a good trainer,, but still required a detailed explanation on some segments.
Filled StarFilled StarFilled StarFilled StarStarот партнера AM
30 апр. 2020 г.
As a beginer i have faced many problems . if you have no experience with the android please learn some from google then start projects
Filled StarFilled StarFilled StarFilled StarFilled Starот партнера SP
15 июня 2020 г.
Coursera is great platform for online course. It is useful and understandable for beginners like me 🙂
Посмотреть все отзывы
Остались вопросы? Посетите Центр поддержки учащихся.
Тест в Android Studio | Android Developers
Android Studio упрощает тестирование. Он содержит множество функций для
упростить создание, запуск и анализ тестов. Вы можете настроить тесты, которые запускаются
на вашем локальном компьютере или инструментальные тесты, которые выполняются на устройстве.
Рисунок 1. Тест Android Studio. обзор результатов.
Эта страница посвящена управлению тестами в Android Studio. Чтобы научиться писать автоматизированные тесты Android, см. Тестирование приложений на Android.
Типы и расположение тестов
Расположение ваших тестов зависит от типа теста, который вы пишете. Андроид проекты имеют каталоги исходного кода по умолчанию для локальных модульных тестов и инструментальные тесты.
Локальные модульные тесты расположены по адресу имя-модуля /src/ тест /java/ . Это тесты, которые
запустите на локальной виртуальной машине Java (JVM) вашего компьютера. Используйте эти тесты, чтобы
свести к минимуму время выполнения, когда ваши тесты не имеют зависимостей от платформы Android
или когда вы можете создать тестовые двойники для зависимостей платформы Android.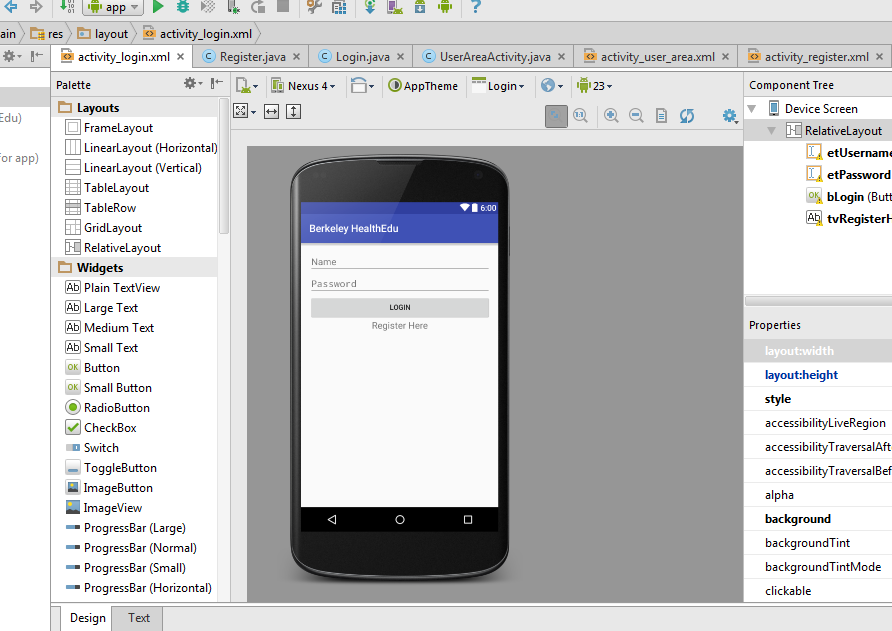 Дополнительные сведения о том, как писать локальные модульные тесты, см.
Создавайте локальные модульные тесты.
Дополнительные сведения о том, как писать локальные модульные тесты, см.
Создавайте локальные модульные тесты.
Инструментальные тесты находятся по адресу $имя-модуля /src/ androidTest /java/ .
Эти тесты выполняются на аппаратном устройстве или эмуляторе. У них есть доступ к Instrumentation API, которые дают вам
доступ к информации, такой как Context class, в приложении, которое вы тестируете, и позволяет вам управлять тестируемым приложением из вашего
тестовый код. Инструментальные тесты встроены в отдельный APK, поэтому у них есть свои Файл AndroidManifest.. Этот файл
генерируется автоматически, но вы можете создать свою собственную версию на  xml
xml $module-name /src/ androidTest /AndroidManifest.xml ,
который будет объединен с сгенерированным манифестом. Используйте инструментальные тесты, когда
написание интеграционных и функциональных тестов пользовательского интерфейса для автоматизации взаимодействия с пользователем или
когда ваши тесты имеют зависимости от Android, для которых вы не можете создать тестовые двойники.
Для получения дополнительной информации о том, как писать инструментальные тесты, см.
Создавайте инструментальные тесты
и Автоматизируйте тесты пользовательского интерфейса.
Вы можете поместить свои тесты в конкретные каталоги вариантов сборки только для тестирования
конкретные варианты сборки. Например, вы можете разместить несколько локальных модульных тестов в $module-name /src/ testMyFlavor /java/ поэтому тесты
ориентируйтесь на свое приложение, созданное с использованием исходного кода этой разновидности. Для получения дополнительной информации о
как создать эти специализированные тесты, см.
Создайте инструментальный тест для варианта сборки.
Для получения дополнительной информации о
как создать эти специализированные тесты, см.
Создайте инструментальный тест для варианта сборки.
Когда вы создаете новый проект или добавляете модуль приложения, Android Studio создает наборы тестовых исходных кодов, перечисленные ранее, и в каждом из них есть пример тестового файла. Вы можете увидеть их в Окно проекта , как показано на рисунке 2.
Рисунок 2. Ваш проект (1) с инструментами тесты и (2) локальные тесты JVM видны либо в Project вид (слева) или вид Android (справа).
Создание новых тестов
Вы можете добавить новый тест для определенного класса или метода непосредственно из его источника код, выполнив следующие действия:
- Откройте исходный файл, содержащий код, который вы хотите протестировать.
- Поместите курсор на имя класса или метода, который вы хотите протестировать, и нажмите Control+Shift+T ( Command+Shift+T

- В появившемся всплывающем окне нажмите Создать новый тест…
- В диалоговом окне Create Test выберите JUnit4 , отредактируйте поля и методы вы хотите сгенерировать, а затем нажмите OK .
- В диалоговом окне Выберите каталог назначения щелкните исходный набор соответствующий типу теста, который вы хотите создать: androidTest для инструментальный тест или тест для локального модульного теста. Затем нажмите OK .
В качестве альтернативы можно создать общий файл теста в соответствующем источнике теста. установить следующим образом:
- В окне Project слева щелкните раскрывающееся меню и выберите вид Android .
- Щелкните правой кнопкой мыши каталог java и выберите New > Java Class или Новый > Класс/файл Kotlin .
 Кроме того, вы можете выбрать каталог java и используйте сочетание клавиш Control+N ( Command+N в macOS).
Кроме того, вы можете выбрать каталог java и используйте сочетание клавиш Control+N ( Command+N в macOS). - В диалоговом окне Выберите каталог назначения щелкните исходный набор соответствующий типу теста, который вы хотите создать: androidTest для инструментальный тест или тест для локального модульного теста. Затем нажмите OK .
- Назовите файл и нажмите OK .
Если ваше приложение не компилируется после добавления теста, убедитесь, что у вас есть права настроены зависимости тестовой библиотеки. См. Локальная сборка тесты и Создавайте инструментальные тесты для правильных зависимостей.
Запустить тесты
Перед запуском любых тестов убедитесь, что ваш проект полностью синхронизирован с Gradle, нажав Sync Project на панели инструментов. Вы можете запускать тесты с разным уровнем детализации:
Чтобы запустить все тесты в каталоге или файле , откройте окно проекта и выполните одно из следующих действий:
- Щелкните правой кнопкой мыши каталог или файл и выберите Выполнить .

- Выберите каталог или файл и используйте ярлык Control+Shift+R .
- Щелкните правой кнопкой мыши каталог или файл и выберите Выполнить .
Чтобы запустить все тесты в классе или определенном методе , откройте тестовый файл в редакторе кода и выполните одно из следующих действий:
- Нажмите значок Запустить тест в поле.
- Щелкните правой кнопкой мыши тестовый класс или метод и выберите Выполнить .
- Выберите класс или метод теста и используйте сочетание клавиш Control+Shift+R .
Инструментальные тесты будут выполняться на физическом устройстве или эмуляторе. Узнать больше о настройке физических устройств см. в разделе Запуск приложений на оборудовании устройство. Дополнительные сведения о настройке эмуляторов см. в разделе Запуск приложения в эмуляторе Android.
Настройка запуска теста
По умолчанию ваши тесты запускаются с использованием стандартной конфигурации запуска Android Studio.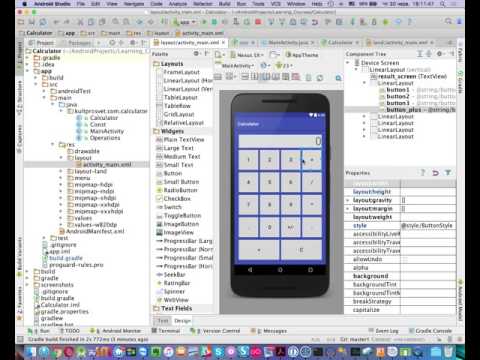 Если
вам нужно изменить некоторые настройки запуска, такие как средство запуска инструментов и
параметры развертывания, вы можете отредактировать конфигурацию запуска в Run/Debug
Диалоговое окно «Конфигурации » (нажмите «Выполнить» > «Редактировать конфигурации » ).
Если
вам нужно изменить некоторые настройки запуска, такие как средство запуска инструментов и
параметры развертывания, вы можете отредактировать конфигурацию запуска в Run/Debug
Диалоговое окно «Конфигурации » (нажмите «Выполнить» > «Редактировать конфигурации » ).
Unified Gradle test runner
Плагин Android Gradle 7.1.0 и Android Studio Bumblebee и выше используют Gradle собственная реализация инструментального средства запуска тестов Android для запуска инструментальных тестов. тесты. При использовании одного и того же исполнителя тестов результаты, скорее всего, будут согласованными. работаете ли вы с использованием AGP из командной строки, например, в непрерывном сервер интеграции или из Android Studio.
Рисунок 3. Средство запуска тестов Unified Gradle.
Предыдущие версии Android Studio используют инструментальный тест IntelliJ Android
runner вместо инструментального средства запуска тестов Gradle для Android.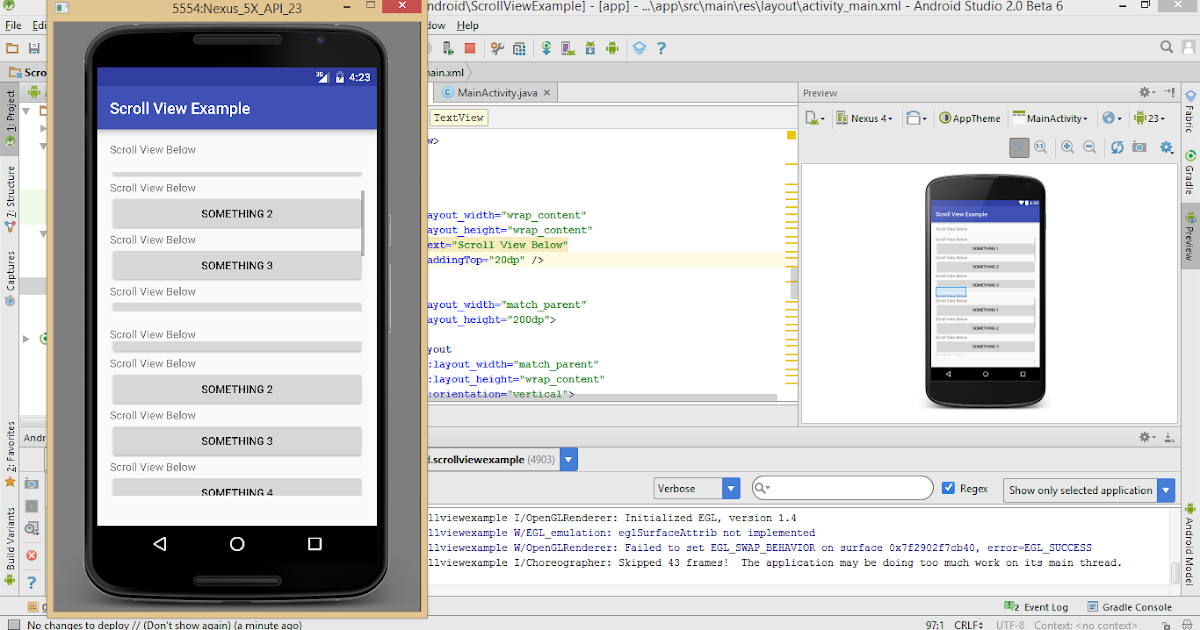 Так что, если вы не
используя последнюю версию Android Studio, в зависимости от того, используете ли вы
тесты из Android Studio или из командной строки с помощью плагина Gradle, вы
могут отображаться разные результаты тестов, например, тесты, проходящие с использованием одного бегуна и
провал на другом.
Так что, если вы не
используя последнюю версию Android Studio, в зависимости от того, используете ли вы
тесты из Android Studio или из командной строки с помощью плагина Gradle, вы
могут отображаться разные результаты тестов, например, тесты, проходящие с использованием одного бегуна и
провал на другом.
Рисунок 4. Дискретные средства выполнения тестов в старых версиях Android Studio.
Если в вашем проекте уже сохранены инструментальные тестовые конфигурации, они будут использовать Gradle для запуска тестов на вашем подключенном устройстве. Вы можете создать новый инструментальная тестовая конфигурация с использованием действия желоба рядом с вашим тестовым классом или метод, как показано ниже.
Рис. 5. Запуск тестов из действия желоба.
При выполнении инструментальных тестов вы можете убедиться, что Android Studio
используя средство запуска тестов Gradle, проверив выходные данные теста в тестовой матрице
для вывода задачи Gradle.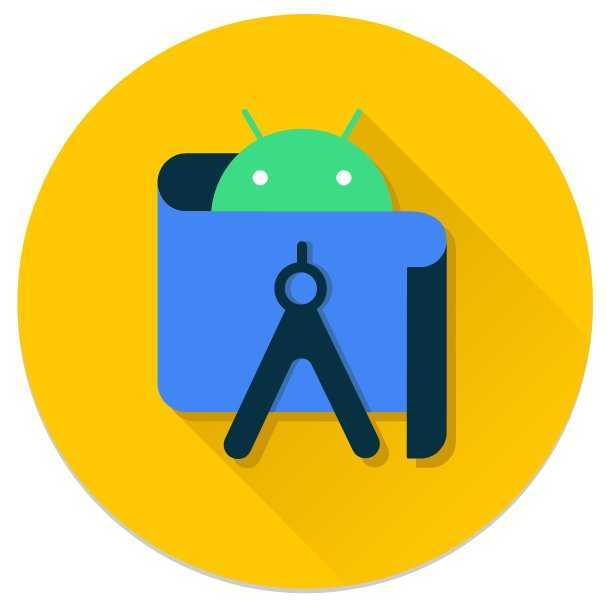
Отключить унифицированный инструмент запуска тестов Gradle
По умолчанию Android Studio Bumblebee использует Gradle для запуска своих инструментальных тестов. Если у вас возникли проблемы, вы можете отключить это поведение следующим образом:
- Выберите Файл > Настройки > Сборка, выполнение, развертывание > Тестирование (или Android Studio> Настройки> Сборка, выполнение, развертывание> Тестирование на MacOS.)
- Снимите флажок рядом с Запустить инструментальные тесты Android с помощью Gradle и нажмите ОК .
При выполнении тестов вне Android Studio вы также можете вернуться к более ранней поведения, выполнив одно из следующих действий:
- Используйте следующий параметр командной строки:
-Pandroid.experimental.androidTest.useUnifiedTestPlatform=false - Добавьте следующий параметр в файл проекта
gradle.: properties
properties android.experimental.androidTest.useUnifiedTestPlatform=false
Чтобы решить проблемы, с которыми вы можете столкнуться, пожалуйста, сообщить об ошибке.
Параллельное выполнение на нескольких устройствах
Инструментированные тесты по умолчанию выполняются на одном физическом устройстве или эмуляторе. если ты хотите посмотреть, как ваши тесты ведут себя на большем количестве устройств, вы можете выбрать дополнительных устройств, выполнив следующие действия:
Перед запуском тестов откройте раскрывающееся меню целевого устройства и выберите Выберите несколько устройств… .
Рис. 6. Раскрывающееся меню «Выбрать несколько устройств».
Выберите нужные устройства и нажмите OK .
Убедитесь, что текст в раскрывающемся меню цели изменен на Несколько Устройства и нажмите Выполнить .

В окне инструмента «Тестовая матрица» отображаются результаты тестирования для каждого выбранного устройства. конфигурация.
Рис. 7. Результаты теста в окне инструментов Test Matrix.
Вы можете щелкнуть конкретный тест, чтобы просмотреть результат на панели вывода. Вы также можете сортировать тесты, щелкая различные столбцы.
Запуск с помощью Firebase Test Lab
С помощью Firebase Test Lab, вы можете одновременно протестировать свое приложение на многих популярных Android-устройствах и устройствах конфигурации (различные комбинации локали, ориентации, размера экрана, и версия платформы). Эти тесты выполняются на физических и виртуальных устройствах в удаленных Дата-центры Google. Результаты испытаний предоставляют журналы испытаний и включают сведения о любые сбои приложений.
Чтобы начать использовать Firebase Test Lab, вам необходимо сделать следующее:
- Создайте учетную запись Google, если у вас ее еще нет.

- В консоли Firebase нажмите Создать новый проект .
Android Studio предоставляет интегрированные инструменты, которые позволяют настроить способ хотите развернуть свои тесты в Firebase Test Lab. После того, как вы создали Firebase, вы можете создать тестовую конфигурацию и запустить свои тесты:
- Нажмите Выполните > Редактировать конфигурации из главного меню.
- Нажмите Добавить новую конфигурацию и выберите Инструментальные тесты Android .
- Введите или выберите сведения о вашем тесте, такие как имя теста, тип модуля, тип теста и класс теста.
- В раскрывающемся меню Target в разделе Deployment Target Options ,
выберите Матрица устройств тестовой лаборатории Firebase .

- Если вы не вошли в систему, нажмите Войдите с помощью Google и разрешите Android Студия для доступа к вашей учетной записи.
- Рядом с Cloud Project выберите свой проект Firebase из списка.
- Рядом с Конфигурация матрицы выберите одну из конфигураций по умолчанию из раскрывающегося списка или создайте свой собственный, нажав Открыть диалог . Вы можете выбрать одно или несколько устройств, версии Android, локали и экран. ориентации, с которыми вы хотите протестировать свое приложение. Лаборатория Firebase Test Lab проведет тестирование ваше приложение против каждой комбинации ваших выборов при создании теста полученные результаты.
- Нажмите OK в диалоговом окне Run/Debug Configurations для выхода.
- Запустите тесты, нажав Выполнить .
Рис. 8. Создание тестовой конфигурации для Firebase Test Lab.
Анализ результатов теста
Когда Firebase Test Lab завершит выполнение ваших тестов, появится окно Run . открыть, чтобы показать результаты, как показано на рис. 9. Возможно, потребуется нажать Show Прошел , чтобы увидеть все ваши выполненные тесты.
Рисунок 9. Результаты инструментальных тестов с использованием Firebase Test Lab.
Вы также можете проанализировать свои тесты в Интернете, перейдя по ссылке, отображаемой на начало журнала выполнения теста в окне Run .
Просмотр тестового покрытия
Инструмент тестового покрытия доступен для локальных модульных тестов для отслеживания процента
и области кода вашего приложения, которые охватили ваши модульные тесты. Используйте тест
инструмент покрытия, чтобы определить, достаточно ли вы протестировали элементы,
классы, методы и строки кода, составляющие ваше приложение.
Чтобы запустить тесты с покрытием, выполните те же действия, что и в разделе Запустите тесты, только вместо нажатия Run нажмите Run test-name с покрытием . В окне Project этот параметр может быть скрыт за More Run/Debug . Вы также можете настроить покрытие настройки в диалоговом окне Run/Debug Configurations в разделе Code Coverage вкладка
Рисунок 10. Процент покрытия кода для приложения.
Просмотр результатов теста
Когда вы запускаете один или несколько тестов из Android Studio, результаты отображаются в Запустить окно. На рис. 11 показан успешный тестовый запуск.
Рис. 11. Результаты теста отображаются в окне «Выполнить».
В окне Run тесты отображаются в виде дерева слева, а
результаты и сообщения для текущего набора тестов на панели вывода справа. Используйте панели инструментов, контекстные меню и значки состояния для управления результатами теста.
следует:
Используйте панели инструментов, контекстные меню и значки состояния для управления результатами теста.
следует:
- Используйте панель инструментов запуска для повторного запуска текущего теста, остановки текущего теста, повторно запустить неудачные тесты (не показано, поскольку доступно только для модульных тестов), приостановить вывод и сбросить потоки.
- Используйте панель инструментов тестирования для фильтрации и сортировки результатов тестирования. Вы также можете разворачивать или сворачивать узлы, показывать тестовое покрытие и импортировать или экспортировать результаты тестов.
- Щелкните контекстное меню , чтобы отслеживать выполнение теста, отображать встроенную статистику, прокрутить до трассировки стека, открыть исходный код при исключении, автоматически прокрутить до источник и выберите первый не пройденный тест после завершения тестового прогона.
- Значки состояния теста указывают, есть ли в тесте ошибка, был ли он проигнорирован,
не удалось, выполняется, прошло, приостановлено, завершено или не выполнялось.

- Щелкните правой кнопкой мыши строку в древовидном представлении, чтобы отобразить контекстное меню, позволяющее запустить тесты в режиме отладки, открыть файл исходного кода теста или перейти к строке в тестируемом исходном коде.
Анализ неудачных тестов
Если один или несколько ваших тестов не пройдены, в окне результатов отображается предупреждающий знак и количество сбоев (например, «Тесты не пройдены: 1»):
Рисунок 12. Сведения о неудачном тесте на панели вывода.
Если щелкнуть неудачный тест в представлении в виде дерева слева, панель вывода на справа показаны детали этого теста. Он показывает ожидаемое значение рядом с фактическое значение, так что вы можете сравнить их. Нажмите, чтобы увидеть разницу ссылка открывает средство просмотра различий, где вы можете видеть результаты рядом друг с другом.
Подробнее
На этой странице описаны основные шаги, которые необходимо выполнить при создании и запуске
первый тест с использованием Android Studio. Вы также можете запустить тесты из
командная строка. Вы также можете
ознакомьтесь с документацией IntelliJ на
тестирование. Чтобы получить больше информации
о том, как настроить тесты при создании большого набора тестов, см. в разделе Расширенный тест.
настраивать.
Вы также можете запустить тесты из
командная строка. Вы также можете
ознакомьтесь с документацией IntelliJ на
тестирование. Чтобы получить больше информации
о том, как настроить тесты при создании большого набора тестов, см. в разделе Расширенный тест.
настраивать.
Установите средства разработки Android
Прежде чем начать
В этом 15-минутном руководстве показано, как установить Android Studio, который включает в себя Android SDK, и создайте Android Виртуальное устройство (AVD), на котором вы устанавливаете Oracle JavaScript Гибридное мобильное приложение Extension Toolkit (Oracle JET) во время более поздний учебник. Время выполнения не включает время обработки в результате вашей деятельности.
Фон
Интерфейс командной строки Oracle JET вызывает Android SDK
который вы устанавливаете вместе с Android Studio для создания Android
пакет приложения (APK) из исходных файлов вашего
гибридное мобильное приложение. Этот файл APK установлен на AVD
чтобы вы могли протестировать гибридное мобильное приложение.
Этот файл APK установлен на AVD
чтобы вы могли протестировать гибридное мобильное приложение.
Что вам нужно?
- Компьютер, соответствующий системным требованиям для установки Андроид студия. См. Системные требования на странице https://developer.android.com/studio/ .
Установить и настроить Android Studio
В зависимости от операционной системы вашего компьютера, Android
Мастер установки Studio предложит вам диалоговые окна, в которых вы
выбирать между стандартным или пользовательским типом установки. Выбрать
параметры, рекомендованные мастером установки Android Studio в качестве
эти параметры включают компоненты, необходимые для создания
и установите гибридное мобильное приложение на AVD. Они тоже
включить эмулятор Android и ускоритель эмулятора
подходит для вашего компьютера, будь то Windows, Mac или Linux.
- Перейти на страницу загрузки для Android Studio на Android Сайт разработчика https://developer.android.com/studio/ и нажмите СКАЧАТЬ ANDROID STUDIO .
- Прочтите и примите положения и условия в разделе Загрузка Появится диалоговое окно Android Studio и нажмите ЗАГРУЗИТЬ. ANDROID STUDIO ДЛЯ ПЛАТФОРМЫ , где ПЛАТФОРМА относится к операционной системе вашего компьютера, например Windows, Mac или Linux.
- Перейдите к руководству по установке Android Studio по адресу https://developer.android.com/studio/install и подписывайтесь инструкции для вашей операционной системы по установке и запустите Android-студию.
- Если вы запускаете Android Studio за брандмауэром или безопасным
сеть, появится диалоговое окно Android Studio First Run, в котором
отображает кнопку ( Настройка прокси-сервера ), который вы
щелкните, чтобы ввести параметры прокси-сервера для вашей среды.
 Это позволяет Android Studio завершить загрузку
компоненты для стандартной установки.
Это позволяет Android Studio завершить загрузку
компоненты для стандартной установки. - В диалоговом окне «Добро пожаловать в Android Studio» выберите «Пуск». новый проект Android Studio , а затем в Мастер создания нового проекта, примите параметры по умолчанию, чтобы перейдите к последнему экрану мастера и нажмите Готово .
Это включает панель инструментов Android Studio с параметры, необходимые для создания AVD. Он также загружает и настраивает инструмент сборки Gradle, который вызывает Android SDK для создания APK-файла, когда вы завершите создание своего Гибридное мобильное приложение Oracle JET.
Если вы запускаете Android Studio за брандмауэром или
защищенной сети, появится диалоговое окно «Настройки прокси-сервера», которое позволяет
вам настроить параметры прокси для инструмента сборки Gradle, который
Android Studio загружает и настраивает.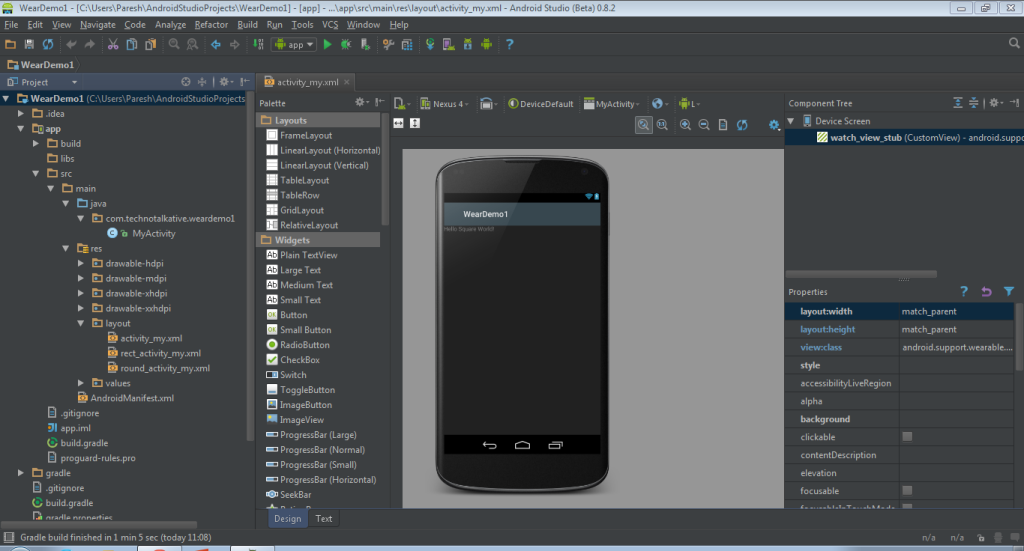 Предоставить прокси
настройки для вашей среды, чтобы гарантировать, что сборка Gradle
инструмент работает корректно.
Предоставить прокси
настройки для вашей среды, чтобы гарантировать, что сборка Gradle
инструмент работает корректно.
Установить пакет платформы Android SDK
- На панели инструментов Android Studio щелкните значок диспетчера SDK (), чтобы открыть на странице Android SDK в диалоговом окне «Параметры по умолчанию».
- На вкладке «Платформы SDK» выберите Android 8.0 (Oreo) . со значением уровня API 26 и нажмите Применить . Описание иллюстрация sdkmgrdialog.png
- Нажмите OK в диалоговом окне подтверждения, появится и примите лицензионное соглашение, чтобы продолжить монтаж.
- После завершения установки нажмите Готово а затем нажмите OK , чтобы закрыть окно по умолчанию.
 Диалог настроек.
Диалог настроек.
Создать и запустите виртуальное устройство Android
- На панели инструментов Android Studio щелкните значок AVD Manager () и нажмите Создать Виртуальное устройство в виртуальном устройстве Android Откроется диалоговое окно менеджера.
- В категории Телефон раздела Выбрать страница определения устройства конфигурации виртуального устройства выберите Nexus 5X и нажмите Next .
- В рекомендуется вкладки Выбрать
на странице образа системы нажмите Загрузите для
Запись Oreo с уровнем API 26.
Описание
Скачать иллюстрациюoreo.png
Откроется мастер установки SDK Quickfix.

- Принимать лицензионное соглашение, чтобы продолжить загрузку системный образ для Android 8.0 с API уровня 26. После установка завершена, нажмите Готово и затем нажмите Далее на странице Выбор системы.
- На странице проверки конфигурации просмотрите и примите настройки по умолчанию, такие как AVD Name значение Nexus 5X API 26, затем нажмите Готово .
- В диалоговом окне Android Virtual Device Manager щелкните значок Запустите этот AVD в эмуляторе значок () под Действия столбец для недавно созданного Nexus 5X API 26 AVD.
Эмулятор Android запускается и загружает Nexus 5X API 26 АВД.
 Панель инструментов появляется справа от AVD, которая обеспечивает
Элементы пользовательского интерфейса для взаимодействия с AVD. Описание
иллюстрация sdkmgrdialog.png
Панель инструментов появляется справа от AVD, которая обеспечивает
Элементы пользовательского интерфейса для взаимодействия с AVD. Описание
иллюстрация sdkmgrdialog.png
Установить Комплект для разработки Java SE 8
- Перейдите на страницу загрузок Java SE Development Kit 8 по адресу http://www.oracle.com/technetwork/java/javase/downloads/jdk8-downloads-2133151.html, примите лицензионное соглашение и загрузите Java SE Установочный файл комплекта разработки для вашей платформы.
- Следуйте инструкциям по установке JDK для вашей платформы. на https://docs.oracle.com/javase/8/docs/technotes/guides/install/toc.html.
Создать Переменные среды
Для правильной работы командная строка Apache Cordova
интерфейс, который интерфейс командной строки Oracle JET
взаимодействует с требует, чтобы вы настроили среду
переменные.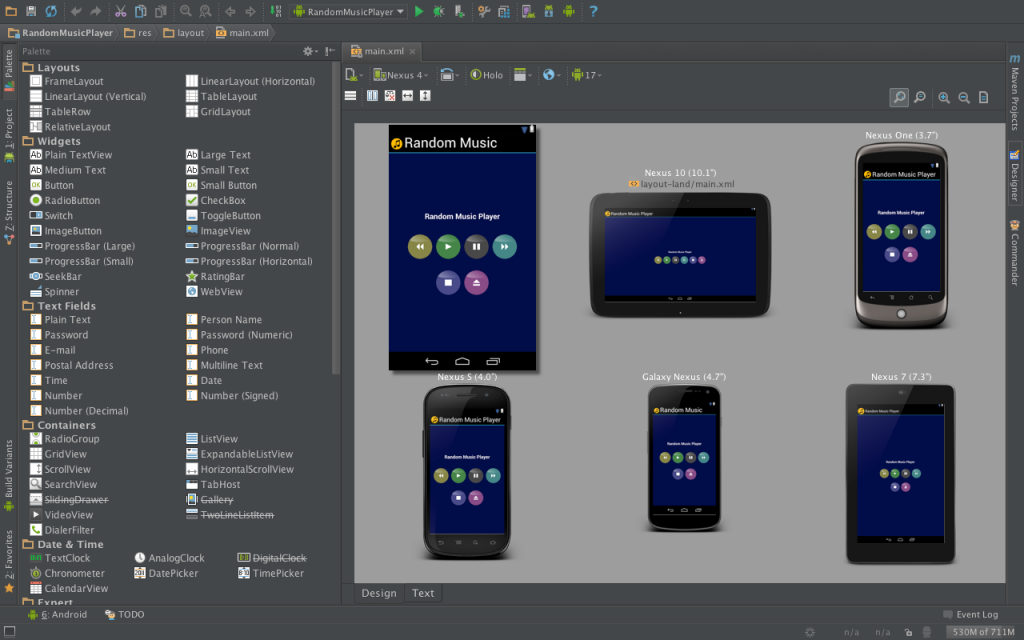 Эти переменные среды ссылаются на
место установки Android SDK, установленного
Android Studio и пакет разработки Java SE 8.
Эти переменные среды ссылаются на
место установки Android SDK, установленного
Android Studio и пакет разработки Java SE 8.
- Для Windows.
- Откройте диалоговое окно «Переменные среды» из системного Диалоговое окно свойств при навигации Панель управления > Система и безопасность > Система > Расширенные настройки системы > Окружающая среда Переменные .
- Нажмите New в переменных среды.
диалоговое окно и установите значения переменных в местоположение
местоположений JDK и Android SDK, как показано на
следующее изображение. Вы можете получить местоположение Android SDK
на странице Android SDK диалогового окна «Параметры по умолчанию»
доступ к которому вы получаете в Android Studio, нажав Инструменты > Диспетчер SDK .


 Кроме того, вы можете выбрать каталог java и используйте сочетание клавиш Control+N ( Command+N в macOS).
Кроме того, вы можете выбрать каталог java и используйте сочетание клавиш Control+N ( Command+N в macOS).
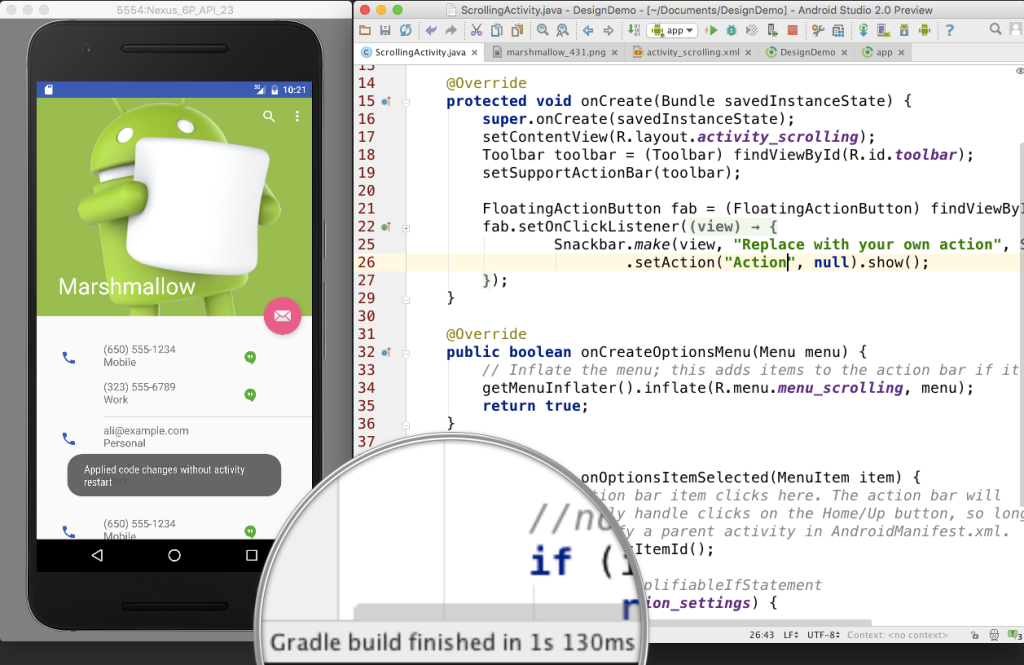 properties
properties 


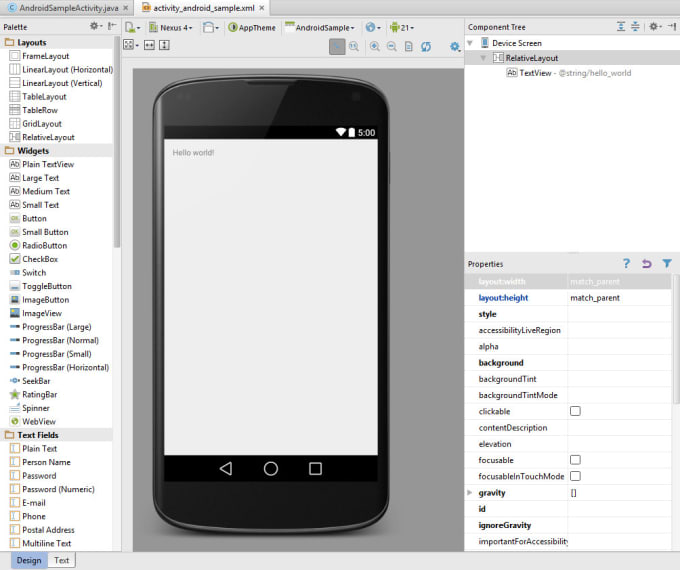
 Это позволяет Android Studio завершить загрузку
компоненты для стандартной установки.
Это позволяет Android Studio завершить загрузку
компоненты для стандартной установки.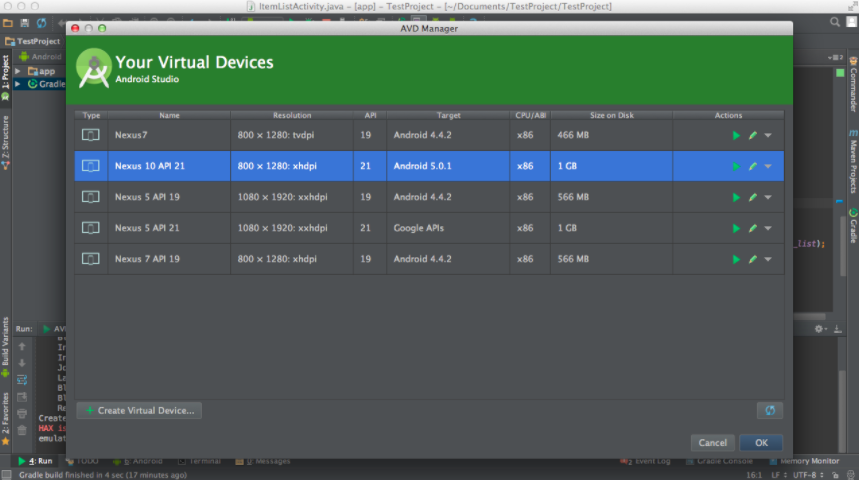 Диалог настроек.
Диалог настроек.
 Панель инструментов появляется справа от AVD, которая обеспечивает
Элементы пользовательского интерфейса для взаимодействия с AVD.
Панель инструментов появляется справа от AVD, которая обеспечивает
Элементы пользовательского интерфейса для взаимодействия с AVD.