🟦 Как быстро изменить цвет волос в фотошоп. PS секреты и приемы
🟦 Как быстро изменить цвет волос в фотошоп. PS секреты и приемыФильтры
ГлавнаяУрокиСекреты и приемыКак быстро изменить цвет волос в фотошоп. PS секреты и приемы
Как быстро изменить цвет волос в фотошоп. PS секреты и приемы
В этом видео я покажу вам как быстро изменить цвет волос.
Сложность урока: Легкий
В этом видео я покажу вам как быстро изменить цвет волос.
Photoshop секреты и приемы – сборник полезных 1-минутных видео на Creativo
Вы увидите все секреты, фишки и приемы, которые используют профессионалы при работе с графикой в Adobe Photoshop. Попробуйте попрактиковаться в фотошоп, вам понравится.
Кликните, чтобы скачать исходники
Изучите все секреты и приемы Adobe Photoshop с нашей поддержкой
Кликните, чтобы подключиться на курс «Photoshop с нуля»
Ждем ваши результаты в комментариях. Если видео вам понравится, то сделайте репост в любой социальной сети по кнопке ниже.
Если видео вам понравится, то сделайте репост в любой социальной сети по кнопке ниже.
Источник: creativo.one
Новые работы пользователей
По заданным фильтрам работы не найдены
Попробуйте изменить критерий поиска или сбросить фильтры
Смотреть все работы
Хотите взять максимум?
Активируй Premium подписку и получи 15 преимуществ на Creativo
Premium-контент
110 видеоуроков только для Premium-пользователей.
Закрытые трансляции
Регулярные трансляции с профессионалами, обычным аккаунтам они доступны платно.
Приоритет в проверке работ
Все работы в вашем портфолио рассматриваются в приоритетном порядке.
Статистика переходов в соцсети
Сколько человек перешли по ссылкам из вашего профиля
Возможность
скачивать видеоуроки
Вы сможете скачивать все бесплатные видеоуроки без ограничений
Premium-статус
на аватаре
На вашей аватарке будет отображаться значок, обозначающий Premium-статус.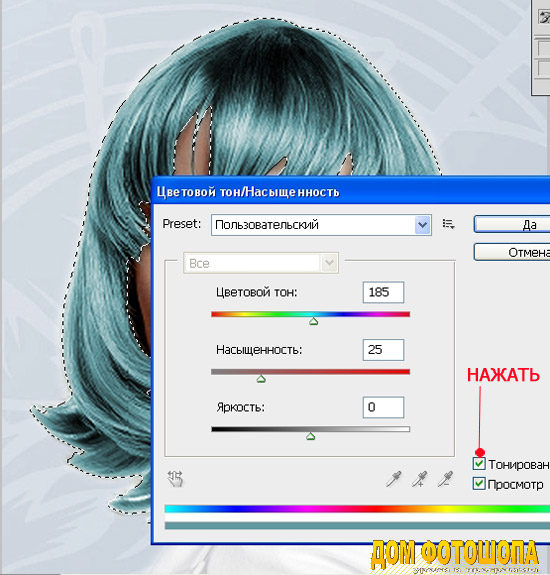
Короткая именная ссылка
Получите именную ссылку на профиль вида https://creativo.one/sasha
Возможность отложенной
публикации постов
Вы сами решаете, в какое время пост появится в ленте.
Светлая / темная
тема сайта
Меняйте тему оформления сайта под свое настроение.
Расширенные возможности опросов
Голосования с прогрессивным рейтингом, создание викторин
Поддержка от кураторов
Напрямую получайте поддержку от кураторов команды Creativo.
Поддержка в телеграм-чате
Обменивайтесь опытом, делитесь заказами и отвечайте на вопросы друг друга в закрытом чате.
Подарки, призы, розыгрыши
Получите возможность выиграть ценные призы и подарки от команды Creativo и партнеров.
Разбор работ от авторов
Ежемесячные тренировочные интерактивы по разным направлениям для отточки мастерства и разбора работ.
Активировать Premium
Хотите узнавать
обо всех событиях?
Выберите, куда хотите получать уведомления
Скопировать ссылку
Работа скрыта
Войти, чтобы проголосовать
 title»/>
{{percent(index)}}
title»/>
{{percent(index)}}
{{(index + 1)}}.
Изображение удалено
{{percent(index)}}
Всего проголосовало: {{total}}
Вы можете выбрать до {{max_variants}} вариантов. Голос будет распределён равномерно между всеми выбранными.
{{item.title}}
Изображение удалено
Создать опрос
Можно выбрать несколько вариантов. Максимум
{{lex(‘response’, max_variants)}}
Максимум
{{lex(‘response’, max_variants)}}
Название опроса
Ответ {{(index + 1)}} Удалить ответ
Добавить ответ
Прогрессивный подсчет результатов
Автоматически завершить опрос 0″> через {{lex(‘days’,closeday)}}
{{lex(‘feed_type_’ + tp)}} {{counts[tp]}}
Сортировка:
По релевантности По дате
Показывать превью
subtitle»>{{item.subtitle}}
Закреплен
Опрос
По вашему запросу ничего не найдено
Попробуйте изменить критерий поиска, или сбросить фильтры.
Не удалось загрузить работу. Возможно она была удалена.
= 0}»> GIF {{work.bite}} Мб Загрузить
Редактировать Удалить
18+
Работа имеет содержимое для 18+ лет
Жалоба
Опишите суть жалобы, при необходимости добавьте ссылки на скриншоты
Спасибо! Ваше обращение ушло на рассмотрение.
 Название и описание
2. Миниатюра
3. Исходник
4. Тэги
5. Прочие настройки
Название и описание
2. Миниатюра
3. Исходник
4. Тэги
5. Прочие настройкиНазвание работы
Описание работы (необязательно)
Комментарий
Скрывать в портфолио (доступ по ссылке)
Ваша миниатюра:
Название:
{{name}}
Описание:
Исходник:
{{source.name}} {{source.name}}
Тэги:
#{{tag.label}}Есть ли у вас исходник к работе?
Исходник — это файл из исходных изображений, которые использовались для создания вашей работы. Исходник позовляет лучше понять вашу работу. Он не обязателен, но работы с исходниками получают больше лайков и имеют право на участие в еженедельных конкурсах.
Исходник позовляет лучше понять вашу работу. Он не обязателен, но работы с исходниками получают больше лайков и имеют право на участие в еженедельных конкурсах.
jpg-файл, максимальный размер 1920x1080px
Пример исходника
Выберете тэги работы:
Тэги позволяют лучше находить вашу работу другим пользователям. Подумайте какие тэги описывают вашу работу лучше всего и проставьте их. Это даст вам больше просмотров, лайков и комментариев.
Стиль работы Тематика Ятаквижу
Стиль работы:
#{{tag.label}}
Тематика:
#{{tag.label}}
Ятаквижу:
#{{tag.label}}
Не более десяти тэгов на одну работу
Работа 18+
Отключить комментарии
Комментарии к работе будут отключены, на их месте будет выведена реклама.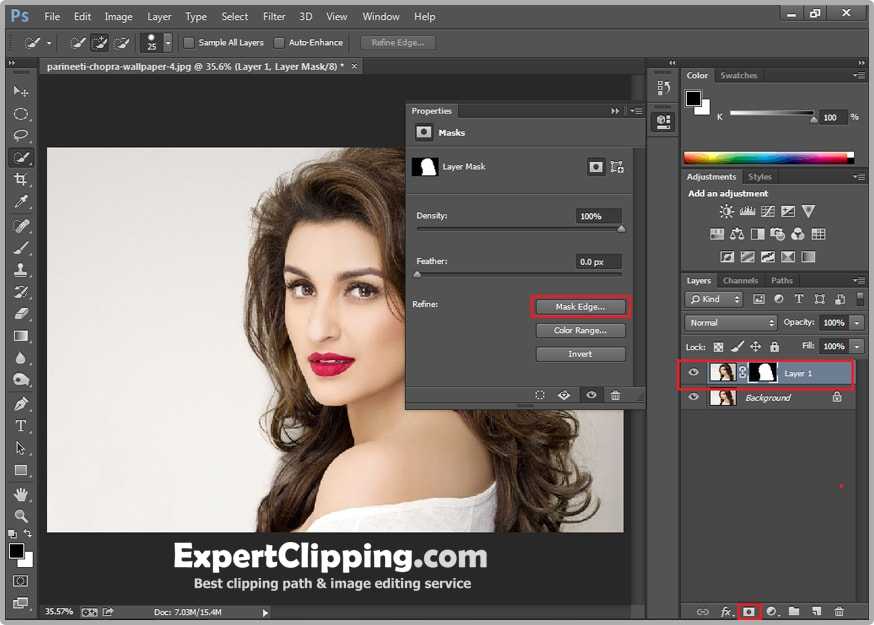
После добавления работы:
Автоматически перейти в портфолио
Остаться на текущей странице
Запланировать публикацию
{{pub_dates[pub_date] || pub_dates[0]}}
Отменить планирование
Запланировать
Используя данный сайт, вы даёте согласие на использование файлов cookie, данных об IP-адрес, помогающих нам сделать его удобнее для вас. Подробнее
Hair Color Lab Изменить цвет
Описание
Want to know how you would look with a different hair color? Bright purple or natural blonde? You will love how quickly you can see the results with Hair Color Lab.
You have access to try any color you can imagine with nothing to pay. Forget the apps that charge you a fortune or force you to review for trying more than 2 colors. Only 2 colors? Whaat!
Only 2 colors? Whaat!
With Hair Color Lab you get it all. A quality app without crashing and all the colors you want.
Features:
— super zoom lets you go right in for easy use in those hard to reach spots
— all the colors you want — natural or crazy bright, why not go punk?
— offset brush, so your finger won’t get in the way
— adjust opacity
— undo button
— save or Share to social media + direct to Instagram, Facebook and Twitter
Of course, if you are impressed with Hair Color Lab, leave a review to help the app get noticed and more updates. We hope you enjoy the app. Honk Honk Punch 🙂
Версия 1.5.0
• Added Automatic Hair Selection
If you have any trouble or have any suggestions let me know at support@honkhonkpunch.com
Оценки и отзывы
Оценок: 526
Эммммм
Тут можно красить все не только волосы так что постоянно выхожу за границы 😆
Исправьте ☝🏻
У Полины розовые волосы
Привет меня зовут полина
Не скачивайте!
Тупо пэйнт, рисовалка.
Цвет волос не меняет. Обманщики
Разработчик Alan Cushway указал, что в соответствии с политикой конфиденциальности приложения данные могут обрабатываться так, как описано ниже. Подробные сведения доступны в политике конфиденциальности разработчика.
Данные, используемые для отслеживания информации
Следующие данные могут использоваться для отслеживания информации о пользователе в приложениях и на сайтах, принадлежащих другим компаниям:
- Покупки
- Геопозиция
- Идентификаторы
- Данные об использовании
Не связанные с пользователем данные
Может вестись сбор следующих данных, которые не связаны с личностью пользователя:
- Покупки
- Геопозиция
- Идентификаторы
- Данные об использовании
- Диагностика
Конфиденциальные данные могут использоваться по-разному в зависимости от вашего возраста, задействованных функций или других факторов. Подробнее
Подробнее
Информация
- Провайдер
- Alan Cushway
- Размер
- 33,8 МБ
- Категория
- Бизнес
- Возраст
- 4+
- Copyright
- © 2016 Honk Honk Punch Pty Ltd
- Цена
- Бесплатно
- Сайт разработчика
- Поддержка приложения
- Политика конфиденциальности
Другие приложения этого разработчика
Вам может понравиться
Замена цвета волос / Creativo.
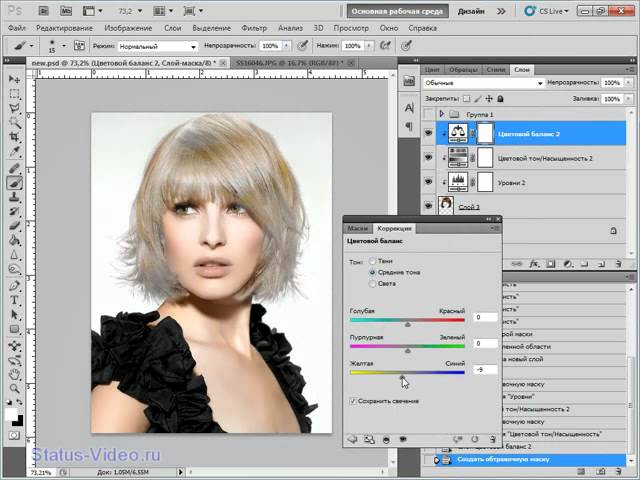 one Замена цвета волос / Creativo.one
one Замена цвета волос / Creativo.oneФильтры
ГлавнаяУрокиРабота с фотоРазноеЗамена цвета волос
Замена цвета волос
С помощью этого урока вы сможете точно определить, какой цвет волос лучше всего подойдет вашему лицу.
Сложность урока: Средний
В этом уроке мы научимся менять цвет волос c помощью инструментов Photoshop.
Предположим, Вы решили перекрасить волосы, но затрудняетесь выбрать цвет краски.
С помощью этого урока вы сможете точно определить, какой цвет волос лучше всего подойдет вашему лицу.
Откройте свою фотографию, где лучше всего видны волосы.
Я взяла фотографию девушки блондинки.
Преобразуйте фоновое изображение в слой.
Layer — New — Layer From Background
Перейдем в режим быстрой маски (Edit Quick Mask Mode), чтобы выделить волосы.
Выберем инструмент Brush , установим значение удобное для выделения волос, я выбрала для начала 40 px. По мере закрашивания размер кисти можно менять, нажимая на клавиатуре квадратные скобки. Левая — уменьшение. Правая — увеличение.
Установите прозрачность маски на 100%
Установите основные цвета в следующем положении
Помните, что черный цвет — рисует маску, белый — стирает ее.
Во время закрашивания можно использовать быстрые клавиши смены цветов D (основной черный), X (смена цвета).
Начинаем закрашивать волосы кистью в режиме быстрой маски.
Участки, где волосы соприкасаются с кожей, лучше закрашивать маской меньшей прозрачности, чтобы переход цвета был более естественным.
Переходим в обычный режим
Как видите, волосы и рамка изображения стали выделенными.
Чтобы сконцентрировать выделение только на волосах инвентируем выделение Select — Inverse
Теперь выделенными остались только волосы.
Следующее наше действие — переместить выделенную область на новый слой. Для этого нажмите Ctrl+J.
На основной картинке выделение исчезло, но мы знаем что сверху лежит прозрачное стеклышко с копией волос.
Приступим к самому интересному — замене цвета.
Какой думаете цвет ей подойдет? Рыжий? Пепельный?
Итак, идем по следующему пути Image — Adjustments — Hue/Saturation или просто Ctrl+U
Ставим галочку рядом с Colorize. И начинаем играть ползунками, выбирая лучший цвет.
Если поставить такие настройки
То девушка станет такой:
Если такие, то…
А может так лучше?
Источник: creativo.one
Новые работы пользователей
По заданным фильтрам работы не найдены
Попробуйте изменить критерий поиска или сбросить фильтры
Смотреть все работы
Хотите взять максимум?
Активируй Premium подписку и получи 15 преимуществ на Creativo
Premium-контент
110 видеоуроков только
для Premium-пользователей.
Закрытые трансляции
Регулярные трансляции с профессионалами, обычным аккаунтам они доступны платно.
Приоритет в проверке работ
Все работы в вашем портфолио рассматриваются в приоритетном порядке.
Статистика переходов в соцсети
Сколько человек перешли по ссылкам из вашего профиля
Возможность
скачивать видеоуроки
Вы сможете скачивать все бесплатные видеоуроки без ограничений
Premium-статус
на аватаре
На вашей аватарке будет отображаться значок, обозначающий Premium-статус.
Короткая именная ссылка
Получите именную ссылку на профиль вида https://creativo.one/sasha
Возможность отложенной
публикации постов
Вы сами решаете, в какое время пост появится в ленте.
Светлая / темная
тема сайта
Меняйте тему оформления сайта под свое настроение.
Расширенные возможности опросов
Голосования с прогрессивным рейтингом, создание викторин
Поддержка от кураторов
Напрямую получайте поддержку от кураторов команды Creativo.
Поддержка в телеграм-чате
Обменивайтесь опытом, делитесь заказами и отвечайте на вопросы друг друга в закрытом чате.
Подарки, призы, розыгрыши
Получите возможность выиграть ценные призы и подарки от команды Creativo и партнеров.
Разбор работ от авторов
Ежемесячные тренировочные интерактивы по разным направлениям для отточки мастерства и разбора работ.
Активировать Premium
Хотите узнавать
обо всех событиях?
Выберите, куда хотите получать уведомления
Скопировать ссылку
Работа скрыта
Войти, чтобы проголосовать
 title»/>
{{percent(index)}}
title»/>
{{percent(index)}}
{{(index + 1)}}.
Изображение удалено
{{percent(index)}}
Всего проголосовало: {{total}}
Вы можете выбрать до {{max_variants}} вариантов. Голос будет распределён равномерно между всеми выбранными.
{{item.title}}
Изображение удалено
Создать опрос
Сделать мультиголосование
Можно выбрать несколько вариантов. Максимум
{{lex(‘response’, max_variants)}}
Максимум
{{lex(‘response’, max_variants)}}
Название опроса
Ответ {{(index + 1)}} Удалить ответ
Добавить ответ
Прогрессивный подсчет результатов
Автоматически завершить опрос 0″> через {{lex(‘days’,closeday)}}
{{lex(‘feed_type_’ + tp)}} {{counts[tp]}}
Сортировка:
По релевантности По дате По популярности
Показывать превью
subtitle»>{{item.subtitle}}
Закреплен
Опрос
По вашему запросу ничего не найдено
Попробуйте изменить критерий поиска, или сбросить фильтры.
Не удалось загрузить работу. Возможно она была удалена.
= 0}»> GIF {{work.bite}} Мб Загрузить
Редактировать Удалить
18+
Работа имеет содержимое для 18+ лет
Жалоба
Опишите суть жалобы, при необходимости добавьте ссылки на скриншоты
Спасибо! Ваше обращение ушло на рассмотрение.
1. Название и описание
2. Миниатюра
3. Исходник
4. Тэги
5. Прочие настройки
Название и описание
2. Миниатюра
3. Исходник
4. Тэги
5. Прочие настройки
Название работы
Описание работы (необязательно)
Комментарий
Скрывать в портфолио (доступ по ссылке)
Ваша миниатюра:
Название:
{{name}}
Описание:
Исходник:
{{source.name}} {{source.name}}
Тэги:
#{{tag.label}}Есть ли у вас исходник к работе?
Исходник — это файл из исходных изображений, которые использовались для создания вашей работы. Исходник позовляет лучше понять вашу работу. Он не обязателен, но работы с исходниками получают больше лайков и имеют право на участие в еженедельных конкурсах.
Исходник позовляет лучше понять вашу работу. Он не обязателен, но работы с исходниками получают больше лайков и имеют право на участие в еженедельных конкурсах.
jpg-файл, максимальный размер 1920x1080px
Пример исходника
Выберете тэги работы:
Тэги позволяют лучше находить вашу работу другим пользователям. Подумайте какие тэги описывают вашу работу лучше всего и проставьте их. Это даст вам больше просмотров, лайков и комментариев.
Стиль работы Тематика Ятаквижу
Стиль работы:
#{{tag.label}}
Тематика:
#{{tag.label}}
Ятаквижу:
#{{tag.label}}
Не более десяти тэгов на одну работу
Работа 18+
Отключить комментарии
Комментарии к работе будут отключены, на их месте будет выведена реклама.
После добавления работы:
Автоматически перейти в портфолио
Остаться на текущей странице
Запланировать публикацию
{{pub_dates[pub_date] || pub_dates[0]}}
Отменить планирование
Запланировать
Используя данный сайт, вы даёте согласие на использование файлов cookie, данных об IP-адрес, помогающих нам сделать его удобнее для вас. Подробнее
Как изменить цвет волос на фото – самый простой способ
Изменение цвета волос за 5 минут: видеоурок
Посмотрите короткий видеоурок, чтобы узнать как изменить цвет волос на фото:
Текстовая пошаговая инструкция
Подберите снимок
Чтобы поменять цвет волос на фото так, чтобы новый имидж смотрелся естественно, нужно правильно подобрать изображение. Необязательно делать фотографию на профи технику, подойдет даже селфи со смартфона. Главное, чтобы снимок, который будете обрабатывать в программе для редактирования фото, отвечал следующим требованиям:
Необязательно делать фотографию на профи технику, подойдет даже селфи со смартфона. Главное, чтобы снимок, который будете обрабатывать в программе для редактирования фото, отвечал следующим требованиям:
- Волосы должны быть хорошо видны — никаких посторонних объектов и аксессуаров, мешающих окрашиванию.
- Подбирайте фото без фильтров и следов тонирования.
- Не должно присутствовать сильных бликов или теней.
- Пряди не должны падать на лицо.
На фото не должно быть предметов в области лица, бликов или фильтров
В любом случае программа, изменяющая цвет волос, позволит вам обработать фотоснимок, даже если на нем присутствует что-то из вышеперечисленного. Однако это отнимет много времени, а результат будет выглядеть неестественно. Также постарайтесь подобрать портрет, на котором у модели аккуратная прическа и волосы не разлетаются по ветру. В этом случае вам придется отдельно обрабатывать каждую прядь, что значительно усложнит работу.
Установите редактор фото
Нашли идеальное изображение? Осталось установить приложение, в котором можно изменить цвет волос легко и быстро. В интернете можно найти множество решений этой задачи.
- Онлайн-сервисы
Плюс такого способа в том, что тут не требуется тратить время на установку ПО. Однако обычно такие продвинутые функции, как смена цвета, доступна только после оплаты.
- Приложения для смартфонов
Отличный вариант, если вы хотите обработать фото «на ходу». Однако на экране телефона сложно настроить окрашивание так, чтобы оно смотрелось естественно.
- Профессиональное ПО
Обычно на вопрос, в какой программе поменять цвет волос, предлагают сложный в освоении софт вроде Photoshop или Carel. Продвинутые редакторы для ретушеров способны практически на все. Однако цена кусается: Corel стоит $70, а Photoshop требует ежемесячной оплаты. К тому же, чтобы освоить их функционал, придется потратить много времени.
- Простые бесплатные решения вроде Paint
Недостаточно мощные для подобной цели. Если вы будете обрабатывать пряди, к примеру, Paint, фотография в итоге будет выглядеть, как плохо раскрашенная картинка.
Как видите, реальная программа, позволяющая изменить цвет волос без затруднений – довольно редкое явление. Если вы ищете софт, который совместит в себе простоту и функционал профессиональных ПО, установите ФотоМАСТЕР. Он прост в освоении, но в нем есть все необходимые инструменты для продвинутой обработки.
Главное окно редактора ФотоМАСТЕР
Для начала скачайте фоторедактор и установите его на ПК. Потом откройте софт и подгрузите подходящий снимок кнопкой «Открыть фото». Теперь можно приступать к работе.
Измените цвет волос
Откройте раздел «Ретушь». В нем содержится большая коллекция инструментов для создания эффектных пейзажных фото и портретов. Вам нужен инструмент «Корректор».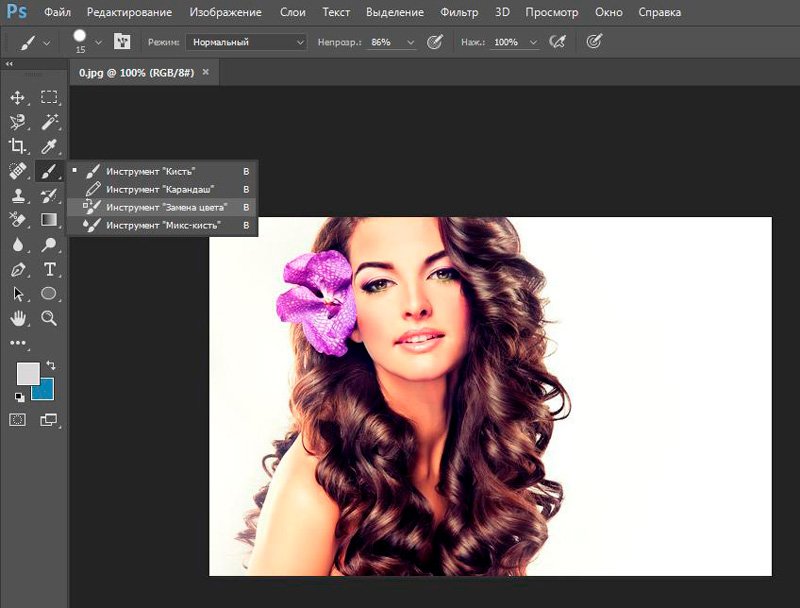 Он поможет обработать отдельный участок снимка, указывая область с точностью до пикселя. Так программа может изменить цвет волос, не затрагивая остальные части фотографии.
Он поможет обработать отдельный участок снимка, указывая область с точностью до пикселя. Так программа может изменить цвет волос, не затрагивая остальные части фотографии.
Выберите эту опцию и отрегулируйте размер и прозрачность. Для обработки большой области установите жесткую крупную кисть, а для мелких прядок – маленькую и более прозрачную.
Зажмите левую кнопку мыши и закрасьте кистью всю обрабатываемую поверхность. Это довольно длительный процесс, но от результата зависит, насколько естественно будет смотреться новый оттенок. Старайтесь не выходить за границы и не пропускать участки. Так вы указываете программе, где поменять цвет волос на фото, а где – оставить, как прежде.
Закрасьте участок для обработки
После того, как слой-маска будет создана, в правой колонке кликните «Тонирование». Нажмите на палитру цветов и подберите оттенок. Желательно выбирать естественные тона, но вы можете проявить креатив и перекраситься в розовый, фиолетовый или зеленый. Подобные смелые цветовые решения популярны в соцсетях, так что не бойтесь экспериментировать.
Подобные смелые цветовые решения популярны в соцсетях, так что не бойтесь экспериментировать.
Подберите цвет из палитры
Настройте силу окрашивания и выберите режим смешивания. По умолчанию используется вариант «Перекрытие». Это наиболее оптимальный способ, так приложение может поменять цвет волос, сохраняя баланс между темными и светлыми участками.
- Перекрашиваемся в брюнетку
Если вы хотите сделать волосы более темными, выберите в палитре черный оттенок и установите режим смешивания «Мягкий свет». Отрегулируйте силу окрашивания.
Отрегулируйте насыщенность окрашивания
Для более выраженного эффекта откройте вкладку «Основные» и установите пункт «Насыщенность» на самое низкое значение. Можете также поэкспериментировать с параметрами температуры и экспозиции.
- Перекрашиваемся в блондинку
ФотоМАСТЕР – программа, где можно поменять цвет волос даже на противоположный. К примеру, вы можете превратиться из жгучей брюнетки в яркую блондинку. Для этого подберите подходящий светлый оттенок и установите режим смешивания «Осветление основы».
К примеру, вы можете превратиться из жгучей брюнетки в яркую блондинку. Для этого подберите подходящий светлый оттенок и установите режим смешивания «Осветление основы».
Осветлите пряди с помощью режима «Осветление основы»
Постарайтесь добиться максимальной естественности, чтобы новый тон не выглядел маской. Если вам кажется, что на снимке нарушен цветовой баланс, вернитесь во вкладку «Основные» и отрегулируйте пункты «Светлые» и «Темные».
- Проявляем креатив
Хотите кардинально сменить образ? Фоторедактор позволяет изменить цвет волос на фиолетовый, розовый, красный и прочие оттенки тона двумя способами. Первый – выберите яркий тон в палитре и путем подбора установите подходящий режим смешивания. Второй – оставьте нейтральный цвет и перейдите во вкладку «Основные». Найдите пункт «Оттенок» и двигайте ползунок, пока не добьетесь нужного результата.
Перекрасьтесь в яркий цвет, подобрав оттенок во вкладке «Основные»
- Перекрашиваемся в каштановый цвет
Обнулите параметры во вкладке «Основные» и вернитесь в «Тонирование». Раскройте палитру и выберите шоколадный оттенок. Оставьте смешивание по умолчанию и подберите оптимальные настройки силы окрашивания.
Раскройте палитру и выберите шоколадный оттенок. Оставьте смешивание по умолчанию и подберите оптимальные настройки силы окрашивания.
Выберите шоколадный цвет и режим по умолчанию для теплого оттенка
Улучшите снимок (по желанию)
ФотоМАСТЕР – не просто программа, в которой можно поменять цвет волос. Фоторедактор предлагает пользователям большое количество функций для обработки. Самый быстрый способ улучшить снимок – воспользоваться эффектами. Они находятся в соответствующей вкладке. Здесь можно применить быстрые улучшения, тонировать снимок, создать винтажную карточку и наложить фильтры в стиле пленочной фотокамеры.
Примените фильтры из встроенной коллекции
Автоматически исправить освещение и создать атмосферный снимок можно в разделе «Инструменты». Откройте «3D Lut – коррекция света» и выберите понравившийся фильтр.
Создайте атмосферное фото с помощью светофильтров
На портрете заметны косметические дефекты или вы хотите избавиться от каких-то недостатков в лице или фигуре? Все необходимые опции вы найдете во вкладке «Ретушь». Вручную обработайте фото или применяйте автоматические пресеты при помощи инструмента «Идеальный портрет». Меняйте овал, форму подбородка и носа, полноту губ и высоту лба функцией «Пластика лица». Удлиняйте ноги, настраивайте стройность и объем и корректируйте формы тела опцией «Пластика фигуры».
Вручную обработайте фото или применяйте автоматические пресеты при помощи инструмента «Идеальный портрет». Меняйте овал, форму подбородка и носа, полноту губ и высоту лба функцией «Пластика лица». Удлиняйте ноги, настраивайте стройность и объем и корректируйте формы тела опцией «Пластика фигуры».
ФотоМАСТЕР позволяет менять любые аспекты фото
Сохраните результат
Итак, мы рассказали, как пользоваться программой, чтобы поменять цвет волос. Осталось сохранить фотографию с вашим новым имиджем. Для быстрого экспорта нажмите кнопку «Сохранить» в верхней панели или в главном меню. Укажите имя, папку и выберите формат. При сохранении снимка как картинку JPEG вы сможете настроить уровень сжатия.
Для печати карточки выберите соответствующую кнопку вверху справа. Подберите размер бумаги, установите разрешение, количество копий и рамку вокруг снимка.
Распечатайте результат
Как видите, весь процесс отнимает совсем немного времени.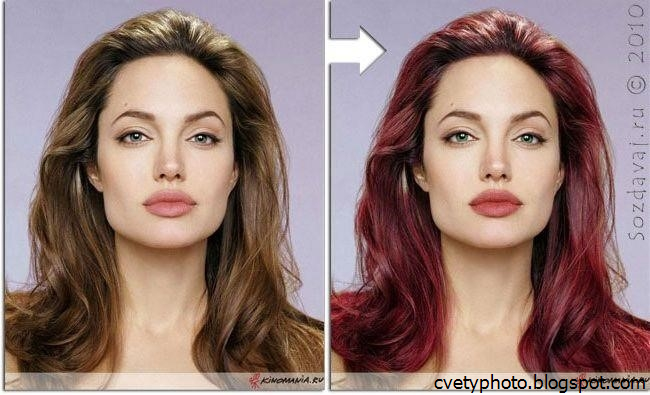 Не нужно разбираться в сложных параметрах, настраивать кривые и создавать множество слоев. ФотоМАСТЕР – лучший ответ на вопрос, в какой программе можно изменить цвет волос легко и быстро. Скачивайте редактор, создавайте креативные и эффектные снимки и удивляйте подписчиков.
Не нужно разбираться в сложных параметрах, настраивать кривые и создавать множество слоев. ФотоМАСТЕР – лучший ответ на вопрос, в какой программе можно изменить цвет волос легко и быстро. Скачивайте редактор, создавайте креативные и эффектные снимки и удивляйте подписчиков.
Подпишитесь:
Мы в
Как в фотошопе изменить цвет волос с темного на светлый
Главная » Разное » Как в фотошопе изменить цвет волос с темного на светлый
Как изменить цвет волос в Фотошопе с темного на светлый
Сегодня индустрия красоты позволяет проводить эксперименты над собственной внешностью хоть каждый день. Конечно, стоит это достаточно дорого, и не каждая девушка может себе позволить такое удовольствие. Особенно это касается парикмахерских услуг и, в частности, изменения цвета волос. Нередко бывает так, что, покрасившись в тот или иной цвет, девушке не нравится полученный результат, и она хочет как можно скорее избавиться от этого оттенка. Но для этого ей придется ждать как минимум недели две, чтобы окончательно не испортить шевелюру химическими составами. Но можно изначально не рисковать, а попробовать сперва изменить цвет волос в Фотошопе. Это и безопасно, и увлекательно. Главное – сделать хорошую фотографию, где отчетливо видно лицо и волосы. А все остальное – дело техники.
Но можно изначально не рисковать, а попробовать сперва изменить цвет волос в Фотошопе. Это и безопасно, и увлекательно. Главное – сделать хорошую фотографию, где отчетливо видно лицо и волосы. А все остальное – дело техники.
Данная статья будет особенно полезна темноволосым девушкам, которые хотят посмотреть, пойдут ли им более светлые оттенки. Итак, чтобы изменить цвет волос в Фотошопе, нам придется воспользоваться цветокоррекцией. Чтобы она прошла успешно, волосы на фотографии нужно выделить. Можно использовать инструменты выделения, но лучше всего воспользоваться функцией «Быстрая маска». Ее значок находится внизу на панели инструментов (кружок в прямоугольнике). Нажимаем иконку, затем берем мягкую кисть и выбираем цвет переднего плана – черный. Начинаем красить волосы, выделяя их. Не переживайте, что шевелюра окрашивается красным, так и должно быть. Если при закрашивании вы «вылезли» за нужные границы, переключите кисть на белый цвет и аккуратно сотрите то, что не нужно.
Следующий этап, как в Фотошопе изменить цвет волос, это их окончательное выделение. Чтобы оно состоялось, еще раз нажимаем на иконку «Быстрая маска». У нас выделилось все, кроме волос. Поскольку именно они нам и нужны, нам необходимо инвертировать выделение. Для этого заходим в меню «Выделение» и нажимаем на «Инверсию». В случае если выделились только волосы, инвертировать не нужно. Далее нажимаем Ctrl+J, создав, таким образом, новый слой с волосами. Именно к нему мы и будем применять корректирующие слои. Для их создания внизу палитры нажимаем на черно-белый кружок. Появится меню, в котором выбираем «Уровни».
Чтобы оно состоялось, еще раз нажимаем на иконку «Быстрая маска». У нас выделилось все, кроме волос. Поскольку именно они нам и нужны, нам необходимо инвертировать выделение. Для этого заходим в меню «Выделение» и нажимаем на «Инверсию». В случае если выделились только волосы, инвертировать не нужно. Далее нажимаем Ctrl+J, создав, таким образом, новый слой с волосами. Именно к нему мы и будем применять корректирующие слои. Для их создания внизу палитры нажимаем на черно-белый кружок. Появится меню, в котором выбираем «Уровни».
Чтобы дальше изменить цвет волос в Фотошопе, создаем обтравочную маску. Для этого нажимаем клавишу Alt и, удерживая ее, наводим курсор на стык между слоями в палитре (вкладка «Слои»), и щелкаем левой клавишей мышки. Если слева появилась маленькая стрелочка, указывающая вниз, это означает, что обтравочная маска создалась. В окошке с уровнями вы увидите гистограмму. Найдите серый бегунок (он отвечает за средние тона) и начните передвигать его влево. Вы увидите, что волосы начнут светлеть.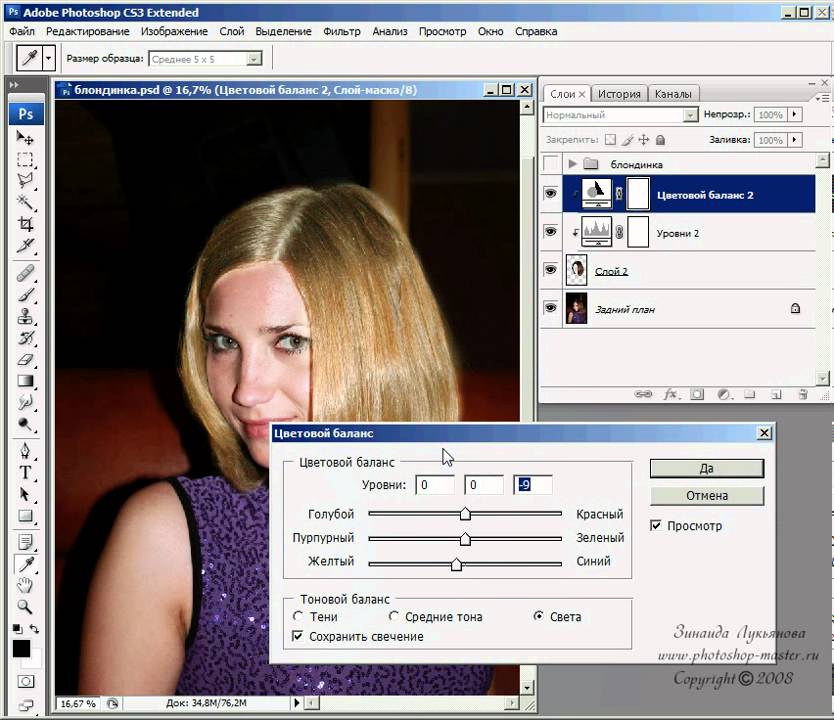 Также можете подвигать туда-сюда и другие бегунки, подбирая необходимый эффект.
Также можете подвигать туда-сюда и другие бегунки, подбирая необходимый эффект.
Следующим шагом, как изменить цвет волос в Фотошопе, будет подбор цвета. Для этого снова кликаем на иконку с корректирующими слоями (черно-белый кружочек) и выбираем в меню «Цветовой тон/Насыщенность». Так же, как и в предыдущем действии, создаем обтравочную маску. Дважды кликнув на миниатюру, что находится рядом со слоем, можно вызвать нужную вам опцию. И сейчас нам нужна именно та, с помощью которой мы откорректируем цвет и его насыщенность. В появившемся окошке начинаем экспериментировать, двигая бегунки влево и вправо. При выборе в качестве следующего корректирующего слоя функцию «Цветовой баланс», волосам можно придать дополнительный оттенок. Не забудьте при этом снова создать обтравочную маску.
Вот каким полезным может оказаться Фотошоп. Изменить цвет волос или глаз, удалить дефекты кожи, сделать более привлекательный фон, а также множество других интересных эффектов можно достичь с помощью этого графического редактора.
Урок по изменению цвета волос в Photoshop — Блог Everypixel Studio
Потрясающе простой и понятный видеоурок по редактированию и изменению цвета волос в Adobe Photoshop.
Есть немало причин, по которым нужно изменить цвет волос на фотографии. Может вы решите посмотреть, как будете выглядеть в новом образе, или того потребует авторская задумка. В любом случае, изменение цвета волос в Photoshop – не такая простая задача, как может показаться на первый взгляд. И дело даже не в том, чтобы “попасть” в нужный тон, а в том, чтобы в итоге это выглядело естественно.
Что нужно знать о цвете волос?
Как и в жизни, в Photoshop перекрасить блондинку в брюнетку намного проще, чем наоборот. Все дело в том, что у вас есть намного больше цветовой информации при работе с исходником светлого цвета, в то время как высветленный черный цвет дает слишком мало деталей, что делает результат нереалистичным. Нельзя забывать и о насыщенности оттенков, ведь есть большая разница между блондом и желтым.
Как это работает в Photoshop
Один из самых подходящих инструментов для изменения цвета волос в Photoshop это “Selective Color” Adjustment Layer. Он дает возможность достаточно точно определить цвет волос (как правило, в диапазоне красного) и настроить нужный оттенок, используя регулировки. Этот способ хорош, потому что не требует колоссальных усилий.
Основная проблема – сделать так, чтобы результат выглядел естественно
Чтобы сделать волосы черными используйте Hue/Saturation Adjustment layer и сделайте насыщенность цветов близкой к нулю. Затем примените корректирующий слой с кривыми (Curves Adjustment layer), чтобы сделать волосы темнее. Как это часто бывает в фотошопе, когда делаешь что-то темным о светах нужно думать отдельно. Так, для создания блеска на черных волосах мы будем закрашивать места бликов белым цветом на отдельном слое, а потом деликатно “смешивать” его с волосами регулируя настройки “blend-if”.
Более подробно и наглядно процесс изменения цвета показан в этом видео уроке. Даже несмотря на отсутствие русского перевода все будет понятно и доступно для уверенного пользователя AdobePhotoshop.
Даже несмотря на отсутствие русского перевода все будет понятно и доступно для уверенного пользователя AdobePhotoshop.
Приходилось ли вам изменять цвет волос на фотографиях? Каким способом вы пользуетесь? Если у вас уже есть подобный опыт, мы с удовольствием прочитаем ваши комментарии и посмотрим примеры!
Источник www.phlearn.com
Как изменить цвет волос в Фотошопе с темного на светлый
Компьютеры 18 мая 2013
Сегодня индустрия красоты позволяет проводить эксперименты над собственной внешностью хоть каждый день. Конечно, стоит это достаточно дорого, и не каждая девушка может себе позволить такое удовольствие. Особенно это касается парикмахерских услуг и, в частности, изменения цвета волос. Нередко бывает так, что, покрасившись в тот или иной цвет, девушке не нравится полученный результат, и она хочет как можно скорее избавиться от этого оттенка. Но для этого ей придется ждать как минимум недели две, чтобы окончательно не испортить шевелюру химическими составами. Но можно изначально не рисковать, а попробовать сперва изменить цвет волос в Фотошопе. Это и безопасно, и увлекательно. Главное – сделать хорошую фотографию, где отчетливо видно лицо и волосы. А все остальное – дело техники.
Но для этого ей придется ждать как минимум недели две, чтобы окончательно не испортить шевелюру химическими составами. Но можно изначально не рисковать, а попробовать сперва изменить цвет волос в Фотошопе. Это и безопасно, и увлекательно. Главное – сделать хорошую фотографию, где отчетливо видно лицо и волосы. А все остальное – дело техники.
Данная статья будет особенно полезна темноволосым девушкам, которые хотят посмотреть, пойдут ли им более светлые оттенки. Итак, чтобы изменить цвет волос в Фотошопе, нам придется воспользоваться цветокоррекцией. Чтобы она прошла успешно, волосы на фотографии нужно выделить. Можно использовать инструменты выделения, но лучше всего воспользоваться функцией «Быстрая маска». Ее значок находится внизу на панели инструментов (кружок в прямоугольнике). Нажимаем иконку, затем берем мягкую кисть и выбираем цвет переднего плана – черный. Начинаем красить волосы, выделяя их. Не переживайте, что шевелюра окрашивается красным, так и должно быть. Если при закрашивании вы «вылезли» за нужные границы, переключите кисть на белый цвет и аккуратно сотрите то, что не нужно.
Следующий этап, как в Фотошопе изменить цвет волос, это их окончательное выделение. Чтобы оно состоялось, еще раз нажимаем на иконку «Быстрая маска». У нас выделилось все, кроме волос. Поскольку именно они нам и нужны, нам необходимо инвертировать выделение. Для этого заходим в меню «Выделение» и нажимаем на «Инверсию». В случае если выделились только волосы, инвертировать не нужно. Далее нажимаем Ctrl+J, создав, таким образом, новый слой с волосами. Именно к нему мы и будем применять корректирующие слои. Для их создания внизу палитры нажимаем на черно-белый кружок. Появится меню, в котором выбираем «Уровни».
Чтобы дальше изменить цвет волос в Фотошопе, создаем обтравочную маску. Для этого нажимаем клавишу Alt и, удерживая ее, наводим курсор на стык между слоями в палитре (вкладка «Слои»), и щелкаем левой клавишей мышки. Если слева появилась маленькая стрелочка, указывающая вниз, это означает, что обтравочная маска создалась. В окошке с уровнями вы увидите гистограмму. Найдите серый бегунок (он отвечает за средние тона) и начните передвигать его влево. Вы увидите, что волосы начнут светлеть. Также можете подвигать туда-сюда и другие бегунки, подбирая необходимый эффект.
Найдите серый бегунок (он отвечает за средние тона) и начните передвигать его влево. Вы увидите, что волосы начнут светлеть. Также можете подвигать туда-сюда и другие бегунки, подбирая необходимый эффект.
Следующим шагом, как изменить цвет волос в Фотошопе, будет подбор цвета. Для этого снова кликаем на иконку с корректирующими слоями (черно-белый кружочек) и выбираем в меню «Цветовой тон/Насыщенность». Так же, как и в предыдущем действии, создаем обтравочную маску. Дважды кликнув на миниатюру, что находится рядом со слоем, можно вызвать нужную вам опцию. И сейчас нам нужна именно та, с помощью которой мы откорректируем цвет и его насыщенность. В появившемся окошке начинаем экспериментировать, двигая бегунки влево и вправо. При выборе в качестве следующего корректирующего слоя функцию «Цветовой баланс», волосам можно придать дополнительный оттенок. Не забудьте при этом снова создать обтравочную маску.
Вот каким полезным может оказаться Фотошоп. Изменить цвет волос или глаз, удалить дефекты кожи, сделать более привлекательный фон, а также множество других интересных эффектов можно достичь с помощью этого графического редактора.
Источник: fb.ru
Как изменить цвет волос в Фотошопе с темного на светлый
Сегодня индустрия красоты позволяет проводить эксперименты над собственной внешностью хоть каждый день. Конечно, стоит это достаточно дорого, и не каждая девушка может себе позволить такое удовольствие. Особенно это касается парикмахерских услуг и, в частности, изменения цвета волос. Нередко бывает так, что, покрасившись в тот или иной цвет, девушке не нравится полученный результат, и она хочет как можно скорее избавиться от этого оттенка. Но для этого ей придется ждать как минимум недели две, чтобы окончательно не испортить шевелюру химическими составами. Но можно изначально не рисковать, а попробовать сперва изменить цвет волос в Фотошопе. Это и безопасно, и увлекательно. Главное – сделать хорошую фотографию, где отчетливо видно лицо и волосы. А все остальное – дело техники.
Данная статья будет особенно полезна темноволосым девушкам, которые хотят посмотреть, пойдут ли им более светлые оттенки. Итак, чтобы изменить цвет волос в Фотошопе, нам придется воспользоваться цветокоррекцией. Чтобы она прошла успешно, волосы на фотографии нужно выделить. Можно использовать инструменты выделения, но лучше всего воспользоваться функцией «Быстрая маска». Ее значок находится внизу на панели инструментов (кружок в прямоугольнике). Нажимаем иконку, затем берем мягкую кисть и выбираем цвет переднего плана – черный. Начинаем красить волосы, выделяя их. Не переживайте, что шевелюра окрашивается красным, так и должно быть. Если при закрашивании вы «вылезли» за нужные границы, переключите кисть на белый цвет и аккуратно сотрите то, что не нужно.
Итак, чтобы изменить цвет волос в Фотошопе, нам придется воспользоваться цветокоррекцией. Чтобы она прошла успешно, волосы на фотографии нужно выделить. Можно использовать инструменты выделения, но лучше всего воспользоваться функцией «Быстрая маска». Ее значок находится внизу на панели инструментов (кружок в прямоугольнике). Нажимаем иконку, затем берем мягкую кисть и выбираем цвет переднего плана – черный. Начинаем красить волосы, выделяя их. Не переживайте, что шевелюра окрашивается красным, так и должно быть. Если при закрашивании вы «вылезли» за нужные границы, переключите кисть на белый цвет и аккуратно сотрите то, что не нужно.
Следующий этап, как в Фотошопе изменить цвет волос, это их окончательное выделение. Чтобы оно состоялось, еще раз нажимаем на иконку «Быстрая маска». У нас выделилось все, кроме волос. Поскольку именно они нам и нужны, нам необходимо инвертировать выделение. Для этого заходим в меню «Выделение» и нажимаем на «Инверсию». В случае если выделились только волосы, инвертировать не нужно.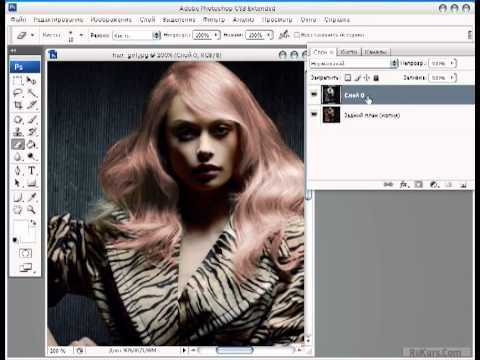 Далее нажимаем Ctrl+J, создав, таким образом, новый слой с волосами. Именно к нему мы и будем применять корректирующие слои. Для их создания внизу палитры нажимаем на черно-белый кружок. Появится меню, в котором выбираем «Уровни».
Далее нажимаем Ctrl+J, создав, таким образом, новый слой с волосами. Именно к нему мы и будем применять корректирующие слои. Для их создания внизу палитры нажимаем на черно-белый кружок. Появится меню, в котором выбираем «Уровни».
Чтобы дальше изменить цвет волос в Фотошопе, создаем обтравочную маску. Для этого нажимаем клавишу Alt и, удерживая ее, наводим курсор на стык между слоями в палитре (вкладка «Слои»), и щелкаем левой клавишей мышки. Если слева появилась маленькая стрелочка, указывающая вниз, это означает, что обтравочная маска создалась. В окошке с уровнями вы увидите гистограмму. Найдите серый бегунок (он отвечает за средние тона) и начните передвигать его влево. Вы увидите, что волосы начнут светлеть. Также можете подвигать туда-сюда и другие бегунки, подбирая необходимый эффект.
Следующим шагом, как изменить цвет волос в Фотошопе, будет подбор цвета. Для этого снова кликаем на иконку с корректирующими слоями (черно-белый кружочек) и выбираем в меню «Цветовой тон/Насыщенность». Так же, как и в предыдущем действии, создаем обтравочную маску. Дважды кликнув на миниатюру, что находится рядом со слоем, можно вызвать нужную вам опцию. И сейчас нам нужна именно та, с помощью которой мы откорректируем цвет и его насыщенность. В появившемся окошке начинаем экспериментировать, двигая бегунки влево и вправо. При выборе в качестве следующего корректирующего слоя функцию «Цветовой баланс», волосам можно придать дополнительный оттенок. Не забудьте при этом снова создать обтравочную маску.
Так же, как и в предыдущем действии, создаем обтравочную маску. Дважды кликнув на миниатюру, что находится рядом со слоем, можно вызвать нужную вам опцию. И сейчас нам нужна именно та, с помощью которой мы откорректируем цвет и его насыщенность. В появившемся окошке начинаем экспериментировать, двигая бегунки влево и вправо. При выборе в качестве следующего корректирующего слоя функцию «Цветовой баланс», волосам можно придать дополнительный оттенок. Не забудьте при этом снова создать обтравочную маску.
Вот каким полезным может оказаться Фотошоп. Изменить цвет волос или глаз, удалить дефекты кожи, сделать более привлекательный фон, а также множество других интересных эффектов можно достичь с помощью этого графического редактора.
Смотрите также
- Фатальная ошибка в автокаде
- Спдс в автокаде что такое
- Как в фотошопе исправить горизонт
- Как включить в фотошопе цветовой круг
- Как в фотошопе сделать гравировку
- Изменить базовую точку блока в автокаде
- Как обработать в фотошопе портрет
- Как в фотошопе сделать клетчатый фон
- Как сделать в фотошопе водительские права
- Развертка усеченного конуса в автокаде
- Как открыть фотошоп на компьютере
Узнаем, как в «фотошопе» изменить цвет волос.
 Как изменить цвет волос в фотошопе
Как изменить цвет волос в фотошопеЖенщины обожают эксперименты: блондинки становятся брюнетками, а брюнетки… пытаются стать блондинками. У вторых задача посложнее, впрочем, со сложностями смены темного цвета волос столкнуться может любая девушка – в том числе и окрасившая однажды пряди светловолосая особа. Чтобы облегчить для себя задачу избавления от черного окрашивания, попробуйте воспользоваться несколькими рекомендациями от NameWoman.
Если хочется стать блондинкой…
Если у вас черный цвет волос был довольно длительное время, то не сразу получится избавиться. Для этого потребуется несколько раз воспользоваться осветлителем. Попытка быстро и однократно осветлить волосы не приведет ни к чему хорошему: обновленные волосы окажутся ломкими и сухими, потеряют упругость, гладкость и буквально «ощетинятся», цвет будет смотреться не эстетично – тусклый, с неестественным грязноватым оттенком и без здорового блеска.
Если вы не стремитесь к резким радикальным переменам и цвет ваших волос не слишком темный, то можно подобрать относительно мягкий и легкий вариант постепенного осветления – это мелирование.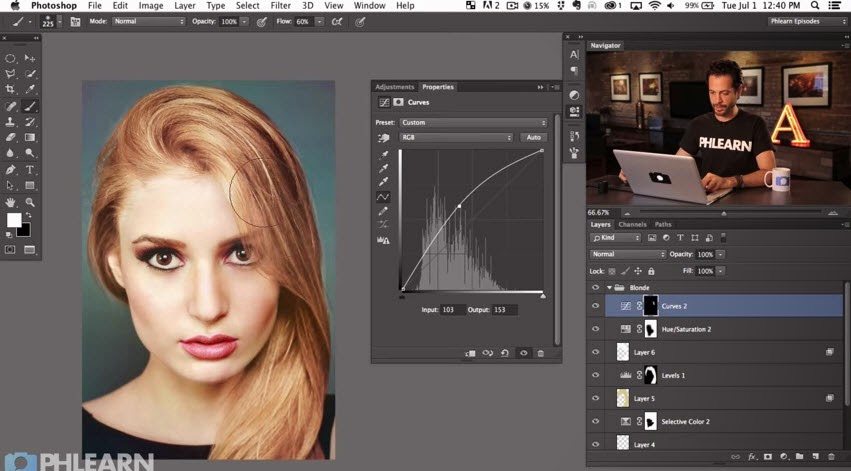 В салоне его необходимо делать примерно один раз в три месяца.
В салоне его необходимо делать примерно один раз в три месяца.
Уход за осветленными волосами
После осветления обязательно нужно использовать различные восстанавливающие маски и бальзамы. Очень хорошо было бы, если бы вы применяли профессиональную косметику для волос.
Приобретая магазинные средства или выбирая домашние рецепты красоты, отдавайте предпочтения масляным составам. Позаботятся о ваших волосах масло жожоба, персиковое, виноградных косточек, оливковое. Хорошие народные средства включают в себя яйцо и мед. Маску старайтесь делать перед каждым мытьем головы – примерно 2 раза в неделю.
Специальные шампуни для осветленных волос, как правило, отличаются прозрачностью и более жидкой, текучей структурой, чем обычные. Это знак минимального содержания силиконов. Также старайтесь выбирать средства не слишком богатые на густую пену, создаваемую ПАВ. Еще один совет – смягчайте воду для мытья головы, делайте это хотя бы с водой для ополаскивания волос.
Сушить осветленные волосы нужно с максимальной осторожностью.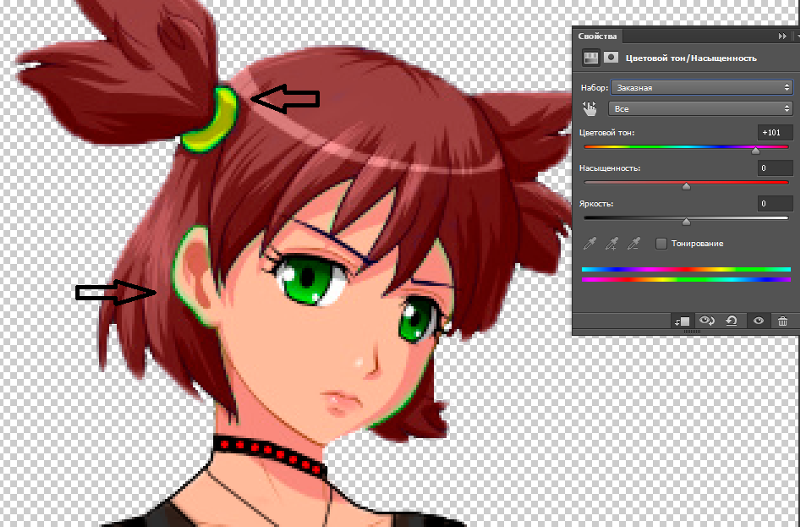 Лучше всего делать это при помощи мягкого полотенца или естественным путем. Если необходима сушка волос феном и вы никак не можете от нее отказаться, то не забудьте держать фен как можно дальше от волос и включите минимальный температурный режим. Еще один совет для безопасности осветленных волос: не сушите их сразу же после мытья, сначала постарайтесь впитать как можно больше влаги полотенцем, это снизит агрессивное влияние на структуру волос.
Лучше всего делать это при помощи мягкого полотенца или естественным путем. Если необходима сушка волос феном и вы никак не можете от нее отказаться, то не забудьте держать фен как можно дальше от волос и включите минимальный температурный режим. Еще один совет для безопасности осветленных волос: не сушите их сразу же после мытья, сначала постарайтесь впитать как можно больше влаги полотенцем, это снизит агрессивное влияние на структуру волос.
«Вытравляем» черный цвет кислотными красками
Сейчас в моде использование кислотных красок. Но не стоит сразу пугаться, потому как состав этих красок довольно таки безвреден, сравнительно… Попробовать на себе эту краску можно, купив ее в специальном магазине для парикмахеров. В салоне мастер все сделает так, как надо, но не стоит сразу радоваться, потому, как смывку все равно придется делать несколько раз! И есть еще один маленький нюанс: блондинкой все равно не получится стать при помощи этой смывки. Только лишь длительное использование осветлителя может перекрасить вас из брюнетки в симпатичную блондинку.
Следует так же знать, что если смывка выполнена не до конца, то со временем может вернуться первоначальный темный цвет волос. Для того чтобы этого избежать, необходимо внимательно читать инструкцию по применению, а еще лучше выбрать хорошего специалиста, который поможет решить проблему с темным цветом волос.
Народные методы осветления темных волос
Существуют так же и народные методы осветления волос. Но не стоит целиком и полностью полагаться на эффективность этих рекомендаций. Правда то, что вашим волосам будет причинен минимальный ущерб – это стоит того, чтобы попробовать.
Мыть голову следует только хозяйственным мылом. Намылив кожу головы и немного вспенив массу, необходимо оставить на полчаса, а затем тщательно промыть голову и нанести маску или кондиционер. Ведь хорошо известно, что мыло сушит кожу.
Масляные маски очень хорошо убирают черный цвет окрашенных волос. А еще от них большая польза – не разрушается структура волос, не сушится кожа. На выбор можно предложить несколько вариантов масел, например, оливковое, виноградное, жожоба – все те же, что рекомендованы в уходе за осветленными волосами. Предварительно нагрев на огне, масло накладывают на голову и оставляют под утепленным колпаком на целую ночь.
Предварительно нагрев на огне, масло накладывают на голову и оставляют под утепленным колпаком на целую ночь.
Можно сделать для ваших и соли – эта парочка буквально выедает черный цвет окрашенных волос. В стакане кефира следует растворить столовую ложку соли. Маску нанести на волосы и оставить примерно на час. После этого смыть теплой водой. Для очевидного эффекта процедуру нужно будет повторить позже еще несколько раз.
Денис ВУ
Немало женщин красят волосы самостоятельно. Свой выбор они зачастую объясняют экономией как денежных средств, так и времени. Краску сейчас можно купить в косметическом магазине не только бытовую, но и профессиональную, а ее стоимость зачастую намного доступнее аналогичных препаратов, предлагаемых в салонах. К тому же, представительнице прекрасного пола не придется записываться к парикмахеру, вносить коррективы в привычный график, добираться до места встречи и т. д. Преимуществ самостоятельного окрашивания волос действительно немало.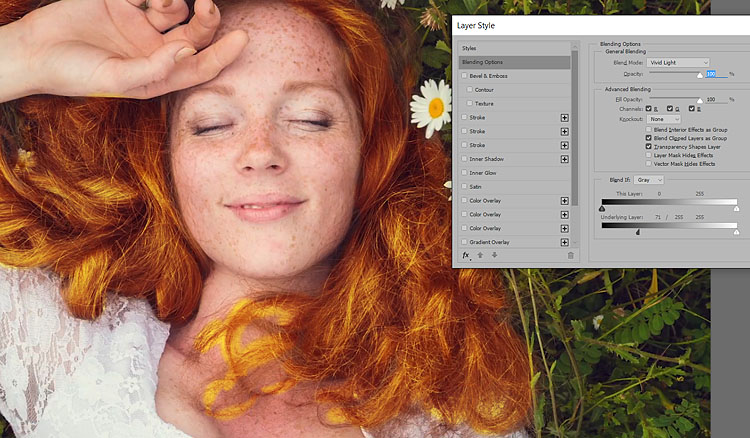 Главное, чтобы потраченное время, усилия и деньги не оказались напрасными, а результат был положительным. Добиться желаемого помогут советы профессионалов.
Главное, чтобы потраченное время, усилия и деньги не оказались напрасными, а результат был положительным. Добиться желаемого помогут советы профессионалов.
Разделяем волосы на части
Если проводится самостоятельно, без помощи кого-либо из близких, значит, к процессу придется подойти максимально ответственно. Прокрасить все пряди равномерно, особенно когда речь идет о локонах затылочной части, не так просто, как может показаться на первый взгляд. Значительно облегчить задачу поможет разделение шевелюры на части: сделайте проборы от области лба к затылку, и от одного виска к другому, двигаясь через макушку. Каждую прядь (всего их получится четыре) закрепите зажимом.
Теперь пришло время готовить смесь, с помощью которой будет проводиться окрашивание волос. В данном случае действуйте согласно инструкции и помните, что приготовленный состав не подлежит хранению, даже если после процедуры останется большое количество средства.
Краску сначала наносите на корни локонов, медленно двигаясь к концам.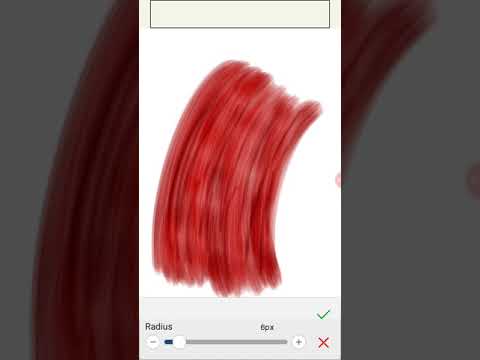 Постепенно освобождайте окрашенные пряди из зажимов. Тонкие волосы у висков обрабатывайте последними: они быстрее впитывают красящий состав.
Постепенно освобождайте окрашенные пряди из зажимов. Тонкие волосы у висков обрабатывайте последними: они быстрее впитывают красящий состав.
После обработки всех прядей, соберите их вместе, еще раз тщательно распределите нанесенный краситель руками и прочешите локоны по всей длине расческой с редкими зубьями.
И еще несколько важных советов:
- краситель наносите на сухие волосы;
- перед процедурой изменения цвета шевелюры не мойте ее 2-3 дня;
- пару дней, которые предшествуют окрашиванию, старайтесь не использовать средства для укладки;
- начинайте сеанс с расчесывания волос;
- для распределения краски используйте специальную кисть. Начинающим лучше купить широкую кисть, которая поможет нанести продукт максимально равномерно, а главное, быстро, и получить естественный оттенок.
Красим волосы, а не кожу: защита покрова
Так как красящее вещество может попасть на кожу в районе шеи, висков, ушей, лба, значит, нужно попытаться ее защитить.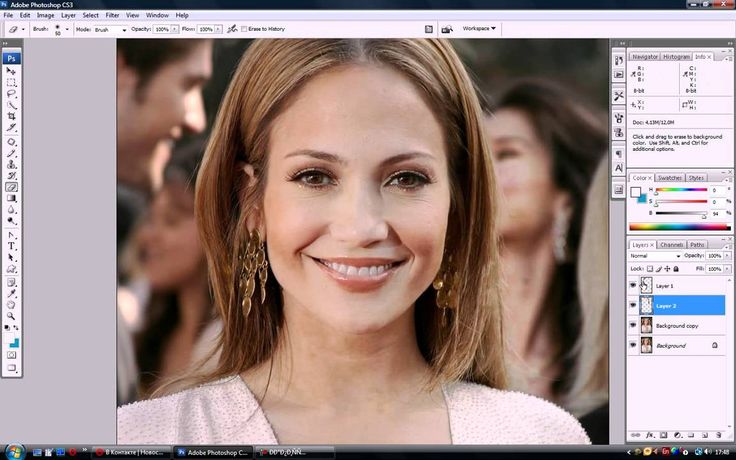 Для этой цели используйте жирные средства, которые помешают пигменту впитаться. Подойдет растительное масло, любой крем, вазелин и даже обычная гигиеническая помада. Нанесите любое из перечисленных продуктов на кожный покров тонким слоем и спокойно переходите к окрашиванию. Если же, несмотря на все предупредительные меры, испачкалась, не расстраивайтесь. Смочите ватный диск в любом средстве на основе спирта и аккуратно протрите «грязные» участки. Справиться с загрязнениями также поможет лимонный сок.
Для этой цели используйте жирные средства, которые помешают пигменту впитаться. Подойдет растительное масло, любой крем, вазелин и даже обычная гигиеническая помада. Нанесите любое из перечисленных продуктов на кожный покров тонким слоем и спокойно переходите к окрашиванию. Если же, несмотря на все предупредительные меры, испачкалась, не расстраивайтесь. Смочите ватный диск в любом средстве на основе спирта и аккуратно протрите «грязные» участки. Справиться с загрязнениями также поможет лимонный сок.
Определяем необходимое количество средства
Чтобы полноценно окрасить волосы, необходимо подготовить достаточное количество красящего вещества, иначе оттенок может получиться тусклым и неоднородным. Зачастую производитель указывает на какую длину предназначена упаковка краски. В большинстве случаев упаковки хватает на окрашивание коротких локонов. Волосы длиной ниже плеч предполагают использование двух тюбиков красящей смеси. Изменяя цвет волос кардинально, или окрашивая их впервые, отнеситесь к этому моменту максимально ответственно, чтобы не проявился первоначальный оттенок. Вполне возможно, что в дальнейшем, для окрашивания корней или обновления цвета, одной упаковки будет вполне достаточно.
Вполне возможно, что в дальнейшем, для окрашивания корней или обновления цвета, одной упаковки будет вполне достаточно.
Готовим и смываем красящую смесь
При смешивании красящего вещества с окислителем, учитывайте тот факт, что полученную смесь нужно будет сразу же распределять по локонам. Длительный контакт с воздухом приведет к снижению окрашивающих свойств средства, а значит, цвет вряд ли получится ярким и насыщенным, к тому же он может быстрее вымыться. Время распределения краски по волосам также играет немаловажную роль. Чтобы средство «легло» максимально ровно, а цвет волос получился равномерным, нужно стараться уложиться в 10-15 минут.
Не стоит оставлять краску на шевелюре дольше указанного в инструкции времени. Это может повредить локоны. Для получения максимально выраженного оттенка рекомендуют не увеличивать время воздействия, а утеплять голову полиэтиленовой шапочкой сразу после нанесения состава.
Нельзя смывать краску горячей водой и агрессивными шампунями, которые могут вымыть часть пигмента. Для закрепления полученного эффекта рекомендуют использовать кондиционер. Кстати, многие фирмы-производители выпускают кондиционеры для закрепления цвета. Через 2-3 дня после окрашивания можно помыть полноценно, используя обычный шампунь.
Для закрепления полученного эффекта рекомендуют использовать кондиционер. Кстати, многие фирмы-производители выпускают кондиционеры для закрепления цвета. Через 2-3 дня после окрашивания можно помыть полноценно, используя обычный шампунь.
В случае, если реальный оттенок локонов не совпал с ожидаемым, не расстраивайтесь. Для начала дождитесь, пока волосы полностью высохнут: мокрые пряди всегда выглядят более темными. Если результат все же отличается от того, на который вы надеялись, помойте шевелюру с шампунем, и оттенок станет не таким насыщенным. К сожалению, этот способ поможет исправить ситуацию только в случае, если локоны получились слишком темными. Светлый оттенок вряд ли получится сделать сразу же темнее, но учтите, что к выбору тона краски в последующие разы нужно подходить более ответственно.
Красим отросшие корни и обновляем цвет
Оттенок волос необходимо регулярно обновлять. Сначала наносите колоратор на отросшие корни и только через 20 минут распределяйте продукт по длине прядей расческой с редкими зубьями.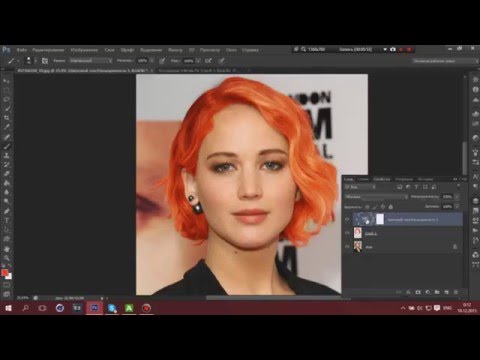 Через 10 минут смывайте краситель большим количеством теплой воды.
Через 10 минут смывайте краситель большим количеством теплой воды.
Получив идеальный цвет волос, нельзя расслабляться: нужно пытаться сохранить его на максимально длительное время. Прежде всего, обзаведитесь средствами для ухода за окрашенными локонами. Старайтесь не злоупотреблять приспособлениями для укладки и сушки: феном, плойкой, утюжком. Если нет возможности отказаться от термоприборов, то перед их использованием обязательно наносите на волосы защитные препараты.
03.03.2015 27.01.2018
Фотошоп способен творить чудеса. Одно из таких чудес — это возможность быстро поменять цвет волос на вашей фотографии. Всего за несколько шагов вы сможете подобрать и заменить на абсолютно любой цвет волос на фотографии.
Есть два типа фотографий — там где просто заменить цвет волос и там где сложно. Просто заменить цвет там где прическа прилизанная и волосы не торчат. А что делать если кончики волос развиваются в разные стороны, например от ветра?
В этом уроке я написал подробную инструкцию как заменить цвет волос на сложной фотографии. Те кто справляются с такими фото, то остальные можно щелкать как орешки.
Те кто справляются с такими фото, то остальные можно щелкать как орешки.
Основные инструменты которые мы будем использовать в Photoshop:
- Быстрая маска
- Мягкая кисть
- Режимы смешивания для слоев
- Функция Уточнить края (Refine Edge)
Сначала подберите нужную фотографию
Приступим непосредственно к уроку.
Для начала откройте фотографию в фотошопе (CTRL+O). Я взял для примера фотку этой красивой девушки. При осмотре ее волос становится заметно, что простым выделением выделить каждый торчащий волосик будет трудно и очень долго, а скорее всего невозможно.
Поэтому здесь будет применятся другой метод — связка работы двух функций — быстрая маска и уточнить края.
С помощью первой мы выделим общий каркас волос, а вторая функция поможет нам подкорректировать выделение в точности до мельчайших волос.
Первая задача это выделить волосы с помощью Быстрой маски
Чтобы вызвать функцию Быстрая маска (Quick Mask) нажмите на клавиатуре Q.![]() Во вкладе которой вы работаете(фотография открытая в фотошопе) вы увидите что появилась Быстрая маска.
Во вкладе которой вы работаете(фотография открытая в фотошопе) вы увидите что появилась Быстрая маска.
Рисовать выделение на Быстрой маске возможно кисть. Выберите кисть и настройте как у меня. Мягкость 29%, а её размер вы будете постоянно менять. Чтобы выделять труднодоступные места размер кисти нужен маленький и наоборот если нужно быстро выделить большой участок.
Чтобы быстро менять размер кисти пользуйтесь скобочками на клавиатуре . И вам не нужно будет постоянно вызывать меню параметров кисти для смены размера.
Теперь начинайте рисовать кистью по волосам. Маска будет отображать красным цветом то место которое вы выделите с помощью кисти. Зарисуйте все волосы как у меня. Обратите внимание на небрежность выделения кончиков волос. Здесь нет ничего страшного, дальше узнаете почему. Наша задача пока что выделить общий каркас волос.
Теперь чтобы все это превратить в выделений нажмите Q на клавиатуре. Появится выделение, однако его необходимо инвертировать — для этого нажмите CTRL+SHIFT+I.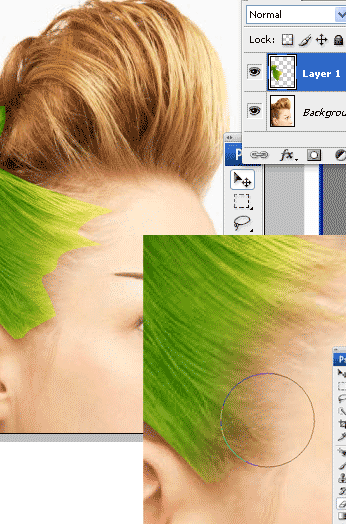 Или зайдите в меню Выделение — Инвертировать. Но пользоваться клавиатурой гораздо выгоднее — вы экономите своё время.
Или зайдите в меню Выделение — Инвертировать. Но пользоваться клавиатурой гораздо выгоднее — вы экономите своё время.
Выделение мельчаших волосиков, корректировка выделения.
Настало время подкорректировать это выделение так, чтобы оно легко ровно и только на волосы не захватывая ничего лишнего, как на данный момент.
Для этого нажмите на инструмент выделения на панели инструментов. Сверху на панели появится кнопка Уточнить края (Refine Edge) — жмите на неё.
Кстати, именно о ней я рассказывал в видеоуроках своего — рекомендую скачать!
Здесь много параметров, но менять их надо в крайних случаях. В 90% случаях их можно не трогать.
Нам нужно только поработать кистью этой функции. Кружком я обвел, то место где она должна быть активирована.
Стрелочками я указал те места по которым я прошелся кистью, причем приходилось несколько раз её проводить во всех местах. Делать это надо естественно не закрывая окна с функцией.
Суть её метода работы в том, что она пересматривает выделенные края, что позволяет выделить особо точно мелкие детали. Волосы это именно то, что нужно.
Волосы это именно то, что нужно.
Тщательная работа с кистью функции Уточнить края
После работы с кистью изображение у меня выглядело так. Я доволен результатом.
Обратите внимание, я не трогал внутреннюю сторону, места где волосы соприкасаются с лицом. Там получилось достаточно качественно выделить с помощью кисти на Быстрой маске.
Теперь жмите ОК в диалоговом окне и выделение готово!
Нажмите CTRL+J чтобы создать новый слой и автоматически поместить в него выделенные волосы. Работать на отдельном слое с волосами гораздо продуктивнее. И я посоветую даже сделать на всякий случай копию.
Начинаем менять цвет волос
Можно смело приступать к изменению цвета.
Есть два наилучших способа изменить цвет волос:
- С помощью функции Цветовой Тон/Насыщенность
- Использовать корректирующий слой поверх волос.
Продемонстрирую как работает функция Цветовой Тон/Насыщенность. Её можно вызвать с помощью клавиатуры CTRL+U. Обязательно убедитесь, что работаете со слоем где находятся волосы. Сразу же поставьте галочку на параметр Цветность (Colorize) и теперь вы можете крутить параметры Цветовой тон и Насыщенность — что позволит вам выбрать нужный цвет.
Обязательно убедитесь, что работаете со слоем где находятся волосы. Сразу же поставьте галочку на параметр Цветность (Colorize) и теперь вы можете крутить параметры Цветовой тон и Насыщенность — что позволит вам выбрать нужный цвет.
Я настроил параметры так: Цветовой тон: 0, Насыщенность: 47 и яркость -2. Это позволило сделать волосы с красноватым оттенком.
Дело вкуса — выглядит интересно. Вы можете настроить абсолютно любой цвет который захотите — блондинку, брюнетку и т.д. Примеры я покажу в конце урока.
Второй способ — корректирующий слой.
Допустим вы не меняли еще цвет волосам. Создайте новый слой и с зажатым CTRL нажмите на иконку слоя с волосами — на панели со слоями. Должно появится выделение.
Если вы не поняли как вызвать выделение, то эту же операцию можно выполнить по другому. Для этого перейдите на слой с волосами и выберите пункт меню Выделение — Загрузить выделение. После этого перейдите на новый чистый слой.
Психологи уверены, что изменение цвета волос действительно влияет на притягивание новый событий.
Героини нашего материала решились на изменения. Давай посмотрим, как цвет волос может изменить внешность.
Часто можно услышать фразу о том, что блонд молодит. Это не всегда так. Если у тебя голубые глаза, обрати внимание на шоколадные оттенки, которые будут подчеркивать глубину твоих глаз.
Также не забывай, что цвет бровей должен совпадать с цветом твоих волос. Допускается разница максимум в два тона.
Глубокие корни и натуральные блики всегда отлично смотрятся на светлых волосах. Кроме того, размытая зона корней и их небольшое зетемнение вмиг создают эффект натурального цвета, что сейчас очень модно.
Если тебе надоело краситься каждые три недели и хочется чего-нибудь нового, обрати внимание на такой вид окрашивания.
Игра с бликами всегда придает стрижке объем. Для девушек, которые испытывают проблемы с объемом — это лучший выход.
При этом, блики не должны сильно отличаться от основного цвета, чтобы сохранялся эффект натуральности.
Если у тебя есть «краснинка» в коже, как у этой девушки — обращай внимание на средние тона волос. Обрати внимание на первое фото, как блонд подчеркивает красноту кожи. Чтобы визуально исправить ситуацию, девушка выбрала натуральный русый оттенок в нейтральное гамме.
Чтобы освежить образ и придать ему молодость, были использованы блики.
Темные волосы часто выглядят очень плоско, что создает уставший вид. Игры с бликами на тон светлее основного цвета отлично решают эту проблему. Теперь девушка будет свежей даже после бесонной ночи.
Доброй всем субботы, мои дорогие друзья, читатели и гости моего блога! Как ваши дела? У меня всё круто! Плюс ко всему я иду на день рождения к друзьям, которым, как и мне, исполнился тридцатничек. Пьянствовать не буду, но могу вернуться домой только завтра, поэтому статью эту и решил опубликовать пораньше). Ну да ладно обо мне. Сегодня мы с вами продолжим изучение фотошопа и коснемся очень злободневной для некоторых темы.
Скажите, было ли у вас такое желание (а может и есть) перекрасить волосы? Боялись ли вы экспериментировать с цветами, потому что не были уверены, что получится хорошо? Просто у меня есть такая знакомая, и она как раз попросила, чтобы я сделал ей волосы с красноватым оттенком, чтобы она уже решилась.
Ну я естественно отказывать не стал, так что помог. В итоге цвет ей не понравился))) В общем в сегодняшней статье я и вам хочу рассказать, как менять цвет в фотошопе на свой вкус. Уверен, что многим эта фишка пригодится. Да и на самом деле здесь сложного ничего нет, так как мы будем пользоваться знакомыми инструментами. Принцип похож на , но всё же этот процесс посложнее. Итак, поехали!
- Загрузите изображение в фотошоп. Я выбрал такую девушку со слегка сложными волосами. Вы можете выбрать и свою фотографию.
- Теперь вам нужно снять замочек с фонового слоя на панели слоев, чтобы он стал обычным. Сделали? Отлично!
- Дальше берем знакомый нам , после чего выбираем и ставим подходящие параметры размера и мягкости. Не делайте слишком жестким и размер поставьте, чтобы можно было нормально закрашивать волосы.
- Ну а теперь начинаем закрашивать быстрой маской наиболее сплошные и кучные участки волос. А кончики и волосы у основания лба пока оставьте.

- Далее ставим прозрачность поменьше, процентов 40-50. И продолжаем работать с быстрым выделением, только на сей раз закрашиваем тонкие пряди волос (поэтому отрегулируйте размер кисти) и волосы у лба. Таким образом переход будет более плавным и реалистичным. Я поставил 60 , но это многовато, так что лучше все-таки 40-50 . Все сделали? Молодцы!
- Теперь убираем быстрое выделение. Заметили, что образовалась пунктирная линия? Отлично! Только, если вы помните, выделен-то у нас не фон, а область вокруг фона (хотя в настройках инструмента можно сделать и по-другому). Для того, чтобы сделать выделенными чисто волосы, нужно сделать инверсию выделения. В этом нам поможет комбинация клавиш SHIFT+CTRL+I .
- А теперь фокус-покус! Нажимаем комбинацию CTRL+J . Что у нас получилось? Правильно! Выделенный фрагмент, т.е. волосы скопировались на другой слой. Этого-то мы и добивались.
- Теперь переходим как раз на новый слой с прической и идем в меню «Изображение»
— «Коррекция»
— «Цветовой тон/насыщенность»
, либо же просто жмахаем на CTRL+U .

- Когда откроется окно цветового тона, то поставьте галочку на «Тонирование»
и начинайте двигать ползунки. Вы будете видеть в режиме реального времени, как меняется цвет волос. Таким образом двигайте, пока не достигните нужного результата, после чего нажимайте ОК .
- Конечно часто случается, что видны косяки выделения, т.е. перекрашиваются не только волосы, но и небольшая область вокруг волос. Это происходит из-за толстой кисти. Но если такая фигня случилась, то просто сотрите эти косяки .
Тадам! Теперь у нас есть девушка с измененными волосами. Как вам? Хотели бы себе такой цвет?
В этой статье я решил выложить только один способ, потому что мне кажется, что он самый простой и эффективный. Можно все это проделать с помощью , но мне кажется, что здесь это будет муторнее. здесь тоже можете даже не пытаться делать. Получится очень плохо.
Ну а если вы хотите изучить фотошоп с нуля, чтобы вам всё «разжевали» и показали, то самый лучший вариант — это посмотреть эти замечательные видеоуроки
. Никакой каши в голове, всё по полочкам и рассказано доступным языком. В общем то, что надо.
Никакой каши в голове, всё по полочкам и рассказано доступным языком. В общем то, что надо.
С уважением, Дмитрий костин
Как изменить цвет волос в Photoshop
[Эта статья изначально была опубликована в февральском выпуске журнала для пользователей Lightroom и Photoshop Photoshop User за 2021 год. Чтобы узнать больше о Photoshop User и зарегистрироваться для бесплатного чтения последнего выпуска, нажмите здесь.]
Автор: Lesa Snider
Изменить цвет волос в Photoshop довольно просто, особенно если вы собираетесь работать со светом. к темному; переход от темного к светлому сложнее, потому что в темных областях не хватает деталей. В этой колонке вы будете использовать корректирующие слои для создания темно-каштановых, розовых и голубых волос, а затем расширите технику для создания эффекта омбре и балаяж.
Шаг первый: Выберите «Файл» > «Открыть» и перейдите к изображению, которое хотите открыть в Photoshop. Если вы начинаете работу в Lightroom, выберите миниатюру изображения в модуле «Библиотека» и выберите «Фото» > «Редактировать в» > «Редактировать в Adobe Photoshop 2021». Если вы хотите загрузить версию этого изображения с водяным знаком в низком разрешении, нажмите по этой ссылке, войдите в систему со своим Adobe ID и нажмите кнопку «Сохранить в библиотеку». Дважды щелкните изображение на панели «Библиотеки» («Окно» > «Библиотеки»), чтобы открыть его в Photoshop.
Если вы начинаете работу в Lightroom, выберите миниатюру изображения в модуле «Библиотека» и выберите «Фото» > «Редактировать в» > «Редактировать в Adobe Photoshop 2021». Если вы хотите загрузить версию этого изображения с водяным знаком в низком разрешении, нажмите по этой ссылке, войдите в систему со своим Adobe ID и нажмите кнопку «Сохранить в библиотеку». Дважды щелкните изображение на панели «Библиотеки» («Окно» > «Библиотеки»), чтобы открыть его в Photoshop.
Шаг второй: Во-первых, нам нужно выделить волосы, поэтому выберите Select>Select and Mask. В открывшейся рабочей области установите в меню «Вид» панели «Свойства» (обведено) значение «Марширующие муравьи» (M) и на панели параметров нажмите «Выбрать тему». Теперь при необходимости отрегулируйте выделение с помощью инструмента «Быстрое выделение» (W, также обведено кружком). Используйте панель параметров, чтобы установить размер кисти (обведен кружком) так, чтобы он был немного меньше, чем область, которую нужно выделить или отменить выбор (размер области, которую Photoshop анализирует и выбирает, пропорционален размеру кисти). Чтобы добавить область к выделению, щелкните и перетащите (обратите внимание на знак плюса на курсоре в правом нижнем углу). Чтобы вычесть область — ее кожу в этом примере — вместо этого, удерживая клавишу Option, щелкните и перетащите (ПК: Alt-щелкните и перетащите) (на курсоре появится знак минус).
Чтобы добавить область к выделению, щелкните и перетащите (обратите внимание на знак плюса на курсоре в правом нижнем углу). Чтобы вычесть область — ее кожу в этом примере — вместо этого, удерживая клавишу Option, щелкните и перетащите (ПК: Alt-щелкните и перетащите) (на курсоре появится знак минус).
Шаг третий: На панели «Свойства» убедитесь, что для параметра «Режим уточнения» установлено значение «С учетом объектов», включите «Умный радиус» (обведен кружком) и установите ползунок «Радиус» на 3 пикселя (попробуйте 1 пиксель на изображение предварительного просмотра Adobe). Нажмите R, чтобы взять инструмент кисти «Уточнить край» (также обведен кружком) и проведите по любым тонким волоскам или областям, где сквозь волосы видна кожа. Когда вы закончите, выберите «Новый слой с маской слоя» (обведено) в раскрывающемся меню «Вывод в» и нажмите «ОК».
Шаг четвертый: На панели «Слои» включите видимость значка глаза (обведен) для фонового слоя.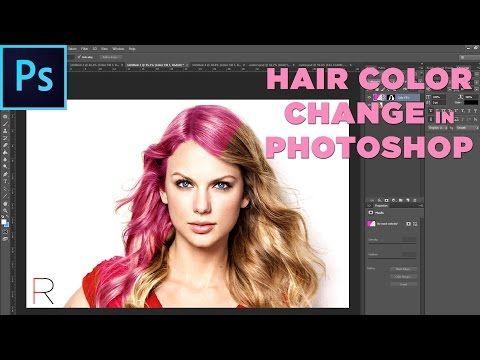 Когда замаскированный слой все еще активен, щелкните наполовину черный/наполовину белый круг в нижней части панели «Слои» (также обведен кружком) и выберите «Цветовой тон/Насыщенность». В открывшейся панели «Свойства оттенка/насыщенности» щелкните значок «Обрезать по слою» (обведен кружком), чтобы корректировка цвета, которую вы собираетесь выполнить, применялась только к слою ниже с маской, а не ко всему изображению.
Когда замаскированный слой все еще активен, щелкните наполовину черный/наполовину белый круг в нижней части панели «Слои» (также обведен кружком) и выберите «Цветовой тон/Насыщенность». В открывшейся панели «Свойства оттенка/насыщенности» щелкните значок «Обрезать по слою» (обведен кружком), чтобы корректировка цвета, которую вы собираетесь выполнить, применялась только к слою ниже с маской, а не ко всему изображению.
Шаг пятый: На панели «Свойства» используйте ползунок «Оттенок», чтобы изменить цвет, и ползунок «Насыщенность», чтобы изменить интенсивность цвета. В приведенном примере значения –60 и –10 использовались для розового цвета, –180 и +20 – для синего, а +80 и –10 – для зеленого. Не беспокойтесь о ползунке Lightness; мы настроим яркость другим способом.
Шаг шестой: Еще раз щелкните получерный/полубелый круг в нижней части панели слоев (обведен кружком) и выберите «Уровни». На панели «Свойства» щелкните значок «Обрезать по слою» (также обведен кружком), чтобы настройка «Уровни» применялась только к замаскированному слою под корректирующим слоем «Цветовой тон/Насыщенность».
Шаг седьмой: Чтобы создать темные волосы, установите ползунок среднего тона (обведен) на панели свойств уровней на 0,15 (также обведен). На панели «Слои» щелкните корректирующий слой «Цветовой тон/Насыщенность», чтобы сделать его активным, и на панели «Свойства» установите для параметра «Оттенок» значение 0, а для параметра «Насыщенность» значение –85 (оба обведены). Настраивая корректирующие слои Hue/Saturation и Levels в тандеме, вы можете создать практически любой желаемый цвет.
Совет: Затемнение волос может выявить проблемы с вашей маской слоя. Если вам нужно настроить его, щелкните, чтобы активировать маску на слое фоновой копии, а затем используйте инструмент «Кисть» (B), установленный на маленькую мягкую кисть, чтобы рисовать белым, чтобы показать больше изображения, или черным, чтобы скрыть.
Волосы в стиле омбре
Техника омбре обеспечивает постепенное изменение цвета, как правило, на нижней половине или концах волос.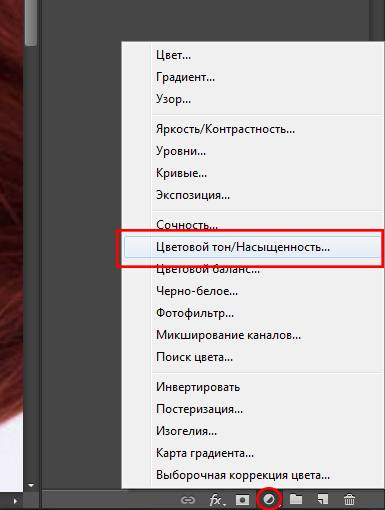 К счастью, вы можете сделать это быстро, применив градиент к маске на корректирующих слоях Hue/Saturation и Levels.
К счастью, вы можете сделать это быстро, применив градиент к маске на корректирующих слоях Hue/Saturation и Levels.
Шаг восьмой: При активном корректирующем слое Цветовой тон/Насыщенность на панели Слои установите Цветовой тон на –65 и Насыщенность на 0. Активируйте корректирующий слой Уровни и установите ползунок среднего тона на 0,55, чтобы получить приятный розовый цвет.
Шаг девятый: Нажмите D, чтобы установить цветные кнопки в нижней части панели инструментов (обведены) на черный и белый цвета по умолчанию. Нажимайте X, пока черный не прыгнет сверху. Нажмите G, чтобы взять инструмент «Градиент» (также обведен кружком), и на панели параметров щелкните стрелку вниз (обведена кругом) рядом с миниатюрой предварительного просмотра градиента, чтобы открыть средство выбора градиента. Разверните папку «Основы» и выберите второй пресет (также обведен кружком), который использует чип цвета переднего плана в качестве первого цвета в градиенте, а прозрачность — в качестве второго. Кроме того, убедитесь, что значок «Линейный градиент» выбран на панели параметров.
Кроме того, убедитесь, что значок «Линейный градиент» выбран на панели параметров.
Шаг 10: Активируйте один из эскизов маски корректирующего слоя на панели «Слои» (неважно, какой именно), наведите указатель мыши на изображение, нажмите и удерживайте в том месте, где вы хотите, чтобы цвет начинался, и затем перетащите вниз. При перетаскивании вы увидите линию (обведена кружком).
Шаг 11: Отпустите кнопку мыши, и Photoshop применит градиент к маске корректирующего слоя. Чтобы скопировать маску с одного корректирующего слоя на другой, перетащите саму маску, удерживая нажатой клавишу Option (ПК: Alt-перетащите), на другой корректирующий слой на панели «Слои». Нажмите «Да», когда Photoshop спросит, хотите ли вы заменить маску слоя.
Если вам не нравится ваша первая попытка, перетащите, чтобы повторить градиент, а затем скопируйте маску на другой корректирующий слой, как описано выше. На панели «Слои» щелкните миниатюру каждого корректирующего слоя, а не его маску, и используйте настройки на панели «Свойства», чтобы создать нужный цвет.
Трехцветные волосы в стиле балаяж
Основываясь на том, что вы уже узнали, вы можете создать многоцветные волосы в стиле балаяж (т.е. окрашенные вручную) с помощью трех корректирующих слоев оттенка/насыщенности: один для каждого цвета. Заполняя маску каждого корректирующего слоя черным цветом, вы скроете цвет, а затем обнаружите его, используя белую кисть (в области масок слоя черный скрывает, а белый показывает).
Шаг 12: Нажмите, чтобы активировать одну из масок корректирующего слоя на панели «Слои», и выберите «Правка»> «Заливка». В раскрывающемся меню «Содержание» выберите «Белый» и нажмите «ОК». Это опустошает маску, показывая корректировку поверх всех волос. Перетащите белую маску с нажатой клавишей Option (ПК: Alt-перетащите) на другой корректирующий слой, чтобы она тоже стала белой. Обе маски обведены кружком на панели «Слои», показанной здесь.
Шаг 13: На панели «Слои» щелкните, чтобы активировать существующий корректирующий слой «Цветовой тон/Насыщенность», выберите «Слой»> «Дублировать слой» и нажмите «ОК».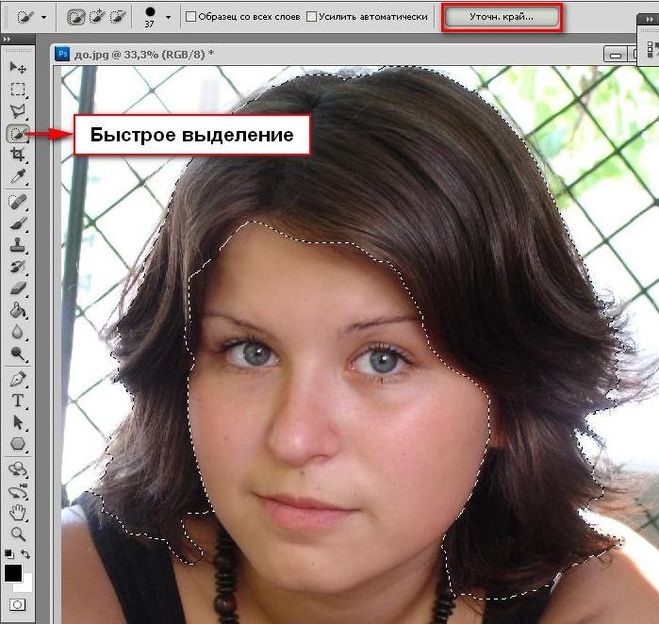 Сделайте это еще раз, чтобы было три корректирующих слоя Hue/Saturation. Примечание : Обязательно используйте дубликат слоя , команду , а не сочетание клавиш, чтобы Photoshop сохранил вырезку нетронутой. Тем не менее, корректирующий слой «Уровни» станет необрезанным (ворчание), поэтому активируйте его на панели «Слои» и щелкните значок «Обрезать по слою» (обведен кружком) на панели «Свойства», чтобы повторно обрезать его.
Сделайте это еще раз, чтобы было три корректирующих слоя Hue/Saturation. Примечание : Обязательно используйте дубликат слоя , команду , а не сочетание клавиш, чтобы Photoshop сохранил вырезку нетронутой. Тем не менее, корректирующий слой «Уровни» станет необрезанным (ворчание), поэтому активируйте его на панели «Слои» и щелкните значок «Обрезать по слою» (обведен кружком) на панели «Свойства», чтобы повторно обрезать его.
Шаг 14: Отключите видимость слоя Значки глаз для уровней и двух корректирующих слоев оттенка/насыщенности. Активируйте оставшийся корректирующий слой Hue/Saturation и используйте панель Properties, чтобы установить Hue на –50 и Saturation на 0. Отключите видимость слоя Eye off, включите видимость слоя для следующего корректирующего слоя Hue/Saturation, нажмите на него, чтобы сделайте его активным и установите его оттенок на 165. Отключите видимость этого слоя, включите видимость для следующего слоя, сделайте его активным и установите его оттенок на 115.
Шаг 15: Щелкните маску (обведена кружком) на третьем корректирующем слое Hue/Saturation, выберите Edit>Fill, выберите Black в раскрывающемся меню Contents и нажмите OK. Это скрывает цвет от изображения. Теперь перетащите Option (ПК: Alt-перетащите), чтобы скопировать эту маску в два других корректирующих слоя Hue/Saturation, а затем включите видимость слоя для всех трех слоев (пока оставьте корректирующий слой Levels отключенным).
Шаг 16: Нажмите B, чтобы взять обычный инструмент «Кисть» (обведено кружком), и на панели параметров с помощью инструмента выбора «Набор кистей» выберите кисть с мягкими краями, размер которой соответствует размеру области волос, которую вы хотите нарисовать (200 здесь использовались пиксели, но попробуйте 25 на изображении предварительного просмотра Adobe). Установите непрозрачность на 50% (также обведено). Взгляните на цветные маркеры в нижней части панели инструментов (обведены) и нажмите X, чтобы белый оказался сверху.
Шаг 17: С активной маской на корректирующем слое Цветовой тон/Насыщенность (обведено кружком), прокрасьте несколько раз вниз пряди волос. Чем больше вы проведете щеткой по пряди, тем ярче будет цвет. Если вы показываете слишком много цвета, нажмите X, чтобы перевернуть ваши цветные фишки так, чтобы черный оказался сверху, а затем закрасьте эту область, чтобы скрыть цвет.
Шаг 18: Повторите описанный выше шаг на маске слоя для каждого корректирующего слоя Цветовой тон/Насыщенность, регулируя размер кисти по мере необходимости, чтобы получить желаемый вид.
Шаг 19: Включите видимость слоя «Око» для корректирующего слоя «Уровни» и щелкните миниатюру его слоя. На панели «Свойства» установите средние тона на 0,45 (обведено кружком).
Несмотря на то, что в этой технике много шагов, вы быстро освоите ее. Обязательно выберите «Файл»> «Сохранить как» и выберите Photoshop в раскрывающемся меню «Формат», чтобы ваши слои остались нетронутыми (если вы начали в Lightroom, вместо этого выберите «Файл»> «Сохранить»).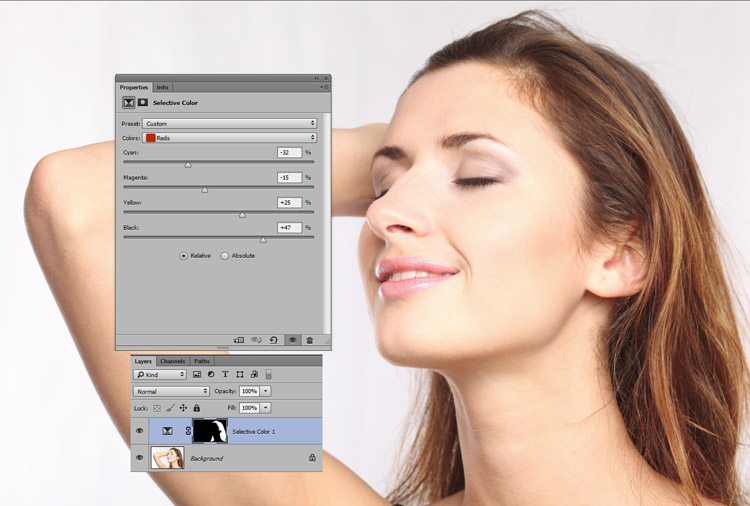 До следующего раза, да пребудет со всеми вами творческая сила!
До следующего раза, да пребудет со всеми вами творческая сила!
О пользователе Photoshop и KelbyOne
Журнал Photoshop User выходит в цифровом формате 12 раз в год и является частью KelbyOne, ведущего образовательного ресурса по Photoshop, Lightroom и фотографии. Члены Pro имеют доступ к более чем 900 видеокурсам и 100 предыдущим выпускам Photoshop User . Чтобы узнать больше о KelbyOne, нажмите здесь.
Как плавно изменить цвет волос в Photoshop
Хотите знать, как изменить цвет волос в Photoshop? Использование фотошопа — отличный способ просмотреть новую прическу. Эта программа поможет вам сэкономить время при выборе способа окрашивания волос.
Но получить реалистичное изображение нового цвета волос непросто. Это требует твердого понимания нескольких инструментов Photoshop. В этой статье вы можете начать узнавать, как изменить цвет волос в фотошопе. Следующие шаги научат вас всему, что вам нужно знать.
Создайте корректирующий слой
Начните с открытия изображения в Photoshop. Как только вы это сделаете, ваш первый шаг — создать новый корректирующий слой.
Как только вы это сделаете, ваш первый шаг — создать новый корректирующий слой.
Это относительно просто сделать. В правом нижнем углу панели слоев вы найдете круглый значок. Этот значок заполнен наполовину. Нажмите на него, чтобы открыть меню корректирующих слоев.
Вам будет предложено несколько вариантов. Нужная вам опция называется «оттенок/насыщенность». Выбор этой опции создаст корректирующий слой насыщенности оттенка. Использование такого слоя позволяет создавать выборочный цветовой эффект. Это именно то, что вы ищете, когда меняете цвет волос в фотошопе.
Установите флажок «Раскрасить»
После создания корректирующего слоя оттенка/насыщенности откроется диалоговое окно. В этом диалоговом окне корректирующего слоя есть флажок «Раскрасить».
По умолчанию этот флажок не установлен. Чтобы изменить цвет волос, вам нужно поставить галочку в поле Colorize. Это устанавливает слой в правильный режим для изменения цветов.
Вы также заметите три ползунка регулировки над этим флажком.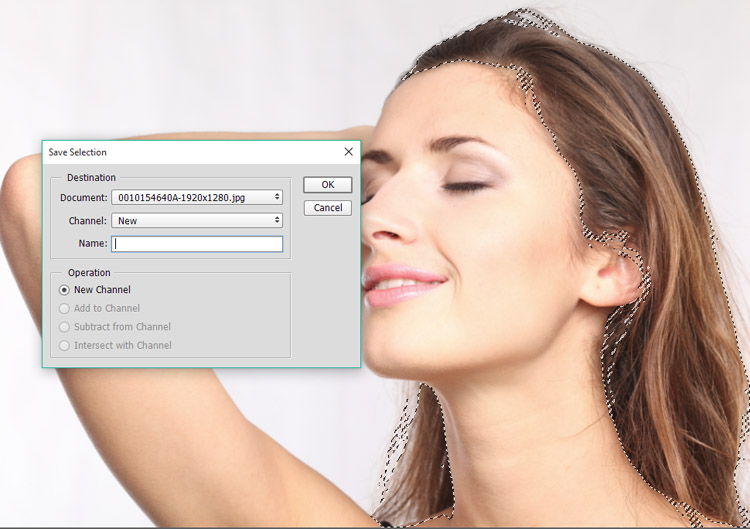 Эти ползунки — это то, что вы будете использовать для изменения цвета волос на вашем изображении. Следующий раздел расскажет вам, как это сделать.
Эти ползунки — это то, что вы будете использовать для изменения цвета волос на вашем изображении. Следующий раздел расскажет вам, как это сделать.
Выберите желаемый цвет волос
Три ползунка регулировки — это ползунок оттенка, ползунок насыщенности и ползунок осветления. Работая в таком порядке, вы можете выбрать новый цвет волос.
Сначала вы заметите, что перемещение этих ползунков изменит цвет всего изображения. Пока не беспокойтесь об этом. В следующих разделах вы увидите, как ограничить изменение цвета только волосами.
На этом этапе сосредоточьтесь на том, чтобы получить желаемый цвет волос. Вы обнаружите, что три ползунка дают вам большой контроль.
Используйте инструмент «Заливка», чтобы сделать маску корректирующего слоя черной.
Одним из преимуществ корректирующих слоев является то, что они автоматически сопровождаются маской слоя. Управляя новой маской слоя, вы можете вернуть зелья вашей фотографии, не связанные с волосами, в нормальное состояние. Вот как это сделать.
Вот как это сделать.
Выберите корректирующий слой оттенка/насыщенности на панели слоев. Посмотрите внимательно на название этого слоя. Слева от имени вы найдете прямоугольник. Этот прямоугольник представляет собой маску корректирующего слоя. Щелкните этот прямоугольник, чтобы выбрать маску слоя.
По умолчанию маска нового слоя заполнена белым цветом. Прямоугольник, представляющий маску слоя, показывает это. Измените это, заполнив маску слоя черным цветом.
После этого вы увидите исходную фотографию без изменения цвета. Теперь пришло время вернуть измененный цвет волосам, которые вы хотите изменить. Цель состоит в том, чтобы сохранить нормальные цвета на остальной части фотографии.
Рисование с помощью инструмента «Кисть»
На этом этапе вы должны смотреть на фотографию, которая выглядит точно так же, как оригинал. Теперь пришло время вернуть цвет, который вы выбрали для волос. Для этого вам нужно выбрать инструмент «Кисть».
Когда у вас есть кисть, установите белый цвет кисти. Затем приступайте к закрашиванию волос на фото.
Затем приступайте к закрашиванию волос на фото.
Вы увидите, что по мере того, как вы рисуете, появляется выбранный вами новый цвет волос. Аккуратно рисуйте так, чтобы вы рисовали только волосы. Это гарантирует, что остальная часть изображения сохранит свой нормальный цвет.
Иногда трудно оставаться в пределах контура волос. Есть способы сделать это проще. Во-первых, вы всегда можете изменить размер кисти. С помощью кисти меньшего размера вы можете нарисовать детализированные участки волос.
Вероятно, некоторые части волос не такие твердые, как другие. Обычно труднее всего прокрасить участки, где есть отдельные пряди волос. Использование кисти в этих областях может привести к неестественному виду. Блоки цвета не будут создавать реалистичный вид.
Для этого есть средство. Когда вы рисуете края волос, измените непрозрачность кисти. Это дает вам возможность использовать мягкое прикосновение, когда вы уточняете свой цвет волос. Это сделает разницу между волосами и окружающими изображениями менее резкой.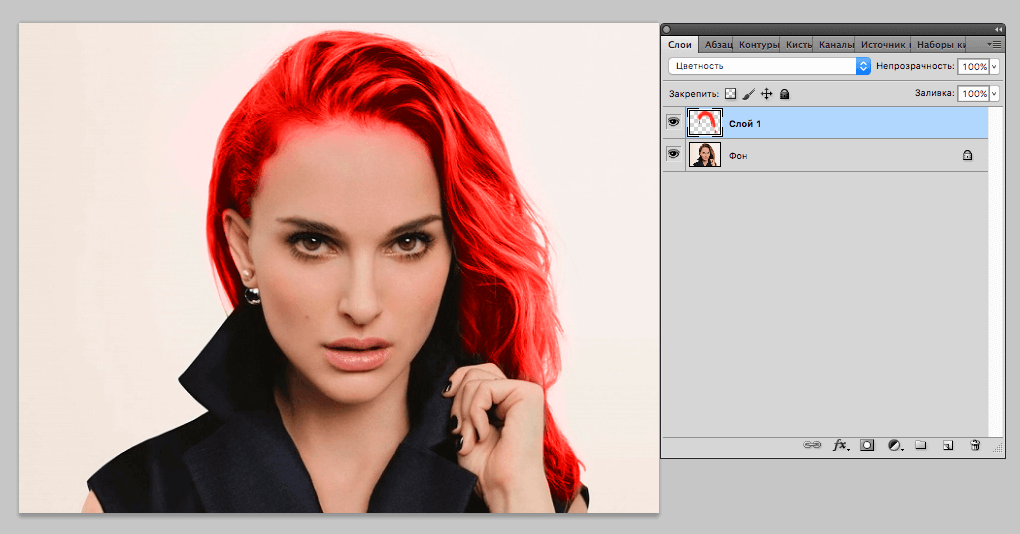 В результате изменение цвета волос будет выглядеть более естественным.
В результате изменение цвета волос будет выглядеть более естественным.
После того, как вы успешно использовали инструмент «Кисть» для изменения цвета волос в Photoshop, вы можете точно настроить редактирование.
Регулировка непрозрачности
Изменение непрозрачности маски корректирующего слоя — еще один способ тонкой настройки цвета волос. Уменьшение непрозрачности сделает изменение цвета волос более тонким. Повышение непрозрачности делает его более заметным. Для ваших целей это даст вам представление о том, насколько интенсивное изменение цвета вы хотите для своих волос.
Изменение режима наложения
Когда пришло время точно настроить изменение цвета волос, вы можете воспользоваться несколькими инструментами. Первый — это режим наложения корректирующего слоя.
Сначала убедитесь, что выбран корректирующий слой. На панели слоев вы найдете раскрывающееся меню слева от элемента управления непрозрачностью. В этом раскрывающемся списке сначала будет указано «Нормальный». Это указывало на нормальный режим наложения. Но есть много дополнительных опций.
Это указывало на нормальный режим наложения. Но есть много дополнительных опций.
Выбор другого режима наложения может сделать изменение цвета волос более правдоподобным. Изучите параметры в раскрывающемся меню режима наложения, чтобы увидеть, что вам больше нравится. Такие параметры, как «мягкий свет», отлично подходят для изменения цвета волос в фотошопе.
Использование инструмента «Уточнить края»
Использование инструмента «Уточнить края» — еще один способ сделать изменение цвета волос в Photoshop более впечатляющим.
Для этого выделите область волос. Этот выбор не должен быть идеальным. Затем пришло время найти инструмент «Уточнить край». Он находится в меню «Выбор». Щелчок по опции «Выделить и замаскировать» откроет диалоговое окно «Уточнить край».
Изменение настроек в этом диалоговом окне может улучшить внешний вид краев волос. Этот шаг может иметь большое значение для улучшения качества изменения цвета ваших волос.
Создание нескольких прядей на волосах
Иногда вам хочется проявить больше творчества, когда вы представляете себе новые цвета волос.![]() С фотошопом вы можете просмотреть множество интересных образов. Это включает в себя создание красочных полос в ваших волосах.
С фотошопом вы можете просмотреть множество интересных образов. Это включает в себя создание красочных полос в ваших волосах.
Создание нескольких корректирующих слоев
Процесс создания прядей волос, по сути, представляет собой расширенную версию шагов, необходимых для изменения цвета волос в целом. Все, что вам нужно сделать, это создать несколько корректирующих слоев вместо одного. Количество корректирующих слоев, которые вы сделаете, будет зависеть от того, сколько разноцветных полос вы хотите.
Нарисуйте полосы на волосах
Теперь, когда вы создали несколько корректирующих слоев, используйте те же изменения маски слоя, что и раньше.
Вы можете установить разные цвета на разных слоях. Затем заполните маски слоя черным цветом, как вы делали раньше. На каждом слое начинайте рисовать белым цветом. Когда вы рисуете полосы с помощью инструмента «Кисть» на каждом слое, цвет этого слоя будет отображаться на волосах.
Как затемнить волосы в Photoshop?
Если вы знаете общий процесс изменения цвета волос в фотошопе, сделать волосы темнее будет легко.
Вспомните предыдущие шаги, когда вы регулировали три ползунка в корректирующем слое оттенка насыщенности. Ползунок осветления будет самым важным при затемнении волос.
Чтобы затемнить волосы, просто переместите ползунок осветления в темную сторону. Это затемнит всю фотографию, как и раньше. Выполните остальные шаги, как обычно, чтобы только волосы стали темнее.
Как осветлить волосы в Photoshop?
Осветление волос в основном такое же, как и затемнение волос. Единственная разница заключается в том, как вы используете ползунок легкости. Вместо того, чтобы сдвинуть его к темному концу слева, сдвиньте его к светлому концу справа. Затем выполните шаги, как обычно.
Как изменить цвет волос в Adobe Photoshop
Учебники
Подробности урока
Сложность: Продвинутый
Приблизительное время: 15–20 минут
В этом уроке мы покажем вам, как изменить цвет волос в Adobe Photoshop CS6 или Creative Cloud (CC). Есть много разных способов изменить цвет волос, и мы рассмотрим только один из методов, который дает наиболее надежные и последовательные изменения цвета. Этот метод также может применяться к различным другим объектам и использоваться для множества целей. Если вы хотите изменить цвет глаз, взгляните на наш учебник по цвету глаз.
Есть много разных способов изменить цвет волос, и мы рассмотрим только один из методов, который дает наиболее надежные и последовательные изменения цвета. Этот метод также может применяться к различным другим объектам и использоваться для множества целей. Если вы хотите изменить цвет глаз, взгляните на наш учебник по цвету глаз.
[ad name=»gco Content ad»]
Это руководство также можно использовать для:
- Изменение цвета кнопок
- Изменение цвета веб-дизайна
- Изменение цвета иллюстраций
Что вам понадобится:
- Готовый файл образа
- Фотошоп CS5+
Дополнительно
- Графический планшет – (мы рекомендуем этот)
СОВЕТ: Щелкните изображения в следующем руководстве, чтобы просмотреть увеличенную версию.
#1 Инструмент быстрого выбора
Как получить доступ к инструменту быстрого выбора
Удерживая нажатым инструмент волшебной палочки, появится всплывающее окно с альтернативами, выберите здесь инструмент быстрого выбора.
С помощью инструмента «Быстрое выделение» щелкните и перетащите по волосам — не беспокойтесь о том, чтобы быть слишком точным в данный момент, очистка придет позже. Просто убедитесь, что выбрано большинство из них.
СОВЕТ: Удерживайте нажатой клавишу Alt при перетаскивании, чтобы отменить выбор любых областей, которые вы не хотите включать.
#2 Инструмент «Уточнить край»
Как получить доступ к инструменту «Уточнить край»
Когда выбран любой из инструментов выделения (включая инструмент быстрого выделения), в верхнем меню вы увидите кнопку «Уточнить край». Щелкните здесь.
Откроется новое диалоговое окно, и теперь доступны различные параметры, которые позволят нам очистить выбор.
Умный радиус — это значение позволяет увеличить границу выделения для мелких деталей, таких как волосы и т. д., не выделяя при этом более широкие области, такие как фон. Отрегулируйте радиус в соответствии с вашим изображением (большие изображения с большим количеством пикселей, как правило, требуют большего радиуса).
Отрегулируйте радиус в соответствии с вашим изображением (большие изображения с большим количеством пикселей, как правило, требуют большего радиуса).
Инструмент «Кисть» должен автоматически выбираться в диалоговом окне «Уточнить край». Нажмите и перетащите по краям волос, чтобы позволить Photoshop создать лучший выбор краев, которые будут более естественными.
На этом этапе вы можете быть максимально точными. Можно вернуться и повторить выбор уточнения столько раз, сколько необходимо, чтобы получить требуемую точность. После этого нажмите OK. (Для целей этой демонстрации я оставил выбор довольно свободным).
#3 Настройка слоя – Выборочный цвет
Выборочный цвет – это процесс, который позволит нам манипулировать существующими цветами.
Как создать корректирующий слой Selective Color.
Под слоем — новый корректирующий слой, выборочный цвет можно найти внизу.
#3 Немного теории цвета – Нейтральные и черные цвета
В этом уроке я буду ссылаться только на нейтральные и черные цвета. Нейтральные можно считать средними тонами, а черные — более темными тонами (или тенями).
Нейтральные можно считать средними тонами, а черные — более темными тонами (или тенями).
Сначала мы будем манипулировать нейтральными тонами. У вас должно быть в наличии следующее:
- Голубой
- Пурпурный
- Желтый
- Черные
Рыжие волосы
Уменьшая голубой цвет, вы удаляете синие оттенки из выделения, что увеличивает красные оттенки в выделении. В сочетании с усилением пурпурного и желтого цвета на выходе будет ярко-красный.
Бирюзовые волосы
Увеличивая голубой цвет, вы увеличиваете синие оттенки в выделении, а при дальнейшем уменьшении пурпурного (чтобы убрать синий) и увеличении желтого (что выделит больше зеленого) тогда вы получите более сильный цвет, который можно считать почти нереалистичным. Чтобы приглушить яркость, мы можем немного осветлить средние тона, уменьшив количество черного.
Травяно-зеленые волосы
Используя бирюзовый учебник в качестве основы, теперь я меняю нейтральные цвета в разделе «Цвет» на панели настроек на черные.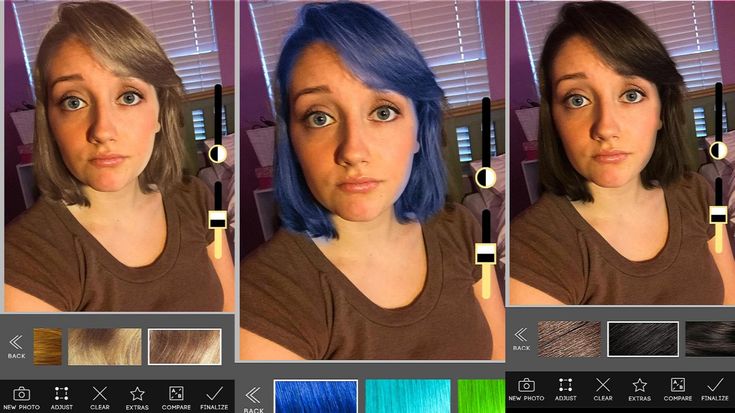 Уменьшая голубой, вы увеличиваете красные оттенки в тенях, которые должны сделать цвет более коричневым. Небольшое усиление пурпурного обогатит коричневый. Затем, сдвинув желтый цвет вверх, мы выделим более интенсивный зеленый цвет между прядями волос. Чтобы придать ему больше глубины, мы увеличим черный цвет, чтобы он был на одном уровне с желтым.
Уменьшая голубой, вы увеличиваете красные оттенки в тенях, которые должны сделать цвет более коричневым. Небольшое усиление пурпурного обогатит коричневый. Затем, сдвинув желтый цвет вверх, мы выделим более интенсивный зеленый цвет между прядями волос. Чтобы придать ему больше глубины, мы увеличим черный цвет, чтобы он был на одном уровне с желтым.
Детали — кадрирование 200%
Как вы можете видеть ниже, цвета перекрываются в определенных местах, например, на коже, верхе и т. д. Чтобы исправить эти области, нам нужно перезагрузить выделение, инвертировать его и использовать мягкая кисть с непрозрачностью 30%, вернитесь к цвету кожи, чтобы уменьшить избыточный оттенок. Подробное объяснение будет рассмотрено в следующем уроке.
Примечание. Цвет волос будет отражаться от кожи, поэтому не смывайте весь новый цвет. Просто уменьшите его.
Заключение
В этом уроке мы узнали:
- Как изменить цвет волос в Adobe Photoshop CS6
- Как использовать выборочный корректирующий слой цвета
- Как уточнить края выделения
Надеюсь, это руководство было вам полезно. Не стесняйтесь оставлять комментарии ниже, делиться этим руководством и подписываться на наш канал Youtube.
Не стесняйтесь оставлять комментарии ниже, делиться этим руководством и подписываться на наш канал Youtube.
Почтовые теги: #Фотошоп
Линака Зеленый Меч
Linaka Greensword занимается цифровым творчеством и проводит цифровое обучение для энтузиастов. Она работает специалистом по цифровым и веб-технологиям в международной консалтинговой компании. Посетите сайт www.linaka.co.uk, чтобы узнать больше.
Похожие сообщения
Как изменить цвет волос в Photoshop? Секретные приемы открыты!
АвторAhmed Efaz Опубликовано
Цвет волос является неотъемлемой частью модельной индустрии. После фотосессии, когда фотограф или клиент чувствует, что цвет волос модели не подходит к фотографии или к изделию, у фотографа или клиента возникает желание изменить цвет волос в фотошопе. Невозможно отправить свою модель в салон и продолжать красить волосы разными цветами. Это тоже дорого и долго. Но можно и к Адоб Фотошоп .
Невозможно отправить свою модель в салон и продолжать красить волосы разными цветами. Это тоже дорого и долго. Но можно и к Адоб Фотошоп .
Ознакомьтесь с нашими услугами по цветокоррекции и получите скидки на оптовый заказ!
В Photoshop существует множество различных инструментов и техник, которые можно изменить за несколько минут. Сегодня я покажу, как легко изменить цвет волос модели, потратив всего несколько минут. Я использовал Adobe Photoshop и некоторые удивительные инструменты и методы, которые очень помогают эффективно изменить цвет волос. Если вы не можете сделать это сами, то компания по редактированию изображений может быть идеальным выбором для вас.
Вам нужно знать всего 7 простых шагов, если вы хотите узнать, как изменить цвет волос в Photoshop . Вот описание 7 шагов, приведенных ниже
- Откройте файл в Photoshop: Сначала вам нужно открыть изображение/файл в Photoshop, выбрав файл>открыть в строке меню, или вы можете перетащить изображение от окон до фотошопа.

- Выберите инструмент «Кисть»: Как мы все знаем, в Photoshop есть много инструментов. Инструмент «Кисть» является одним из них. Следующее, что вам нужно сделать, это выбрать инструмент «Кисть» на панели инструментов, которая находится в левой части приложения.
- Настройка размера инструмента «Кисть»: После выбора инструмента «Кисть» необходимо настроить размер инструмента «Кисть». Посмотрите на область вашего объекта и измерьте, какой размер идеально подходит для рисования этой конкретной области. Вы можете выбрать другой размер для разных частей области с помощью ползунка размера кисти.
- Выбор цвета: Выбор цвета, безусловно, является важной частью. Чтобы выбрать цвет, нажмите «Установить цвет переднего плана». Нажав на нее, вы получите коробку, полную цветов. Нажмите на нужный цвет и нажмите «ОК», чтобы начать работу.
- Создайте новый слой: Вы можете начать работать с кистью в новом слое.
 Создайте новый слой для работы. Чтобы создать новый слой, перейдите на панель слоев и нажмите «Создать новый слой». Это даст новый слой.
Создайте новый слой для работы. Чтобы создать новый слой, перейдите на панель слоев и нажмите «Создать новый слой». Это даст новый слой.
- Цвет волос: Начните окрашивать волосы на новом слое, который вы создали. Раскрасьте желаемым цветом с помощью инструмента «Кисть» и подходящего размера по всей площади волос. Не оставляйте крошечную часть волос во время окрашивания. Вы можете соответственно увеличивать и уменьшать размер кисти.
- Выберите режим и непрозрачность: После того, как вы закончите окрашивание всех волос с помощью кисти, вам нужно выбрать правильный режим цвета. Здесь я выбрал «мягкий свет» для «нормального» режима. Как видите, таким образом мы получили идеальный цвет волос.
- Удаление ненужных областей изображения: Некоторые ненужные области изображения могут быть закрашены. Выберите инструмент «Ластик» на панели инструментов и примените его к областям, которые вы не хотите закрашивать.

Итак, вот техники изменения цвета волос. Вы можете использовать любой из цветов, чтобы изменить цвет волос. Эта техника самая простая.
Как сделать цветокоррекцию Photoshop cs5
Автор: Ahmed Efaz Опубликовано
В настоящее время многие фотографы хотят изменить цвет любой фотографии. Есть и другие фотографы, которые хотят исправить цвета изображения. Большинство таких фотографов полагаются на Photoshop для выполнения таких правок. Профессиональным фотографам довольно легко редактировать фотографии. Но для некоторых новичков это становится…
Подробнее Как сделать цветокоррекцию в Photoshop cs5Продолжить
9 простых шагов для создания градиентного отражения в Photoshop
Ахмед Эфаз Опубликовано
Создание отражений с помощью Photoshop выглядит очень хорошо с первого раза, но на самом деле это не так, если вы выполните шаги. В этой статье я покажу вам, как создать отражение с помощью Photoshop. Это очень простая техника, и она хорошо работает с изображением. Связанный: Проверьте наш сервис создания тени отражения | Сервис зеркального эффекта…
Подробнее 9 простых шагов для создания градиентного отражения в PhotoshopПродолжить
Советы по фотографии насекомых
АвторAhmed Efaz Опубликовано
Съемка крупным планом жутких мурашек, похожих на насекомых, — это колоссально забавная и компенсирующая территория фотографии, а победителем конкурса «Фотограф года дикой природы» в этом году стал крупным планом, это определенно увеличит популярность в не столь отдаленном будущем. Проблема для нас, растущих любителей макросъемки,…
Подробнее Советы по фотосъемке насекомыхПродолжить
Советы по свадебной фотографии для фотографов
ByAhmed Efaz Опубликовано
Если вы когда-либо разговаривали с каким-либо профессиональным свадебным фотографом или помогали ему, вы наверняка хотя бы раз в жизни слышали эти слова из его уст. уверен, что – «Свадебная фотография – отец всех стрессов». На самом деле, это действительно так. Но вопрос почему?…
Подробнее Советы по свадебной фотографии для фотографовПродолжить
Как изменить цвет волос в Photoshop
17 августа
Постобработка фотографий
Изменение цвета волос является одним из наиболее частых требований, с которыми сталкиваются в фэшн-фотографии, и время, затрачиваемое на этот процесс, практически занимает много времени. Какова подходящая альтернатива для этого? Как вы можете сэкономить время и быть в безопасности от потери чрезмерного количества долларов?
Технологии развиваются с каждым днем, и мудрее те, кто использует их оптимальным образом. Использование услуг по маскированию и редактированию изображений от экспертных компаний может помочь в устранении вышеуказанных проблем. Используя передовые программы, такие как Photoshop, вам не придется терпеть неудобство ожидания ваших моделей за пределами гримерной каждый раз, когда необходимо изменить цвет волос. Если вы полагаетесь на услуги профессиональных компаний, заранее определите свои требования к редактированию изображений.
Использование услуг по маскированию и редактированию изображений от экспертных компаний может помочь в устранении вышеуказанных проблем. Используя передовые программы, такие как Photoshop, вам не придется терпеть неудобство ожидания ваших моделей за пределами гримерной каждый раз, когда необходимо изменить цвет волос. Если вы полагаетесь на услуги профессиональных компаний, заранее определите свои требования к редактированию изображений.
Тем не менее, вы также можете сделать это изменением цвета волос с помощью Photoshop идеальным и реалистичным образом, выполнив следующие три шага.
- Маскировка волос
Маскировать волосы довольно просто с помощью инструмента «Быстрое выделение»; большинство профессионалов редактирования фотографий предпочитают его. Просто откройте соответствующее изображение, которое необходимо отредактировать, а затем в палитре инструментов выберите параметр «Быстрый выбор». Вы можете изменить размер кисти по мере необходимости.
 Затем используйте кисть выделения для выделения волос, и если выделение превышает необходимое, можно использовать клавишу CTRL для уменьшения области. После выбора нажмите кнопку «Уточнить выбор».
Затем используйте кисть выделения для выделения волос, и если выделение превышает необходимое, можно использовать клавишу CTRL для уменьшения области. После выбора нажмите кнопку «Уточнить выбор». - Создание цвета
Сначала перейдите к палитре слоев. Используя корректировку цветового баланса, создайте корректирующий слой. Вам не нужно нажимать на миниатюру фотографии. Нажмите CTRL и одновременно щелкните по миниатюре маски слоя, чтобы выделить фотографию. В нижней части палитры слоев щелкните значок корректирующего слоя, чтобы создать новый корректирующий слой. Теперь во всплывающем меню вы можете выбрать Цветовой баланс. Новый корректирующий слой — можно увидеть. Нажав на миниатюру значка весов, можно активировать слой цветового баланса. Вам будут предоставлены ползунки, которые позволят вам создать цвет волос.
- Режимы и непрозрачность смешивания
Теперь можно корректировать мелкие детали, и у большинства компаний, занимающихся маскированием изображений, есть профессионалы, способные гарантировать, что новые цвета никогда не будут казаться нереальными.
 Они знают, как идеально настроить режимы и непрозрачность в соответствии с требованиями клиента. Металлический вид можно получить, используя режим наложения HUE с непрозрачностью 75%. Для более смелого образа вы можете попробовать МЯГКИЙ СВЕТ или НАСЫЩЕННОСТЬ .
Они знают, как идеально настроить режимы и непрозрачность в соответствии с требованиями клиента. Металлический вид можно получить, используя режим наложения HUE с непрозрачностью 75%. Для более смелого образа вы можете попробовать МЯГКИЙ СВЕТ или НАСЫЩЕННОСТЬ .
В целом, существует список правил, которым следует следовать при выполнении общей ретуши фотографий в Photoshop или при выполнении цветокоррекции фотографий:
- Не полагайтесь полностью на инструмент штампа клонирования. Слишком частое использование этого инструмента может привести к ужасным результатам. В большинстве случаев рекомендуется выбрать мягкую кисть и более низкую непрозрачность.
- Используйте кисть История. Это поможет вам исправить эффекты чрезмерного размытия. Предотвратите отмену и сэкономьте время, записывая пошаговые снимки в палитре «История».
- Размытие по Гауссу не может выполнять чистую работу каждый раз. При неправильном использовании он будет выглядеть как манекен.
 Вместо этого вы можете использовать параметр Median для чистого эффекта.
Вместо этого вы можете использовать параметр Median для чистого эффекта. - Используйте инструмент «Перо», чтобы создать меньшую выборку. На самом деле, вы должны использовать инструмент «Перо», чтобы выбрать части странной формы.
- Если вы новичок, инструменты Elliptical Marquee и Quick Selection — отличные варианты для вас.
- Используйте кнопку «Уточнить край» для дополнительных эффектов.
- Отрегулируйте яркость и контрастность, а также выполните выборочную настройку цвета.
- Вы должны сохранить во время итераций.
- Вы должны заблокировать слои при работе с несколькими слоями.
- Выполняйте редактирование в режиме RGB, а не в режиме CMYK.
- Задайте имя для каждого слоя, если вам нужно работать с несколькими слоями.
Вышеуказанные три шага при правильном выполнении могут дать потрясающие результаты. В противном случае наймите поставщика услуг по редактированию изображений для выполнения работы; это всегда гарантировало бы превосходство.
Леон Уильям
Работая в MAPSystems в качестве старшего бизнес-стратега, Леон Уильям имеет солидный опыт разработки бизнес-планов, направленных на достижение бизнес-целей всеми возможными способами. Леон особенно заинтересован в проведении анализа пробелов и принятии специальных мер, чтобы вывести бренд на новый уровень, используя правильные каналы коммуникации. Он может справляться со сложными ситуациями, разрабатывая жесткую стратегию для развивающихся рынков, и увлечен развитием наследия.
4 совета по уменьшению шума в Photoshop [Руководство для начинающих]
20+ лучших советов по съемке в сумерках [настройка камеры + редактирование]
5 причин использовать удаление фона изображения в бизнесе
Информация, представленная или предоставленная на этом веб-сайте во всех формах, является исключительной собственностью MAPSystems. Посетителям не разрешается дублировать или повторно использовать/реплицировать этот защищенный авторским правом контент каким-либо образом без согласия MAPSystems.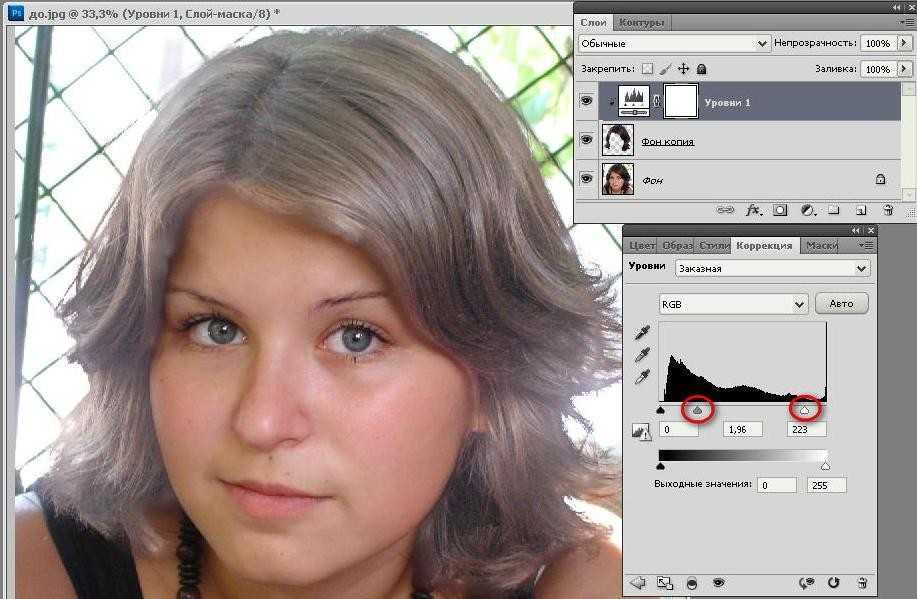 Авторское право © 2022. Все права защищены. Условия использования | Политика конфиденциальности
Авторское право © 2022. Все права защищены. Условия использования | Политика конфиденциальности
Как изменить цвет волос в Photoshop (эффект настоящей краски для волос)
Свяжитесь с нами
Хотите узнать, как изменить цвет волос в Photoshop на любом портрете самым простым способом всего за 2 минуты? Вы находитесь в правильном месте.
Все мы знаем, что сейчас эпоха технологий и цифровой графики. И мы должны занять свое место в этом растущем мире технологий и графики.
Речь идет о программном обеспечении и приложениях, которые созданы для того, чтобы облегчить нашу жизнь в любой области.
В области дизайна и искусства мы знаем, что Photoshop — это универсальное и превосходное программное обеспечение.
Итак, давайте сделаем свою фотографию или фотографию клиента, на которой мы должны изменить цвет волос, чтобы использовать его в различных дизайнах, продуктах или где угодно.
Главное, нам нужно изменить цвет волос модели, а у нас нет этой модели снова и снова, чтобы красить ее/его волосы и фотографировать.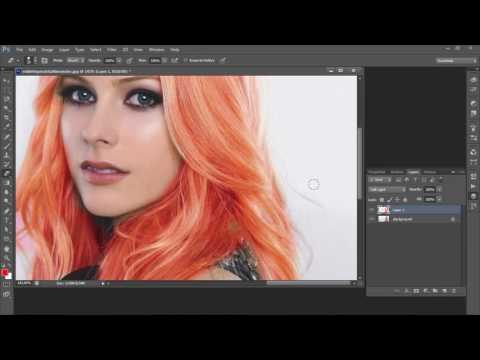
Здесь Photoshop предлагает свои методы, с помощью которых мы можем легко изменить цвет волос модели за очень простые шаги.
Нам просто нужно изучить эти шаги, и мы сможем реалистично изменить цвет волос за считанные минуты.
Итак, в этой статье я покажу вам, как изменить цвет волос в Photoshop за 5 простых и легких шагов.
Итак, Поехали!
Содержание
Открытие вашего изображения в PhotoshopПрежде всего, вам нужно открыть изображение, на котором вам нужно изменить цвет волос в Photoshop, и для этого вам просто нужно Перетащите картинку в Фотошоп.
Другой способ — перейти к Файл > Открыть.
Дублирование слояСледующее, что нам нужно сделать, это сделать дубликат нашего слоя, чтобы мы могли использовать его в качестве резервной копии.
Нажмите Ctrl + J (для Windows) или Command + J (для Mac), чтобы дублировать слой в Photoshop.
Другой способ сделать это — перейти на панель слоев.
Щелкните правой кнопкой мыши слой и выберите Дублировать слой , чтобы создать дубликат этого слоя.
Основной причиной дублирования слоев является сохранение исходного слоя в качестве резервной копии для неразрушающей работы.
Добавление корректирующего слоя Hue & SaturationПосле дублирования слоя мы должны изменить цвет, что означает, что мы должны изменить оттенок изображения.
Для этого перейдите на панель слоев и добавьте Hue & Saturation Adjustment Layer .
И чтобы сделать эффект видимым только для нижнего слоя, мы должны сделать его обтравочной маской.
Для этого щелкните правой кнопкой мыши на корректирующем слое и выберите Создать обтравочную маску .
Теперь перейдите в свойства корректирующего слоя и установите насыщенность примерно от +10 до +15.
Это придает больше цвета исходным волосам, поэтому изменение цвета будет реалистичным и броским.
После этого мы должны изменить Оттенок на наш любимый цвет (на тот цвет, которого мы хотим, чтобы были наши волосы).
Вы можете поиграть с ползунком Hue, чтобы изменить цвет.
Не беспокойтесь, что это повлияет на общую картину, просто сосредоточьтесь на том цвете волос, который вы хотите, чтобы они были.
Инвертирование маскиТеперь нам нужно инвертировать маску корректирующего слоя.
Нажмите на белую маску справа от корректирующего слоя.
Убедитесь, что выбрана маска слоя Нажмите Ctrl + I (для Windows) или Command + I (для Mac), чтобы инвертировать маску слоя.
Это сотрет все изменения оттенка и насыщенности с изображения.
МаскированиеТеперь вся маска преобразована в черный цвет, и мы должны сделать этот эффект видимым только для области волос.
Итак, изменение цвета коснется только волос.
Для этого выберите Brush Tool и убедитесь, что цвет переднего плана установлен на белый.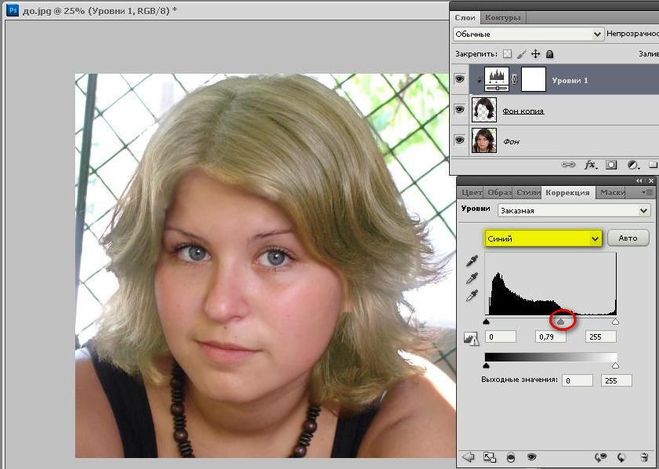
В настройках инструмента «Кисть» уменьшите непрозрачность до 100% и расход до 60%.
Теперь с Мягкая круглая кисть прокрасьте участки волос белым цветом, чтобы придать волосам эффект оттенка и насыщенности.
Закрасьте все волосы или часть волос, где вы хотите изменить цвет, но убедитесь, что вы рисуете белым цветом на маске слоя, а не на слое.
Если вы случайно закрасили другие части вместо волос, вы можете удалить эффект, изменив цвет переднего плана на черный и закрасив дополнительную область.
Вы можете переключаться между цветами переднего плана и фона, просто нажимая X на клавиатуре.
Чем точнее вы замаскируете эффект, тем более реалистичным он будет выглядеть.
Для более реалистичного подхода вы можете уменьшить расход примерно до 25% при рисовании скальпа на голове, чтобы эффект лучше сочетался с волосами.
Полный контроль над цветом После маскирования у вас есть полный контроль над цветом ваших волос.
 title»/>
{{percent(index)}}
title»/>
{{percent(index)}}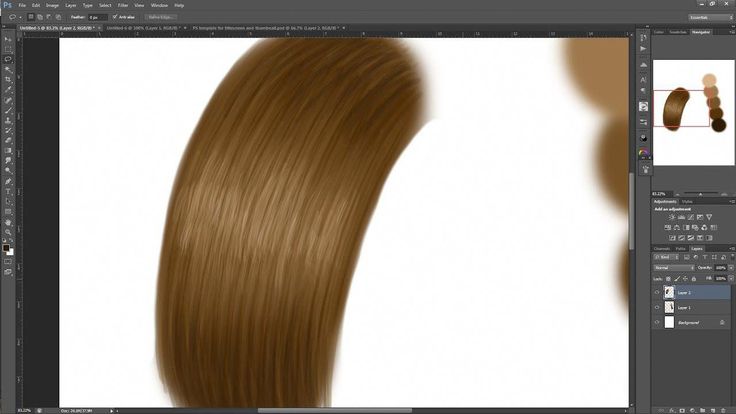 Цвет волос не меняет. Обманщики
Цвет волос не меняет. Обманщики


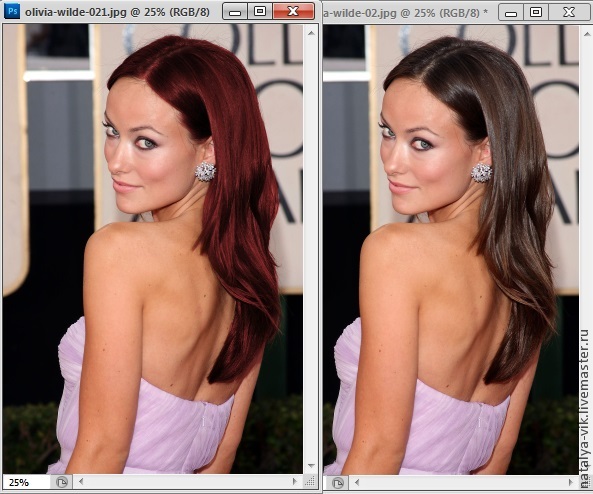 Создайте новый слой для работы. Чтобы создать новый слой, перейдите на панель слоев и нажмите «Создать новый слой». Это даст новый слой.
Создайте новый слой для работы. Чтобы создать новый слой, перейдите на панель слоев и нажмите «Создать новый слой». Это даст новый слой.
 Затем используйте кисть выделения для выделения волос, и если выделение превышает необходимое, можно использовать клавишу CTRL для уменьшения области. После выбора нажмите кнопку «Уточнить выбор».
Затем используйте кисть выделения для выделения волос, и если выделение превышает необходимое, можно использовать клавишу CTRL для уменьшения области. После выбора нажмите кнопку «Уточнить выбор». Они знают, как идеально настроить режимы и непрозрачность в соответствии с требованиями клиента. Металлический вид можно получить, используя режим наложения HUE с непрозрачностью 75%. Для более смелого образа вы можете попробовать МЯГКИЙ СВЕТ или НАСЫЩЕННОСТЬ .
Они знают, как идеально настроить режимы и непрозрачность в соответствии с требованиями клиента. Металлический вид можно получить, используя режим наложения HUE с непрозрачностью 75%. Для более смелого образа вы можете попробовать МЯГКИЙ СВЕТ или НАСЫЩЕННОСТЬ .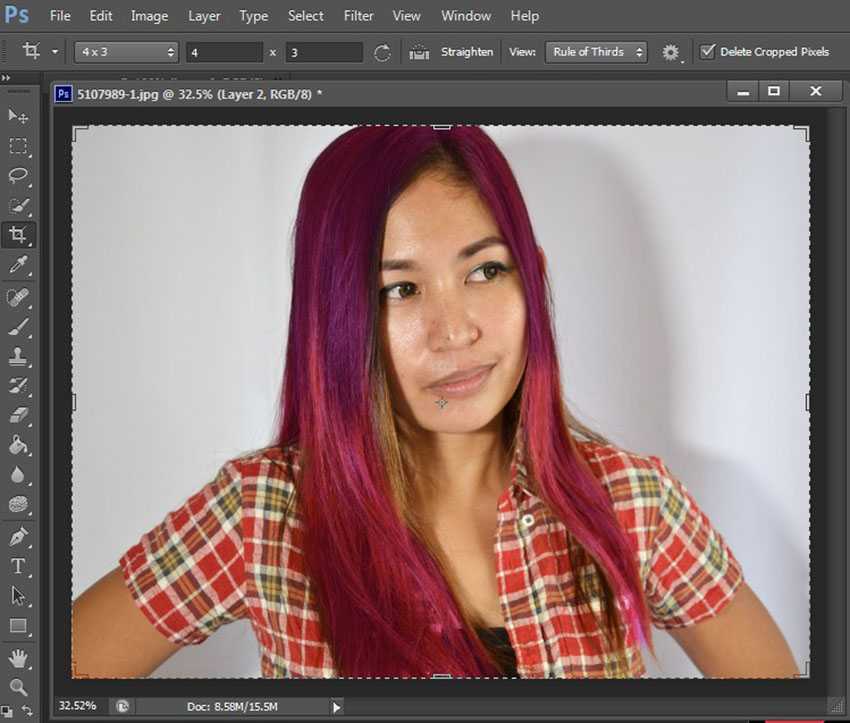 Вместо этого вы можете использовать параметр Median для чистого эффекта.
Вместо этого вы можете использовать параметр Median для чистого эффекта.