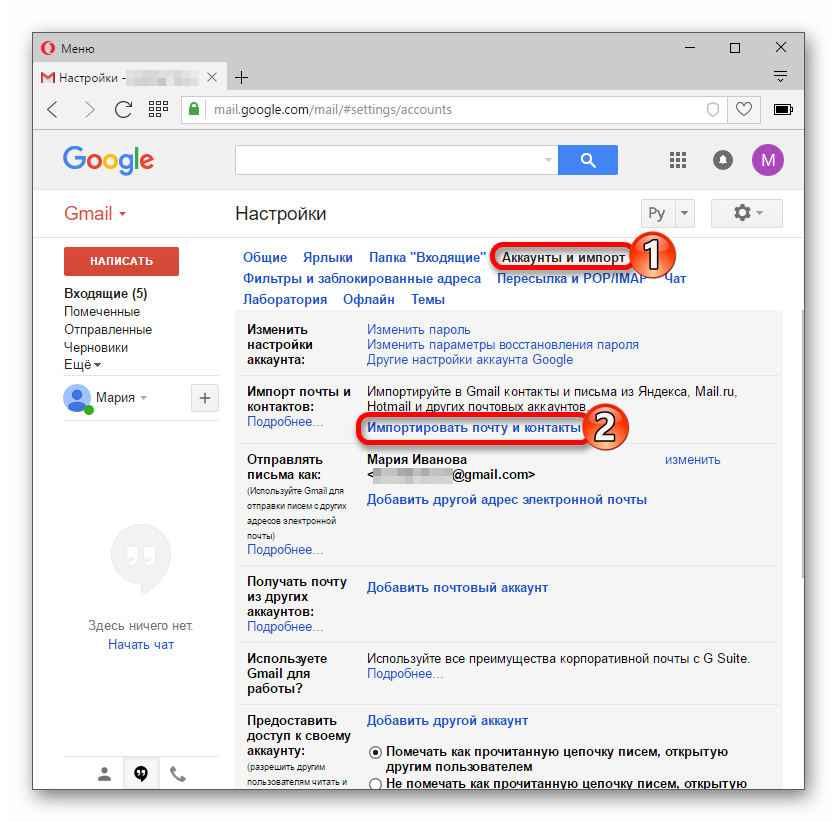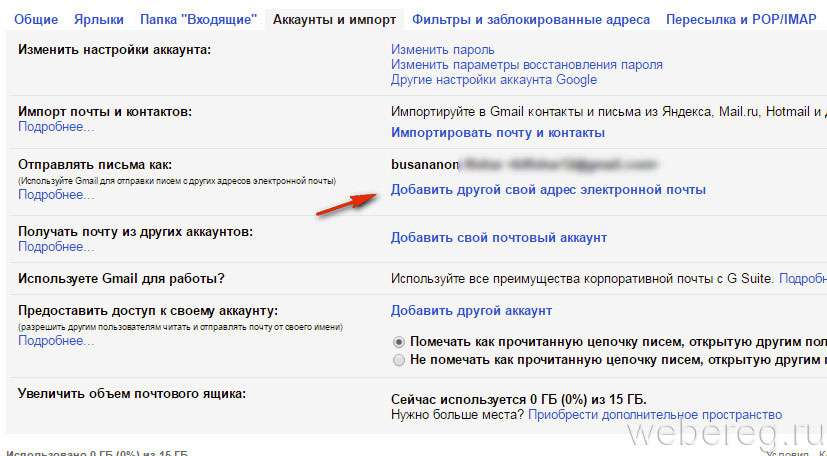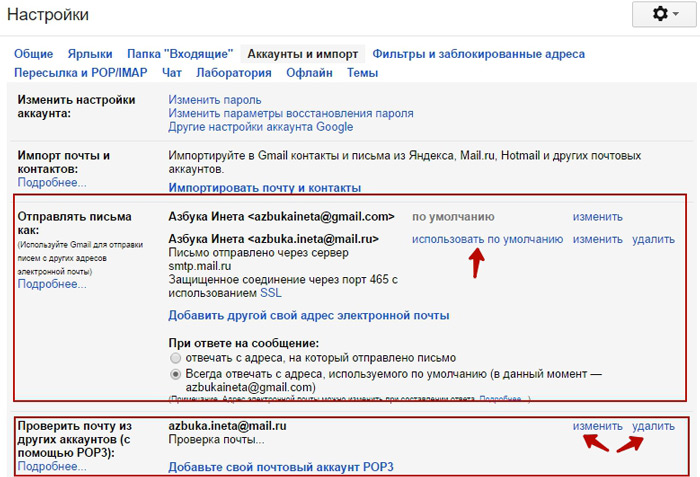Настройка электронной почты (Яндекс, Mail, Gmail)
У каждого электронного ящика есть целая куча разных настроек. Можно изменить в нем практически все – информацию о себе, пароль, оформление почты и многое другое. Для этого нужно сначала зайти в электронный ящик, а потом открыть ту часть, которая отвечает за изменение параметров.
На заметку. Единственное, что поменять нельзя, так это адрес ящика (логин). Подробнее об этом читайте здесь.
Яндекс.Почта
В верхнем правом углу, рядом с названием электронного ящика, находится иконка с изображением шестеренки.
После нажатия на нее, открывается небольшое окошко, вверху которого собраны самые популярные настройки. Можно выбрать одну из них или щелкнуть по ссылке «Все настройки» вверху.
Откроется страница, где и можно изменить необходимые параметры. С левой стороны будет меню для перехода к другим настройкам.
Чтобы вернуться к обычной почте (письмам), нажмите на надпись «Письма» вверху слева.
Mail.ru
В правом верхнем углу нажимаем на ссылку «Настройки».
Открывается страница со списком того, что можно изменить в почте.
Слева будет список для быстрого перехода к другим параметрам. Через него также можно вернуться к своим письмам, нажав на ссылку «Перейти во Входящие» вверху.
Gmail.com (почта от Гугл)
Для изменения параметров почты от Google нужно нажать на картинку с изображением шестеренки в верхнем правом углу своего ящика.
Появится небольшой список. Нажимаем на «Настройки».
Откроется новая страница. На сером фоне будет куча параметров, которые можно изменить.
Но это еще не все! Вверху есть закладки для редактирования других настроек.
Чтобы вернуться к письмам, нажмите на ссылку «Входящие» слева.
Самые важные настройки
Из всей этой кучи настроек я выделил только три, которые действительно следует изменить – имя отправителя, фотография и подпись.
Имя отправителя – это то, что будет написано в части «От кого».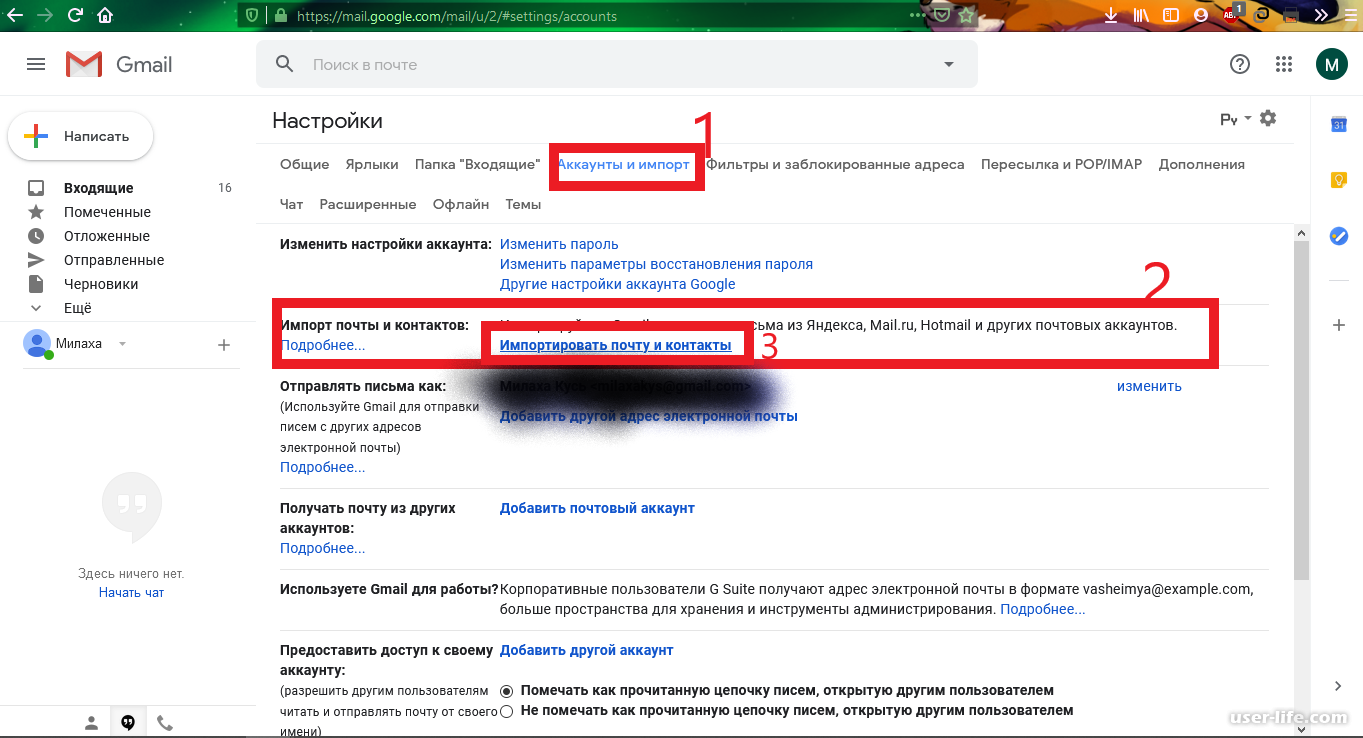 Как правило, именно эти данные видит получатель, когда приходит новое письмо.
Как правило, именно эти данные видит получатель, когда приходит новое письмо.
Фотография – небольшое изображение, которым будет украшено каждое ваше сообщение. Это может быть как личная фотография, так и просто картинка. Добавлять ее необязательно, но многим нравится 🙂
Подпись – текст, который автоматически добавляется к каждому письму. Удобно использовать при деловой переписке, чтобы каждый раз заново не печатать контактные данные.
Где поменять
Яндекс.Почта: → Личные данные, подпись, портрет.
Mail.ru: Настройки → Имя отправителя и подпись. Для добавления/изменения фотографии нажать на «Личные данные» в меню слева.
Gmail.com. Для изменения имени отправителя:
- → Настройки.
- Перейти в закладку «Аккаунты и импорт».
- В части «Отправлять письма как» нажать на «изменить» (справа).
- Щелкнуть по кружочку рядом с пустым полем, напечатать в него нужные данные, а затем нажать на «Сохранить изменения».

Для добавления подписи к письмам:
- → Настройки.
- Закладка «Общие».
- Часть «Подпись» (внизу).
Добавление/изменение фотографии: нажать на правый верхний кружочек с изображением человечка или уже добавленной фотографией и выбрать «сменить фото».
Как проверить
Допустим, в настройках своей почты я указал имя, добавил фотографию и подпись. Самый простой способ проверить результат — это отправить письмо самому себе, на свой же адрес.
Вот какое письмо пришло в моем случае:
Значит, такое имя и картинка теперь будут добавляться ко всем письмам, которые я отправляю. А если открыть письмо, то под его текстом будет подпись. В моем случае это блок контактов.
Если вдруг результат не оправдал ожиданий, это всегда можно исправить тем же самым образом (см. Где поменять).
Автор: Илья Кривошеев
Разделы справки изменить адрес электронной почты в профиле Skype? | Поддержка Skype
У вас должен быть адрес электронной почты в вашем профиле, так как мы используем его для связи с вами с важной информацией о вашей учетной записи Skype.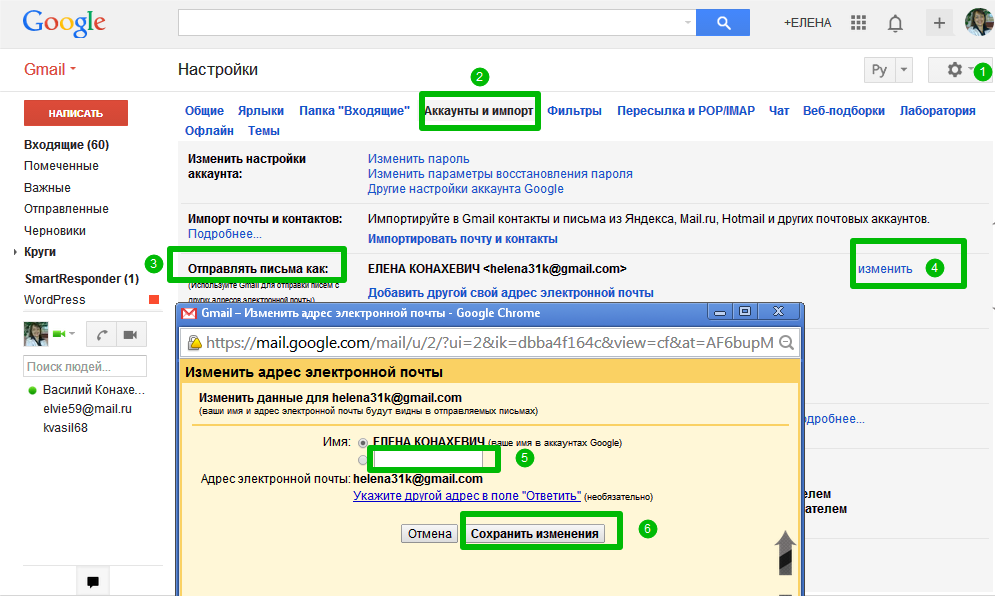 Ваши друзья и семья также смогут найти вас на основе вашей электронной почты и предпочтений поиска. Кроме того, если вы не проверили свой адрес электронной почты, возможно, вы не сможете найти в Skype по данному адресу электронной почты. Дополнительные сведения о проверке телефона и адреса электронной почты.
Ваши друзья и семья также смогут найти вас на основе вашей электронной почты и предпочтений поиска. Кроме того, если вы не проверили свой адрес электронной почты, возможно, вы не сможете найти в Skype по данному адресу электронной почты. Дополнительные сведения о проверке телефона и адреса электронной почты.
Разделы справки изменить или изменить адрес электронной почты?
Вы можете изменить адрес электронной почты в профиле, если вы больше не используете его. Чтобы изменить адрес электронной почты, выполните приведенные далее действия.
Вход в учетную запись.
Выберите изображение профиля или выберите Редактировать профиль в разделе Сведения об учетной записи в нижней части страницы.
Примечание: если вы используете iPhone или iPad и у вас отсутствуют какие-либо параметры, возможно, вам потребуется выполнить очистка журнала и файлов cookie на устройстве и снова войдите в систему.
- Прокрутите вниз до раздела Контактные данные и выберите Редактировать профиль Кнопку.

Удалите старый адрес электронной почты и введите новый. Проверьте новый адрес электронной почты, а затем выберите Сохранить в нижней части страницы.
Примечание: если у вас несколько адресов электронной почты, их можно добавить в Skype только после проверки текущих адресов электронной почты.
Разделы справки проверить мой адрес электронной почты?
Чтобы проверить адрес электронной почты профиля, выполните приведенные далее действия.
Вход в учетную запись.
Примечание:Вы также можете получить доступ к своему профилю Skype из приложения Skype. Выберите фотографию профиля, выберите Параметры, а затем в разделе Профиль учетной записи & выберите Проверяем подлинность под адресом электронной почты.Выберите изображение профиля или выберите Редактировать профиль в разделе Сведения об учетной записи в нижней части страницы.

Примечание: если вы используете iPhone или iPad и у вас отсутствуют какие-либо параметры, возможно, вам потребуется выполнить очистка журнала и файлов cookie на устройстве и снова войдите в систему.
Выберите Проверяем подлинность ваш адрес электронной почты под указанным адресом электронной почты.
- На ваш адрес электронной почты будет отправлен одноразовый код. Введите отправленный код в поле проверки и выберите Проверяем подлинность Кнопку.
- Если код был неправильным, вы сможете ввести код еще раз. Если код был правильным, вы увидите Проверенная электронная почта рядом с адресом электронной почты профиля.
Не можете вспомнить пароль? Мы можем помочь.
Руководство по изменению адреса электронной почты для учетной записи Google
Некоторым пользователям нравится создавать резервные копии данных своего телефона Android со своим основным адресом электронной почты, но они используют для отправки и получения электронных писем другой адрес электронной почты.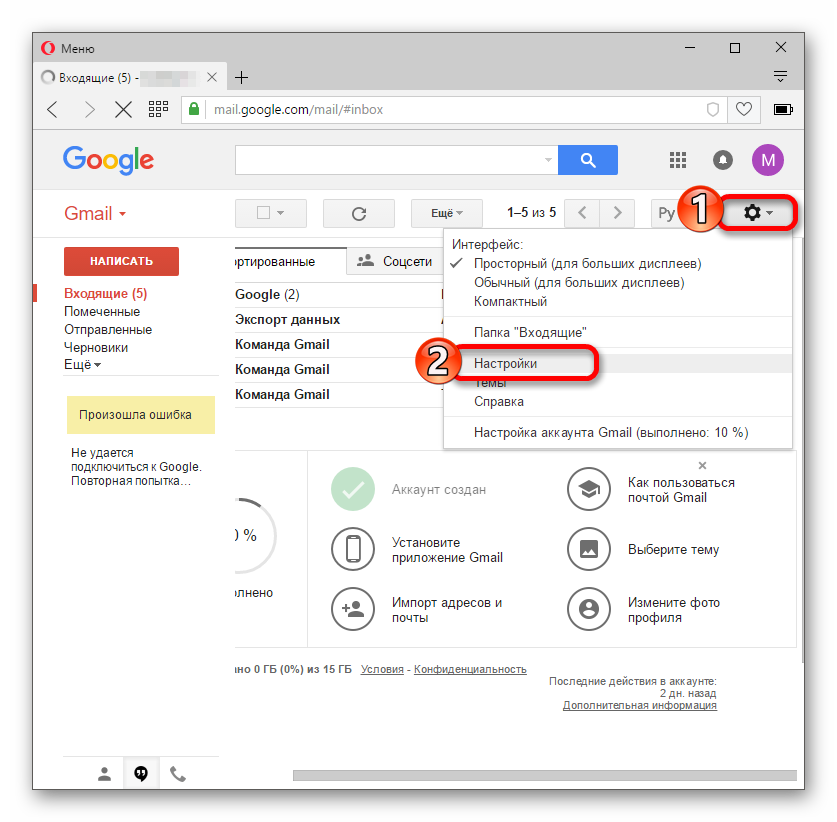
Если вы хотите узнать больше об изменении адреса электронной почты, просто читайте дальше!
- Часть 1. Что такое адрес электронной почты?
- Часть 2. Что нужно знать перед изменением адреса электронной почты
- Часть 3. Действия по изменению адреса электронной почты для учетной записи Google
Что такое адрес электронной почты?
Чтобы изменить адрес электронной почты, вам нужно сначала узнать, что это такое.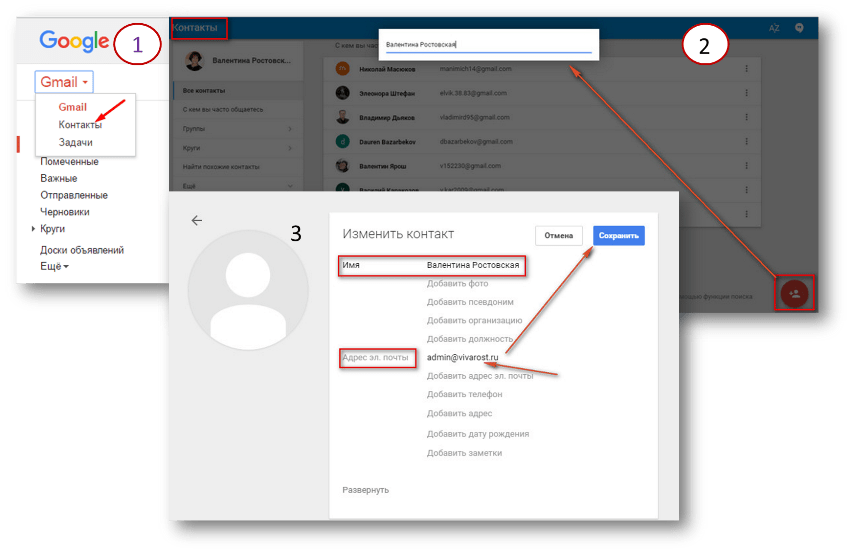 Проще говоря, адрес электронной почты:
Проще говоря, адрес электронной почты:
— ключ, который позволяет вам входить в учетные записи, такие как учетная запись Google, чтобы вы могли использовать службы, связанные с этой учетной записью, такие как Google Play Store, Google Play Music, Google Maps и т. д. .
— отображается рядом с вашим именем и фотографиями профиля, когда вы вошли в систему. Вы можете щелкнуть или коснуться фотографии своего профиля, чтобы найти ее и получить информацию о ней.
. Здесь вы можете получить важную информацию о большинстве используемых вами сервисов Google, если только вы не указали контактный адрес электронной почты.
Вы также можете прочитать:
Руководство по добавлению учетной записи Google на Android
Что делать, если я не могу войти в учетную запись Google на Android?
Что нужно знать перед изменением адреса электронной почты
Перед тем, как приступить к процессу изменения, вам нужно сначала узнать несколько советов об учетной записи Google.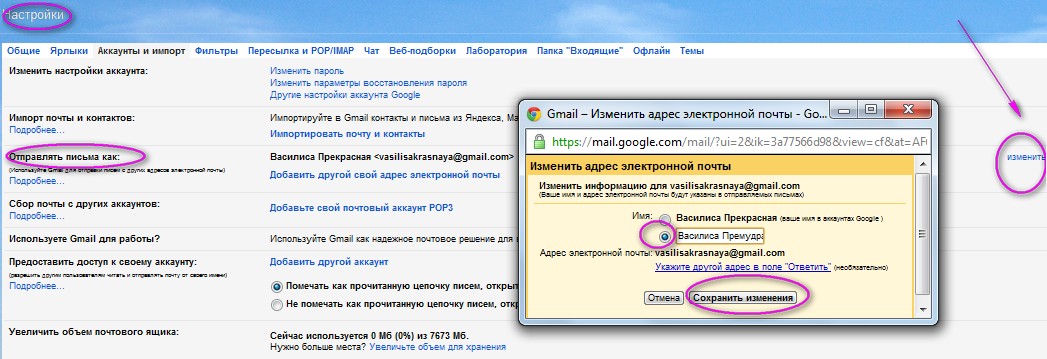 Затем вы можете решить, переключать ли адрес электронной почты или нет.
Затем вы можете решить, переключать ли адрес электронной почты или нет.
— В настоящее время вы не можете изменить имя пользователя Gmail в своей учетной записи после регистрации. Но вы можете добавить альтернативный адрес электронной почты, отличный от Gmail.
— Не объединяйте свою учетную запись Google с учетной записью Google, которая уже связана с другой учетной записью Gmail, поскольку один адрес электронной почты может быть связан только с одной учетной записью Google.
— Если вы хотите использовать свой дополнительный адрес электронной почты в качестве нового основного адреса, вам необходимо сначала удалить свой дополнительный адрес электронной почты из исходной учетной записи, с которой он был связан, а затем повторно добавить его в текущую учетную запись.
. Если вы решите добавить адрес электронной почты не из Gmail, убедитесь, что этот адрес активен и действителен.
. После того, как адрес электронной почты будет связан с учетной записью Google, не забудьте использовать учетную запись Google для входа в систему с использованием этого альтернативного адреса электронной почты.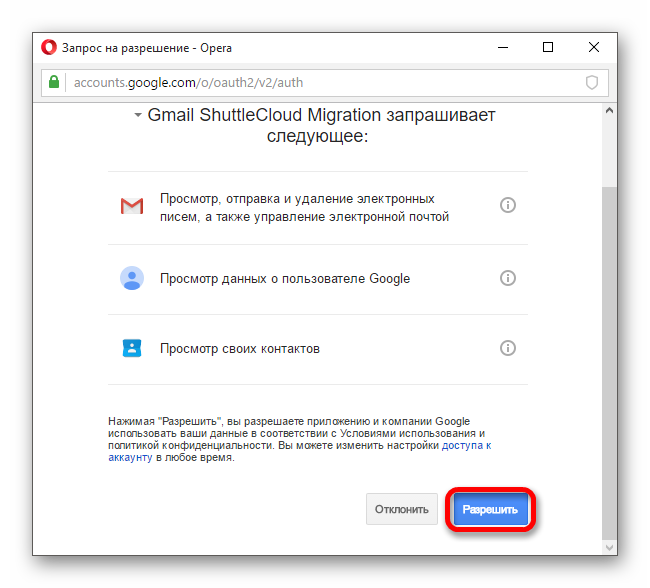
Действия по изменению адреса электронной почты для учетной записи Google
Процесс изменения может быть выполнен только на компьютере, поэтому сначала включите компьютер, а затем следуйте приведенным ниже инструкциям, чтобы связать альтернативный адрес электронной почты с вашей учетной записью Google.
Шаг 1. Сначала вам нужно проверить, можете ли вы изменить адрес электронной почты или нет. Просто перейдите на страницу электронной почты учетной записи Google в разделе Моя учетная запись и войдите в свою учетную запись. Затем просто найдите значок «Изменить» рядом с адресом электронной почты вашей учетной записи. Если опция есть, это означает, что вы можете изменить адрес. Но если адрес оканчивается на @gmail.com, изменить его обычным способом нельзя.
Шаг 2. Запустите браузер на своем компьютере, а затем откройте Google My Account , чтобы войти в свою учетную запись.
Шаг 3. Нажмите на опцию Личная информация и конфиденциальность и выберите Ваша личная информация в этом разделе.
Шаг 4. Теперь просто нажмите на опцию Электронная почта в правой части интерфейса, а затем выберите Дополнительно , чтобы отобразить дополнительные параметры.
Примечание: В целях безопасности настоятельно рекомендуется добавить адрес электронной почты для восстановления.
Шаг 5. Далее вам нужно перейти в колонку Альтернативные электронные письма и выбрать в ней опцию ДОБАВИТЬ АЛЬТЕРНАТИВНУЮ ЭЛЕКТРОННУЮ ПОЧТУ и продолжить.
Шаг 6. Введите альтернативный адрес, отличный от Gmail, нажмите ДОБАВИТЬ , чтобы войти в учетную запись с адресом и подтвердить по ссылке, отправленной на ваш адрес. Здесь вы можете добавить еще альтернативных адресов электронной почты с одной учетной записью Google.
Статьи по теме:
Google Backup не работает, как это исправить?
Как удалить службу Google Play?
8 лучших приложений для демонстрации экрана, чтобы делиться экраном или удаленно управлять своим устройством
Почему я не могу поделиться своим экраном в FaceTime? 11 возможных решений, чтобы исправить это
Исправить проблемы «Сенсорный экран Android не работает — не удается разблокировать» в 12 методах
5 проверенных способов восстановить удаленную запись экрана на Android
Как удалить или деактивировать учетную запись Gmail в 2022 году
Tech
Пришло время, наконец, избавиться от того неловкого адреса электронной почты, который вы создали десять лет назад.
Getty Images/ Источник: СЕГОДНЯ
Даниэль Вольф
Не пора ли удалить свой аккаунт Gmail? Если вы предпочитаете другую службу электронной почты или хотите, наконец, избавиться от того неловкого имени пользователя, которое вы создали много лет назад, вы можете легко перейти от своей учетной записи.
Удаление учетной записи Gmail необратимо. После прохождения процесса все ваши электронные письма и настройки учетной записи будут удалены. Вы больше не сможете использовать свой адрес Gmail для отправки и получения электронных писем, и адрес не будет доступен для использования кем-либо еще в будущем.
Однако удаление учетной записи Gmail не приводит к удалению всей учетной записи Google, с которой связан адрес электронной почты. У вас по-прежнему будет доступ ко всем другим службам учетной записи Google, таким как Google Диск, ваш календарь, Google Play и т. д. Gmail попросит вас указать альтернативный адрес электронной почты, который вы будете использовать для входа в учетную запись Google в будущем. Вы также можете стереть историю Google Chrome.
Как удалить учетную запись Gmail
- 1. Войдите в свою учетную запись Gmail на Google.com
- 2. Щелкните значок сетки в правом верхнем углу и выберите «Учетная запись».

- 3. Слева выберите меню «Данные и конфиденциальность».
- 4. Прокрутите до «Данные из приложений и служб, которые вы используете».
- 5. В разделе «Загрузить или удалить свои данные» нажмите Удалить службу Google. (Возможно, вам потребуется войти в систему.)
- 6. Рядом с «Gmail» нажмите «Удалить».
- 7. Введите дополнительный адрес электронной почты (не может быть другим адресом Gmail).
Обязательно используйте адрес электронной почты, к которому у вас есть доступ; он понадобится вам, чтобы продолжить удаление вашей учетной записи.
- 8. Нажмите «Отправить электронное письмо с подтверждением».
- 9. Откройте электронное письмо от Google, которое вы должны были получить вместе с альтернативным адресом электронной почты.

- 10. Перейдите по ссылке удаления в сообщении.
- 11. При появлении запроса войдите в учетную запись Gmail, которую хотите удалить.
- 12. Выберите «Да, я хочу удалить (пример)@gmail.com».
- 13. Нажмите «Удалить Gmail». Затем нажмите «Готово».
Согласно справке по учетной записи Google: «Если вы используете Gmail на работе, в школе или в другой группе, обратитесь к администратору». Администратор учетной записи — единственный, кто может удалить учетную запись Gmail.
Google не указывает, сколько времени он ждет, чтобы фактически стереть вашу информацию после того, как вы сделаете запрос. Если вы передумаете, есть шанс, что вы сможете восстановить свой адрес Gmail и электронные письма.
Если вы хотите удалить всю свою учетную запись Google, а не только адрес электронной почты, вам необходимо выполнить еще один набор шагов.
Как удалить учетную запись Google
- 1.