Изменение цвета объекта
ПРОДВИНУТЫЙ УРОВЕНЬ · 6 МИН
Измените цвет на фотографии товара.
Вам потребуется
Получить файлы
Тренировочные файлы (ZIP, 10,6 МБ)
В тренировочных файлах содержатся ресурсы Adobe Stock, которые вы можете использовать для отработки знаний, полученных в этом уроке. Если вы хотите использовать тренировочные файлы в иных целях, вы можете приобрести лицензии на веб-сайте Adobe Stock. В папке содержится файл ReadMe. Ознакомьтесь с ним, чтобы узнать условия использования тренировочных файлов.
Вы обучитесь специальной технике и сможете применять различные цвета к объектам, создавать реалистичные цветовые сочетания и оживлять изображения
Чтобы изменить цвет объекта и создать фотографию профессионального качества, необходимо настроить три основных параметра цвета: оттенок (цвет), насыщенность (интенсивность цвета) и яркость (количество светлого и темного).
Выделение объекта
- Выберите «Выделение объектов» на панели инструментов и растяните прямоугольник поверх всего объекта. Будет создана область выделения, края которой автоматически подстроятся под размер объекта.
Создание группы слоев и применение к ней маски
- На панели «Слои» нажмите кнопку «Создать новую группу», чтобы создать группу слоев.
- Пока выделение еще активно, нажмите кнопку «Добавить слой-маску» на панели «Слои», чтобы создать маску, соответствующую форме выделения объекта. Добавление маски к группе позволит вам использовать одну и ту же маску для нескольких слоев на последующих этапах.
Применение нового цвета и настройка оттенка и насыщенности
- Нажмите кнопку «Создать новый корректирующий слой или слой-заливку» на панели «Слои» и выберите «Чистый цвет». Это действие добавит цветной слой-заливку в группу слоев. Маска на группе слоев ограничит применение чистого цвета.
 Он будет применен только к объекту.
Он будет применен только к объекту. - Выберите новый цвет, который вы хотите применить к объекту, и нажмите «ОК». Теперь объект будет закрашен этим чистым цветом.
- Пока выделение еще активно, откройте меню «Режимы наложения» на панели «Слои» и выберите режим наложения цветов. Режим наложения цветов использует оттенок и насыщенность нового цвета, при этом сохраняя яркость исходного цвета объекта.
Настройка яркости нового цвета
- Нажмите кнопку «Создать новые корректирующий слой» на панели «Слои» и выберите «Уровни». Это добавит новый слой «Корректировка «Уровни»».
- Перетащите слой «Корректировка «Уровни»» поверх цветного слоя-заливки в группе слоев.
- Используйте ползунки «Входные значения» на панели «Свойства», чтобы осветлить объект. Например, вы можете перетащить ползунок белого влево, чтобы осветлить объект, или перетащить ползунок серого влево, чтобы усилить контрастность. Эти настройки повлияют на третий компонент цвета, яркость, благодаря чему у объекта с измененным цветом появится текстура и затенение.

Как поменять цвет на фотографии в фотошопе
Вы хотите поменять цвет фотографии в фотошопе. Это не так сложно, как кажется, с цветными объектами обычно не бывает проблем, самое сложное — это изменить черный или белый цвет.
Как в фотошопе изменить цвет объекта
- # Первый способ
- # Выделение рабочей области
- # Замена цвета
- # Второй способ
- # Отображение вида слоя
- # Дополнительные настройки
- # Создание маски отсечения
Открываем фотографию. Справа в меню Слои выбираем исходное изображение и правой кнопкой мыши вызываем контекстное меню. Выбираем «Создать дубликат слоя» (сочетанием клавиш CTRL + J). Мы это делаем, чтобы сохранить исходное изображение, в последствии можно сравнивать все изменения.
Создаем дубликат слоя в фотошопе
Слева в меню инструментов выбираем Быстрое выделение (клавиша W).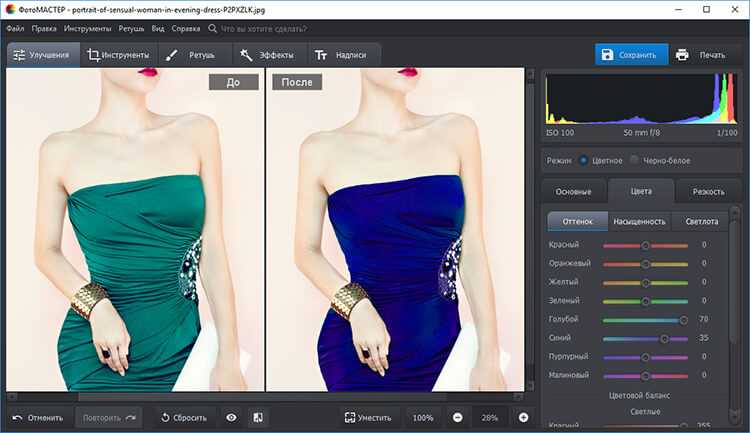 Выбираем размер пикселя в диапазоне от 7 до 20 единиц и зажатой левой кнопкой мыши
выделяем область в которой хотим изменить цвет.
Выбираем размер пикселя в диапазоне от 7 до 20 единиц и зажатой левой кнопкой мыши
выделяем область в которой хотим изменить цвет.
Выделяем мелкие элементы
Теперь необходимо выделить маленькие элементы, для этого меняем размер пикселя в диапазоне от
Если задели ненужную область, то зажмите клавишу ALT, инструмент начнет работать в обратную сторону и будет исключать пиксели из области выделения.
Инструмент «Быстрое выделение»
А теперь правой кнопкой мыши нажимаем по выделенной области и выбираем пункт «Скопировать на новый слой»
Создаем новый слой
Выбираем новый созданный слой активным (справа в меню «Слои»). Переходим в верхнее меню Изображение, далее Коррекция и Варианты
Чем сильнее смещаем шкалу вправо, тем сильнее выражен цвет, но возможны потери качества.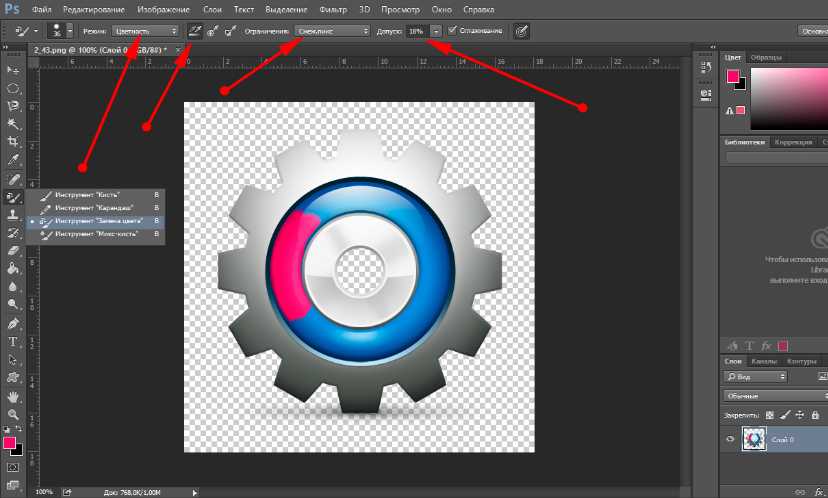 Можно несколько раз нажать на желаемый цвет и картинка постепенно будет менять оттенок, но не злоупотребляйте,
цвета могут стать слишком неестественными.
Можно несколько раз нажать на желаемый цвет и картинка постепенно будет менять оттенок, но не злоупотребляйте,
цвета могут стать слишком неестественными.
Меняем цвет на картинке
После того как выбрали желаемый цвет, нажимаем кнопку «Ок».
Первый способ по замене цвета в фотошопе
Девушка в черном костюме
Вначале нужно повторить первые два пункта из предыдущего способа (включительно «Выделение рабочей области»)
Меняем цвет объекта
Справа внизу под панелью «Слои» нажимаем на иконку наполовину полого круга и выбираем Цвет… и в открывшемся окне выбираем желаемый цвет. После чего нажимаем кнопку «Ок», Вот и всё! Готово!
Изменяем цвет вторым способом
Если немного «Режет глаз» после такого изменения, то можно доработать этот элемент.
Меняем отображение слоя
Справа в панели «Слоев» выбираем из списка вид отображения «Перекрытие» (в некоторых случаях может подходить «Умножение» или «Мягкий вид») ииии Тадам!!!
Девушка в фиолетовом костюме
Но если и этого не достаточно, то можно еще воспользоваться последней настройкой. Там же справа внизу под панелью «Слои» нажимаем на иконку наполовину полого круга и выбираем Яркость/Контрастность и в данном окне смещаем яркость в нужную сторону.
Настраиваем яркость
Чтобы исключить применение для всей фотографии, тогда выбираем слой «Яркость/Контрастность», с зажатой клавишей ALT наводим курсор между слоёв пока не возникнет иконка стрелочки вниз и нажимаем левую кнопку мыши. Данная настройка применится только к ранее выделенной области.
Применяем настройки яркости на слой
Вот мы и изменили цвет в фотошопе, благодаря двум простым методам. Стоит помнить, что не во всех фотографиях
можно добиться желаемой яркости цвета, т.к. стоит учитывать интенсивность освещения, яркость изображения и т.п.
Стоит помнить, что не во всех фотографиях
можно добиться желаемой яркости цвета, т.к. стоит учитывать интенсивность освещения, яркость изображения и т.п.
Второй способ по замене цвета
Почему Photoshop меняет цвета (и что делать)
Для фотографов, цифровых художников и дизайнеров заставить цвета выглядеть правильно на изображении может быть очень сложно. Цвет является одним из наиболее важных элементов визуальной коммуникации, и его использование может создать или разрушить изображение.
Таким образом, может быть невероятно неприятно, когда цвета выглядят по-разному в PSD, над которым вы работали в Photoshop, и в JPEG, который вы экспортируете в конце процесса. Проблема часто связана с насыщенностью или даже оттенком цветов.
Но, к счастью, есть несколько различных решений, которые вы можете попробовать. Проблема часто возникает из-за того, что цветовое пространство вашего документа сравнивается с режимом сохраненного изображения, поэтому большинство решений включают преобразование цветового профиля документа.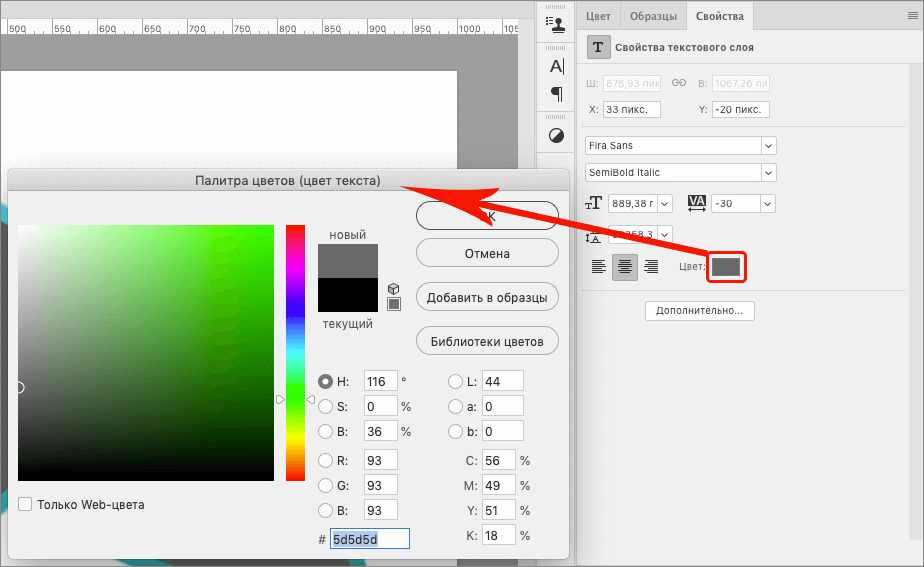 Вот краткий обзор того, что мы рассмотрим:
Вот краткий обзор того, что мы рассмотрим:
Содержание
- Почему Photoshop меняет цвета?
- Что такое цветовые профили?
- Как исправить изменение цвета в Photoshop?
- 1: Перейдите к редактированию > Преобразовать в профиль, чтобы изменить цветовой профиль
- 2: Перейдите к View > Proof Setup и убедитесь, что выбрано Monitor RGB
- 3: Отметьте Embed Color Profile в окне Save As Изменения путем настройки цветов вручную
- ВИДЕО-РУКОВОДСТВО
В этом уроке мы будем использовать фотографию Laura Stanley из Pexels .
Почему Photoshop меняет цвета? Если есть какие-либо проблемы с цветами в вашем документе, которые затрагивают все пиксели, а не только пиксели в определенной области или определенного цвета, это почти всегда является результатом проблемы с цветовым профилем вашего документа. . В этом случае проблема, вероятно, возникла из-за разницы между цветовым режимом документа Photoshop и изображения JPEG.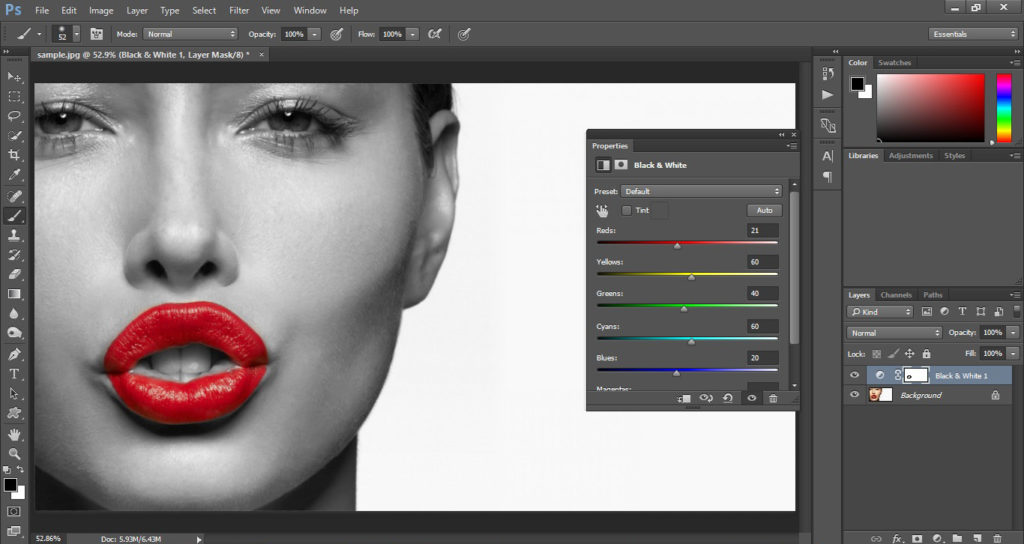
Монитор (другими словами, экран дисплея) вашего компьютера работает с цветовым профилем типа RGB, который называется sRGB. Поэтому, если вы редактируете изображения, которые будут отображаться на мониторе настольного компьютера, или веб-сайт, предназначенный для просмотра на мониторе компьютера, мы рекомендуем вам использовать профиль sRGB. Выбор этого цветового профиля часто решает проблему.
Что такое цветовые профили?Прежде чем мы пойдем дальше и начнем изучать возможные решения проблемы, давайте сначала установим, что такое цветовой профиль. Цветовые профили, также известные как цветовые форматы или цветовые режимы, представляют собой наборы данных, которые существуют для управления цветами на устройстве или в документе. Это способ стандартизации цветов для всех пользователей и зрителей. Цветовые профили — это числовые значения, существующие в цветовом пространстве.
Двумя наиболее распространенными цветовыми профилями являются RGB и CMYK.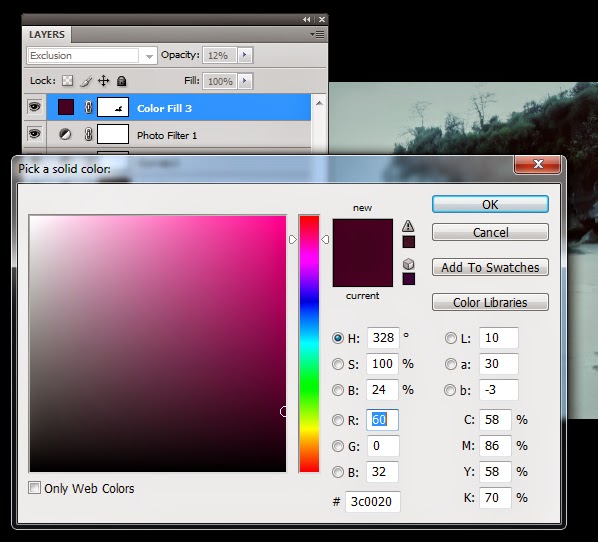 RGB означает основные цвета — красный, белый и синий. В качестве основных цветов света они используются в мониторах, телевизионных экранах и других цифровых дисплеях, таких как камеры. CMYK относится к основным цветам пигмента: голубому, пурпурному, желтому и черному. Эти цвета используются для печати изображений, поскольку они используются в чернилах для принтера.
RGB означает основные цвета — красный, белый и синий. В качестве основных цветов света они используются в мониторах, телевизионных экранах и других цифровых дисплеях, таких как камеры. CMYK относится к основным цветам пигмента: голубому, пурпурному, желтому и черному. Эти цвета используются для печати изображений, поскольку они используются в чернилах для принтера.
По этим причинам CMYK — это профиль, который следует использовать при создании документов, которые в конечном итоге будут напечатаны, например, визитных карточек, товаров или листовок. RGB и sRGB следует использовать при создании документов с конечным пунктом назначения на экране. Использование формата sRGB дает более надежные результаты и более яркие цвета, а полученные цвета, как правило, более тщательно стандартизируются в документах.
Как исправить изменение цвета в Photoshop?Теперь, когда мы обсудили общую причину проблемы и установили, что такое цветовые профили, мы можем сразу приступить к изучению некоторых способов потенциального решения проблемы!
1: Перейдите к Edit > Convert to Profile to Change the Color Profile Как мы упоминали ранее, наиболее вероятной причиной проблемы является то, что вы работаете с неправильным цветовым профилем в Photoshop. Чтобы стандартизировать цвета файла для экранных назначений, мы можем изменить цветовой профиль документа Photoshop на sRGB.
Чтобы стандартизировать цвета файла для экранных назначений, мы можем изменить цветовой профиль документа Photoshop на sRGB.
Самый простой способ сделать это — сначала перейти к Правка > Преобразовать в профиль .
В открывшемся окне измените цветовой режим на sRGB. Это, в частности, даст значительное улучшение, если вы ранее работали с профилем CMYK.
Затем просто нажмите OK, чтобы подтвердить изменения и закрыть окно.
После изменения цветового профиля вы можете попробовать снова сохранить файл в формате JPEG, выбрав Файл > Сохранить как на панели в верхней части экрана. Затем проверьте, произошло ли какое-либо улучшение цветов. Если нет, то не переживайте! У нас есть много других методов, чтобы попробовать.
2. Перейдите в раздел «Просмотр» > «Настройка проверки» и убедитесь, что выбран параметр «Монитор RGB». Следующее решение, которое мы рассмотрим, также включает изменение цветового профиля документа. Начните с выбора View > Proof Setup в верхней части экрана.
Начните с выбора View > Proof Setup в верхней части экрана.
В появившемся всплывающем меню убедитесь, что выбрано Monitor RGB .
Снова попробуйте сохранить документ, а затем проверьте экспортированное изображение, чтобы увидеть, изменились ли вообще цвета. Если улучшения не было, продолжайте пробовать следующие методы.
3: Отметьте Embed Color Profile в окне Save AsДалее попробуем решить проблему с цветом, поэкспериментировав с некоторыми настройками, которые появляются при сохранении документа в формате JPEG. Для начала перейдите к началу сохранения документа, выбрав File > Save As .
В открывшемся окне выберите имя и место для нового файла, выберите JPEG в раскрывающемся меню под названием Сохранить как Тип в нижней части окна.
Под этим раскрывающимся меню вы должны увидеть раздел под названием «Цвет». Здесь убедитесь, что ICC Profile установлен, установив флажок рядом с заголовком.
Нажмите Сохраните , как только вы будете довольны настройками.
Когда вы закончите, откройте сохраненный файл JPEG в любом средстве просмотра фотографий, чтобы увидеть, повлиял ли этот метод на цвета изображения. Если это не оказало никакого влияния, то у нас есть еще одна техника, которую вы можете попробовать.
4: Экспорт через Сохранить для Интернета Вместо Сохранить какОкончательное решение включает изменение метода сохранения версии файла в формате JPEG. Вместо сохранения документа с помощью команды «Сохранить как » выберите «Файл» > «Экспорт» > «Сохранить для Интернета».
В этом окне убедитесь, что выбраны параметры Встроить цветовой профиль и Преобразовать в sRGB , отмеченные флажками, содержащими галочку.
Когда вас устраивают все настройки в окне, продолжайте и нажмите Сохранить .
Еще раз откройте сохраненный файл JPEG в любом приложении для просмотра фотографий, чтобы проверить наличие изменений в цветах документа.
Надеемся, что один из методов, которые мы обсуждали, помог решить вашу проблему! Если ни один из них не сработал, возможно, вам придется обойти проблему, компенсировав изменения цвета в документе Photoshop перед его экспортом в виде изображения.
Например, если вы знаете, что его экспорт приводит к увеличению насыщенности, боритесь с этим изменением, занижая насыщенность документа Photoshop, чтобы насыщенность увеличилась до нужного уровня в экспортируемом изображении.
Аналогичным образом, если экспортированное изображение выглядит менее насыщенным, чем в Photoshop, вернитесь в PSD и чрезмерно увеличьте насыщенность перед повторным сохранением, чтобы компенсировать изменения JPEG.
Мы надеемся, что с помощью одного из этих методов удалось решить проблему, и что вы сможете вернуться к работе над своими проектами как можно скорее! Хотите посмотреть видео, объясняющее некоторые возможные решения проблемы? Тогда посмотрите это потрясающее видео от PiXimperfect, в котором объясняется, как этого избежать.
Об авторе Betchphoto
Мартин — фотограф-любитель и специалист по цифровому маркетингу с более чем 15-летним опытом работы с Adobe Photoshop. Проверьте его страницу здесь
Этот пост может содержать партнерские ссылки.
Как изменить цвет линии в Photoshop (шаг за шагом)
Черные линии все время надоедают, тебе не кажется? Что ж, Photoshop позволяет легко изменить ситуацию.
Привет! Я Кара, и я большой поклонник цвета. Я люблю смелые, реалистичные цвета на своих фотографиях, и если я могу сделать дизайн более интересным с помощью всплеска цвета, я это делаю.
В этом уроке вы узнаете, как изменить цвет линии в Photoshop. Вы можете использовать инструмент «Линия» или добавить корректирующий слой сплошного цвета и создать обтравочную маску.
Примечание: скриншоты и руководство ниже основаны на Photoshop CC для Windows, если вы используете другую версию или на Mac, они могут выглядеть иначе.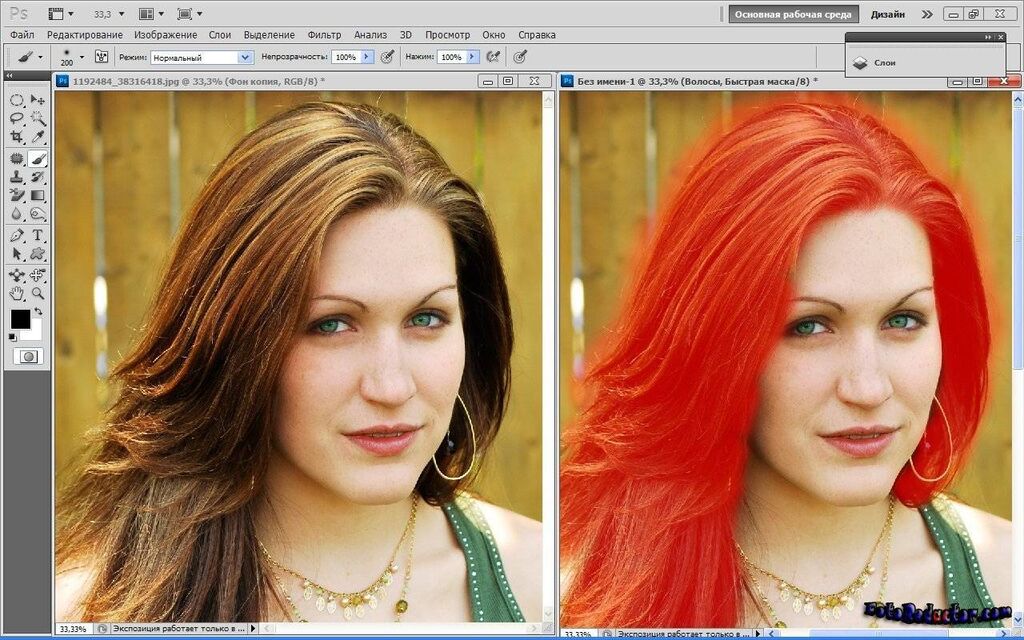
Содержание
- Использование инструмента «Линия»
- Изменение цвета линии
- Шаг 1. Переключение на цвет RGB
- Шаг 2. Добавьте корректирующий слой сплошного цвета
- Шаг 3. Добавьте обтравочную маску
Использование инструмента «Линия»
Вы создаете линии с помощью инструмента «Линия» ? Затем вы можете выбрать любой цвет, который вы хотите, чтобы линии были, когда вы их рисуете. Вы также можете вернуться позже и изменить цвет линии.
Сначала выберите инструмент линии на панели инструментов слева. Он может быть скрыт за одним из других инструментов формы. Щелкните правой кнопкой мыши на значке семейства инструментов, чтобы выбрать из списка инструмент Line .
Просто нажмите и перетащите, чтобы нарисовать линию. На панели Properties щелкните поле с пометкой Stroke . В открывшейся панели вы можете выбрать цвет из числа недавно использовавшихся цветов. Либо щелкните образец цвета, чтобы открыть палитру цветов и выбрать любой желаемый цвет.
Либо щелкните образец цвета, чтобы открыть палитру цветов и выбрать любой желаемый цвет.
Если вы хотите вернуться позже и изменить цвет линии, просто выберите слой линии, который вы хотите изменить. Вы можете получить доступ к тому же месту в Свойства панель для изменения цвета.
Если вы потеряете панель свойств, вы сможете найти ее снова через строку меню. Выберите Окно и нажмите Свойства , чтобы активировать панель. Галочка слева означает, что панель активна.
Изменение цвета штрихового рисунка
Что делать, если вы не создаете линии самостоятельно? Как изменить цвета штрихового рисунка, если у вас нет доступа к исходному файлу Photoshop?
Это очень просто. Позвольте мне показать вам, как это сделать с помощью этой горной линии.
Шаг 1. Переключитесь на цвет RGB
Прежде всего проверьте, не отображается ли изображение в оттенках серого. Большинство изображений с черными линиями, которые вы загружаете, будут. Когда режим изображения — оттенки серого, вы можете изменить цвет по своему усмотрению, но линии останутся черными или серыми.
Когда режим изображения — оттенки серого, вы можете изменить цвет по своему усмотрению, но линии останутся черными или серыми.
Вы можете узнать, проверив вкладку вверху, где указано имя изображения. Если он в оттенках серого, в скобках будет указано Gray .
Чтобы получить цветное изображение, измените цветовой режим в строке меню. Перейти к Image , наведите курсор на Mode и выберите RGB Color. Слово серый во вкладке переключится на RGB.
Шаг 2. Добавьте корректирующий слой сплошного цвета
Щелкните по закрашенному наполовину кружку в нижней части панели «Слои», чтобы открыть параметры корректирующего слоя. Выберите сплошной цвет .
Откроется палитра цветов, и вы сможете выбрать любой желаемый цвет. Щелкните OK , и проект заполнится выбранным цветом.
Не паникуйте, так и должно быть.
Шаг 3. Добавьте обтравочную маску
На панели слоев нажмите и удерживайте клавишу Alt или Option . Наведите указатель мыши на линию между слоем штрихового рисунка и слоем цвета. Курсор превратится в маленькую стрелку под углом 90 градусов рядом с полем.
Нажмите, чтобы добавить обтравочную маску.
Вы также можете добавить обтравочную маску,
Бум!
Получайте удовольствие, переосмысливая свои линии и штриховые рисунки в любом цвете, который пожелает ваше сердце!
Любопытно, что еще можно сделать с линиями в Photoshop? Узнайте, как утолщать линии здесь!
О Каре Кох
Кара увлеклась фотографией примерно в 2014 году и с тех пор исследует все уголки мира изображений. Когда она почувствовала, что Lightroom ограничена, она с головой погрузилась в Photoshop, чтобы научиться создавать изображения, которые она хотела.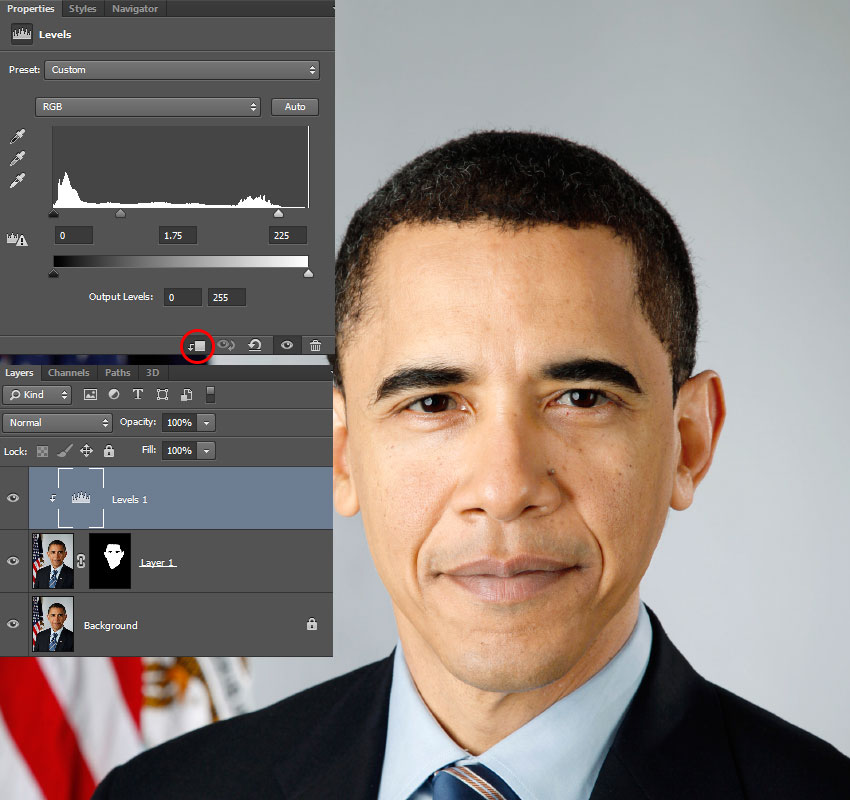
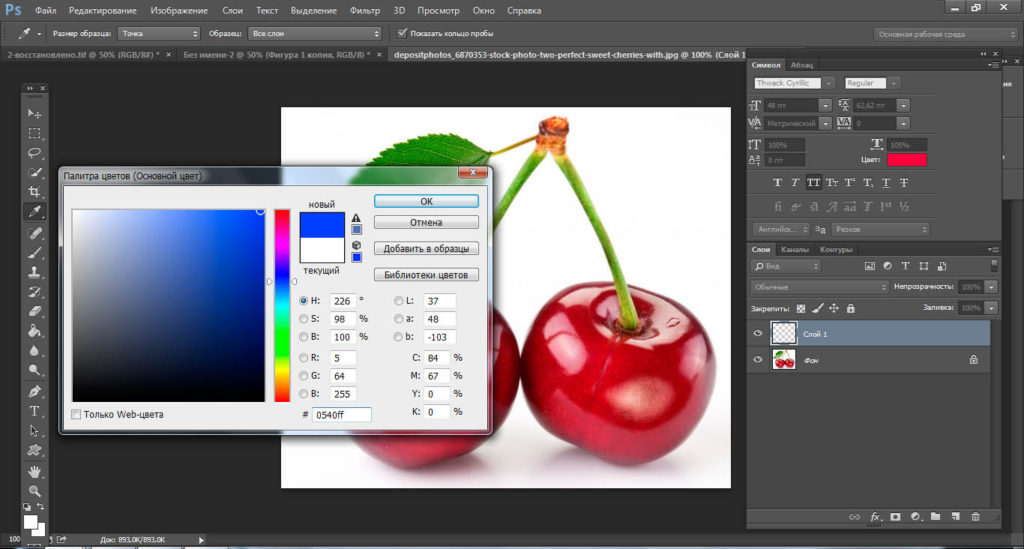 Он будет применен только к объекту.
Он будет применен только к объекту.