Как переводятся эти фразы в фотошопе? — Спрашивалка
Как переводятся эти фразы в фотошопе? — СпрашивалкаВЕ
Володина Елена
Blur Tool, Blur > Surface Blur, Filter > Blur > Lens Blur, Soft Light, Image — Levels, Image — Adjustments — Brightness / Contrast, Hue / Saturation, Curves.
- фраза
- фотошоп
Сергей
Вот здесь есть весь словарь Фотошопа http://www.photoshop-master.ru/articles.php?rub=19&id=51
Лада Ангел Курбанова
что-то про блюююры пишуть))) )
————————————————-
даже в школе не училась?
—————————————————
Contrast, Hue — понятно же, что х.. ня с контрастом)))
ЮБ
Юлия Борисова
Blur Tool, Blur > Surface Blur, Filter > Blur > Lens Blur, Soft Light, Image — Levels, Image — Adjustments — Brightness / Contrast, Hue / Saturation, Curves.
Инструмент «размытие», Размытие > Поверхностное размытие (размытие по поверхности) , Фильтр > Размытие > Оптическое размытие (или как-то так) , Мягкий свет, изображение — уровни, изображение — коррекция — яркость / контраст, Цветовой тон / Насыщенность, Кривые.
Mariya Yumaeva
Да поставь просто русский вариант и не парься.
СД
Светлана Дейлова
Размытие инструмент, Размытие > Размытие по поверхности, Фильт > Размытие > Размытие линзы, Мягкий свет, Изображение — Уровни, Изображение
Настройки — Яркость / Контрасть, ХУЕ (пошутил Насыщеность :)) / Saturation, Кривые.
ДЧ
Дмитрий Черненко
В фотошопе они не переводятся. Эт программа не для переводчиков.
Николай Мартынов
а зачем переводить? это названия конкретного действия в фотошоп. само слово на русском ничего тебе не скажет.
Сергей
Переводить нада со словарем, а не в фотошопе.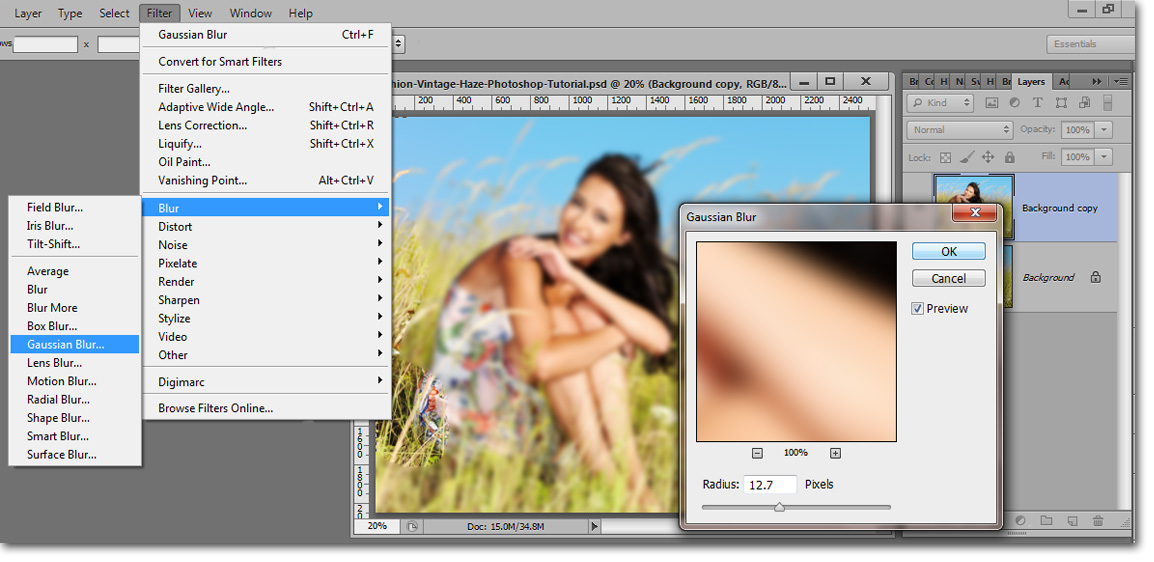 .
.
Дмитрий Глущенко
не ставь русский, ибо переводы дурацкие, а все учебники и уроки заточены под английский
Denis
* Blur Tool — инструменты размытия
* Blur — размытие
* Surface Blur — размытие по поверхности
* Filter > Blur > Lens Blur — -размытие при малой глубине резкости
* Soft Light — мягкий свет
* Image — Levels — Изображение -Уровни
* Image — Adjustments — Brightness/Contrast — Изображение — Коррекция -Яркость/Контрастность
* Hue / Saturation — Тон/Насыщенность
* Curves — Кривые
Евгений Бехтерев
Русифицировать фотошоп слабо? И нет проблем…
Наим Тахиров
Поставь сетевой Google переводчик и по словам, фразам моментальный перевод.
Похожие вопросы
Адекватный перевод фразы
Как переводятся эти фразы?
Как литературно переводится фраза:
как переводиться следущая фраза?
Как переводится фраза?
Перевод фразы на англ
Как переводиться эта фраза??
Это фотошоп или нет?? ? Тут есть фотошоп ?
Как переводится фраза «ТП» ?
Подскажите.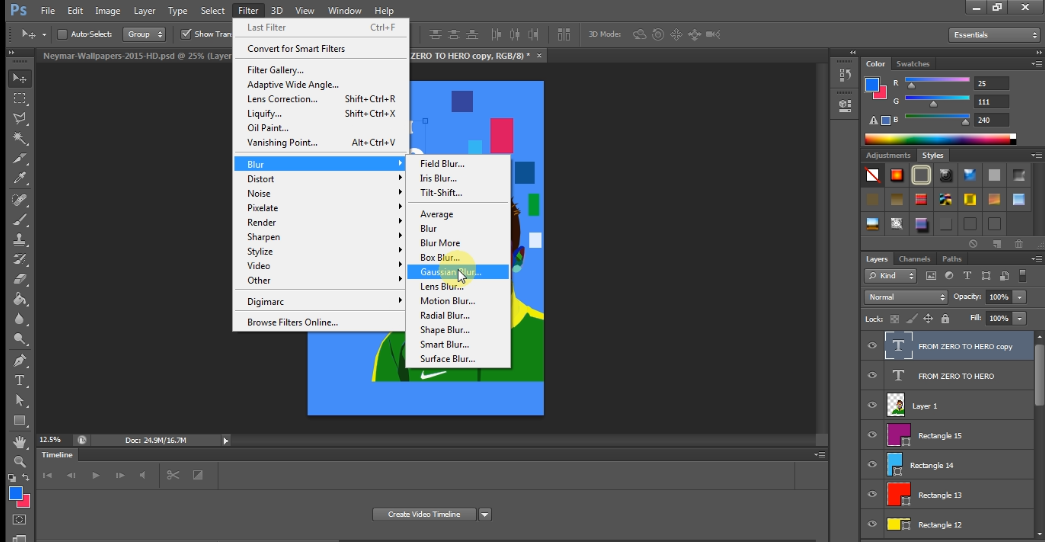 Нужен проффесиональный урок по ретуши кожи в фотошопе. С русским переводом
Нужен проффесиональный урок по ретуши кожи в фотошопе. С русским переводом
Обзор Photoshop CS6 Beta — Кому не безразлична фотография… — LiveJournal
На прошлой неделе Adobe наконец выложила для скачивания beta-версию Photoshop CS 6, спертый вариант которой бродил по торрентам уже с полгода. Скачал, посмотрел, покрутил. Ниже, если кому инетресно, небольшой обзор новых фич и впечатления от первого с ними знакомства.
Да, обзор, разумеется, не всеобъемлющий. В CS6 адобщики уделили много внимания обновлению векторной графики, работе с 3D объектами и видео — меня это все мало интересовало. Тестил лишь то, что относится к обработке фотографий. А относится к нейвот что.
Autosave
Да! Это случилось!
Вняв молитвам несчастных, регулярно терявших результат работы при вылетании фотошопа, адоб таки добавил в CS6 автосохранение. Теперь даже накрывшаяся BSOD’ом винда приведет не к потере многочасовой работы, а лишь к ее откату на несколько минут. На сколько — задается в настройках:
На сколько — задается в настройках:
При следующем после падения запуске фотошоп сам открывает автосохраненную версию документа.
Отличная и давно ожидавшаяся фича. Безо всяких «но».
Adobe Camera Raw 7.0
С новым фотошопом традиционно поставляется новый ACR, который — традиционно же — со старым PS работать, вероятно, уже не будет. И правильно, нефик от поддержки лидеров индустрии отлынивать. Купил новый фотоаппарат — покупай новый фотошоп.
В новом ACR сильно изменили подход к вытягиванию светов/теней. Это видно даже по набору инструментов на базовой вкладке:
(Кстати, обратите внимание на гистограммы: это один и тот же снимок с параметрами по умолчанию.)
Логика работы со светами/тенями стала ближе к CaptureOne, что не может не радовать — по крайней мере, меня как любителя C1. Однако, на результате это сказывается мало. Поигравшись параметрами для довольно сложного по ДД кадра и остановившись на более-менее адекватном виде картинки, обнаружил, что эта самая картинка у меня получилась практически одинаковой в ACR 6.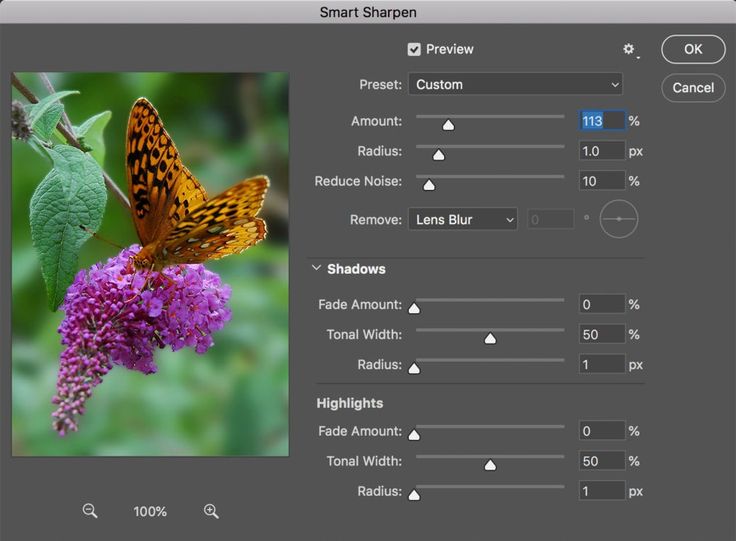 5 и ACR 7.0.
5 и ACR 7.0.
Расширились в седьмом ACR и возможности локальной коррекции кистью и градиентом. Так, например, преобразилась панель градиента:
Здесь все понятно: старые возможности не менялись, а лишь добавлялись новые. Отличная новость — тоже давно ожидаемое изменение.
Blur такой, blur сякой
Набор способов размыть картинку дополнился аж тремя инструментами: Field Blur, Iris Blur и Tilt-Shift. Само размытие они рассчитывают совершенно одинаково, разница лишь в настройках градиентов степени воздействия.
Field Blur позволяет расставить по изображению кучу контрольных точек и настроить для каждой свои параметры размытия. Все промежуточные пиксели будут размыты с некоторыми промежуточными параметрами. Довольно интересная штука, вполне может оказаться полезной:
При желании, этих же друзей-художников можно как-то так размыть Iris Blur‘ом, оставляющим резкой эллиптическую область с мягкими краями:
… или Tilt-Shift Blur‘ом, имитирующим — вы не поверите — эффект Tilt-Shift объектива (имитация, разумеется, примитивная — без маски глубины):
Все три новых блура имеют одинаковые настройки боке, должные, по идее, обеспечить супер-мега-красивый «рисунок объектива».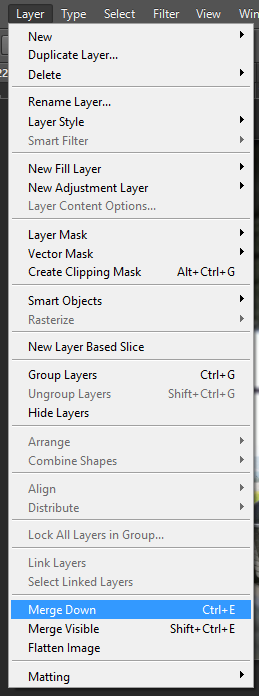 Настройки не совсем такие, как в старом-добром Lens Blur‘е, но эффект практически идентичен LB. Небольшие отличия лишь в обработке особо ярких бликов:
Настройки не совсем такие, как в старом-добром Lens Blur‘е, но эффект практически идентичен LB. Небольшие отличия лишь в обработке особо ярких бликов:
Adaptive Wide Angle
Еще одна совсем новая фича. По идее, инструмент Adaptive Wide Angle должен помочь выправить картинку, капитально искаженную широкоугольным объективом. Указываете, какие прямые на изображении должны быть действительно прямыми, и AWA пытается всю картинку в соответствии с вашими пожеланиями изогнуть.
Задумка однозначно хорошая, но я так и не нашел картинки, на которой эффект был бы действительно полезен и хорошо заметен 🙂
Crop Tool
Инструмент кадрирования в CS6 изменился до неузнаваемости.
Во-первых, изменилась сама логика работы: если раньше рамка кадра крутилась и примерялась к неподвижному кадру, то теперь кадр крутится и примеряется к рамке. При желании, можно вернуть классический режим работы. Возвращается он в две галки: отключение автоцентровки рамки и переключение между неподвижной рамкой и неподвиждым кадром.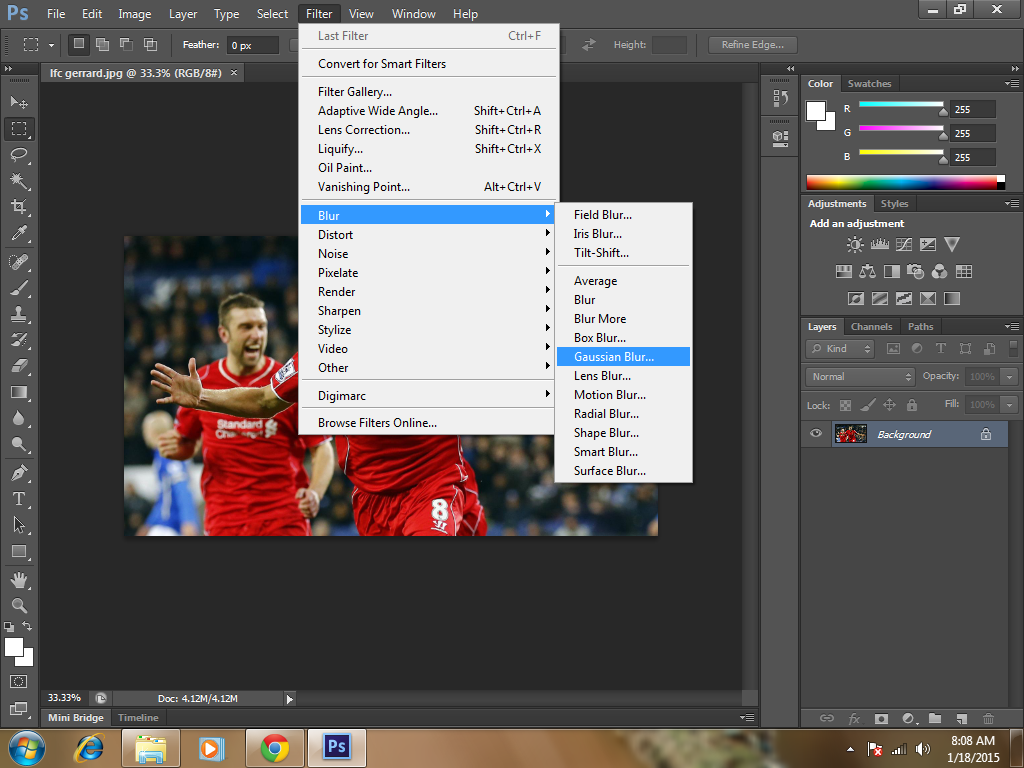 Для себя я первую галку оставил в «классическом» режиме, а вторую — в новом.
Для себя я первую галку оставил в «классическом» режиме, а вторую — в новом.
Во-вторых (и за это — как и за автосейв — адобу надо в очередной раз вручить премию «золотой тормоз»), наконец появились пресеты стандартных соотношений сторон:
В-третьих, для любителей поиграться с «законами композиции» появилась куча вариантов оверлейной сетки на рамке кадрирования. Теперь можно не ограничивать себя единственным способом ограничения себя через правило третей:
Content-Aware Move & Patch
Adobe продолжает развивать свое семейство Content-Aware инструментов. К уже имевшимся Transform и Fill в CS 6 добавились Move и Patch. А целом, как и свои предшественники, новые Conent-Aware тулы работают «иногда» и «более-менее».
C-A Move, по задумке, позволяет выделить кусок изображения с каким-то объектом и просто перетащить его на новое место. Фотошоп после этого должен задуматься и сделать так, чтобы «как тут и было». В некоторых случаях это работает вполне адекватно:
Но чудес не бывает, и что тайской девочке хорошо, то ланкийскому мужику — смерть:
C-A Patch является по сути костылем к C-A Fill.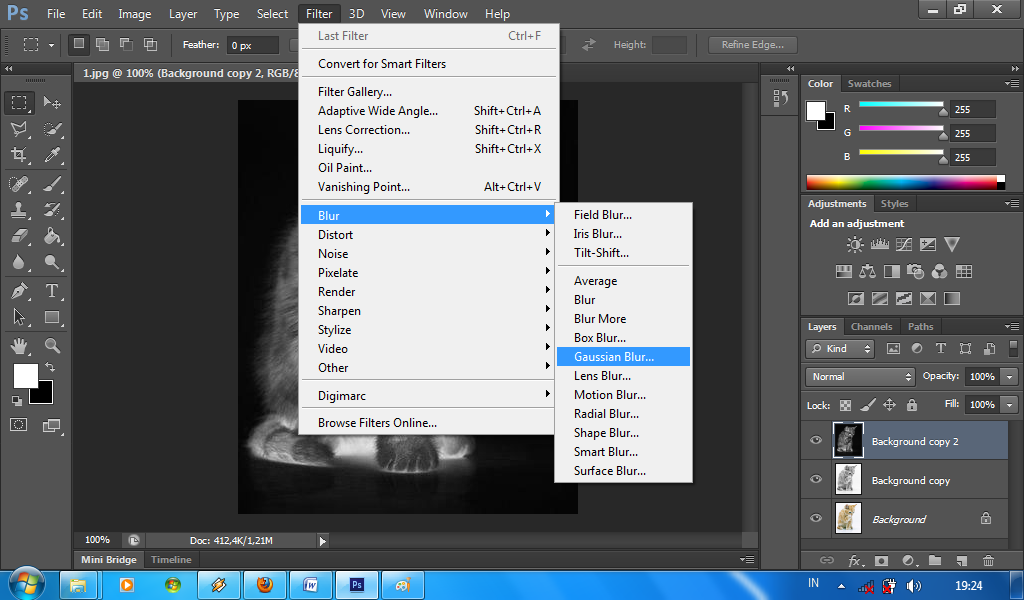 В тех случаях, когда Fill не может найти нормальный «исходник» для клонирования, Patch позволяет указать его явно.
В тех случаях, когда Fill не может найти нормальный «исходник» для клонирования, Patch позволяет указать его явно.
Честно говоря, в моих экспериментах польза от этого патча получалась весьма сомнительной: либо Fill и сам все нормально находил, либо уже и Patch не спасет. Единственное преимущество: с Patch’ем можно обойтись более грубым выделением. Вот такой получается C-A закраска прыгуна на фотографии при очень грубом выделении (большим выпуклым куском):
Оба результата хреновы, но разница все равно очевидна. С другой стороны, если на этой же картинке сделать выделение более аккуратным (хотя, и все равно приблизительным), разница между Fill’ом и Patch’ем пропадает. Возможно, Fill даже чуть аккуратнее сработал:
Кнопка «Шедевр»
Шутки — шутками, а движение в сторону такой кнопки Adobe прекращать не собирается. В CS6 расширили набор алгоритмов, по которым может работать кнопка «Auto» в диалоге кривых. Теперь автоматом может настраиваться и мастер-кривая, а не только поканальные:
Кроме того, кнопка «Auto» появилась в диалоге «Brightness/Contrast» — правда, без выбора алгоритмов.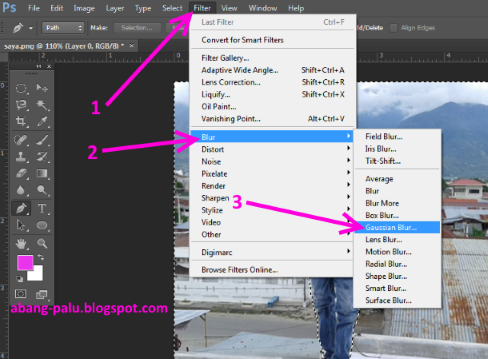
Фильтры слоев
Специальная фича для любителей делать ОЧЕНЬ много слоев. Теперь можно выводить в списке слоев не все, а лишь часть, настраивая фильтры по типу слоя, по имени, по цветовому маркеру или еще по чему. Например, вот так по-разному может выглядеть список слоев одного и того же документа:
Для себя мне сложно представить случай, в котором такая фильтрация была бы полезна, но кому-то (как по линку выше) может и пригодиться.
Ложка дегтя
И напоследок совершенно неожиданное для меня изменение — неожиданно огорчившее. До сих пор надеюсь, что я просто не нашел в настройках какую-то галку, возвращающую все на круги своя. Сравните диалоги открытия файла в старом и новом фотошопах:
Да, именно: пропала превьюшка выбранного документа.
Как так?! Что за нафик?!
Можно, конечно, сменить списковое представление файлов на иконочное, но во-первых, для больших директорий иконки могут грузиться очень долго, а во-вторых, на иконках в этом диалоге все еще не показываются превьюшки для RAW файлов.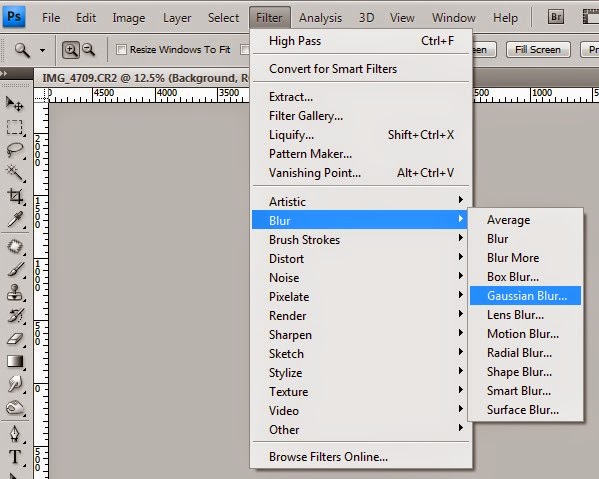
Все еще очень надеюсь, что пропустил чекбокс…
Вот как-то так.
Резюмируя: очень много интересных фич, которые в конечном итоге мало что меняют. Однако, общее впечатление хорошее: как выйдет полная версия — надо качать брать.
З.Ы. Про сравнение быстродействия ничего не скажу, поскольку CS6 тестил на стареньком ноуте, а CS5 у меня стоит на основном стационарном компе. Но навскидку показалось, что все кроме новых блуров и Content-Aware фич работает вполне шустро.
Галерея размытия Photoshop CS6 — Размытие диафрагмы
Автор сценария Стив Паттерсон.
В этом уроке мы узнаем все о Iris Blur , втором из трех новых фильтров размытия, которые можно найти в галерее размытия в Photoshop CS6.
В предыдущем уроке мы узнали, как использовать размытие поля, что дает нам потрясающую возможность управлять степенью размытия в разных областях изображения без необходимости использования масок слоя (технически, эти новые фильтры размытия в CS6 действительно используют слои).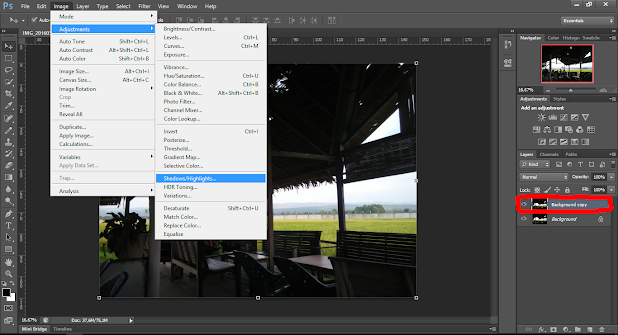
Как мы увидим в этом уроке, Iris Blur дает нам все, что может предложить Field Blur, а затем идет дальше, предоставляя нам еще больше способов точно контролировать, как и где применяется эффект размытия.
Этот учебник основан на том, что мы узнали в учебнике по размытию поля, поэтому, если вы еще этого не сделали, я рекомендую сначала прочитать его, прежде чем двигаться дальше.
Вот фото, с которым я буду работать:
Исходное изображение.
Как всегда, я работаю над копией своего изображения, чтобы избежать каких-либо необратимых изменений в оригинале, как мы можем видеть на моей панели «Слои». Исходное фото находится на фоновом слое, а копия над ним на слое 1 (вы можете сделать копию слоя, нажав
Панель «Слои», показывающая, что я работаю со слоем 1, а не с фоновым слоем.
Выбор фильтра размытия диафрагмы
Вы найдете новый фильтр «Размытие диафрагмы» в меню «Фильтр» в строке меню в верхней части экрана. Поднимитесь в меню Filter , выберите Blur , а затем выберите Iris Blur (второй сверху) :
Выберите «Фильтр» > «Размытие» > «Размытие диафрагмы».
Как мы видели, когда мы выбрали Размытие по полю в предыдущем уроке, это открывает новую галерею размытия, которая временно заменяет стандартный интерфейс Photoshop. Поскольку на этот раз мы выбрали Iris Blur, панель Blur Tools в правом верхнем углу галереи Blur открывает параметры Iris Blur, которые содержат один параметр — тот же ползунок Blur , который мы видели с Field Blur:
.Панель «Инструменты размытия» открывается для параметров «Размытие диафрагмы».
Наша фотография появляется в большом область предварительного просмотра , которая занимает большую часть галереи размытия, и, как и в случае с размытием поля, Photoshop добавляет для нас начальную булавку , которую мы можем использовать для управления тем, как и где применяется эффект размытия. Однако на этот раз булавка больше похожа на солнечную систему с планетами, вращающимися вокруг центра:
Однако на этот раз булавка больше похожа на солнечную систему с планетами, вращающимися вокруг центра:
Булавка, используемая с Iris Blur, выглядит интереснее, чем то, что мы получаем с помощью Field Blur.
Управление степенью размытия
Давайте внимательнее посмотрим на то, что мы видим. Во-первых, как мы узнали из руководства по размытию поля, этот причудливый значок называется булавкой, потому что мы можем «прикрепить» дополнительные его копии к разным точкам изображения, что позволяет нам контролировать степень размытия в этих конкретных областях. В центре булавки такая же знакомая внешнее кольцо управления или наберите , которое мы получаем с Field Blur, и мы используем его точно так же, чтобы настроить степень размытия. Просто наведите курсор мыши на кольцо, затем нажмите и, удерживая нажатой кнопку мыши, перетащите его по часовой или против часовой стрелки, чтобы повернуть циферблат. Перетаскивание по часовой стрелке увеличит степень размытия, а перетаскивание против часовой стрелки уменьшит ее, как при повороте ручки громкости на стереосистеме или усилителе.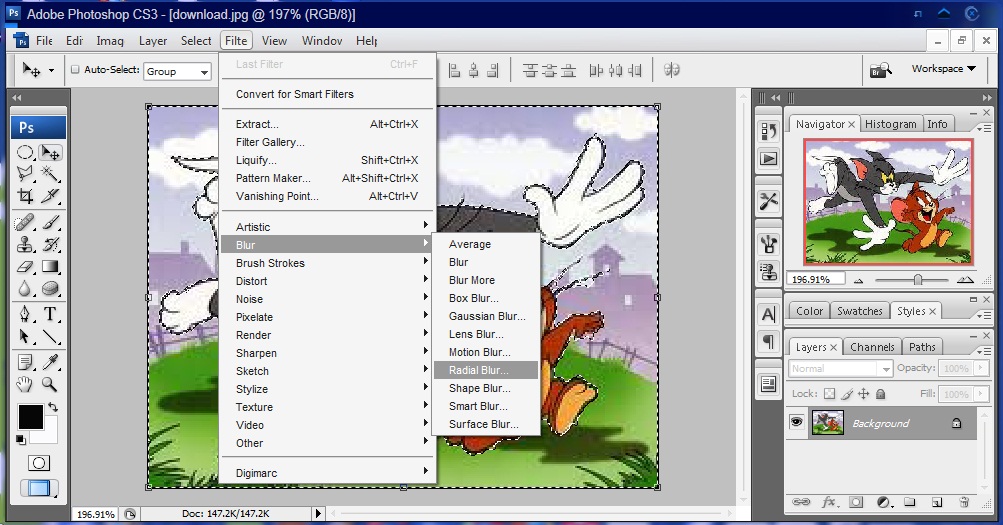
Нажмите и поверните внешнее кольцо, чтобы отрегулировать степень размытия.
Вы также можете управлять степенью размытия с помощью ползунка «Размытие» на панели «Инструменты размытия». Перетащите ползунок вправо, чтобы усилить размытие, или влево, чтобы уменьшить его. Ползунок и штифт связаны вместе, поэтому не имеет значения, какой из них вы используете. Изменение одного автоматически изменит другое:
Ползунок «Размытие» также можно использовать для управления степенью размытия.
Линия размытия 100%
Внешнее кольцо окружено четырьмя точками, а их окружают четыре точки меньшего размера, соединенные тонкой изогнутой линией. Они выглядят не очень, но эти точки позволяют нам точно контролировать, как мы хотим, чтобы эффект размытия применялся к изображению, и именно они дают Iris Blur более тонкую настройку, чем то, что мы получаем с Field Blur.
Есть несколько способов настроить эту линию 100%. Во-первых, если вы наведете курсор мыши на любую из четырех точек , соединенных линией, вы увидите, как ваш курсор изменится на 9.0005 значок поворота
(небольшая изогнутая линия со стрелкой на каждом конце). Нажмите на точку и, удерживая нажатой кнопку мыши, перетащите ее, чтобы изменить форму и/или повернуть линию. Нажмите и перетащите любую из четырех внешних точек, чтобы изменить форму и повернуть линию размытия 100%.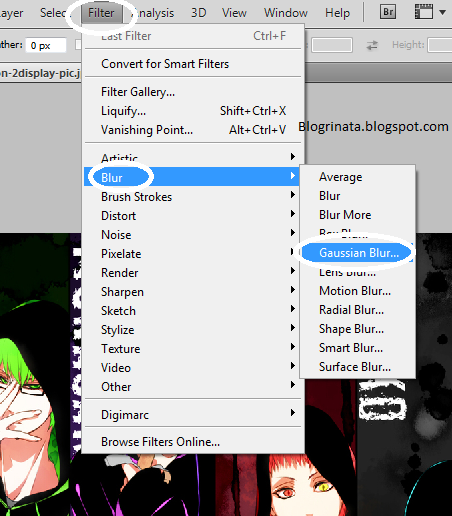
Или, если вас устраивает общая форма и поворот линии и вы просто хотите увеличить или уменьшить область 100% размытия, щелкните и перетащите саму линию. Это ограничит его форму и угол поворота:
Щелкните и перетащите линию, чтобы изменить размер области размытия без изменения ее формы или поворота.
Если вы внимательно посмотрите на линию, вы также заметите один квадратный значок размером (между верхней и правой точками). Мы можем использовать этот квадрат для управления
Нажмите и перетащите значок квадрата, чтобы создать форму прямоугольника со скругленными углами.
Зона перехода
А как насчет тех четырех больших точек между центром булавки и внешней линией 100% размытия? Эти точки контролируют, где начинается область перехода для эффекта размытия.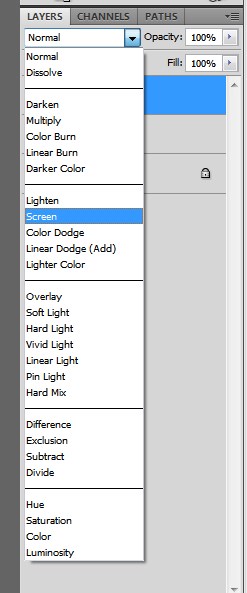 Область между центром булавки и этими большими точками полностью защищена от эффекта размытия, сохраняя ту же резкость и фокус, что и исходное изображение:
Область между центром булавки и этими большими точками полностью защищена от эффекта размытия, сохраняя ту же резкость и фокус, что и исходное изображение:
Область между центром булавки и четырьмя большими точками защищена от эффекта размытия.
Затем эффект размытия начинается с этих четырех точек и становится все сильнее по мере продвижения наружу, пока мы не доберемся до внешней линии, где эффект размытия достигает полной силы:
Область между четырьмя большими точками и внешней линией является областью перехода для эффекта.
Мы можем перемещать эти точки перехода ближе или дальше от центральной точки булавки, щелкая и перетаскивая их. Чем ближе мы перемещаем их к внешней линии, тем более выраженной становится область перехода. Для более тонкой области перехода переместите точки ближе к центральной точке. По умолчанию нажатие и перетаскивание любой из точек перемещает их все вместе, что в большинстве случаев именно то, что вам нужно, но вы также можете перемещать их по отдельности, нажав и удерживая кнопку 9. 0005 Alt (Win) / Option (Mac) клавиша на клавиатуре при перетаскивании:
0005 Alt (Win) / Option (Mac) клавиша на клавиатуре при перетаскивании:
Отрегулируйте размер области перехода, щелкнув и перетащив большие точки.
Регулировка фокуса
По умолчанию область между центральной точкой булавки и четырьмя точками перехода защищена от эффекта размытия, оставаясь полностью в фокусе, но при необходимости это можно изменить. Если вы посмотрите на панель параметров, вы найдете параметр Focus , который установлен (опять же, по умолчанию) на 100%. Уменьшение количества фокуса добавит размытия к обычно защищенной области. Я уменьшу свой до 75%
Параметр «Фокус» управляет степенью размытия между центром булавки и точками перехода.
И теперь область между центром и точками перехода выглядит немного не в фокусе:
Даже защищенная область может быть размыта, если нам это нужно.
Подвижные штифты
Как и в случае с размытием поля, мы можем переместить булавку в другую область изображения, просто щелкнув ее центральную точку и перетащив ее в другое место:
Нажмите и перетащите булавки туда, где они вам нужны.
Добавление контактов
Чтобы добавить новую булавку к изображению и получить еще больший контроль над эффектом размытия, наведите курсор мыши на то место, где вы хотите добавить булавку, затем щелкните, чтобы добавить ее. Здесь я добавил еще две булавки — одну над лицом женщины и одну над лицом ребенка, что позволяет мне управлять размытием отдельно в этих областях:
Нажмите, чтобы добавить больше булавок на фото.
Переключение между выводами
Как и в случае с размытием поля, одновременно может быть активна только одна булавка, и только текущая активная булавка отображает элементы управления вокруг нее, но мы можем легко переключаться между булавками по мере необходимости, просто щелкая по ним, что позволяет нам вносить любые изменения, которые мы необходимость. Здесь я повторно выбрал булавку на лице женщины, щелкнув по ней:
Нажмите на контакты, чтобы переключаться между ними и вносить изменения.
Скрытие контактов и просмотр исходного изображения
Мы можем временно скрыть булавки, облегчив просмотр и оценку эффекта размытия, нажав и удерживая букву H на клавиатуре. При нажатой клавише штифты скрыты от глаз. Отпустите клавишу, чтобы булавки снова стали видны.
При нажатой клавише штифты скрыты от глаз. Отпустите клавишу, чтобы булавки снова стали видны.
Мы также можем просмотреть исходное изображение, чтобы сравнить его с эффектом размытия, сняв флажок Предварительный просмотр на панели параметров. Если флажок «Предварительный просмотр» не установлен, исходное изображение появляется в области предварительного просмотра галереи размытия. Нажмите внутри флажка «Предварительный просмотр» еще раз, чтобы вернуться к незавершенной работе. Или, чтобы быстрее переключаться между исходным и размытым изображением, несколько раз нажмите клавишу P на клавиатуре для переключения между ними:
Установите и снимите флажок «Предварительный просмотр», чтобы сравнить оригинальную и размытую версии изображения.
Удаление штифтов
Если вам нужно удалить одну булавку с изображения, нажмите на булавку, чтобы сделать ее активной, затем нажмите Backspace (Win) / Удалить (Mac) на клавиатуре, чтобы удалить ее.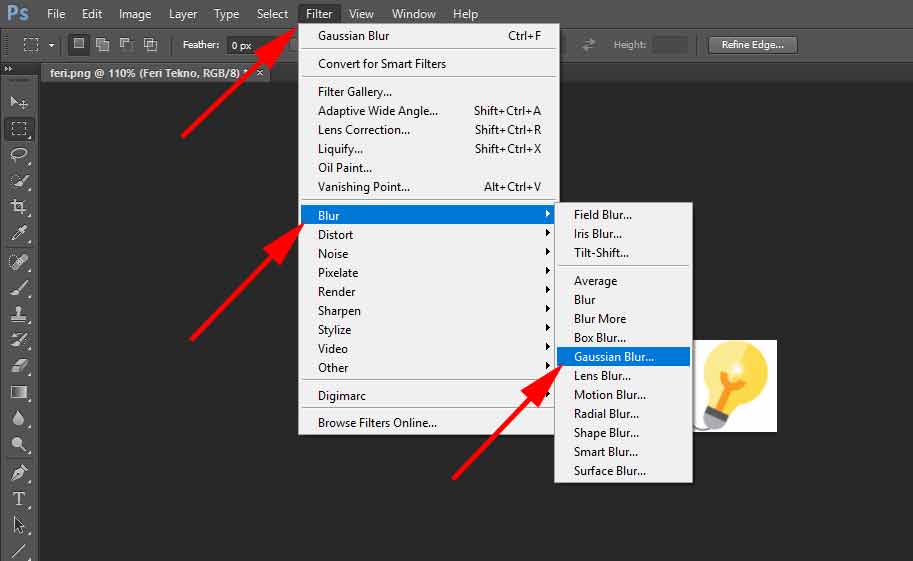 Или, если вам нужно удалить все булавки сразу и начать заново, щелкните значок «Удалить все булавки » на панели параметров:
Или, если вам нужно удалить все булавки сразу и начать заново, щелкните значок «Удалить все булавки » на панели параметров:
Нажмите кнопку «Удалить все булавки», чтобы убрать булавки с изображения.
Отменить шаг
Если вы допустили ошибку во время работы, фильтр «Размытие диафрагмы» дает вам один уровень отмены, то есть вы можете отменить самое последнее действие, которое вы сделали. Чтобы отменить последний шаг, нажмите Ctrl+Z (Win) / Command+Z (Mac) на клавиатуре.
Применение эффекта размытия
Пока вы работаете в галерее размытия, вы не вносите никаких постоянных изменений в изображение. Photoshop просто дает вам предварительный просмотр того, как будет выглядеть эффект размытия. Когда вы довольны тем, как все выглядит, нажмите кнопку OK на панели параметров или нажмите Enter (Win) / Return (Mac) на клавиатуре, чтобы применить эффект к изображению и выход из галереи размытия:
Нажмите кнопку OK, чтобы применить эффект к изображению.
Вот еще раз мое исходное изображение для сравнения:
Исходное изображение.
И вот мой окончательный результат:
Финальный эффект.
И вот оно! Вот как можно применить пользовательский эффект размытия к изображению с помощью нового фильтра Iris Blur, входящего в новую галерею Blur в Photoshop CS6! Загляните в наш раздел «Ретуширование фотографий», чтобы узнать больше об уроках по редактированию изображений в Photoshop!
Получите все наши уроки Photoshop в формате PDF! Загрузите их сегодня!
Использование размытия диафрагмы в Photoshop
Размытие диафрагмы — второй из пяти фильтров размытия в галерее размытия, доступных в Photoshop CC и более поздних версиях, но впервые он был представлен как один из трех фильтров в Photoshop CS6. Это позволяет вам добиться того, что делает Размытие поля (добавление глубины резкости к плоским изображениям), но с большим контролем.
В этом учебном пособии вы узнаете, как использовать фильтр «Размытие диафрагмы» для достижения эффекта расфокусировки, использовать несколько булавок и интеллектуальные фильтры, а также получить эффект боке.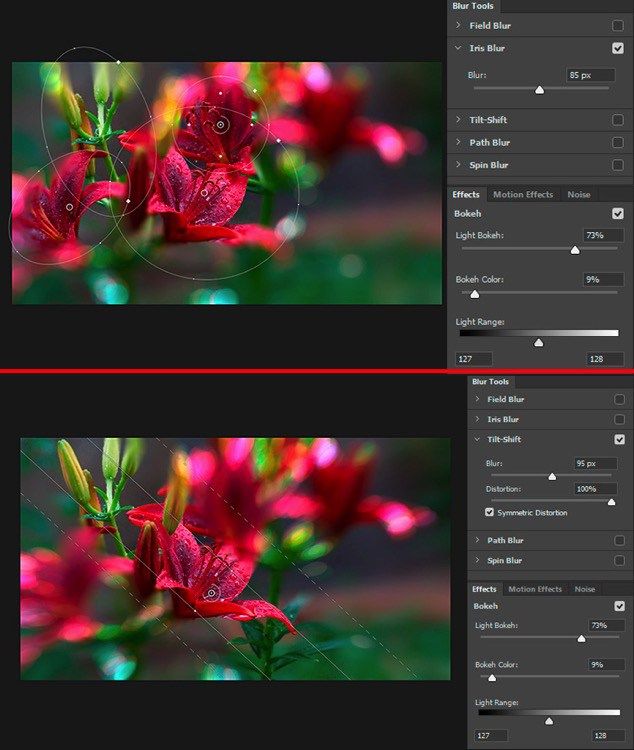
Учебное пособие
1. The road to Heaven. Фотография Нины Мэтьюз. ONE: Откройте изображение «Дорога в рай», щелкните правой кнопкой мыши фоновый слой и выберите «Преобразовать в смарт-объект». Кроме того, вы можете выбрать этот слой и перейти в «Фильтр»> «Преобразовать для смарт-фильтров». Это необязательный шаг, но смарт-объекты отлично подходят для использования фильтров, так как они позволяют редактировать примененные фильтры в любое время, а также создают маски смарт-фильтров, которые могут помочь в изменении и очистке окончательных результатов.
ШАГ ВТОРОЙ: Перейдите в Фильтр > Галерея размытия > Размытие диафрагмы. Это откроет галерею размытия. В центр изображения добавляется булавка с эллипсом вокруг него, управляющим эффектом размытия изображения (наведите курсор на эллипс, чтобы увидеть булавку).
ШАГ ТРЕТИЙ: В правой части экрана есть две панели: основная панель «Инструменты размытия» вверху с элементом управления «Размытие диафрагмы» и панель «Эффекты размытия» внизу с некоторыми дополнительными параметрами и настройками боке.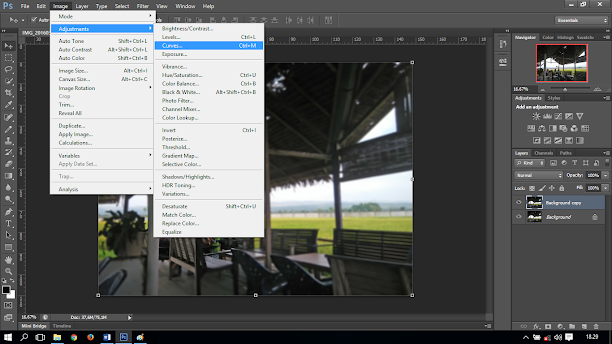 эффект.
эффект.
ШАГ ЧЕТВЕРТЫЙ: На панели параметров есть еще несколько элементов управления, которые также могут пригодиться. Высокое качество управляет качеством рендеринга предварительного просмотра. Если этот флажок установлен, предварительный просмотр может отображаться немного медленнее, в зависимости от вашего устройства. Если флажок установлен, предварительный просмотр показывает результат любых изменений в настройках фильтра размытия. Когда флажок снят, вы можете просматривать исходное изображение без размытия. Совет: Вы можете нажать клавишу P, чтобы включить или выключить предварительный просмотр. Щелкните значок «Удалить все булавки» (изогнутая стрелка) на панели параметров, чтобы удалить все булавки размытия на изображении.
ШАГ ПЯТЫЙ: Чтобы переместить булавку, просто нажмите на ее центр и перетащите ее в новое положение, затем отпустите кнопку мыши. Чтобы изменить степень размытия булавки, выберите эту булавку, щелкнув ее центр, затем вы можете:
• Наведите указатель мыши на внешнее кольцо, затем щелкните и перетащите по часовой стрелке, чтобы увеличить степень размытия, и против часовой стрелки, чтобы уменьшить ее. .
.
• Перетащите ползунок «Размытие» на панели «Инструменты размытия» вправо, чтобы увеличить степень размытия, и влево, чтобы уменьшить ее.
• Щелкните внутри поля «Размытие» на панели «Инструменты размытия» и введите целое значение от 0 до 500 пикселей.
ШАГ ШЕСТОЙ: Точки, окружающие центральную булавку, помогают контролировать, как эффект размытия применяется к изображению, предоставляя размытию диафрагмы больше возможностей настройки, чем размытие поля. Четыре меньшие точки, соединенные эллиптической линией, контролируют точку 100% для эффекта размытия, а это означает, что все, что находится за пределами этой линии, получает 100% назначенной степени размытия.
Вы можете изменить форму эллипса, наведя курсор на любую из четырех внешних точек, и когда форма курсора изменится на значок поворота (изогнутая двойная стрелка), щелкните точку и перетащите ее, чтобы изменить форму и повернуть эллипс.
ШАГ СЕДЬМОЙ: Вы также можете щелкнуть и перетащить саму линию, чтобы увеличить или уменьшить эллипс.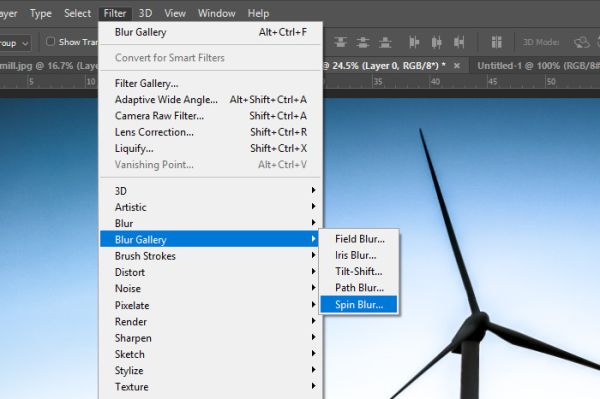 Это ограничит его форму и угол поворота.
Это ограничит его форму и угол поворота.
Четыре большие точки между центральной булавкой и внешней линией 100% размытия управляют областью перехода для эффекта размытия. К области между центральной булавкой и четырьмя внутренними точками эффект размытия вообще не применяется, но эффект размытия постепенно нарастает, начиная с внутренних точек по направлению к внешним. Эти точки перехода можно щелкнуть и перетащить ближе или дальше от центральной булавки. По умолчанию нажатие и перетаскивание любой из точек перемещает их все вместе.
Чтобы переместить отдельную внутреннюю точку, нажмите и удерживайте клавишу Option (ПК: Alt), затем щелкните и перетащите эту точку.
Если вы переместите точку перехода поверх центральной булавки, эффект размытия будет постепенно начинаться от центра, поэтому область этой точки не будет иметь 100% фокуса. Если вы переместите точку перехода поверх внешней точки, тогда не будет перехода в градиенте для этой области, поэтому изображение будет резким на всем пути между центральной булавкой и этой точкой. То же самое применимо, если все точки перехода были перемещены вместе. Совет: Нажмите и удерживайте клавишу H, чтобы скрыть булавки.
То же самое применимо, если все точки перехода были перемещены вместе. Совет: Нажмите и удерживайте клавишу H, чтобы скрыть булавки.
ШАГ ВОСЬМОЙ: Размытие диафрагмы — отличный способ создать эффект размытой виньетки. Вы можете увеличить эллипс, пока он не выйдет за края изображения, а затем отрегулировать его, чтобы размыть углы. Когда вы будете удовлетворены тем, как выглядит фильтр, нажмите «ОК» на панели параметров или нажмите «Ввод», чтобы применить фильтр.
Вот изображения до и после. Фильтр помог нам довольно легко и быстро создать эффект расфокусировки, а также эффект размытой виньетки.
Работа с квадратными областями и смарт-фильтрами
ШАГ ПЕРВЫЙ: Откройте изображение улицы Фарнхем, преобразуйте его в смарт-объект и перейдите в меню «Фильтр»> «Галерея размытия»> «Размытие диафрагмы». Обратите внимание на значок белого квадрата на линии эллипса между внешними точками.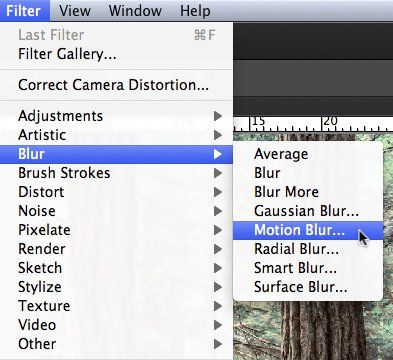 Этот квадрат используется для управления кривой линии. Если вы щелкните и перетащите его наружу, вы получите прямоугольник с закругленными углами. Квадрат можно перетащить внутрь, чтобы снова получить линию эллипса.
Этот квадрат используется для управления кривой линии. Если вы щелкните и перетащите его наружу, вы получите прямоугольник с закругленными углами. Квадрат можно перетащить внутрь, чтобы снова получить линию эллипса.
ШАГ ВТОРОЙ: Вы можете работать с прямоугольником со скругленными углами так же, как раньше с эллипсом. Не беспокойтесь о размытии области, которую вы хотите оставить резкой; мы исправим это, используя маску смарт-фильтра.
Вы можете щелкнуть в любом месте, чтобы добавить дополнительные булавки, если это необходимо, и изменить их форму отдельно, или щелкнуть булавку, а затем нажать клавишу Delete (ПК: Backspace), чтобы удалить ее.
Имейте в виду, что значение величины размытия является глобальным, поэтому оно применяется ко всем булавкам, которые вы добавляете к изображению. Другими словами, в отличие от Field Blur, вы не можете назначить разное значение Blur для каждой булавки. Однако вы можете изменить значение фокуса на панели параметров вверху. Это размывает область резкости по умолчанию со 100% резкостью между центральной булавкой и внутренними точками. Если вы хотите, чтобы фокус был на 100% только для одного контакта, вы можете уменьшить значение фокуса для остальных контактов по мере необходимости.
Это размывает область резкости по умолчанию со 100% резкостью между центральной булавкой и внутренними точками. Если вы хотите, чтобы фокус был на 100% только для одного контакта, вы можете уменьшить значение фокуса для остальных контактов по мере необходимости.
ШАГ ТРЕТИЙ: Когда вы закончите, нажмите Enter, чтобы применить фильтр. Теперь вы можете дополнительно управлять размытием, используя маску смарт-фильтра. Для этого щелкните миниатюру смарт-фильтров, выберите инструмент «Кисть» (B), нажмите D, затем X, чтобы установить черный цвет переднего плана, затем закрасьте области, где вы хотите удалить размытие. Если вы допустили ошибку, нажмите X, чтобы установить белый цвет переднего плана, снова закрасьте все области, которые вы хотите размыть, затем нажмите X, чтобы снова установить передний план черным и продолжить.
Это дает вам больший контроль над краями и углами, которые вы не можете точно получить, изменяя форму эллипса или прямоугольника со скругленными углами.
Вот до и после. Вы можете видеть, как изменение формы линии размытия помогает применять ее к различным формам и областям.
Создание эффекта боке
ШАГ ПЕРВЫЙ: Еще один классный эффект, которого можно добиться с помощью Iris Blur, — это эффект боке. Боке — это эффект, который создается, когда объектив камеры создает точки света, находящиеся вне фокуса. Если у вас есть изображение с несколькими источниками света, предпочтительно на темном фоне, или изображение с некоторым контрастом между его элементами, вы можете добиться этого эффекта с помощью фильтра Iris Blur. Откройте изображение «Освети меня» и перейдите в «Фильтр»> «Галерея размытия»> «Размытие диафрагмы». Отрегулируйте линию и область перехода в соответствии с изображением, затем увеличьте значение размытия до 38 пикселей.
ШАГ ВТОРОЙ: Установите флажок «Боке» на панели «Эффекты размытия» и начните изменять значение «Светлое боке», чтобы создать эффект боке.