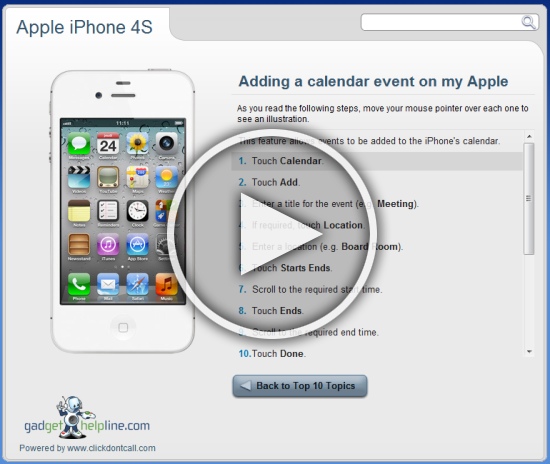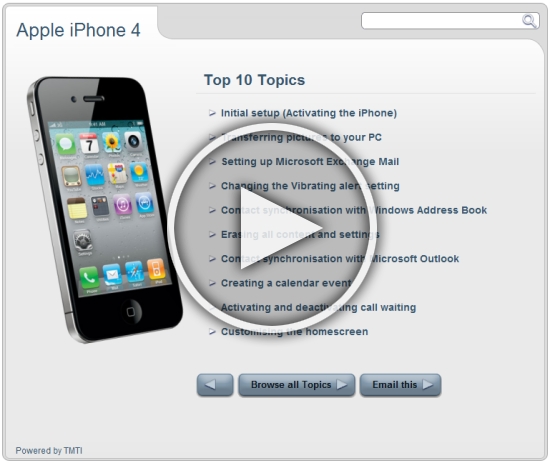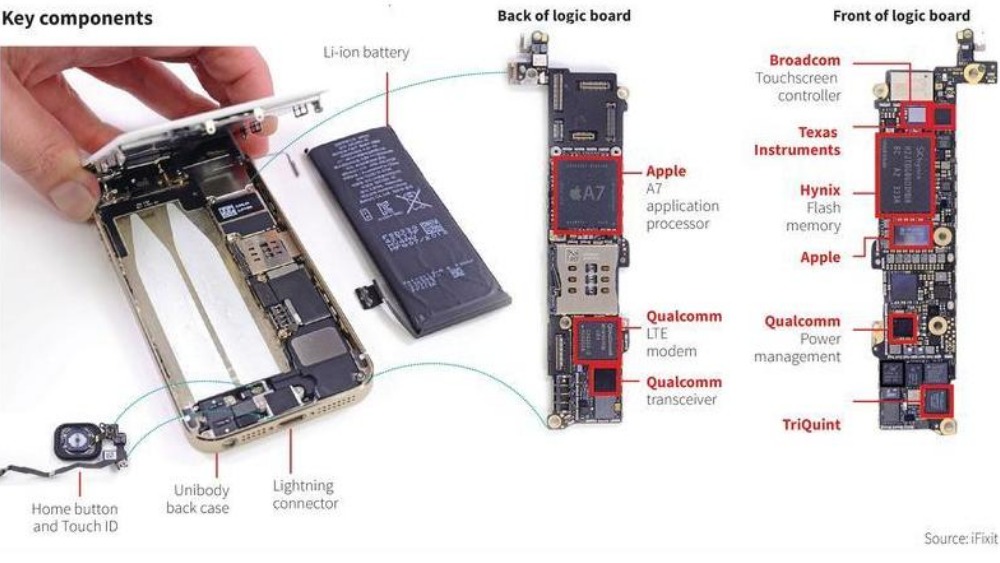Подготовка устройства iPhone, iPad или iPod touch к обслуживанию
Чтобы защитить свои данные и сэкономить время, выполните следующие действия, прежде чем передавать устройство на обслуживание.
Действия перед тем, как отнести устройство на обслуживание
Перед отправкой устройства на обслуживание по почте
Действия перед тем, как отнести устройство на обслуживание
Прежде чем нести устройство в магазин Apple Store, авторизованный сервисный центр компании Apple или в центр оператора связи, выполните перечисленные ниже действия. Если устройство не включается или не реагирует на команды, постарайтесь выполнить как можно больше из этих действий.
- Создайте резервную копию данных устройства iOS.
- Подготовьте свой пароль Apple ID. При оформлении некоторых ремонтов необходимо удалить с устройства все данные и отключить функцию «Найти iPhone», а для этого потребуется пароль Apple ID.*
- Если требуется осуществить обслуживание аккумулятора iPhone, постарайтесь оставить не более 30 % заряда при передаче устройства в сервисный центр.

Прежде чем отправляться в сервисный центр, позвоните в него — возможно, нужно заранее договариваться о встрече. Например, прежде чем отправляться в магазин Apple Store, зарезервируйте время встречи со специалистом Genius Bar. Возьмите с собой следующее:
- товарный чек (по возможности) на случай, если для обслуживания потребуется подтвердить факт приобретения;
- устройство и все аксессуары, для которых вам требуется помощь;
- документ, удостоверяющий личность, например водительские права, паспорт или другой документ государственного образца.
* Если не удается отключить функцию «Найти iPhone», возможно, компания Apple не сможет выполнить обслуживание устройства. Это правило установлено для того, чтобы не допустить сторонних лиц к обслуживанию устройства без вашего разрешения. Если вы забыли свой идентификатор Apple ID и пароль, перейдите на веб-сайт iForgot.
Действия перед тем, как отправить устройство в ремонт или на замену
Прежде чем отправлять устройство в ремонт или на замену, выполните перечисленные ниже действия. Если устройство не включается или не реагирует, постарайтесь выполнить как можно больше из этих действий.
Если устройство не включается или не реагирует, постарайтесь выполнить как можно больше из этих действий.
- Создайте резервную копию устройства с ОС iOS. Чтобы защитить свои данные, сотрите их с устройства iOS.
- Удалите устройство iOS из списка устройств вашего идентификатора Apple ID.
- Извлеките SIM-карту из устройства с iOS или устройства с iPadOS, если она есть, и храните ее в надежном месте. Если в устройстве iOS не используется SIM-карта, обратитесь к поставщику услуг беспроводной связи, чтобы приостановить обслуживание, если это необходимо.
Теперь устройство готово к отправке. Если вы оформили запрос на ремонт, то должны были получить инструкции, как отправить устройство по почте. Если вы не получили инструкции, обратитесь в службу поддержки Apple.
Если вы не оформляли запрос на ремонт, выберите один из следующих вариантов:
- оформить сервисное обслуживание iPhone;
- оформить сервисное обслуживание iPad;
- оформить обслуживание iPod touch.

Нужна помощь?
Дата публикации:
Благодарим вас за отзыв.
Настройка iCloud Drive — Служба поддержки Apple (RU)
Файлы и папки, которые хранятся в iCloud Drive, будут обновляться на всех ваших устройствах. Доступ к ним можно получать с устройств iPhone, iPad, iPod touch, компьютеров Mac и Windows либо с веб-сайта iCloud.com.
Подготовка
- Обновите iPhone, iPad или iPod touch до последней версии iOS или iPadOS, а компьютер Mac — до последней версии macOS.
- Настройте iCloud на всех своих устройствах.
- Убедитесь, что вход в iCloud выполнен с тем же идентификатором Apple ID, который используется для входа в систему на всех ваших устройствах.

- На компьютере с Windows выполните обновление до Windows 7 или более поздней версии и загрузите iCloud для Windows.
Начало работы
Настройте iCloud Drive на всех устройствах, на которых требуется получать доступ к файлам и редактировать их.
На устройстве iPhone, iPad или iPod touch
- Перейдите в меню «Настройки» > [ваше имя].
- Нажмите iCloud.
- Включите функцию iCloud Drive.
Для поиска файлов в iCloud Drive можно использовать приложение «Файлы».
На компьютере Mac
- Перейдите в меню Apple > «Системные настройки» > и нажмите Apple ID.
- Выберите iCloud.
- Выполните вход с помощью идентификатора Apple ID, если необходимо.
- Включите функцию iCloud Drive.
Чтобы добавить файлы из папок «Рабочий стол» и «Документы» компьютера Mac в iCloud Drive, включите папки «Рабочий стол» и «Документы».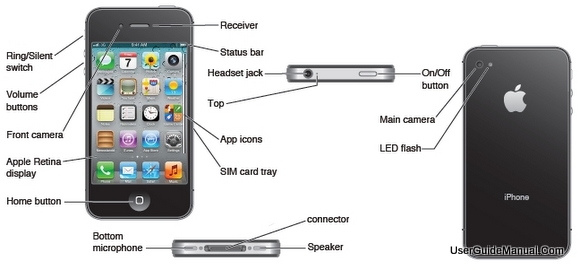
- После этого папки «Рабочий стол» и «Документы» отобразятся в разделе iCloud бокового меню Finder.
- Если добавить папку «Рабочий стол» со второго компьютера Mac, файлы из его папок «Рабочий стол» и «Документы» будут помещены в папку iCloud Drive с именем второго компьютера Mac. Файлы второго компьютера Mac не объединяются автоматически с файлами первого компьютера Mac.
Если вы уже используете облачный сервис другого провайдера, который позволяет синхронизировать папки «Рабочий стол» и «Документы» или управлять ими, этот сервис необходимо отключить, чтобы можно было пользоваться папками «Рабочий стол» и «Документы». Для пользования папками «Рабочий стол» и «Документы» требуется macOS Sierra или более поздней версии.
На сайте iCloud.com
- Выполните вход на веб-сайте iCloud.com.
- Выберите iCloud Drive или Pages, Numbers или Keynote.
- При появлении запроса нажмите Upgrade iCloud Drive (Обновить iCloud Drive).
На компьютере с Windows
После настройки функции iCloud Drive на iPhone, iPad, iPod touch или компьютере Mac и загрузки приложения iCloud для Windows из Microsoft Store вы можете настроить эту функцию на своем компьютере с Windows.
- Перейдите в меню «Пуск», откройте «Приложения» или «Программы» и выберите iCloud для Windows.
- Введите ваш идентификатор Apple ID, чтобы выполнить вход в iCloud.
- Выберите iCloud Drive и нажмите «Применить».
Что дальше
После завершения настройки iCloud Drive все документы, сохраненные в iCloud, будут автоматически перемещены в iCloud Drive. Помимо приложений Pages, Numbers и Keynote, файлы на iPhone, iPad и iPod touch хранятся в приложении «Файлы». Если файлы не отображаются в перечисленных приложениях, возможно, они хранятся на устройстве, где функция iCloud Drive не включена.
Узнайте больше об использовании iCloud Drive.
Информация о продуктах, произведенных не компанией Apple, или о независимых веб-сайтах, неподконтрольных и не тестируемых компанией Apple, не носит рекомендательного или одобрительного характера. Компания Apple не несет никакой ответственности за выбор, функциональность и использование веб-сайтов или продукции сторонних производителей. Компания Apple также не несет ответственности за точность или достоверность данных, размещенных на веб-сайтах сторонних производителей. Обратитесь к поставщику за дополнительной информацией.
Компания Apple также не несет ответственности за точность или достоверность данных, размещенных на веб-сайтах сторонних производителей. Обратитесь к поставщику за дополнительной информацией.
Дата публикации:
iPhone— официальная служба поддержки Apple
Начало работы
Резервное копирование данных
Создайте резервную копию вашего iPhone с помощью iCloud или вашего компьютера на случай замены, потери или повреждения вашего устройства.
Обновление до iOS 16
Воспользуйтесь всеми новыми функциями, которые помогут вам персонализировать свое устройство, обеспечить безопасность и беспрепятственно общаться и делиться информацией с другими.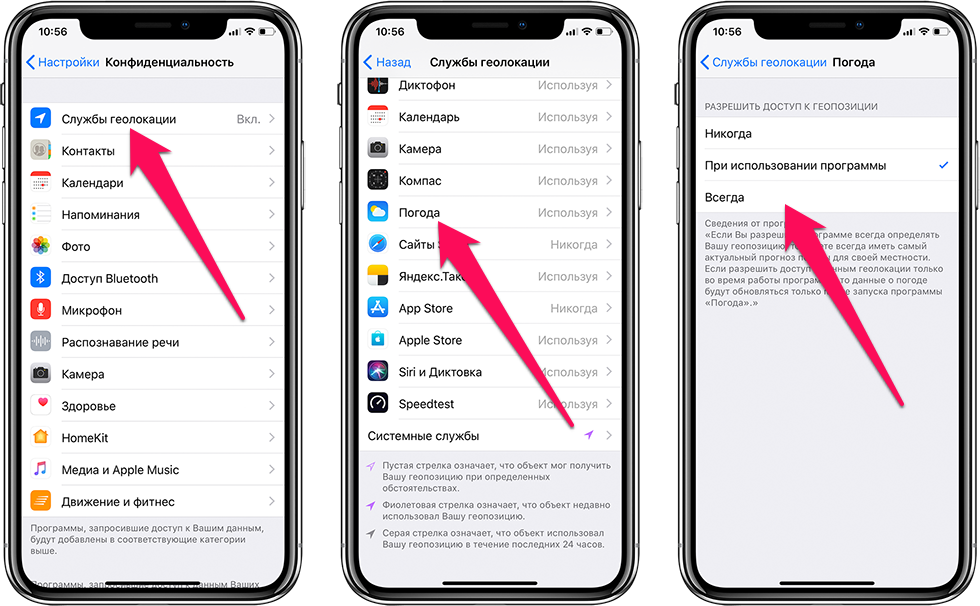
Перенос данных на новый iPhone с помощью Quick Start
С помощью Quick Start вы можете автоматически настроить новый iPhone, используя предыдущее устройство.
Управляйте своим Apple ID
Один Apple ID и пароль дают вам доступ ко всем службам Apple.
Перед обменом, продажей или передачей вашего iPhone
Узнайте, как перенести вашу личную информацию на новый iPhone, а затем безопасно стереть данные со старого iPhone перед тем, как сдать его в обмен, продать или подарить.
Делайте больше с iPhone
Используйте eSIM на iPhone
Настроить новую eSIM или перенести ее с предыдущего iPhone очень просто. Вы даже можете добавить новую eSIM, путешествуя по миру.
Вы даже можете добавить новую eSIM, путешествуя по миру.
Обновленный экран блокировки
Исследуйте все новые способы персонализации экрана блокировки. Демонстрируйте свои любимые фотографии, настраивайте шрифты и добавляйте виджеты для быстрого доступа к информации.
Использовать сообщения
В iOS 16 и более поздних версиях вы можете редактировать только что отправленное сообщение или даже отменить отправку недавнего сообщения, если оно не было полностью готово.
Используйте Focus
Будьте в курсе событий благодаря еще большему количеству инструментов, которые помогут вам расставить приоритеты в своем времени и внимании.
Пароли и пароли
Сохраненные пароли и ключи доступа синхронизируются между вашими устройствами через Связку ключей iCloud, и вы можете легко найти их прямо на своем iPhone.
Использовать режим «Действие»
Если вы записываете динамичную сцену, вы можете сохранить устойчивое изображение, даже если вы много двигаетесь.
Функции безопасности iPhone и Apple Watch
Узнайте, как использовать свое устройство для вызова помощи или отправки текстового сообщения в экстренной ситуации, даже без помощи рук.
Ресурсы
Руководство пользователя
Узнайте о функциях и узнайте, на что способен ваш iPhone.
Технические характеристики
Найдите технические характеристики конкретной модели вашего iPhone.
Поиск других тем
Поддержка поиска Чтобы открыть список вариантов, введите. Поддержка поиска
Сообщества Apple
Находите ответы, задавайте вопросы и общайтесь с другими пользователями Apple.
Получить поддержку
Мы можем помочь вам найти лучшие варианты поддержки.
Приложение поддержки
Получите персонализированный доступ к решениям для ваших продуктов Apple.
Если вы забыли пароль для iPhone
Забыли пароль для iPhone? Узнайте, как перевести iPhone в режим восстановления, чтобы вы могли стереть его и настроить заново.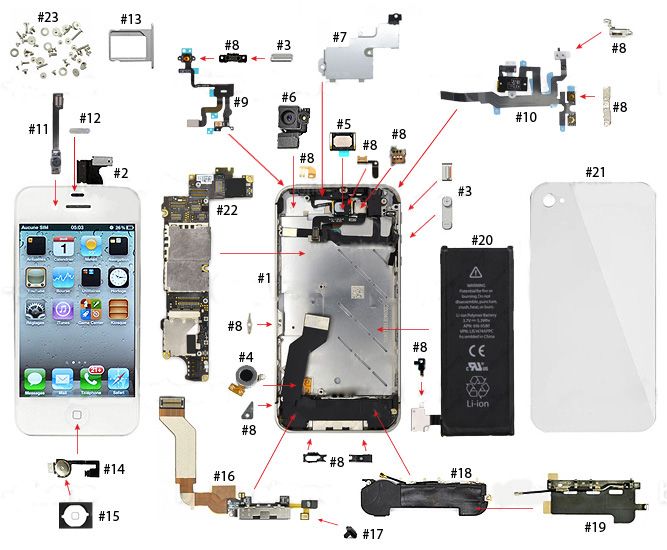
Если вы слишком много раз введете неверный код доступа на экране блокировки iPhone, появится предупреждение о том, что ваш iPhone отключен. (Узнайте, что делать, если вы видите «[Устройство] недоступно» или «Блокировка безопасности» на вашем iPhone или iPad.)
Если вы не можете вспомнить свой пароль при повторной попытке, используйте компьютер, чтобы перевести iPhone в режим восстановления режим. Режим восстановления позволяет вам стереть iPhone, давая вам доступ к его повторной настройке.
После удаления данных с iPhone вы можете восстановить данные и настройки из резервной копии. Если вы не создали резервную копию своего iPhone, вы можете настроить его как новое устройство, а затем загрузить любые данные, которые у вас есть в iCloud.
Шаг 1. Убедитесь, что у вас есть компьютер (Mac или ПК)
Для этого процесса требуется Mac или ПК. Если вы используете ПК, убедитесь, что на нем установлена Windows 10 или более поздняя версия и установлена программа iTunes.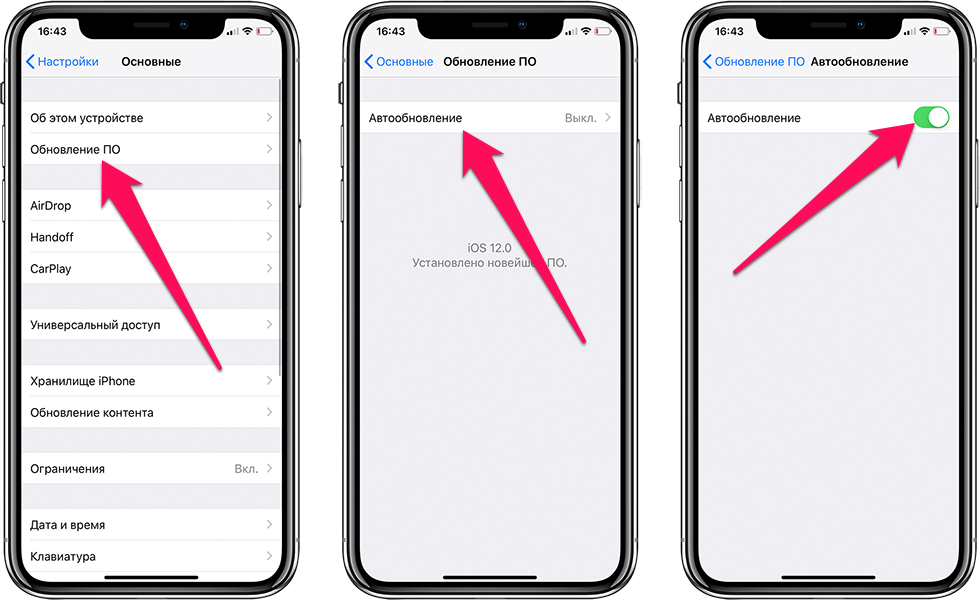 Вам также понадобится кабель, поставляемый с iPhone, или другой совместимый кабель для подключения iPhone к компьютеру.
Вам также понадобится кабель, поставляемый с iPhone, или другой совместимый кабель для подключения iPhone к компьютеру.
Если у вас нет компьютера и вы не можете его одолжить, обратитесь за помощью в розничный магазин Apple Store или к авторизованному поставщику услуг Apple.
Шаг 2. Выключите iPhone
- Отключите iPhone от компьютера, если он подключен.
- Выключите iPhone, используя метод для вашей модели iPhone:
- iPhone 8, iPhone 8 Plus, iPhone X и новее, включая iPhone SE (2-го и 3-го поколения): нажмите и удерживайте боковую кнопку и кнопку уменьшения громкости, пока появится ползунок отключения питания.
- iPhone 7, iPhone 7 Plus, iPhone 6s и iPhone 6: нажмите и удерживайте боковую кнопку, пока не появится ползунок выключения питания.
- iPhone SE (1-го поколения), iPhone 5s и более ранние модели: нажмите и удерживайте верхнюю кнопку, пока не появится ползунок отключения питания.
- iPhone 8, iPhone 8 Plus, iPhone X и новее, включая iPhone SE (2-го и 3-го поколения): нажмите и удерживайте боковую кнопку и кнопку уменьшения громкости, пока появится ползунок отключения питания.
- Перетащите ползунок, чтобы выключить iPhone, затем подождите минуту, чтобы убедиться, что он полностью выключился.

Шаг 3. Переведите iPhone в режим восстановления. позже, включая iPhone SE (2-го и 3-го поколения), используйте боковую кнопку.
Если вы видите экран кода доступа, вам нужно выключить iPhone и начать заново.
Если вы не можете заставить свой iPhone отобразить экран режима восстановления и вам нужна помощь, обратитесь в службу поддержки Apple.
Шаг 4. Восстановите свой iPhone
- Найдите свой iPhone в Finder или в iTunes на компьютере, к которому он подключен.