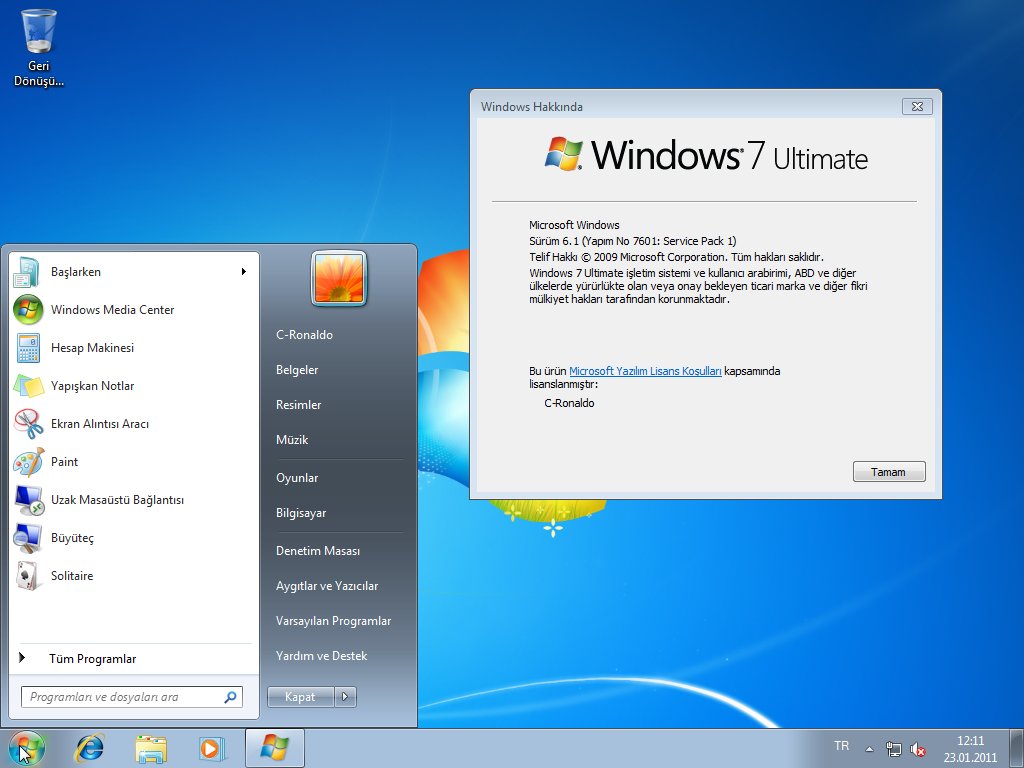меняем облик Windows 10 на Windows 7
31 марта 2019, воскресенье 00:03
ddr22 [ ] для раздела Блоги
Этот материал написан посетителем сайта, и за него начислено вознаграждение.
Приветствую. Многие пользователи Windows 7 не хотят пересаживаться на Windows 10, справедливо считая новый интерфейс неудобным. Проблема заключается еще и в том, что нельзя в новой системе вернуть интерфейс Windows 7 штатными методами, как например можно было в Windows 7 вернуться к старому интерфейсу Windows 9x.
Проблема озадачила многих людей. Понятно, что пути назад в пользовательском интерфейсе не предвидится, поэтому заинтересованные пользователи взяли дело в свои руки.
рекомендации
На данном этапе никакая программа не может вернуть интерфейс Aero в Windows 10 со 100% идентичностью. Из всех вариантов на сегодняшний день, март 2019 года, был выбран наиболее близкий. Данный способ не претендует на самый лучший вариант изменения интерфейса. Возможно, кто-то знает более качественную замену интерфейса – не стесняйтесь, напишите в комментарии.
Итак, нам понадобится:
— Установленная и рабочая версия Windows 10 Pro сборка 1809 со стандартными настройками по умолчанию.
— какие-то стандартные обои из состава Windows 7, например эти — c:\Windows\Web\Wallpaper\Nature\img2.jpg, либо можете взять свои любимые обои.
— пакет стандартных иконок Windows 7, для программы IconPackager. Пакет можно скачать в интернете, поищите фразу windows_7_icon_package_by_kylematic.
— платная программа для замены иконок Stardock IconPackager, подойдет версия 5.10.032.
— платная программа для восстановления меню Пуск StartIsBack++, подойдет версия 2.8.2.
— утилиту DWMGlass AIO 0.21R2 – для прозрачности заголовков окон и темы кнопок от Windows 7.
Сперва вернем ваши любимые обои. Копируем их куда-нибудь на системный диск. После копирования обоев, кликаем по ним правой кнопкой мыши и в контекстном меню выбираем – Сделать фоновым изображением рабочего стола. Обои установлены.
Устанавливаем программу Stardock IconPackager. Находим предварительно скачанный пакет иконок для этой программы и запускаем пакет двойным кликом. Пакет откроется в программе. Нажимаем кнопку «Применить пакет». В результате будут заменены системные иконки.
Далее нужно установить прозрачность для всех окон. Устанавливаем пакет DWMGlass AIO 0.21R2. Утилита возвращает полупрозрачность окон с эффектом размытия. Программа оптимизирована под современные процессоры с поддержкой SSE, поэтому практически не потребляет вычислительных ресурсов.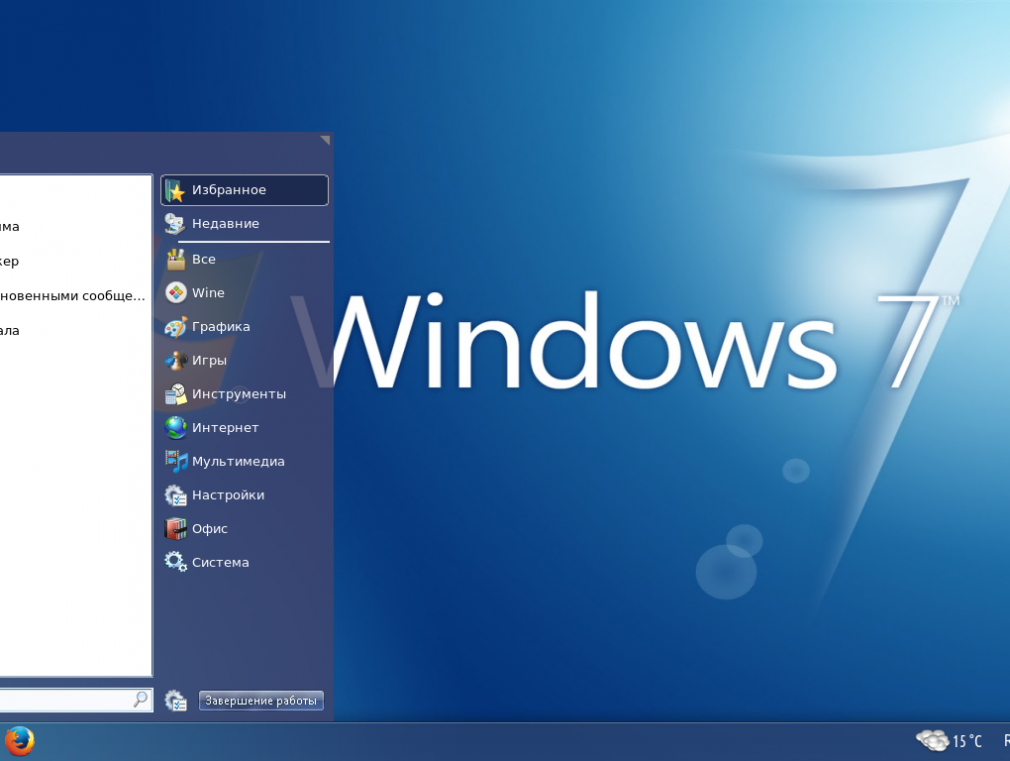 По окончании установки всплывет окно настроек Aero Glass. Там нужно выбрать тему Atlas win7rp и установить Glass geometry radius в значение Win7 style. Ползунки прозрачности можно сдвинуть в крайнее левое положение.
По окончании установки всплывет окно настроек Aero Glass. Там нужно выбрать тему Atlas win7rp и установить Glass geometry radius в значение Win7 style. Ползунки прозрачности можно сдвинуть в крайнее левое положение.
Далее установим старое-новое меню Пуск. Устанавливаем программу StartIsBack++. После окончания установки будет предложено перейти к настройкам – соглашаемся. В меню «Внешний вид» выбираем второй слева стиль Windows 7, выбираем третью слева иконку пуск. Вешаем две галочки прозрачности и сдвигаем соответствующие ползунки прозрачности в крайнее левое положение. В разделе настроек «Меню Пуск» можно увеличить количество недавно использованных программ до 20. И в разделе меню «Переключение» установить количество недавно использованных элементов в 20. Все, меню Пуск настроено.
Что получилось в итоге, вы можете увидеть на экране. На этом все, пишите, что вы думаете о данной трансформации в комментариях.
Этот материал написан посетителем сайта, и за него начислено вознаграждение.
Подпишитесь на наш канал в Яндекс.Дзен или telegram-канал @overclockers_news — это удобные способы следить за новыми материалами на сайте. С картинками, расширенными описаниями и без рекламы.
Оценитe материал
рейтинг: 1.5
из 5
предыдущая запись
следующая запись
Лента материалов
Обзор и тестирование видеокарты MSI GeForce RTX 4070 Ti Gaming X Trio
Обзор и тестирование мини-ПК Geekom Mini IT8
Обзор и тестирование корпуса MSI MEG Prospect 700R
Обзор кольцевой лампы подсветки Streamplify Light 14
Главные игры апреля 2023 года
Ретроклокинг: претендент на звание самого быстрого процессора Socket 478
Обзор и тестирование комплекта оперативной памяти DDR5-7200 XPG Lancer RGB (AX5U7200C3416G-DCLARBK) объемом 32 Гбайт
Обзор и тестирование материнской платы MSI MAG B650M Mortar WIFI
Обзор и тестирование видеокарты MSI GeForce RTX 4070 Ti Gaming X Trio WhiteОбзор и тестирование игрового монитора Mastero C2722H
Интересные материалы
Обзор и тестирование мини-ПК Geekom Mini IT8
20 апреля 2023
Возможно вас заинтересует
Эффективная реклама для вашего бизнеса
В Павлодаре в результате «гибридной атаки» дронов-камикадзе и ракет ВКС РФ были поражены резервы ВСУ
ВСУ в Марьинке открыли охоту на российские Т-90М» и Т-72Б3М – танки выдерживают 3 прямых попадания
Россия может устроить тотальный блэкаут в Британии, проведя операцию в Северном море
Microsoft анонсировала несколько выпусков Windows 11 LTSC с долгосрочным обслуживанием
Пригожин заявил, что ЧВК «Вагнер» могут уйти из Артемовска
Евгений Пригожин выступит в Госдуме по теме спецоперации, если такое предложение поступит
Италия передала Украине 20 САУ M109L, но все они оказались неисправными и требующими ремонта
Румыния чьи танковые войска самые слабые в Европе, запустила программу модернизации танков Т-55
В ВСУ начали готовиться к переходу на истребители F-16 и к полному отказу от советских самолётов
В Украине подбитый российский Т-62М за $46 000 превратили в БРЭМ, удалив пушку и установив кран
ВС России нанесли удар крылатыми ракетами по командованию группировки ВСУ
Google опубликовала отчёт о борьбе с вредоносными приложениями в 2022 году
Опубликованы рендеры будущего складного флагмана Samsung Galaxy Z Fold 5
Пригожин поздравил всех, в т.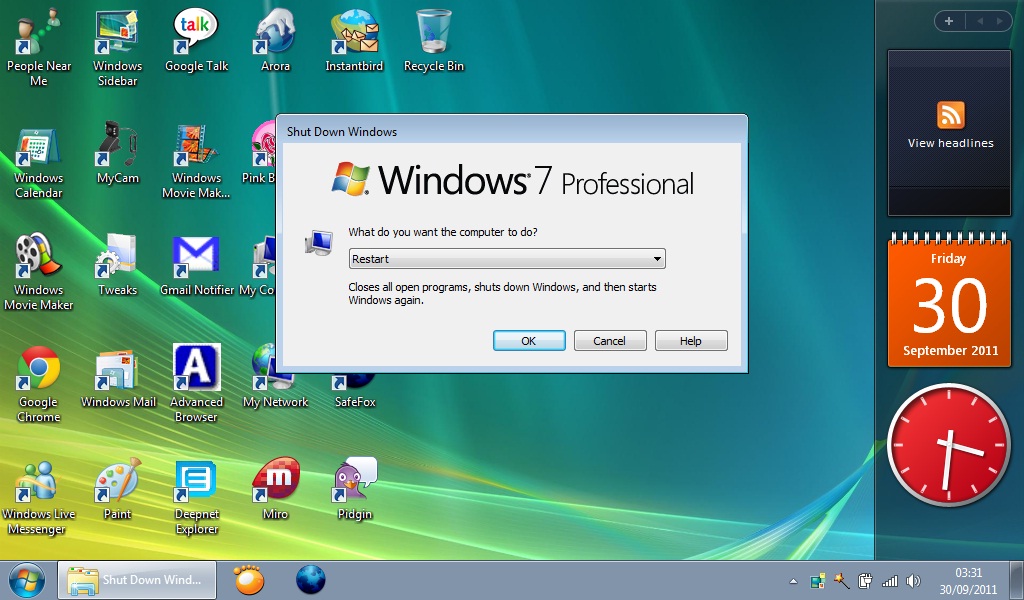 ч. Зеленского, с 1 мая из Соледара
ч. Зеленского, с 1 мая из Соледара
Картинка-головоломка «Найди панду» за 20 сек поставила в тупик тысячи пользователей интернета
На Украине в «гаражных условиях» собираются сделать ракету, способную пролететь 140 километров
Иранское телевиденье опубликовало кадры захвата КСИР танкера с американской нефтью
ВС РФ нанесли мощнейший удар по транспортному узлу ВСУ в Павлограде
В Германии начали «распечатывать» заброшенные шахты из-за нехватки ресурсов — Financial Times
Администрация Twitter удаляет посты Медведева
9 уникальных open-source стратегий, в которые можно бесплатно поиграть на ПК с Windows и Linux
Сколько стоит ПК для требовательных игр 2023 – экономим 350 000р по сравнению с максимальной сборкой
ТОП лучших процессоров для игр в 2023 году
Прокачанная игровая сборка ПК для ленивого буржуа на Core i9-13900K + GeForce RTX 4090 за 500 000р
Life By You — настоящий конкурент The Sims 5 от создателя Sims c открытым миром
Поговорим о Роберте Родригесе
Итоги гоночного уик-энда 29-30 апреля
Обзор аркадного стика Nygacn NJP-308, а также немного размышлений о файтингах
Мои впечатления от игры Dead Rising 3.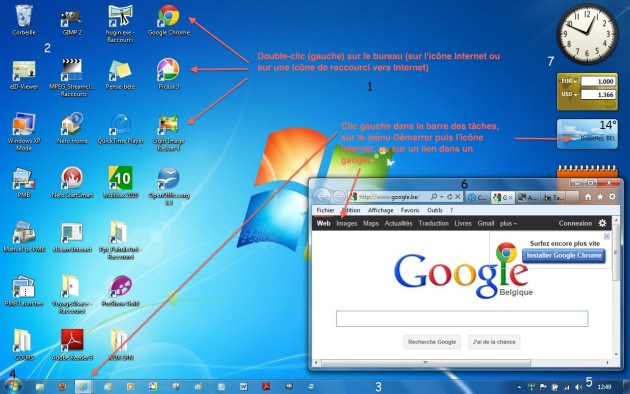
Обзор Unihertz Luna – большой смартфон с яркой RGB-подсветкой
Пользовательский интерфейс. 7 класс — презентация онлайн
Похожие презентации:
Пользовательский интерфейс
Пользовательский интерфейс
Пользовательский интерфейс операционной системы Windows
Графический интерфейс WINDOWS 7
Пользовательский интерфейс
Графический интерфейс Windows
Операционная система. Графический интерфейс
Операционная система Windows 7 Aero
Пользовательский интерфейс
Графический интерфейс Windows
Операционная
система
Кроссворд
По вертикали: 1. Основной инструмент
сбора, хранения и переработки
информации.
По горизонтали: 1. Основное
Uгиперссылка на кроссворд
К ЛАВ ИАТУ Р А
П Р О Ц Е С С О Р
устройство ввода информации. 2. «Мозг»
М ОНИТ ОР
компьютера. 3. Устройство вывода
П А МЯ Т Ь
информации. 4. Устройство хранения
 5. Устройство для
5. Устройство длябыстрого перемещения по экрану и
М ЫШЬ
Д ИС К Е Т А
выбора информации. 6. Носитель
информации, на который записывают
В ИН ЧЕ С Т Е Р
Повторение
программы для хранения. 7. Другое
название жесткого диска. 8. Устройство, с
помощью которого можно вывести на
бумагу тексты и рисунки.
П Р ИНТ Е Р
1. Как можно комфортно общаться с ПК, не зная его языка?
2. ПК без операционной системы: может ли быть такое?
3. Почему операционная система Windows является самой популярной у
пользователей?
Это комплекс управляющих и обрабатывающих
программ, который выступает как связь между
компьютером и пользователем, а также позволяет
эффективно использовать ресурсы вычислительной
системы.
История операционных систем компании Microsoft:
DOS (Disk Operating System). Интерфейс – командная
строка. Все команды приходилось набирать вручную, в
командной строке ОС (год появления 1981).
Windows 3.1 и 3.
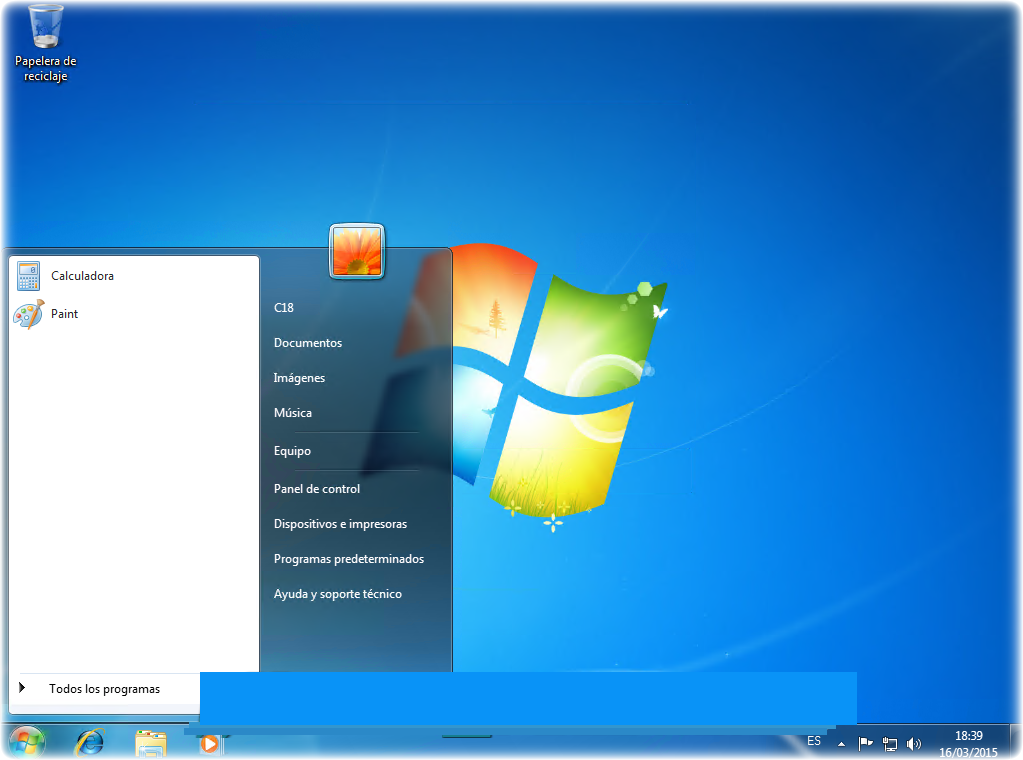 11. – первый графический интерфейс.
11. – первый графический интерфейс.Хотя многие не считали эту систему операционной, а
лишь системой, расширяющей возможности DOS.
У всех дальнейших операционных систем интерфейс
графический. Windows-95.Семейство Windows-98 /
NT / ME / 2000 / XP. Windows Vista. Windows-7.
Windows-8
Операционная система(ОС) – комплекс программ,
Управление
ресурсами
Реализация
интерфейса
-Первой задачей ОС является обеспечение
совместного функционирования всех
аппаратных устройств компьютера.
Второй задачей ОС является предоставление
пользователю доступа к ресурсам компьютера.
(запуск программ, действия с файлами, создание
документов и т.д.)
— Третья задача -интерфейс (диалог, обмен
информацией) между пользователем и
компьютером
Назначение Операционной системы
Функции операционной системы
Обмен данными с внешними устройствами;
Поддержка файловой системы;
Запуск и выполнение остальных программ;
Обслуживать компьютер и локальную сеть;
Устанавливать удаленное соединение с
другими компьютерами.
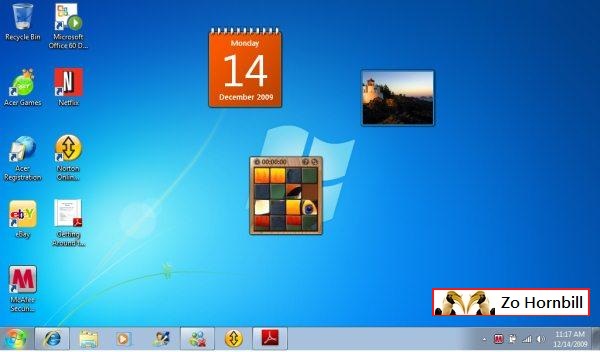
Состав операционной системы
Операционная система
Командный процессор
Драйверы устройств
Справочная система
Программные модули
Сервисные программы
Командный процессор
В состав операционной системы входит
специальная программа — командный процессор,
которая запрашивает у пользователя команды и
выполняет их.
Пользователь может дать, например, команду
выполнения какой-либо операции над файлами
(копирование, удаление, переименование), команду
вывода документа на печать и т. д. Операционная
система должна эти команды выполнить.
Драйверы устройств
К магистрали компьютера подключаются различные
устройства (дисководы, монитор, клавиатура, мышь,
принтер и др.). В состав операционной системы
входят драйверы устройств — специальные
программы, которые обеспечивают управление
работой устройств и согласование информационного
обмена с другими устройствами. Любому устройству
соответствует свой драйвер.

.
Справочная система
Для удобства пользователя
в операционной системе
обычно имеется и справочная система.
Она предназначена для оперативного
получения необходимой информации о
функционировании как операционной
системы в целом, так и о работе ее
отдельных модулей.
Управляющие
файловой
системой
Программные модули
Создающие графический
пользовательский
интерфейс
Сервисные программы (утилиты)
– Операционная система содержит
также сервисные программы, или
утилиты. Такие программы
позволяют обслуживать диски
(проверять, сжимать,
дефрагментировать и т. д.),
выполнять операции с файлами
(архивировать и т. д.), работать в
компьютерных сетях и т. д.
Графический ИНТЕРФЕЙС — обеспечивает
диалог человека с компьютером.
От английского слова face-лицо, “лицо” компьютера
называют интерфейсом
Для упрощения работы пользователя в состав современных
операционных систем, и в частности в состав Windows,
входят программные модули, создающие графический
пользовательский интерфейс.
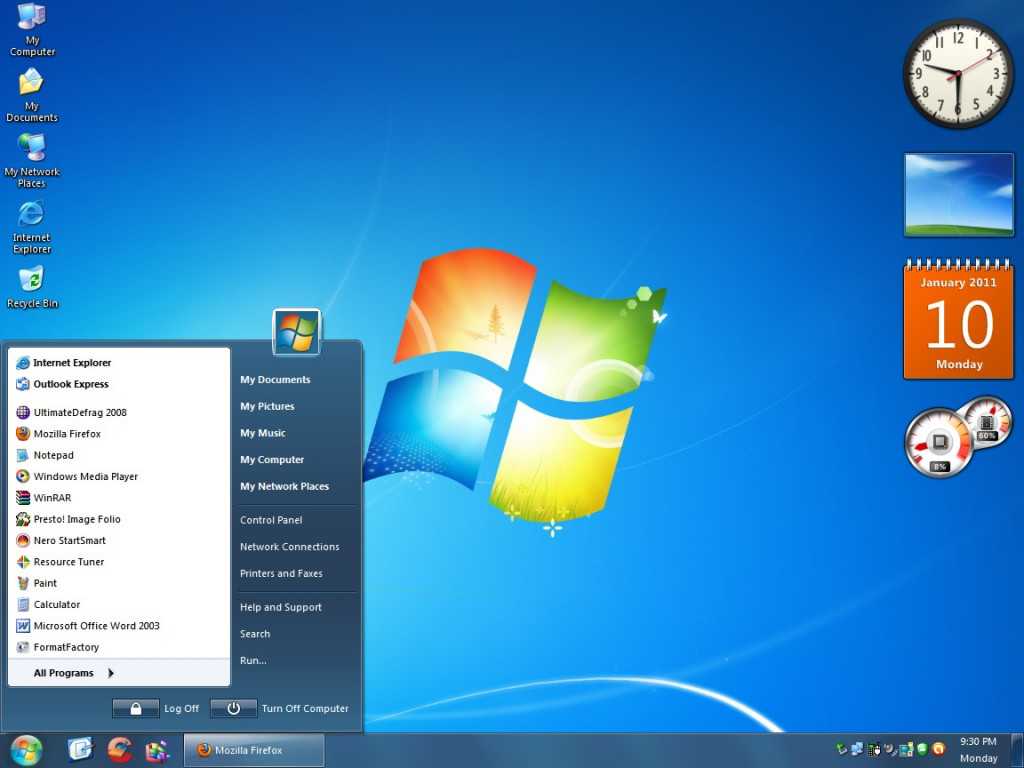 В операционных системах с
В операционных системах сграфическим интерфейсом пользователь может вводить
команды посредством мыши, тогда как в режиме командной
строки необходимо вводить команды с помощью
клавиатуры.
Windows
–
объектно-ориентированная операционная
система с оконным графическим интерфейсом
Под объектом понимают все, с чем работает
ОС. Например, файлы, папки, диски, окна.
Основные виды объектов
Значок – наглядное представление объекта.
Ярлык – разновидность значка. Он не
представляет объект, а только на него
указывает.
Папка – контейнер, в котором могут
содержаться другие объекты.
Окно папки – представление папки в
открытом виде.
Мой компьютер – значок, открывающий
доступ ко всем объектам компьютера.
Корзина – специальная папка,
предназначенная для удаления ненужных
объектов.
Элементы управления Рабочего стола
Рабочий стол
Значки
Ярлыки
Панель задач
Окно
Объекты операционной системы
Пуск
На виртуальном Рабочем
столе Windows собраны
самые необходимые вам
программы и инструменты,
представленные в виде
значков.
 Окна, контекстное
Окна, контекстноеменю.
Элементы управления Рабочего стола
Кнопка Пуск.
Находится в левом нижнем углу экрана.
Открывает Главное меню.
Главное меню. Мощный элемент
управления, позволяющий делать все,
что возможно в системе Windows.
Вложенное меню. Команды,
содержащиеся внутри пункта
меню, имеющего значок .
Элементы управления Рабочего стола
Панель задач. Элемент управления, который
отражает запущенные приложения или открытые
папки.
Панель индикации. Содержит мелкие значки
некоторых индикаторов, которыми
приходится пользовать чаще всего
Окна Windows
Окна – основной объект Windows. Существует несколько типов окон
Диалоговые окна
Окна справочной системы
содержат вспомогательную
отличаются тем, что
справочную информацию по работе с содержат только элементы
операционной системой и
управления. С их помощью
приложениями, а также элементы
управляют операционной
управления справочной системой
системой и ее приложениями.

Большинство настроек
выполняется с помощью
диалоговых окон.
Все виды окон представляют собой контейнеры, то есть окна –
объекты Windows, предназначенные для отображения на экране
объектов, элементов управления и информации
Окна приложений содержат
информацию, загруженную в
приложение в виде документа,
а также элементы управления
приложением
Окна папок содержат значки
других объектов W. и
элементы управления окном.
Значки
Ярлык программы – это не
сама программа, а только ее
образ, указание на то место на
диске, где она находится.
Двойной щелчок по ярлыку
также вызывает запуск
программы.
Значками в Windows
обозначаются программы,
документы.
Ярлыки создаются
перетаскиванием значков
объектов на Рабочий стол.
Ярлыки от значков отличаются
наличием небольшой
стрелочки внизу слева
Вопросы
• Что такое графический интерфейс пользователя?
• С помощью чего происходит управление в
Windows?
• Перечислите элементы графического интерфейса
Windows.
• Что такое рабочий стол?
• В чем отличие между значками и ярлыками?
• Где находятся цифровые часы?
• Как узнать текущую дату?
Домашнее задание
• Письменно ответить на вопросы
предыдущего слайда.
• Знать, элементы графического
интерфейса Windows
English Русский Правила
Обзор: Windows 7 — Часть 3: Пользовательский интерфейс — Программное обеспечение
В третьей части нашей Windows 7 обзор, мы обратим наше внимание на пользовательский интерфейс. Размышляя о что может ожидать средний домашний пользователь, мы сосредоточимся на Windows 7 Домашняя расширенная.
При первой загрузке Windows 7 не сильно отличается от Windows Vista. Прозрачность эффекты все еще присутствуют, а меню «Пуск» выглядит знакомо. Копать глубже, однако, и есть много изменений в движении.
Одна из первых вещей, которые мы
заметил, что Windows 7 в состоянии по умолчанию выглядит очень, очень
простой.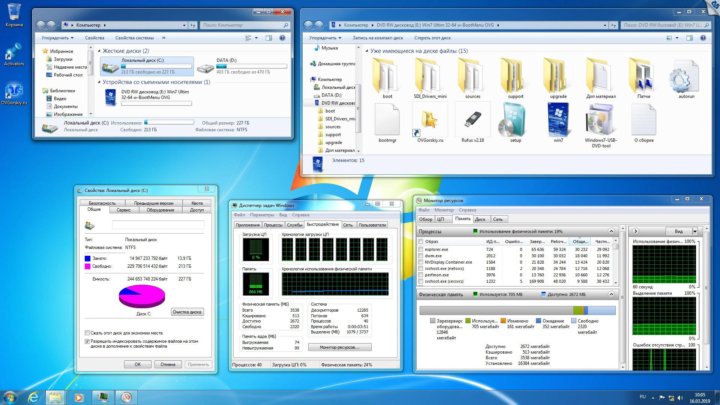 В отличие от Vista, здесь нет всплывающего приветственного центра, нет
предварительно загруженные гаджеты боковой панели и очень мало беспорядка в системном трее.
Вместо этого у вас есть единственная корзина на рабочем столе и три значка.
в зоне быстрого запуска; Internet Explorer, Проводник и Windows Media
Игрок.
В отличие от Vista, здесь нет всплывающего приветственного центра, нет
предварительно загруженные гаджеты боковой панели и очень мало беспорядка в системном трее.
Вместо этого у вас есть единственная корзина на рабочем столе и три значка.
в зоне быстрого запуска; Internet Explorer, Проводник и Windows Media
Игрок.
Простота всего этого не совпадение, потому что то, что у нас, кажется, с Windows 7, является чистым планшет — как для Microsoft, так и для потребителя. Но, несмотря на хрусткость, чистый внешний вид, есть ряд улучшений пользовательского интерфейса, предназначенных для улучшения опыт конечного пользователя.
Новая панель задач Windows
На первый взгляд, Windows
Панель задач выглядит знакомо, но она немного больше, чем в старой версии.
найдено в Windows Vista, измеряя пару дополнительных пикселей в высоту.
Для этого тоже есть причина, так как кнопки панели задач хорошего размера теперь
лучше подходит для использования через взаимодействие с сенсорным экраном.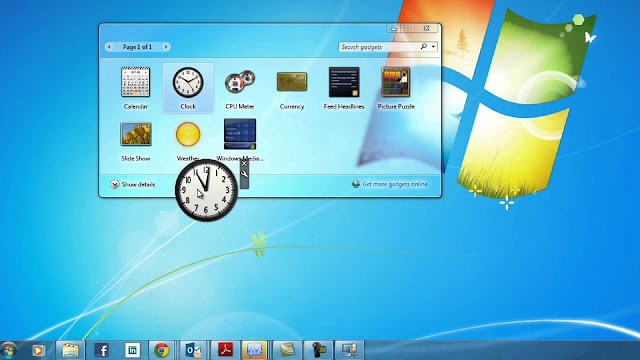
Но это не только что, поскольку панель задач претерпела самые большие изменения с момента ее введение в Windows 95. Хорошо это или плохо, теперь это что-то слияния традиционной панели задач Windows и Apple Док для Mac OS X.
Взятие вышенаселенного панели задач в качестве примера, вы можете видеть, что и ярлыки, и открытые приложения теперь находятся в одном пространстве, в отличие от ярлыков жить отдельно в том, что раньше было зоной быстрого запуска. изменение делает панель задач более похожей на док-станцию, и, следовательно, нуждается в нескольких визуальных индикаторах, чтобы помочь пользователю ориентироваться.
В приведенном выше примере значки
с определенными границами показывают открытые приложения, тогда как без них
просто ярлыки. Точно так же многочисленные границы, окружающие
Значок Internet Explorer указывает на то, что более одного экземпляра
Internet Explorer в настоящее время открыт. Это интересное развитие,
и тот, который гораздо лучше использует доступное пространство панели задач.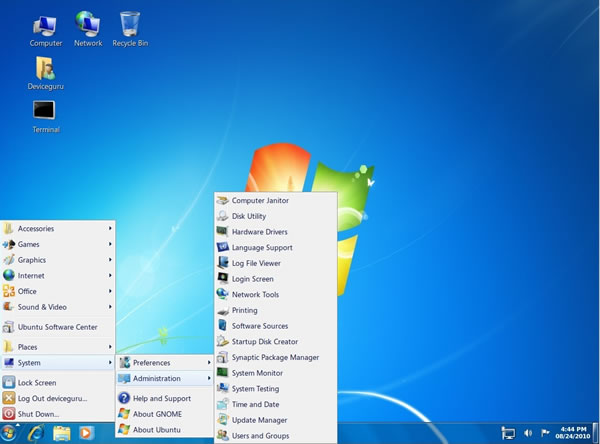 Меню «Пуск» начинает выглядеть немного избыточным,
таково место для ярлыков и открытых приложений
Меню «Пуск» начинает выглядеть немного избыточным,
таково место для ярлыков и открытых приложений
Продолжаем дорабатывать панель задач, как открытые приложения, так и ярлыки впервые могут быть переставлено — впервые для любой операционной системы Windows. Подчеркнув внимание к деталям, панель задач имеет тонкие свойства при наведении курсора мыши чтобы было удобно для глаз. Наведите курсор на любой активный элемент панели задач и он окрасит фон элемента в уникальный цвет, который конкретный цвет рассчитывается путем динамического абстрагирования наиболее доминирующее значение RGB значка приложения. Например, СМИ Значок проигрывателя станет оранжевым, а значок Internet Explorer изменится синий и так далее. Очень приятное прикосновение, мы считаем.
К счастью, для тех,
непривычно меняться, можно вернуться к маркированным значкам, т.к.
показано выше. Использовал Windows 7 в различных версиях и сборках
в течение года это один пользователь, который, несмотря на высокую оценку
Все усилия Microsoft не смогли приспособиться к
комбинированная и новая панель задач без меток.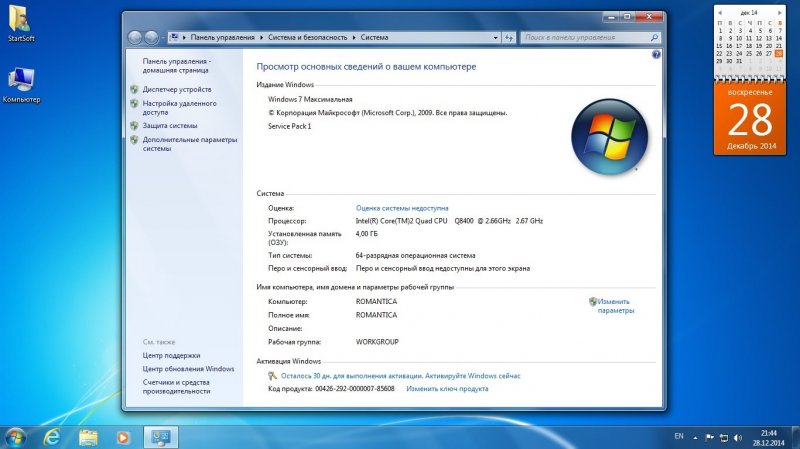
На другом конце, Microsoft снова попыталась убрать беспорядок на панели задач, ограничив количество значков в области уведомлений. Тем не менее, программное обеспечение попытка гиганта сделать это не так полезна, как кажется. Вместо позволяя пользователям предотвращать загрузку элементов с помощью Windows (функция доступно через Защитник Windows в Висте, но не в 7) — лишние значки теперь просто спрятаны за кнопкой «показать скрытые значки». Это выглядит аккуратнее, конечно, но это не значит, что у вас нет кучи значки и уведомления прячутся за кулисами.
Необычная коробка для справа от панели задач является заменой show desktop. Это снег называется «Aero peek» и требует простого наведения мыши, чтобы временно заглянуть на рабочем столе, в то время как один щелчок сворачивает все открытые окна.
Лучшие из новых функций интерфейса Windows 7
Вам нужна Windows 7? Если вы довольны своим нынешним ПК, будь то Vista, XP или какая-либо другая операционная система, скорее всего, нет.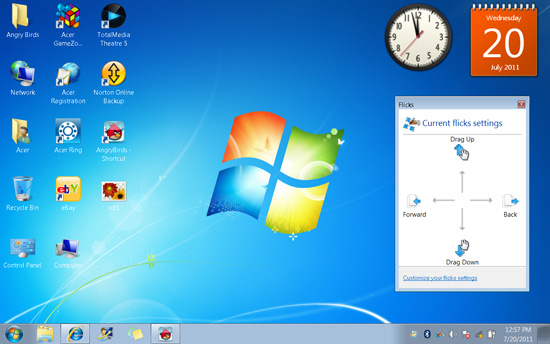 Но если вы ищете новую систему, в Windows 7 есть что вам понравиться, особенно в плане внешнего вида.
Но если вы ищете новую систему, в Windows 7 есть что вам понравиться, особенно в плане внешнего вида.
Вы можете прочитать все о новых функциях Win7 на официальном сайте Microsoft Windows 7. Но некоторые из моих любимых — тонкие настройки интерфейса, которые легко пропустить.
Начнем с основ
Мне нравится, чтобы на рабочем столе Windows не было значков, поэтому первое изменение, которое я вношу в любую новую настройку Windows, — это щелкнуть правой кнопкой мыши рабочий стол, выбрать «Вид» и снять флажок «Показать значки рабочего стола». Windows 7 дает мне повод держать эти значки в поле зрения. Переместите указатель мыши в дальний правый конец панели задач Windows 7, чтобы «заглянуть» во все открытые окна на рабочий стол.
Windows 7 также позволяет «встряхнуть» окно, чтобы скрыть все другие открытые окна, и снова встряхнуть его, чтобы вернуть их обратно. Или «привязать» окно к верхней, нижней, левой или правой стороне экрана, чтобы заполнить эту часть экрана, что отлично подходит для сравнения файлов или папок.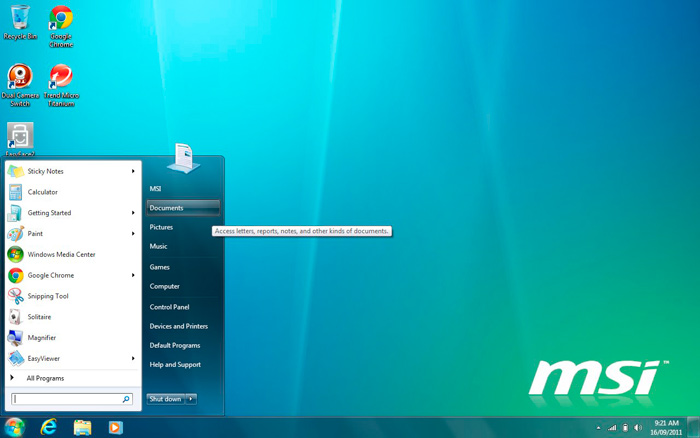
Область уведомлений обновлена в Windows 7. Чтобы открыть новый апплет панели управления значком области уведомлений, щелкните правой кнопкой мыши кнопку «Пуск», выберите «Свойства» > «Область уведомлений» > «Настроить». Варианты скрыть значки, всегда показывать их или показывать только уведомления такие же, как и в Vista, но интерфейс немного приглажен.
Параметры значков области уведомлений имеют новый вид в Windows 7. MicrosoftНовый значок в области уведомлений Windows 7 — это Центр уведомлений, в котором собраны все отложенные системные оповещения. При наведении курсора на значок флага Центра поддержки отображается количество сообщений в очереди. How-To Geek объясняет, как настроить сообщения Центра поддержки, а также дает инструкции по отключению этой функции.
Перейти к последнему файлу или открыть окно
Предыдущие версии Windows предлагали способы возврата к недавно открытым файлам, папкам и приложениям. Два новых метода в Windows 7 — это списки переходов, которые появляются, когда вы щелкаете правой кнопкой мыши значок на панели задач, и Aero Peek, который просматривает файлы, когда вы наводите их на миниатюры на панели задач.
Новый взгляд на некоторые старые фавориты
Я пользуюсь Paint и WordPad так долго, что программы — обе встроены в Windows уже много лет — кажутся мне старыми друзьями. Я был рад увидеть, что версии этих приложений в Windows 7 имеют такие же ленты, как и в программах Office 2007. Конечно, не всем нравится ленточный интерфейс, но я думаю, что с ним проще получить доступ к наиболее часто используемым элементам.
Честно говоря, я просто рад, что Microsoft не удалила этих приверженцев Windows, как она выбросила за борт Windows Mail, Photo Gallery, Movie Maker и другие ранее встроенные компоненты, чтобы создать отдельные Windows Live Essentials.
Знакомство с интерфейсом Windows 7
Пожалуй, самая впечатляющая настройка интерфейса в Windows 7 заметна только пользователям сенсорных экранов. Любой пользователь iPhone оценит возможность управлять элементами экрана, используя кончики пальцев для перетаскивания элементов на дисплее. Старший помощник редактора CNET Сет Розенблатт демонстрирует видео-демонстрацию сенсорных функций Win7.