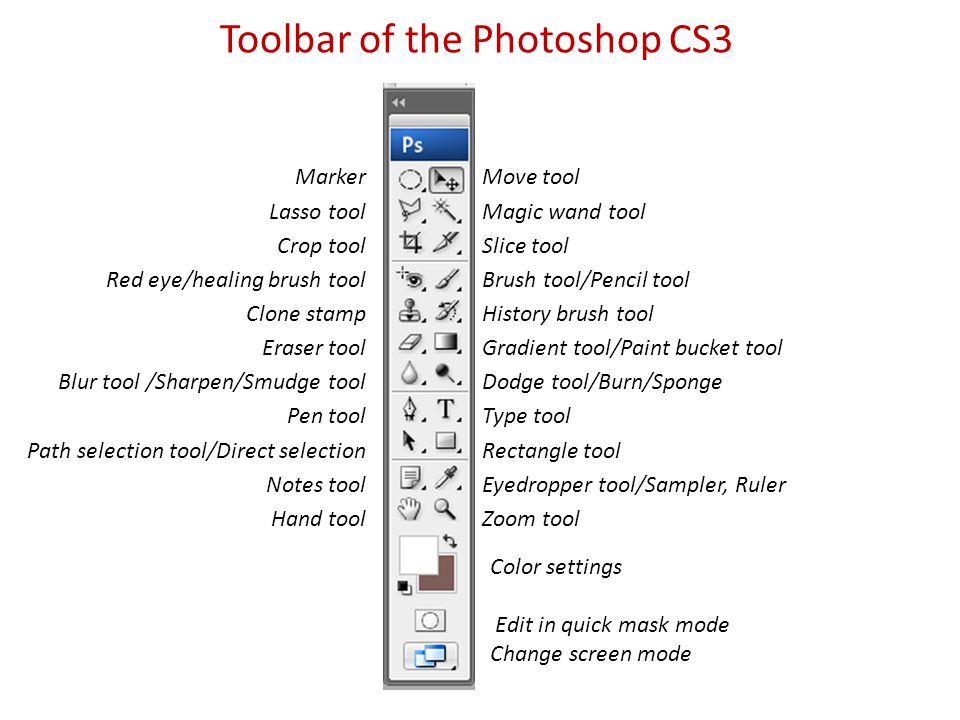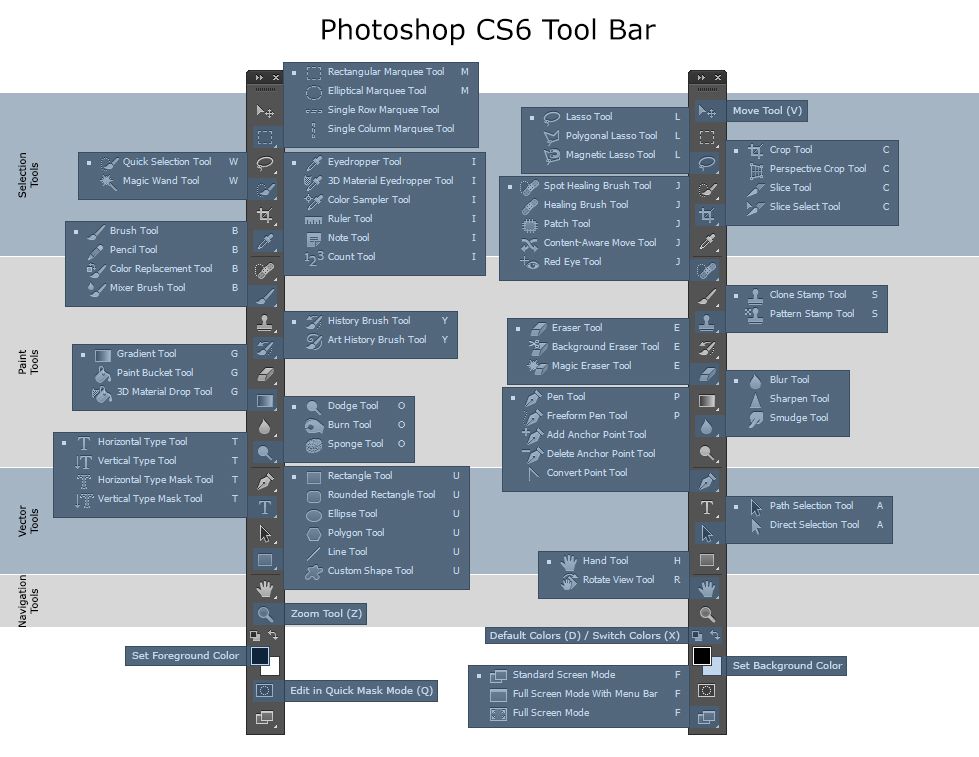Работа с инструментами в Photoshop Elements
- Photoshop Elements User Guide
- Introduction to Photoshop Elements
- What’s new in Photoshop Elements
- System requirements | Photoshop Elements
- Workspace basics
- Guided mode
- Making photo projects
- Workspace and environment
- Get to know the Home screen
- Workspace basics
- Tools
- Panels and bins
- Open files
- Rulers, grids, and guides
- Enhanced Quick Mode
- File information
- Presets and libraries
- Multitouch support
- Scratch disks, plug‑ins, and application updates
- Undo, redo, and cancel actions
- Viewing images
- Fixing and enhancing photos
- Resize images
- Cropping
- Process camera raw image files
- Add blur, replace colors, and clone image areas
- Adjust shadows and light
- Retouch and correct photos
- Sharpen photos
- Transforming
- Auto Smart Tone
- Recomposing
- Using actions to process photos
- Photomerge Compose
- Create a panorama
- Moving Overlays
- Moving Elements
- Adding shapes and text
- Add text
- Edit text
- Create shapes
- Editing shapes
- Painting overview
- Painting tools
- Set up brushes
- Patterns
- Fills and strokes
- Gradients
- Work with Asian type
- Guided edits, effects, and filters
- Guided mode
- Filters
- Guided mode Photomerge edits
- Guided mode Basic edits
- Adjustment filters
- Effects
- Guided mode Fun edits
- Guided mode Special edits
- Artistic filters
- Guided mode Color edits
- Guided mode Black & White edits
- Blur filters
- Brush Stroke filters
- Distort filters
- Other filters
- Noise filters
- Render filters
- Sketch filters
- Stylize filters
- Texture filters
- Working with colors
- Understanding color
- Set up color management
- Color and tonal correction basics
- Choose colors
- Adjust color, saturation, and hue
- Fix color casts
- Using image modes and color tables
- Color and camera raw
- Working with selections
- Make selections in Photoshop Elements
- Saving selections
- Modifying selections
- Move and copy selections
- Edit and refine selections
- Smooth selection edges with anti-aliasing and feathering
- Working with layers
- Create layers
- Edit layers
- Copy and arrange layers
- Adjustment and fill layers
- Clipping masks
- Layer masks
- Layer styles
- Opacity and blending modes
- Creating photo projects
- Project basics
- Editing photo projects
- Saving, printing, and sharing photos
- Save images
- Printing photos
- Share photos online
- Optimizing images
- Optimizing images for the JPEG format
- Dithering in web images
- Guided Edits — Share panel
- Previewing web images
- Use transparency and mattes
- Optimizing images for the GIF or PNG-8 format
- Optimizing images for the PNG-24 format
- Keyboard shortcuts
- Keys for selecting tools
- Keys for selecting and moving objects
- Keys for the Layers panel
- Keys for showing or hiding panels (expert mode)
- Keys for painting and brushes
- Keys for using text
- Keys for the Liquify filter
- Keys for transforming selections
- Keys for the Color Swatches panel
- Keys for the Camera Raw dialog box
- Keys for the Filter Gallery
- Keys for using blending modes
- Keys for viewing images (expertmode)
В режимах «Быстрое» и «Эксперт» Photoshop Elements доступна панель инструментов для удобной работы с фотографиями. С помощью инструментов на панели можно выбирать, улучшать, просматривать изображения, а также использовать функции рисования.
С помощью инструментов на панели можно выбирать, улучшать, просматривать изображения, а также использовать функции рисования.
Панель инструментов в режиме «Быстрое» содержит небольшой набор простых инструментов. В этом режиме доступны следующие инструменты: «Масштаб», «Рука», «Быстрое выделение», «Глаза», «Осветление зубов», «Выпрямление», «Текст», «Точечная восстанавливающая кисть», «Рамка» и «Перемещение».
Панель инструментов режима «Быстрое»A. Инструмент «Масштаб» B. Инструмент «Рука» C. Инструмент «Быстрое выделение» D. Инструмент «Глаза» E. Инструмент «Осветление зубов» F. Инструмент «Выпрямление» G. Инструмент «Текст» H. Инструмент «Точечная восстанавливающая кисть»
В режиме «Эксперт» панель инструментов содержит больший набор инструментов, чем в режиме «Быстрое». Инструменты упорядочены в следующих логических группах:
- Просмотр
- Выбор
- Улучшение
- Рисование
- Изменение
A. Инструменты просмотра B. Инструменты выделения C. Инструменты улучшения D. Инструменты рисования E. Инструменты изменения F. Цвет
Инструменты просмотра B. Инструменты выделения C. Инструменты улучшения D. Инструменты рисования E. Инструменты изменения F. Цвет
Инструменты просмотра на панели инструментов (режим «Эксперт»)
Инструмент «Масштаб» (Z)
Увеличение или уменьшение масштаба изображения. Соответствующие инструменты на панели параметров инструментов: увеличение и уменьшение масштаба. Дополнительная информация об инструменте масштабирования представлена в разделе Увеличение или уменьшение масштаба.
Инструмент «Рука» (H)
Перемещение фотографии в рабочую среду Photoshop Elements. С помощью этого инструмента можно перетащить изображение. Дополнительные сведения представлены в разделе Просмотр изображений в режимах «Эксперт» или «Быстрое».
Инструменты выделения на панели инструментов (режим «Эксперт»)
Инструмент «Перемещение» (V)
Перемещение выделенных областей или слоев.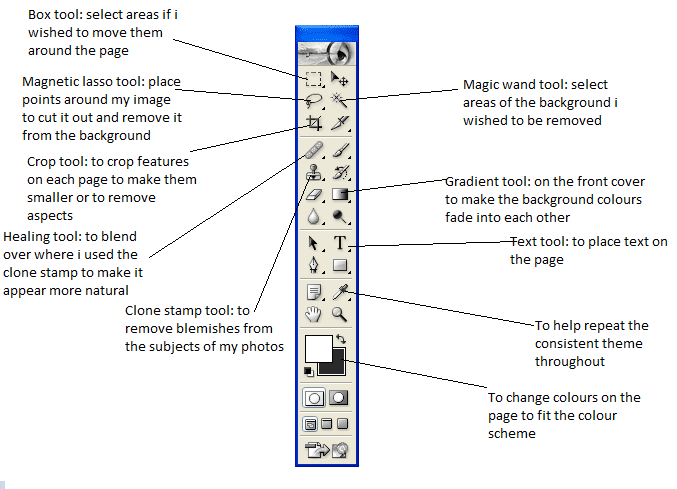 Дополнительные сведения представлены в разделе Перемещение выделенной области.
Дополнительные сведения представлены в разделе Перемещение выделенной области.
Инструмент «Прямоугольная область» (M)
Выделение области изображения в прямоугольной рамке. Удерживайте клавишу Shift, чтобы выделенная область приняла форму правильного квадрата.
Инструмент «Овальная область» (M)
Выделение области изображения в овальной рамке. Удерживайте клавишу Shift, чтобы выделенная область приняла форму правильной окружности.
Инструмент «Лассо» (L)
Выделение области изображения в рамке произвольной формы.
Инструмент «Магнитное лассо» (L)
Выделение части изображения посредством выделения краев с высокой контрастностью вокруг фигуры.
Инструмент «Многоугольное лассо» (L)
Создание выделенных областей с прямыми краями.
Инструмент «Быстрое выделение» (A)
Выделение на основе сходства цветов и текстуры с помощью установки точки или перетаскивания курсора по краю области, которую требуется выделить.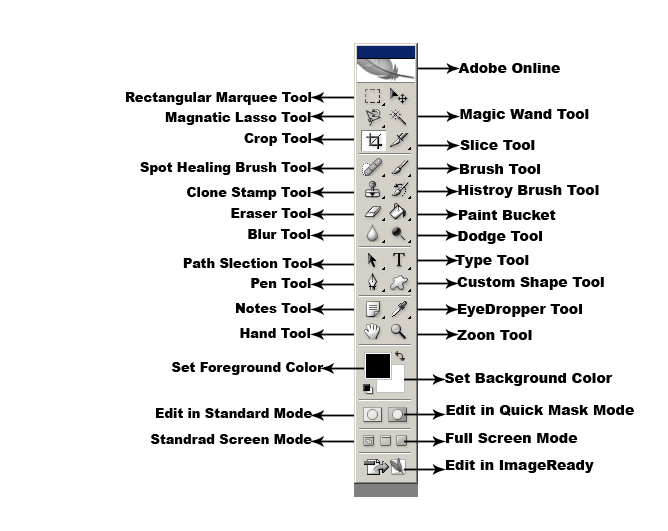
Инструмент «Кисть выделения» (A)
Выделение области для рисования с помощью кисти.
Инструмент «Волшебная палочка» (A)
Выделение пикселей, имеющих сходные цвета, одним щелчком мыши.
Инструмент «Волшебная выделяющая кисть» (A)
Добавление участков в область выбора или удаление участков из нее путем автоматического обнаружения кромок. Дополнительные сведения об этом инструменте представлены в разделе Изменение и уточнение областей выбора.
Инструмент «Автовыделение» (A)
Когда вы рисуете фигуру вокруг области, которую хотите выделить, инструмент автоматически выделяет эту область.
Дополнительные сведения об области выбора представлены в разделе Инструменты для выделения фрагментов на фотографиях.
Инструменты улучшения на панели инструментов (режим «Эксперт»)
Инструмент «Глаза» (Y)
Удаляет эффект «красных глаз», эффект засвеченных глаз и корректирует закрытые глаза на фотографиях.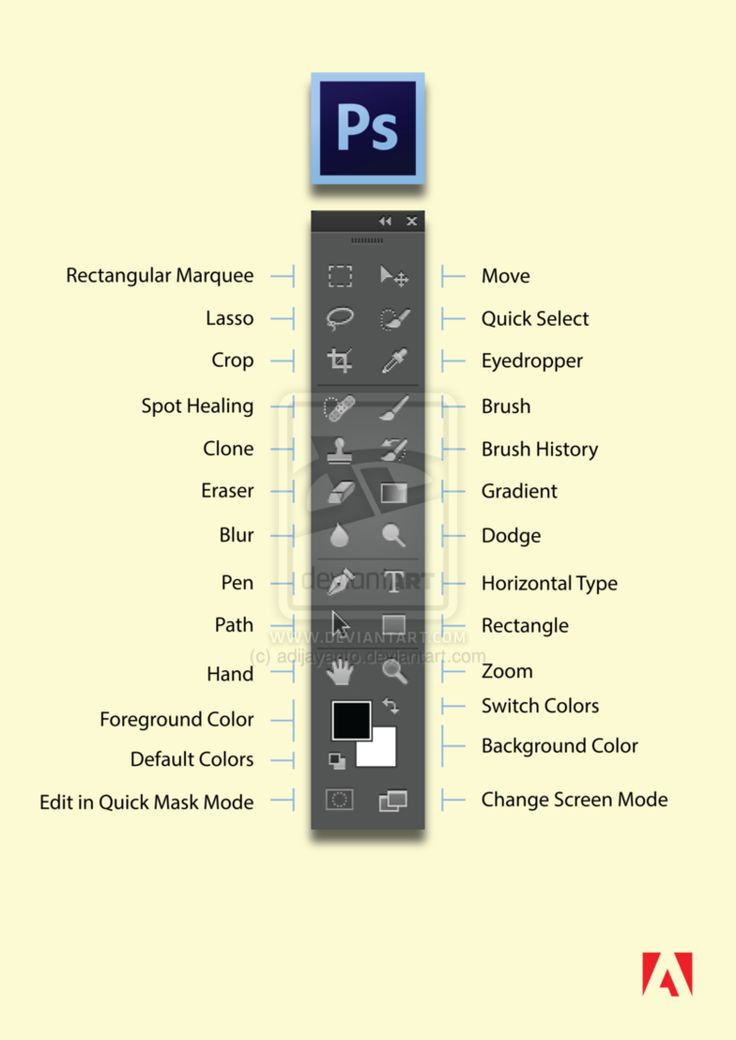
Инструмент «Точечная восстанавливающая кисть» (J)
Удаление пятен с фотографий. Дополнительные сведения об этом инструменте представлены в разделе Удаление пятен и нежелательных объектов.
Инструмент «Восстанавливающая кисть» (J)
Удаление пятен с фотографии путем выделения части фотографии в качестве центра преобразования.
Инструмент «Умная кисть» (F)
Корректировка тональности и цвета на выбранных участках фотографии.
Инструмент «Умная кисть с прорисовкой» (F)
Выполнение прорисовки определенных участков фотографии, как с помощью инструмента рисования.
Дополнительная информация об «умных кистях» представлена в разделах Коррекция цвета и тональности с помощью инструментов «Умная кисть» и Применение инструментов «Умная кисть».
Инструмент «Штамп» (S)
Клонирование (копирование) пикселей из одной области изображения в другую, на другой слой или даже на другое изображение, что полезно при создании копий объектов, ретушировании изъянов или рисовании поверх объектов фотографии. Можно также выполнить клонирование части изображения и поместить его на другое изображение. Дополнительные сведения представлены в разделе Клонированные изображения или области изображения.
Инструмент «Узорный штамп» (S)
Рисование узора, созданного на основе данного изображения, другого изображения или заготовленного узора. Дополнительные сведения представлены в разделе Инструмент «Узорный штамп».
Инструмент «Размытие» (R)
Позволяет размыть четкие контуры или области изображения, снизив его детализацию. Дополнительные сведения представлены в разделе Размытие или мягкие края.
Инструмент «Резкость» (R)
Увеличение резкости размытых краев фотографии для повышения четкости деталей. Дополнительная информация о настройке резкости представлена в разделе Настройка резкости изображения.
Дополнительная информация о настройке резкости представлена в разделе Настройка резкости изображения.
Инструмент «Палец» (R)
Имитация размазывания влажной краски пальцем. Размазывание начинается с цвета той точки, в которой начинается штрих, в направлении движения инструмента. Дополнительные сведения об этом инструменте представлены в разделе Инструмент «Палец».
Инструмент «Губка» (O)
Изменение насыщенности цвета в области. Дополнительные сведения об использовании этого инструмента представлены в разделе Коррекция насыщенности отдельных участков изображения.
Инструмент «Осветлитель» (O)
Осветление областей изображения. Используется для выявления деталей в затемненных участках изображения. Дополнительные сведения об инструменте «Осветлитель» представлены в разделе Быстрое затемнение или осветление отдельных участков изображения.
Инструмент «Затемнитель» (O)
Затемнение участков изображения. Используется для выявления деталей в светлых участках изображения. Дополнительные сведения об инструменте «Затемнитель» представлены в разделе Быстрое затемнение или осветление отдельных участков изображения.
Используется для выявления деталей в светлых участках изображения. Дополнительные сведения об инструменте «Затемнитель» представлены в разделе Быстрое затемнение или осветление отдельных участков изображения.
Инструменты рисования на панели инструментов (режим «Эксперт»)
Инструмент «Кисть» (B)
Создание мягких или жестких цветных штрихов. Его можно использовать для имитации техники распыления краски. Дополнительные сведения об этом инструменте представлены в разделе Инструмент «Кисть».
Инструмент «Кисть импрессиониста» (B)
Изменение имеющихся цветов и деталей изображения так, что фотография приобретает вид картины, выполненной в утонченной художественной технике. Дополнительные сведения об этом инструменте представлены в разделе Инструмент «Кисть импрессиониста».
Инструмент «Замена цвета» (B)
Упрощает замену определенных цветов изображения.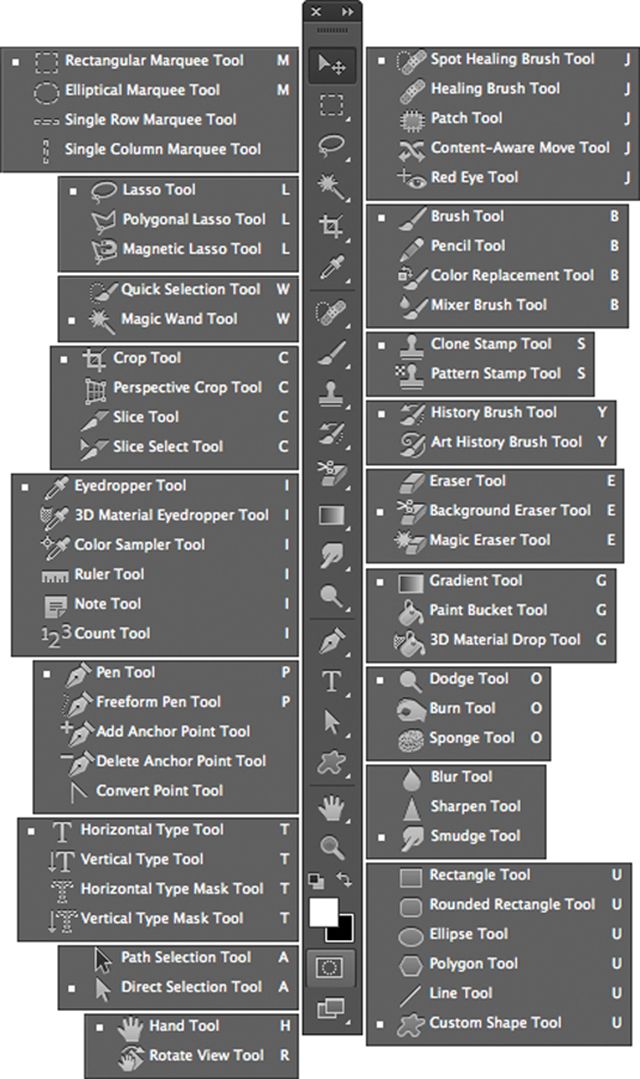 Дополнительные сведения об этом инструменте представлены в разделе Замена цветов в изображении.
Дополнительные сведения об этом инструменте представлены в разделе Замена цветов в изображении.
Инструмент «Ластик» (E)
Стирание пикселей изображения при перетаскивании. Дополнительные сведения об этом инструменте представлены в разделе Инструмент «Ластик».
Инструмент «Фоновый ластик» (E)
Делает области, через которые протаскивается курсор, прозрачными или заливает их фоновым цветом, что позволяет легко удалять лишние объекты с фона. Дополнительные сведения об этом инструменте представлены в разделе Инструмент «Фоновый ластик».
Инструмент «Волшебный ластик» (E)
Изменение всех сходных пикселей при протаскивании курсора по фотографии. Дополнительные сведения представлены в разделе Инструмент «Волшебный ластик».
Инструмент «Заливка» (K)
Выполнение заливки области, близкой по цвету к пикселям областей, которые вы нажимаете.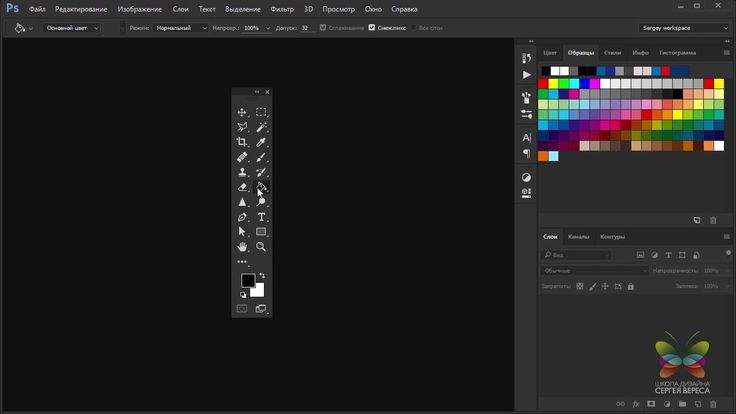 Дополнительные сведения об этом инструменте представлены в разделе Инструмент «Заливка».
Дополнительные сведения об этом инструменте представлены в разделе Инструмент «Заливка».
Инструмент «Узор» (K)
Применение заливки или узора к изображению вместо использования инструментов «кисти». Дополнительные сведения представлены в разделе Заливка слоя цветом или узором.
Инструмент «Градиент» (G)
Применение заливки к области изображения с помощью градиента. Дополнительные сведения представлены в разделе Применение градиента.
Инструмент палитры цветов (I)
Копируя цвет на изображении, инструмент тем самым задает новый основной или фоновый цвет. Дополнительные сведения об этом инструменте представлены в разделе Выбор цвета с помощью инструмента «Пипетка».
Инструмент «Произвольная фигура» (U)
Позволяет нарисовать разнообразные фигуры. При выборе инструмента «Произвольная фигура» можно вызвать фигуры на панели параметров инструментов.![]()
На панели параметров инструментов доступны также следующие инструменты для работы с фигурами:
- Прямоугольник
- Прямоугольник со скругленными углами
- Эллипс
- Многоугольник
- Звезда
- Линия
- Выделенная область
Дополнительные сведения о создании фигур представлены в разделе Создание фигур.
Инструмент «Текст» (T)
Создание и редактирование текста на изображении.
На панели параметров инструментов доступны также следующие инструменты для работы с текстом:
- Вертикальный текст
- Горизонтальный текст-маска
- Вертикальный текст-маска
- Текст в выделенном фрагменте
- Текст в фигуре
- Текст по заказному контуру
Дополнительные сведения о добавлении и редактировании текста на изображении представлены в разделе Добавление текста.
Инструмент «Карандаш» (N)
Создание четких произвольных линий.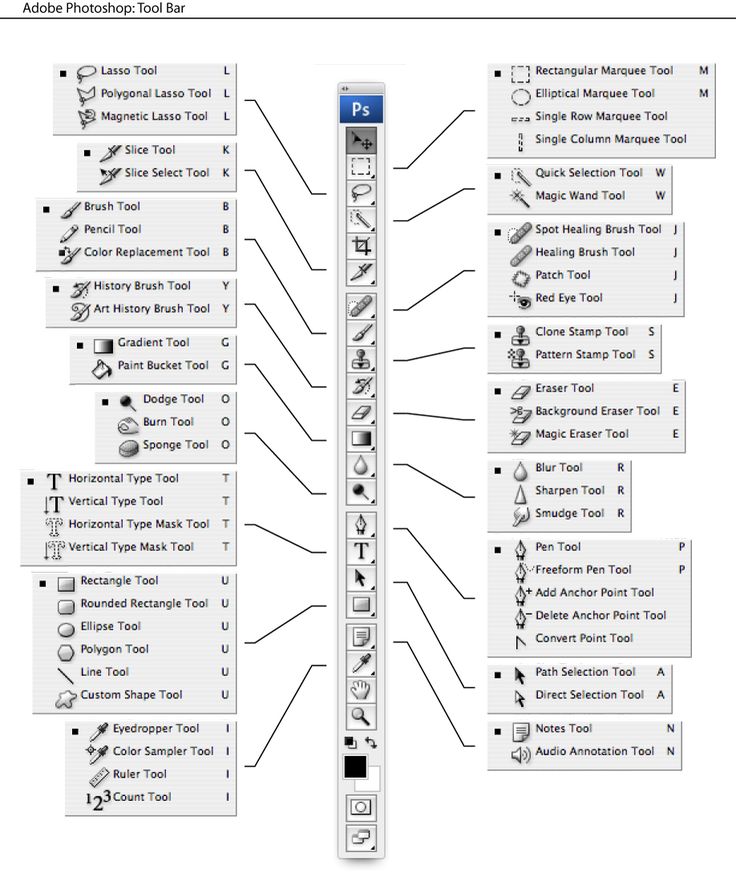 Дополнительные сведения представлены в разделе Инструмент «Карандаш».
Дополнительные сведения представлены в разделе Инструмент «Карандаш».
Инструменты изменения на панели инструментов (режим «Эксперт»)
Инструмент «Рамка» (C)
Обрезка части изображения в соответствии с размерами выделенной области. Дополнительные сведения об этом инструменте представлены в разделе Обрезка изображения.
Инструмент «Вырезание по фигуре» (C)
Обрезка фотографии по рамке произвольной формы. Дополнительные сведения об этом инструменте представлены в разделе Инструмент «Вырезание по фигуре».
Инструмент «Кадрирование перспективы» (C)
Позволяет преобразовать перспективу изображения во время обрезки. Дополнительные сведения об этом инструменте представлены в разделе Инструмент «Кадрирование перспективы».
Инструмент «Изменение композиции» (W)
Точное изменение размеров фотографии без удаления важного содержимого (людей, зданий, животных и т. д.). Дополнительные сведения представлены в разделе Изменение композиции фотографии в режиме «Эксперт». Пошаговое руководство по изменению композиции фотографий представлены в разделе Изменение композиции фотографии в режиме управляемого редактирования.
д.). Дополнительные сведения представлены в разделе Изменение композиции фотографии в режиме «Эксперт». Пошаговое руководство по изменению композиции фотографий представлены в разделе Изменение композиции фотографии в режиме управляемого редактирования.
Инструмент «Перемещение с учетом содержимого» (Q)
Позволяет выбрать объект и переместить его в другое место на фотографии или растянуть его. Дополнительные сведения об этом инструменте представлены в разделе Перемещение объектов.
Инструмент «Выпрямление» (P)
Горизонтальное или вертикальное выпрямление объектов на фотографии, расположенных под углом. Дополнительные сведения об этом инструменте представлены в разделе Выпрямление изображения.
Чтобы использовать инструмент в режиме «Быстрое» или «Эксперт», необходимо сначала выбрать соответствующий инструмент на панели инструментов. Затем можно выполнить необходимые операции с помощью параметров на панели параметров инструментов.
Выбор инструмента
Выполните одно из следующих действий.
- Выберите инструмент на панели инструментов.
- Нажмите клавишу быстрого вызова инструмента. Например, инструмент «Кисть» можно вызвать нажатием клавиши B. Комбинации клавиш инструмента указаны в подсказке инструмента. Список полезных комбинаций клавиш также указан в разделе Клавиши выбора инструментов.
Снять выделение инструмента нельзя — он остается выделенным до тех пор, пока вы не выберите другой инструмент. Например, если вы активировали инструмент «Лассо» и хотите щелкнуть изображение, ничего не выделяя, выберите инструмент «Рука».
Выберите параметры на панели параметров инструментов
Панель параметров инструментов размещается в нижней части окна Photoshop Elements. На этой панели отображаются параметры для выбранного инструмента. Например, если на панели инструментов выбран инструмент «Рамка», то на панели параметров инструментов отображаются соответствующие инструменты («Вырезание по фигуре» и «Кадрирование перспективы») и другие параметры.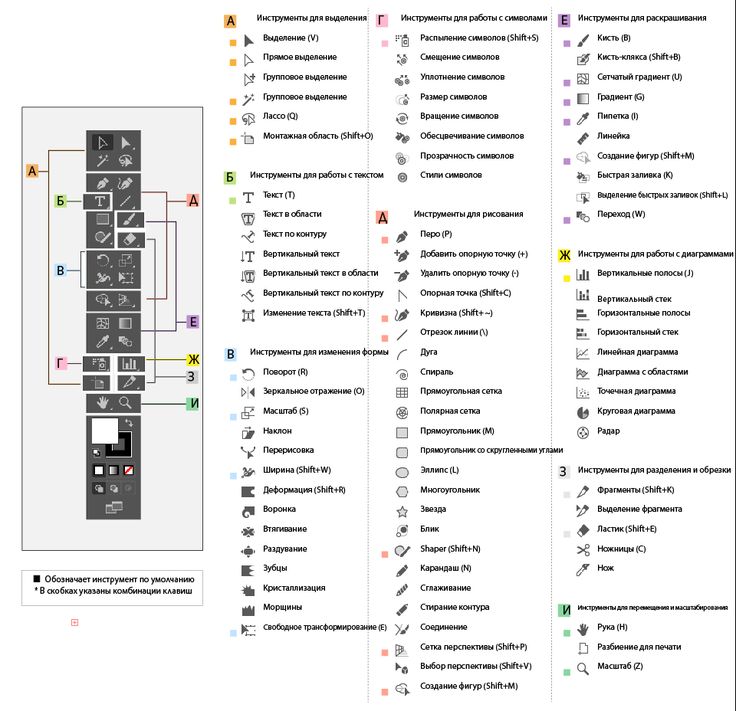
Нажмите здесь для просмотра видеоролика об использовании инструмента «Рамка». В видеоролике рассматриваются параметры, доступные на панели параметров инструментов для инструмента «Рамка».
Если панель параметров инструментов не отображается, нажмите значок инструмента на панели инструментов или Параметры инструментов на панели задач.
Панель параметров инструментов для инструмента «Лассо»A. Значок активного инструмента B. Соответствующие инструменты C. Дополнительные параметры
Можно изменить параметры инструментов, установленные по умолчанию. Например, можно скрыть подсказки по инструментам или изменить внешний вид курсора инструмента.
Настройка основных параметров
Выполните одно из следующих действий.
- В ОС Windows: выберите Редактировать > Установки > Основные.
- В ОС Mac: выберите Photoshop Elements > Установки > Основные.
Установите один или несколько перечисленных далее параметров.

- Установите флажок Показывать подсказки по инструментам, чтобы отобразить подсказки инструментов.
- Установите флажок Смена инструмента клавишей Shift, чтобы просмотреть весь набор скрытых инструментов, удерживая нажатой клавишу Shift. Когда этот флажок снят, можно просмотреть весь набор параметров инструментов, удерживая нажатой комбинацию клавиш (не прибегая к Shift). Например, если несколько раз подряд нажать кнопку B на клавиатуре, выполняется последовательный обзор всех параметров инструмента «Кисть» (инструменты «Кисть», «Кисть импрессиониста» и «Замена цвета»).
- Выберите Выбор инструмента «Перемещение» после добавления текста, чтобы выбрать инструмент «Перемещение» после добавления текста к фотографии с помощью инструмента «Текст».
Нажмите кнопку ОК.
Выбор курсора
Выполните одно из следующих действий:
- В ОС Windows: выберите Редактирование > Установки > Дисплей и курсоры.

- В ОС Mac: выберите Photoshop Elements > Установки > Дисплей и курсоры.
- В ОС Windows: выберите Редактирование > Установки > Дисплей и курсоры.
Выберите настройку для курсоров инструментов рисования в группе «Курсоры для рисования»:
- Стандартный Отображает курсоры в виде значков инструментов
- Точный Отображает курсоры в виде перекрестий
- Нормальный кончик кисти Отображает курсоры в виде окружностей при масштабе 50% от указанного размера активной кисти
- Полноразмерный кончик кисти Отображает курсоры в виде окружностей при масштабе 100% от указанного размера активной кисти
- Показать перекрестье на кончике кисти Отображает перекрестия на окружностях при установленном флажке Нормальный кончик кисти или Полноразмерный кончик кисти
Выберите настройку для курсоров инструментов рисования в группе Другие курсоры:
- Стандартный Отображает курсоры в виде значков инструментов
- Точный Отображает курсоры в виде перекрестий
Нажмите кнопку ОК.

Можно изменить размер или жесткость рисующего курсора путем его перетаскивания на изображении. В ходе перетаскивания можно отслеживать и размер, и жесткость инструмента рисования.
Чтобы изменить размер курсора, нажмите правой кнопкой мыши, нажав клавишу Alt, и перетащите влево или вправо.
Чтобы изменить жесткость курсора, нажмите правой кнопкой мыши, нажав клавишу Alt, и перетащите вверх или вниз.
Можно восстановить настройки по умолчанию для выбранного инструмента или для всех инструментов.
Активируйте инструмент на панели инструментов.
Либо нажмите комбинацию клавиш инструмента.
Нажмите , чтобы открыть раскрывающееся меню на панели параметров инструментов, затем выполните одно из следующих действий:
- Чтобы восстановить настройки для выбранного инструмента, нажмите Восстановить инструмент.
- Чтобы восстановить настройки для всех инструментов, нажмите Восстановить все инструменты.

Справки по другим продуктам
- Основные сведения о рабочей среде
Основные инструменты фотошоп: краткое описание
Приветствую посетителей блога! Как известно, в программе фотошоп можно как редактировать фото, так и создавать собственные рисунки с отличной графикой, делая их уникальными и живыми. Для того, чтобы овладеть этой программой нужны некоторые знания и навыки, благодаря им Вы сможете с лёгкостью справляться с любыми задачами в Photoshop.
Содержание
- Где лежат инструменты в фотошоп?
- «Пипетка» (Eyedropper Tool)
- «Текст» (Type Tool)
- «Затемнитель» (Burn Tool)
- «Осветлитель» (Dodge Tool)
- «Палец» (Smudge Tool)
- «Размытие» (Blur Tool)
- «Заливка» (Paint Bucket)
- Инструменты группы «Лассо»
- Рассмотрим инструмент группы «Кисть»
- Инструмент Штамп (Clone Stamp)
- Инструмент группы «Перо»
- Инструмент «Рука»
- Инструмент «Масштаб»
Для начала, необходимо изучить основные инструменты фотошоп и запомнить какие функции они выполняют.
Итак, давайте начнём!
«Пипетка» (Eyedropper Tool)
Инструмент пипетка активируется горячей клавишей «I»
Пипетка понадобится нам для определения цвета предмета, его оттенка. Например, Вам нравится цвет неба на фотографии. Щёлкнув на него пипеткой, мы увидим этот цвет. Так можно поступать с любыми вещами на открытом месте фотографии или изображения.
«Текст» (Type Tool)
Функция «Текст» вызывается горячей клавишей «T»
Наверное, Вы уже догадались для чего необходим инструмент текст. Он нужен для ввода текста в любом месте изображения, с любым шрифтом и языком.
«Затемнитель» (Burn Tool)
Затемнитель активируется горячей клавишей «O»
Важный инструмент в работе с фотографиями. Используя его, Вы можете создавать тени и придавать рельеф предметам. Чем больше Вы используете его в одном месте, тем темнее цвет.
«Осветлитель» (Dodge Tool)
Вызывается горячей клавишей «O»
Осветлитель, антоним затемнителя.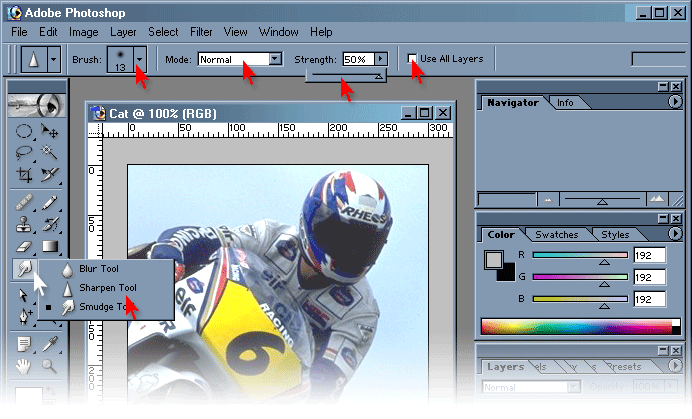 Он делает цвет более светлым и ясным. Отлично играет на контрасте с фотографиями облачного неба или бурного моря. Перед его использованием выберите размер кисти и тон цвета.
Он делает цвет более светлым и ясным. Отлично играет на контрасте с фотографиями облачного неба или бурного моря. Перед его использованием выберите размер кисти и тон цвета.
«Палец» (Smudge Tool)
Простой и понятный инструмент в фотошоп. С его помощью мы как своим пальцем можем размазать краску на самом изображении или на его краях и придать картинке эффект размытости.
«Размытие» (Blur Tool)
Этот инструмент предназначен для работы в ручном режиме для доработки ваших шедевров. С помощью него вы можете сделать четкие края объекта размытыми. Чем дольше по времени вы воздействуете на изображение тем более размытым оно становится.
«Заливка» (Paint Bucket)
Вызывается горячей клавишей «G»
Инструменты этой группы используется для заливки основным цветом или выбранным узором выделенной области, а также нанесения градиента на заданную поверхность.
Инструмент «Перемещение» (Move)
Активируется горячей клавишей «V»
Данный инструмент нужен для того чтобы передвигать слои, фигуры выделенные области как по поверхности холста так и для перетаскивания с одного объекта на другой.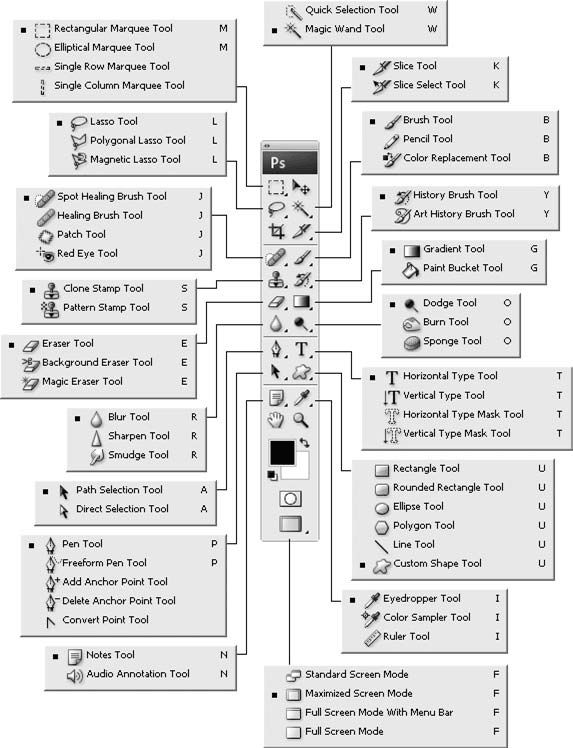
Инструменты «Прямоугольная область» и «Овальная область»
Активируются нажатием клавиши «М»
Инструменты этой группы необходимы для выделения какого-либо объекта или его части для дальнейшего редактирования.
Инструменты группы «Лассо»
Активируются нажатием клавиши «L»
«Лассо» в отличии от инструментов выделения овальная и прямоугольная области позволяет выделить произвольную область от руки. Чаще всего этот инструмент применяют для ручного выделения и последующего вырезания какого-либо объекта по контуру.
Инструмент «Волшебная палочка»
Вызывается нажатием горячей клавиши «W»
При помощи волшебной палочки можно значительно ускорить работу по выделению определенной области объекта. То есть этим инструментом анализируется все изображение целиком и происходит выделение одноцветных пикселей.
Рассмотрим инструмент «Рамка»
Активируется горячей клавишей C.
Посредством этого инструмента мы делаем кадрирование фотографий и картинок.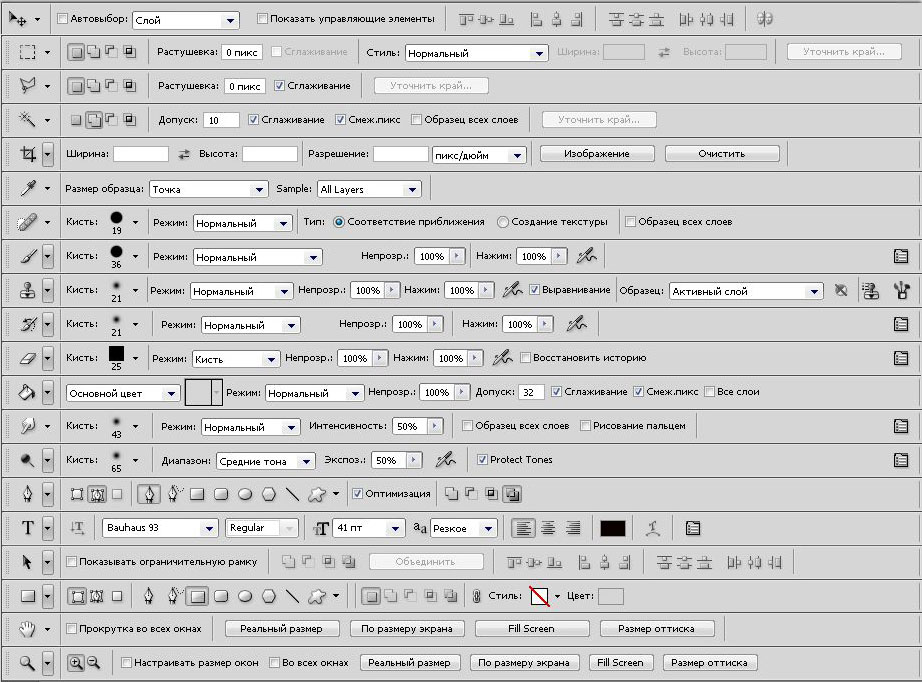
Попросту говоря, обрезаем картинку по краям или из большого изображения вырезаем фрагмент заданного размера.
Рассмотрим инструмент группы «Кисть»
Активируется кисть клавишей «В».
Подробнее об этом инструменте я планирую написать отдельную статью. А здесь скажу лишь, что инструмент группы «кисть» является самым функциональным инструментом фотошоп и обладает большим количеством возможностей и настроек.
Инструмент Штамп (Clone Stamp)
Активируется клавишей «S».
При помощи инструмента «штамп», как и при помощи обычного канцелярского штампа, можно перенести отпечаток изображения из одной части картинки в другую. То есть мы копируем определенную часть изображения или целый объект переносим и вставляем его в другую часть картинки.
При помощи клавиши «Е» мы активируем инструмент Ластик.
Инструменты группы «ластик» также как и инструменты группы «кисть» являются довольно функциональными и имеют массу своих настроек. Ластик по аналогии с обычным канцелярским используют для стирания ненужных частей изображения.
Инструмент группы «Перо»
Активируется клавишей «Р»
Используют инструмент этой группы для точного выделения объектов или фигур, а также для создания сложных контуров.
Инструмент «Рука»
Вызывается клавишей «Н» и служит для перемещения больших документов в рабочем пространстве программы фотошоп. К примеру, для прокрутки макетов лендингов.
Инструмент «Масштаб»
Активируется клавишей «Z».
Используется данный инструмент для приближения или отдаления документа или какой-то его части в процессе редактирования.
В этой статье мы кратко рассмотрели все основные инструменты фотошоп. В последующих статьях опишу каждый инструмент более подробно.
Инструменты в фотошопе, основные команды, термины и группы | DesigNonstop
Полезности / Фотошоп
175320
20-01-2011
Панель инструментов, как правило, самая активно используемая панель. Эта панель появляется в левой части экрана при запуске фотошопа. В любой момент работы с программой выделен какой-либо инструмент. Для облегчения работы с палитрой я составила список основных инструментов на русском и английском языках. Также можно подробно прочитать о том, как работает каждый инструмент и как они формируются в группы.
В любой момент работы с программой выделен какой-либо инструмент. Для облегчения работы с палитрой я составила список основных инструментов на русском и английском языках. Также можно подробно прочитать о том, как работает каждый инструмент и как они формируются в группы.
Список инструментов на русском и английском языках
Часто возникает необходимость в быстром переводе терминов панели инструментов на русский язык. Здесь я свела воедино русские и английские названия команд панели инструментов. Также указана и горячая клавиша, с помощью которой можно активировать инструмент.
Маленький черный треугольник в правом нижнем углу значка инструмента обозначает наличие подменю инструментов. Если навести курсор на инструмент, то отобразится всплывающая подсказка с названием инструмента и его функциональной клавишей на клавиатуре.
Все инструменты на палитре инструментов логически можно объединить в пять больших групп.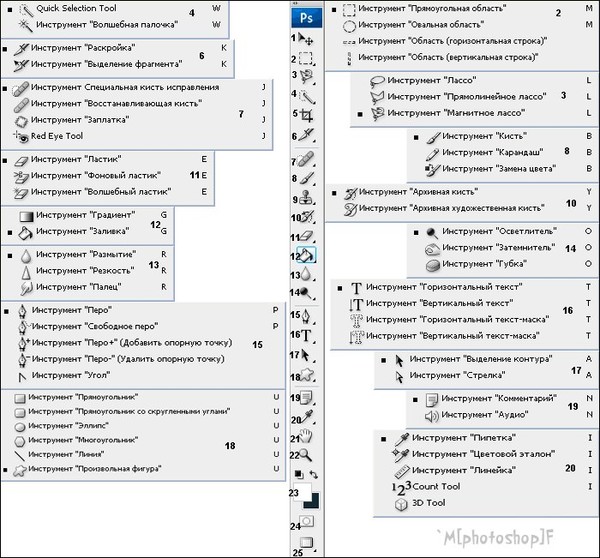 Это группы «Выделение», «Кадрирование», «Ретуширование», «Раскрашивание», «Рисование и Текст». Давайте рассмотрим каждую группу подробнее. Это набор инструментов для CS3 версии программы фотошоп.
Это группы «Выделение», «Кадрирование», «Ретуширование», «Раскрашивание», «Рисование и Текст». Давайте рассмотрим каждую группу подробнее. Это набор инструментов для CS3 версии программы фотошоп.
1. Группа инструментов «Выделение» (Selection tools)
В этой группе собраны инструменты для выделения областей различных форм, перемещения выделенной области, быстрого и аккуратного выделения областей неправильной формы.
Группа инструментов «Область» (Marquee) служит для выделения прямоугольных, овальных областей, областей из одной строки и одного столбца.
Инструмент «Перемещение» (Move) перемещает выделенные области, слои и направляющие.
Группа инструментов «Лассо» (Lasso) служит для создания нарисованных от руки, многоугольных (с прямыми краями) и «магнитных» (привязанных) областей выделения.
Инструмент «Быстрое выделение» (Quick Selection) позволяет быстро «нарисовать» выделенную область с помощью регулируемого круглого кончика кисти.
Инструмент «Волшебная палочка» (Magic Wand) выделяет области, окрашенные сходным образом.
2. Группа инструментов «Кадрирование» (Crop and slice tools)
Здесь собраны инструменты для усечения изображения и создания фрагментов.
Инструмент «Рамка» (Crop) усекает изображения.
Инструмент «Раскройка» (Slice) создает фрагменты.
Инструмент «Выделение фрагмента» (Slice Select) выделяет фрагменты.
3. Группа инструментов «Ретуширование» (Retouching tools)
С помощью этих инструментов можно удалять дефекты на изображении, Стирать и восстанавливать изображение, регулировать резкость и размытие, тон и насыщенность.
Инструмент «Точечная восстанавливающая кисть» (Spot Healing Brush) удаляет пятна и объекты.
Инструмент «Восстанавливающая кисть» (Healing Brush) устраняет дефекты изображения, закрашивая их образцами или узорами.
Инструмент «Заплатка» (Patch) устраняет дефекты в выделенной области изображения с помощью образца или узора.
Инструмент «Красные глаза» (Red Eye) удаляет красные блики, вызванные фотографированием со вспышкой.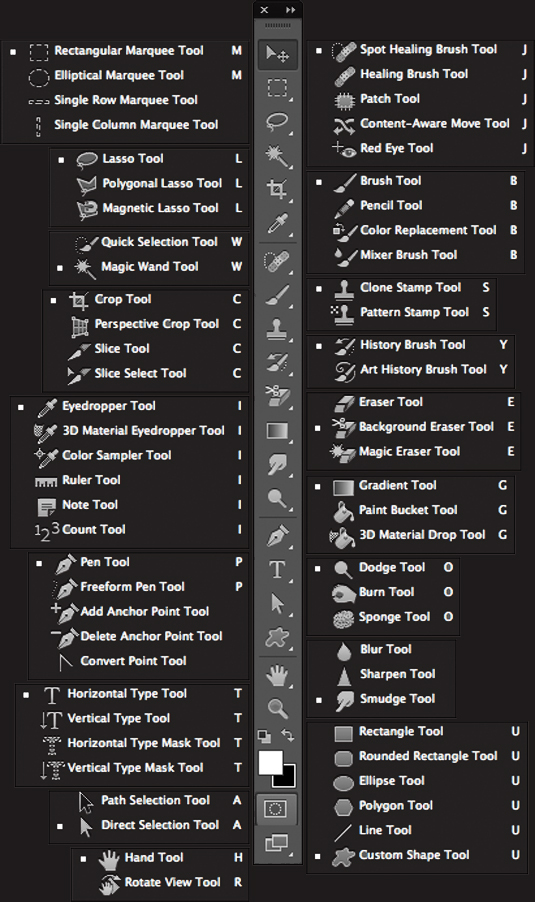
Инструмент «Штамп» (Clone Stamp) служит для рисования с помощью образца изображения.
Инструмент «Узорный штамп» (Pattern Stamp) служит для рисования с помощью части изображения в качестве узора.
Инструмент «Ластик» (Eraser) стирает пикселы и восстанавливает части изображения до состояния на момент последнего сохранения. Более подробно про инструмент «Ластик» можно прочитать в посте «В чем различия между инструментами Ластик, Фоновый ластик и Волшебный ластик«.
Инструмент «Фоновый ластик» (Background Eraser) путем перетаскивания стирает области изображения до прозрачности.
Инструмент «Волшебный ластик» (Magic Eraser) одним щелчком стирает однотонно окрашенные области изображения до прозрачности.
Инструмент «Размытие» (Blur) смягчает четкие края изображения.
Инструмент «Резкость» (Sharpen) делает более резкими мягкие края изображения.
Инструмент «Палец» (Smudge) размазывает данные на изображении.
Инструмент «Осветлитель» (Dodge) осветляет области изображения.
Инструмент «Затемнитель» (Burn) делает более темными области изображения.
Инструмент «Губка» (Sponge) изменяет насыщенность цвета в области.
4. Группа инструментов «Раскрашивание» (Painting tools)
Здесь собраны всевозможные инструменты для раскрашивания, замены цвета, стилизации изображения.
Инструмент «Кисть» (Brush) наносит мазки кистью. Более подробно про инструмент «Кисть» можно прочитать в посте «Как правильно настроить кисти в фотошопе, экспериментируем с параметрами«.
Инструмент «Карандаш» (Pencil) рисует линии с четкими краями.
Инструмент «Замена цвета» (Color Replacement) заменяет выбранный цвет другим.
Инструмент «Архивная кисть» (History Brush) рисует копию выбранного состояния или снимок в текущем окне изображения.
Инструмент «Архивная художественная кисть» (Art History brush) рисует стилизованные мазки, имитирующие различные художественные стили, с помощью выбранного состояния или снимка.
Инструменты «Градиент» (Gradient) создают прямолинейные, радиальные, конусовидные, зеркальные и ромбовидные переходы между цветами.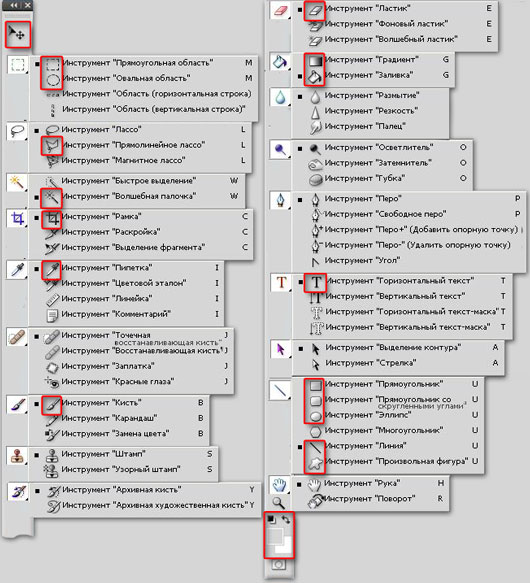
Инструмент «Заливка» (Paint Bucket) заполняет основным цветом области, окрашенные сходным образом.
5. Группа инструментов «Рисование» и «Текст» (Drawing and type tools)
Эта группа содержит инструменты для выделения контура, печатания текста, создания произвольных фигур.
Инструмент «Выделение контура» (Path selection) выделяет фигуры или сегменты, отображая узловые точки, линии направления и точки направления.
Инструмент «Текст» (Type) создает текст на изображении. Более подробно про инструменты для работы с текстом можно прочитать в посте «Основные инструменты для работы с текстом в программе фотошоп«.
Инструмент «Текст-маска» (Type mask) создает области выделения в форме текста.
Группа инструментов «Перо» (Pen) позволяет рисовать контуры с гладкими краями.
Группа инструментов «Фигура» (Shape) и инструмент «Линия» рисуют фигуры и линии на обычном слое или слое-фигуре.
Инструмент «Произвольная фигура» (Custom Shape) создает заказные фигуры, выбранные из списка заказных фигур.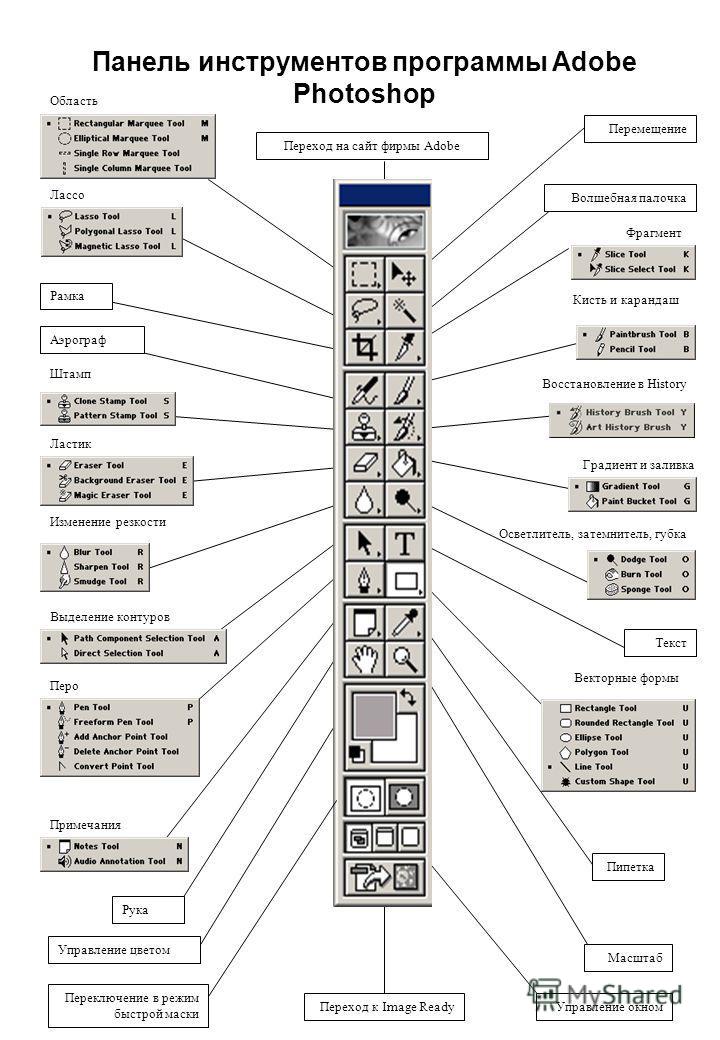
Использование инструментов рисования в Photoshop Elements
Руководство пользователя Отмена
Поиск
Последнее обновление: 12 января 2022 г., 12:49:26 по Гринвичу
- Руководство пользователя Photoshop Elements
- Введение в Photoshop Elements
- Что нового в Photoshop Elements
- Системные требования | Элементы Фотошопа
- Основы рабочего пространства
- Ведомый режим
- Создание фотопроектов
- Рабочее пространство и среда
- Знакомство с главным экраном
- Основы рабочего пространства
- Инструменты
- Панели и ящики
- Открыть файлы
- Линейки, сетки и направляющие
- Расширенный быстрый режим
- Информация о файле
- Пресеты и библиотеки
- Поддержка мультитач
- Скретч-диски, плагины и обновления приложений
- Отмена, повтор и отмена действий
- Просмотр изображений
- Исправление и улучшение фотографий
- Изменение размера изображений
- Обрезка
- Обработка необработанных файлов изображений камеры
- Добавить размытие, заменить цвета и клонировать области изображения
- Настройка теней и света
- Ретушь и корректировка фотографий
- Повышение резкости фотографий
- Трансформация
- Автоматический интеллектуальный тон
- Перекомпоновка
- Использование действий для обработки фотографий
- Photomerge Compose
- Создать панораму
- Перемещение наложений
- Подвижные элементы
- Добавление фигур и текста
- Добавление текста
- Редактировать текст
- Создание фигур
- Редактирование фигур
- Обзор окраски
- Малярные инструменты
- Настройка кистей
- Узоры
- Заливки и штрихи
- Градиенты
- Работа с азиатским типом
- Управляемое редактирование, эффекты и фильтры
- Управляемый режим
- Фильтры
- Управляемый режим редактирования Photomerge
- Управляемый режим Основные правки
- Регулировочные фильтры
- Эффекты
- Управляемый режим Забавные правки
- Управляемый режим Специальные правки
- Художественные фильтры
- Управляемый режим Редактирование цвета
- Управляемый режим черно-белого редактирования
- Фильтры размытия
- Фильтры для мазка кистью
- Фильтры искажения
- Прочие фильтры
- Помехоподавляющие фильтры
- Фильтры визуализации
- Эскизные фильтры
- Фильтры для стилизации
- Текстурные фильтры
- Работа с цветами
- Понимание цвета
- Настройка управления цветом
- Основы коррекции цвета и тона
- Выберите цвет
- Настройка цвета, насыщенности и оттенка
- Исправить цветовые оттенки
- Использование режимов изображения и таблиц цветов
- Цвет и камера RAW
- Работа с выделением
- Создание выделения в Photoshop Elements
- Сохранение выбора
- Изменение выбора
- Перемещение и копирование выделенного
- Редактировать и уточнить выборки
- Сглаживание краев выделения со сглаживанием и растушевкой
- Работа со слоями
- Создание слоев
- Редактировать слои
- Скопируйте и расположите слои
- Корректирующие слои и слои-заливки
- Обтравочные маски
- Маски слоя
- Стили слоя
- Непрозрачность и режимы наложения
- Создание фотопроектов
- Основы проекта
- Создание фотопроектов
- Редактирование фотопроектов
- Сохранение, печать и обмен фотографиями
- Сохранение изображений
- Печать фотографий
- Делитесь фотографиями онлайн
- Оптимизация изображений
- Оптимизация изображений для формата JPEG
- Дизеринг веб-изображений
- Управляемое редактирование — панель «Поделиться»
- Предварительный просмотр веб-изображений
- Использовать прозрачность и матовость
- Оптимизация изображений для формата GIF или PNG-8
- Оптимизация изображений для формата PNG-24
- Сочетания клавиш
- Клавиши для выбора инструментов
- Клавиши для выбора и перемещения объектов
- Клавиши для панели «Слои»
- Клавиши для отображения или скрытия панелей (экспертный режим)
- Ключи для рисования и кисти
- Клавиши для использования текста
- Ключи для фильтра Liquify
- Ключи для трансформации выделений
- Клавиши для панели «Образцы цвета»
- Клавиши для диалогового окна Camera Raw
- Ключи для галереи фильтров
- Клавиши для использования режимов наложения
- Клавиши для просмотра изображений (экспертный режим)
Инструмент «Кисть» создает мягкие или резкие цветные мазки.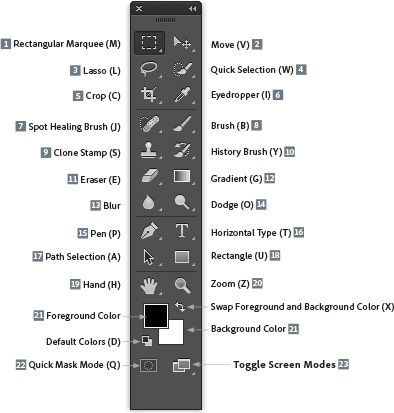 Ты
может использовать его для имитации техники аэрографа. (Если вы этого не видите
в наборе инструментов выберите либо кисть импрессиониста , либо
инструмент «Замена цвета», а затем щелкните инструмент «Кисть».
значок на панели параметров инструмента.)
Ты
может использовать его для имитации техники аэрографа. (Если вы этого не видите
в наборе инструментов выберите либо кисть импрессиониста , либо
инструмент «Замена цвета», а затем щелкните инструмент «Кисть».
значок на панели параметров инструмента.)
Выберите цвет для рисования, установив передний план цвет.
В разделе «Рисование» на панели инструментов выберите «Кисть». инструмент.
Укажите параметры инструмента «Кисть» на панели параметров инструмента как нужное, а затем перетащите изображение для рисования.
Чтобы нарисовать прямую линию, щелкните начальную точка на изображении. Затем, удерживая нажатой клавишу Shift, щелкните конечную точку.
Вы можно указать любой из следующих параметров инструмента «Кисть»:
Режим аэрографа
Включает возможности аэрографа. Этот вариант применяется постепенно тонов к изображению, имитируя традиционные техники аэрографа.
Щетка
Устанавливает кончик кисти.
 Щелкните стрелку рядом с образцом кисти,
выберите категорию кисти в раскрывающемся списке «Кисть», а затем выберите
миниатюра кисти.
Щелкните стрелку рядом с образцом кисти,
выберите категорию кисти в раскрывающемся списке «Кисть», а затем выберите
миниатюра кисти.Размер
Устанавливает размер кисти в пикселях. Перетащите ползунок Размер или введите размер в текстовое поле.
Непрозрачность
Устанавливает непрозрачность наносимой краски. Настройка низкой непрозрачности позволяет пикселям под мазком краски просвечиваться. Перетащите ползунок, или введите значение прозрачности.
Режим
Определяет, как наносимая краска смешивается с существующим пикселей на изображении.
Опции планшета
Устанавливает параметры для управления с помощью стилуса, если вы используете чувствительный к давлению планшет для рисования вместо мыши.
Настройки кисти
Устанавливает дополнительные параметры кисти.

Инструмент «Карандаш» создает линии от руки с четкими краями.
Выберите цвет для рисования, установив передний план цвет.
В разделе «Рисование» на панели инструментов выберите «Карандаш». инструмент.
Установите параметры инструмента «Карандаш» на панели параметров инструмента по желанию, а затем перетащите в изображение для рисования.
Чтобы нарисовать прямую линию, щелкните начальную точка на изображении. Затем, удерживая нажатой клавишу Shift, щелкните конечную точку.
Вы можно указать любой из следующих параметров инструмента «Карандаш»:
Наконечник кисти
Устанавливает наконечник. Щелкните стрелку рядом с образцом кисти, выберите категорию кисти в раскрывающемся списке «Кисть», а затем выберите кисть миниатюра.
Размер
Устанавливает размер кисти в пикселях. Перетащите ползунок Размер или введите размер в текстовое поле.

Непрозрачность
Устанавливает непрозрачность наносимой краски. Настройка низкой непрозрачности позволяет пикселям под мазком краски просвечиваться. Перетащите ползунок, или введите значение прозрачности.
Режим
Определяет, как наносимая краска смешивается с существующим пикселей на изображении.
Автоматическое стирание
Если вы начинаете рисовать и перетаскиваете область, которая не содержит цвет переднего плана, инструмент рисует цветом переднего плана. То есть, если мы начнем с цвета, отличного от цвета переднего плана, окрашивает только цвет переднего плана. Щелкните и закрасьте области, содержащие цвет переднего плана, карандашные краски с цветом фона.
Инструмент «Кисть импрессиониста» изменяет существующие цвета и детали.
на вашем изображении, чтобы ваша фотография выглядела так, как будто она была нарисована с использованием стилизованных
мазки.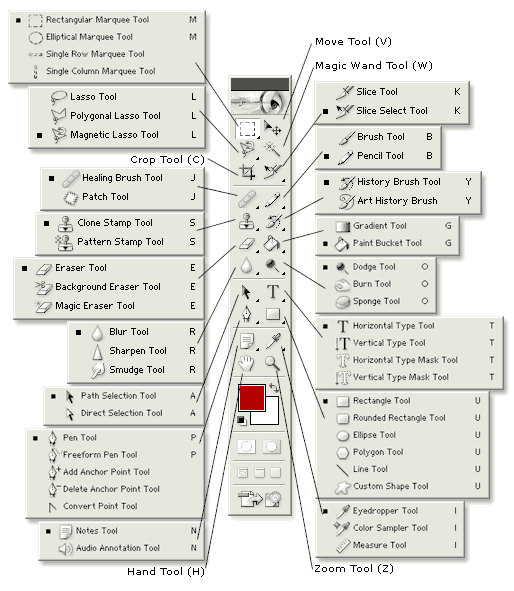 Экспериментируя с различным стилем, размером области,
и параметры допуска, вы можете имитировать текстуры, связанные
с росписью в разных художественных стилях.
Экспериментируя с различным стилем, размером области,
и параметры допуска, вы можете имитировать текстуры, связанные
с росписью в разных художественных стилях.
Выбрав инструмент «Кисть» на панели инструментов, выберите инструмент «Кисть импрессиониста» в параметрах инструмента бар.
Задайте нужные параметры на панели параметров инструмента, а затем перетащите в изображение для рисования.
Исходное фото (слева) и после использования кисти импрессиониста инструмент (справа)Можно указать любой из следующих опции:
Щетка
Устанавливает кончик кисти. Щелкните стрелку рядом с образцом кисти, выберите категорию кисти в раскрывающемся списке «Кисть», а затем выберите миниатюра кисти.
Размер
Устанавливает размер кисти в пикселях. Перетащите ползунок Размер или введите размер в текстовое поле.
Непрозрачность
Устанавливает непрозрачность наносимой краски.
 Настройка низкой непрозрачности
позволяет пикселям под мазком краски просвечиваться. Перетащите ползунок
или введите значение прозрачности.
Настройка низкой непрозрачности
позволяет пикселям под мазком краски просвечиваться. Перетащите ползунок
или введите значение прозрачности.Режим
Определяет, как наносимая краска смешивается с существующим пикселей на изображении. См. О режимы наложения для получения дополнительной информации.
Передовой
Стиль влияет на форму мазка кисти. Зона управления размер мазка кисти. Большее значение площади также увеличивает количество ударов. Допуск определяет, насколько похожи значения цвета. соседние пиксели должны быть удалены до того, как на них повлияет мазок кисти.
Инструмент «Палец» имитирует движения пальца по мокрой поверхности. краска. Инструмент подбирает цвет там, где начинается штрих, и проталкивает в том направлении, куда вы перетаскиваете. Вы можете смазать существующие цвета в изображение или размазать основной цвет по изображению.
Исходное изображение (слева) и части фотографии после размытия (справа)В разделе «Улучшение» на панели инструментов выберите инструмент «Палец» (если вы не видите его на панели инструментов, выберите инструмент «Размытие» или инструмент «Резкость» и затем щелкните значок инструмента «Палец» на панели параметров инструмента.
 )
)Задайте параметры на панели параметров инструмента, а затем перетащите изображение, чтобы смазать цвет.
Чтобы временно использовать рисование пальцами во время перетаскивания с помощью инструмента «Палец» нажмите клавишу Alt (Option ключ в Mac OS).
Вы можете указать любой из следующих Smudge опции инструмента:
Режим
Определяет, как наносимая краска смешивается с существующим пикселей на изображении. См. О режимы наложения для получения дополнительной информации.
Щетка
Устанавливает кончик кисти. Щелкните стрелку рядом с образцом кисти, выберите категорию кисти в раскрывающемся списке «Кисть», а затем выберите миниатюра кисти.
Размер
Устанавливает размер кисти в пикселях. Перетащите ползунок Размер или введите размер в текстовое поле.
Прочность
Устанавливает степень эффекта размытия.

Пробовать все слои
Размазывает цвета всех видимых слоев. Если этот вариант не выбран, инструмент «Размазывание» использует цвета только из активного слой.
Рисование пальцами
Размывает цвет переднего плана в начале каждого мазка. Если этот параметр не выбран, инструмент «Палец» использует цвет, указанный ниже. указатель в начале каждого штриха.
Инструмент «Ластик» изменяет пиксели изображения при перетаскивании по ним. Если вы работаете в фоновом слое или в слое с заблокированным прозрачность, стертые пиксели меняют цвет фона; в противном случае, стертые пиксели становятся прозрачными. Указаны прозрачные пиксели по сетке прозрачности.
В разделе «Рисование» на панели инструментов выберите Инструмент «Ластик». (Если вы не видите его на панели инструментов, выберите либо инструмент «Фоновый ластик» или «Волшебный ластик», а затем щелкните значок инструмента «Ластик» на панели параметров инструмента.
 )
)Задайте нужные параметры на панели параметров инструмента, а затем перетащите через область, которую вы хотите стереть.
Можно указать любой из следующих параметров инструмента «Ластик»:
Щетка
Устанавливает кончик кисти. Щелкните стрелку рядом с образцом кисти, выберите категорию кисти в раскрывающемся списке «Кисть», а затем выберите миниатюра кисти.
Размер
Устанавливает размер кисти в пикселях. Перетащите ползунок Размер или введите размер в текстовое поле.
Непрозрачность
Определяет силу стирания. Непрозрачность 100% стирает пикселей для полной прозрачности слоя и фона цвет на фоновом слое. Более низкая непрозрачность стирает пиксели до частичная прозрачность слоя и частичное закрашивание фона цвет на фоновом слое. (Если в Панель параметров инструмента, параметр «Непрозрачность» недоступен.)
Тип
Режим кисти стирает с использованием характеристик инструмента кисти, чтобы вы могли делать стирания с мягкими краями.
 Карандашный режим делает резкие края
стирает как карандаш. В блочном режиме используется 16-пиксельный квадрат с четкими краями.
как ластик.
Карандашный режим делает резкие края
стирает как карандаш. В блочном режиме используется 16-пиксельный квадрат с четкими краями.
как ластик.
Инструмент «Волшебный ластик» изменяет все похожие пиксели при перетаскивании. фото. Если вы работаете со слоем с заблокированной прозрачностью, пиксели меняют цвет на фоновый; в противном случае пиксели стираются до прозрачности. Вы можете удалить смежные пиксели только или все подобные пиксели на текущем слое.
Исходное изображение (слева) и после стирания облаков (справа)На панели «Слои» выберите слой, содержащий области, которые вы хотите стереть.
При выборе Фона он автоматически становится слой, когда вы используете Magic Eraser.
В разделе Draw на панели инструментов выберите Magic Инструмент «Ластик» на панели инструментов. (Если вы не видите его в выберите инструмент «Ластик» или фоновый Инструмент «Ластик», а затем щелкните значок инструмента «Волшебный ластик».
 на панели параметров инструмента.)
на панели параметров инструмента.)Задайте нужные параметры на панели параметров инструмента и затем щелкните область слоя, которую вы хотите стереть.
Вы можете установить любой из следующих параметров инструмента Magic Eraser:
Толерантность
Определяет диапазон цветов, которые будут стерты. Низкая переносимость стирает пиксели в диапазоне значений цвета, очень похожем на пиксель, который вы нажимаете. Высокий допуск стирает пиксели в более широком диапазоне. диапазон.
Непрозрачность
Определяет силу стирания. Непрозрачность 100% стирает пикселей для полной прозрачности слоя и фона цвет на заблокированном слое. Более низкая непрозрачность стирает пиксели до частичного прозрачность слоя и частичное закрашивание фона цвет на заблокированном слое.
Пробовать все слои
Образец стертого цвета с использованием объединенных данных всех видимых слои.
 Снимите флажок, если вы хотите стереть только пиксели
на активном слое.
Снимите флажок, если вы хотите стереть только пиксели
на активном слое.Смежный
Стирает только пиксели, расположенные рядом с тем, который вы щелкнули. Отмените выбор этого параметра, чтобы стереть все похожие пиксели на изображении.
Сглаживание
Сглаживает края области, которую вы стираете, делая края выглядеть более естественно.
Инструмент «Фоновый ластик» превращает цветные пиксели в прозрачные пиксели. так что вы можете легко удалить объект с фона. С осторожное использование, вы можете сохранить края объекта переднего плана при устранении фоновых пикселей.
Указатель инструмента
представляет собой кружок с перекрестием, указывающий на активную точку инструмента. В качестве
вы перетаскиваете указатель, пиксели внутри круга и подобные
значение цвета, поскольку пиксель под активной областью стирается. Если круг
перекрывает ваш объект переднего плана и не содержит пикселей, похожих
к активному пикселю объект переднего плана не будет стерт.
На панели «Слои» выберите слой, содержащий области, которые вы хотите стереть.
Если вы выберете Фон, он автоматически станет слой, когда вы используете фоновый ластик.
В разделе «Рисование» на панели инструментов выберите «Фон». Инструмент «Ластик». (Если вы не видите его на панели инструментов, выберите инструмент «Ластик» или инструмент «Волшебный ластик», а затем щелкните значок инструмента «Фоновый ластик» в параметрах инструмента. бар.)
Задайте нужные параметры на панели параметров инструмента, а затем перетащите через область, которую вы хотите стереть. Сохраняйте горячую точку инструмента за пределами областей, которые вы не хотите стирать.
Вы можете указать любой из следующих Фоновый ластик опции инструмента:
Размер
Толщина кисти в пикселях
Толерантность
Определяет, насколько пиксель должен быть похож по цвету на точку доступа.
 подвергаться воздействию инструмента. Низкий допуск ограничивает стирание до
области, которые очень похожи на цвет горячей точки. Высокая толерантность
стирает более широкий диапазон цветов.
подвергаться воздействию инструмента. Низкий допуск ограничивает стирание до
области, которые очень похожи на цвет горячей точки. Высокая толерантность
стирает более широкий диапазон цветов.Настройки кисти
Устанавливает предустановки кисти, такие как размер, диаметр, жесткость и интервал. Перетащите ползунки «Размер» или введите числа в текстовые поля.
Ограничения
Выберите «Смежные», чтобы стереть области, содержащие активную точку. цвета и связаны друг с другом. Непрерывный стирает любые пиксели внутри круга, похожие на цвет активной точки.
Больше похожего
- О режимах наложения
- О цветах переднего плана и фона
- О параметрах кисти
- Добавить новую кисть в библиотеку кистей
- Настройка поддержки сенсорного планшета
- О режимах наложения
- О цветах переднего плана и фона
- Об инструментах рисования О
- параметры кисти
- О параметрах кисти
- Понимание слоев
- О параметрах кисти
- О режимах наложения
- О параметрах кисти
- О режимах наложения
- О параметрах кисти
- О панели «Слои»
- Сглаживание краев выделения путем сглаживания
- О параметрах кисти
Войдите в свою учетную запись
3
3 Войти
Управление учетной записью
Сочетания клавиш для выбора инструментов
Руководство пользователя Отменить
Поиск
Последнее обновление
27 апреля 2021 г.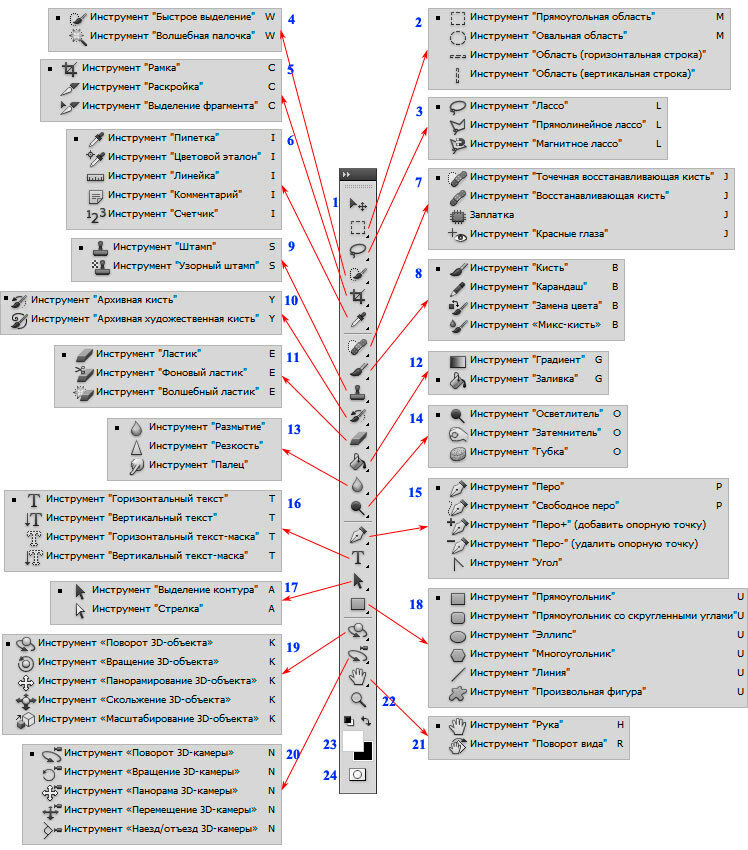 , 07:29:50 по Гринвичу
, 07:29:50 по Гринвичу
- Руководство пользователя Photoshop Elements
- Введение в Photoshop Elements
- Что нового в Photoshop Elements
- Системные требования | Элементы Фотошопа
- Основы рабочего пространства
- Ведомый режим
- Создание фотопроектов
- Рабочее пространство и среда
- Знакомство с главным экраном
- Основы рабочего пространства
- Инструменты
- Панели и ящики
- Открыть файлы
- Линейки, сетки и направляющие
- Расширенный быстрый режим
- Информация о файле
- Пресеты и библиотеки
- Поддержка мультитач
- Скретч-диски, плагины и обновления приложений
- Отмена, повтор и отмена действий
- Просмотр изображений
- Исправление и улучшение фотографий
- Изменение размера изображений
- Обрезка
- Обработка необработанных файлов изображений камеры
- Добавить размытие, заменить цвета и клонировать области изображения
- Настройка теней и света
- Ретушь и корректировка фотографий
- Повышение резкости фотографий
- Трансформация
- Автоматический интеллектуальный тон
- Перекомпоновка
- Использование действий для обработки фотографий
- Photomerge Compose
- Создать панораму
- Перемещение наложений
- Подвижные элементы
- Добавление фигур и текста
- Добавить текст
- Редактировать текст
- Создание фигур
- Редактирование фигур
- Обзор окраски
- Малярные инструменты
- Настройка кистей
- Узоры
- Заливки и штрихи
- Градиенты
- Работа с азиатским типом
- Управляемое редактирование, эффекты и фильтры
- Управляемый режим
- Фильтры
- Управляемый режим редактирования Photomerge
- Управляемый режим Основные правки
- Фильтры настройки
- Эффекты
- Управляемый режим Забавные правки
- Управляемый режим Специальные правки
- Художественные фильтры
- Управляемый режим Редактирование цвета
- Управляемый режим черно-белого редактирования
- Фильтры размытия
- Фильтры для мазка кистью
- Фильтры искажения
- Прочие фильтры
- Помехоподавляющие фильтры
- Фильтры визуализации
- Эскизные фильтры
- Фильтры для стилизации
- Текстурные фильтры
- Работа с цветами
- Понимание цвета
- Настройка управления цветом
- Основы коррекции цвета и тона
- Выберите цвет
- Настройка цвета, насыщенности и оттенка
- Исправить цветовые оттенки
- Использование режимов изображения и таблиц цветов
- Цвет и камера RAW
- Работа с выделением
- Выделение в Photoshop Elements
- Сохранение выбора
- Изменение выбора
- Перемещение и копирование выделенного
- Редактировать и уточнить выборки
- Сглаживание краев выделения со сглаживанием и растушевкой
- Работа со слоями
- Создание слоев
- Редактировать слои
- Скопируйте и расположите слои
- Корректирующие слои и слои-заливки
- Обтравочные маски
- Маски слоя
- Стили слоя
- Непрозрачность и режимы наложения
- Создание фотопроектов
- Основы проекта
- Создание фотопроектов
- Редактирование фотопроектов
- Сохранение, печать и обмен фотографиями
- Сохранение изображений
- Печать фотографий
- Делитесь фотографиями онлайн
- Оптимизация изображений
- Оптимизация изображений для формата JPEG
- Дизеринг веб-изображений
- Управляемое редактирование — панель «Поделиться»
- Предварительный просмотр веб-изображений
- Использовать прозрачность и матовость
- Оптимизация изображений для формата GIF или PNG-8
- Оптимизация изображений для формата PNG-24
- Сочетания клавиш
- Клавиши для выбора инструментов
- Клавиши для выбора и перемещения объектов
- Клавиши для панели «Слои»
- Клавиши для отображения или скрытия панелей (экспертный режим)
- Ключи для рисования и кисти
- Клавиши для использования текста
- Ключи для фильтра Liquify
- Ключи для трансформации выделений
- Клавиши для панели «Образцы цвета»
- Клавиши для диалогового окна Camera Raw
- Ключи для галереи фильтров
- Клавиши для использования режимов наложения
- Клавиши для просмотра изображений (экспертный режим)
Этот список включает сочетания клавиш, которые можно использовать для работы с инструментами Photoshop Elements. Дополнительные сведения об инструментах Photoshop Elements см. в разделе Инструменты. Вы найдете дополнительные сочетания клавиш в командах меню и подсказках.
Дополнительные сведения об инструментах Photoshop Elements см. в разделе Инструменты. Вы найдете дополнительные сочетания клавиш в командах меню и подсказках.
Загрузка
Результат | Windows | Mac OS |
|---|---|---|
Перебор инструментов с одним и тем же сочетанием клавиш | Комбинация клавиш с нажатой клавишей Shift (настройка предпочтения «Использовать клавишу Shift для переключения инструмента» должна быть включена) | Комбинация клавиш с нажатой клавишей Shift (настройка предпочтения «Использовать клавишу Shift для переключения инструмента» должна быть включена) |
Перебор вложенных инструментов | Инструмент Alt-click | Инструмент Option-щелчка |
Инструмент перемещения | В | В |
Инструмент масштабирования | З | З |
Ручной инструмент | Н | Н |
Пипетка | я | я |
Инструмент для прямоугольного выделения Инструмент для эллиптического выделения | М | М |
Лассо Инструмент «Магнитное лассо» Инструмент «Многоугольное лассо» | л | л |
Инструмент «Волшебная палочка» Инструмент «Кисть выделения» Инструмент быстрого выбора Инструмент «Уточненное выделение» Инструмент автоматического выбора | А | А |
Инструмент горизонтального типа Вертикальный инструмент Инструмент «Маска горизонтального типа» Инструмент «Маска вертикального типа» Текст на выделении Текст на фигуре Текст на пути | Т | Т |
Инструмент для обрезки Перспективный урожай Инструмент для нарезки печенья | С | С |
Инструмент для перекомпоновки | Вт | Вт |
Инструмент для выпрямления | Р | Р |
Инструмент для глаз | Д | Д |
Инструмент «Точечная восстанавливающая кисть» Инструмент «Восстанавливающая кисть» | Дж | Дж |
Инструмент «Штамп» Инструмент «Штамп» | С | С |
Ластик Инструмент «Ластик для фона» Волшебный ластик | Е | Е |
Карандаш | Н | Н |
Кисть Кисть для импрессионистов Инструмент для замены цвета | Б | Б |
Инструмент «Умная кисть» Детальный инструмент «Умная кисть» | Ф | Ф |
Инструмент «Ведро для краски» | К | К |
Инструмент для градиента | Г | Г |
Инструмент пользовательской формы Инструмент «Прямоугольник» Инструмент «Прямоугольник со скругленными углами» Инструмент «Эллипс» Инструмент «Многоугольник» Звездообразный инструмент Линейный инструмент Инструмент выбора формы | У | У |
Инструмент «Размытие» Инструмент для заточки Инструмент для растушевки | Р | Р |
Губка Инструмент Dodge Инструмент для прожига | О | О |
Показать/скрыть все панели | Вкладка | Вкладка |
Цвета переднего плана и фона по умолчанию | Д | Д |
Переключение основного и фонового цветов | Х | Х |
Еще нравится это
- Клавиши для работы с текстом
- Клавиши для выделения и перемещения объектов
- Клавиши для панели «Слои»
- Клавиши для рисования и кистей
Войти в учетную запись0002 Войти
Управление учетной записью
Панели и подборки в Photoshop Elements
Руководство пользователя Отмена
Поиск
- Руководство пользователя Photoshop Elements
- Введение в Photoshop Elements
- Что нового в Photoshop Elements
- Системные требования | Элементы Фотошопа
- Основы рабочего пространства
- Ведомый режим
- Создание фотопроектов
- Рабочее пространство и среда
- Знакомство с главным экраном
- Основы рабочего пространства
- Инструменты
- Панели и ящики
- Открыть файлы
- Линейки, сетки и направляющие
- Расширенный быстрый режим
- Информация о файле
- Пресеты и библиотеки
- Поддержка мультитач
- Скретч-диски, плагины и обновления приложений
- Отмена, повтор и отмена действий
- Просмотр изображений
- Исправление и улучшение фотографий
- Изменение размера изображений
- Обрезка
- Обработка необработанных файлов изображений камеры
- Добавить размытие, заменить цвета и клонировать области изображения
- Настройка теней и света
- Ретушь и корректировка фотографий
- Повышение резкости фотографий
- Трансформация
- Автоматический интеллектуальный тон
- Перекомпоновка
- Использование действий для обработки фотографий
- Photomerge Compose
- Создать панораму
- Перемещение наложений
- Подвижные элементы
- Добавление фигур и текста
- Добавление текста
- Редактировать текст
- Создание фигур
- Редактирование фигур
- Обзор окраски
- Малярные инструменты
- Настройка кистей
- Узоры
- Заливки и штрихи
- Градиенты
- Работа с азиатским типом
- Управляемое редактирование, эффекты и фильтры
- Ведомый режим
- Фильтры
- Управляемый режим редактирования Photomerge
- Управляемый режим Основные правки
- Регулировочные фильтры
- Эффекты
- Управляемый режим Забавные правки
- Управляемый режим Специальные правки
- Художественные фильтры
- Управляемый режим Редактирование цвета
- Управляемый режим черно-белого редактирования
- Фильтры размытия
- Фильтры для мазка кистью
- Фильтры искажения
- Прочие фильтры
- Помехоподавляющие фильтры
- Фильтры визуализации
- Эскизные фильтры
- Фильтры для стилизации
- Текстурные фильтры
- Работа с цветами
- Понимание цвета
- Настройка управления цветом
- Основы коррекции цвета и тона
- Выберите цвет
- Настройка цвета, насыщенности и оттенка
- Исправить цветовые оттенки
- Использование режимов изображения и таблиц цветов
- Цвет и камера RAW
- Работа с выделением
- Выделение в Photoshop Elements
- Сохранение выбора
- Изменение выбора
- Перемещение и копирование выделенного
- Редактировать и уточнить выборки
- Сглаживание краев выделения со сглаживанием и растушевкой
- Работа со слоями
- Создание слоев
- Редактировать слои
- Скопируйте и расположите слои
- Корректирующие слои и слои-заливки
- Обтравочные маски
- Маски слоя
- Стили слоя
- Непрозрачность и режимы наложения
- Создание фотопроектов
- Основы проекта
- Создание фотопроектов
- Редактирование фотопроектов
- Сохранение, печать и обмен фотографиями
- Сохранение изображений
- Печать фотографий
- Делитесь фотографиями онлайн
- Оптимизация изображений
- Оптимизация изображений для формата JPEG
- Дизеринг веб-изображений
- Управляемое редактирование — панель «Поделиться»
- Предварительный просмотр веб-изображений
- Использовать прозрачность и матовость
- Оптимизация изображений для формата GIF или PNG-8
- Оптимизация изображений для формата PNG-24
- Сочетания клавиш
- Клавиши для выбора инструментов
- Клавиши для выбора и перемещения объектов
- Клавиши для панели «Слои»
- Клавиши для отображения или скрытия панелей (экспертный режим)
- Ключи для рисования и кисти
- Клавиши для использования текста
- Ключи для фильтра Liquify
- Ключи для трансформации выделений
- Клавиши для панели «Образцы цвета»
- Клавиши для диалогового окна Camera Raw
- Ключи для галереи фильтров
- Клавиши для использования режимов наложения
- Клавиши для просмотра изображений (экспертный режим)
Панели доступны как в Photoshop Elements, так и в Elements Organizer; однако в каждом из них они ведут себя немного по-разному. Панели помогают управлять изображениями, отслеживать их и изменять. На некоторых панелях есть меню с дополнительными командами и параметрами. Вы можете организовывать панели в базовой и пользовательской рабочих областях в режиме «Эксперт». Вы можете хранить панели в корзине для панелей, чтобы они не мешали вам, но были легко доступны.
Панели помогают управлять изображениями, отслеживать их и изменять. На некоторых панелях есть меню с дополнительными командами и параметрами. Вы можете организовывать панели в базовой и пользовательской рабочих областях в режиме «Эксперт». Вы можете хранить панели в корзине для панелей, чтобы они не мешали вам, но были легко доступны.
Меню панели
Некоторые команды отображаются в обоих меню панели и строка меню. Другие команды являются эксклюзивными для меню панели. Щелкните меню панели, чтобы просмотреть различные команды в каждая панель.
Всплывающие ползунки на панелях
Некоторые панели и диалоговые окна
поля содержат настройки, использующие всплывающие ползунки (например,
параметр «Непрозрачность» на панели «Слои»). Если рядом треугольник
в текстовое поле, вы можете активировать всплывающий ползунок, щелкнув
треугольник. Наведите указатель на треугольник рядом с
настройки, удерживая нажатой кнопку мыши, перетащите ползунок или угол
радиус до нужного значения.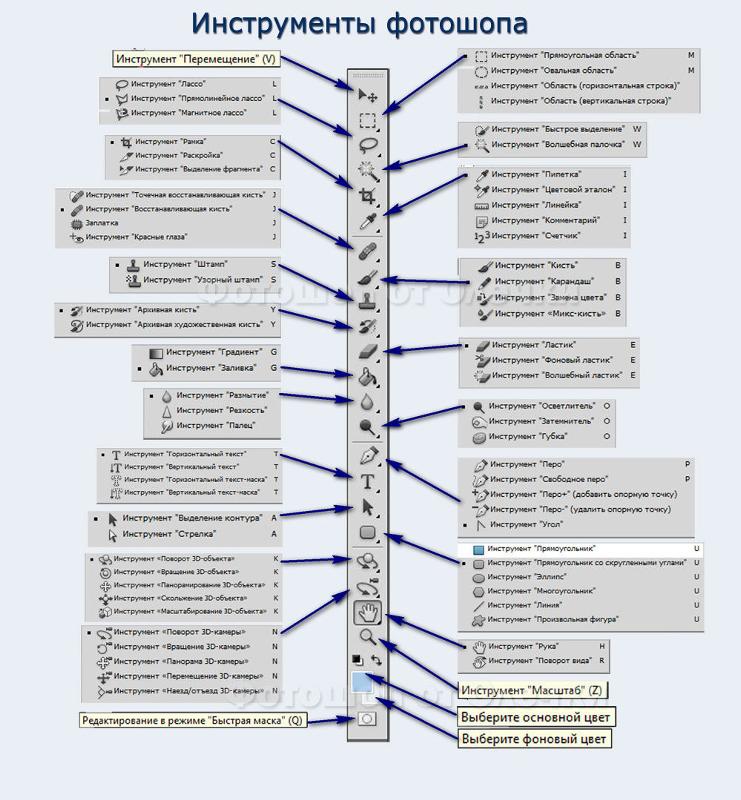 Щелкните за пределами поля ползунка или нажмите
Введите, чтобы закрыть ползунок. Чтобы отменить изменения, нажмите Esc.
Щелкните за пределами поля ползунка или нажмите
Введите, чтобы закрыть ползунок. Чтобы отменить изменения, нажмите Esc.
Чтобы увеличивать или уменьшать значения с шагом 10 %, когда всплывающий ползунок открыт, удерживайте нажатой клавишу Shift и нажимайте клавиши со стрелками вверх или вниз.
Различные способы ввода значенийA. Наберите B. Нажмите, чтобы открыть окно C. Текстовое поле D. Стрелка меню E. Scrubby ползунок F. Флажок G. Горячая клавиша H. Всплывающее окно слайдер треугольник
Панели содержат функции, информацию или функции в логических группах для быстрого и легкого доступа. Корзина панели находится в правой части Photoshop Elements. Он отображает вкладки и панели в зависимости от режима, в котором вы находитесь, или типа элементов, с которыми вы хотите работать. В корзине панели отображается:
- Быстрый режим: список эффектов быстрого режима, которые можно применить к фотографии
- Управляемый режим: список всех правок в управляемом режиме, которые можно применить к фотографии
- Экспертный режим: список параметров для выбранной панели (Слои, Эффекты, Графика или Избранное)
В режиме «Эксперт» панели могут отображаться двумя способами — «Базовая рабочая область» и «Пользовательская рабочая область».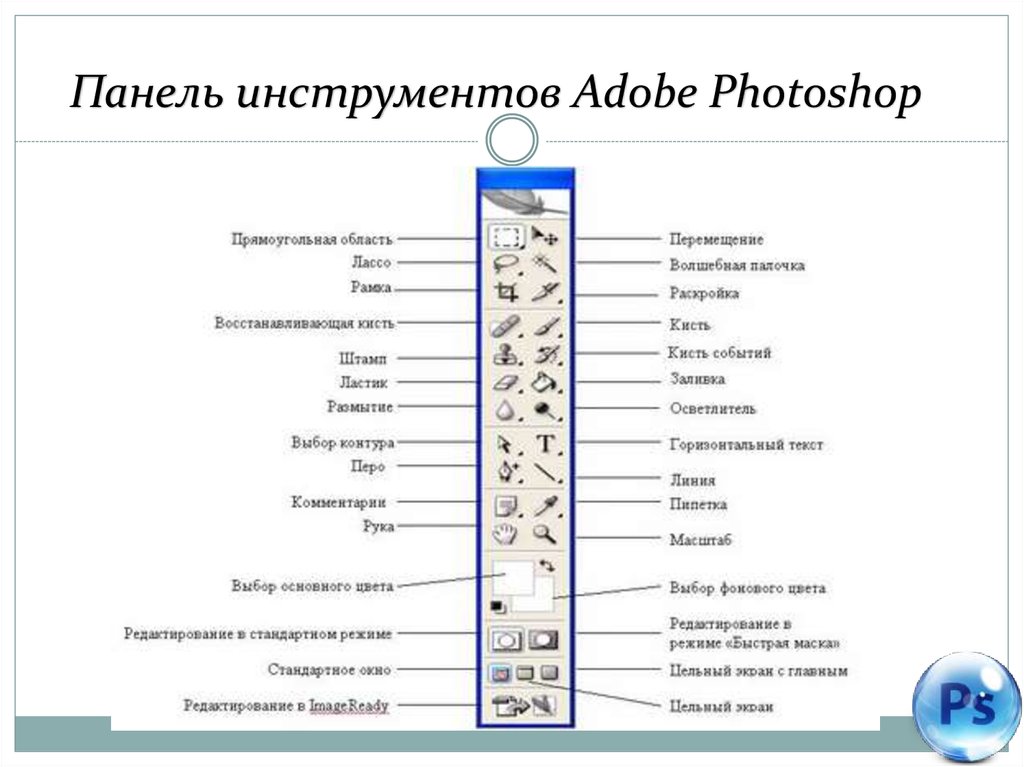
Основное рабочее пространство
По умолчанию отображаемой доступной рабочей областью является основная рабочая область. В этом представлении кнопки наиболее часто используемых панелей размещаются на панели задач. Кнопки в этой рабочей области: «Слои», «Эффекты», «Графика» и «Избранное». Например, при нажатии кнопки «Слои» отображаются все параметры, связанные со слоями. Чтобы просмотреть все другие доступные вкладки или закрыть открытые вкладки, нажмите «Еще».
Пользовательское рабочее пространство
Чтобы просмотреть панели в макете с вкладками в подборке панелей, щелкните стрелку рядом с пунктом «Дополнительно» и выберите «Пользовательская рабочая область». Нажмите «Дополнительно», чтобы просмотреть список всех доступных вкладок, и выберите одну из всплывающего списка. Отображается выбранная вкладка. Часто используемые панели можно оставить открытыми в настраиваемой рабочей области. Сгруппируйте панели вместе или закрепите одну панель внизу другой панели. Вы можете перетащить строку заголовка вкладки в макет с вкладками или перетащить диалоговое окно вкладок в макет с вкладками.
Вы можете перетащить строку заголовка вкладки в макет с вкладками или перетащить диалоговое окно вкладок в макет с вкладками.
Перетащите панель из корзины панелей, если хотите ее удалить. из корзины панели и оставьте ее открытой.
Панельная корзинаЧтобы отобразить или скрыть панель панели, выберите «Окно» > Панельная корзина.
В подборке панелей (пользовательская рабочая область),
- Чтобы удалить панель из подборки панелей, перетащите строку заголовка панели из корзины панели.
- Чтобы добавить панель в корзину панелей, перетащите заголовок панель панели в корзину панели.
- Чтобы переупорядочить панели в корзине панелей, перетащите заголовок панель панели на новое место.
- Чтобы развернуть или свернуть панели в подборке панелей, дважды щелкните название панели.
Чтобы использовать панели за пределами корзины панелей, в представлении «Пользовательская рабочая область» выполните любое из следующих действий:
- Чтобы открыть панель, выберите имя панели в меню «Окно» или щелкните стрелку рядом с кнопкой «Дополнительно» в панель задач и выберите панель.

- Чтобы закрыть панель, выберите имя панели из меню Окно. Или нажмите кнопку «Закрыть» в строку заголовка панели.
- Чтобы изменить размер панели, перетащите любой угол панель.
- Чтобы сгруппировать панели (одна панель с несколькими вкладками), перетащите панель на тело целевой панели. Появляется толстая линия вокруг тела целевой панели, когда указатель находится над правильная область для группировки. Если вы хотите переместить панель в другую группу, перетащите вкладку панели в эту группу. Разделять панель из группы, перетащите вкладку панели за пределы группы.
- Чтобы переместить группу панелей, перетащите строку заголовка.
- Чтобы развернуть или свернуть панель или группу панелей, дважды щелкните вкладку панели или строку заголовка.
- Чтобы состыковать панели вместе (сложенные панели), перетащите вкладку панели или строку заголовка в нижнюю часть другой панели. Двойная линия появляется в нижней части целевой панели, когда указатель находится над нужной областью.

- Чтобы восстановить положение панелей по умолчанию, выберите Окно > Сбросить панели.
- Чтобы открыть панель, выберите имя панели в меню «Окно» или щелкните стрелку рядом с кнопкой «Дополнительно» в панель задач и выберите панель.
В нижней части Photoshop Elements на панели задач отображаются кнопки для наиболее часто используемых панелей и операций, выполняемых при редактировании и изменении изображений. Вы можете использовать кнопки Photo Bin и Tool Options для переключения между отображением эскизов и параметров инструментов. Вы можете быстро отменять и повторять операции, поворачивать изображения или изменять макет. Вы также можете нажать кнопку «Органайзер», чтобы запустить Photoshop Elements Organizer. Кнопка Home Screen дает вам доступ к главному экрану. В режиме «Эксперт» щелкните стрелку рядом с кнопкой «Дополнительно», чтобы увидеть параметр для переключения между базовой и пользовательской рабочими средами.
Подборка фотографий, расположенная в нижней части окна Photoshop Elements над панелью задач, отображает эскизы открытых фотографий.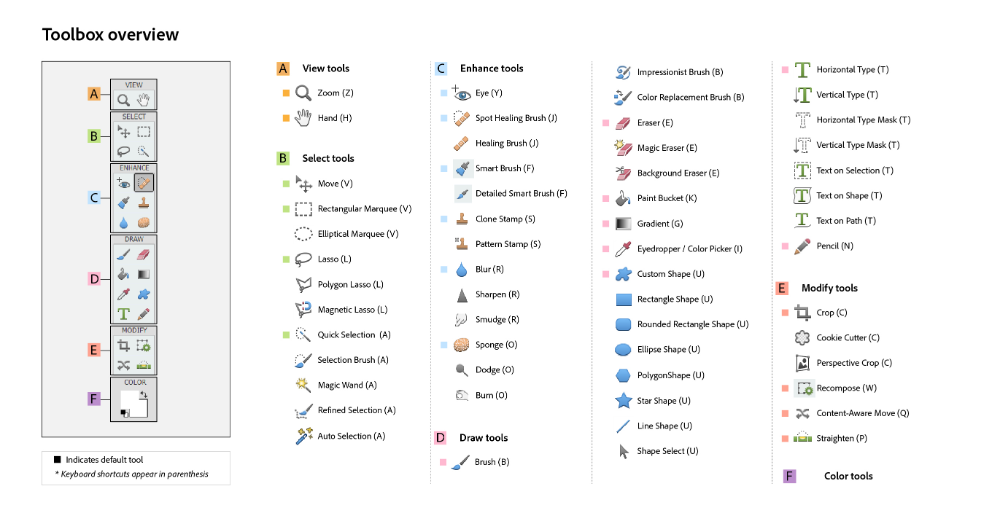 Это полезно для переключения между несколькими открытыми фотографиями в рабочей области. В подборке фотографий есть элементы управления, которые позволяют открывать или закрывать изображения, скрывать изображения, перемещаться по открытым изображениям, делать конкретное изображение самым передним, дублировать изображение, поворачивать изображение или просматривать информацию о файле. Вы можете легко перевести открытые изображения в быстрый режим для редактирования. Многостраничные проекты, созданные с помощью вкладки «Создать», открываются на панели «Создать».
Это полезно для переключения между несколькими открытыми фотографиями в рабочей области. В подборке фотографий есть элементы управления, которые позволяют открывать или закрывать изображения, скрывать изображения, перемещаться по открытым изображениям, делать конкретное изображение самым передним, дублировать изображение, поворачивать изображение или просматривать информацию о файле. Вы можете легко перевести открытые изображения в быстрый режим для редактирования. Многостраничные проекты, созданные с помощью вкладки «Создать», открываются на панели «Создать».
Выполните любое из следующих действий:
- (только Windows) Чтобы открыть изображение, перетащите файл из любого места на вашем компьютере (включая браузер фотографий) или с любого устройства хранения данных, подключенного к вашему компьютеру, в корзину фотографий.
- Чтобы вывести открытое изображение вперед в качестве самого переднего, щелкните миниатюру.

- Чтобы изменить порядок фотографий, перетащите миниатюры в корзину фотографий. Порядок здесь не влияет на порядок фотографий в Elements Organizer.
- Чтобы закрыть изображение, щелкните правой кнопкой мыши миниатюру в подборке фотографий и выберите «Закрыть».
- Чтобы скрыть изображение в плавающем окне, щелкните правой кнопкой мыши миниатюру и выберите «Свернуть» в контекстном меню.
Чтобы отобразить скрытое изображение, дважды щелкните его миниатюру в подборке фотографий или щелкните правой кнопкой мыши миниатюру и выберите «Восстановить» в контекстном меню.
- Чтобы просмотреть информацию о файле фотографии, щелкните правой кнопкой мыши миниатюру и выберите «Информация о файле» в контекстном меню.
- Чтобы дублировать изображение, щелкните правой кнопкой мыши миниатюру, выберите «Дублировать» в контекстном меню и назовите файл.
- Чтобы повернуть изображение, щелкните правой кнопкой мыши миниатюру и
выберите «Повернуть на 90° влево» или «Повернуть на 90° вправо» в контекстном меню.




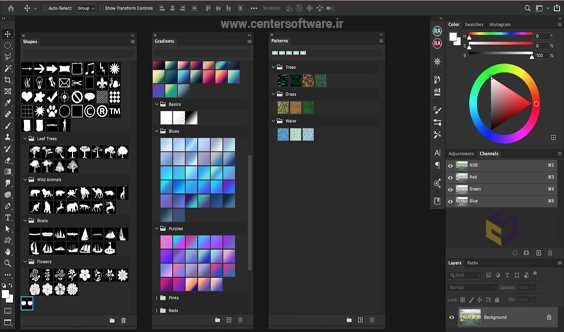
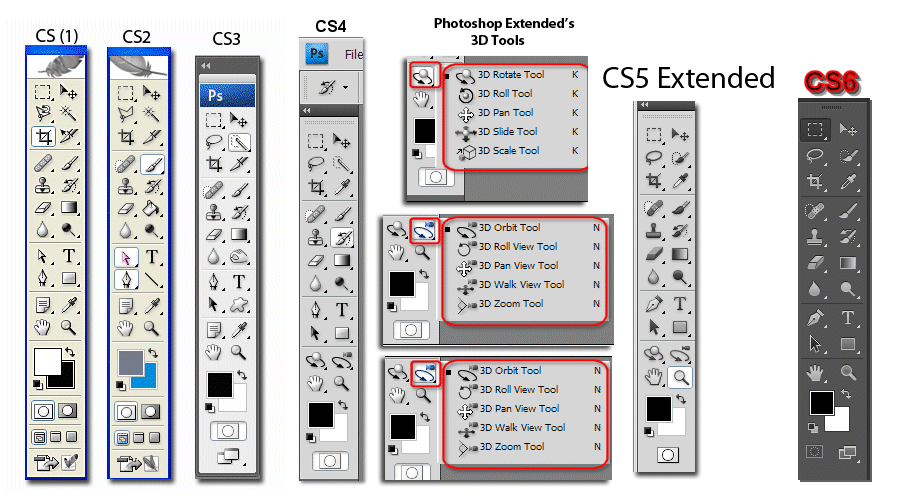 Щелкните стрелку рядом с образцом кисти,
выберите категорию кисти в раскрывающемся списке «Кисть», а затем выберите
миниатюра кисти.
Щелкните стрелку рядом с образцом кисти,
выберите категорию кисти в раскрывающемся списке «Кисть», а затем выберите
миниатюра кисти.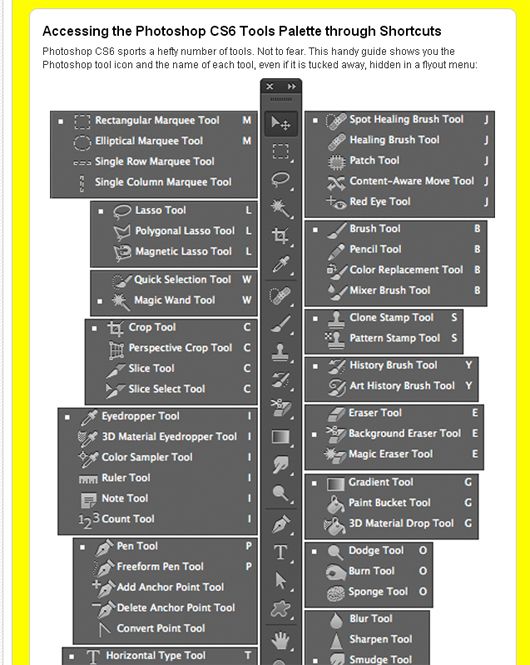
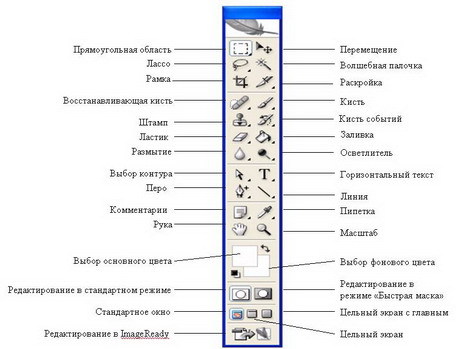
 Настройка низкой непрозрачности
позволяет пикселям под мазком краски просвечиваться. Перетащите ползунок
или введите значение прозрачности.
Настройка низкой непрозрачности
позволяет пикселям под мазком краски просвечиваться. Перетащите ползунок
или введите значение прозрачности. )
)
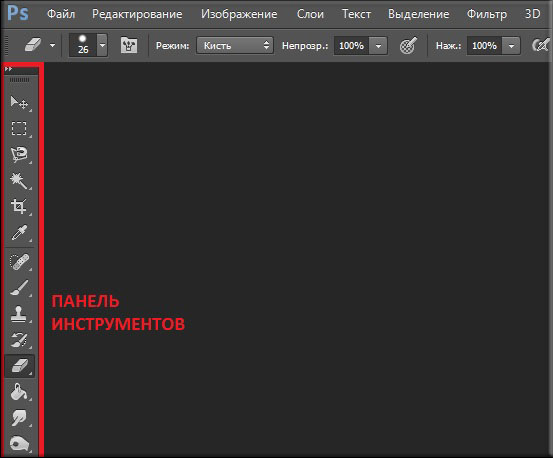 )
)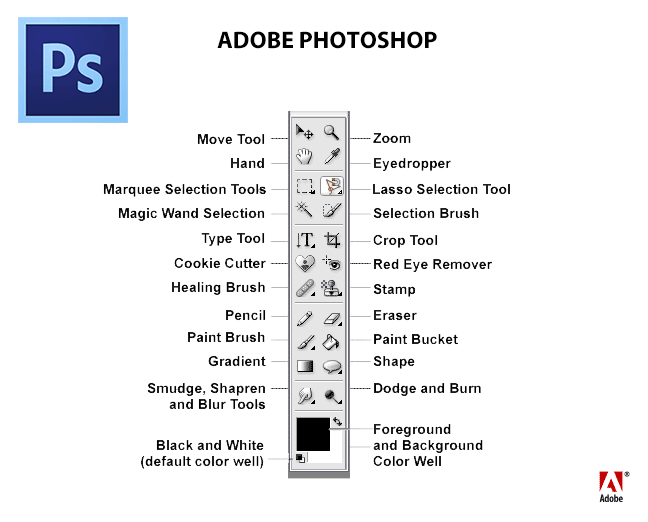 Карандашный режим делает резкие края
стирает как карандаш. В блочном режиме используется 16-пиксельный квадрат с четкими краями.
как ластик.
Карандашный режим делает резкие края
стирает как карандаш. В блочном режиме используется 16-пиксельный квадрат с четкими краями.
как ластик.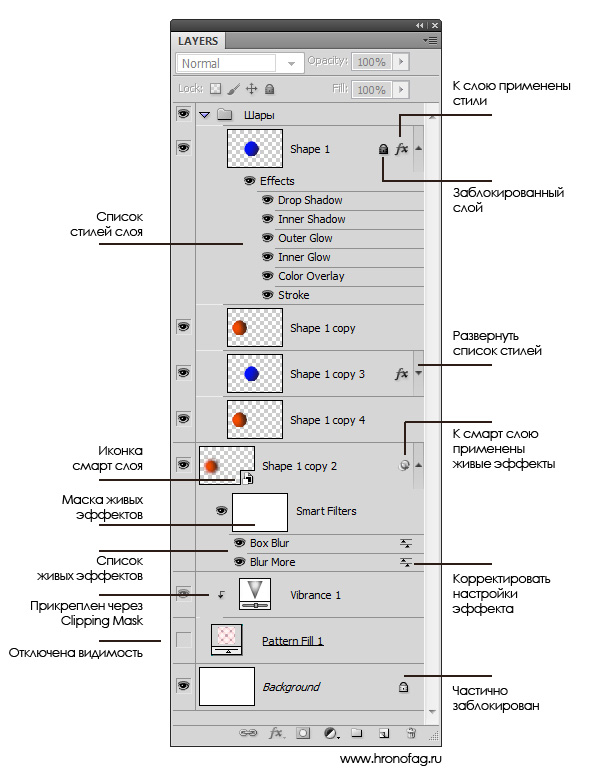 на панели параметров инструмента.)
на панели параметров инструмента.)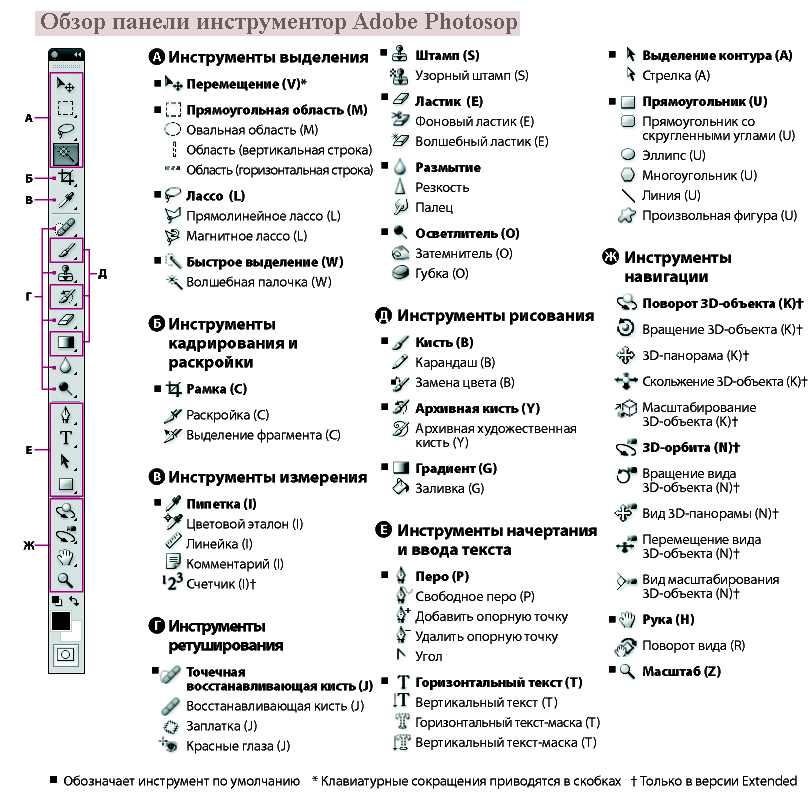 Снимите флажок, если вы хотите стереть только пиксели
на активном слое.
Снимите флажок, если вы хотите стереть только пиксели
на активном слое.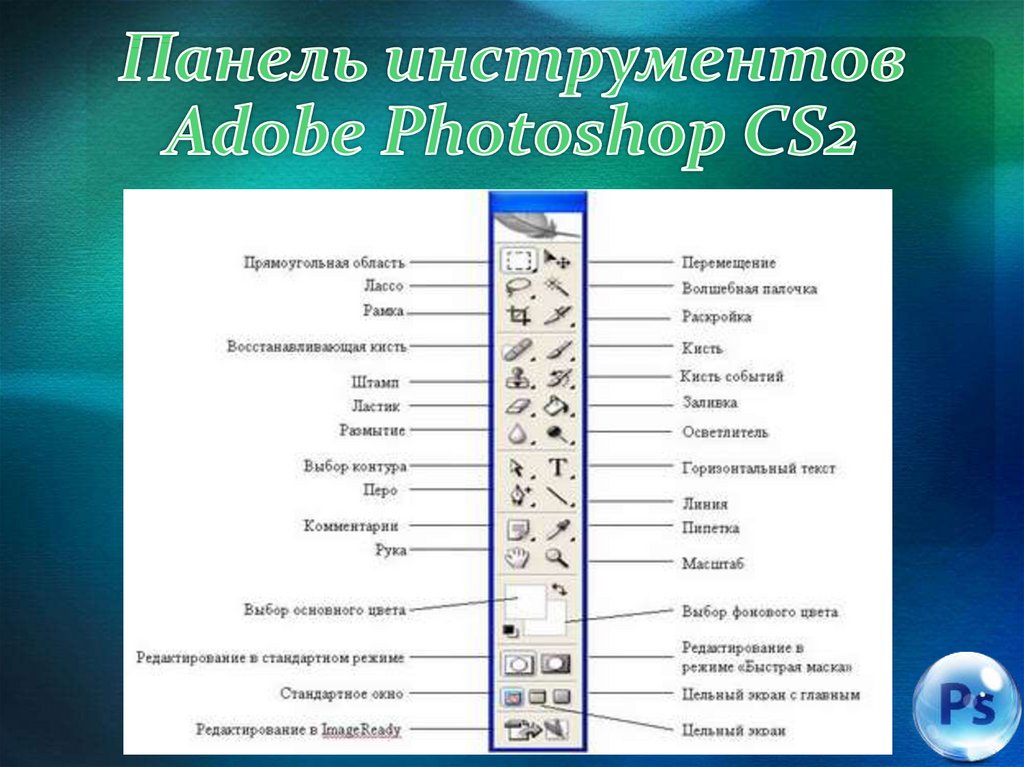 подвергаться воздействию инструмента. Низкий допуск ограничивает стирание до
области, которые очень похожи на цвет горячей точки. Высокая толерантность
стирает более широкий диапазон цветов.
подвергаться воздействию инструмента. Низкий допуск ограничивает стирание до
области, которые очень похожи на цвет горячей точки. Высокая толерантность
стирает более широкий диапазон цветов.