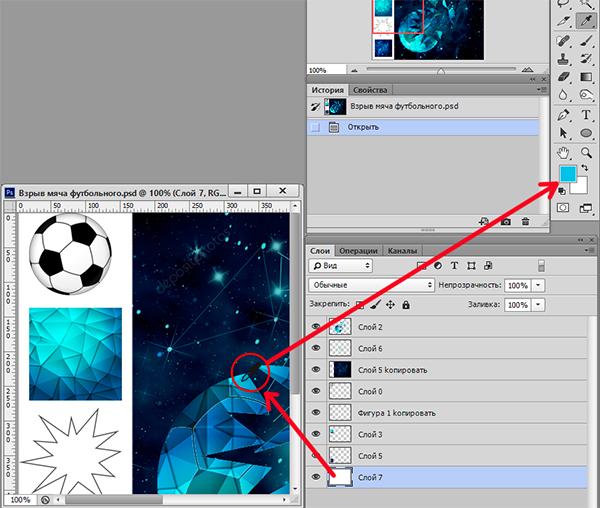Инструменты Eyedropper (Пипетка), Color Sampler (Цветовой эталон) и measure. » Adobe Photoshop
Сегодня изучим инструмент Eyedropper (Пипетка), Color Sampler (Цветовой эталон) и measure.Инструмент Eyedropper (Пипетка)
Инструмент Eyedropper (Пипетка) «переносит» цвет пиксела из изображения на цветовые поля палитры инструментов (при щелчке) или отображает цифровые значения цвета на информационной палитре (при перемещении курсора по изображению). Для перенесения цвета в качестве основного достаточно установить курсор на соответствующем пикселе изображения и щелкнуть кнопкой мыши. Для перенесения цвета в качестве фонового необходимо держать нажатой клавишу Alt . Инструмент Eyedropper (Пипетка) относится к тем инструментам, которые могут понадобиться в любую секунду, поэтому разработчики предусмотрели возможность временного включения инструмента во время работы с любым другим рисующим инструментом — клавиша
 Кроме того, это, пожалуй, единственный инструмент, который можно использовать с не активным документом! Этими возможностями следует широко пользоваться для сокращения времени на переключение инструментов и времени на выбор цвета.
В палитре Options (Пипетка) представлен список Sample Size (Размер образца) с тремя вариантами размера области, с которой обеспечивается «перенос» цвета:
Кроме того, это, пожалуй, единственный инструмент, который можно использовать с не активным документом! Этими возможностями следует широко пользоваться для сокращения времени на переключение инструментов и времени на выбор цвета.
В палитре Options (Пипетка) представлен список Sample Size (Размер образца) с тремя вариантами размера области, с которой обеспечивается «перенос» цвета: - При выборе варианта Point Sample (Точка) переносится цвет только того пиксела, на котором был выполнен щелчок кнопки мыши.
- При выборе варианта 3 By 3 Average (В среднем 3х3) переносится усредненный цвет совокупности текущего пиксела и по одному пикселу вокруг.
- При выборе варианта 5 By 5 Average (В среднем 5х5) переносится усредненный цвет совокупности текущего пиксела и по двум пикселам вокруг.

Следует обратить внимание, что эта установка размера образца влияет на отображение параметров цвета в палитре Info (Инфо). Перемещение по изображению инструментом Eyedropper (Пипетка) с нажатой кнопкой мыши динамически отображает цвета в поле основного цвета палитры инструментов, а при нажатой клавише фонового цвета. В момент отпускания кнопки мыши этот цвет фиксируется в цветовом поле. Инструмент Eyedropper (Пипетка) полезен при работе только с теми цветами которые присутствуют в текущем или любом другом изображении, но ничем не может помочь, если необходимо определить цвет, отсутствующий в изображении. Для этого необходимо обратиться к цветовым палитрам.
Color Sampler (Цветовой эталон)
Вариантом инструмента Eyedropper (Пипетка) является инструмент Color Sampler (Цветовой эталон), который служит для размещения в изображении от одной до четырех контрольных точек, цветовые параметры которых отображаются в палитре Info (Инфо) и тем самым дают, возможность пользователю непрерывно следить за изменением цвета очень важных фрагментов (например, так называемых «памятных цветов»).![]()
Для отключения вывода на экран следует использовать снять флажок возле команды Color Samplers (Цветовые эталоны), находящейся в меню палитры Info, включенный флажок позволяет вновь вывести точки на экран.
Эти точки можно сохранить в файле формата программы Adobe Photoshop и затем использовать на протяжении всей работы. Для того, чтобы удалить ставшую ненужной точку, ее необходимо перетащить за пределы рабочего окна.![]()
Измерительные инструменты
Инструмент measure предназначен для измерения расстояний и углов на изображении. Использование достаточно несложное щелкаем на точке начала измерений, протягивем курсор к точке окончания измерений. На палитре info отобразится расстояния между начальной точкой измерений и конечной точкой. Для измерения угла нужно добавить ещё одну измерительную линию. Для добавления этой линии необходимо просто щёлкнуть на конечной точке первой измерительной линии с нажатой кнопкой «Alt». На палитре info появится два значения distans ( D ), и один параметр angle A — угол.
Инструменты группы Пипетка в программе Adobe Photoshop CS5
Продолжаем наше знакомство с инструментами программы Adobe Photoshop CS5.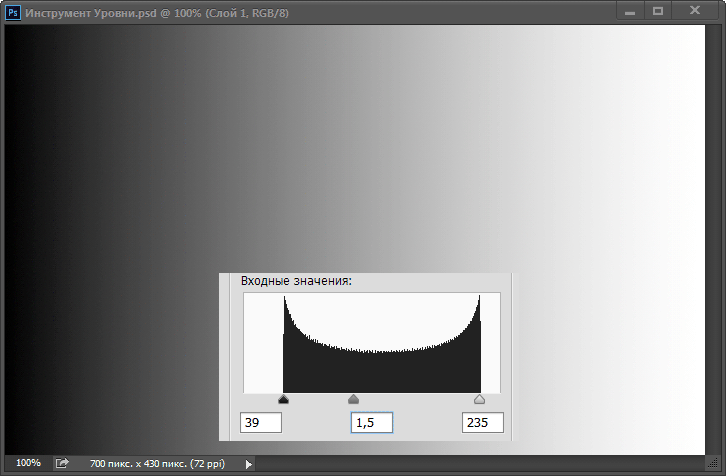 Рассмотрим инструменты группы Пипетка. Они находятся ниже инструментов группы Рамка. Это инструменты пипетка, цветовой эталон, линейка, комментарий, счетчик. Рассмотрим их по порядку.
Рассмотрим инструменты группы Пипетка. Они находятся ниже инструментов группы Рамка. Это инструменты пипетка, цветовой эталон, линейка, комментарий, счетчик. Рассмотрим их по порядку.
Инструмент Пипетка
С помощью этого инструмента отбирается образец цвета. Когда Вы кликаете этим инструментом на изображении, в цветовой палитре изменяется цвет. Цветовая палитра в программе Adobe Photoshop CS5 находится в нижней части панели инструментов. Цвет будет изменяться в переднем квадрате, который показывает основной цвет, то есть цвет рисования.
Если Вы хотите, чтобы изменялся фоновый цвет, цвет резинки, то при нажатии пипеткой нажмите, и удерживайте клавишу Alt.
На панели настроек этого инструмента можно выбрать размер образца, с которого Вы будете снимать цвет. Если стоит Точка, то будет показан цвет пикселя, по которому Вы кликнули. Также можно выбрать средний цвет областей разного размера. В этом случае меньше всего вероятности попасть на какой-то нетипичный для области пиксель.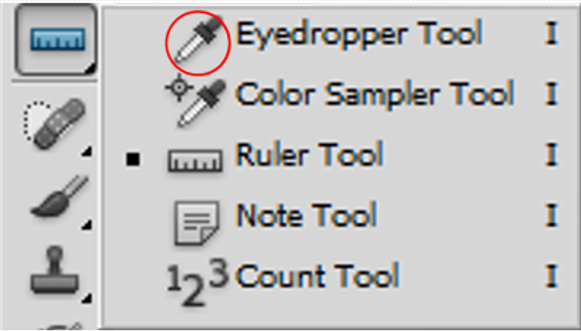
Если включена опция Все слои, то цвет берется не только с верхнего слоя, но и со всех остальных, если они видны. При включенной опции Показать кольцо пробы при нажатии пипеткой на изображении Вам будет показано кольцо. Если Вы будете передвигать пипетку по изображению, цвета в кольце пробы изменятся. Нижний полукруг показывает, какой основной цвет был до нажатия пипеткой, верхний полукруг показывает, какой основной цвет будет.
Инструмент Цветовой эталон
Ставит метки на изображении. Они появляются в палитре Инфо. Всего можно поставить четыре метки. В палитре Инфо эти метки также появляются, каждая со своими значениями цвета. По умолчанию цвета указаны в формате RGB. Чтобы изменить формат отображения цвета, кликаете в палитре Инфо на изображение пипетки, и выбираете в списке нужный Вам цветовой формат. Для каждой метки можно выбрать свой цветовой формат.
Метки можно передвигать в пределах холста. Чтобы удалить метку, либо переносите ее за пределы холста, либо кликаете по ней, удерживая клавиши Shift + Alt.
Чтобы удалить метку, либо переносите ее за пределы холста, либо кликаете по ней, удерживая клавиши Shift + Alt.
Инструмент Цветовой эталон нужен, чтобы постоянно контролировать значение цвета в какой-либо строго определенной точке при корректировании.
Инструмент Линейка
Измеряет области на изображении. Чтобы воспользоваться этим инструментом, ставите курсор в одну крайнюю точку области, и протягиваете нажатой клавишей мыши на другую крайнюю точку. На изображении появляется линия, а на панели настроек Вы увидите расстояние от точки до точки, угол наклона прямой, расстояние между точками по вертикали и горизонтали.
Также с помощью линейки можно измерить угол между линиями. Для этого протягиваете одну линию, затем, удерживая клавишу Alt, от какой-нибудь крайней точки протягиваете вторую линию. На панели настроек у Вас появляется значение угла между линиями, а также длины отрезков, которые Вы провели.
Чтобы удалить контрольные точки, нажимаете кнопку Удалить на панели настроек.
Также с помощью линейки можно выпрямить заваленный горизонт на изображении. Для этого проводите с помощью линейки линию, параллельную горизонту, и нажимаете кнопку Выпрямить.
Горизонт изображения автоматически становится ровнее, само изображение выравнивается и кадрируется. Если с первого раза не получилось, и горизонт выравнивается недостаточно, повторяете операцию ровно столько раз, сколько нужно.
Инструмент Комментарий
Можно оставлять различные комментарии в различных частях изображения. Вы можете оставлять комментарии для себя, а можете и для других людей, если, кроме Вас над изображением работают другие.
Чтобы оставить комментарий, кликаете на изображение, в панели настроек пишете, кто автор комментария, выбираете цвет комментария, и пишете текст комментария в окошке палитры комментария. Затем закрываете палитру Комментарии, а сам комментарий остается на изображении.
Чтобы прочитать комментарий, делаете по нему двойной клик. Также комментарий можно перетащить в любое другое место на изображении.
Также комментарий можно перетащить в любое другое место на изображении.
Для удаления комментария нажмите на него правой клавишей мыши, и выберите Удалить. Или можете удалить все комментарии сразу, с помощью кнопки на панели настроек Удалить все.
Инструмент Счетчик
Позволяет подсчитать количество каких-либо объектов на изображении. Нужно кликать по объектам, и на изображении появляются числа по возрастающей. На панели настроек эти числа можно скрыть, или показать, а также можно удалить эти числа все сразу.
Более подробные сведения Вы можете получить в разделах «Все курсы» и «Полезности», в которые можно перейти через верхнее меню сайта. В этих разделах статьи сгруппированы по тематикам в блоки, содержащие максимально развернутую (насколько это было возможно) информацию по различным темам.
Также Вы можете подписаться на блог, и узнавать о всех новых статьях.
Это не займет много времени. Просто нажмите на ссылку ниже:
Подписаться на блог: Дорога к Бизнесу за Компьютером
Как использовать инструмент «Пипетка» в Photoshop (4 шага)
Автор: Aly Walters | Обновлено
Инструмент «Пипетка» в Photoshop — один из моих любимых инструментов только потому, что, как мне кажется, это один из самых удобных инструментов, которые у них есть. В Photoshop инструмент «Пипетка» используется для взятия образца цвета с фотографии, который затем можно применить к кисти, градиенту или объекту.
Этот инструмент обязательно пригодится в тот или иной момент, если вы являетесь активным пользователем Photoshop. Это также самый простой инструмент, который вы могли бы изучить.
Я работаю с Adobe Photoshop более пяти лет и имею сертификат Adobe Photoshop. В этой статье я научу вас пользоваться инструментом «Пипетка» в Adobe Photoshop.
СОДЕРЖАНИЕ
- Ключевые выводы
- Как использовать инструмент EyeDropper для образца цветов
- Бонусные советы
- Финальные мысли
Ключевые TakeAways
- . может потребоваться.
- Инструмент «Пипетка» удобен для непосредственного выбора цвета, но его также можно использовать в сочетании с другими инструментами и настройками программы.

Как использовать инструмент «Пипетка» для выборки цветов
Сначала вам нужно открыть изображение. Сделайте это, нажав Открыть в главном меню и выбрав свою фотографию из указанной папки или области.
Шаг 1: Используйте инструмент «Пипетка», который можно найти на панели инструментов слева от экрана, чтобы исследовать его, щелкая и перетаскивая его в разные цвета на изображении. Наблюдайте, как с каждым щелчком образец цвета переднего плана на панели инструментов подстраивается до идеального соответствия.
Шаг 2: Пока инструмент «Пипетка» активен, измените количество пикселей, так как по умолчанию выборка производится по одному пикселю за раз.
Так что, если ваше изображение имеет несколько цветов, рекомендуется переключить его на 3×3 или 5×5 в меню образцов, чтобы Photoshop мог более точно считывать цвета в выбранном изображении.
Вы можете сделать это, перейдя в верхнюю часть экрана, где вы увидите Sample Size. По умолчанию обычно установлено значение 9.0041 Точечный образец. Выберите 3×3 или 5×5. Не стесняйтесь оставить значение по умолчанию, если на вашем изображении не так много цветов.
По умолчанию обычно установлено значение 9.0041 Точечный образец. Выберите 3×3 или 5×5. Не стесняйтесь оставить значение по умолчанию, если на вашем изображении не так много цветов.
Шаг 3: При выбранном инструменте «Пипетка» перетащите его на цвет изображения, который вы хотите использовать, и щелкните мышью вниз. Я выбрал ярко-оранжевый цвет из моего изображения.
Вы увидите кольцо для проб, которое представляет собой увеличенный вид выбранного вами цвета. Вы также можете перемещать его по изображению, чтобы просмотреть другие цвета для проб. Этот цвет будет передним планом.
Шаг 4: Теперь в правой части экрана вы увидите цвета, которые появляются в ваших образцах. Они будут там для вас, чтобы использовать в удобное для вас время. Далее вам решать, как вы хотите использовать эти цвета.
И все! Если вы спросите меня, это очень просто. Опять же, это просто для того, чтобы показать вам, как вы можете использовать инструмент «Пипетка».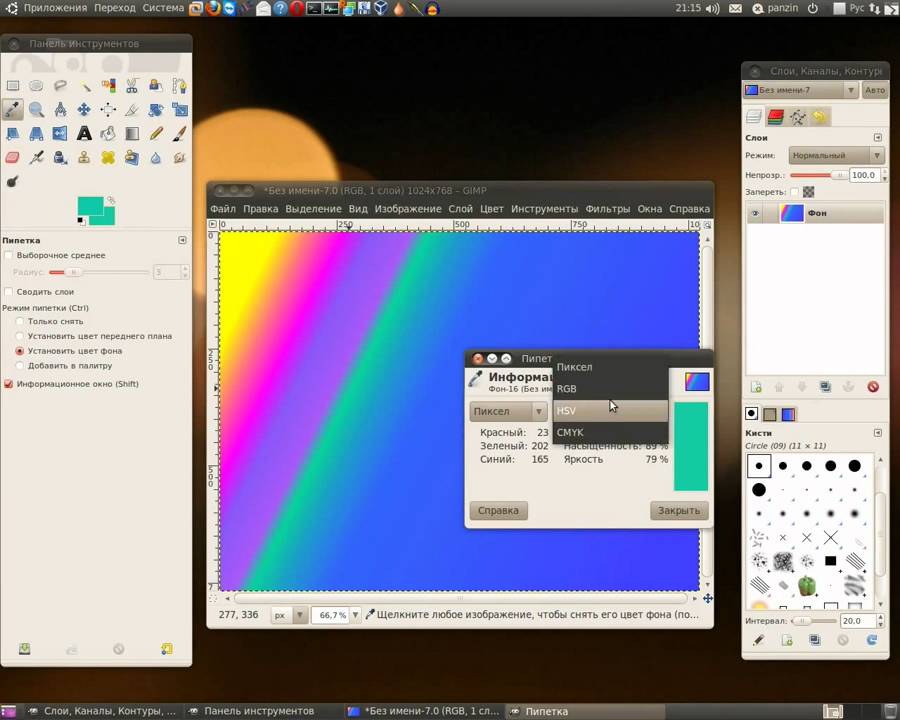 Вам решать, где и что вы хотите сделать с выбранными цветами.
Вам решать, где и что вы хотите сделать с выбранными цветами.
Бонусные подсказки
- Не забывайте всегда сохранять свою работу!
- Цвет можно получить из изображения в рабочей области Photoshop и других приложений.
Заключительные мысли
Возможно, вам известны точные значения RGB или CMYK для любого цвета, который вы хотите использовать. В этом случае пипетка не нужна. Однако, если вы не уверены в точных значениях цвета, пипетка сразу найдет их для вас.
Есть вопросы об инструменте «Пипетка» в Photoshop? Оставьте комментарий и дайте мне знать.
Об Эли Уолтерс
Как графический дизайнер, который ежедневно использует весь пакет Adobe Suite, Photoshop является источником моего вдохновения, тем более что я сертифицирован Adobe и чаще всего использую его для своей графики и веб-изображений.
Поиск
Как использовать инструмент «Пипетка» в Photoshop за 7 шагов
Если вам нужно выделить определенный цвет, изменить цвет или добавить новый оттенок в палитру, ниже вы узнаете, как использовать инструмент «Пипетка» в Photoshop.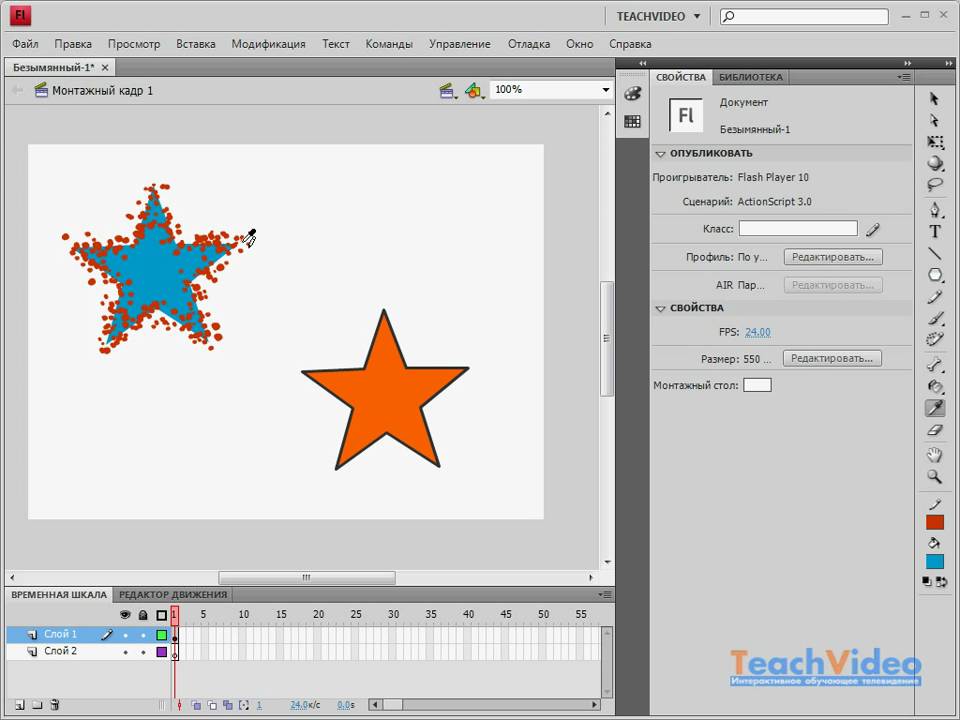 Хотя этот инструмент в основном используется для выбора цвета, вы можете использовать его и с другими инструментами.
Хотя этот инструмент в основном используется для выбора цвета, вы можете использовать его и с другими инструментами.
Поскольку большинство инструментов Photoshop можно использовать с пипеткой, вам может быть интересно, как ее использовать.
Этот инструмент можно настроить так же, как и другие инструменты в Photoshop. Когда вы получаете доступ к этому инструменту из другого интерфейса, включая панели настройки, ваши возможности настройки могут быть весьма ограничены.
ШАГ 1. Нажмите на пипетку и выберите цвет
Вы можете найти инструмент «Пипетка» на панели инструментов . Его значок выглядит как настоящая пипетка, поэтому его легко найти. Кроме того, вы можете использовать ярлык Photoshop Ctrl+I . Выберите область и щелкните по ней пипеткой.
ШАГ 2. Переключение между цветом переднего плана и цветом фона
Перед использованием инструмента «Пипетка» подумайте, нужно ли вам редактировать передний план или фон. Если вы хотите изменить передний план, вы найдете текущий цвет в верхнем поле цвета на панели инструментов.
Если вы хотите изменить передний план, вы найдете текущий цвет в верхнем поле цвета на панели инструментов.
Если вы планируете работать с фоном, текущий цвет отображается в нижнем поле. Чтобы поменять местами цвета переднего плана и фона, вам нужно нажать на кнопку
ШАГ 3. Создайте новый слой
Чтобы использовать выбранный цвет, вы должны создать новый слой на вкладке Слои . Инструмент «Пипетка» позволяет использовать различные параметры настройки при работе со слоями.
Поскольку Photoshop разработан как редактор на основе слоев, он позволяет пользователям устанавливать слои из образцов инструмента «Пипетка», изменяя настройки на панели инструментов.
ШАГ 4. Используйте выбранный цвет в своей работе
Пипетка — самый эффективный инструмент для тех, кому нужно изменить цвет объекта в Photoshop. После того, как вы выбрали цвет, вы можете использовать пипетку в Photoshop.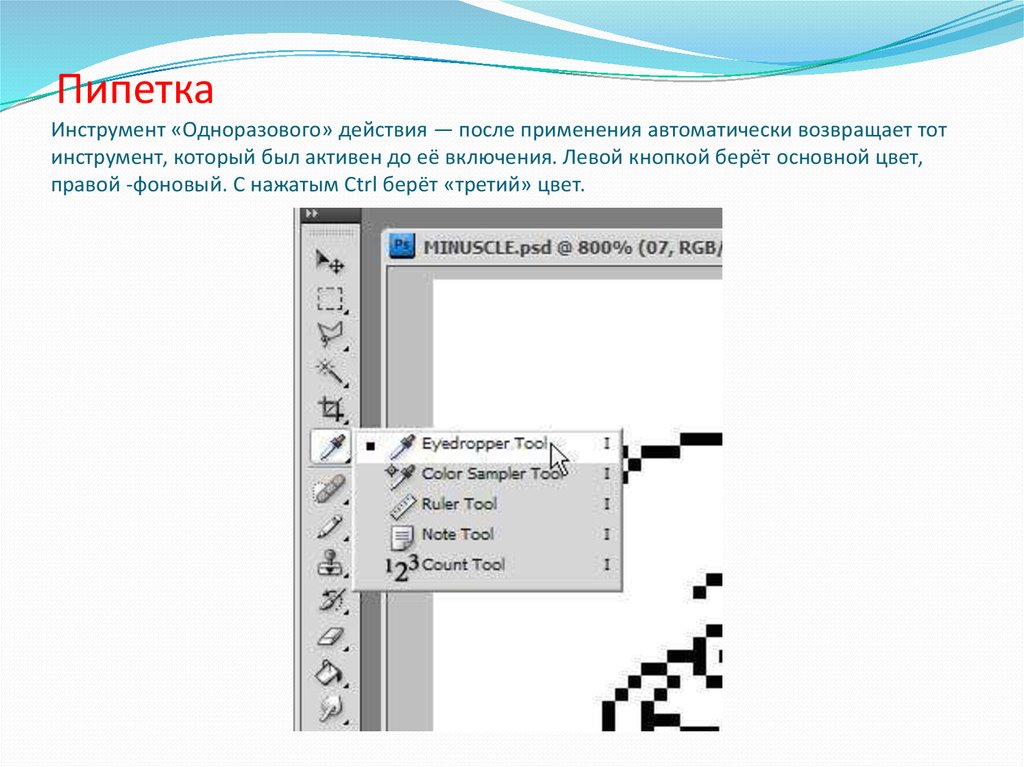 Используйте инструменты Кисть или Карандаш для рисования и добавления цвета в выбранную область.
Используйте инструменты Кисть или Карандаш для рисования и добавления цвета в выбранную область.
ШАГ 5. Объедините инструмент «Пипетка» с инструментами для творчества
. Инструмент «Пипетка» можно сочетать с инструментами «Замена цвета» (), «Градиент», «Ведро с краской» () или «Фигура 9» ().0106 инструменты. Вы можете автоматически применить нужный цвет к выбранным объектам. При использовании этих инструментов вы можете временно переключиться на инструмент «Пипетка». Если вам нужно вернуться к исходному инструменту, отпустите клавишу.
ШАГ 6. Создайте свою цветовую палитру
Поскольку программа сохраняет каждый цвет, выбранный с помощью этого инструмента, вы можете создать собственную цветовую палитру. Это особенно полезно для тех, кто использует программное обеспечение для веб-дизайна, похожее на Photoshop.
Вы можете выбрать цвет с любой картинки, даже если вы сейчас над ней не работаете. Кроме того, программа позволяет выбирать цвета из файлов, открытых в других программах.
Кроме того, программа позволяет выбирать цвета из файлов, открытых в других программах.
ШАГ 7. Настройка инструмента «Пипетка»
Пользователи могут выбирать значение цвета пикселя с помощью пипетки в Photoshop. Программа сохранит его как основной цвет в вашей палитре.
Щелкните левой кнопкой мыши с помощью пипетки, чтобы выполнить действие по умолчанию. После щелчка правой кнопкой мыши вы увидите список из нескольких вариантов. Это позволит вам изменить размер образца инструмента и сохранить информацию о цвете в альтернативных форматах.
ШАГ 8. Улучшите инструмент «Пипетка»
Вы можете оптимизировать рабочий процесс, сделав курсор более точным. Для этого выберите Edit> Preferences> General на панели инструментов. Перейдите на вкладку Cursors и выберите Other Cursors . Выберите «Точный» вместо «Стандартный» и подтвердите.
За профессиональной помощью по цветам и оттенкам на фотографиях вы можете обратиться к специалистам Fixthephoto, которые легко и быстро наложат нужные вам эффекты.