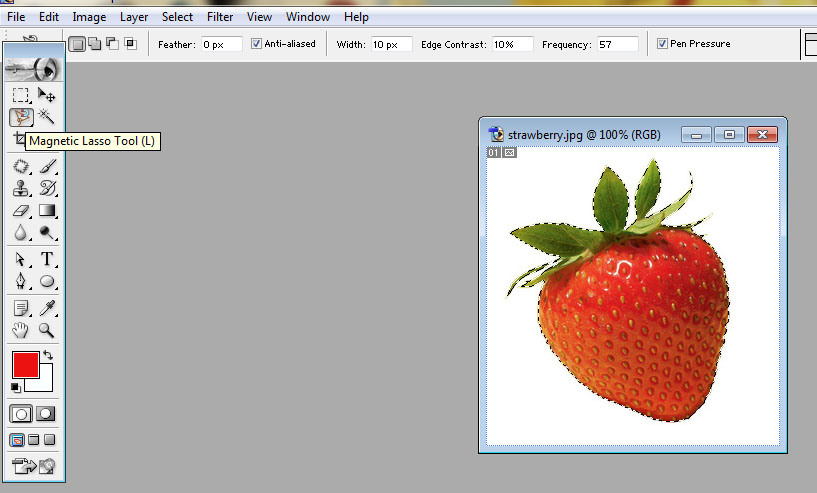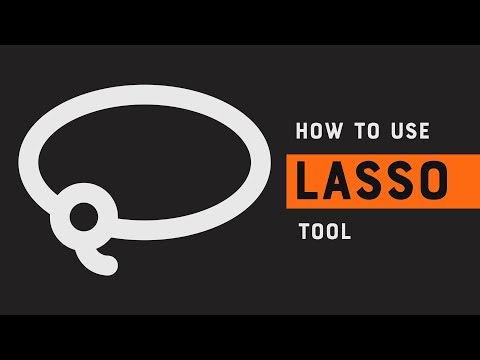Инструмент Магнитное Лассо в Photoshop cs5
Написать комментарий
Пожалуйста, оцените Оценка 1Оценка 2Оценка 3Оценка 4Оценка 5Магнитное лассо в фотошопе: настройки инструмента, принципы работы. Выделение объектов в Adobe Photoshop инструментом «Магнитное лассо».
Этот урок продолжает тему инструментов выделения.
Магнитное лассо работает в Фотошоп по принципу автоматического определения границ участков, высококонтрастных по цвету, «приклеивая» к ним обводную линию.
Предназначен инструмент для выделения объектов с четко выраженными контрастными контурами. При однотонных оттенках деталей работать с ним сложнее.
Расположен инструмент на панели инструментов в группе Лассо.
Щелкните на иконку Лассо правой кнопкой мыши и в выпавшем списке выбирайте нужный инструмент. Поочередно переключаться между инструментами группы можно нажатием клавиши L при зажатой клавише Shift. Иногда (это зависит от настроек редактора) зажимать Shift не нужно, а просто переключать виды Лассо клавишей L.
О кнопках режима по отношению к выделенной области (1), параметрах растушевки и сглаживания подробно говорилось в предыдущей теме об инструментах группы лассо. Не будем повторяться, настройки аналогичны.
По умолчанию инструмент магнитное лассо имеет курсор такого вида: . Его при желании можно изменить на круглый значок с крестиком в центре нажатием клавиши Caps Lock. Чтобы вернуть значку первоначальный вид, нужно повторно нажать ту же клавишу Caps Lock.
Диаметр окружности показывает, в каких пределах магнитное лассо ищет в Фотошоп границы рисунка. Установить его значение от 1 до 256 пикс. можно при любом виде курсора в графе «ширина» на панели параметров.
Ширина
Чем меньше это значение, тем ближе к границе создаваемого выделения нужно вести курсор. Это необходимо когда края выделяемой фигуры не очень отчетливы или имеют много изгибов, углов, мелких выступов. Чем более гладкий и четкий контур, тем большую ширину можно задать.
В процессе работы изменить ширину можно горячими клавишами «Квадратные скобки»: ] (увеличить) и [ (уменьшить). При каждом нажатии размер будет меняться на 1 пикс.
При каждом нажатии размер будет меняться на 1 пикс.
Минимальное значение ширины (1 пикс.) устанавливает сочетание клавиш Shift+[, а максимальное (256 пикс.) – сочетание Shift+].
Контрастность
Этот параметр указывает программе с какой величиной точности распознавать оттенки цвета пикселей при определении границ. Чем выше цифру поставить в окошке Контрастность, тем точнее будет определяться разница оттенков.
То есть, если фигура, которую надо выделить, высококонтрастна фону и границы четко видны, значение контрастности можно задать высокое. И наоборот.
Так же увеличивает значение контрастности клавиша > с каждым нажатием на 1%. Снижает – клавиша <.
Минимальное значение контрастности (1%) устанавливает сочетание клавиш Shift+<, а максимальное (100%) – Shift+>.
Частота
Этот параметр указывает, как часто при выделении будут устанавливаться опорные точки. По умолчанию стоит цифра 57 – это оптимальное значение. Но если контур имеет множество изгибов и неровностей, цифру можно увеличить.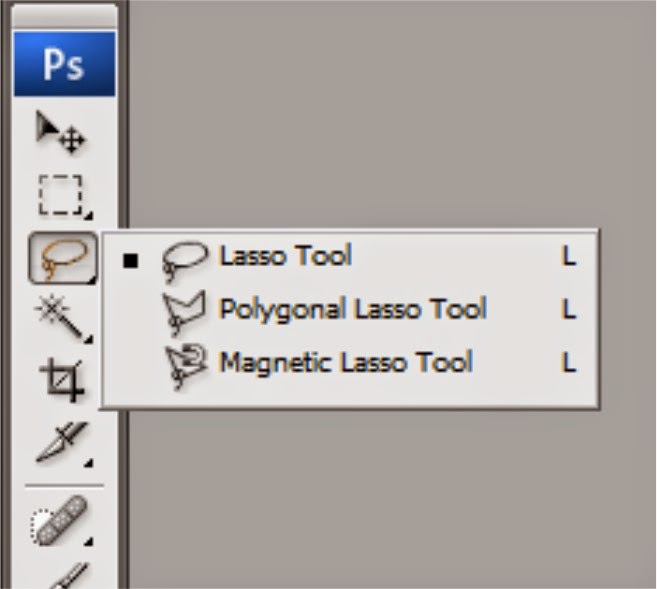 На ровных, гладких границах бывает достаточно и нулевого значения частоты, когда устанавливается всего несколько опорных точек.
На ровных, гладких границах бывает достаточно и нулевого значения частоты, когда устанавливается всего несколько опорных точек.
Снижает значение частоты на каждые 3 единицы горячая клавиша «;», а увеличивает – «’» (при раскладке клавиатуры кириллицей это клавиши «ж» и «э»). Чтобы сразу установить минимальное (0) или максимальное (100) значения, к горячим клавишам добавляют Shift.
Внимание! Опорные точки магнитное лассо в фотошопе устанавливает автоматически, но в нужном месте можно поставить дополнительные точки щелчком мышки.
Изменение нажима
Следующая кнопка (2) – «Изменение нажима приводит к изменению ширины пера». Она может быть полезной при работе в графическом планшете, чувствительном к давлению. Если активна эта функция, то, в зависимости от силы нажима, будут меняться настройки ширины.
О кнопке Уточнить край рассказывалось раньше.
Порядок работы
1. Активировать инструмент и щелчком мышки установить отправную опорную точку в начале выделения (п.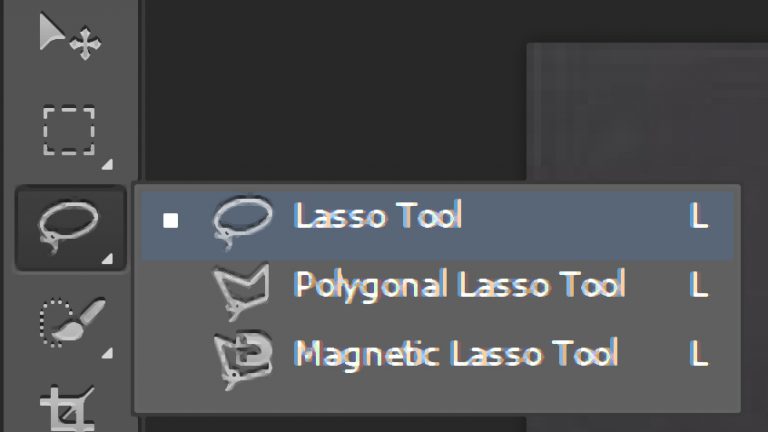 1).
1).
2. Свободной мышкой, не зажимая на ней клавиш, вести курсор вдоль края выделяемого объекта. Там, где края рисунка отчетливо видны на фоне, программа без труда находит границы и выставляет обводную линию. В месте резкой смены направления (п. 2) опорная точка была поставлена принудительно – щелчком мышки.
3. Выделение на слабоконтрастном участке продолжают частыми кликами или другим инструментом группы Лассо. Чтобы в процессе работы переключится на другой инструмент этой группы, нужно нажать и удерживать клавишу Alt.
До тех пор, пока Alt зажата, инструмент будет работать:
- при свободной мышке как прямолинейное лассо;
- при зажатой левой кнопке мышки как обычное лассо, проводя свободную линию.
Когда достигнете участка с четкими границами, отпустите Alt чтобы вернуть магнитное лассо.
4. Завершить выделение щелчком в начальном пункте 1 или двойным щелчком рядом с ним. Выделение обозначится мерцающим пунктиром.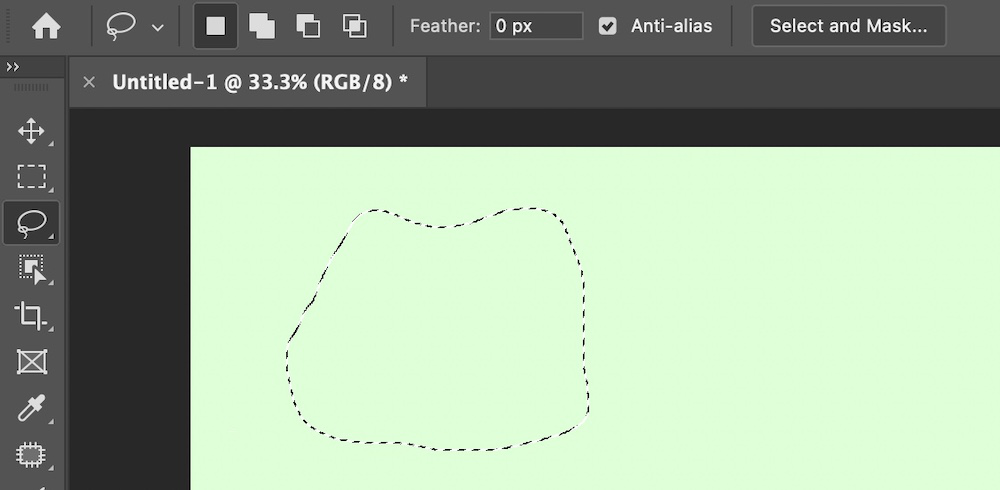
Если магнитным лассо поставлена случайная опорная точка, удалить ее можно нажатием одной из клавиш: Delete или Backspace. Каждое следующее нажатие клавиши отменит каждую предыдущую опорную точку. Курсор со значком инструмента тоже желательно возвращать обратно, чтобы снять саму линию выделения.
Как перенести объект на новый фон читайте в этой статье. Мы использовали выделенный цветок для такой картинки:
- Информация о материале
- Автор: Иван Иванов Иван Иванов
Магнитное лассо в Фотошопе
Содержание
- Лучшая иконка для лучших выделений
- Использование инструмента Magnetic Lasso (Магнитное лассо)
- Изменение ширины круга
- Контраст края
- Частота
- Исправление ошибок
- Перемещение между инструментами Лассо (Lasso)
- Закрытие выделения
- Удаление выделения
- Вопросы и ответы
Мы где-то слышали, что в программном обеспечении Фотошоп возможно произвести выделение на фотографии со стопроцентной уверенностью.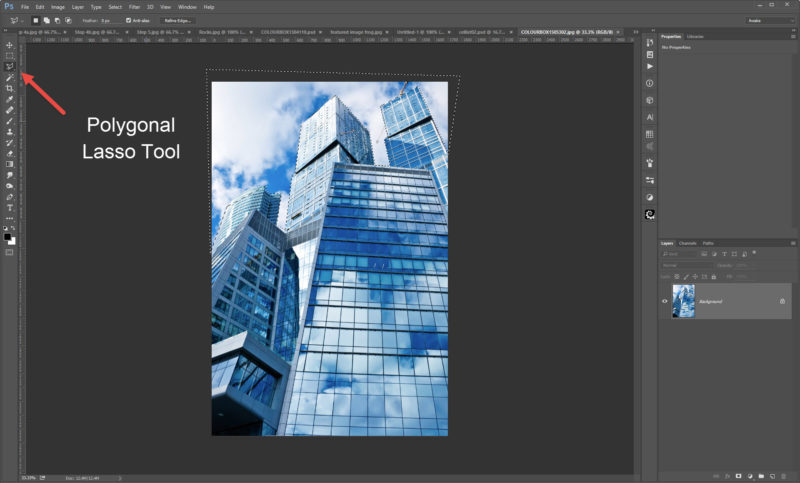 А для таких целей необходимо аккуратно провести вокруг рисунка, лишь применяя мышку, вы бы согласились с этим? Скорее всего, нет. И это правильно.
А для таких целей необходимо аккуратно провести вокруг рисунка, лишь применяя мышку, вы бы согласились с этим? Скорее всего, нет. И это правильно.
Ведь такой человек скорее всего просто обманывает вас. Однако если бы вы получали данные, что существует инструментарий для выделения, который имеет шанс произвести выделение объекта с вероятностью в девяносто процентов, и что нужно для этого сделать – также нужно аккуратно произвести проводку линии вокруг объекта?
Вы бы также согласились с ним? Ваш ответ тот же?
Однако в данной ситуации вы не правы, потому что такой удобный инструментарий все — таки существует в программном обеспечении. Он именуется Magnetic Lasso (Магнитное лассо).
Если вы ознакомитесь с ним, просто его протестируете, то в будущем просто не сможете представить свое редактирование без этого инструментария. Инструментарий Magnetic Lasso (Магнитное лассо) входит в категорию инструментариев ряда Lasso (Лассо) в программном обеспечении.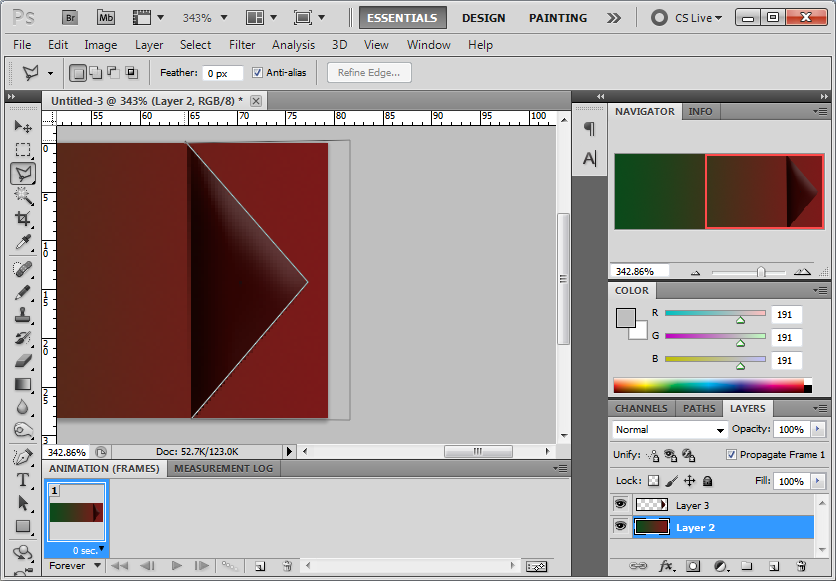
Для нахождения этой опции, просто нажмите левой клавишей мышки с инструментарием Lasso (Лассо) и, не отпуская ее, вы увидите особое меню, далее найдите инструментарий Magnetic Lasso (Магнитное лассо) из выпавшего ряда.
Для применения в дальнейшем инструментария Lasso Tool (Лассо) или инструментария Polygonal Lasso (Многоугольное Лассо) нажмите по инструментарию Magnetic Lasso (Магнитное лассо) и не отпускайте левую клавишу мышки до того момента, пока не найдете меню, только далее остановите свой выбор на том лассо, которое вас интересует.
Вы также имеете возможность переходить от инструментариев лассо при использовании кнопок на вашей клавиатуре.
Зажав SHIFT и кликнув на L пару раз, чтобы произошел переход между инструментариями (иногда вам даже не придется задействовать кнопку SHIFT, все будет зависеть от установок (Preferences) в программном обеспечении.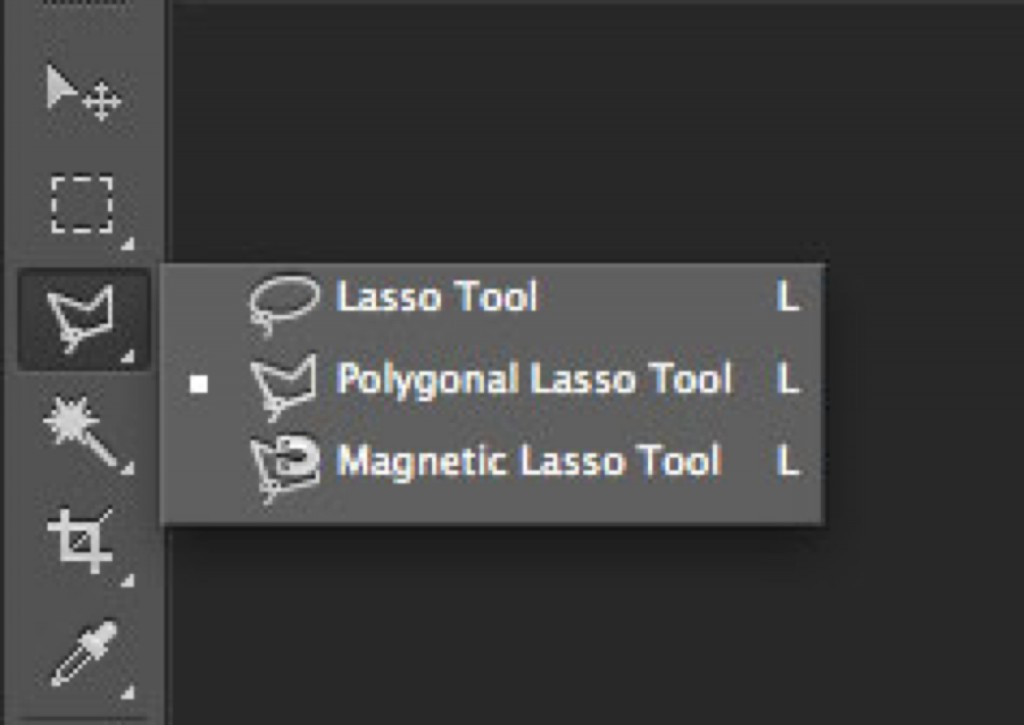
Давайте зададимся вопросом, по каким причинам Magnetic Lasso (Магнитным лассо) получил свое нынешнее наименование? Другой тип инструментария Lasso (Лассо) не содержит такой функционал. Процесс его работы выстроен так, что вы сами сможете произвести выделение при использовании клавиши С, однако больших изменений там достичь не удастся.
Инструментарий Magnetic Lasso (Магнитное лассо) – инструментарий обычно применяется для распознавания краев изображения. Таким образом, производится поиск краев фотографии, как только вы находитесь около него, далее он зацепляется за данные края и начинает липнуть словно магнит.
Опять встает вопрос, может ли программа в реальности распознать нужный нам объект на фотографии, как только вы предпринимаете попытки произвести его выделение?
Так кажется, однако в реальности происходит совсем другое. Мы все знаем, что программа если и находит какие-либо части, так это точки разнообразной цветовой гаммы и степени яркости, таким образом, инструментарий Magnetic Lasso (Магнитное лассо) начнет осуществлять попытки находить края путем поиска расхождений в цветовой их массе и степенях яркости между предметами, который вы стараетесь выделить иным фоновым изображением.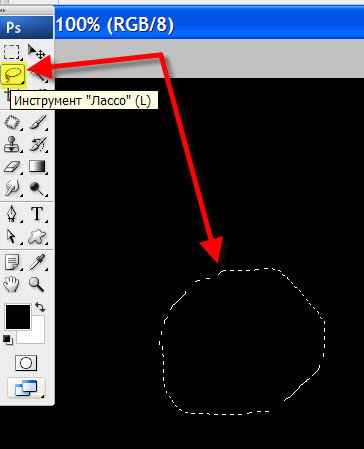
Лучшая иконка для лучших выделений
Заметим, если бы инструментарий Magnetic Lasso постоянно имел возможность рассматривать всю фотографию, то в то время как он предпринимает попытки найти крайние части объекта редактирования, с большей долей вероятности на должном уровне не смог бы осуществить данные виды работ.
Таким образом, для легкости программа Фотошоп сама ограничивает части, где инструментарий производит поиск краев. Беда еще в том, что по первичным настройкам мы не имеем возможность увидеть, каков объем этой части. Причина в том, что курсор мышки инструментария Magnetic Lasso на самом деле ничего не рассказывает и не показывает.
Небольшой магнитик дает шанс узнать, что мы остановили свой взор именно на Magnetic Lasso.
Для появления иконки с лучшими функциями, просто кликните кнопку Caps Lock на вашем устройстве. Эти манипуляции переключают саму иконку с небольшим крестиком в центральной части.
Круг – это ширина области, которую рассматривает сама программа, для того чтобы он мог определить края.
Он находит лишь область внутри круга. Всю поверхность за ней он не видит. Самый первый круг, который определяет Фотошоп — это крест в центральной области кружка. Программа отводит ему главную роль при нахождении области края нашего объекта изображения.
Использование инструмента Magnetic Lasso (Магнитное лассо)
Теперь видим изображение яблока, которое мы поместили в программу. Крайние части этой картинки отлично определяются, и я предприму попытку произвести выделение с помощью обычной обводки инструментарием Lasso (Лассо).
По крайней мере я имею возможность произвести такие манипуляции, если не хочу потом каяться в своих ошибках. Таким образом, самым оптимальным вариантом будет использование инструментария Magnetic Lasso (Магнитное лассо), но в конечном результате большую сумму выполненных работ он осуществит самостоятельно.
Чтобы произвести выделение с применением инструментария Magnetic Lasso (Магнитное лассо), нужно лишь направить крестик в центральную часть круга на крайние части изображения, далее отпускаете кнопку мышки.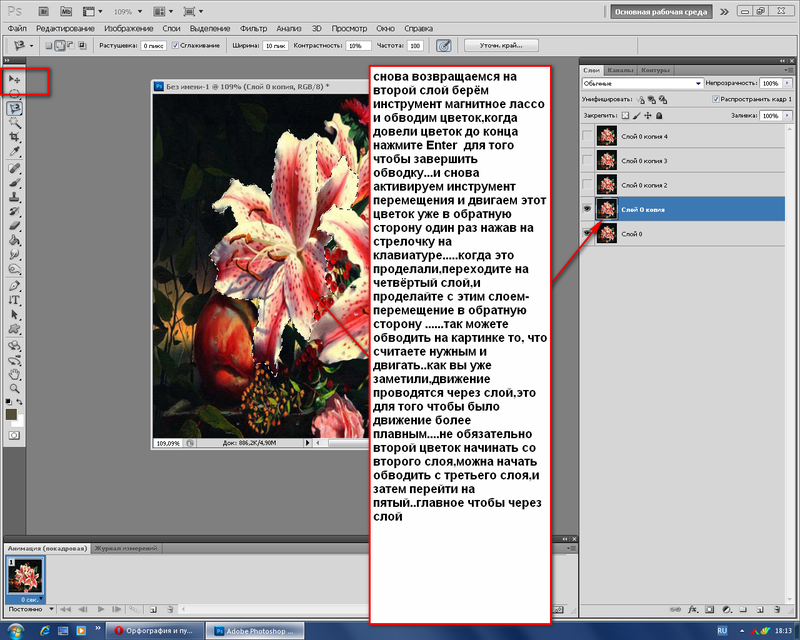 Появится стартовая точка для выделения нашего предмета.
Появится стартовая точка для выделения нашего предмета.
После определения с начальным пунктом, просто переместите инструментарий Magnetic Lasso (Магнитное лассо) около изображения, всегда удерживая крайние части в объеме кружка. Вы заметите, что от курсора мышки, который вы перемещаете, идет особая линия, и программа в автоматическом режиме начинает закреплять ее к крайним частям рисунка, еще производя добавление точек опоры, чтобы линия была закреплена, где нам нужно.
В данной ситуации (если не применяем обычный инструментарий Лассо (Lasso)), вам не приходится нажимать кнопку мышки в процессе того, как вы начинаете обводить изображение. Чтобы рисунок приблизился к нам в процессе выделения крайних частей: кликайте Ctrl++ (Win) / Command++ (Mac). Далее вы кликаете Ctrl+- (Win) / Command+- (Mac), чтобы объект уменьшился.
Чтобы сделать прокрутку картинки в окошке, когда фотография у нас перед глазами, просто задержите кнопку пробела, которая во временном режиме задействует инструментарий Hand (Рука), далее просто не отпускайте левую кнопку мышки, двигайте рисунок туда, где вам это нужно.
Как только вся работа окончена, отпустите соответствующую клавишу на клавиатуре.
Изменение ширины круга
Вы также имеете возможность изменять ширину кружка, что корректирует размер области, где программа Фотошоп находит крайние части изображения, применяйте характеристику Width (Ширина).
Если рисунок, который вы хотите выделить, включает ярко определенные края, имеете шанс применять настройки большего уровня, которые сделают возможность перемещения более быстро и посвободнее около изображения.
Применяете характеристики меньшей ширины и перемещаете в более медленном режиме вокруг изображения, где крайние части не так ярко выделены.
Одна из неполадок с характеристикой ширины возникает в том, что вы обязаны осущестить ее до того, как будете производить само выделение, и если нет никаких решений поменять это тогда, когда вы уже стартовали с выделением рисунка.
Наиболее оптимальный вариант подкорректировать ширину кружка — применение левой и правой квадратной скобки ( [ ) на нашем электронном устройстве. Это приводит к тому, что вы можете корректировать размер круга во время процесса редактирования рисунка (очень круто), так как иногда может потребоваться произвести изменение размера, так как в работе мы корректируем разные части картинки.
Это приводит к тому, что вы можете корректировать размер круга во время процесса редактирования рисунка (очень круто), так как иногда может потребоваться произвести изменение размера, так как в работе мы корректируем разные части картинки.
Кликните левую квадратную скобку ( [ ), чтобы наш кружок уменьшился в габаритах или правую квадратную скобку ( ] ), что наоборот его увеличить.
Вы заметите, что уровень характеристики Width (Ширина) корректируется, так кликаете на клавиши, вы опять заметите, что кружок опять изменяет свои характеристики в окошке программы.
Контраст края
В то время как ширина кружка определяет объем области, где Фотошоп производит поиск крайних частей, другой важнейшей характеристикой при использовании инструментария Magnetic Lasso (Магнитное лассо) будет Edge Contrast (Контраст края).
Он может определить, какие отличия в цветовой гамме или степени яркости между фоновым изображением и самой картинкой должны существовать, чтобы определить крайние части нашего изображения.
Для частей с большим уровнем контрастности, вы также имеете шанс применять увеличенную характеристику Edge Contrast (Контраста края), с лучшим свойством Width (Ширина) (большим кругом).
Применяйте меньший уровень Edge Contrast (Контраста края) и Width (Ширины) для частей с низкой контрастностью (изображением и фоновым уровнем).
Как и характеристика Width (Ширина), Edge Contrast (Контраст края) в настройках выбирается до старта производства выделения, это не придает этой опции полезности, чтобы поменять его прямо во время нахождения в программе, кликните кнопки ( . ) на устройстве, чтобы поменять в большую сторону значение контрастности или запятой ( , ) чтобы наоборот уменьшить.
Вы заметите корректировку характеристик на панели с инструментами.
Частота
Пока вы делаете выделение вокруг изображения, Фотошоп в автоматическом режиме делает размещение точки опоры (небольшие квадраты) по крайним частям, чтобы произошло закрепление или привязывание линий.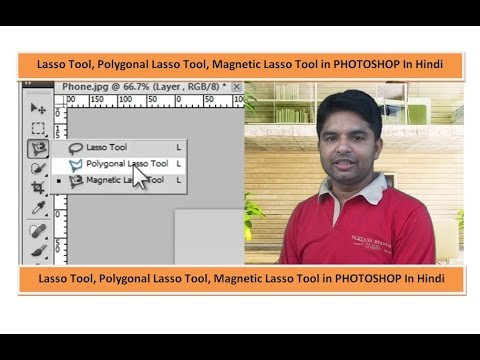
Если вы заметите, что маршрут между точками опоры излишне большой, что делает возможность сохранить и закрепить линии по крайним частям, вы также можете узнать, как программа обязана произвести выделение точки опоры при помощи характеристики Frequency (Частота), вы должны применить характеристику до старта нашего выделения.
Чем выше уровень характеристики, тем большее число точек опоры появиться, но для отличной работы она определяется стандартно в размере 57.
Однако изменения уровня частоты, проще всего произвести добавление точки опоры в ручном режиме тогда, когда она вам пригодится. Если вы заметили, что Фотошоп имеет сложности с сохранностью линии в нужной нам части, просто нажмите по крайним частям, чтобы произошло добавление в ручном режиме точки, затем уберите руку от клавиши мышки и продолжайте работу.
Исправление ошибок
Если точки опоры добавляются в части ошибки (из-за ваших действий или из-за программы) нажимайте кнопку Backspace (Win) / Delete (Mac), тогда произойдет удаление последней точки.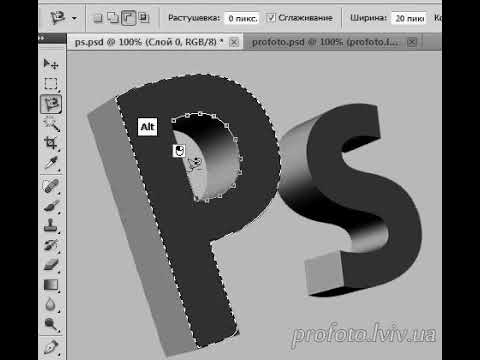
Перемещение между инструментами Лассо (Lasso)
Инструментарий Magnetic Lasso (Магнитное лассо) частенько делает отличную работу с процессом выделения предмета в самостоятельном режиме, также мы имеем шанс переходить к иным типам инструментария лассо по нашему желанию.
Чтобы в другом режиме перейти к обычному инструментарию Lasso (Лассо) или Polygonal Lasso (Многоугольному лассо), не отпускайте клавишу Alt (Win) / Option (Mac) и жмите по крайней области рисунка.
Все что от нас требуется – узнать, на какой из типов лассо хотите перейти. Если вы продолжаете не отпускать клавишу мышки и начинаете ее тянуть, у вас получится обычный инструментарий Lasso (Лассо), также вы сможете создать рисунок в любой форме вокруг области, где у Magnetic Lasso (Магнитное лассо) возникали сложности и трудности.
Когда работа окончена, просто перестаньте держать кнопку Alt / Option, далее отпускайте клавишу мышки для возвращения к инструментарию Magnetic Lasso (Магнитное лассо).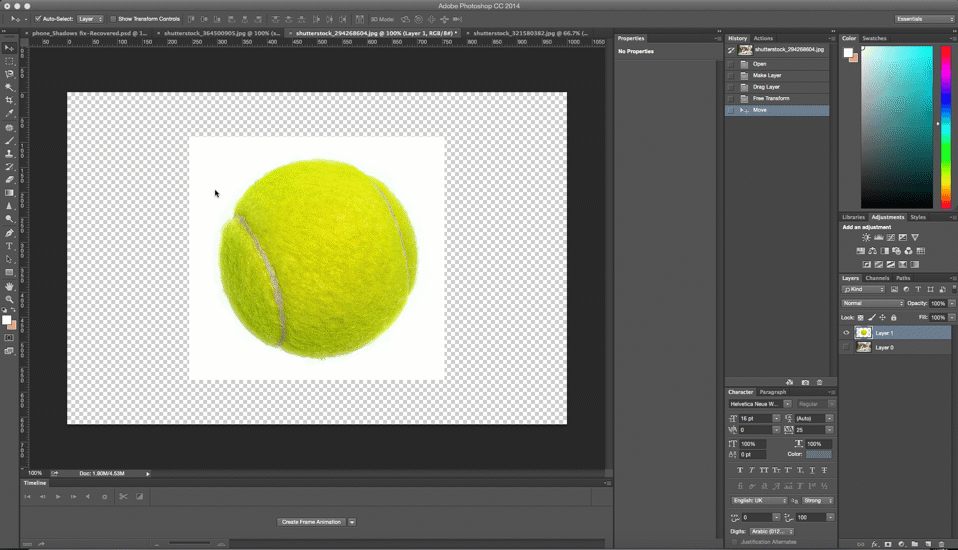
Как только вы отпускаете клавишу мышки после кликания кнопки Alt / Option, удерживая кнопку просто отодвиньте курсор мышки и нажимая ее, перейдите на режим Polygonal Lasso (Многоугольное лассо), являющийся главным для производства выделения прямых областей изображения.
Не отпускайте клавишу Alt / Option, потом нажимайте, от точки до точки, чтобы добавились области с линиями прямого плана. Для перехода в обратную сторону к инструментарию Magnetic Lasso (Магнитное лассо), когда вам это понадобится, просто перестаньте удерживать кнопку Alt / Option, далее нажимайте на края рисунка, чтобы появились точки и опять отпустите клавишу.
Закрытие выделения
После проделывания маршрута около рисунка, жмите по своей первой точке, чтобы само выделение закончилось. При приближении к этой первоначальной точке вы заметите, что возле курсора появился небольшой кружок, это значит, что можно закрывать выделение.
Наша фигура попала в область, которую мы хотим выделить.
Удаление выделения
Как только мы сделали всю работу, выделение нам не пригодится, вы сумеете от него избавиться, кликнув Ctrl+D (Win) / Command+D (Mac).
По итогам инструментарий Магнитное лассо – один из самых эфективных опций в Фотошопе для выделения нужных нам частей изображения. Он намного эффективнее, чем обычный Lasso (Лассо).
Как использовать инструмент «Лассо» в Photoshop
Удаление объектов с исходного фона — одно из важных применений Adobe Photoshop.
Благодаря множеству способов выбора, извлечения и уточнения фотографий из их источника это может стать ошеломляющим. Это программное обеспечение полно сложных инструментов с запутанными настройками, но, к счастью, инструмент Lasso в Photoshop не входит в их число.
Хотя этот инструмент не безупречен, он представляет собой идеальное сочетание быстроты использования и простоты освоения. Имея на выбор три разных инструмента, очень мало ситуаций, когда он не сработает. Итак, давайте посмотрим на него, его различные варианты и когда их использовать.
Имея на выбор три разных инструмента, очень мало ситуаций, когда он не сработает. Итак, давайте посмотрим на него, его различные варианты и когда их использовать.
Что такое инструмент «Лассо» в Photoshop?
Этот инструмент в Photoshop представляет собой инструмент выделения от руки. От руки означает, что пользователь управляет границей выделения с помощью мыши или графического планшета, рисуя. Он идеально подходит для создания быстрых выделений без каких-либо других настроек, таких как точки привязки или кривые, при использовании инструмента «Перо». Инструмент «Лассо» используется для рисования выделения точно так же, как инструмент «Кисть» для рисования линии.
Он предлагает высокий уровень контроля и скорости в обмен на точность. Выделения, сделанные с помощью инструмента «Лассо», потребуют более высокого уровня уточнения, если вы используете его для создания точных или сложных выделений.
Тем не менее, он остается удобным инструментом для освоения, хотя часто требует дополнительной доработки. Каждый из трех вариантов инструмента имеет свой лучший сценарий. Давайте рассмотрим каждый из них, их настройки и идеальные варианты использования.
Каждый из трех вариантов инструмента имеет свой лучший сценарий. Давайте рассмотрим каждый из них, их настройки и идеальные варианты использования.
Когда использовать инструмент «Лассо» в Photoshop
Как правило, инструмент «Лассо» — отличный вариант, когда нужно быстро извлечь что-то, и его лучше всего использовать для создания выделения вдоль простых прямых краев или когда точность не является приоритетом. Изображения, содержащие прямоугольные и геометрические формы, являются лучшими вариантами использования. Это включает в себя такие вещи, как здания и рамы для картин.
Это также идеально подходит для быстрого удаления большой части изображения, которая может мешать или просто быть чрезмерной, подобно тому, как вы можете порвать лист бумаги.
Однако существует три разных инструмента, каждый из которых имеет свои настройки и сценарии использования.
Три типа инструментов «Лассо»
- Инструмент «Лассо» — Инструмент «Лассо» — это инструмент по умолчанию, используемый для создания полного выделения от руки.
 Единственная настройка, которую можно изменить, — это степень растушевки, применяемая к краю выделения. Идеально выбирать большие области изображения, когда точность не требуется.
Единственная настройка, которую можно изменить, — это степень растушевки, применяемая к краю выделения. Идеально выбирать большие области изображения, когда точность не требуется. - Инструмент «Многоугольное лассо» — Инструмент «Многоугольное лассо» создает прямые линии. Поскольку он не может создавать какие-либо изогнутые формы, этот инструмент идеально подходит для выбора и извлечения геометрических объектов, таких как коробки, здания и другие плоские края.
- Инструмент «Магнитное лассо» — Инструмент «Магнитное лассо» — единственный инструмент с предопределенными настройками и полуавтоматическим выделением. Магнитное лассо автоматически привязывается к любым четким краям фотографии, что делает его идеальным инструментом для извлечения более сложных форм или элементов с четко определенными четкими краями. Сюда входят темные объекты на белом фоне или светлые объекты на темном фоне.
Как использовать инструмент «Лассо» в Photoshop
Каждый инструмент работает немного по-своему, поэтому теперь, когда мы знаем некоторые идеальные сценарии для каждого из них, давайте рассмотрим, как его использовать на самом деле.
Как использовать инструмент «Лассо» по умолчанию
Ярлык для этого инструмента — L на клавиатуре или его можно найти на панели инструментов. Значок представляет собой простую форму веревки лассо. Это должен быть инструмент по умолчанию. Если нет, то вы можете переключать инструменты, щелкнув правой кнопкой мыши значок и выбрав инструмент «Лассо».
Во-первых, прежде чем сделать свой выбор, проверьте правильность настроек на верхней панели настроек. Давайте пока сосредоточимся на настройке Feather. Растушевка 0px создаст резкое четкое выделение, в то время как более высокая настройка Feather создаст более мягкий край. Чем выше значение параметра пикселей, тем мягче край.
Если край настолько мягкий, что пиксели не будут выбраны, появится предупреждение. Если это произойдет, уменьшите количество Feather.
Если вы просто хотите немного менее резкий край, который может помочь создать лучшее извлечение, вы можете попробовать установить Feather на 1-5 пикселей.
Вы должны установить величину растушевки перед началом выделения, и путь выделения не будет визуально отображать величину растушевки. Попробуйте сначала сделать тестовое выделение меньшего размера, если вы собираетесь создать большее выделение с помощью Растушевки.
Далее, давайте сделаем выбор. Нажмите и перетащите, чтобы нарисовать путь выделения от руки, все время удерживая кнопку мыши.
Если вы хотите закрыть выделение, либо вернитесь к началу выделения, либо просто отпустите кнопку мыши, и выделение автоматически закроется. Если вы отпустите кнопку мыши, выделение завершится с использованием прямого пути, ведущего к начальной точке выделения.
Создав выделение, вы можете добавить маску слоя к слою, который хотите извлечь. Слой-маска автоматически примет форму выделения.
Я хотел, чтобы капли, расположенные на слое с установленным значением «Экран», отображались на слое с рукой на этом изображении, поэтому я сделал быстрое выделение с помощью инструмента «Лассо» и добавил маску слоя.
Создание быстрого выбора, не требующего точности, — один из лучших вариантов использования инструмента по умолчанию.
Как использовать инструмент «Многоугольное лассо»
Инструмент «Многоугольное лассо» идеально подходит для создания выделения с прямыми краями и выделения объектов или фигур с острыми углами. Щелкните правой кнопкой мыши инструмент «Лассо», чтобы открыть всплывающее меню, или удерживайте Shift + L, чтобы просмотреть различные инструменты, выбрав «Многоугольное лассо».
Инструмент «Многоугольное лассо» имеет параметр «Растушевка», как и параметр по умолчанию, и работает так же. Чем хайлайтер Feather, тем мягче будет край выделения, а Feather со значением 0px будет абсолютно резким краем.
Нажмите на изображение, чтобы задать начальную точку. Затем поместите указатель в то место, где должен заканчиваться первый прямой сегмент, и щелкните еще раз.
Каждый щелчок будет создавать опорную точку, по которой будет следовать ваш путь, создавая только прямые и угловые линии.
Завершите путь, щелкнув начальную точку привязки. Ниже я использовал инструмент «Многоугольное лассо», чтобы создать выделение внутри кадра.
Затем я могу добавить маску к изображению, и она замаскирует форму выделения и появится внутри рамки. Этот инструмент также отлично подходит для извлечения современных зданий и вывесок.
Как использовать настройки инструмента «Магнитное лассо»
Наконец, щелкните правой кнопкой мыши значок инструмента «Лассо» или прокрутите список лассо, используя Shift + L, и выберите инструмент «Магнитное лассо».
При использовании инструмента «Магнитное лассо» выделение будет привязано к краям любых четко определенных областей изображения. Это делает этот инструмент идеальным для изображений с высокой контрастностью и полусложными краями. Это также может быть отличной альтернативой стандартному.
Инструмент «Магнитное лассо» имеет настройку «Растушевка», как и предыдущие инструменты. Он также имеет несколько настроек, характерных для инструмента «Магнитное лассо».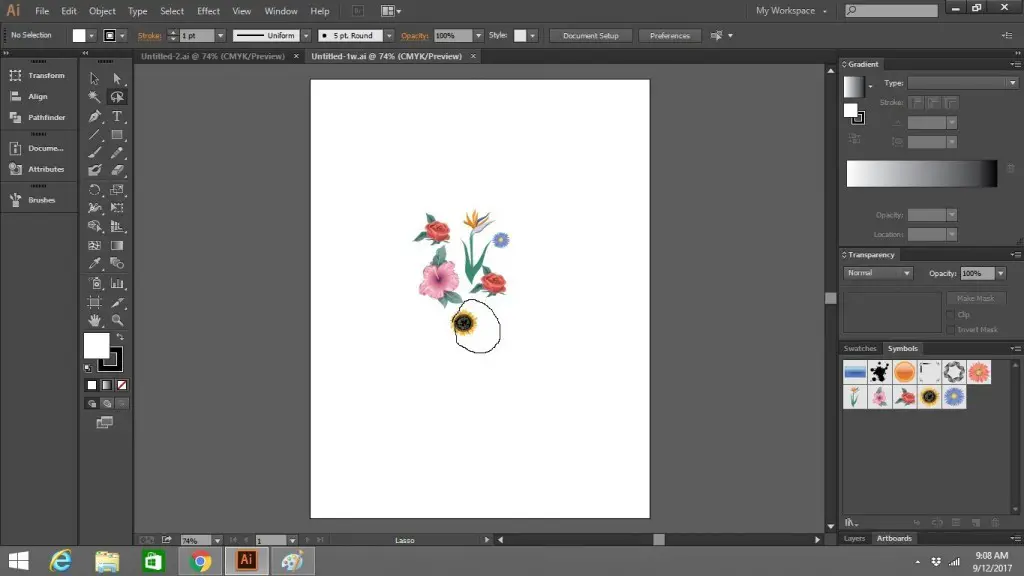 Эти настройки помогают указать магнитному лассо, к каким краям привязываться и как часто.
Эти настройки помогают указать магнитному лассо, к каким краям привязываться и как часто.
- Ширина — Ширина определяет, насколько далеко Photoshop будет искать край. Значок мыши ширины по умолчанию скрыт, поэтому нажмите клавишу Caps Lock, чтобы отобразить его. При выборе ширины вам нужен достаточно большой радиус, чтобы край находился внутри значка радиуса, но не настолько большой, чтобы Photoshop начал включать и захватывать нежелательные края. 50px часто является хорошей отправной точкой при работе с изображениями высокого разрешения.
- Контраст — Магнитное лассо определяет край на основе свето- и цветового контраста, поэтому с ним лучше всего работают либо темные объекты на светлом фоне, либо наоборот. По умолчанию в Photoshop установлена контрастность 10%, что означает, что инструмент решит, что отклонение только в 10% считается краем. Если ваш объект имеет высокую контрастность, может помочь увеличение этого значения; однако сохранение его на уровне 10% будет работать для большинства фотографий.

- Частота — Магнитное лассо работает, размещая опорные точки, когда вы перетаскиваете мышь вдоль края. Параметр «Частота» определяет, как часто будет создаваться точка привязки. Более низкая частота может привести к плавному краю, но также и к пропущенным краям. Если ваш объект гладкий, установите частоту ниже. Если есть много мелких гребней, то установите Frequency выше. Значение по умолчанию 57 будет работать для большинства изображений.
Используйте инструмент «Магнитное лассо», щелкнув и перетащив края объекта, который вы хотите выделить. Вам не нужно удерживать мышь во время перетаскивания. Чтобы закончить выбор, щелкните назад начальную опорную точку.
Если создается якорь или путь, которые вам не нравятся, вы можете отменить выбор, нажав клавишу Delete.
Как уточнить выделение с помощью инструмента «Лассо»
После того, как выделение создано, при необходимости его можно уточнить несколькими способами. При выборе вы также можете переключаться между инструментами, что дает вам еще больше контроля над окончательным выбором.
Шаг 1. Добавление к выделенному
Если вам нужно добавить что-то к уже сделанному выделению, нажмите и удерживайте клавишу Shift. На курсоре мыши появится значок плюса. Удерживая нажатой клавишу Shift, выберите области, которые вы хотите добавить к выделению. Это может быть полезно для заполнения пробелов, которые могли быть пропущены при автоматическом выборе.
Шаг 2. Удалить из выделения
Если вы хотите удалить часть выделения, удерживайте нажатой клавишу Alt и выберите часть пути, которую хотите удалить. Это может быть полезно для удаления и уточнения областей, которые были неправильно выбраны автоматическим выбором или другими инструментами выделения.
Шаг 3. Переключение между инструментами «Лассо»
Каждый из трех инструментов имеет свои сильные и слабые стороны, и вам, вероятно, придется использовать более одного из них при создании выделения. Вот ярлык, который вы можете попробовать.
- Во-первых, при активном инструменте «Магнитное лассо» и начатом пути выделения удерживайте клавишу «Alt» и щелкните мышью, чтобы переключиться на инструмент «Многоугольное лассо».

- Переключитесь на инструмент по умолчанию, удерживая клавишу Alt, нажав и перетащив его, не отпуская кнопку мыши.
- Отпустите клавишу Alt и щелкните еще раз, чтобы вернуться к использованию инструмента «Магнитное лассо».
Заключение
Хотя инструмент Лассо в Photoshop часто считается основным, это один из самых простых и быстрых способов создания выделения. Вместо того, чтобы полагаться на сложные настройки и собственный искусственный интеллект Adobe, он позволяет вам создавать выборки от руки, так что именно вы определяете, что будет выбрано, а что нет.
Тем не менее, свободная форма инструмента также может быть его недостатком, позволяя делать менее точный выбор и делать больше ошибок на пути вашего выбора. Помните, что при использовании инструмента «Лассо» применяйте его к объектам, где точность менее важна и которые имеют простые, четкие края, или старайтесь делать быстрые и общие выборки, которые можно уточнить позже.
Инструмент «Лассо» Photoshop — подробное руководство
В наши дни пользователям Photoshop требуется более быстрый и простой способ использования инструмента «Лассо» в Photoshop CC .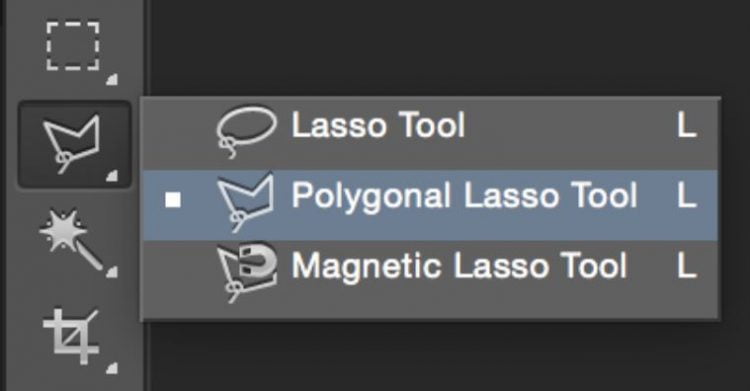 К сожалению, в большинстве руководств вы найдете непонятные настройки и сложные инструменты.
К сожалению, в большинстве руководств вы найдете непонятные настройки и сложные инструменты.
Если вы хотите использовать самые эффективные инструменты для создания идеального выделения и обрезки фотографий, оставайтесь с нами сверху вниз, так как мы здесь с полным руководством по использованию инструментов Lasso. Итак, приступим к делу.
Инструмент «Лассо» — это инструмент по умолчанию в Adobe Photoshop. Он позволяет выбирать объекты или области на изображениях и рисовать вокруг них. Это позволяет легко создавать подборки и интересные композиции, не вырезая вручную части фотографий из других изображений.
Инструмент «Лассо» в Photoshop CCИнструмент «Лассо» Photoshop лучше всего работает при создании выделения на простых краях. Так что не потребуется много кривых или изгибов.
Но прежде чем использовать этот инструмент, убедитесь, что вы можете двигать рукой достаточно медленно, потому что для создания выделения необходимо перетаскивать мышь. Выбор не будет точным, если вы будете устойчиво перемещать мышь.
Выбор не будет точным, если вы будете устойчиво перемещать мышь.
Вот почему вы не должны использовать этот инструмент для создания сложных выделений, так как он зависит от движения вашего курсора для создания контуров.
Например, работа с волосами или ветками деревьев испортит изображение вместо того, чтобы вырезать объекты. Но вы, конечно, можете легко выбирать предметы с тонкими краями, например, коробки.
Типы инструментов лассо в Photoshop CCВ Photoshop CC доступно 03 типа инструментов лассо. Каждый из них имеет различные варианты выбора, использования и преимущества. Давайте рассмотрим каждый тип инструмента лассо и то, как они работают.
ЛассоОбычное лассо заняло первое место среди трех видов. Чтобы нарисовать путь с его помощью, щелкните точку на холсте, чтобы начать, и перетащите курсор на объект. Он автоматически создаст пути.
Лассо будет прокладывать пути, точно повторяя движения вашего курсора от начала до конца. Кроме того, при выборе будут вырезаны ненужные объекты из их фона и маскирования слоя.
Кроме того, при выборе будут вырезаны ненужные объекты из их фона и маскирования слоя.
Если вам нужны короткие прямые линии, вам поможет инструмент «Многоугольное лассо». Нет необходимости в выделении от руки, потому что этот специальный инструмент может создавать линии, равномерно расположенные между щелчками мыши.
Чтобы работать с инструментом, выберите его и щелкните в любом месте слоя. Там будет создана точка. Теперь из этой точки перетащите мышь в другое место, где вы хотите создать вторую точку, чтобы соединить их по краям.
Вы обнаружите, что инструмент «Многоугольник» сам соединил две точки и провел точную прямую линию. Это отлично работает при вырезании прямоугольных объектов из изображений.
Магнитное лассо Последний инструмент — магнитное лассо. Это более продвинутый и автоматизированный инструмент. Однако вам по-прежнему необходимо создавать пути вручную.
В то время как другие инструменты создают пути после того, как вы сделали выбор, магнитное лассо будет продолжать создавать пути, пока вы рисуете пути.
Самое замечательное, что это заставит вас рисовать линии слишком сложных объектов, которые имеют так много сложных краев.
Таковы были концепции трех инструментов; теперь вы можете понять, как использовать их без особых усилий. Итак, давайте начнем учиться управлять ими один за другим.
Как пользоваться инструментом «Лассо» в PhotoshopИнструмент «Лассо» в Photoshop позволяет легко выделять объекты или области на изображениях. Этот инструмент стал очень полезным в графическом дизайне, потому что он помогает создавать формы и линии.
Использовать инструмент лассо в фотошопе довольно просто. Позвольте мне показать вам шаг за шагом «, как использовать инструмент лассо в Photoshop CC».
Шаг 1. Доступ к инструменту «Лассо» Первая задача — найти инструмент и открыть его.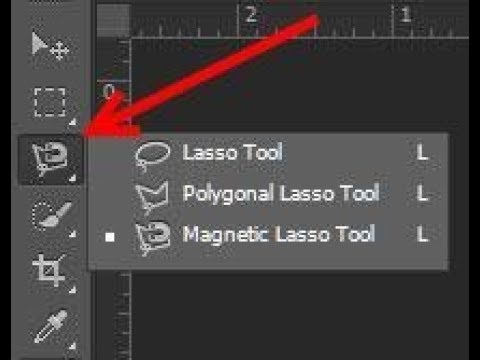 Вы можете получить его с панели инструментов или нажать клавишу L на клавиатуре для быстрого доступа.
Вы можете получить его с панели инструментов или нажать клавишу L на клавиатуре для быстрого доступа.
Не начинайте! Вам лучше внести некоторые изменения в настройки инструмента лассо. Вам нужно изменить значения пера. Вы получите тонкие и общие края, если растушевка установлена на 0 пикселей. Для более мягкого края увеличьте его значение до 20px или 30px.
Шаг 3. Отметьте «Новый выбор»Теперь щелкните поле, окрашенное сплошным белым цветом. Это изменит ваш тип выбора на «Новый выбор».
Шаг 4. Создание выделенияТеперь вы готовы создать свое первое выделение, и для этого вам нужно щелкнуть в любом месте края. Затем начните перетаскивать через край. Инструмент «Лассо» будет продолжать создавать пути позади вас, когда вы перемещаете курсор.
Непрерывно перетаскивайте курсор, пока не достигнете конечной точки конечного края (возможно, точки, с которой вы начали). Наконец, щелкните путь, и выбор будет завершен. Вы увидите марширующих муравьев, которые указывают на то, что пути превратились в новый выбор.
Наконец, щелкните путь, и выбор будет завершен. Вы увидите марширующих муравьев, которые указывают на то, что пути превратились в новый выбор.
Вы можете либо удалить фон выделенного объекта, либо прикрепить его к маске слоя. Вы также можете вырезать его, чтобы использовать на других фотографиях. Чтобы сделать эти параметры доступными для вас, щелкните правой кнопкой мыши путь.
Как использовать инструмент «Многоугольное лассо» в PhotoshopИногда нам нужно вырезать изображения, содержащие много прямых краев. Инструмент «Многоугольник» — правильный выбор для вырезания таких изображений.
Шаг 1. Доступ к инструменту «Многоугольное лассо» Щелкните значок инструмента «Лассо» и удерживайте его некоторое время, чтобы открыть инструмент «Многоугольное лассо». Кроме того, вы можете получить доступ к этому инструменту, одновременно удерживая клавиши Shift и L.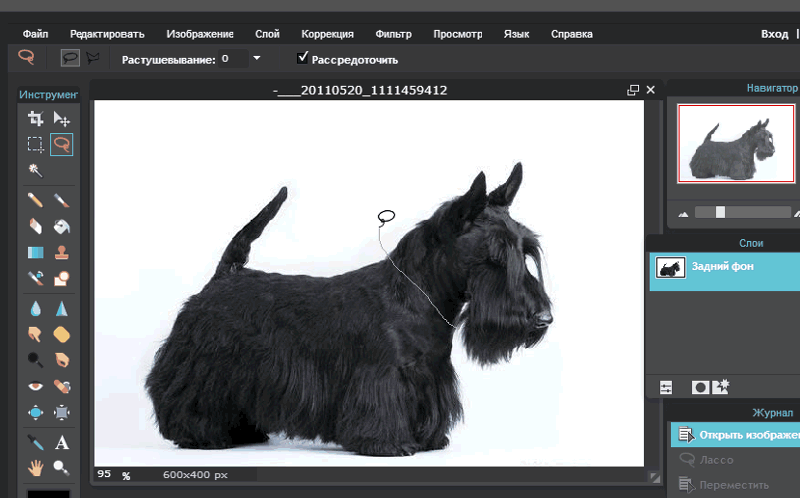
Мы делали это раньше. Внесите коррективы, например, выберите правильный радиус растушевки, чтобы сделать края жестче или смягчить.
Также помните, что вы должны установить тип выбора «Новый выбор».
Шаг 3. Прикрепите опорные точкиТеперь щелкните в любом месте, где вы хотите начать и закончить, чтобы создать прямые пути. Точки будут соединены.
Шаг 4. Продолжайте растягивать точкиПока вы снова не доберетесь до начальной точки, чтобы завершить создание выделения, продолжайте растягивать свой путь для изменения направления.
Шаг 5. Завершите выборКогда вы закончите добавлять все точки друг к другу, щелкните путь и завершите выделение.
Шаг 6. Получите неразрушающие изменения Этот инструмент очень полезен для неразрушающего удаления фона. Чтобы удалить фон, щелкните по символу маски слоя.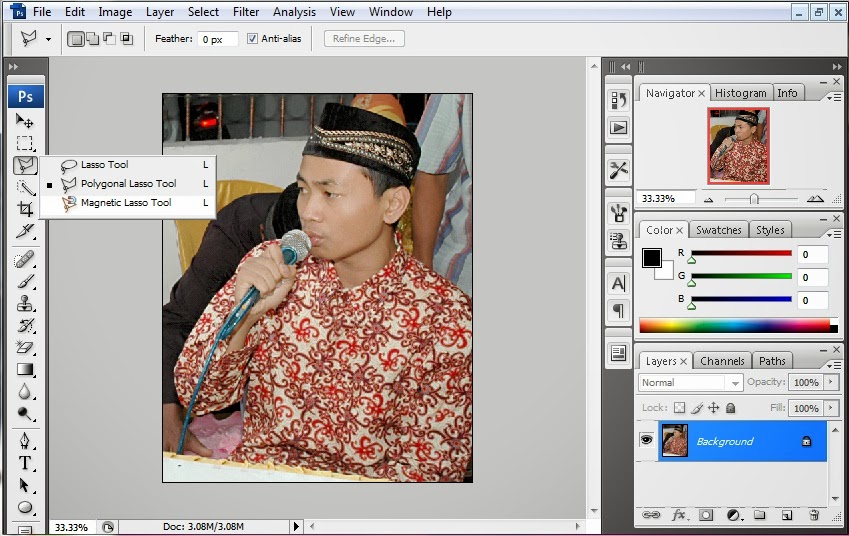
Этот инструмент выделения является самой простой и совершенной формой инструмента «Лассо». Он также добавлен в скрытый список инструмента «Лассо» на панели инструментов. Следовательно, вы должны следовать тому же правилу поиска лассо и инструмента многоугольного лассо, чтобы найти его. Теперь давайте изучим процесс его использования.
Шаг 1. Открытие инструмента «Магнитное лассо»Сначала откройте инструмент.
Шаг 2. Настройка параметровМагнитный инструмент также требует некоторых изменений настроек, которые вы должны внести перед началом работы с ним.
Шаг 3. Зафиксируйте ширину Чтобы использовать инструмент, нажмите клавишу «Caps Lock», и ваш курсор повернется к значку «Кисть выделения». Изменение ширины необходимо для изменения размера кисти выделения. Так вы сможете работать более точно.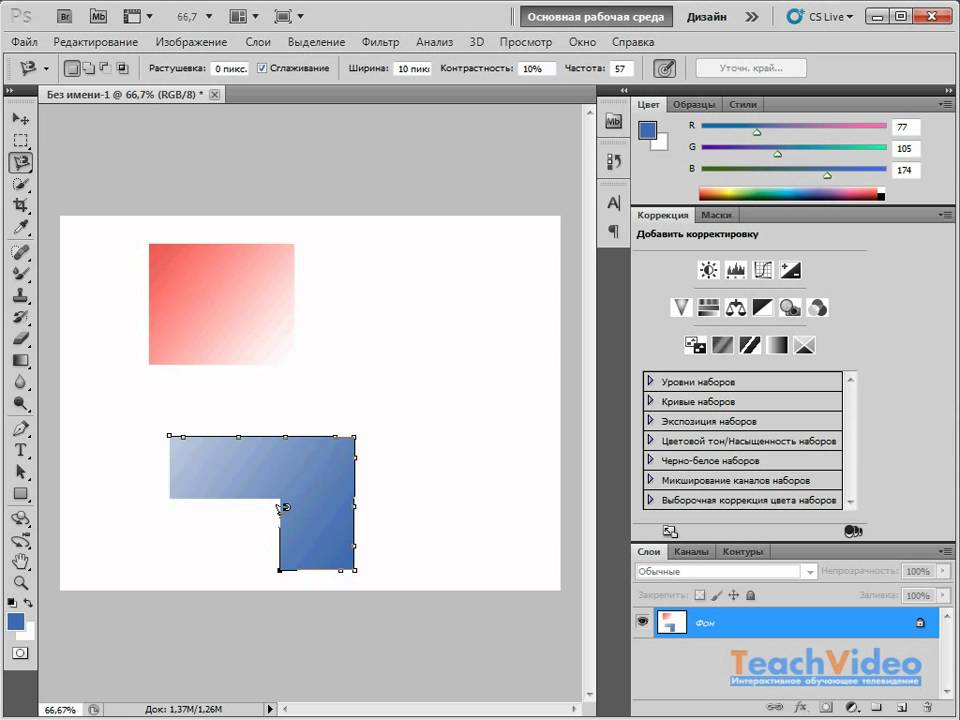
Однако нелегко понять, какое значение или размер для вашего размера кисти лучше всего подойдет для инструмента «Магнитное лассо». Тем не менее, паниковать не о чем, так как это позволяет вам продолжать изменять значение ширины с помощью клавиши [ или ].
Идеальным значением является большая ширина, потому что вы можете сохранить край большей ширины. Кроме того, он не должен быть слишком большим, иначе Photoshop будет считать элементы за пределами края и блокировать их, создавая проблемы для вас позже. Так что это то, что вы должны тщательно выбирать.
Шаг 4. Изменение контрастностиИзменение контрастности необходимо, поскольку оно может сделать края более четкими. Однако инструмент магнитного лассо по умолчанию сохраняет свое значение на уровне 10%, что считается более чем достаточным.
Следовательно, если вы не хотите, чтобы края выглядели более жесткими, уменьшите значение с 10% или оставьте его таким, какое оно есть.
Шаг 5.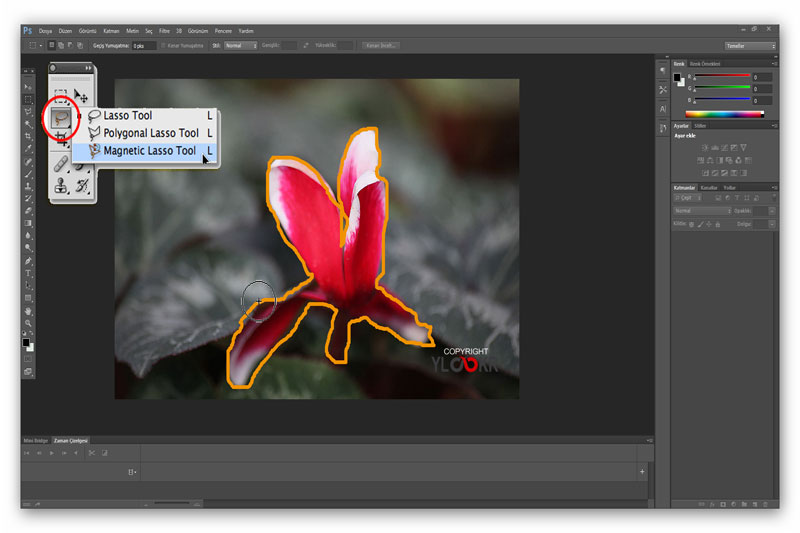 Переключиться на другую частоту
Переключиться на другую частоту В зависимости от частоты точки привязки увеличиваются или уменьшаются. Поэтому, если вы работаете с объектом с простыми краями, установите низкую частоту, а если это объект со сложными краями, выберите более высокое значение.
Как сделать выделение с помощью инструмента «Магнитное лассо»Теперь мы изучим процедуру выделения с помощью инструмента «Магнитное лассо».
Шаг 1. Настройте радиус растушевкиВо-первых, оставьте радиус растушевки равным 0px.
Шаг 2. Активируйте режим «Новое выделение»Выберите тип лассо как «Новое выделение».
Шаг 3. Сделайте выделениеЩелкните один раз по краю контура и перетащите курсор; нажмите клавишу Caps Lock на клавиатуре, чтобы сделать выбор более удобным. Он раскроет символ кисти выбора, упрощая процесс выбора.
Шаг 4. Завершите выделение Соедините курсор с начальной точкой ребра, перетащив и завершив создание выделения.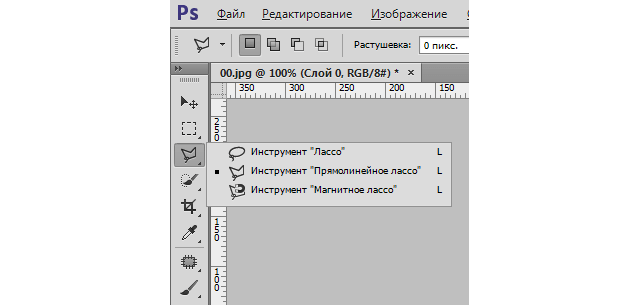 Затем, чтобы получить варианты дальнейших шагов, щелкните внутри пути.
Затем, чтобы получить варианты дальнейших шагов, щелкните внутри пути.
Чтобы удалить фон, наведите курсор на панель слоев и щелкните маску слоя. Это мгновенно удалит все внешние части.
Как переключаться между инструментами лассо при выделенииЭти три инструмента лассо полезны. Иными словами, один раз они выгодны, а следующий бесполезны. Вам нужно использовать все три инструмента лассо вместе для лучшего творчества большую часть времени. Вы можете использовать их все, поменявшись местами в таких случаях. Давайте узнаем, как это сделать.
Чтобы переключаться между инструментами, начните с инструмента «Магнитное лассо». После этого легко перейти к двум другим инструментам лассо после создания магнитного выделения.
Если вы хотите переключиться на инструмент «Многоугольное лассо», вам нужно удерживать клавишу «Alt» на вашем ПК или «Option» на вашем Mac и непрерывно нажимать, иначе, когда вы прекратите нажимать, опорные точки снова вернутся к инструменту «Магнитное лассо».
Теперь, чтобы переключиться на общий инструмент лассо, удерживайте клавишу Option или Alt, но вместо одновременного щелчка щелкните один раз и удерживайте кнопку мыши при движении.
Он активирует обычный инструмент лассо и позволяет рисовать от руки. Как только вы отпустите клавишу (Alt of Option), Photoshop переключит вас на магнитный инструмент.
Как уточнить выделение с помощью инструмента «Лассо» в PhotoshopЕсли вы не являетесь профессионалом в этой работе, высока вероятность того, что у вас будут несовершенные выделения. К счастью, вы можете легко исправить выделение, используя ярлыки Photoshop для инструментов Lasso. Это простые ярлыки.
Добавить к выделениюЕсли вы не выбрали достаточное количество краев, вы можете добавить к выделению, удерживая клавишу «Shift» и делая новое выделение вокруг места, которое нужно добавить.
Таким образом, вы можете уменьшить количество хлопот, так как не будет делаться новый выбор; вместо этого это дополнительное местоположение будет присоединено к существующему выбору.
Иногда по ошибке вы можете выбрать какую-то область за пределами края, который хотите удалить из выделения.
В этом случае удерживайте клавишу Alt на клавиатуре ПК или клавишу Option на Mac, чтобы создать дополнительное выделение в том месте, которое вы хотите удалить. Он уточнит область, удалив этот выбор.
Как исправить ошибки, созданные с помощью инструмента «Многоугольное и магнитное лассо»Особенность обоих инструментов заключается в том, что они могут создавать отдельные опорные точки, поэтому уточнение путей с помощью этих инструментов является экстраординарным.
Чтобы удалить опорную точку в неправильной области, нажмите кнопку «Удалить», чтобы удалить эту конкретную точку. Не переставайте нажимать «Удалить», пока не дойдете до точки, с которой хотите начать снова.
Завершение траектории инструмента «Лассо» Вы можете завершить траекторию лассо различными способами.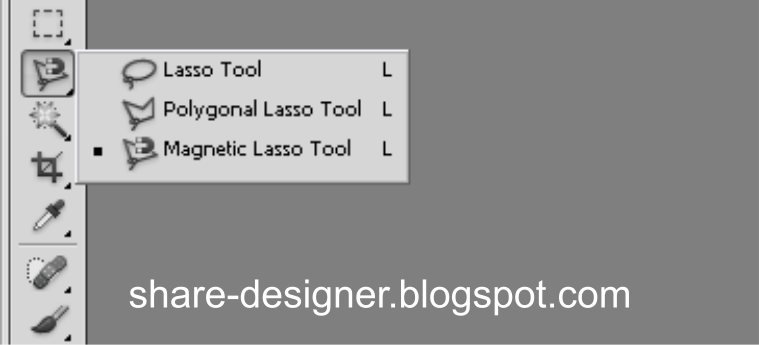 Самый простой способ — продолжить путь до начальной точки, а когда вы достигнете этой точки, щелкните точно по этой точке.
Самый простой способ — продолжить путь до начальной точки, а когда вы достигнете этой точки, щелкните точно по этой точке.
Другой способ — для двух разных прямых. Чтобы соединить их и завершить путь, щелкните, как только вам потребуется, и вуаля! Фотошоп соединит точки за вас.
Когда вы создаете свой выбор, но не хотите больше продолжать, вместо этого начните заново и удалите его, нажав клавишу Esc, чтобы отменить путь.
Последний способ полезен, когда вы почти готовы изменить путь к выделению и хотите удалить этот. В этом случае нажмите кнопки Ctrl + D (в Windows) или (Command + D) (в Mac). Активированный выбор будет отменен.
Часто задаваемые вопросы
Что такое инструмент лассо в Photoshop?
Инструмент «Лассо» Photoshop — любимый инструмент для выделения контуров. Этот инструмент выделения помогает пользователю вырезать объекты с помощью трех различных инструментов.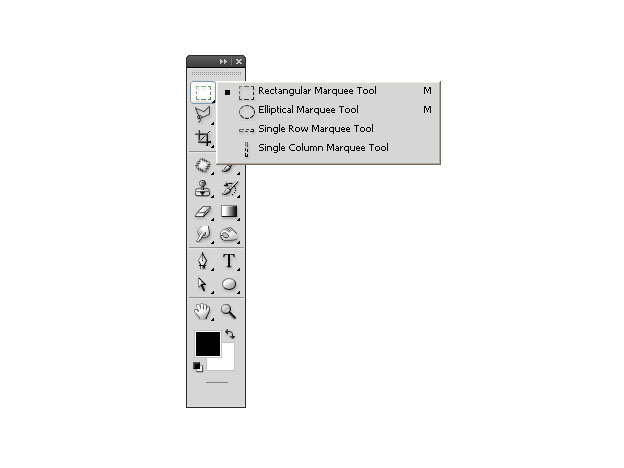
Инструменты общего лассо, многоугольного лассо и магнитного лассо очень полезны при выделении фигур, плоских краев, зубчатых краев, а также объектов со сложными краями.
Обычный инструмент лассо называется стандартным инструментом лассо, потому что он дает пользователю полный контроль над путями рисования. Это означает, что вы можете рисовать произвольные пути.
Что такое сочетание клавиш инструмента «Лассо»?
Иногда довольно сложно найти инструмент лассо среди множества опций редактирования в Photoshop. Следовательно, разумно получить к нему быстрый доступ. Например, вы можете открыть инструмент всего за несколько секунд, нажав клавишу Shit + L.
Какой инструмент Лассо лучше?
Магнитное лассо считается лучшим инструментом лассо, потому что, начиная с него, вы также можете включать другие инструменты (стандартные и многоугольные инструменты лассо).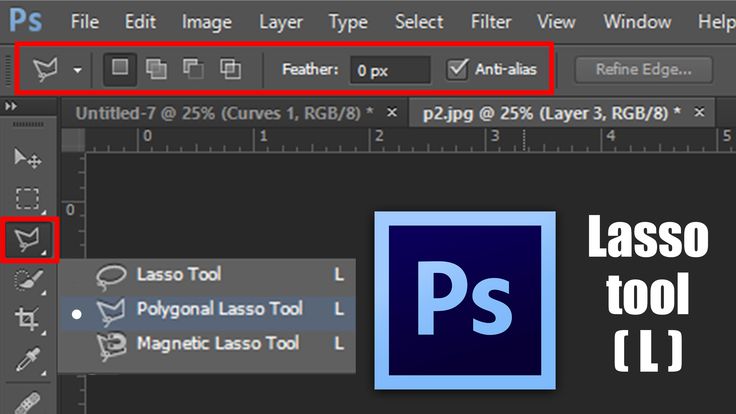
 Единственная настройка, которую можно изменить, — это степень растушевки, применяемая к краю выделения. Идеально выбирать большие области изображения, когда точность не требуется.
Единственная настройка, которую можно изменить, — это степень растушевки, применяемая к краю выделения. Идеально выбирать большие области изображения, когда точность не требуется.