Инструмент Кисть (Brush) в Фотошопе
Инструмент «Кисть» (Brush Tool / B) на примере Photoshop CC (2014) (Rus)Инструмент Brush (Кисть), пожалуй, один из наиболее часто используемых инструментов в Фотошоп.
И неспроста, поскольку он универсален в своем применении. Вы можете менять форму кисти, задавать свою собственную, менять цвет, размер, а также использовать ее при создании маски и контуров.
Этот урок покажет вам наиболее часто распространенные действия, которые можно осуществлять кистью, а также тонкости ее настройки и еще кое-что интересное, и, конечно же, полезное в применении.
Прежде, чем мы приступим к описанию свойств этого инструмента, давайте для начала посмотрим, где он находится.
Инструмент Brush (Кисть) и пути его активации
Инструмент Кисть (Brush) расположен в панели инструментов и имеет пиктограмму, которую вы можете видеть ниже:
Чтобы активировать инструмент, достаточно просто кликнуть правой кнопкой мыши по иконке. Но иногда, в ходе работы, нужно быстро переключаться между инструментами, для этого в Фотошоп предусмотрены клавиши быстрого вызова инструментов (иногда это сочетание клавиш).
Но иногда, в ходе работы, нужно быстро переключаться между инструментами, для этого в Фотошоп предусмотрены клавиши быстрого вызова инструментов (иногда это сочетание клавиш).
Для инструмента Brush (Кисть), выделена клавиша B (латинская).
То есть во время работы в Фотошоп, достаточно нажать эту клавишу для активации инструмента.
Панель настроек (Option Bar) инструмента Кисть (Brush)
Как только вы активируете инструмент Кисть (Brush), вверху окна программы появится его Панель настроек (Option Bar). Выглядит она так:
Итак, рассмотрим каждый элемент данной панели в отдельности. Слева вы уже узнали иконку нашего инструмента, она как раз свидетельствует о том, что выбран именно инструмент Brush (Кисть), а не какой-либо иной инструмент.
Если вы нажмете на стрелочку справа от иконки, появится выпадающее меню:
«Заданные настройки инструмента» (Tool Preset Picker)
Это меню называется «Заданные настройки инструмента» (Tool Preset Picker).![]()
Такое меню есть практически у каждого инструмента, вспомним хотя бы урок про инструмент Crop Tool (Инструмент «Рамка» / Клавиша «C»). Оно предлагает выбрать из стандартного перечня часто используемые особые настройки кисти для удобного их использования. В Фотошоп CS3+ в стандартный набор этого меню включено три вида кисти, у них уже заданы настройки формы, цвета, плотности и др.
Ниже для примера приведен скриншот, показывающий наглядно, как отражаются эти настройки в применении:
Возможно, вы скажете, что вам не нужны эти кисти, и пользы от них никакой не будет, но вас ждет приятный сюрприз!
В этом меню вы можете поместить кисти со своими собственными настройками, которые чаще всего будут нужны в работе именно вам, то есть, фактически, вы можете настраивать этот инструмент под себя. Давайте разберемся, как это делается.
Для начала кликните в выпадающем меню по маленькой стрелочке справа, появится еще одно меню:
На скриншоте показано, как выглядит это меню в англоязычной версии, ниже будет представлено назначение его функций и их перевод.
Итак, как вы уже заметили, все функции отделены горизонтальной прямой, таким образом, функции делятся по группам назначения, это сделано для удобства пользования (если вы обратите внимание на панель инструментов, то все они так же разделены по группам).
В первую группу входит одна единственная функция New Tool Preset (Новая настройка инструмента), это означает, что вы можете задать собственные параметры кисти и сохранить их, нажав на эту команду. Для этого действия предназначена и пиктограмма с конвертиком в окне меню «Заданные настройки инструмента» (Tool Preset Picker), она имеет такой же вид, как пиктограмма создания нового слоя в панели слоев.
Итак, после того, как вы задали настройки кисти, нажмите на пиктограмму создания новой настройки инструмента или выберите соответствующую команду, упомянутую выше, после этого появится окно, где вы сможете задать имя созданной кисти.
Функция include color (включить цвет) позволяет сохранить в настройках кисти выбранный вами цвет. После того, как вы зададите имя и нажмете клавишу ОК, кисть с заданными вами параметрами появится в списке окна «Заданные настройки инструмента» (Tool Preset Picker).
После того, как вы зададите имя и нажмете клавишу ОК, кисть с заданными вами параметрами появится в списке окна «Заданные настройки инструмента» (Tool Preset Picker).
Вторая группа состоит из двух функций, осуществляющих действия с существующими настройками кистей.
Выделите щелчком левой кнопки мыши необходимую настройку кисти и нажмите Rename Tool Preset (Переименовать настройку кисти), для того, чтобы переименовать ее, или Delete Tool Preset (Удалить настройку кисти) для того, чтобы ее удалить.
Третья группа предназначена для способа отображения настроек кисти в окне «Заданные настройки инструмента» (Tool Preset Picker):
— Show all tool presets (Показать настройки всех инструментов) – как уже упоминалось выше, для каждого инструмента Фотошоп существует возможность создания его индивидуальной настройки и последующее ее сохранение.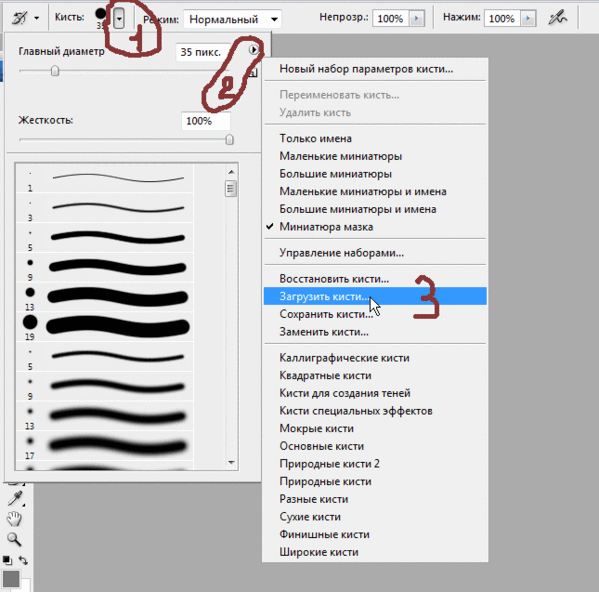
Данная функция позволяет видеть настройки, созданные для всех инструментов, независимо от того, какой в данный момент используется, а, соответственно, вы можете не только видеть их, но и применить, кликнув по нужной настройке левой кнопкой мыши. Если у вас много подобных настроек, то такая функция может быть не очень удобной, поскольку среди всего списка вам придется искать нужную настройку, что займет определенное количество времени.
— Функция Sort by tool (Сортировать по инструментам) позволяет сортировать список настроек по инструментам, она активна в случае, если в способах отображения вы выбрали Show all tool presets (Показать настройки всех инструментов) и способна облегчить вам работу в поисках нужной настройки.
— При включении функции Show current tool presets (Показать настройки текущего инструмента) в окне «Заданные настройки инструмента» (Tool Preset Picker) будут отображаться только настройки выбранного вами инструмента.
В нашем случае, будут отображаться только настройки инструмента Brush (Кисть).
Следующая группа функций определяет вид списка настроек.
При активации функции Text Only (Только текст) список настроек приобретет следующий вид:
Small List (Малый список):
Large List (Большой список):
Следующая группа функций позволяет сбрасывать настройки инструмента к стандартным.
При их применении, все настройки в окне «Заданные настройки инструмента» (Tool Preset Picker) не удалятся и сохранят свое положение, а сам инструмент будет работать со стандартными настройками.
Функция Reset tool (Сбросить инструмент) возвращает настройки инструмента (в нашем случае настройки кисти) к стандартным, то есть, если вы вдруг в ходе работы забыли, где применяли определенные параметры кисти, и соответственно, не можете их отменить, эта функция вернет все на свои места!
Функция Reset all tools (Сбросить все инструменты) сбрасывает настройки для всех инструментов Фотошоп, и возвращает их к стандартным.
Волшебная группа, содержащая только одну функцию Preset Manager (Управление настройками) открывается в отдельном окне и позволяет нам производить с настройками различные операции, такие как Load (Загрузить), Save Set (Сохранить установки), Rename (Переименовать), Delete (Удалить) настройки.
Для применения этих действий достаточно выделить левой кнопкой мыши нужную настройку и нажать на соответствующую команду справа. В выпадающем меню Preset type (Тип настроек) вы можете выбрать сортировку настроек по какому-либо инструменту.
Есть еще одна примечательная особенность в Preset Manager (Управлении настройками): вы можете выделить сразу несколько настроек и применить к ним соответствующие команды.
Для выделения настроек, расположенных одна над/под другой, выделите самую верхнюю/нижнюю настройку левой кнопкой мыши, затем зажмите клавишу Shift и кликните левой кнопкой мыши по самой нижней/верхней настройке, отпустите клавишу мыши, а затем клавишу Shift.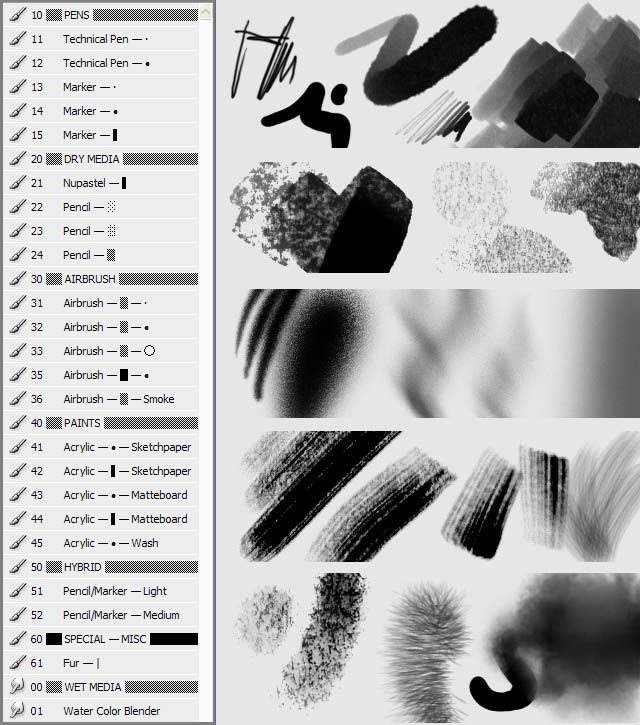
Для выборочного выделения настроек вместо клавиши Shift зажмите клавишу Ctrl и кликните по тем настройкам, с которыми необходимо провести операции:
Седьмая группа функций предназначена также для операций с настройками, но она применяется уже ко всей группе настроек в целом, а не к каждой настройке по отдельности.
Reset tool Presets (Сбросить настройки инструмента) возвращает весь список с настройками в его стандартное состояние, то есть в списке настроек для кисти у вас останется только три стандартные настройки, о которых мы упоминали в самом начале.
Load tool Presets (Загрузить настройки инструмента) загружает особые настройки, которые вы могли скачать в интернете или скопировать у кого-то.
Save tool presets (Сохранить настройки инструмента) позволяет сохранить весь ваш список с настройками, а функция Replace tool presets (Переместить настройки инструмента) дает возможность переместить список с вашими настройками в любую указанную папку на вашем компьютере.
В последней группе представлен список инструментов, настройками которых вы можете заменить список с настройками кисти.
Итак, мы рассмотрели только «Заданные настройки инструмента» (Tool Preset Picker), и вы понимаете, что это только малая часть возможностей инструмента Brush (Кисть).
Передвигаясь правее по панели настроек кисти, мы переходим к меню, которое называется The Brush Preset Picker (Заданные настройки Кисти).
The Brush Preset Picker (Заданные настройки Кисти)
Если мы нажмем на стрелочку справа, то появится выпадающее меню, которое выглядит следующим образом:
Параметр Master Diameter (Главный диаметр) позволяет изменять размеры кисти, а параметр Hardness (Жесткость) заметно влияет на края кисти (в зависимости от настроек жесткости, края могут быть жесткими и мягкими), на скриншоте ниже показан пример изменения таких настроек:
Помните, вначале статьи мы говорили о том, что каждому инструменту присвоена определенная клавиша на клавиатуре для быстрого вызова? Так вот, при помощи сочетания некоторых клавиш можно даже менять настройки инструмента «на ходу».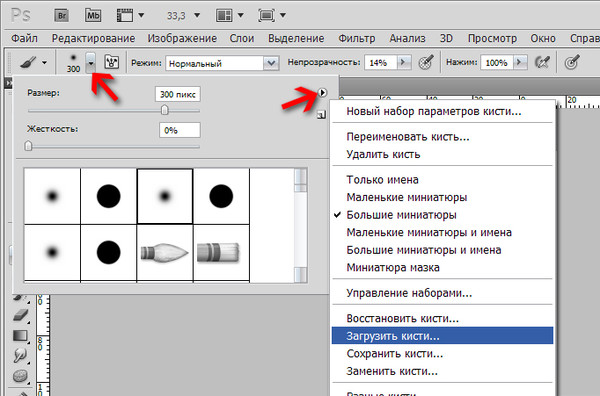
Так, например, вы сами понимаете, что при работе с кистью, не очень-то удобно каждый раз открывать меню The Brush Preset Picker (Заданные настройки Кисти) и изменять в нем настройки кисти, открою вам небольшой секрет.
Для того, чтобы изменять «на ходу» размер кисти, достаточно нажать на квадратные скобки. Скобка «[» уменьшает размер кисти на 5 пикселей, а скобка «]» увеличивает. Сочетание этих клавиш с клавишей Shift уменьшает и увеличивает жесткость кисти на 25% соответственно.
Под параметром Hardness (Жесткость) находится библиотека кистей, в ней вы можете выбрать кисти различной формы и на любой вкус. В стандартном наборе кистей, как правило, установлены универсальные кисти, которые пригодятся вам для работы. Выбрать эти кисти вы можете нажатием по ним левой кнопкой мыши. Но это еще не все! Ведь мы говорили, что инструмент кисть очень универсальный и гибкий в своем применении. Вы, наверное, заметили, что в меню The Brush Preset Picker (Заданные настройки Кисти) вверху справа есть такая же стрелочка, как и в меню Tool Preset Picker (Заданные настройки инструмента), давайте посмотрим, что за ней скрывается.
Вы, наверное, заметили, что в меню The Brush Preset Picker (Заданные настройки Кисти) вверху справа есть такая же стрелочка, как и в меню Tool Preset Picker (Заданные настройки инструмента), давайте посмотрим, что за ней скрывается.
Здесь, мы уже видим знакомые для нас функции, они действуют по такому же принципу, как и те, что мы рассматривали ранее, поэтому не имеет смысла снова рассматривать их по отдельности.
Согласитесь, это очень неудобно, особенно если вы действительно закачали МНОГО кистей.
В решении этой проблемы нам поможет уже известная функция Preset Manager (Управление настройками). Она откроет перед вами всю вашу библиотеку кистей, которые вы можете удалить, переименовать, сохранить и т.д.
Все здесь работает точно так же, как при работе с настройками инструмента в окне «Заданные настройки инструмента» (Tool Preset Picker). Именно здесь мы можем выделить ряд ненужных нам кистей и удалить их одним махом!
«Я хочу, чтобы в библиотеке были только стандартные кисти, как их вернуть?»
Сбросьте настройки библиотеки. Это сделать легко, просто примените функцию Reset Brushes (Сбросить кисти), тогда все загруженные ранее кисти удалятся, а стандартные останутся. Если вам жалко удалять ранее закачанные кисти, сохраните их на компьютере при помощи функции Save Brushes (Сохранить кисти).
Это сделать легко, просто примените функцию Reset Brushes (Сбросить кисти), тогда все загруженные ранее кисти удалятся, а стандартные останутся. Если вам жалко удалять ранее закачанные кисти, сохраните их на компьютере при помощи функции Save Brushes (Сохранить кисти).
Перебросить кисти из одной папки в другую вам поможет функция Replace Brushes (Переместить кисти).
«В уроке написано, что применяются стандартные кисти, а у меня в стандартных кистях нет такой, что делать?»
Не все стандартные кисти отображаются изначально в нашей библиотеке, так как в ней расположены только часто используемые, остальные разделены по группам, которые вы можете включить в любой момент и выбрать необходимую кисть.
Для примера ниже представлен скриншот набора кистей из группы Special Effect Brushes:
Ну что, поражают возможности инструмента?! Как вы догадываетесь, это еще не все, вернемся к Панели настроек (Option Bar), берем наш курс правее, и мы видим новое меню, которое называется Mode (Режим).
Mode (Режим/Режим смешивания)
Это меню позволяет нам еще больше разнообразить нашу работу с инструментом.
Каждый режим придает свой неповторимый эффект. Готовы в этом убедиться? Тогда приступим!
Для начала необходимо отметить, что режим смешивания нужен для смешения цветов объектов.
Смешение цветов в Фотошоп происходит посредством использования ряда прописанных математических формул, работающих над значениями RGB каждого пикселя.
Всего режимов 27, конечно, все их мы рассматривать не будем, мы коснемся только некоторых из них.
Рассмотрим первую группу режимов:
— Режим Normal (Обычный) применяет кисть без какого-либо изменения в пикселях, это наиболее часто используемый режим;
— Режим Dissolve (Растворение) добавляет немного шума краям кисти;
— Режим Behind (Позади) рисует позади объекта, даже если рисование происходит на слое с объектом;
— Режим Сlear (Очистить) вы можете использовать в качестве ластика, поскольку он стирает нарисованное;
Вот как это все выглядит на практике:
На фотографии ниже представлено действие других режимов смешивания.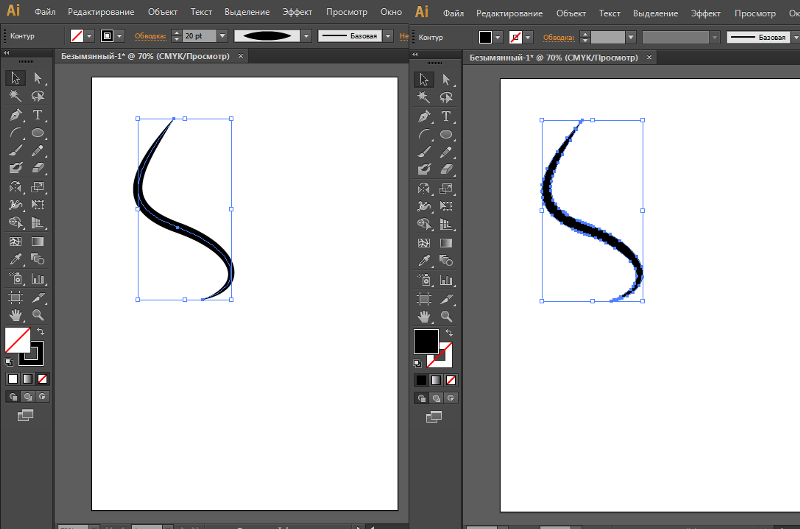
Вы сами можете поэкспериментировать с ними, применяя к любому объекту и наблюдая за полученными эффектами.
Opacity (Прозрачность).
Далее в Панели настроек (Option Bar) мы видим параметр Opacity (Прозрачность).
С ее помощью мы можем менять прозрачность кисти, то есть снижать интенсивность цвета кисти.
Чтобы наглядно представить, о чем идет речь, внимательно посмотрите на скриншот ниже:
Есть два небольших секрета по быстрому изменению уровня прозрачности: первый способ – номерные клавиши, 0 – 100% прозрачности, 1 – 10%, нажатие каждой последующей цифры увеличивает прозрачность на 25%.
Еще один способ (для более тонкой настройки) – наведите курсор на само слово Opacity (Прозрачность), тогда он примет вид двусторонней стрелки и, зажав левую клавишу мыши, двигайте ей влево, чтобы уменьшить прозрачность и вправо, чтобы увеличить.
Flow (Нажим)
Параметр Flow (Нажим), как вы уже поняли, меняет нажим кисти, равно как вы рисовали бы на бумаге карандашом или фломастером: чем сильнее вы нажимаете, тем интенсивнее он рисует.
Быстрое управление нажимом осуществляется подобно управлению прозрачностью, только если второй способ абсолютно идентичен, то в первый, отличается лишь тем, что одновременно с номерной клавишей вам нужно будет нажать клавишу Shift.
Airbrush (Аэрограф)
Функция Airbrush (Аэрограф) представлена в виде вот такой пиктограммы:
Если эта функция включена, то кисть начинает рисовать непрерывно. Даже если вы остановитесь в одной позиции, она все равно будет применяться до тех пор, пока вы не отпустите кнопку мыши.
Эта кисть чем-то напоминает распылитель, чтобы наглядно увидеть ее действие, вам нужно снизить до минимума уровень flow (нажима):
При ретушировании портретов, если вы сталкиваетесь с необходимостью что-то подкрасить на коже кистью, желательно, чтобы эта функция была включена, при умелом использовании она позволит максимально сохранить текстуру.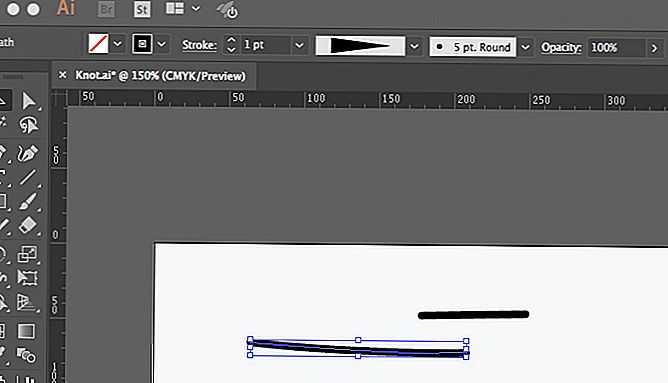
Последнее и, пожалуй, самое интересное, что нам предстоит узнать о работе с кистью – это так называемая Brush Palette (Палитра кистей).
Brush Palette (Палитра кистей)
Палитра кистей находится в Панели настроек (Option Bar) слева в самом конце панели.
Для ее быстрого вызова достаточно нажать клавишу F5 на клавиатуре.
Эта палитра способна творить чудеса и открывает нам дверь в большой мир гибких настроек инструмента Brush (Кисть)!
Сейчас вы в этом убедитесь!
Давайте начнем по порядку: слева у нас названия функций, справа их настройки, итак, поехали!
Brush Presets (Настройки кисти)
Brush Presets (Настройки кисти) эта функция нам уже знакома, здесь в нашем распоряжении библиотека кистей, а также возможность изменения диаметра кисти. Давайте в качестве примера выберем из библиотеки кисть Grass (Трава) и уберем слева все заданные для нее настройки.![]()
Brush Tip Shape (Настройка формы кисти)
Diameter (диаметр) — эта функция предоставляет нам возможность изменять диаметр кисти, но в отличие от функции Master Diameter (Главный диаметр), она замеряет количество пикселей фигуры кисти и не позволяет увеличивать диаметр выше их значения. Кнопка Use sample size (Использовать размер образца) восстанавливает размер по умолчанию для кисти.
Flip X (Отразить по X) отражает форму кисти по горизонтали, а Flip Y (Отразить по Y) отражает ее по вертикали, возможно использование сразу двух параметров.
Параметр Angle (Угол) позволяет менять угол наклона кисти, а Roundness (Окружность) позволяет изменять форму кисти в пределах окружности. Если вы посмотрите правее, то перед вами будет ось с окружностью. Когда эта окружность имеет правильную форму (100%), то и кисть также имеет свойственную ей правильную форму, но если превратить эту окружность, к примеру, в овал, то кисть будет принимать форму в пределах овала (см. изображение ниже).
изображение ниже).
Оба параметра можно вводить не только в числовом варианте, но и применять на графических осях и окружности справа при помощи мыши.
Hardness (Жесткость) регулирует жесткость кисти, но данный параметр работает не со всеми кистями, особенно, если они сделаны из какого-либо изображения. Но со стандартными круглыми кистями он работает превосходно.
И последний параметр в этой группе – Spacing (Интервал) определяет расстояние между отпечатками кисти при рисовании. Чем больше устанавливаемый процент, тем больше расстояние между отпечатками, и наоборот.
Shape Dynamics (Динамика формы)
Shape Dynamics (Динамика формы). Данная группа настроек позволяет задавать настройки колебания размера, угла, окружности и отражения. Чем большее значение вы устанавливаете, тем произвольнее будут применяться параметры. Итак, рассмотрим работу каждого из этих параметров в отдельности.
Size Jitter (Колебание размера) устанавливает колебание размера, на него влияет также параметр Minimum Diameter (Минимальный диаметр), он задает минимальный допустимый диаметр при колебаниях размера, если данный параметр устанавливать на 0%, то колебание размера будет производиться от максимально возможного (определяется размером кисти) до минимально возможного, соответственно, чем больше установлено значение минимального диаметра, тем меньше будет колебание размера.
Angle Jitter (Колебание угла) как вы уже поняли, определяет колебание угла наклона.
Чем меньше установлен процент угла, тем, соответственно, меньшее колебание, и наоборот.
Roundness Jitter (Колебание окружности) позволяет применять колебание формы кисти в пределах заданной окружности. Ограничение минимального диаметра окружности можно установить в параметре Minimum Roundness (Минимальная окружность), он работает также, как и Minimum Diameter (Минимальный диаметр).
Flip X Jitter и Flip Y Jitter устанавливают произвольное колебание отражения по вертикали и по горизонтали.
Вы уже наверняка обратили внимание на функцию Control (Управление), находящуюся под каждым параметром.
Давайте отдельно ознакомимся с ней, принципы ее действия одинаковы для всех параметров. Если в выпадающем меню стоит значение Off, то функция управления отключена. При выборе параметра Fade (Переход) вы можете установить плавность перехода колебания в появившемся окошке справа. Чем больше вы установите значение, тем плавне будет переход.
При выборе параметра Fade (Переход) вы можете установить плавность перехода колебания в появившемся окошке справа. Чем больше вы установите значение, тем плавне будет переход.
Параметр Pen Pressure (Нажим пера) доступен только при использовании планшета, с помощью этого параметра вы можете установить чувствительность колебаний к нажиму пером на планшете. Если ваш планшет не поддерживает данную функцию, то рядом с ней слева появляется значок с восклицательным знаком, свидетельствующий о том, что данный параметр недоступен. Параметр Pen Tilt (Наклон пера) также доступен только для планшета, при его активации колебание размера зависит от наклона пера. Stylus Wheel (Колесико) функция также рассчитана на пользование планшетом, колебание будет зависеть от положения вашего колесика.
Scattering (Рассеивание)
Scattering (Рассеивание) определяет количество и размещение отпечатка кисти в документе.
Параметр Scatter (Разброс) определяет разброс отпечатка кисти в документе по оси Y, то есть при его применении разброс будет осуществляться вверх и вниз.
Если вы активируете параметр Both Axes (Обе оси), то разброс отпечатка будет производиться по двум осям, то есть не только вверх и вниз, но и вправо и влево.
Чем больше значение Scatter (Разброс), тем большим будет разброс отпечатка.
Параметр Count (Количество) определяет количество отпечатков в разбросе. Чем больше его значение, тем больше отпечатков кисти будет в разбросе. Сравните предыдущее изображение, где этот показатель стоял на 1 и изображение ниже:
Параметр Count Jitter (Колебание количества), как вы уже догадались, определяет колебание количества отпечатков. Минимальное количество ограничивается параметром Count (Количество), а максимальное – размером кисти.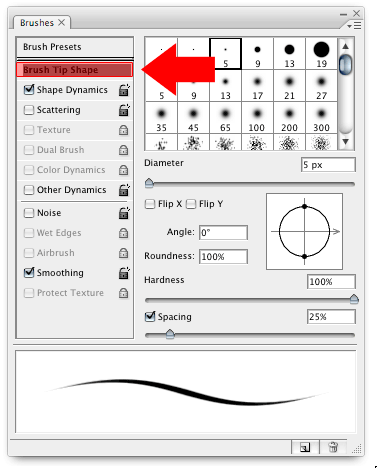
Texture (Текстура)
Texture (Текстура). Данная функция позволяет применять текстуру к кисти.
Если флажок Texture Each Tip (Текстурировать каждый отпечаток) не отмечен, то текстура будет накладываться на всю область применения кисти, если отмечен, то текстура применяется к каждому отпечатку кисти отдельно (при этом становятся активными дополнительные возможности настройки).
Параметр Scale (Масштаб) определяет масштаб применения текстуры к кисти.
Параметр Mode (Режим) позволяет выбирать режим смешивания текстуры с цветом отпечатка кисти, работает подобно известным уже нам режимам смешивания.
Параметр Depth (Глубина) увеличивает или уменьшает контрастность применения текстуры к отпечатку кисти. Параметр Minimum Depth (Минимальная глубина) определяет минимальное значение контраста для параметра Depth Jitter (Колебание глубины).
Dual Brush (Двойная кисть)
Dual Brush (Двойная кисть). Это очень интересный параметр, так как он позволяет создать нам отпечаток из двух кистей одновременно. В самом верху расположен уже известный нам параметр Mode (Режим), он позволяет нам выбрать режим смешивания кистей. Правее от него расположен параметр Flip (Отражение), его активация позволяет отразить применяемую кисть по оси Y.
Далее перед нами представлена библиотека кистей, где мы можем выбрать кисть, которую хотим применить к уже ранее выбранной нами. Все остальные параметры уже хорошо вам известны, только они применяются к выбранной вами для смешивания кисти (на изображении я уменьшила интервал между отпечатками для большей наглядности).
Color Dynamics (Динамика цвета)
Color Dynamics (Динамика цвета) – это просто волшебная функция. Для того, чтобы убедится в этом, для начала установите на свой вкус цвета переднего и заднего фонов. Дело в том, что эта функция позволяет нам играть различными оттенками выбранных нами цветов при рисовании.
Дело в том, что эта функция позволяет нам играть различными оттенками выбранных нами цветов при рисовании.
Параметр Foreground/Background Jitter (Колебание переднего/заднего фона) определяет колебание цветов (а точнее оттенков) между выбранными цветами переднего и заднего фонов. Чем больше этот показатель, тем больше оттенков.
Далее идут параметры колебания Hue (Цветового тона), Saturation (Насыщенности) и Brightness (Яркости), попробуйте поиграть с этими настройками, и вы сможете получить множество интересных результатов!
Параметр Purity (Чистота цвета) увеличивает и уменьшает насыщенность цветов. Я умышленно не показываю различия между настройками данных параметров, поскольку их изменение приводит к очень разнообразным результатам, еще раз предлагаю вам поэкспериментировать с этим самостоятельно.
Other Dynamics (Другая динамика)
Функция Other Dynamics (Другая динамика) позволяет устанавливать колебания opacity (прозрачности) и flow (плотности) кисти. Эти параметры нам уже знакомы, поэтому не будем на них останавливаться.
Эти параметры нам уже знакомы, поэтому не будем на них останавливаться.
Остальные позиции палитры кистей
Еще у нас осталась целая группа функций, отделенных от других чертой.
Эти функции не имеют персональных настроек:
Функция Airbrush (Распылитель) это та же функция, что мы рассматривали в середине этого урока.
Функция Noise (Шум) добавляет шум к отпечатку кисти.
Wet edges (Мокрые края) придает отпечатку эффект акварели.
Smoothing (Сглаживание) позволяет нам при рисовании избавиться от острых углов и делает переходы плавными.
Protect texture (Защита текстуры). Бывает так, что некоторые кисти имеют в своих персональных настройках свою собственную текстуру, чтобы каждый раз не менять установленную вами текстуру при выборе разных кистей, активируйте эту функцию, и она ко всем кистям с настройками текстуры применит ту, которую вы установите.
Итак, мы рассмотрели все возможности, которые предоставляет нам инструмент Brush (Кисть).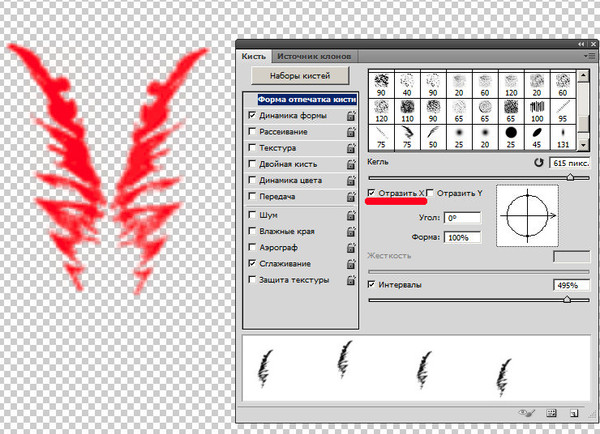 Это поистине волшебный инструмент, как вы уже успели в этом убедиться, впрочем как и в том, что Фотошоп – это мир с безграничными возможностями! Немного умения и терпения, и вы – настоящий мастер Фотошопа!
Это поистине волшебный инструмент, как вы уже успели в этом убедиться, впрочем как и в том, что Фотошоп – это мир с безграничными возможностями! Немного умения и терпения, и вы – настоящий мастер Фотошопа!
Надеюсь, этот урок раскрыл вам тайны такого чарующего инструмента и оказался вам полезным!
Автор: Анцыперович Александра;
Источник;
Кисти, Фотошоп, Фото Полтавы, фотографии Полтавы, фотошоп, web-дизайн.
Используются технологии uCoz |
Как использовать инструмент «Кисть» в Photoshop: руководство для начинающих
Одним из самых основных инструментов в Photoshop является инструмент «Кисть». Он используется фотографами, графическими дизайнерами и многими другими профессионалами и любителями для включения и выключения эффектов. Его можно использовать для очень быстрого воздействия на большие части изображения или его можно точно настроить для изменения отдельных пикселей в более трудоемкой работе.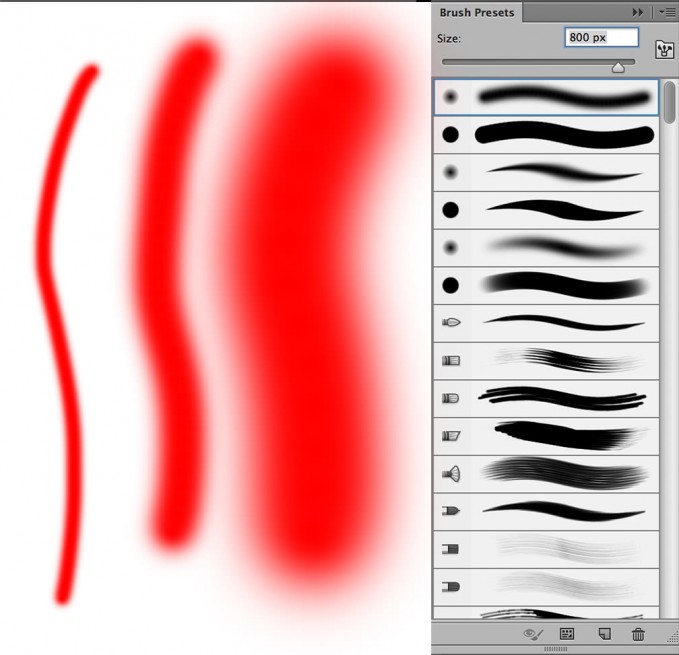
В этом уроке мы сосредоточимся на основах использования инструмента «Кисть», навигации по меню и работе со слоями в инфраструктуре Photoshop. Это предназначено для начинающих, которые хотят сразу же приступить к работе с инструментом «Кисть», используя только обычную мышь.
Начало работы с помощью инструмента «Кисть»
Прежде всего. Загрузите любое изображение в Photoshop и нажмите клавишу B , чтобы получить доступ к меню инструмента «Кисть» в Photoshop. Меню появится в верхнем левом углу панели инструментов.
Далее давайте выберем, какую кисть вы будете использовать на своем изображении. Мы сосредоточимся на двух самых важных кистях в Photoshop, которые имеют широкий спектр применения: кисти Soft Round и Hard Round . Вы можете получить доступ к этому меню, щелкнув раскрывающееся меню на Значок кисти .
Эти кисти находятся в папке General Brushes , как показано выше.
О мягкой круглой щетке и жесткой круглой щетке
Каждая из этих кистей служит разным целям. Мягкая круглая кисть применит эффект кисти, оставив мягкий или бледный вид по краям. Жесткая круглая кисть полностью применяет эффект кисти к краям.
На изображении ниже мы создали новый пустой слой, нажав Shift + Ctrl + N в Windows (соответствующие клавиши на Mac). Затем мы изменили режим наложения на Overlay .
Это будет наш слой для неразрушающего использования кистей. Мы обсудим, как легко создавать световые эффекты, используя режим наложения Overlay, в другом уроке.
Примеры мягкой и жесткой круглой кисти
Давайте сравним две кисти, начиная с мягкой круглой кисти.
Для демонстрации мы применим пару щелчков мыши в области травы, чтобы увидеть, как выглядит Мягкая круглая кисть. Пока не беспокойтесь об изменении настроек кисти, чтобы увеличить или уменьшить размер кисти, мы рассмотрим это и многое другое позже.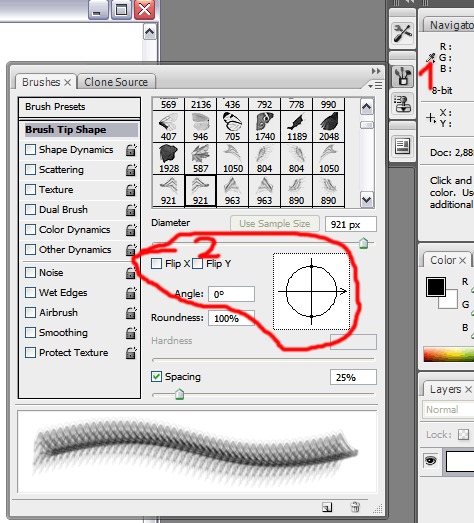
Обратите внимание, что эффект «Мягкая круглая кисть» на самом деле выглядит мягким по краям? Сравните это с Жесткой круглой кистью:
Разницу между этими двумя кистями (используя настройки по умолчанию) легко увидеть. Также легко выбрать, какая кисть подходит для данного конкретного изображения, если мы собирались осветлить область травы. Как правило, жесткая круглая кисть лучше работает с изображениями с жесткими линиями и геометрическими формами.
Связанный: недооцененные инструменты Photoshop, которые вы должны использовать
Изменение размера кисти и навигации по экрану
Первое, что нужно сделать пользователям кисти, — это увеличить или уменьшить размер кисти. Есть способы сделать это. Проще всего использовать клавиши скобок [ и ] для уменьшения и увеличения размера соответственно.
Это также можно сделать в главном меню «Кисть» вверху, куда можно перейти, если есть другие настройки, которые необходимо настроить.
Кроме того, очень полезно увеличивать и уменьшать масштаб изображения при использовании инструмента «Кисть». Эти сочетания клавиш будут незаменимы для этого. Удерживайте Ctrl и + клавиши для увеличения масштаба. Удерживайте нажатыми клавиши Ctrl и — для уменьшения масштаба. Затем, чтобы вернуться к обычному полноэкранному режиму, нажмите клавиши Ctrl и 0 .
Еще один очень «удобный» инструмент для экранной навигации — инструмент Рука . Нажмите и удерживайте клавишу пробела для перемещения по экрану при увеличении.
Запомните эти сочетания клавиш, потому что они чаще всего дополняют инструмент «Кисть».
Изменение цвета переднего плана и фона в Photoshop
Какое отношение это имеет к инструменту «Кисть»? Короткий ответ — все. Если инструмент «Кисть» вообще будет использоваться, важно знать, какие цвета переднего плана и фона установлены в Photoshop. Настройки по умолчанию: черный (передний план) и белый (фон).
Настройки по умолчанию: черный (передний план) и белый (фон).
Сочетание клавиш D клавиша автоматически меняет цвета на черный и белый. Клавиша X переключает между передним и задним планом.
Изменения можно вносить в левом нижнем углу экрана Photoshop, как показано здесь.
Чтобы изменить цвет фона и переднего плана, просто дважды щелкните значок Передний план . Появится всплывающее меню, в котором цвета можно выбрать с помощью мыши или путем ввода числового значения.
Кроме того, когда инструмент «Кисть» активен, клавиша Alt служит в качестве образца цвета для выбора цветов непосредственно из изображения. В приведенном ниже примере мы использовали мышь, чтобы навести курсор на здание, а затем нажали Alt клавиша для выбора цвета. Затем он становится новым цветом переднего плана, как показано ниже.
В любой момент при использовании инструмента «Кисть» или любой другой функции Photoshop можно нажать сочетание клавиш Ctrl + Z , чтобы отменить изменения в Photoshop.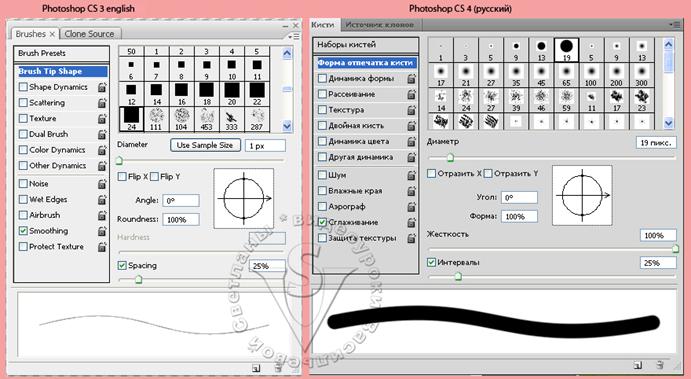
Использование инструмента «Кисть» со слоями-масками
Наконец, мы рассмотрим использование инструмента «Кисть» вместе со слоями-масками. Помимо прямого нанесения цвета или эффектов кисти на слой, кисти Photoshop можно использовать на масках слоев для изменения количества цвета или эффекта в выбранных областях изображения. Мы также можем контролировать, насколько сильно или мало применяется инструмент «Кисть», о чем мы поговорим ниже.
Используемые таким образом цвета переднего плана и фона по умолчанию (черный и белый) будут определять, будут ли эффекты скрыты с помощью черного или применены с помощью белого. Проще говоря, белый показывает, а черный скрывает .
Например, предположим, что мы хотели сделать это изображение ярче, но мы хотели сделать его ярче только в середине и оставить края такими, какие они есть, чтобы создать эффект виньетки. Один из способов добиться этого — создать корректирующий слой Кривые ( Слой 9).0010 > Новый корректирующий слой > Кривые ), а затем очистите эффект на самой маске.
Теперь, когда изображение стало ярче, нажмите B для инструмента «Кисть» и нажмите D , чтобы сделать цвет переднего плана черным. Выбрав маску слоя Кривые, просто закрасьте края изображения, чтобы создать виньетку.
Теперь вы заметите, что черный цвет по краям отображается на белой маске слоя в дополнение к изображению, которое мы закрасили. К сожалению, виньетка выглядит совершенно ужасно! Но мы можем легко исправить это, отрегулировав Непрозрачность и Поток настройки в меню «Кисть», а затем повторите виньетку более легким прикосновением.
Начав с нуля, мы установили Flow на 5 процентов (как показано выше), а затем постепенно закрасили изображение. Результаты гораздо более естественны.
Если вы хотите узнать больше о виньетках, мы также обсудим, как создавать собственные виньетки в Photoshop с помощью множества других методов.
Кисти Photoshop — это нечто большее, чем кажется на первый взгляд
Мы только поверхностно рассмотрели возможности инструмента «Кисть» в Photoshop.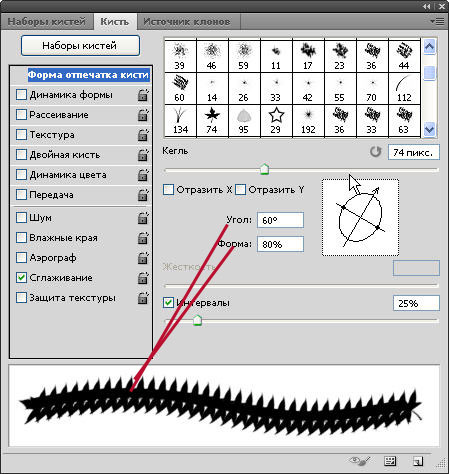 Цель этого руководства — познакомить с основами инструмента «Кисть», чтобы любой новичок в редактировании фотографий мог сразу приступить к работе, не перегружаясь более сложными методами и настройками.
Цель этого руководства — познакомить с основами инструмента «Кисть», чтобы любой новичок в редактировании фотографий мог сразу приступить к работе, не перегружаясь более сложными методами и настройками.
После того, как вы познакомитесь с инструментом «Кисть» и этими основами, вы сможете опробовать более продвинутые техники. Это означает эксперименты с использованием цифровых перьев, настраиваемых кистей и внедрение режимов наложения.
Инструмент «Кисть Photoshop» — javatpoint
следующий → ← предыдущая Инструмент «Кисть» в Photoshop используется для закрашивания холста изображения. Это один из самых мощных и основных инструментов Photoshop. Это как традиционный инструмент рисования. Мы можем применять цвета и штрихи к инструменту «Кисть». Инструмент «Кисть» предоставляет несколько параметров, таких как размер, цвет, жесткость и т. д., для управления его поведением. Эти параметры можно найти на панели параметров над рабочей областью. Он просто добавляет метку формы на слои. Мы можем просто добавить краску с помощью инструмента «Кисть», перетащив мышь по холсту изображения. Кроме того, мы можем контролировать непрозрачность и определять режим наложения и поток этого инструмента. В этом разделе мы объясним, как использовать инструмент «Кисть» и настроить его поведение. Как активировать Brush Tool? Мы можем нажать клавишу B или выбрать значок кисти на панели инструментов слева от рабочей области, чтобы активировать инструмент кисти. Чтобы активировать инструмент «Кисть» на панели инструментов, щелкните значок ниже на панели инструментов: Как использовать инструмент «Кисть»?Инструмент «Кисть» довольно прост в использовании. Мы можем использовать его просто как кисть на листе бумаги. Во-первых, нам нужно активировать инструмент кисти, нажав клавишу B. Перед рисованием нам нужно настроить инструмент кисти для более удобного использования. Разберемся, как его настроить. Размер и твердость Мы можем настроить размер кисти, щелкнув значок ниже на панели параметров: Перетаскивая ползунок, мы можем увеличивать или уменьшать размер кисти. Также на этом же экране мы можем определить жесткость кисти. Жесткость будет определять непрозрачность кисти. Изображение ниже содержит несколько линий с разным размером кисти и жесткостью. Режим Опция режима позволяет нам определить режимы наложения. Мы можем выбрать любой из режимов наложения из доступного выпадающего списка. Непрозрачность Непрозрачность определяет прозрачность цвета. Чем ниже непрозрачность, тем более прозрачным будет рисунок. После определения всех вышеперечисленных значений мы можем начать рисовать с помощью инструмента «Кисть». Инструмент «Кисть» использует текущий активный цвет фона. |
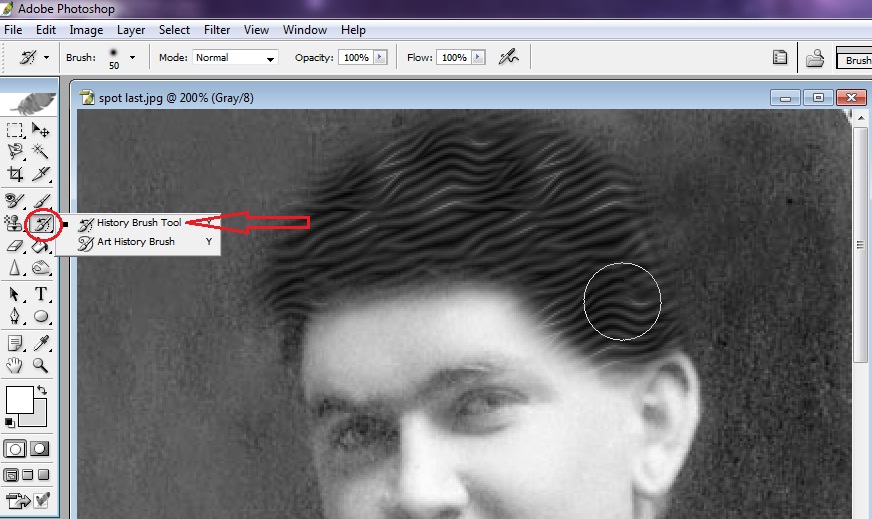


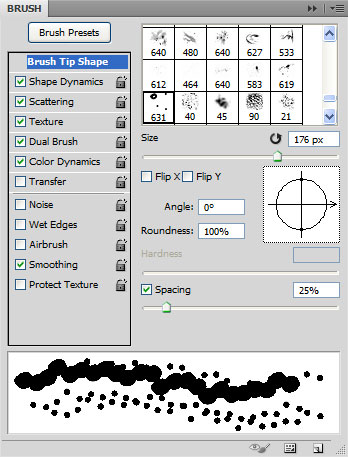 д.
д.
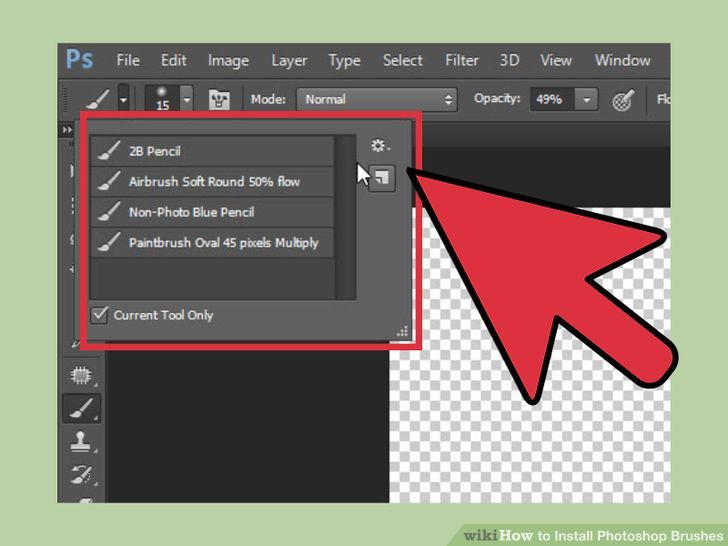 О режимах будет
рассказано ниже.
О режимах будет
рассказано ниже.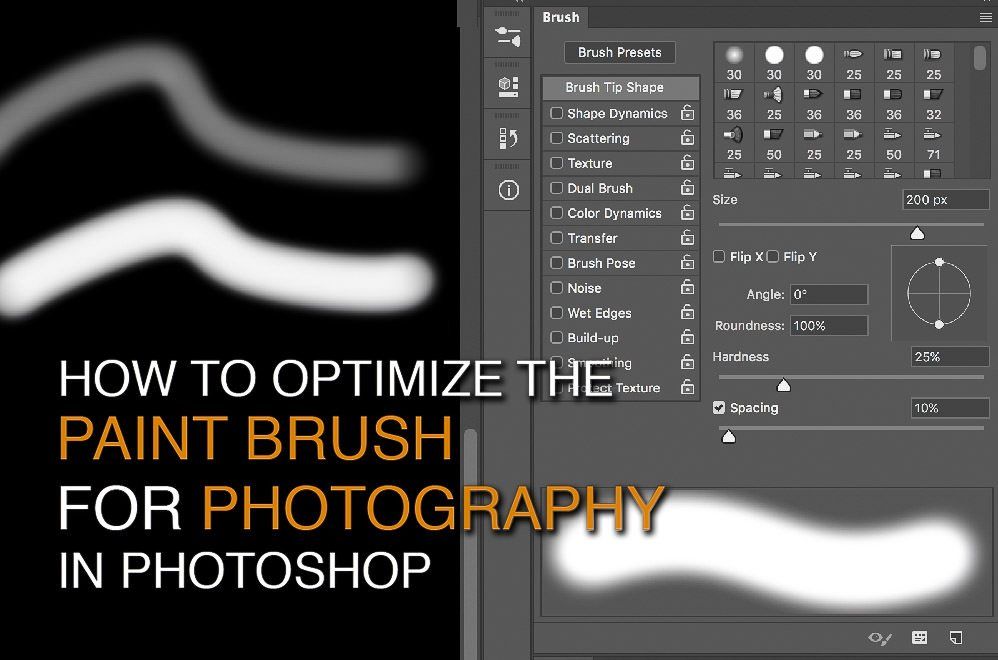 Если не
отпуская кнопки мыши, провести кистью несколько раз по одному и тому же месту на
изображении, то краски в буквальном смысле сгустятся, т.е. прозрачность
нанесённого слоя каждый раз будет стремится к абсолютной непрозрачности (при
желании можно перечитать ещё разок). Как Вы догадались, в случае с opacity
сколько раз кистью не води, (разумеется, если Вы не отпускаете кнопку мыши)
прозрачность нанесённого слоя не меняется.
Если не
отпуская кнопки мыши, провести кистью несколько раз по одному и тому же месту на
изображении, то краски в буквальном смысле сгустятся, т.е. прозрачность
нанесённого слоя каждый раз будет стремится к абсолютной непрозрачности (при
желании можно перечитать ещё разок). Как Вы догадались, в случае с opacity
сколько раз кистью не води, (разумеется, если Вы не отпускаете кнопку мыши)
прозрачность нанесённого слоя не меняется.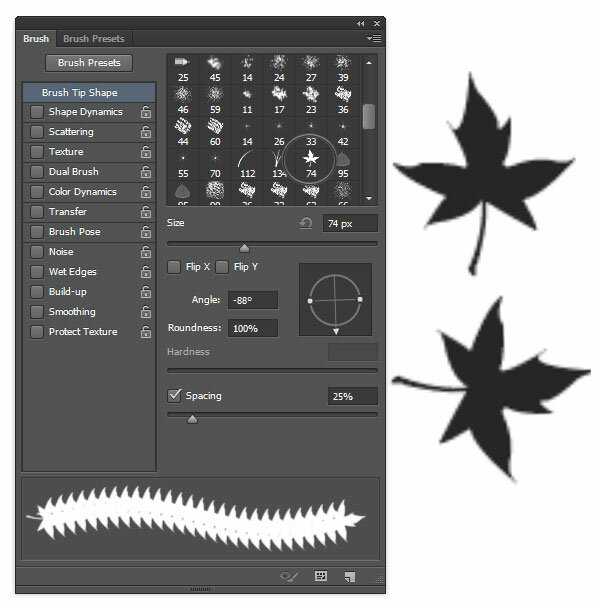
 Diameter — диаметр кисти, Angle — угол
наклона, Roundness — степень округлости.
Diameter — диаметр кисти, Angle — угол
наклона, Roundness — степень округлости.

 Count (степень разбрызгивания), Count Jitter
(случайная степень разбрызгивания).
Count (степень разбрызгивания), Count Jitter
(случайная степень разбрызгивания). Purity — точность передачи
цвета.
Purity — точность передачи
цвета. Применили? А теперь проведем эксперимент: не подглядывая в
урок, попробуйте настроить кисть «с чистого листа». Значения параметров уже
вылетели из головы, зато можно раскрепостить фантазию. А это самое
главное!
Применили? А теперь проведем эксперимент: не подглядывая в
урок, попробуйте настроить кисть «с чистого листа». Значения параметров уже
вылетели из головы, зато можно раскрепостить фантазию. А это самое
главное! Если
инструменту задана прозрачность, то эффект проявляется в ослабленном виде, и
сквозь мазок просвечивает фон.
Если
инструменту задана прозрачность, то эффект проявляется в ослабленном виде, и
сквозь мазок просвечивает фон.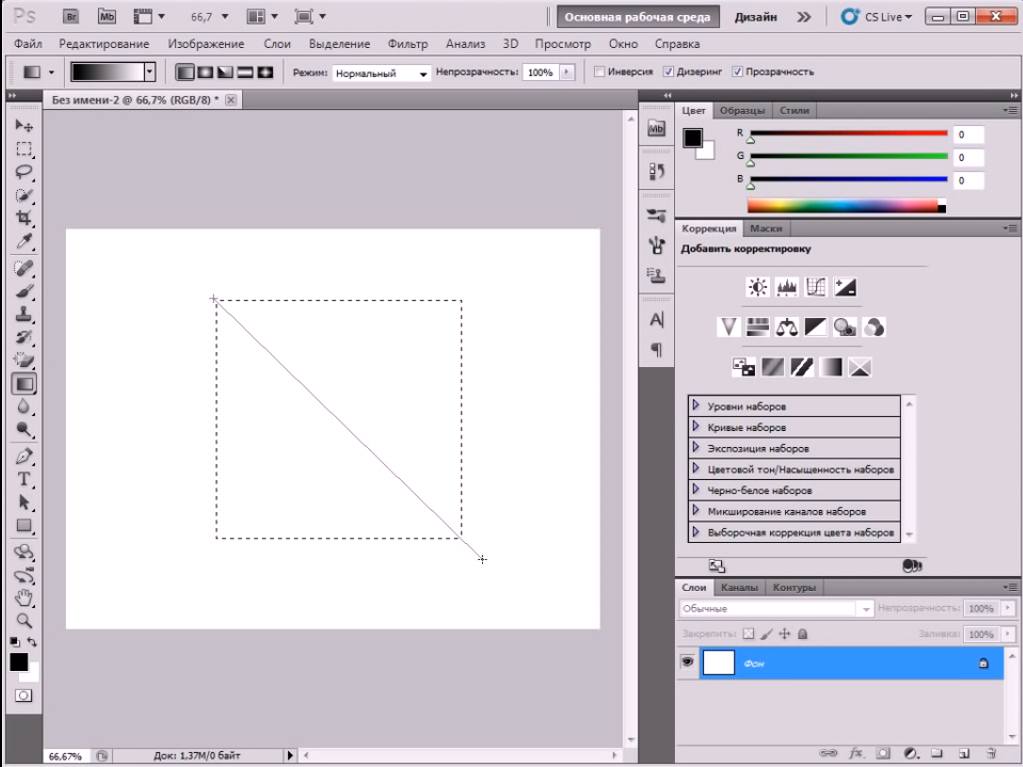 Т.е. в области рисования базовый цвет становится прозрачным. Но
опять же, применять его можно лишь к многослойному изображению. На фоновом
слое этот режим будет недоступен.
Т.е. в области рисования базовый цвет становится прозрачным. Но
опять же, применять его можно лишь к многослойному изображению. На фоновом
слое этот режим будет недоступен.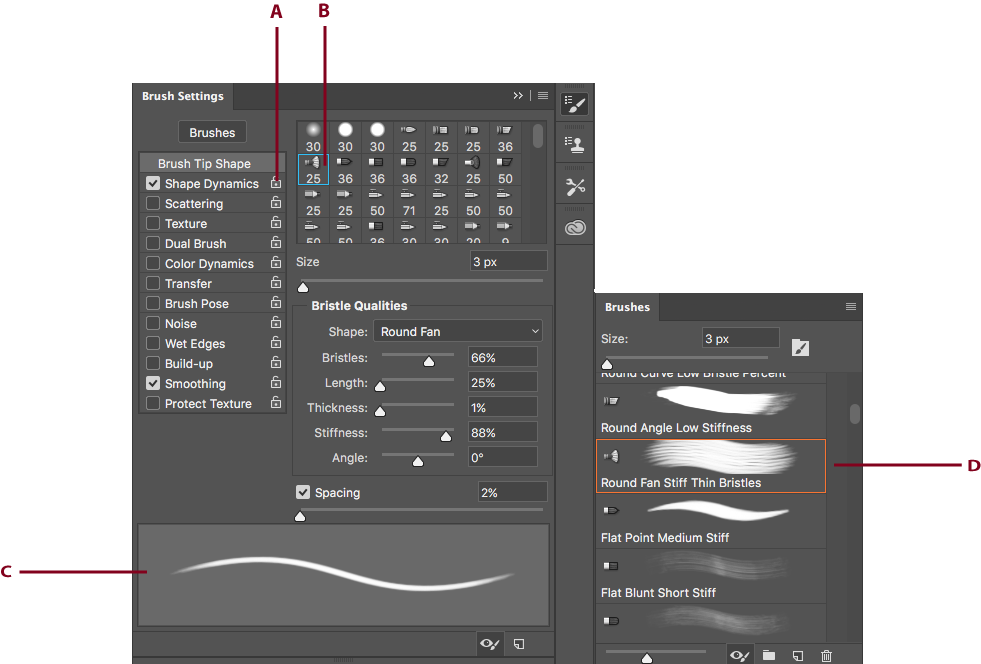 Чем темнее основной цвет, тем сильнее эффект
затемнения. Белый цвет штриха не оказывает влияния на
Чем темнее основной цвет, тем сильнее эффект
затемнения. Белый цвет штриха не оказывает влияния на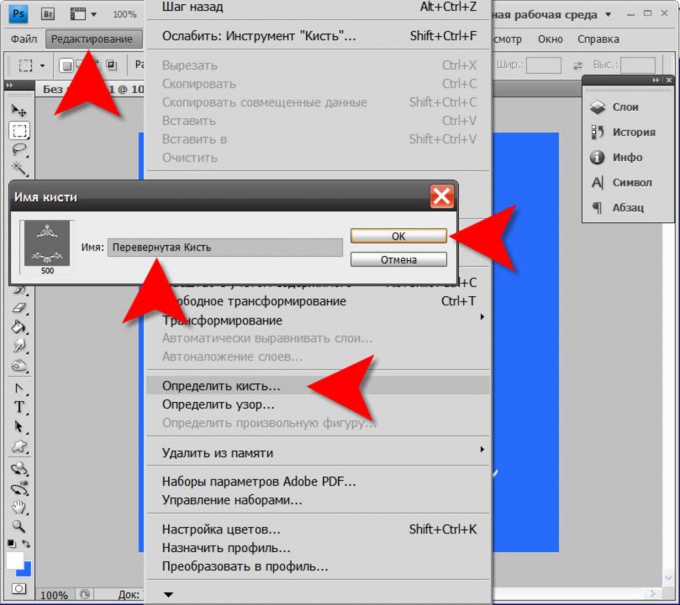
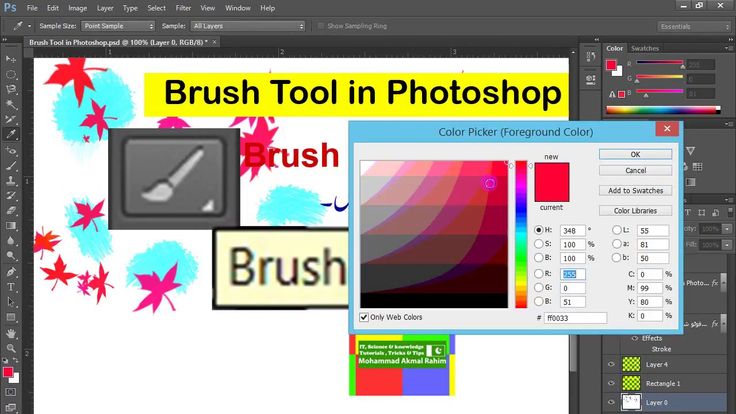 При этом результрующая
яркость обязательно повышается. Рисование черным цветом не дает никакого
результата.
При этом результрующая
яркость обязательно повышается. Рисование черным цветом не дает никакого
результата. Если
основной цвет светлее 50% серого, изображение становится светлее, если цвет
темнее, то темнеет и само изображение. Результат действия режима напоминает
освещение неярким цветным светом.
Если
основной цвет светлее 50% серого, изображение становится светлее, если цвет
темнее, то темнеет и само изображение. Результат действия режима напоминает
освещение неярким цветным светом.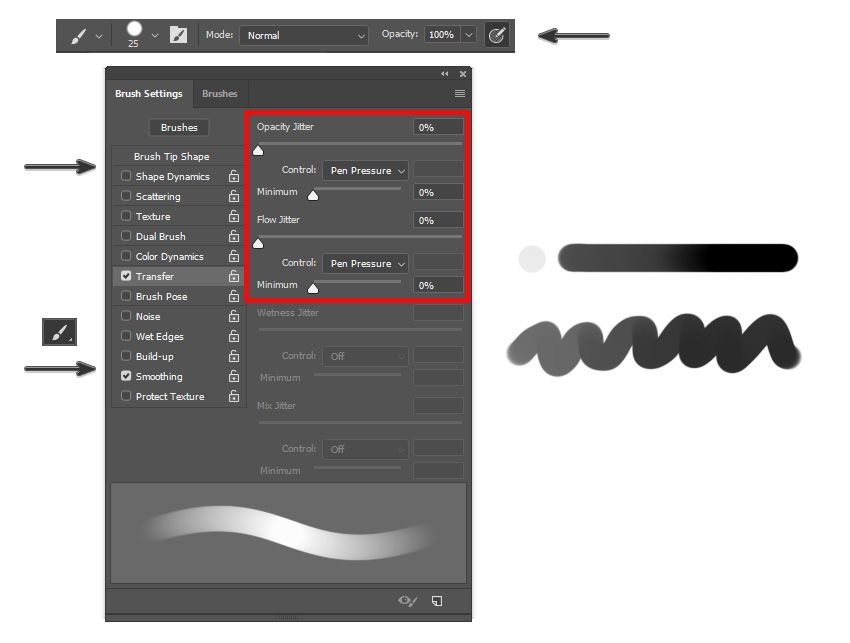
 Чем светлее основной цвет, тем более
впечатляющим будет эффект.
Чем светлее основной цвет, тем более
впечатляющим будет эффект. Меняется лишь оттенок.
Меняется лишь оттенок.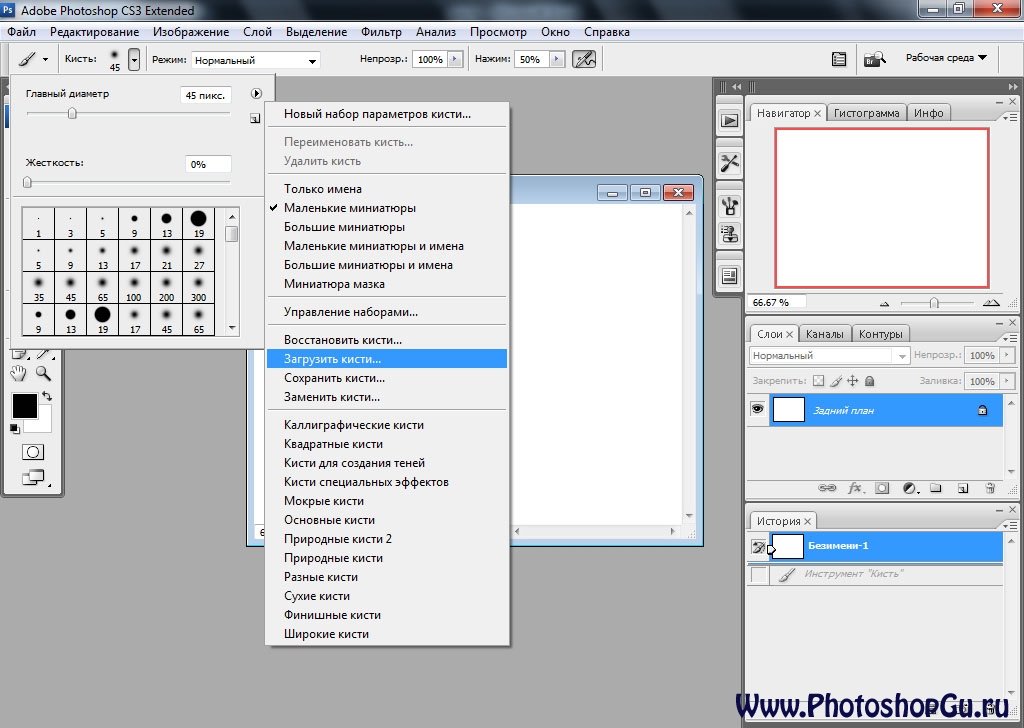 Изображение
становится плоским, лишенным света и тени.
Изображение
становится плоским, лишенным света и тени.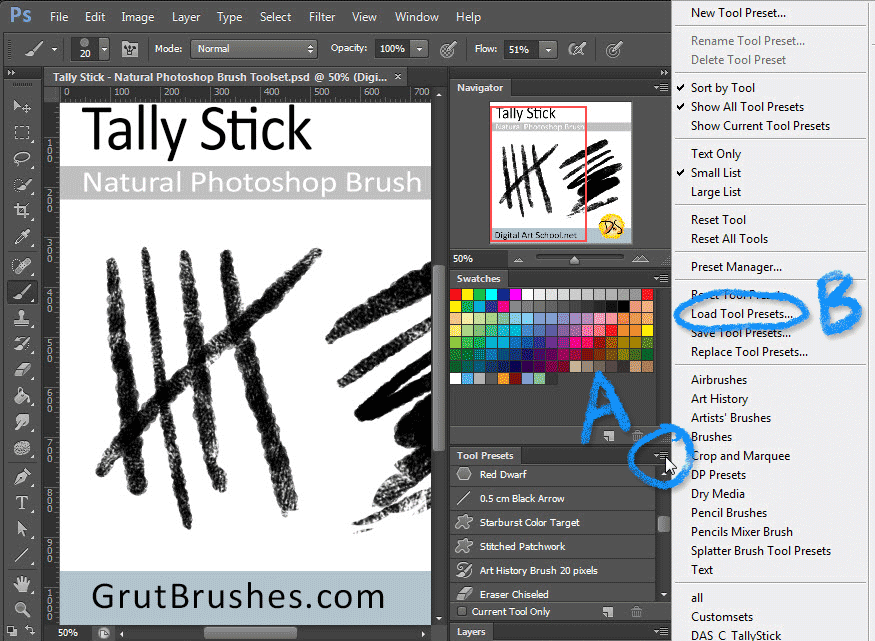
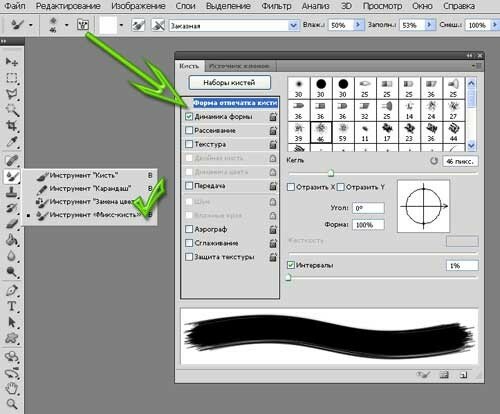 Панель параметров кисти имеет несколько параметров для настройки.
Панель параметров кисти имеет несколько параметров для настройки.