Абсолютные и относительные ссылки в Excel
В Excel есть два типа ссылок: абсолютные и относительные. Эти ссылки ведут себя по-разному при копировании и заполнении ячеек. Относительные ссылки изменяются, когда вы копируете формулу из одной ячейки в другую, тогда как абсолютные ссылки не меняются независимо от того, куда вы их копируете.
Относительные ссылки в Excel
По умолчанию все ссылки в Excel являются относительными. Когда вы копируете ссылку из одной ячейки в другую, она автоматически изменяется в зависимости от положения столбца и строки новой ячейки в ячейке, из которой вы скопировали ссылку. Например, если вы скопируете формулу = A1 + B1 из строки 1 в строку 2, формула изменится на = A2 + B2. Относительные ссылки полезны, когда вам нужно повторить один и тот же расчет для нескольких столбцов и строк.
Как создать и скопировать формулу с относительными ссылками
В приведенном ниже примере мы хотим создать формулу, которая поможет рассчитать окончательный счет для заказа в ресторане. Мы хотим рассчитать сумму, которую нужно заплатить за каждое блюдо в столбце «Итого», в зависимости от его стоимости за единицу и количества. Для этого создадим формулу с относительной ссылкой и скопируем ее во все строки таблицы. Для этого выполним следующие действия:
Мы хотим рассчитать сумму, которую нужно заплатить за каждое блюдо в столбце «Итого», в зависимости от его стоимости за единицу и количества. Для этого создадим формулу с относительной ссылкой и скопируем ее во все строки таблицы. Для этого выполним следующие действия:
- Выбираем первую ячейку столбца «Итого», в которой будет создана наша формула:
- Мы вводим в ячейку D2 формулу, которая умножает цену тарелки на количество: = B2 * C2.
- Нажмите клавишу «Enter» на клавиатуре. Формула будет рассчитана, и вы увидите ее результат в ячейке D2.
- Удерживая нажатой левую кнопку мыши, перетащите ячейку D2 из правого нижнего угла по всему диапазону ячеек D3: D12. Это скопирует формулу из ячейки D2 и перенесет ее в каждую ячейку диапазона.
- Чтобы убедиться, что формулы скопированы правильно, дважды щелкните любую ячейку в диапазоне, в котором формула была растянута, и вы увидите формулу для умножения ячеек.
Абсолютные ссылки в Excel
Часто во время вычислений не требуется изменять ссылки на ячейки при копировании формул. В отличие от относительных ссылок, абсолютные ссылки позволяют закреплять ячейки в определенных строках и столбцах во время вычислений, что делает процесс вычислений в таблицах более простым и эффективным.
В отличие от относительных ссылок, абсолютные ссылки позволяют закреплять ячейки в определенных строках и столбцах во время вычислений, что делает процесс вычислений в таблицах более простым и эффективным.
Знак доллара «$» используется для создания абсолютной ссылки. С его помощью вы можете зафиксировать столбец, строку или все вместе из изменений:
$ A $ 2 — столбец и строка не меняются при копировании формулы;
A $ 2 — при копировании формулы не меняется только строка;
$ A2 — столбец не изменяется при копировании формулы.
Используя абсолютные ссылки в Excel, вы можете быстро изменить настройки столбца и блока строк с помощью клавиши F4. Для этого дважды щелкните ячейку с формулой, затем левой кнопкой мыши поместите курсор на значение ячейки и используйте клавишу F4, чтобы установить фиксацию строки и столбца.
Как создать и скопировать формулу с абсолютными ссылками
В нашем примере мы будем использовать в ячейке E1 — 18% в качестве значения НДС для расчета налога на товары в столбце D.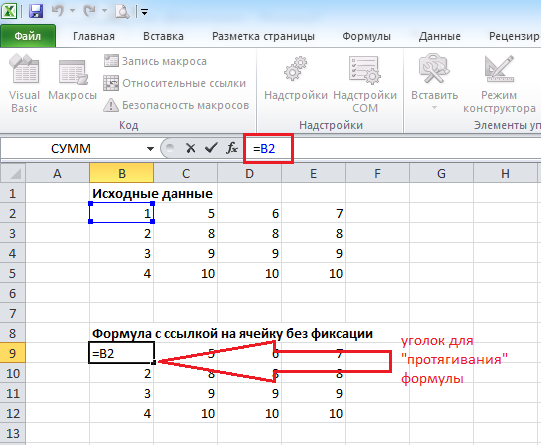 Для правильного расчета нам нужно будет использовать абсолютную ссылку $ E $ 1 в нашей формуле, поскольку Для нас важно, чтобы стоимость каждого продукта умножалась на ставку НДС, указанную в ячейке E1. Ниже мы рассмотрим, как мы это сделаем:
Для правильного расчета нам нужно будет использовать абсолютную ссылку $ E $ 1 в нашей формуле, поскольку Для нас важно, чтобы стоимость каждого продукта умножалась на ставку НДС, указанную в ячейке E1. Ниже мы рассмотрим, как мы это сделаем:
- Выберите ячейку, в которую мы хотим вставить формулу для расчета налога. В нашем примере это ячейка D3.
- Пишем формулу, которая рассчитывает сумму налога для каждого товара с учетом его стоимости и количества = (B3 * C3) * $ E $ 1.
- Мы распространяем полученную формулу на все ячейки в диапазоне D4: D13.
- Дважды щелкните любую ячейку в диапазоне D4: D13 и убедитесь, что формула работает правильно. Важно убедиться, что вы правильно ссылаетесь на $ E $ 1 в абсолютном формате.
Как создать ссылки на другие листы в Excel
Часто в наших расчетах нам нужно использовать данные из разных листов файла Excel. Для этого при создании ссылки на ячейку с другого листа нужно использовать имя листа и восклицательный знак в конце (!).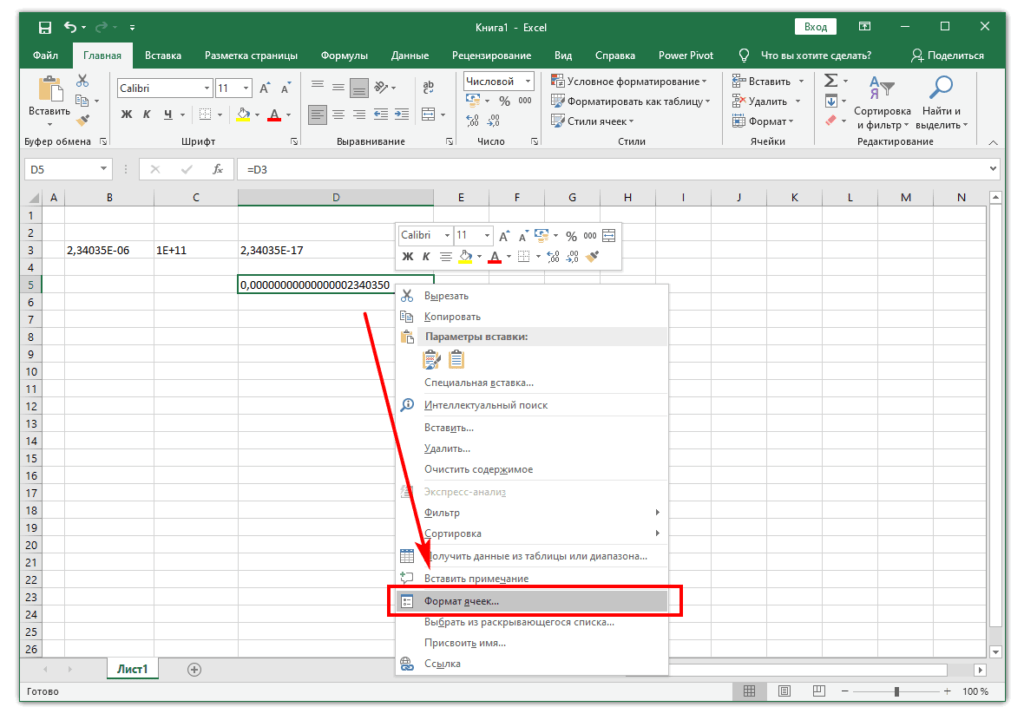 Например, если вы хотите сослаться на ячейку A1 на листе Sheet1, ссылка на эту ячейку будет выглядеть так:
Например, если вы хотите сослаться на ячейку A1 на листе Sheet1, ссылка на эту ячейку будет выглядеть так:
= Лист1! A1
ВАЖНЫЙ! Если имя листа, на которое имеется ссылка, содержит пробелы, это имя листа в ссылке должно быть заключено в кавычки (»). Например, если заголовок рабочего листа — Окончательный бюджет, ссылка на ячейку A1 будет выглядеть следующим образом:
«Окончательный баланс»! A1
В следующем примере мы хотим добавить в таблицу ссылку на ячейку, в которой уже были выполнены вычисления между двумя листами файла Excel. Это позволит нам использовать одно и то же значение на двух разных листах без переписывания формулы или копирования данных между листами. Для этого выполним следующие действия:
- Выбираем ячейку, к которой хотим привязать, и обращаем внимание на название листа. В нашем случае это ячейка E14 во вкладке «Меню”:
- Перейдем к листу и выберем ячейку, на которую хотим создать ссылку.
 В нашем примере это ячейка B2.
В нашем примере это ячейка B2.
- В ячейке B2 введите формулу, ссылающуюся на ячейку E14 на листе «Меню»: = Меню! E14
Если в будущем вы переименуете лист, на который ссылались, система автоматически обновит формулу.
Как сделать перекрестную ссылку на ячейки между электронными таблицами Microsoft Excel
В Microsoft Excel распространенной задачей является обращение к ячейкам на других листах или даже в разных файлах Excel. Сначала это может показаться немного сложным и запутанным, но как только вы поймете, как это работает, это не так сложно.
В этой статье мы рассмотрим, как ссылаться на другой лист в том же файле Excel и как ссылаться на другой файл Excel. Мы также расскажем о том, как ссылаться на диапазон ячеек в функции, как упростить работу с определенными именами и как использовать VLOOKUP для динамических ссылок.
Как сослаться на другой лист в том же файле Excel
Базовая ссылка на ячейку записывается в виде буквы столбца, за которой следует номер строки.
Таким образом, ссылка на ячейку B3 относится к ячейке на пересечении столбца B и строки 3.
При ссылке на ячейки на других листах этой ссылке на ячейку предшествует имя другого листа. Например, ниже приведена ссылка на ячейку B3 в названии листа «Январь».
= Январь! B3
Восклицательный знак (!) Отделяет имя листа от адреса ячейки.
Если имя листа содержит пробелы, то вы должны заключить имя в одинарные кавычки в ссылке.
= «Январские продажи»! B3
Чтобы создать эти ссылки, вы можете ввести их непосредственно в ячейку. Однако проще и надежнее позволить Excel написать для вас ссылку.
Введите знак равенства (=) в ячейку, щелкните вкладку «Лист», а затем щелкните ячейку, на которую вы хотите сделать перекрестную ссылку.
Когда вы это сделаете, Excel запишет для вас ссылку на панели формул.
Нажмите Enter, чтобы завершить формулу.
Как сослаться на другой файл Excel
Вы можете ссылаться на ячейки другой книги, используя тот же метод. Просто убедитесь, что у вас есть другой файл Excel, прежде чем начать вводить формулу.
Введите знак равенства (=), переключитесь на другой файл и затем щелкните ячейку в этом файле, на которую вы хотите сослаться. Нажмите Enter, когда вы закончите.
Заполненная перекрестная ссылка содержит другое имя книги, заключенное в квадратные скобки, за которым следуют имя листа и номер ячейки.
= [Chicago.xlsx] января! B3
Если имя файла или листа содержит пробелы, вам необходимо заключить ссылку на файл (включая квадратные скобки) в одинарные кавычки.
= '[New York.xlsx] январь'! B3
В этом примере вы можете увидеть знаки доллара ($) среди адресов ячейки. Это абсолютная ссылка на ячейку ( Узнайте больше об абсолютных ссылках на ячейки ).
При ссылках на ячейки и диапазоны в разных файлах Excel ссылки становятся абсолютными по умолчанию.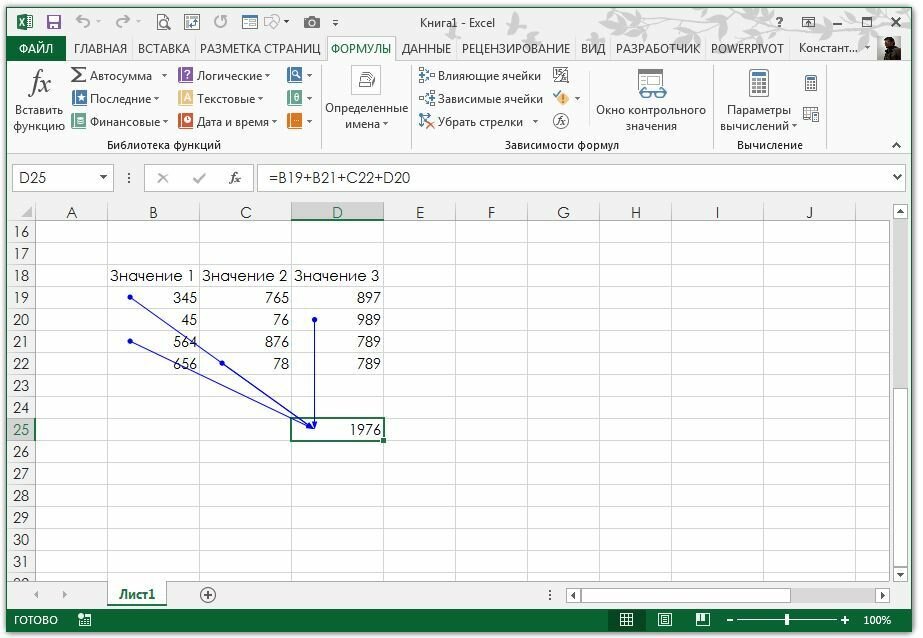 Вы можете изменить это на относительную ссылку, если требуется.
Вы можете изменить это на относительную ссылку, если требуется.
Если вы посмотрите на формулу, когда указанная рабочая книга закрыта, она будет содержать полный путь к этому файлу.
Хотя создание ссылок на другие книги не вызывает затруднений, они более подвержены проблемам. Пользователи, создающие или переименовывающие папки и перемещающие файлы, могут разорвать эти ссылки и вызвать ошибки.
Хранение данных в одной книге, если это возможно, более надежно.
Как сделать перекрестную ссылку на диапазон ячеек в функции
Ссылка на одну ячейку достаточно полезна. Но вы можете написать функцию (например, SUM), которая ссылается на диапазон ячеек на другом листе или рабочей книге.
Запустите функцию как обычно, а затем нажмите на лист и диапазон ячеек — так же, как вы делали в предыдущих примерах.
В следующем примере функция SUM суммирует значения из диапазона B2: B6 на листе с именем Sales.
= SUM (Sales B2: B6)
Как использовать определенные имена для простых перекрестных ссылок
В Excel вы можете назначить имя ячейке или диапазону ячеек. Это более значимо, чем адрес ячейки или диапазона, когда вы оглядываетесь на них. Если вы используете много ссылок в своей электронной таблице, присвоение им имен может значительно облегчить просмотр того, что вы сделали.
Это более значимо, чем адрес ячейки или диапазона, когда вы оглядываетесь на них. Если вы используете много ссылок в своей электронной таблице, присвоение им имен может значительно облегчить просмотр того, что вы сделали.
Более того, это имя уникально для всех таблиц в этом файле Excel.
Например, мы можем назвать ячейку «ChicagoTotal», и тогда перекрестная ссылка будет выглядеть так:
= ChicagoTotal
Это более значимая альтернатива стандартной ссылке, подобной этой:
= Продажи! B2
Создать определенное имя легко. Начните с выбора ячейки или диапазона ячеек, которые вы хотите назвать.
Щелкните в поле «Имя» в верхнем левом углу, введите имя, которое хотите назначить, и нажмите клавишу «Ввод».
При создании определенных имен вы не можете использовать пробелы. Поэтому в этом примере слова были объединены в имени и разделены заглавной буквой. Вы также можете разделить слова с помощью символов, таких как дефис (-) или подчеркивание (_).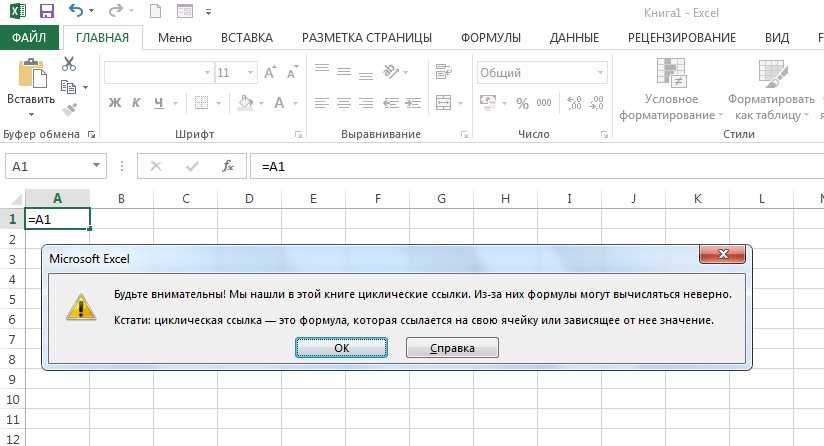
В Excel также есть менеджер имен, который упрощает мониторинг этих имен в будущем. Нажмите Формулы> Диспетчер имен. В окне диспетчера имен вы можете увидеть список всех определенных имен в книге, где они находятся и какие значения они хранят в данный момент.
Затем вы можете использовать кнопки вверху для редактирования и удаления указанных имен.
Как отформатировать данные в виде таблицы
При работе с обширным списком связанных данных использование функции «Формат как таблицы» в Excel может упростить обращение к данным в ней.
Возьмите следующую простую таблицу.
Это может быть отформатировано как таблица.
Нажмите на ячейку в списке, перейдите на вкладку «Главная», нажмите кнопку «Формат таблицы» и выберите стиль.
Убедитесь, что диапазон ячеек указан правильно и что у вашей таблицы есть заголовки.
Затем вы можете присвоить значимое имя вашей таблице на вкладке «Дизайн».
Затем, если бы нам нужно было суммировать продажи в Чикаго, мы могли бы обратиться к таблице по ее имени (с любого листа), за которой следовала бы квадратная скобка ([), чтобы увидеть список столбцов таблицы.
Выберите столбец, дважды щелкнув его в списке, и введите закрывающую квадратную скобку. Полученная формула будет выглядеть примерно так:
= СУММ (в продаже [Чикаго])
Вы можете увидеть, как таблицы могут упростить ссылки на данные для функций агрегирования, таких как SUM и AVERAGE, по сравнению со стандартными ссылками на листы.
Эта таблица мала для демонстрации. Чем больше таблица и чем больше листов в книге, тем больше преимуществ вы увидите.
Как использовать функцию VLOOKUP для динамических ссылок
Ссылки, используемые в примерах, до сих пор были привязаны к конкретной ячейке или диапазону ячеек. Это здорово и часто достаточно для ваших нужд.
Однако что, если ячейка, на которую вы ссылаетесь, может измениться при вставке новых строк или кто-то отсортирует список?
В этих сценариях вы не можете гарантировать, что требуемое значение будет по-прежнему находиться в той же ячейке, на которую вы изначально ссылались.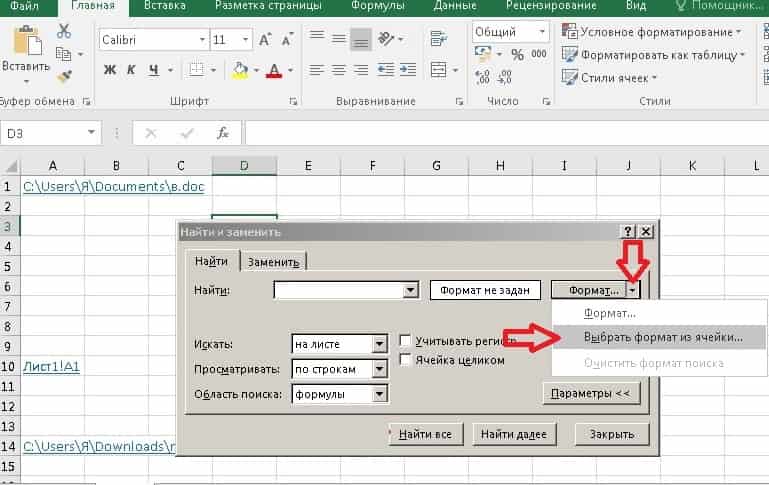
Альтернативой в этих сценариях является использование функции поиска в Excel для поиска значения в списке. Это делает его более устойчивым к изменениям листа.
В следующем примере мы используем функцию VLOOKUP, чтобы найти сотрудника на другом листе по его идентификатору сотрудника, а затем вернуть дату его начала.
Ниже приведен пример списка сотрудников.
Функция VLOOKUP просматривает первый столбец таблицы и затем возвращает информацию из указанного столбца справа.
Следующая функция VLOOKUP ищет идентификатор сотрудника, введенный в ячейку A2 в приведенном выше списке, и возвращает дату, объединенную из столбца 4 (четвертый столбец таблицы).
= ВПР (A2, сотрудники A: E, 4, FALSE)
Ниже приведена иллюстрация того, как эта формула выполняет поиск в списке и возвращает правильную информацию.
Отличительной особенностью VLOOKUP по сравнению с предыдущими примерами является то, что сотрудник будет найден, даже если список изменится по порядку.
Примечание. VLOOKUP — невероятно полезная формула, и в этой статье мы только коснулись ее значения. Вы можете узнать больше о том, как использовать VLOOKUP из нашей статьи на эту тему .
В этой статье мы рассмотрели несколько способов перекрестных ссылок между электронными таблицами Excel и рабочими книгами. Выберите подход, который подходит для вашей задачи и с которым вам удобно работать.
Как добавить ссылки в электронные таблицы Excel
Ссылки — это не просто ссылка на веб-сайты. Многим пользователям также необходимо включать ссылки в файлы документов, такие как электронные таблицы Excel. Добавление гиперссылок в электронные таблицы Excel позволяет пользователям делать перекрестные ссылки и цитировать внешние онлайн-источники данных.
Существуют различные способы включения ссылок в электронные таблицы Excel. Пользователи Excel могут добавлять внешние гиперссылки для открытия сайтов и внутренние ссылки для навигации по листам. Вот как вы можете добавлять внешние и внутренние ссылки в электронные таблицы в Excel.
Вот как вы можете добавлять внешние и внутренние ссылки в электронные таблицы в Excel.
Как добавить гиперссылки в электронные таблицы, введя URL-адреса в ячейки
Самый простой способ добавить гиперссылки на внешние веб-сайты — ввести URL-адреса (адреса сайтов) в электронную таблицу. Щелкните ячейку в электронной таблице Excel и введите URL-адрес. Введенный URL-адрес должен включать субдомен «www», но часть HTTP не является обязательной.
Например, если ввести www.google.com , будет автоматически установлена ссылка на эту поисковую систему. Наше руководство по URL-адресам и их редактированию объясняет, как вы можете изменить введенные адреса веб-сайтов.
Если вам нужно добавить длинный адрес веб-сайта в электронную таблицу, вероятно, лучше скопировать и вставить URL-адрес в таблицу. Откройте страницу для ссылки в браузере и выберите ее URL-адрес в адресной строке веб-сайта с помощью курсора. Нажмите Ctrl + C , чтобы скопировать URL-адрес. Затем щелкните ячейку в электронной таблице Excel и нажмите Ctrl + V , чтобы вставить URL-адрес.
Затем щелкните ячейку в электронной таблице Excel и нажмите Ctrl + V , чтобы вставить URL-адрес.
Проблема с добавлением гиперссылок вручную, как указано выше, заключается в том, что некоторые URL-адреса веб-сайтов могут быть довольно длинными. Вероятно, вам потребуется изменить размер столбцов электронной таблицы, чтобы они соответствовали длинным адресам веб-сайтов. Веб-сайты используют якорный текст для ссылок, которые они включают. Однако вы не можете включить анкорный текст в свои ссылки, введя адреса вручную.
По этой причине лучше использовать инструмент Excel Link. Этот инструмент позволяет пользователям вставлять гиперссылки в электронные таблицы с осмысленным якорным текстом. Если якорный текст будет достаточно коротким, это позволит вам лучше разместить ссылки в ячейках. Вы можете добавить внешние гиперссылки в электронные таблицы с помощью инструмента «Ссылка» следующим образом:
- Откройте электронную таблицу в Excel, чтобы добавить ссылки.

- Перейдите на вкладку Вставить .
- Выберите ячейку на листе, чтобы добавить ссылку.
- Нажмите кнопку Link .
- Перейдите на вкладку Существующий файл или веб-страница в окне «Редактировать гиперссылку».
- Затем введите текст привязки для ссылки в поле Текст для отображения . Например, вы можете добавить название веб-сайта, по которому открывается ссылка.
- Щелкните в поле Address и введите полный URL-адрес веб-страницы, чтобы открыть ее.
- Выберите OK , чтобы добавить на страницу внешнюю ссылку.
Теперь вы увидите ссылку с якорным текстом в ячейке, которую вы выбрали для ее добавления. Щелкнув по этой ссылке, вы откроете связанную страницу в браузере по умолчанию. Вы можете изменить вставленную гиперссылку, выделив ее ячейку и нажав кнопку Ссылка .
Помимо веб-сайтов, вы можете ссылаться на документы и каталоги в своих электронных таблицах Excel. Для этого выберите ячейку и откройте вкладку Существующий файл или веб-страницу в инструменте «Ссылка», как указано для шагов с первого по пятый выше. Нажмите Текущая папка > Найдите файл и выберите документ, для которого нужно создать ссылку. Или вы можете выбрать папку для открытия ссылки.
Для этого выберите ячейку и откройте вкладку Существующий файл или веб-страницу в инструменте «Ссылка», как указано для шагов с первого по пятый выше. Нажмите Текущая папка > Найдите файл и выберите документ, для которого нужно создать ссылку. Или вы можете выбрать папку для открытия ссылки.
Затем щелкните ссылку на файл или папку в электронной таблице, чтобы открыть ее. Щелкнув ссылку документа, вы откроете файл с программным обеспечением по умолчанию. Все ссылки на папки будут открывать каталоги в Проводнике.
Вы также можете настроить внутренние ссылки в окне Редактировать гиперссылку . Внутренние ссылки ведут к определенным ячейкам электронных таблиц Excel. Такие ссылки могут быть полезны для улучшения навигации в больших электронных таблицах с большим количеством таблиц данных и листов. Вы можете создавать оглавления для больших рабочих листов с внутренней связью.
Чтобы добавить внутреннюю ссылку в электронную таблицу Excel, выберите ячейку, чтобы включить ее, и щелкните Ссылка ; выберите вкладку «Место в этом документе» в окне «Редактировать гиперссылку».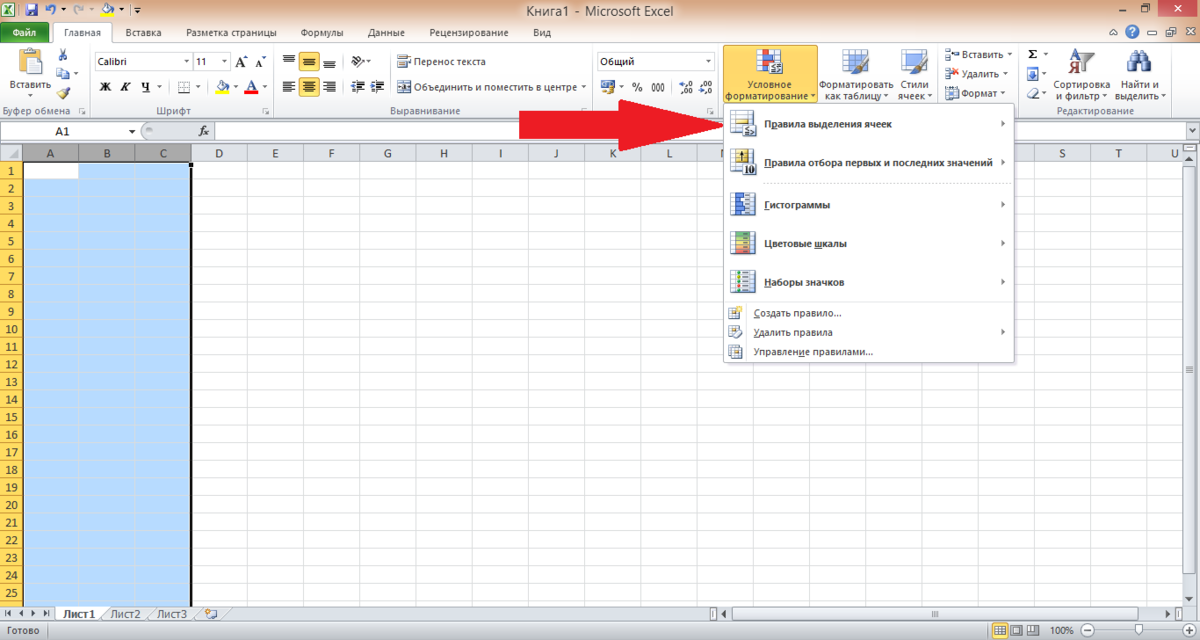 Нажмите кнопку + для Ссылка на ячейку , чтобы выбрать номер листа. Затем введите ссылку на ячейку (букву столбца и номер строки) для внутренней ссылки в поле Введите ссылку на ячейку и выберите OK .
Нажмите кнопку + для Ссылка на ячейку , чтобы выбрать номер листа. Затем введите ссылку на ячейку (букву столбца и номер строки) для внутренней ссылки в поле Введите ссылку на ячейку и выберите OK .
Теперь щелкните внутреннюю ссылку, которую вы добавили в электронную таблицу. Ссылка выберет любую ссылку на ячейку, на которую вы ее установили.
В Excel есть функция ГИПЕРССЫЛКА для создания ссылок в электронных таблицах. Вы можете использовать эту функцию для настройки ссылок на веб-сайты, внутреннюю навигацию и внешние документы на листах. Вот как вы можете добавить ссылки на веб-страницы в электронные таблицы Excel с помощью функции ГИПЕРССЫЛКА:
- Сначала щелкните ячейку электронной таблицы Excel, в которую нужно включить гиперссылку.
- Затем нажмите кнопку fx ( Функция вставки ).
- Тип гиперссылка в поле Поиск функции .

- Выберите функцию ГИПЕРССЫЛКА и нажмите OK .
- Введите полный URL-адрес веб-сайта (включая часть http://) в поле Link_location . Например, URL-адрес для открытия поисковой системы Google должен быть таким: http://www.google.com.
- Введите текст привязки для ссылки в поле Friendly_name .
- Нажмите OK , чтобы добавить ссылку.
Чтобы создать функцию ГИПЕРССЫЛКИ для внутренних ссылок на электронные таблицы, вам необходимо ввести ссылку на лист и ячейку в поле Link_location с хэштегом # в начале. Например, вам нужно будет ввести #Sheet1!P77 , чтобы настроить ссылку для перехода к ячейке P77. Якорный текст для внутренней ссылки может быть любым.
Вы также можете создавать ссылки на файлы документов с помощью функции HYPERLINK. Для этого введите полный путь к папке для файла в Link_location в окне «Аргументы функции».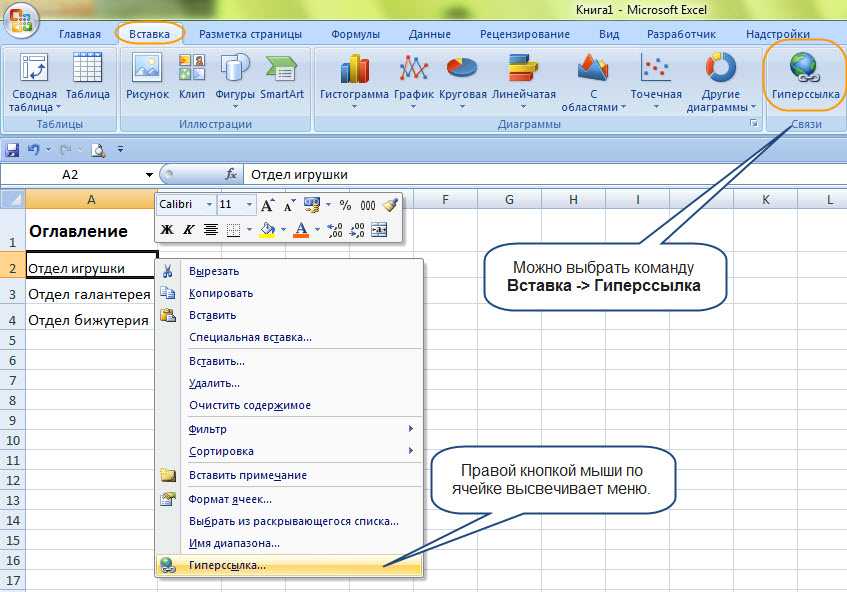 Этот путь должен включать полное название файла и расширение его формата.
Этот путь должен включать полное название файла и расширение его формата.
В Excel также есть метод перетаскивания, который можно использовать для создания внутренних ссылок электронной таблицы на лету. Этот метод включает перетаскивание ячейки назначения для ссылки в место, чтобы вставить ее. Однако обратите внимание, что этот метод работает только в сохраненных книгах Excel. Вот шаги для создания внутренней ссылки путем перетаскивания ячейки:
- Щелкните правой кнопкой мыши границу целевой ячейки в сохраненной книге, на которую вы хотите перейти по ссылке, и удерживайте правую кнопку мыши.
- Перетащите рамку на другую ячейку, чтобы вставить ссылку.
- Затем отпустите правую кнопку мыши, чтобы вызвать меню, показанное непосредственно ниже.
- Выберите параметр Создать гиперссылку здесь .
- Теперь вы увидите ссылку в ячейке, куда вы вставили ссылку. При нажатии на эту ссылку будет выбрана указанная ячейка.
Чтобы связать ячейки на разных листах путем перетаскивания, вам также потребуется использовать клавишу Alt . Нажмите и удерживайте Клавиша Alt вместе с правой кнопкой мыши, чтобы перетащить выбранную ячейку назначения на другую вкладку листа в нижней части Excel. Затем отпустите клавишу Alt , когда вы поменяли листы.
Нажмите и удерживайте Клавиша Alt вместе с правой кнопкой мыши, чтобы перетащить выбранную ячейку назначения на другую вкладку листа в нижней части Excel. Затем отпустите клавишу Alt , когда вы поменяли листы.
Как удалить ссылки из электронных таблиц Excel
Ссылки, добавленные в электронные таблицы Excel, легко удалить. Это можно сделать, щелкнув правой кнопкой мыши ячейку, содержащую ссылку, и выбрав Удалить гиперссылку . Либо выберите ячейку и нажмите кнопку Link . Затем выберите Удалить ссылку Опция в окне.
Если вам нужно удалить все ссылки из электронной таблицы, лучше выделить все ячейки на листе. Нажмите Ctrl + A , чтобы выделить все ячейки листа. Затем, щелкнув лист правой кнопкой мыши и выбрав «Удалить гиперссылку», все ссылки на нем будут удалены.
Расширение электронных таблиц Excel с помощью ссылок
Добавление внешних и внутренних ссылок в электронные таблицы Excel может улучшить их различными способами. Вы можете связать связанные данные на веб-страницах и в своих документах с помощью внешних гиперссылок. Если вы включаете в таблицу данные, полученные из Интернета, вы можете ссылаться на источники своего веб-сайта со ссылками. Добавление внутренних ссылок на другие ячейки также является хорошим способом облегчить навигацию по книгам Excel.
Вы можете связать связанные данные на веб-страницах и в своих документах с помощью внешних гиперссылок. Если вы включаете в таблицу данные, полученные из Интернета, вы можете ссылаться на источники своего веб-сайта со ссылками. Добавление внутренних ссылок на другие ячейки также является хорошим способом облегчить навигацию по книгам Excel.
Как связать ячейку с другим листом в Excel?
Как связать ячейку с другим листом в Excel?Блог
Вы пытаетесь связать данные между несколькими листами в Microsoft Excel? Связывание ячеек между листами в Excel — это простой, но мощный инструмент, который позволяет быстро и легко связывать данные между электронными таблицами. В этой статье мы рассмотрим основы того, как связать ячейку с другим листом в Excel, а также некоторые дополнительные способы использования этой функции. С помощью нескольких щелчков мыши вы можете начать связывать ячейки и заставить ваши данные работать на вас.
Связать ячейку с другим листом в Excel — Чтобы связать ячейку с другим листом в Excel, сначала откройте исходный и конечный файлы Excel.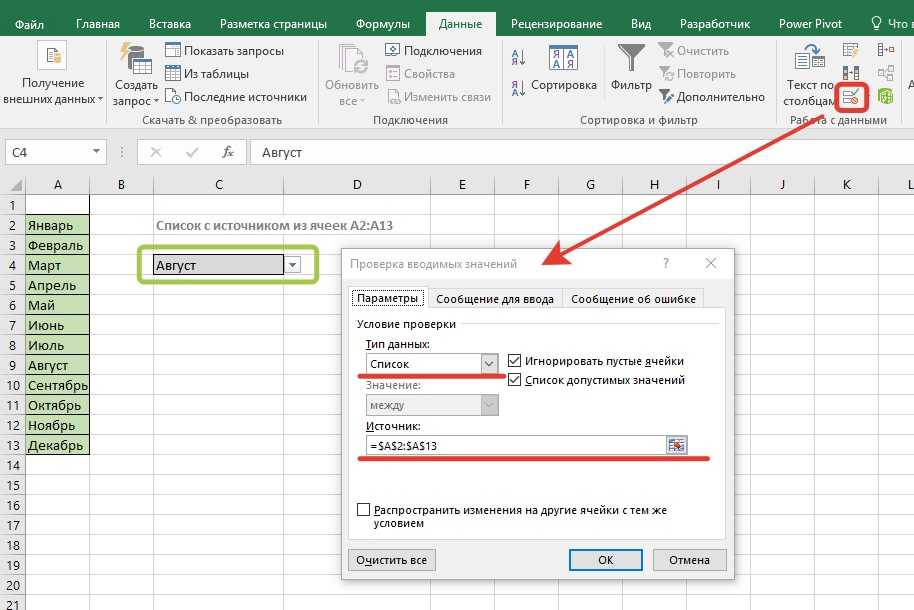
Кроме того, вы можете выбрать исходную ячейку, нажать клавишу F2, чтобы войти в режим редактирования, и ввести =, за которым следует имя листа назначения, восклицательный знак и адрес ячейки назначения. Нажмите Enter, и ячейки будут связаны.
Как связать данные ячеек с одного листа на другой в Excel?
Excel — мощный инструмент для организации, анализа и представления данных. Связывание ячеек между листами в Excel может упростить управление, просмотр и анализ данных из нескольких источников. Это также позволяет пользователям объединять данные из нескольких листов в один, что упрощает создание отчетов. В этой статье мы обсудим, как связать ячейки с одного листа на другой в Excel.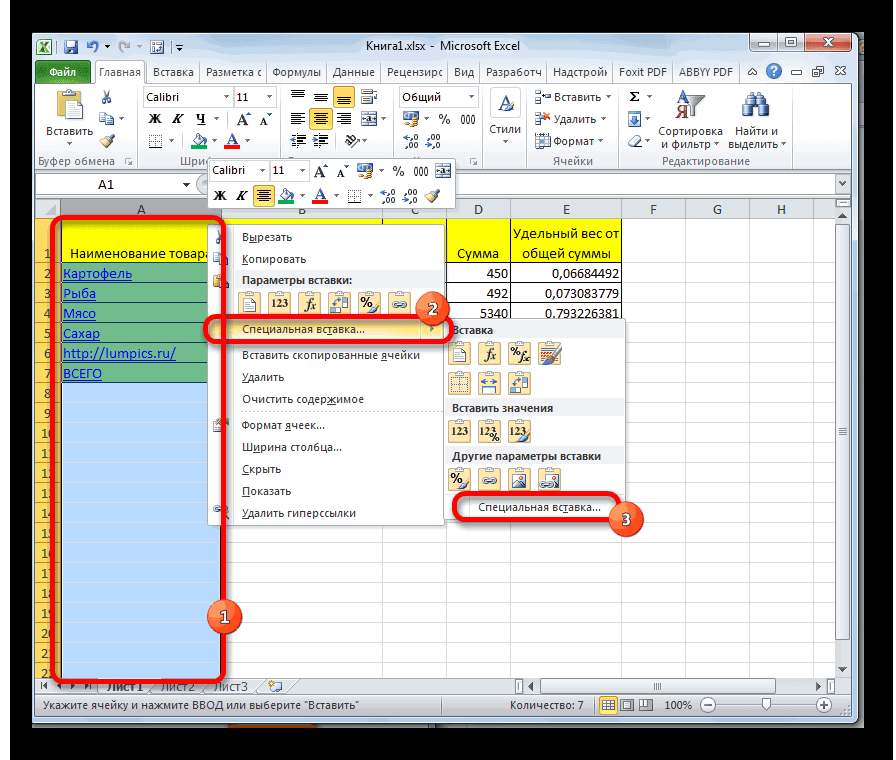
Первым шагом при связывании ячеек между листами в Excel является выбор ячейки или диапазона ячеек, которые вы хотите связать. Для этого просто нажмите и перетащите мышь по нужным ячейкам. После того, как нужные ячейки выбраны, вы можете использовать кнопку «Ссылка» в разделе «Редактирование» на вкладке «Главная». Это откроет диалоговое окно, которое позволит вам указать источник и место назначения ячеек.
Указание источника и места назначения для связанных ячеек
Диалоговое окно позволит вам выбрать источник и место назначения для связанных ячеек. Для этого вам нужно будет выбрать диапазон листов и ячеек из источника и диапазон листов и ячеек из места назначения. После того, как вы выбрали источник и место назначения, нажмите «ОК», чтобы создать ссылку. Теперь вы можете просматривать связанные ячейки на исходном и целевом листах.
Управление связанными ячейками в Excel
После создания связанных ячеек вы можете управлять ими, щелкнув правой кнопкой мыши по ячейке и выбрав «Редактировать ссылки».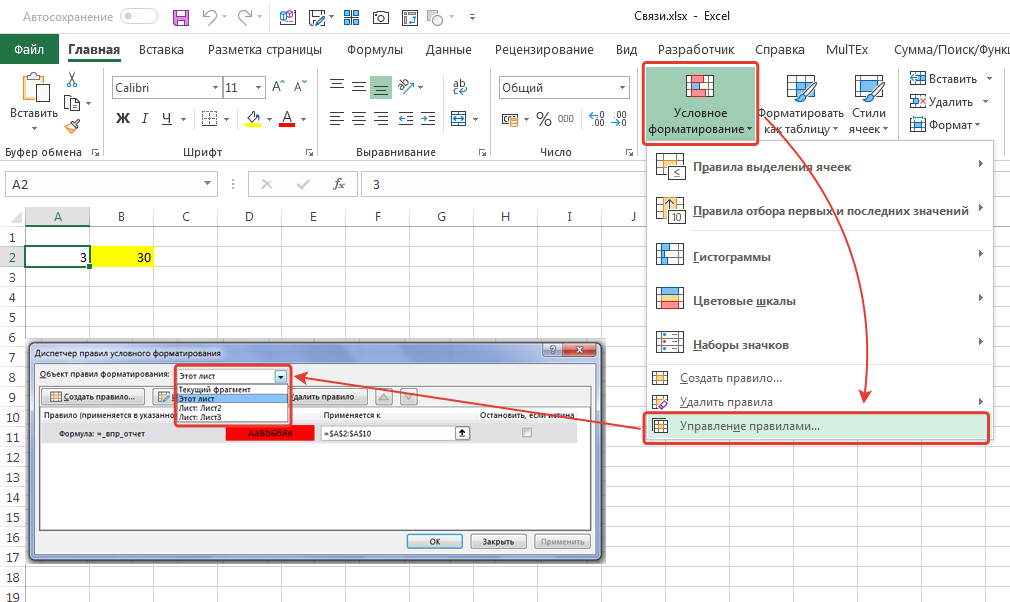 Это откроет диалоговое окно, которое позволит вам просматривать, редактировать и удалять связанные ячейки. Вы также можете установить частоту обновления связанных ячеек, выбрав «Редактировать ссылки», а затем выбрав «Изменить источник». Это позволит вам указать, как часто должны обновляться связанные ячейки.
Это откроет диалоговое окно, которое позволит вам просматривать, редактировать и удалять связанные ячейки. Вы также можете установить частоту обновления связанных ячеек, выбрав «Редактировать ссылки», а затем выбрав «Изменить источник». Это позволит вам указать, как часто должны обновляться связанные ячейки.
Использование формул и функций для связывания ячеек
Вы также можете использовать формулы и функции для связывания ячеек между листами в Excel. Для этого просто введите формулу или функцию в ячейку на листе назначения и выберите исходную ячейку на исходном листе. Это свяжет значения исходной ячейки с ячейкой назначения. Вы также можете использовать формулы и функции, чтобы связать несколько ячеек между листами.
Использование именованных диапазонов для связывания ячеек
Excel также позволяет использовать именованные диапазоны для связывания ячеек между листами. Для этого выберите ячейку или диапазон ячеек, которые вы хотите связать, а затем нажмите кнопку «Имя» в разделе «Формулы» на вкладке «Формулы». Введите имя диапазона и нажмите «ОК». Теперь вы можете использовать именованный диапазон для связи ячеек между листами.
Введите имя диапазона и нажмите «ОК». Теперь вы можете использовать именованный диапазон для связи ячеек между листами.
Использование 3D-ссылок для связывания ячеек
Excel также позволяет использовать 3D-ссылки для связывания ячеек между листами. Для этого выберите ячейку или диапазон ячеек, которые вы хотите связать, а затем нажмите кнопку «Формулы» в разделе «Формулы» на вкладке «Формулы». Введите имя листа и ссылку на ячейку в диалоговом окне «3D Reference», а затем нажмите «ОК». Теперь вы можете использовать 3D-ссылку для связи ячеек между листами.
Использование функции гиперссылки для связывания ячеек
Вы также можете использовать функцию гиперссылки для связывания ячеек между листами. Для этого выберите ячейку или диапазон ячеек, которые вы хотите связать, а затем нажмите кнопку «Формулы» в разделе «Формулы» на вкладке «Формулы». Введите имя листа и ссылку на ячейку в диалоговом окне «Гиперссылка», а затем нажмите «ОК». Теперь вы можете использовать функцию гиперссылки, чтобы связать ячейки между листами.
Часто задаваемые вопросы
Q1. В чем преимущество привязки ячейки к другому листу в Excel?
А1. Связывание ячейки с другим листом в Excel — отличный способ сэкономить время, энергию и усилия. Связывая ячейки, пользователи могут легко получать доступ к данным с нескольких листов в одной книге. Это экономит время, поскольку вам не нужно вручную вводить данные на каждый лист каждый раз, когда данные обновляются. Кроме того, данные автоматически обновляются всякий раз, когда обновляется исходный лист, что устраняет необходимость вручную обновлять каждый лист. Это особенно полезно при работе с большими документами Excel с несколькими листами.
Ссылки на ячейки Excel: ссылки или ссылки на ячейки на разных листах | Excel in Minutes
Связывание ячейки с другим листом в Excel — отличный способ быстро ссылаться на данные с одного листа на другой.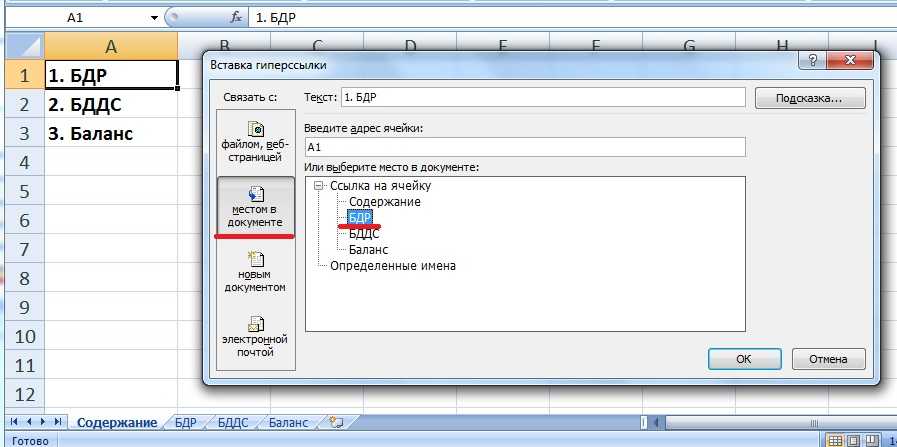
Предыдущий
Как найти и удалить дубликаты в Excel?
Далее
Как сохранить 0 в Excel?
Распроданный
Microsoft Office 365 Professional pro Plus 5 устройств Единоразовая оплата, бессрочный ПК/MAC
$9,99
Цена за единицу товара
/за
Об этом продукте Это учетная запись, а не КЛЮЧ. Случайно сгенерированный ПОЛЬЗОВАТЕЛЬ / ПАРОЛЬ…
Распроданный
Лицензия на ключ продукта Windows 11 Professional Pro
$9,99
Цена за единицу товара
/за
Ключ продукта для Windows 11 Professional Подлинный нетронутый ISO, включенный в этот список. 100% оригинальные окна…
100% оригинальные окна…
Распроданный
Ключ продукта Windows 11 Home Лицензионный цифровой ESD мгновенная доставка
$9,99
Цена за единицу товара
/за
Если вы используете Windows для повседневной работы, просмотра видео и служебной работы, развлечений, вам…
Распроданный
Ключ продукта Microsoft Project 2021 Professional РОЗНИЧНАЯ лицензия
$12,99
Цена за единицу товара
/за
Microsoft Project — это программное обеспечение для администрирования задач, которое помогает вашим пользователям расставлять приоритеты для задач, определять действия.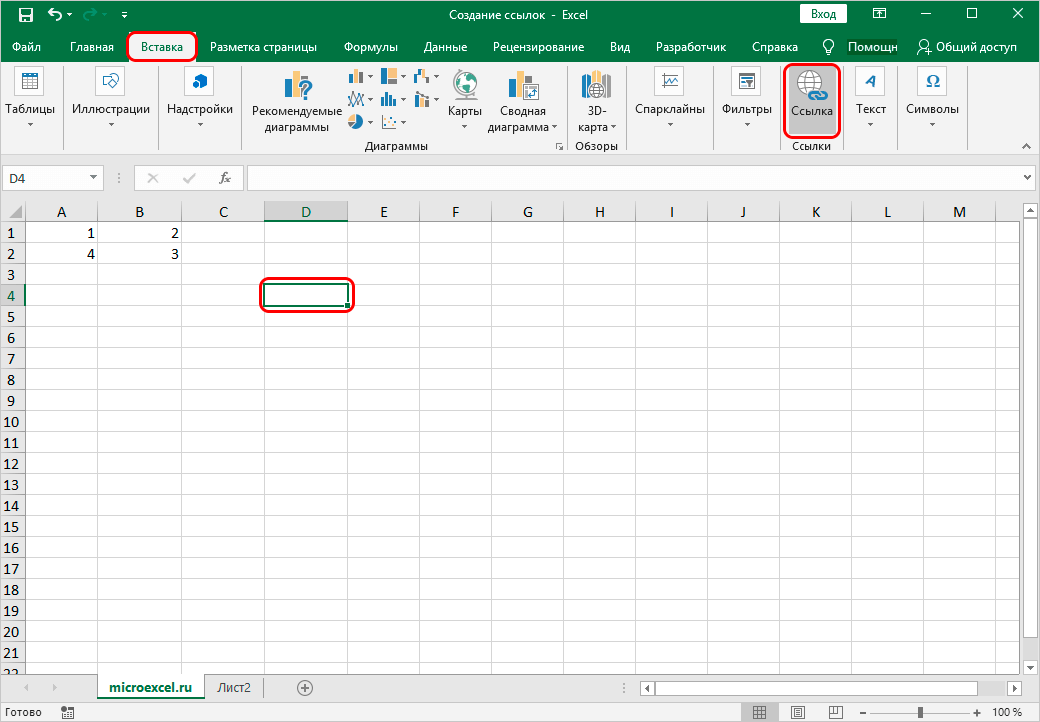
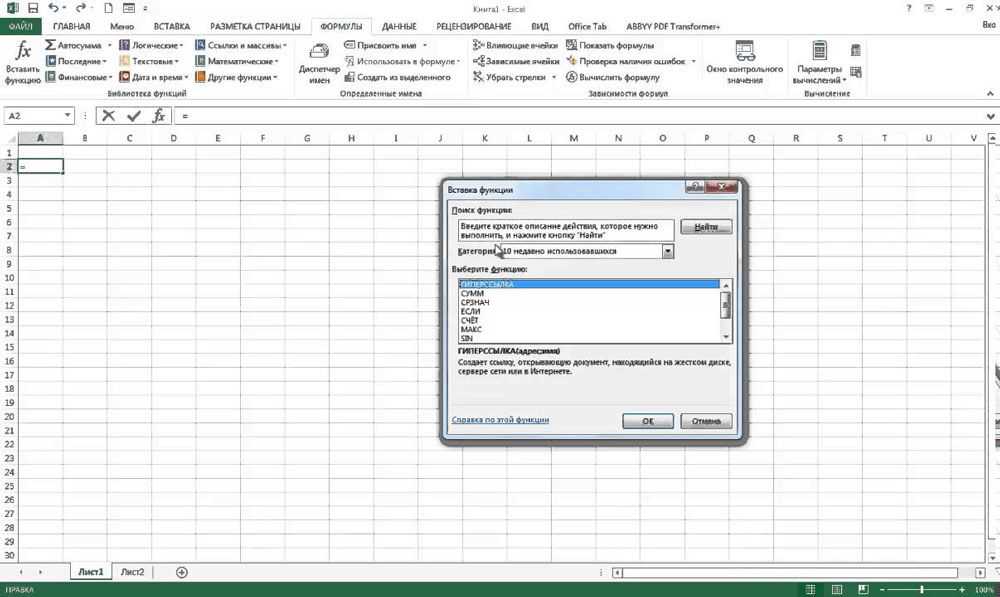 В нашем примере это ячейка B2.
В нашем примере это ячейка B2.
