Photoshop переключить язык. Как сделать русский язык в Photoshop CS6
Инструкция
Если вы сначала установили английскую версию программы, а затем сверху поставили русификатор, то можно воспользоваться следующим способом. Запустите Adobe Photoshop, кликните пункт меню «Редактирование» > «Установки» > Основные». В появившемся окне выберите «Интерфейс», в поле «Параметры текста пользовательского интерфейса» найдите пункт «Язык интерфейса», укажите в нем «Английский» и кликните кнопку «ОК» в правом верхнем углу меню. Если попробовать изменить эту настройку, изначально установив русскоязычную версию Adobe Photoshop, то ничего не выйдет: единственным вариантом в настройке «Язык интерфейса» будет только русский язык. В этом случае можно воспользоваться другим способом.
Закройте программу и откройте проводник Windows и перейдите в директорию C:\Program Files\Adobe\Adobe Photoshop CS5\Locales\ru_RU\Support Files. Имейте в виду, что вместо диска С и версии CS5 в вашем случае могут быть другие варианты, в зависимости от того, куда была установлена программа и какова ее версия.
Найдите файл с названием tw10428, оно отвечает за русификацию программы. Вырежьте и вставьте его в только что созданную папку: кликните по файлу правой кнопкой мыши, выберите «Вырезать», щелкните правой кнопкой по иконке папки и выберите «Вставить». Откройте Adobe Photoshop и наслаждайтесь англоязычным интерфейсом. Имейте в виду, что в более ранних версиях программы, например в CS2, подобную операцию придется проделать еще и с файлом tw12508. Вместе с tw10428 он будет находиться в директории C:\Program Files\Adobe\Adobe Photoshop CS5 (64 Bit)\Required.
Видео по теме
Обратите внимание
Если вам необходимо вернуть в программу русский язык, проделайте обратные действия: вырежьте файл tw10428 из «Новой папки» и снова вставьте его в C:\Program Files\Adobe\Adobe Photoshop CS5\Locales\ru_RU\Support Files.
Некоторые авторы уроков Adobe Photoshop бывают более благосклонны к своим читателям и, наряду с упоминанием английских названий кнопок и команд, упоминают и русские. Но что, если нет? Приходится менять язык в «Фотошопе» на английский.
Но что, если нет? Приходится менять язык в «Фотошопе» на английский.
Инструкция
Первый способ могут использовать те, кто изначально установил англоязычный «Фотошоп», а затем поставил на него русификатор. Нажмите пункт меню «Редактирование» > «Установки» > «Основные» (или используйте горячие клавиши Ctrl+K), выберите вкладку «Интерфейс», найдите поле «Параметры текста пользовательского интерфейса» и выпадающем меню «Язык интерфейса» выберите «Английский». Чтобы изменения вступили в силу, нажмите ОК. однако, этот способ не получится использовать в том случае, если вы при установке Adobe Photoshop указали русский язык. Впрочем, из этой ситуации тоже есть выход, — можно пойти интерфейса и покопаться в системных файлах.
Если у вас открыт Adobe Photoshop, закройте его, запустите проводник Windows и откройте раздел C:\Program Files\Adobe\Adobe Photoshop CS5\Locales\ru_RU\Support Files. Имейте в виду, что программа может быть установлена в другом месте (не на диске С) и иметь другую версию (не CS5), поэтому отредактируйте путь, указанный выше, в соответствии с вашей ситуацией.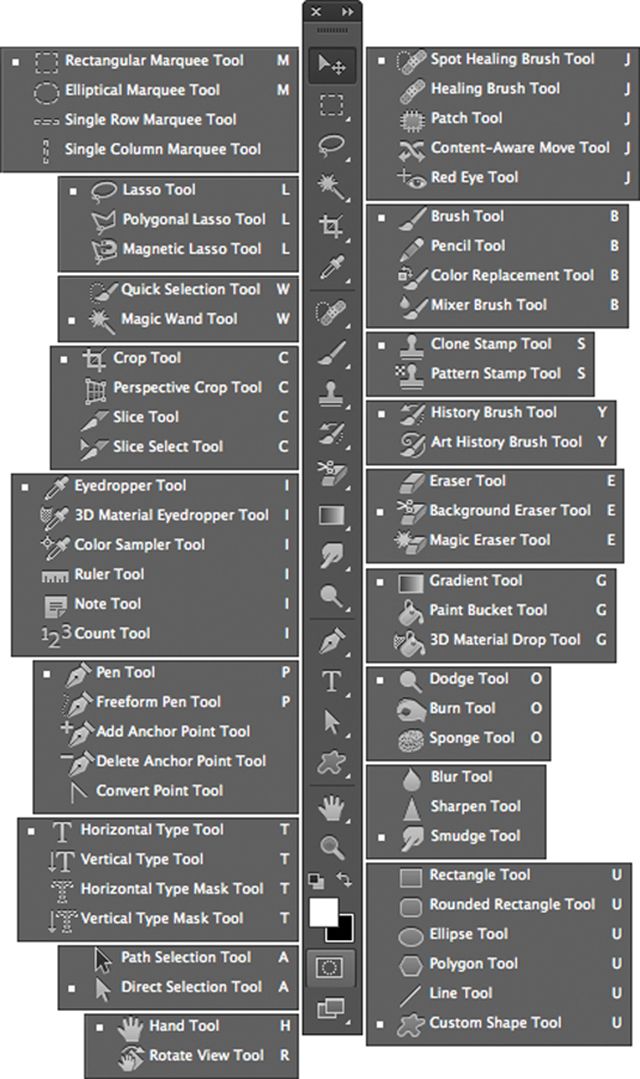 Создайте в этой директории новую папку с каким угодно названием. Найдите файл tw10428.dat, вырежьте его и вставьте во вновь созданную папку. Теперь откройте Adobe Photoshop и наблюдайте, как интерфейс красуется английскими буковками.
Создайте в этой директории новую папку с каким угодно названием. Найдите файл tw10428.dat, вырежьте его и вставьте во вновь созданную папку. Теперь откройте Adobe Photoshop и наблюдайте, как интерфейс красуется английскими буковками.
Photoshop – это популярнейший фоторедактор. Большинство пользователей, приобретая, либо скачивая программу сталкиваются с одной очень распространённой проблемой , а именно с англоязычным интерфейсом.
Конечно же, далеко не все люди имеют базовые знания английского языка, из-за чего очень трудно ориентироваться в интерфейсе и редактировать фото. Что делать, если Ваша версия Photoshop CS6 имеет английский интерфейс, но Вам необходимо сделать его русским? Об этом мы и поговорим в этой статье.
Если язык установлен в программе
После открытия приложения, Вы видите перед собой пустой редактор. В верхней части есть различные функции, необходимые для редактирования фото и тонкой настройки программы. Чтобы изменить локализацию интерфейса быстрым путём достаточно:
Чтобы быстро зайти в вышеописанные настройки, можно воспользоваться специальной комбинацией клавиш «Ctrl+A ». Данная комбинация вызовет параметры интерфейса, и у Вас не будет никакой необходимости заходить в настройки, как было описано в первом способе.
Данная комбинация вызовет параметры интерфейса, и у Вас не будет никакой необходимости заходить в настройки, как было описано в первом способе.
Используем руссификатор
Конечно же, помимо описанных способов существуют и другие
Русификатор — это специальное приложение, копирующие локализованные файлы в папку с Photoshop. После чего Ваш фоторедактор запускается и работает с русским интерфейсом. Самая популярная программа для смены языка в фоторедакторе называется «Additional language packages for Photoshop », находится софт в интернете (скачать его можно бесплатно). После скачивания и запуска русификатора, Вам необходимо выполнить следующие манипуляции:
Существуют и другие способы смены лоакализации в Photoshop CS6, но далеко не все они отличаются особой эффективностью, и что самое главное, простотой.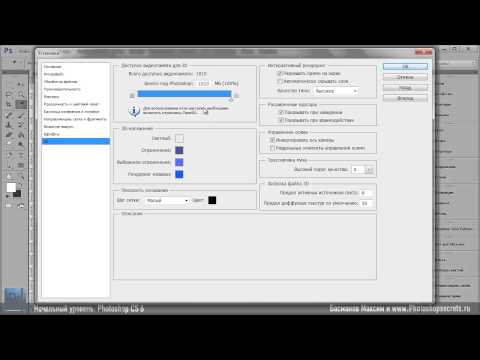 Если появилась необходимость сменить английский язык софта на русский, то обратите внимание на вышеописанные способы. С помощью описанной информации, Вы сможете в несколько шагов настроить фоторедактор под себя и с комфортом редактировать любимые фотографии.
Если появилась необходимость сменить английский язык софта на русский, то обратите внимание на вышеописанные способы. С помощью описанной информации, Вы сможете в несколько шагов настроить фоторедактор под себя и с комфортом редактировать любимые фотографии.
Если вам нужно создать какой-то графический элемент для своего сайта, то рекомендую воспользоваться Фотошопом. Если вам нужно обработать фотографию своей второй половинки (к примеру), то советую сделать это через Photoshop.
Что же такое Фотошоп? Это — графический редактор с огромным количеством функций. То же самое, что Paint, только в нём больше возможностей. С вами Андрей Зенков и блог Start Luck! Сегодня я вам расскажу, как сделать фотошоп на русском языке.
PS (Photoshop) выпускается американской компанией, поэтому стандартным языком является английский. Некоторым новичкам сложно ориентироваться в англоязычном интерфейсе. в рунете сделаны на русском, поэтому поиск некоторых инструментов становится настоящим испытанием. для создания красивых работ, советую вам воспользоваться русифицированным софтом.
для создания красивых работ, советую вам воспользоваться русифицированным софтом.
Смена языка внутри Photoshop
Некоторые установленные программы уже включают в себя интерфейс на русском языке, но он не активирован. Переключиться на нужную версию несложно, потребуется сделать несколько кликов и всё будет готово.
Сперва запустите программу и дождитесь загрузки. На верхней панели управления (её можно определить по словам File, Edit, Image и т.д.) нажмите на вкладку «Edit». В открывшейся таблице выберите пункт «Preference». Появится окно, где вас интересует раздел Interface. Здесь в самом низу есть блок Text.
Откройте список напротив строчки UI Language (нажмите на маленькую стрелочку рядом со словом «English»). После этого отобразится список доступных языковых пакетов. Если есть Russian, наведите на него курсор и нажмите левой кнопкой мыши. Если его нет, то читайте дальше.
Чтобы изменения интерфейса вступили в силу, вам необходимо перезапустить фотошоп.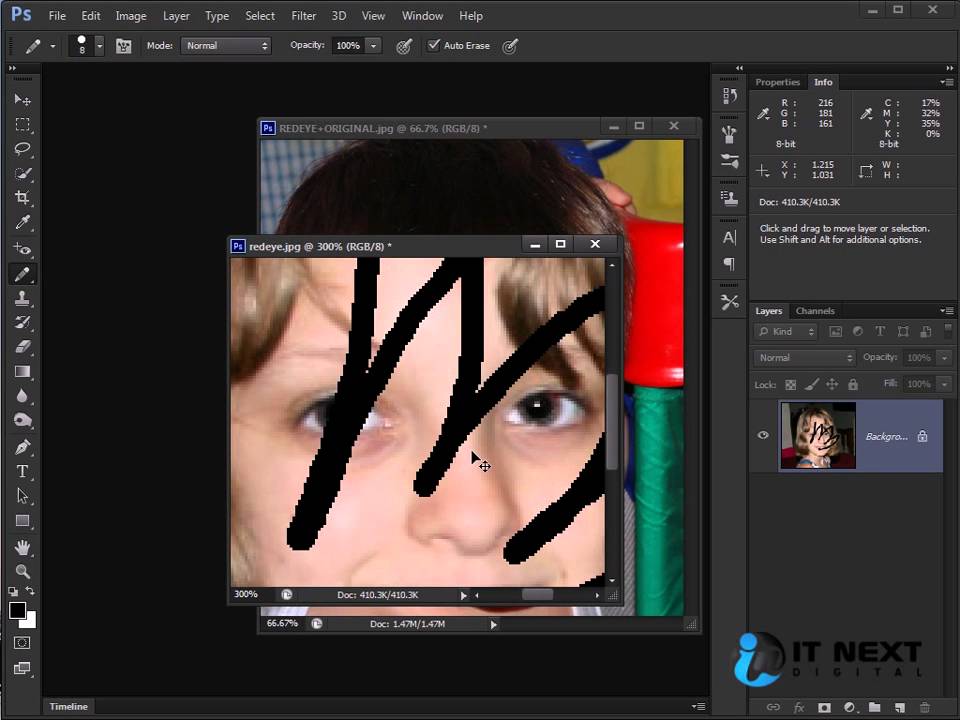
Если в русского языка нет, вам подойдёт следующий метод (что гораздо проще) или банальное скачивание установочного пакета с русским языком и повторная инсталляция программы. Тогда вы сможете изменить язык, как я описал выше.
В интернете существует множество бесплатных версий софта на русском языке. Пользоваться такими вариантами я не рекомендую, так как в пиратских вариантах может быть предустановленно стороннее ПО, которое может и вредить работе компьютера. Лучше один раз заплатить за лицензионную версию и совершенствовать свои навыки дизайнера.
Скачиваем и устанавливаем русификатор
Третий и, на мой взгляд, самый непрактичный способ. Почему непрактичный? Дело в том, что русификаторы весят немного, пользователи скачивают их напрямую с различных сайтов. Плохие вебмастера пользуются неопытностью юзеров, внедряя в такие программы . Конечно, если вы воспользуетесь рекомендациями из предыдущего раздела, а также не забудете включить , то у вас проблем не возникнет.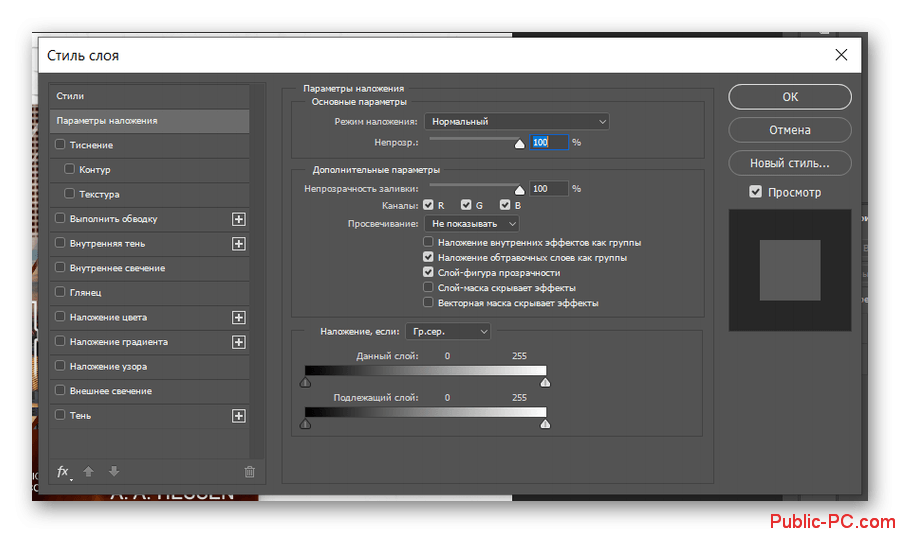
Первый этап в данном способе, найти русификатор. Ищите либо сами, следуя моим советам из предыдущего пункта, либо воспользуйтесь моим предложением: для Adobe СС Фотошоп CS6 — (.zip 2.6 Mb). Некоторые дополнения представляют собой простой архив, из которого нужно самостоятельно переносить файлы в нужную директиву. Я же оставил ссылку на автоматический инсталлятор. Вам нужно просто запустить программу и выбрать нужный язык:
Чтобы закончить установку, нажмите на кнопку «Next» и дождитесь её окончания. Утилита сама найдёт нужную папку и загрузит пакет. Чтобы переключить язык, зайдите в PS и поменяйте его, как описано в первом способе.
Вообще, что касается использования русскоязычной версии, то я советую работать с ней только на первых порах, пока вы изучаете основы. Дело в том, что онлайн-уроки продвинутого уровня ориентированы на англоязычную аудиторию.
Их изучение позволит вам узнать много нового и интересно, вы научитесь выполнять работы любой сложности. Проходить занятия с русским интерфейсом не получится, вы будете путаться в функциях и инструментах, поэтому у вас не получатся работы с эффектами авторов.
Проходить занятия с русским интерфейсом не получится, вы будете путаться в функциях и инструментах, поэтому у вас не получатся работы с эффектами авторов.
На этом моё время подходит к концу. Сегодня я вам рассказал, как изменить язык интерфейса в программе Photoshop. Если вы хотите стать настоящим мастером, рекомендую пройти курс «Фотошоп с нуля в видеоформате 3.0 », который ведёт Зинаида Лукьянова. Вы научитесь , создавать красивые эффекты, рисовать уникальные объекты и многое другое.
Надеюсь, что моя сегодняшняя статья помогла вам решить очередную проблему. Не забудьте подписаться на мой блог, чтобы быть в курсе новых публикаций по самым интересным и актуальным темам!
С вами был Андрей Зенков, я прощаюсь с вами на сегодня, увидимся в ближайшее время!
Adobe Photoshop — программа, о которой на сегодняшний день знает каждый активный пользователь ПК. Графический редактор включает в себя большое количество встроенных инструментов и даёт возможность создавать и редактировать изображения и фото.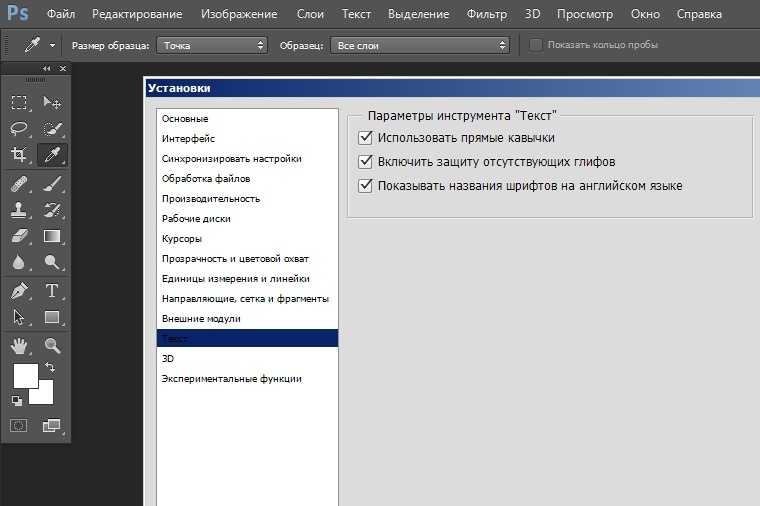 Несомненно, радуют стили, кисти, поставляемые в комплекте. Преимуществом также является возможность установки дополнительных плагинов, шрифтов, градиентов, инструментов, которые легко можно скачать в Интернете. Один из главных недостатков заключается в том, что лицензионная программа стоит достаточно дорого, поэтому многие скачивают доступные версии, найденные в сети.
Несомненно, радуют стили, кисти, поставляемые в комплекте. Преимуществом также является возможность установки дополнительных плагинов, шрифтов, градиентов, инструментов, которые легко можно скачать в Интернете. Один из главных недостатков заключается в том, что лицензионная программа стоит достаточно дорого, поэтому многие скачивают доступные версии, найденные в сети.
Такие версии могут отпугнуть многообразностью пунктов меню, инструментов, настроек на английском языке. Далеко не каждый готов похвастаться как минимум уровнем B2 для того, чтобы понимать и правильно использовать Photoshop cs6. Конечно, многие операции можно делать интуитивно или следовать видеоурокам, которых предостаточно на youtube . Но зачем мучиться, если есть возможность поставить хороший русский перевод? О том, как это сделать, вы узнаете в этой статье.
Если вы уже скачали и установили «Фотошоп» на компьютер, то этот способ для вас. Многие версии уже включают в себя готовый интерфейс на русском языке, однако его нужно активировать.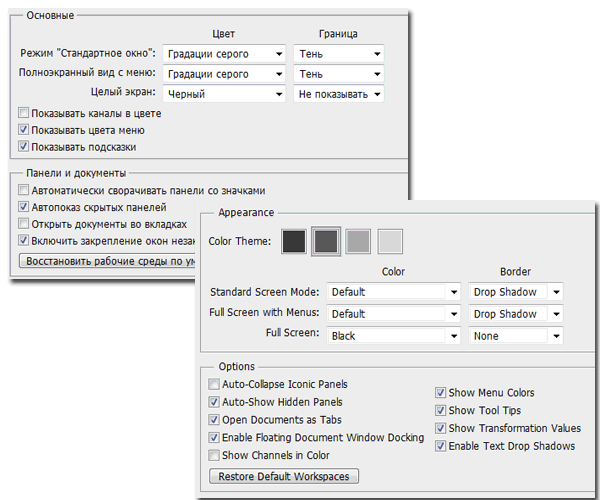 Переключить язык совсем несложно , для этого потребуется выполнить несколько простых шагов.
Переключить язык совсем несложно , для этого потребуется выполнить несколько простых шагов.
Для начала запустите установленную программу и дождитесь её полной загрузки. На верхней панели управления (там, где расположены вкладки «File», «Image», «Edit») нажмите на «Edit». В появившемся списке выберите подпункт «Preference», а затем кликните на раздел «Inferance». В самом низу окна будет блок «Text». Далее необходимо выбрать список напротив строки U. I. Language . После этого на экране отобразится список всех доступных языков. Если найдёте в списке Russian, просто наведите на него курсор и кликните левой клавишей мыши, языковой интерфейс поменяется автоматически.
Обратите внимание на то, что для того чтобы изменения вступили в силу, нужно перезапустить графический редактор . Если перед этим вы работали с изображением, обязательно сохраните все изменения, чтобы в дальнейшем не начинать все сначала. В том случае, если русского языка в списке нет, читайте статью далее.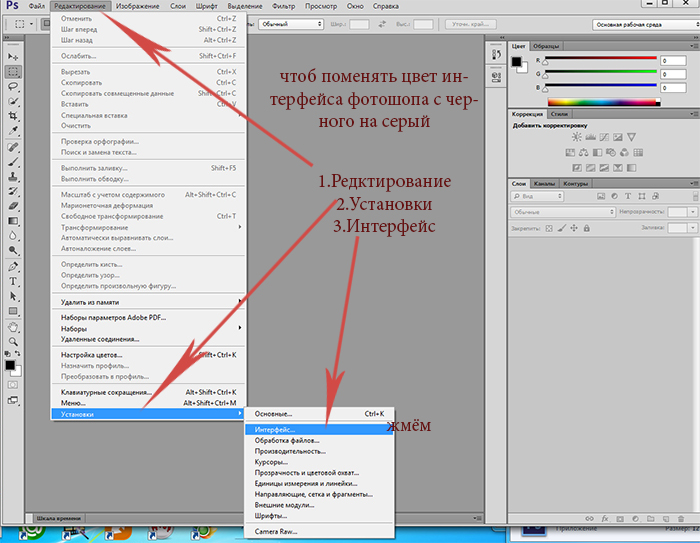
Повторное скачивание и установка программы
Ещё один способ получить «Photoshop cs 6» на русском — скачать установочный пакет заново и переустановить программу . На сегодняшний день в Интернете можно найти массу бесплатных версий «Фотошопа» на русском языке. Однако специалисты рекомендуют скачивать софт только на надёжных и проверенных ресурсах. В некоторых пиратских вариантах возможно наличие предустановленного стороннего ПО. Такое ПО впоследствии может воровать ваши персональные данные и нарушать стабильную работу компьютера. Конечно, если у вас есть возможность, лучше оплатить лицензионную версию «Photoshop cs 6» .
Русификатор для «Фотошопа»
Если вы не нашли русский язык в настройках программы, нужно скачать русификатор. Найти установочный файл нетрудно, но есть один небольшой недостаток. Все дело в том, что такие файлы мало весят, и пользователи регулярно скачивают их напрямую. В то же время хакеры, пользуясь неопытностью пользователей, внедряют в файлы вирусы. Поэтому обязательно воспользуйтесь рекомендациями, упомянутыми выше, и не забудьте об установке качественной антивирусной программы. В таком случае проблем с компьютером из-за русификатора для «Фотошопа» не возникнет.
Поэтому обязательно воспользуйтесь рекомендациями, упомянутыми выше, и не забудьте об установке качественной антивирусной программы. В таком случае проблем с компьютером из-за русификатора для «Фотошопа» не возникнет.
Некоторые дополнения скачиваются архивом, который, соответственно, нужно распаковать. Другие скачиваются сразу в виде инсталлятора. Все, что от вас требуется, — загрузить русификатор, запустить процесс установки и выбрать нужный язык программы. По окончании установки почти все утилиты, доступные к скачиванию в Интернете, самостоятельно находят папку и загружают в неё пакет. Теперь, для того чтобы изменить язык в программе, нажмите ctrl + k, выберите вкладку «inference» в блоке «text», в меню у строки «UI Language» появится русский язык.
Установка русификатора вручную
Некоторые русификаторы требуют установки вручную. Для этого вам нужно будет открыть папку программы с помощью нажатия правой кнопкой мыши и выбрать пункт «расположение файла». Далее в проводнике откроется папка с запускающим файлом.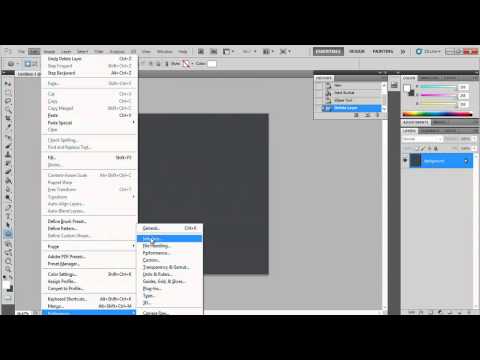 В нём нужно открыть директорию «lokales» и удалить все её содержимое. Затем вставьте туда разархивированную папку с русификатором. На этом процесс окончен, можно продолжать развивать творческие навыки теперь уже в русскоязычном интерфейсе.
В нём нужно открыть директорию «lokales» и удалить все её содержимое. Затем вставьте туда разархивированную папку с русификатором. На этом процесс окончен, можно продолжать развивать творческие навыки теперь уже в русскоязычном интерфейсе.
Если программа ещё не установлена
Выполните следующие пункты:
- Прежде всего необходимо скачать установочный файл «Photoshop cs 6». После загрузки архива извлеките его содержимое с помощью программы winrar.
- Не забудьте отключить Интернет перед началом установки. В извлечённой папке выберите файл set up, запустите его и дождитесь появления окна «инициализация программы установки». Далее выберите пробную версию и дождитесь окончания установки, не запускайте программу сразу.
- В папке с установочным файлом также должен быть adobe.photoshop.cs6-patch, его нужно будет скопировать и поместить в папку с установленной программой.
- Следующий шаг — кликаем по файлу, в открывшемся окне нажимаем кнопку «patch». Если все прошло успешно, появится надпись «patch done».
 Далее в папке с установочным файлом найдите a ddLang_for_Photoshop_CS6.exe и запустите приложение.
Далее в папке с установочным файлом найдите a ddLang_for_Photoshop_CS6.exe и запустите приложение. - Во время инсталляции вам будет предложено выбрать языки для «Photoshop cs 6», можно выбрать несколько. Затем нажимаем кнопку «next» и ждём окончания установки языкового пакета, после окончания которой будет предложено открыть программу. Далее смените язык в программе вручную — тем же способом, как описано в предыдущих разделах статьи.
Онлайн «Фотошоп»
Использование пиратских версий программы «Фотошоп» несёт в себе несколько рисков. Прежде всего, как уже упоминалось ранее, в 80% случаев существует опасность подхватить вирус . Такие вредоносные программы устанавливаются полностью автоматически, без вашего ведома. Они могут пересылать личные данные либо вывести систему из строя. Ещё один риск заключается в том, что пиратские версии и, соответственно, все кейгены, кряки, русификаторы — нелегальны , да и закон об авторском праве никто не отменял. Поэтому пользоваться ломанными версиями «Фотошопа» можно на свой страх и риск.
Поэтому пользоваться ломанными версиями «Фотошопа» можно на свой страх и риск.
Отличная альтернатива пиратской программе — её онлайн-версия. Заходите на официальный сайт и пользуйтесь всеми возможностями сразу на русском, ничего скачивать, устанавливать и переводить не придётся. В режиме онлайн доступны все основные функции программы.
Преимущества английской версии программы
Большинство специалистов сходятся на том, что использование программы «Photoshop» на русском языке целесообразно только на первых порах, когда пользователь изучает основы. Далее мы приведём несколько причин, почему лучше поставить английскую версию графического редактора:
- Учитывайте, что большинство онлайн-уроков высокого уровня рассчитаны на англоязычную аудиторию, поэтому, если вы хотите в дальнейшем развивать свои навыки и выполнять работы любой сложности, лучше сразу учиться работать в английской оригинальной версии. Изучение подобных видеоуроков позволит вам узнать много нового, открыть ещё больше возможностей.
 Проходить такие занятия, работая с переведённым графическим редактором, к сожалению, не получится, потому как вы будете постоянно путать функции, инструменты.
Проходить такие занятия, работая с переведённым графическим редактором, к сожалению, не получится, потому как вы будете постоянно путать функции, инструменты. - Ещё одна причина, по которой не рекомендуется работать с русской версией, — различные варианты перевода. Все дело в том, что вариантов перевода программы, т.е. русификаторов, несколько. Одни и те же команды, инструменты могут звучать по-разному, что непременно вызовет трудности при обработке изображений.
- Если вы планируете связать свою работу с «Photoshop», помните, что практически на любом производстве используются исключительно оригинальные графические редакторы на английском языке.
- Также нельзя не отметить, что при русификации «Photoshop cs 6» периодически могут возникать всевозможные глюки.
Исходя из всего вышесказанного, можно сделать вывод о том, что переводить программу на русский язык стоит только в том случае, если вы новичок и планируете использовать её с целью несложной обработки изображений. Все приведённые выше способы помогут вам сделать программу понятной и удобной для использования. Если же вы планируете развивать свои навыки, использовать «Фотошоп» в профессиональной деятельности, то лучше всего сразу попробовать работать с англоязычной утилитой. Приятным бонусом будет заметное улучшение ваших знаний иностранного языка.
Все приведённые выше способы помогут вам сделать программу понятной и удобной для использования. Если же вы планируете развивать свои навыки, использовать «Фотошоп» в профессиональной деятельности, то лучше всего сразу попробовать работать с англоязычной утилитой. Приятным бонусом будет заметное улучшение ваших знаний иностранного языка.
Видео
Это видео поможет вам самостоятельно перевести Photoshop на русский язык.
Не получили ответ на свой вопрос? Предложите авторам тему.
Любая программа, инсталлируемая на компьютер, сопровождается оригинальным интерфейсом, знать который каждому пользователю достаточно важно, чтобы быстро осуществлять определённые действия. не является исключением, этот графический редактор тоже имеет специфический интерфейс.
Начинающие пользователи желают, чтобы главное окно программы было русифицированным, тогда как опытные графические дизайнеры готовы работать с оригинальными англоязычными версиями, поскольку абсолютно легко разбираются во всех английских терминах.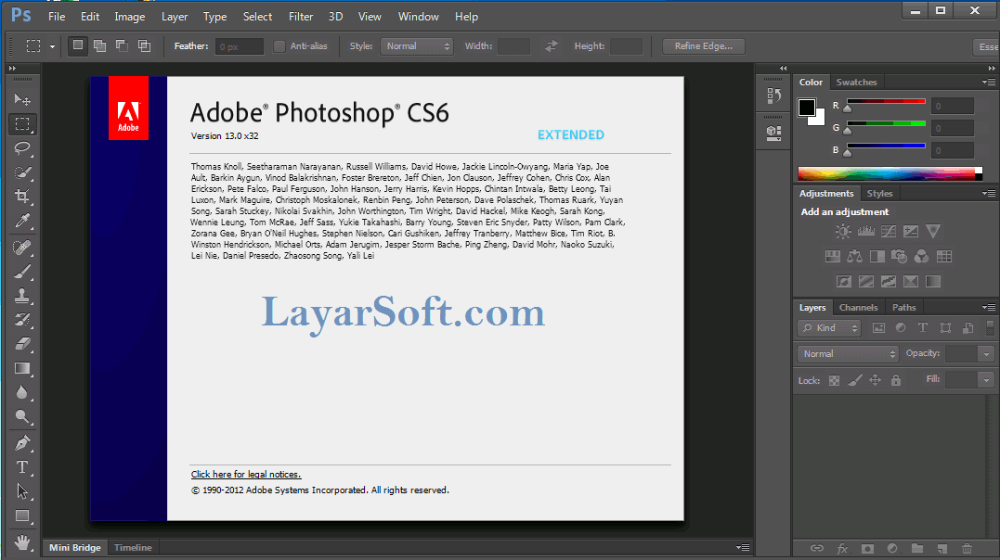 Англоязычную версию может пожелать и начинающий пользователь, если уроки, которые он активно изучает, сопровождаются английскими терминами. По этой причине полезно знать, как изменить язык в Фотошопе .
Англоязычную версию может пожелать и начинающий пользователь, если уроки, которые он активно изучает, сопровождаются английскими терминами. По этой причине полезно знать, как изменить язык в Фотошопе .
Многим пользователям удобнее работать в русскоязычной версии Adobe Photoshop
Если возникла необходимость поменять язык интерфейса Adobe Photoshop cs6, важно выяснить, был ли установлен желаемый языковой пакет в момент инсталляции самого графического редактора. Именно от этого зависят последующие действия, соответственно, разнятся рекомендации, как поменять язык в Фотошопе.
Простой способ установки
Безусловно, гораздо проще внести изменения в настройки , если все необходимые пакеты были установлены в момент инсталляции Adobe Photoshop cs6.
Чтобы осуществить задуманное, следует запустить графический редактор, после чего в верхней горизонтальной панели меню найти «Редактирование». Нажав на этот пункт меню, открывается окно, в котором самым последним пунктом списка являются «Настройки».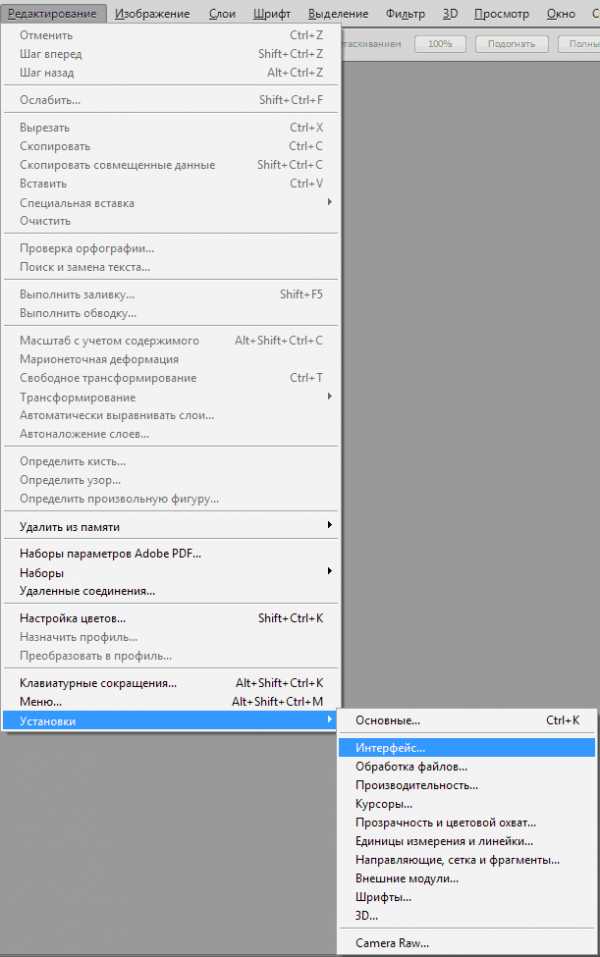 Кликнув по ним, легко перейти последовательно из пункта «Основные» в «Интерфейс».
Кликнув по ним, легко перейти последовательно из пункта «Основные» в «Интерфейс».
В открывшемся диалоговом окне пользователю предоставляется возможность изменить не только язык программы, но и размер шрифта, и цветовое сопровождение.
Как и во всех остальных случаях, любая программа, чтобы принять внесённые изменения, а в последующем все их уверенно отображать, требует перезагрузки.
В случае проведения корректировки cs6 перезагружать операционную систему нет необходимости, а вот перезагрузить сам графический редактор, безусловно, важно.
После выхода из редактора, а затем очередного его открытия пользователь сможет удостовериться в нужном языковом сопровождении.
Установка нового языкового пакета
Овладев навыками, как в Photoshop cs6 поменять язык, начинающий дизайнер всё-таки может столкнуться с проблемой, когда выполнить такую корректировку ему не удастся. По этой причине полезно расширить каждому познания относительно того, как вносить видоизменения в графический редактор, соответственно, как переключить язык в Фотошопе иными способами.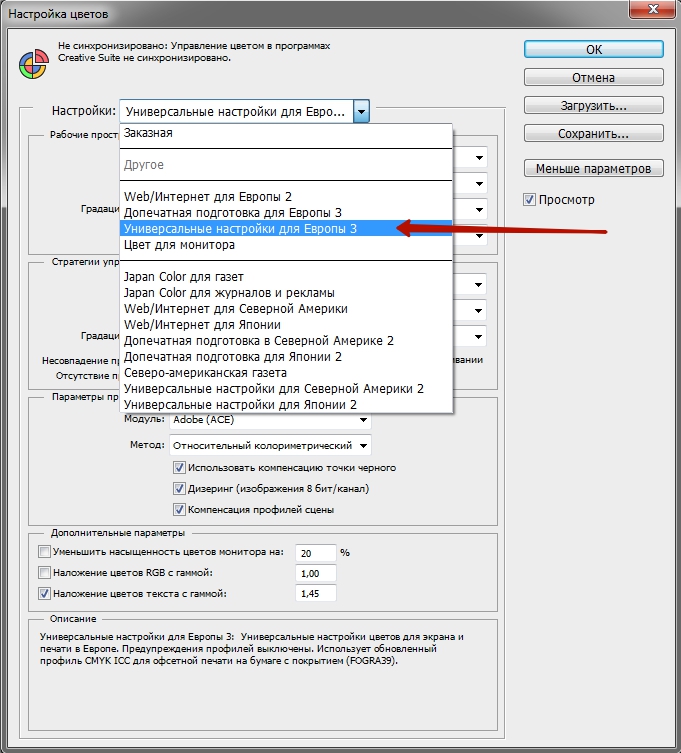
Альтернативные способы внесения корректив в языковые настройки
Если на компьютере была установлена русскоязычная версия Adobe Photoshop CC, следует открыть локальный диск C, на котором нужно найти в папке Program Files подпапку Adobe Photoshop CC. В ней можно легко найти файл tw10428, имеющий расширение dat. Этот файл достаточно переименовать на bak, перезапустить программу и сразу же наблюдать желаемый англоязычный интерфейс.
Создаем анимацию в фотошопе. Как создать анимацию в Photoshop. Пошаговая инструкция Как создать анимацию в фотошоп на русском
02.08.2016 27.01.2018
В этом уроке мы научимся создавать анимацию. Анимация — это изображение, которому придано движение, в отличии от статических изображений (например, фотографий) оно может менять кадры или части кадра.
С латыни Anima переводится как «душа». Можно сказать, что, создавая анимацию, мы «одушевляем» картинку, придаем ей жизнь.
Панель Анимации появилась в Adobe Photoshop CS3, до этого, в версии CS, возможность создавать анимацию осуществлялась посредством отдельной программы, Image Ready CS2, которая поставлялась вместе с Adobe Photoshop. Сейчас, в новых версиях Adobe Photoshop инструмент для создания анимации включен в программу и имеет название Шкала времени . Урок выполнен в Adobe Photoshop 2015.5, если у вас более ранняя версия программы, некоторые настройки могут отличаться, но основные понятия идентичны.
Сейчас, в новых версиях Adobe Photoshop инструмент для создания анимации включен в программу и имеет название Шкала времени . Урок выполнен в Adobe Photoshop 2015.5, если у вас более ранняя версия программы, некоторые настройки могут отличаться, но основные понятия идентичны.
Давайте приступим к изучению создания анимации. Откройте картинку, которую хотите «оживить», Файл-Открыть (File-Open). У меня это милая картинка с девушкой и котиком, любующимися звездным небом.
Создаем три новых пустых слоя, Слои-Новый-Слой (Layer- New -Layer) или нажмите на миниатюру создания нового слоя в панели слоев .
Назовите их, соответственно, «1», «2», «3». Это поможет не запутаться в дальнейшем.
Выбираем инструмент Кисть (Brush) :
Нажимаем сперва на треугольничек у размера кисти, потом на шестеренку слева:
Откроется меню загрузки кистей:
Загрузим кисти звездочек (https://cloud. mail.ru/public/G2co/RTne1N3f9):
mail.ru/public/G2co/RTne1N3f9):
Выбираем одиночные кисточки и, меняя размер, рисуем на тех трех слоях, что мы создали ранее. Цвет кисточки — белый или приближенный к белому. Главное, не располагать их в одном районе на всех слоях, старайтесь хаотично разбрасывать звездочки по всему небу.
Ну а теперь самое главное: переходим к магии оживления картинки. Идем в меню Окно-Шкала времени (Window-Timeline ), появится вот такое окошко:
Панель анимации имеет два типа: временная шкала и покадровая анимация . Первый тип редко используется, потому что предназначен в основном для работы с видео, переключимся на покадровую , для этого нажмем на кнопку «Создать шкалу времени для видео», а потом вот на этот значок:
Откроется следующее окошко:
Для создания нового кадра нажимаем вот на эту иконку:
Анимация у нас простенькая, хватит три кадра. К существующему по умолчанию добавляем ещё два кадра, далее становимся на слой с девушкой и котиком и делаем видимым его и первый слой со звездочками (для это просто щелкаем по глазику у слоя на панели слоев ):
То же проделываем для второго и третьего кадра, только включая видимость, соответственно, у второго и третьего слоя со звездочками.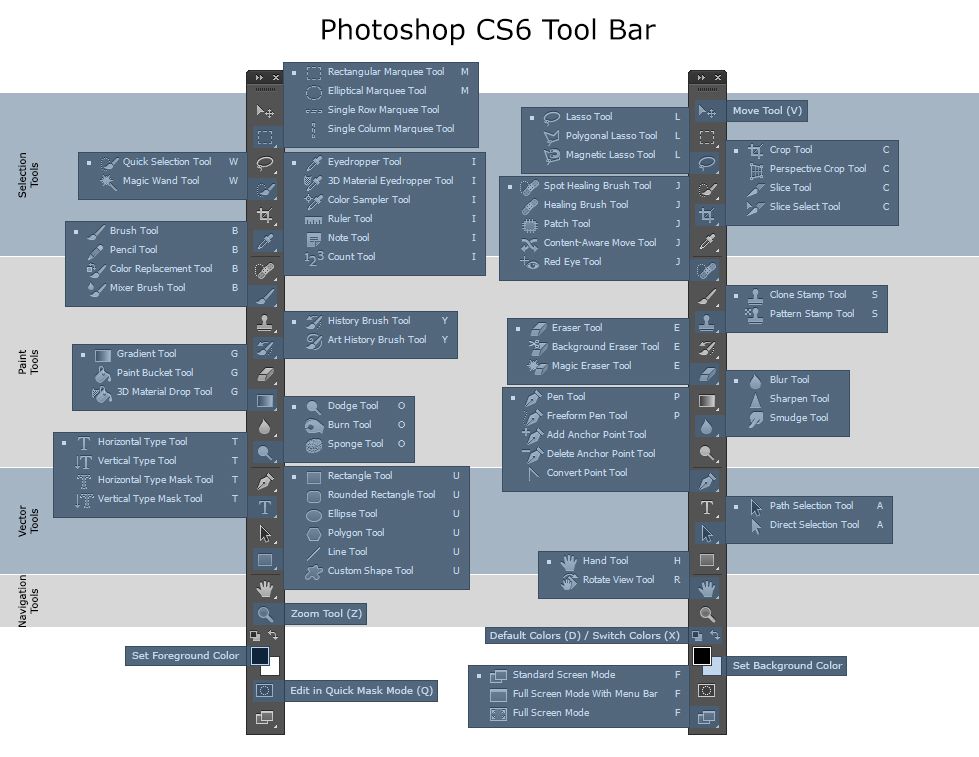 Слой с девушкой и котом видимый всегда. Для наглядности скриншоты для второго и третьего кадра:
Слой с девушкой и котом видимый всегда. Для наглядности скриншоты для второго и третьего кадра:
С зажатой клавишей Shift выделяем все слои на панели анимации, щелкаем правой кнопкой мыши и изменяем длительность кадра, с 5 секунд , установленных по умолчанию, до, к примеру, 0,2 секунды . Щелкаем на кнопку «Выбор параметров цикла» и изменяем значение на «Постоянно»:
Если установлен параметр «Однократно» , то анимашка проиграется один раз и остановится, при параметре «Постоянно» она будет «мигать» беспрерывно.
Чтобы посмотреть, как выглядит анимация, кликаем по этой кнопке:
Для более плавного перехода между кадрами можно добавить промежуточных кадров — сделайте активным кадр в панели анимации и нажмите вот этот значок:
Появится окно, в котором можно выбрать количество, расположение и стиль промежуточных кадров. Я добавила первым двум кадрам 3 промежуточных кадра с такими настройками:
А последнему, третьему, кадру, тоже 3, но уже с другими настройками, чтобы зациклить анимацию и чтобы звездочки плавно появлялись и исчезали, без рывков и резких переходов:
Ну вот мы и сделали анимацию в фотошоп, осталось только сохранить.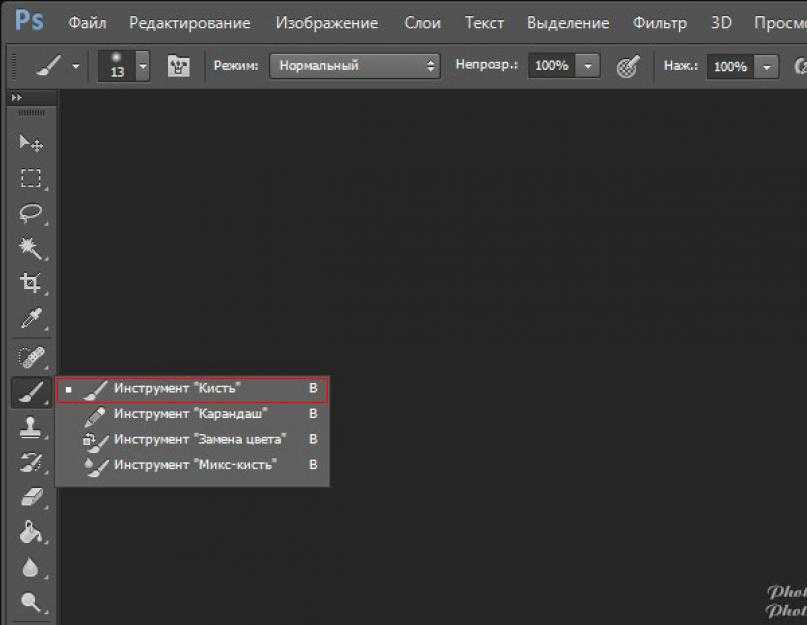 Переходим в Файл-Экспортировать-Сохранить для веб (старая версия) (File — Export — Save for Web (old version )):
Переходим в Файл-Экспортировать-Сохранить для веб (старая версия) (File — Export — Save for Web (old version )):
Выбираем формат Gif , так же можно выбрать количество цветов (чем больше цветов, тем больше будет весить файл, но чем меньше цветов, тем хуже качество), размер. Остальные параметры можно оставить по умолчанию.
Вот и все! Мы научились делать анимацию в фотошопе!
В этой статье я расскажу о том, что такое анимация в фотошопе. Мы с вами посмотрим, как работает анимация в фотошопе на примере создания новогоднего баннера.
Я буду работать в Adobe Photoshop CS6. Интерфейс у меня русский, поскольку я пишу с работы.
Дома у меня стоит английская версия, и вам я советую учиться на английской версии, вот почему:
- Вы легко сможете ориентироваться в программе на любом языке (после английского на русском вы легко сможете находить инструменты, ведь это ваш родной язык, а после русской могут возникнуть проблемы с адаптацией).

- Большинство хороших уроков написаны именно на английском.
- Локализации программы часто отличаются друг от друга, качество перевода интерфейса иногда оставляет желать лучшего. Некорректный перевод инструментов может запутать начинающего изучать программу человека.
Приступаем к созданию анимации в фотошопе CS6
Запускаем фотошоп.
Создаем новый документ File -New (Ctrl+N).
В открывшемся окне задаем размеры баннера: 600 х 120, назовем его «Новогодний баннер» -> «Ок».
Создаем фон
Я заранее подбираю материалы, которые буду использовать в работе(фоны, шрифты и т.п.).
Открываем подготовленную текстуру: Ctrl+O. Скачать используемую мной текстуру вы можете .
Открываем палитру слоев «Layers» — F7.
Выделяем окно с текстурой, перетаскиваем слой из палитры слоев на слой с баннером.
Если текстура оказалась слишком маленькой или очень большой по сравнению с баннером, откорректируйте ее размер при помощи трансформации «Ctrl+T».
В уголках изображения появятся маленькие квадратные маркеры. Зажмите Shift, чтобы сохранить пропорции сторон при изменении размера, потяните за угловой маркер по диагонали, уменьшая или увеличивая размер изображения, пока фоном не будет заполнена вся поверхность баннера.
После того, как подогнали текстуру по размеру баннера, переходим к ее цветокоррекции.
Заходим в меню «Image» — «Adjustsments» — «Hue/Saturation» (Изображение — Коррекция — Цветовой тон/Насыщенность).
Я выставила такие настройки, чтобы добиться яркого, насыщенного цвета:
Пишем текст
Создаем новый слой (Ctrl+Shift+N) либо щелкаем по иконке нового слоя в палитре слоев.
Выбираем инструмент «Horizontal Type Tool» (T).
Выбираем кисть с любой звездой, рисовать будет белым цветом #ffffff. Чтобы выбрать цвет щелкните на маленьком квадратике внизу в левой панели.
На новом слое рисуем звездочки в произвольных местах. Чтобы звезды получились поярче, кликаем по несколько раз в одном месте.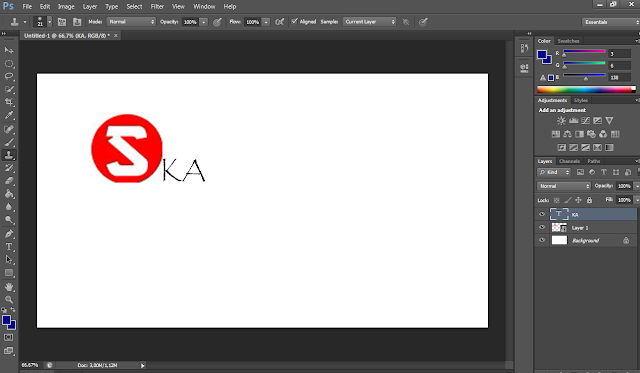 Вот что получилось у меня:
Вот что получилось у меня:
Делаем дубликат слоя (Ctrl+J). Щелкаем на иконку глаза в палитре слоев, чтобы скрыть видимость предыдущего слоя.
Выделите верхний слой с копией звезд. На панели слева выберите инструмент «Lasso Tool(L)».
Выделяем каждую звезду по очереди, нажимаем «V»(инструмент Move Tool) и переносим на любое другое место, таким образом у нас в разных кадрах звездочки будут на разных местах, благодаря чему создастся эффект мерцания.
После того, как передвинете все звезды на другое место, создайте дубликат слоя, на котором работали (Ctrl+J), скройте предыдущий слой в палитре слоев, щелкнув на глазик, и снова повторите операцию по перемещению звезд на новые места, вы также можете дорисовать несколько новых звезд.
Таким образом, у нас получится 3 слоя со звездами, в каждом из которых звезды будут находиться на разных позициях.
Все готово.
Переходим к созданию анимации в фотошопе
Открываем временную шкалу. Заходим в меню «Window» — «Timeline» (Окно — Шкала времени).
В появившейся панели шкала времени находим кнопку посередине «Create Video Timeline» (Создать временную шкалу для видео).
После этого шкала изменит вид. Теперь тыкаем в левый нижний угол окна по иконке с тремя квадратиками, чтобы создать в покадровую анимацию.
У нас открылась панель покадровой анимации. Сейчас в ней только один кадр, в котором показаны все видимые слои (содержание выделенного кадра показывается в основном окне на мониторе).
Переходим в палитру слоев — F7. Нам необходимо сейчас отключить два верхних слоя со звездами(щелкните по глазу), оставив видимым только один. Это будет первым кадром.
Перейдите в палитру слоев. Отключите первый слой со звездами, включите второй. Таким образом, во втором кадре у нас будут показываться звезды уже в других местах.
Опять кликаем на значок нового кадра. Выключаем второй слой со звездами, включаем третий.
Обратите внимание на время под каждым кадром, это продолжительность показа кадра.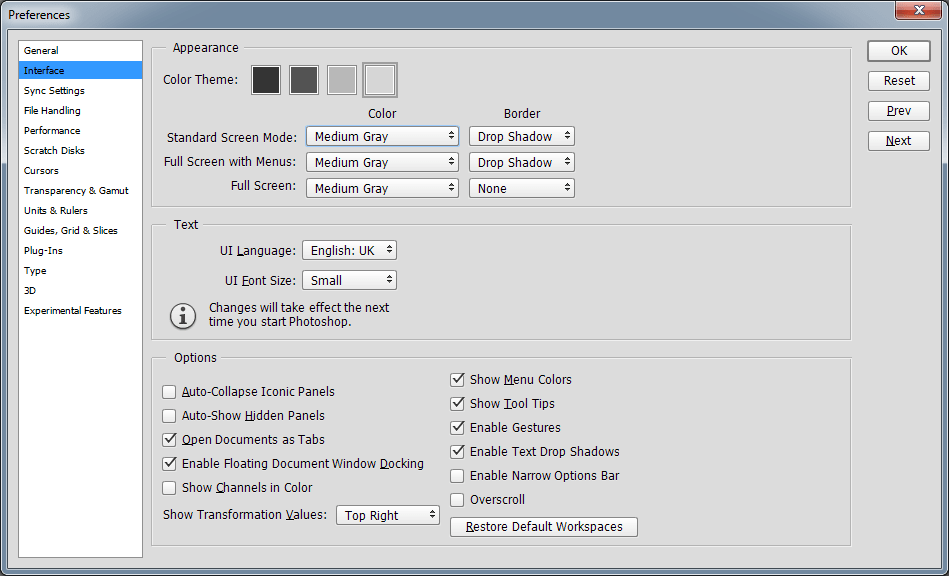 5 сек, которые стоят по умолчанию, для нас очень много — анимация будет тормозить, щелкнем на стрелочку и установим длительность каждого кадра по 0,1 сек.
5 сек, которые стоят по умолчанию, для нас очень много — анимация будет тормозить, щелкнем на стрелочку и установим длительность каждого кадра по 0,1 сек.
Для того, чтобы кадры менялись плавно нам нужно создать промежуточные кадры между ключевыми. Для этого, находясь на первом кадре, щелкаем на значок с несколькими кружками внизу на временной панели.
В появившемся окне указываем сколько промежуточных кадров мы хотим создать. Я поставлю 2. Для всех кадров, кроме последнего, ставим «Следующий кадр».
Между первым и вторым ключевыми кадрами у вас появилось 2 промежуточных.
Теперь встаем на 2ой ключевой кадр(теперь он 4ый по счету), опять нажимаем на значок с кружками и создаем еще 2 промежуточных кадра. Теперь нам осталось замкнуть последний и первый кадр для получения плавной анимации.
Выделяем последний кадр в шкале времени. Нажимаем на кружки. В появившемся окне, в строке «Промежуточные кадры» выбираем «Первый кадр», кадров добавляем все так же 2.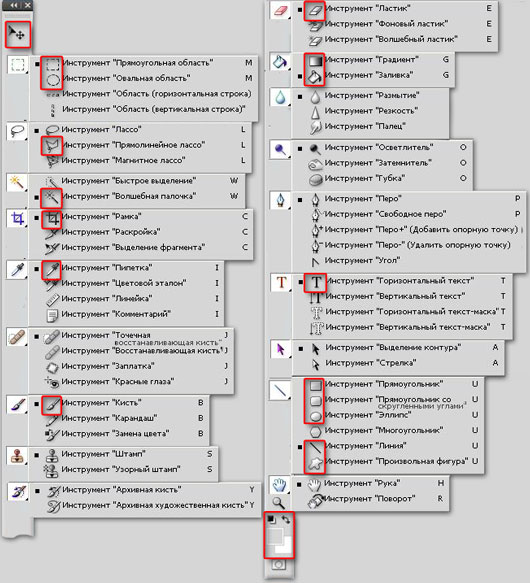
Теперь под кадрами внизу слева указываем количество повторов воспроизведения анимации «Постоянно».
Выделяем первый кадр, нажимаем треугольничек вправо «Play», чтобы посмотреть что получилось.
Выбираем формат файла для сохранения GIF, нажимаем «Сохранить…», выбираем директорию, куда будем сохранять, жмем опять «Сохранить».
Итак, в этом уроке мы посмотрели как сделать анимацию в фотошопе CS6.
Надеюсь, вы узнали что-то новое и полезное из этого урока.
Сделаем анимацию в фотошопе
С самого начала дадим определение…
Что такое гиф анимация?
Это анимированное изображение, т.е. изображение, которое может двигаться. Гиф анимацию можно сделать из нескольких изображений, либо из видео. Сегодня, возможно, сделать анимацию онлайн. Загрузите изображения, нажмите создать и будет вам готовая гиф анимация. Так же можно сделать гиф анимацию из видео.
Сегодня мы займемся созданием гиф анимацией в программе Photoshop.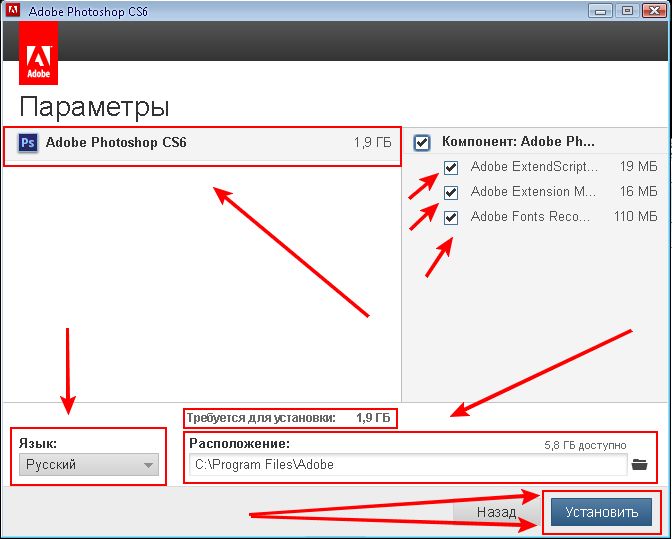
Нам нужны фотографии, изображения, картинки. Я не буду вам рассказывать, как редактировать фотографии! Мы будем заниматься одним процессом создания анимации!
У меня возникла необходимость сделать гиф анимацию. Я подумал, почему бы на основе этой анимации не написать страницу посвященной теме создания анимации в фотошопе!?
Опишем полностью процесс создания анимации!
Открываем фотошоп, на каждое изображение создаем отдельный слой.
Как создать отдельный слой для анимации?
Я делаю так: загрузили все изображения в фотошоп, вырезаем нужную часть изображения и вставляем эти куски в отдельный файл. Отдельный файл нужен для того, чтобы ненароком не испортить какую-то фотографию, у вас на компьютере!
Когда вы вставляете вырезанный кусок в анимацию, то слой создается автоматически!
Если у вас нет пункта меню –«Анимация», то нажмите в выпавшем меню, показать все пункты меню.
В самом низу программы фотошоп появится меню управлением вашей анимацией. Создаем столько копий выделенных кадров, сколько будет у вас меняться анимация.
Создаем столько копий выделенных кадров, сколько будет у вас меняться анимация.
В моей гиф анимации будет меняться изображение 9 раз. Если вдруг, количество кадров оказалось больше чем вам нужно, то чуть правее кнопки добавить, есть кнопка удалить.
Как задать время показа каждого кадра в анимации?
Нам потребуется показывать каждый кадр разное время. Для того, чтобы отредактировать время показа, нажимаем по маленькой строчке – треугольнику.
В выпавшем меню выбираем нужное время показа каждого кадра. Если вам нужно другое время показа кадра, то выбираем другое и устанавливаем требуемое время.
В этой статье я расскажу о том, что такое анимация в фотошопе. Мы с вами посмотрим, как работает анимация в фотошопе на примере создания новогоднего баннера.
Я буду работать в Adobe Photoshop CS6. Интерфейс у меня русский, поскольку я пишу с работы.
Дома у меня стоит английская версия, и вам я советую учиться на английской версии, вот почему:
- Вы легко сможете ориентироваться в программе на любом языке (после английского на русском вы легко сможете находить инструменты, ведь это ваш родной язык, а после русской могут возникнуть проблемы с адаптацией).

- Большинство хороших уроков написаны именно на английском.
- Локализации программы часто отличаются друг от друга, качество перевода интерфейса иногда оставляет желать лучшего. Некорректный перевод инструментов может запутать начинающего изучать программу человека.
Приступаем к созданию анимации в фотошопе CS6
Запускаем фотошоп.
Создаем новый документ File -New (Ctrl+N).
В открывшемся окне задаем размеры баннера: 600 х 120, назовем его «Новогодний баннер» -> «Ок».
Создаем фон
Я заранее подбираю материалы, которые буду использовать в работе(фоны, шрифты и т.п.).
Открываем подготовленную текстуру: Ctrl+O. Скачать используемую мной текстуру вы можете .
Открываем палитру слоев «Layers» — F7.
Выделяем окно с текстурой, перетаскиваем слой из палитры слоев на слой с баннером.
Если текстура оказалась слишком маленькой или очень большой по сравнению с баннером, откорректируйте ее размер при помощи трансформации «Ctrl+T».
В уголках изображения появятся маленькие квадратные маркеры. Зажмите Shift, чтобы сохранить пропорции сторон при изменении размера, потяните за угловой маркер по диагонали, уменьшая или увеличивая размер изображения, пока фоном не будет заполнена вся поверхность баннера.
После того, как подогнали текстуру по размеру баннера, переходим к ее цветокоррекции.
Заходим в меню «Image» — «Adjustsments» — «Hue/Saturation» (Изображение — Коррекция — Цветовой тон/Насыщенность).
Я выставила такие настройки, чтобы добиться яркого, насыщенного цвета:
Пишем текст
Создаем новый слой (Ctrl+Shift+N) либо щелкаем по иконке нового слоя в палитре слоев.
Выбираем инструмент «Horizontal Type Tool» (T).
Выбираем кисть с любой звездой, рисовать будет белым цветом #ffffff. Чтобы выбрать цвет щелкните на маленьком квадратике внизу в левой панели.
На новом слое рисуем звездочки в произвольных местах. Чтобы звезды получились поярче, кликаем по несколько раз в одном месте.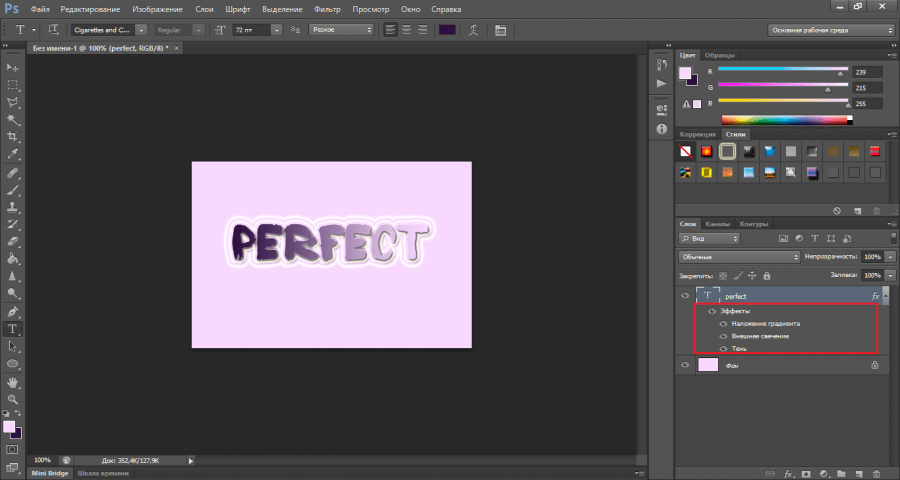 Вот что получилось у меня:
Вот что получилось у меня:
Делаем дубликат слоя (Ctrl+J). Щелкаем на иконку глаза в палитре слоев, чтобы скрыть видимость предыдущего слоя.
Выделите верхний слой с копией звезд. На панели слева выберите инструмент «Lasso Tool(L)».
Выделяем каждую звезду по очереди, нажимаем «V»(инструмент Move Tool) и переносим на любое другое место, таким образом у нас в разных кадрах звездочки будут на разных местах, благодаря чему создастся эффект мерцания.
После того, как передвинете все звезды на другое место, создайте дубликат слоя, на котором работали (Ctrl+J), скройте предыдущий слой в палитре слоев, щелкнув на глазик, и снова повторите операцию по перемещению звезд на новые места, вы также можете дорисовать несколько новых звезд.
Таким образом, у нас получится 3 слоя со звездами, в каждом из которых звезды будут находиться на разных позициях.
Все готово.
Переходим к созданию анимации в фотошопе
Открываем временную шкалу. Заходим в меню «Window» — «Timeline» (Окно — Шкала времени).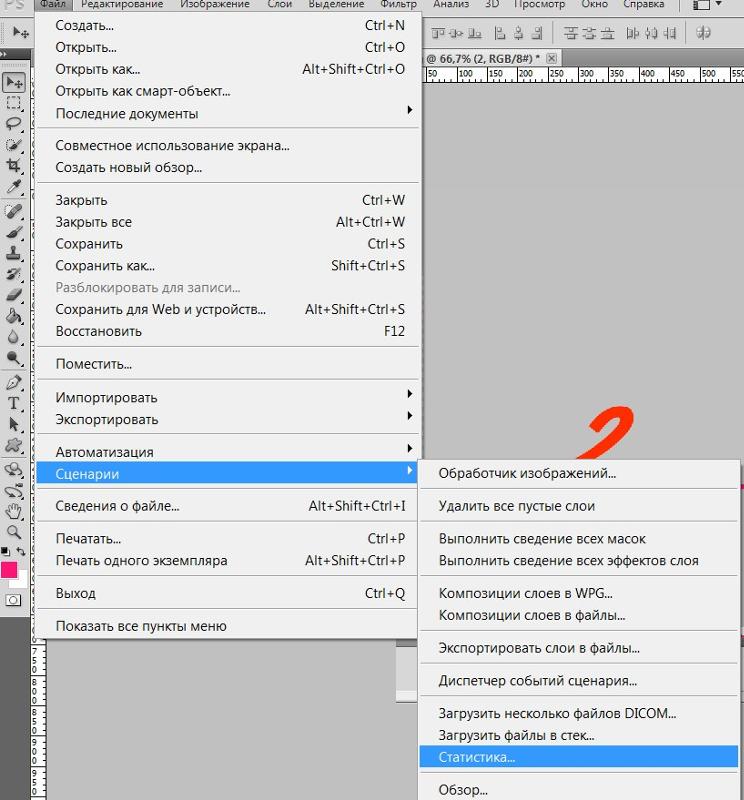
В появившейся панели шкала времени находим кнопку посередине «Create Video Timeline» (Создать временную шкалу для видео).
После этого шкала изменит вид. Теперь тыкаем в левый нижний угол окна по иконке с тремя квадратиками, чтобы создать в покадровую анимацию.
У нас открылась панель покадровой анимации. Сейчас в ней только один кадр, в котором показаны все видимые слои (содержание выделенного кадра показывается в основном окне на мониторе).
Переходим в палитру слоев — F7. Нам необходимо сейчас отключить два верхних слоя со звездами(щелкните по глазу), оставив видимым только один. Это будет первым кадром.
Перейдите в палитру слоев. Отключите первый слой со звездами, включите второй. Таким образом, во втором кадре у нас будут показываться звезды уже в других местах.
Опять кликаем на значок нового кадра. Выключаем второй слой со звездами, включаем третий.
Обратите внимание на время под каждым кадром, это продолжительность показа кадра.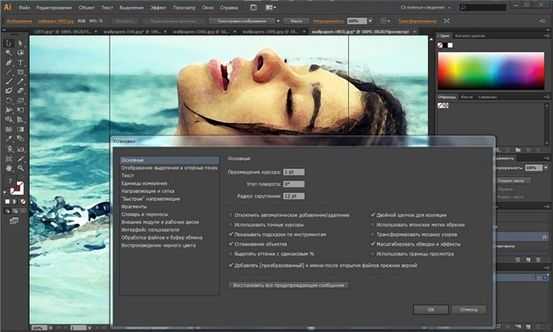 5 сек, которые стоят по умолчанию, для нас очень много — анимация будет тормозить, щелкнем на стрелочку и установим длительность каждого кадра по 0,1 сек.
5 сек, которые стоят по умолчанию, для нас очень много — анимация будет тормозить, щелкнем на стрелочку и установим длительность каждого кадра по 0,1 сек.
Для того, чтобы кадры менялись плавно нам нужно создать промежуточные кадры между ключевыми. Для этого, находясь на первом кадре, щелкаем на значок с несколькими кружками внизу на временной панели.
В появившемся окне указываем сколько промежуточных кадров мы хотим создать. Я поставлю 2. Для всех кадров, кроме последнего, ставим «Следующий кадр».
Между первым и вторым ключевыми кадрами у вас появилось 2 промежуточных.
Теперь встаем на 2ой ключевой кадр(теперь он 4ый по счету), опять нажимаем на значок с кружками и создаем еще 2 промежуточных кадра. Теперь нам осталось замкнуть последний и первый кадр для получения плавной анимации.
Выделяем последний кадр в шкале времени. Нажимаем на кружки. В появившемся окне, в строке «Промежуточные кадры» выбираем «Первый кадр», кадров добавляем все так же 2.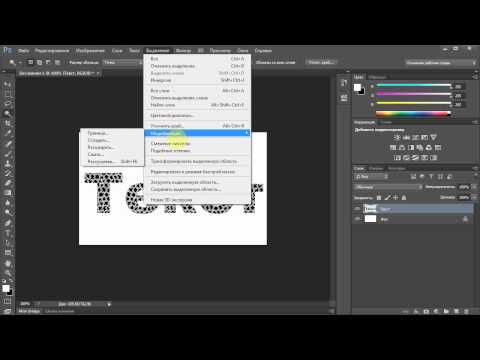
Теперь под кадрами внизу слева указываем количество повторов воспроизведения анимации «Постоянно».
Выделяем первый кадр, нажимаем треугольничек вправо «Play», чтобы посмотреть что получилось.
Выбираем формат файла для сохранения GIF, нажимаем «Сохранить…», выбираем директорию, куда будем сохранять, жмем опять «Сохранить».
Итак, в этом уроке мы посмотрели как сделать анимацию в фотошопе CS6.
Надеюсь, вы узнали что-то новое и полезное из этого урока.
Можно ли поменять язык в фотошопе. Сменить язык в фотошопе.
Photoshop — очень популярная и востребованная программа в своем роде. С его помощью вы можете вносить серьезные изменения и улучшения в изображения всех видов и типов. Но у большинства русскоязычных пользователей англоязычная версия Фотошопа вызывает проблемы при работе. Ведь практически всегда Photoshop cs6 сразу после установки имеет англоязычный интерфейс. В этой статье мы расскажем вам, как поменять язык на русский в Photoshop версии CS6.
Как сделать фотошоп на русском cs6?
Делается это достаточно просто — через настройки. Для их входа выберите пункт меню « Edit » -> « Preferences » -> « interface...».
Вход в настройки языка в фотошоп cs6
Откроется окно, в котором можно настроить интерфейс Photoshop cs6, включая язык.
В нижней части окна, под » Текст » на против слов Язык интерфейса откройте список и выберите Русский .
Включение русского языка в Photoshop cs6
После этого нажмите кнопку « ОК » в правом верхнем углу экрана и перезапустите Photoshop. Сразу после перезагрузки все меню и окна будут на русском языке.
Если в списке UI Language нет русского языка, значит сначала нужно найти кряк для фотошопа, потом установить его, и только после этого переключать язык на русский в настройках, описанных в этой статье.
Многие пользователи изображений не знают, как изменить язык Photoshop.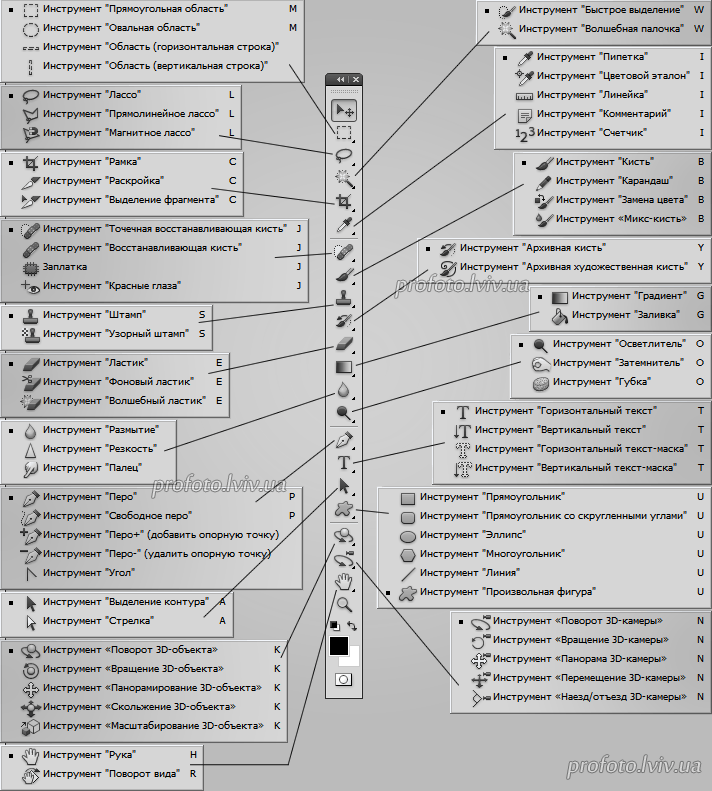
Ничего удивительного — работать с одним из самых популярных и не так уж и просто: огромное количество функций означает определенную сложность интерфейса приложения, а это создает дополнительные трудности.
Как определить версию Photoshop?
Следуйте инструкциям, чтобы узнать, какая версия редактора установлена на вашем персональном компьютере:
- запустить приложение; дождитесь появления основного экрана;
- нажмите на вкладку «Помощь» (в некоторых версиях может называться «помощь»). Он расположен в правой части основной панели управления программой;
- нажать на пункт «Информация о системе»;
- в новом окне появится текстовое поле с подробной информацией о программе и ее сборке. Первая строка — это базовый номер версии и данные ID сборки. Вы можете скопировать эту информацию в поисковую систему, чтобы узнать больше об установленном Photoshop.
Узнав, какую версию Photoshop вы используете, вы можете приступить к изменению языка приложения.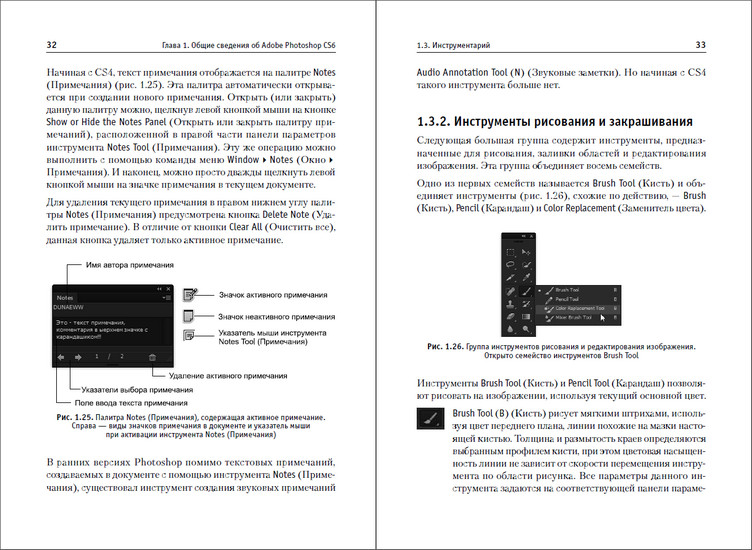
Изменение языка во всех версиях
Следуйте приведенным ниже инструкциям в соответствии с вашей версией редактора.
Photoshop CS1 и CS2
В старых версиях редактора изменить язык сложнее. В панели управления программы нет отдельного меню для смены языка интерфейса, поэтому пользователь указал нужную ему версию еще на этапе покупки программы.
Обе эти версии Фотошопа (CS1 и CS 2) автоматически сбрасывали настройки языка — разработчики не исправили этот баг, сославшись на неактуальность сборки программы. Из-за этого язык программы постоянно сбрасывается на стандартный — английский. Чтобы решить эту проблему самостоятельно, перейдите на жесткий диск вашего ПК, где установлена корневая папка Photoshop.
В каталоге Application Data/Adobe найдите файлы с расширением .lng — отвечают за кодировку и язык интерфейса приложения. Найдите все файлы с именем en.lng и удалите их из этой папки; оставить только те файлы, которые относятся к русскому языку (файлы с тегом ru).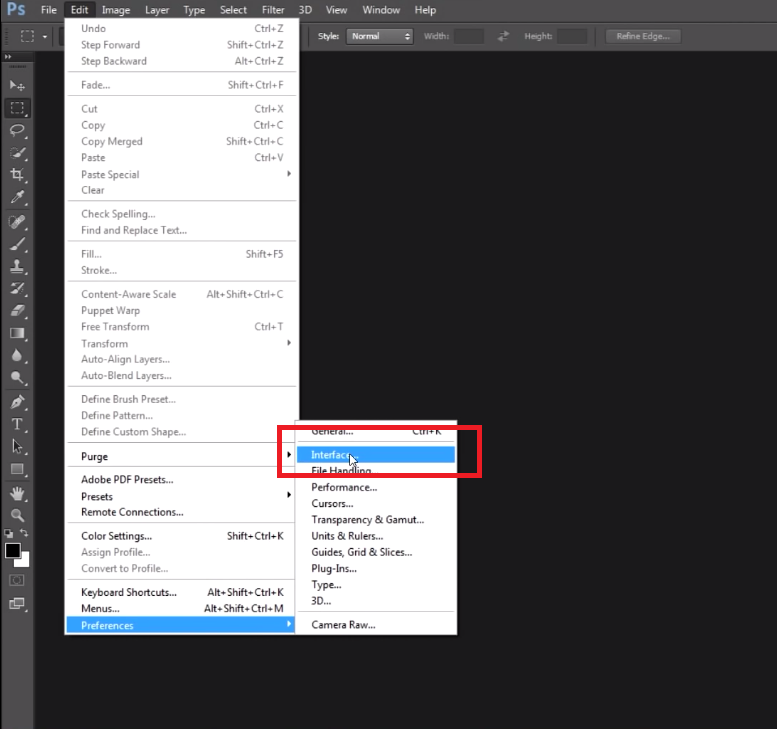
На всякий случай не удаляйте файлы навсегда — сохраните их. Это правило распространяется на любые манипуляции с системными файлами каталогов и библиотек.
Внимание! Данные действия необходимо выполнять при выключенной программе. После удаления файлов перезагрузите компьютер и снова запустите Photoshop. Вместо английского интерфейс будет автоматически переведен на русский язык.
CS3
Удивительно, но самый простой способ изменить язык в третьей версии редактора — это удалить программу и установить ее заново. Во время переустановки нужно выбрать нужный язык и установить.
Для изменения отображения языка интерфейса без удаления программы можно установить специальный кряк, но это связано с целым рядом возможных новых проблем, и опытные пользователи стараются избегать кряков.
Такие языковые «заплатки» (мини-программы, которые кладутся поверх основного приложения и «латают» его мелкие недочеты) разрабатываются продвинутыми пользователями.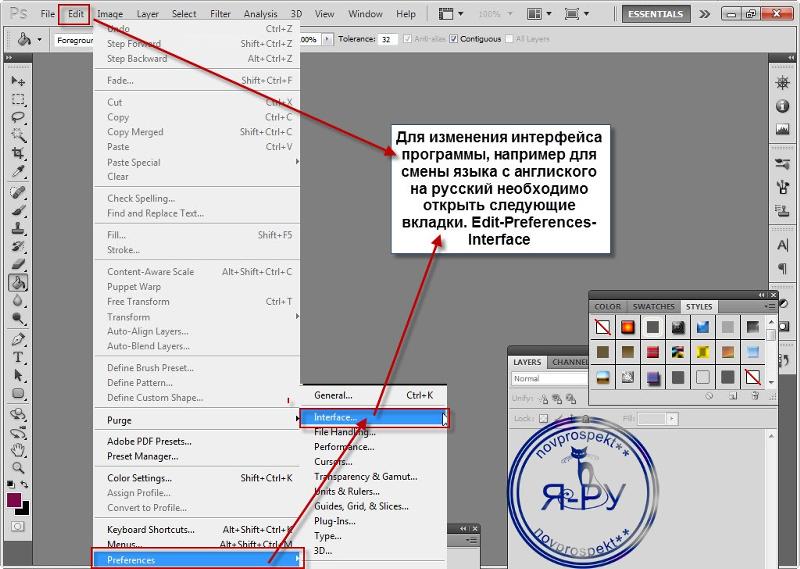
Патчи не являются официальным программным продуктом, и разработчик не несет за них ответственности. Часто взаимодействие кракера сильно конфликтует с работой антивируса, и программа начинает вести себя непредсказуемо — «слетать», не открываться, работать некорректно и т.д.
Если вы все-таки решили использовать русификатор, установите его как обычную программу в корневую папку Required Photoshop. Дождитесь окончания установки и перезагрузите компьютер. Хороший рабочий кряк можно скачать по ссылке — его рекомендуют на многих форумах.
CS4 и CS5
В отличие от более ранних версий, в Photoshop CS4 язык можно изменить.
Для этого зайдите в главное окно программы, выберите вкладку Правка на главной панели инструментов. Затем нажмите «Настройки». Далее выберите Интерфейс. Во вкладке «Язык» выберите нужное значение и сохраните изменения.
В некоторых случаях языковые настройки не применяются автоматически, поэтому лучше всего перезагрузить программу и компьютер, чтобы настройки вступили в силу.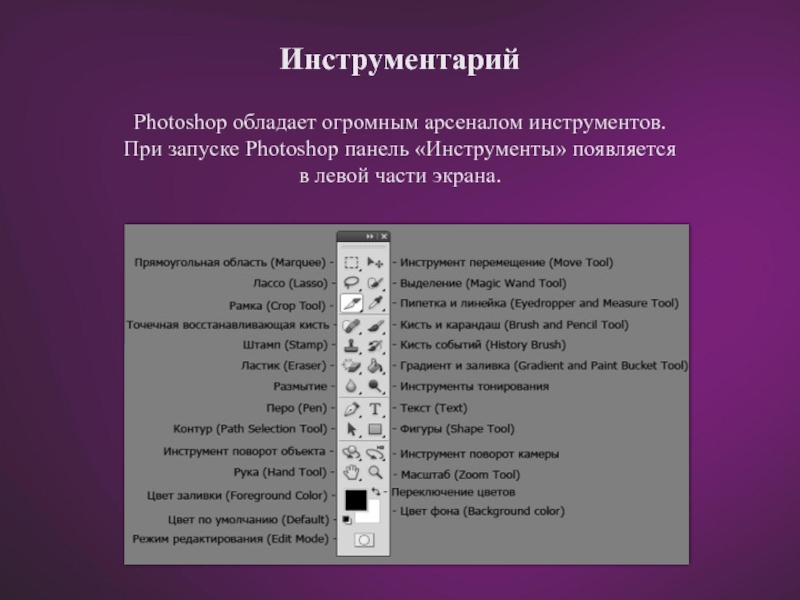
Рис. 8 — главное окно Photoshop CS4
CS6
Одной из самых распространенных на сегодняшний день версий Photoshop является CS6.
Не обошлось и без приключений — часто, несмотря на первоначальный выбор другого языка, после установки и первого запуска программы пользователи видят полностью англоязычный интерфейс.
В некоторых случаях кодировка некоторых символов может отображаться некорректно, поэтому следует изменить язык, чтобы система обновила все кодировки и исправил неточности. Последовательность действий такая же, как и в предыдущем пункте.
Следуйте инструкциям:
- запустите программу и дождитесь ее полной загрузки;
- в строке главного меню нажмите на вкладку Правка;
- наведите указатель мыши на пункт «Настройки», пока не появится всплывающий список;
- теперь нажмите Интерфейс;
- в открывшемся окне найдите поле, отвечающее за настройки отображения текста (в самом низу) и выберите язык интерфейса, как показано на рисунке ниже;
- Теперь закройте программу и запустите ее снова.
 Photoshop автоматически изменит язык.
Photoshop автоматически изменит язык.
Языковые настройки в версиях Photoshop CC 2014 и 2015 изменяются так же, как и в версии CS6. Все языковые настройки можно изменить прямо через знакомое окно «Интерфейс». Чтобы изменить отображение текста, закройте программу и снова откройте ее через несколько секунд.
При этом в версиях СС Языковая панель внешне часто не меняется даже после выбора нового языка.
Если это произошло, а язык не изменился, снова измените параметр «Язык» в окне «Интерфейс» и закройте приложение.
После этого зайдите в «Диспетчер задач» вашего персонального компьютера и найдите в списке запущенных процессов Photoshop. Щелкните процесс правой кнопкой мыши и выберите Завершить задачу. Затем попробуйте загрузить программу еще раз. Все должно работать с новым языком.
Примечание . В связи с недавним выпуском комплексных обновлений программного обеспечения Adobe стили основных окон некоторых версий Photoshop могут быть изменены.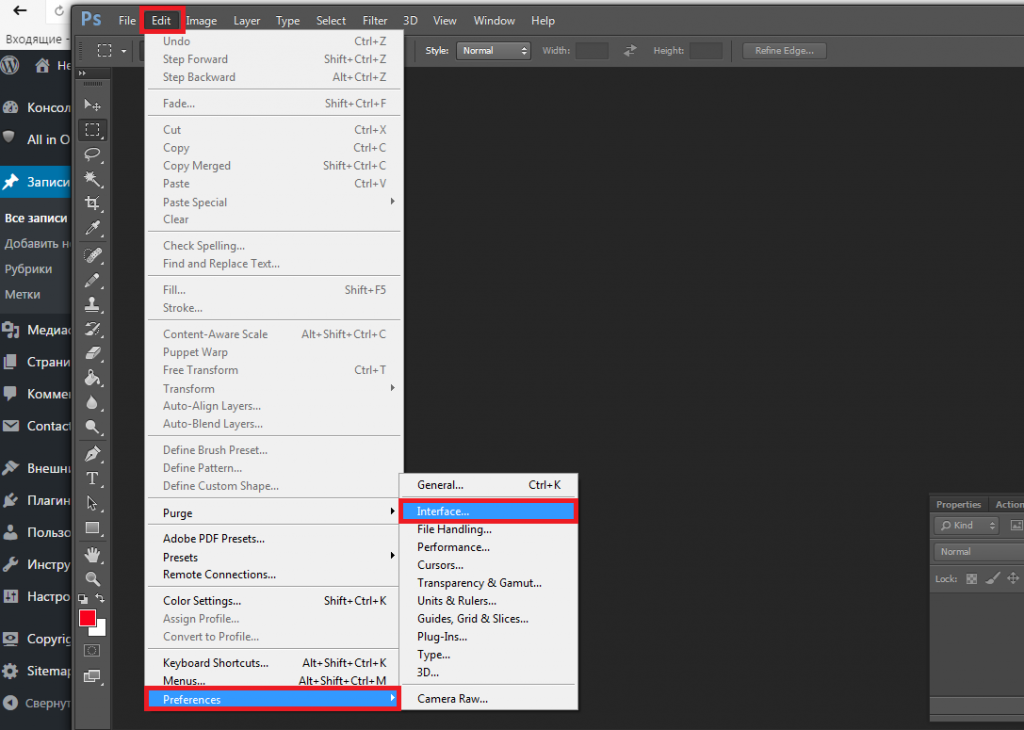 Ознакомьтесь с информацией о последних обновлениях и их особенностях на официальном сайте разработчика по ссылке.
Ознакомьтесь с информацией о последних обновлениях и их особенностях на официальном сайте разработчика по ссылке.
В большинстве случаев Photoshop CS5 или CS6 устанавливается только на одном языке, который вы выбрали в начале установки.
Со временем может появиться необходимость смены языка интерфейса на другой, например, на английский или украинский. А может у вас с самого начала не было русского языка и уже не было сил увидеть родную речь! А так как в интернете полно уроков Photoshop на английском языке, то для многих пользователей это еще и повод для дополнительной локализации программы.
Чтобы установить дополнительные языковые наборы в Photoshop, выберите один из этих файлов локализации в зависимости от используемой версии Photoshop:
Дополнительный языковой пакет для Photoshop CS5. Содержит русский, английский, украинский, немецкий, французский, испанский, португальский и итальянский
Скачано: 406 раз, размер: 61,1 МБ, дата обновления: 12 мая 2016 г.
Дополнительный языковой пакет для Photoshop CS6. Содержит русский, английский, украинский, немецкий, французский, испанский, португальский и итальянский
Скачано: 444 раза, размер: 2,33 МБ, дата обновления: 12 мая 2016 г.
Внимание!
Файлы проверены лично мной на работоспособность!
Были протестированы следующие системы:
- Windows 7 32-разрядная;
- Windows 7 64-разрядная.
Большая просьба не быть равнодушными — отписываться о результатах установки и информации о вашей системе.
Настройки вступают в силу после перезапуска Photoshop!
Инструкции по установке
Этап 1
Запустить загруженный файл языковой пакет:
- AddLang_for_Photoshop_CS5
- AddLang_for_Photoshop_CS6
Этап 2
Появится окно приветствия. Интерфейс установки на английском языке, но это не беда — здесь все легко и быстро. Нажмите «Далее.
Нажмите «Далее.
Шаг 3
В следующем окне выберите языки, на которые вы собираетесь изменить интерфейс Photoshop. Поскольку у меня уже установлен английский язык, в качестве примера выберу украинский. Нажмите «Далее.
Этап 4
Начался процесс установки. Ждем.
Этап 5
В конце установки появится сообщение об успешном завершении. Снимите флажок «Запустить Photoshop». Нажмите Готово.
Этап 6
Теперь заходим в программу и выбираем Редактирование — . Найдите параметры текста пользовательского интерфейса и выберите нужный язык из раскрывающегося списка. После этого перезапустите программу.
РЕЗУЛЬТАТ: то же окно, но на украинском языке:
Заметили ошибку в тексте — выделите ее и нажмите Ctrl+Enter. Спасибо!
Если вы решили, что вам проще пользоваться редактором на русском языке, но как это сделать остается загадкой — эта инструкция для вас.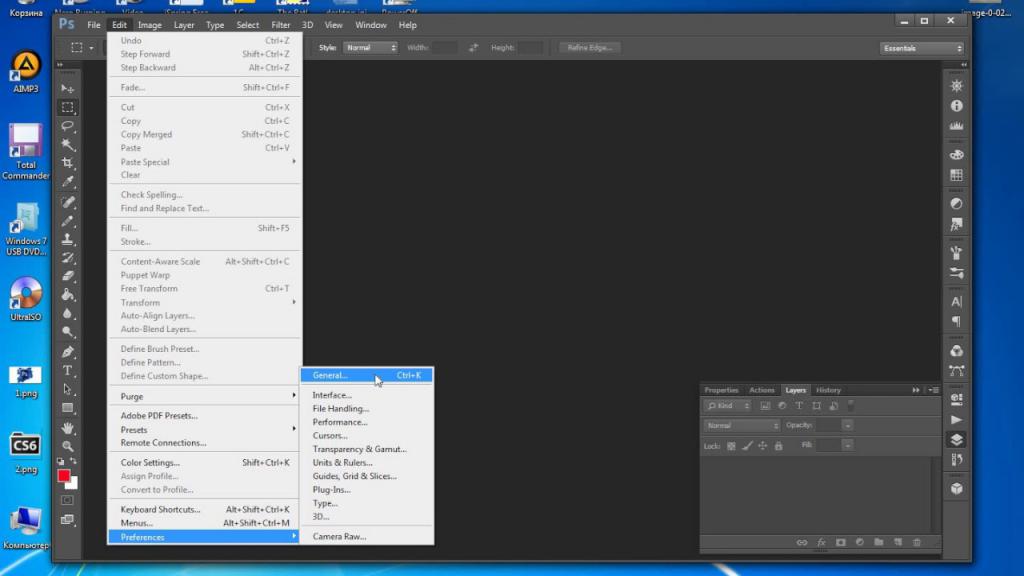
Выбор языка в Photoshop
В первую очередь стоит проверить, есть ли русификация в вашем фотошопе. Заходим в редактор и следуем по следующему пути:
- Редактировать-Настройки-Интерфейс,
- перед вами появится окно языка пользовательского интерфейса,
- если у вас есть русский язык, выберите его.
- Но если, как на скриншоте, вы обнаружите, что в фотошопе нет русского языка, то переходите ко второму шагу.
Как поменять язык на русский в фотошопе — установка кряка
На этом шаге вы установите русскоязычный пакет в корневую папку редактора и примените его как в первом пункте. Для начала узнайте свою версию программы, для этого:
- найти корневую папку программы на жестком диске,
- щелкните файл Photoshop.exe правой кнопкой мыши,
- выберите поле «Свойства»,
- в появившемся окне перейдите на вкладку «Подробности».
Здесь вы можете увидеть версию программы, обозначение которой стоит после слов «Adobe Photoshop.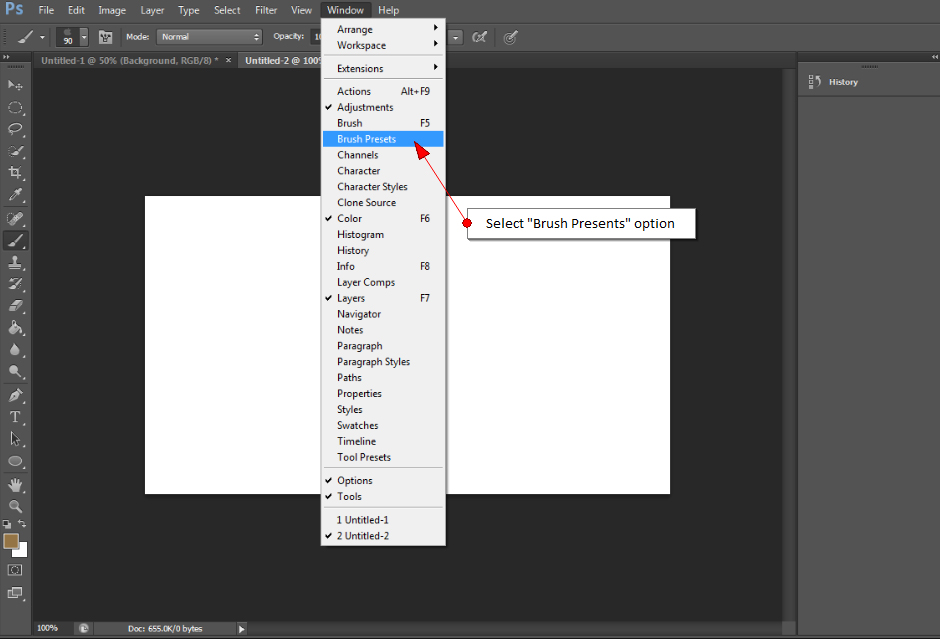 ..». Теперь откройте браузер и введите в поисковом запросе «Кряк для Photoshop *Ваша версия редактора*». Проверьте загруженный файл на наличие вирусов, не вводите свой номер телефона, не давайте никакой информации о себе. Будьте осторожны с тем, что вы загружаете на свой компьютер, потому что это может повредить систему. Лучше всего посещать форумы, посвященные редакторам или дизайнерским сайтам.
..». Теперь откройте браузер и введите в поисковом запросе «Кряк для Photoshop *Ваша версия редактора*». Проверьте загруженный файл на наличие вирусов, не вводите свой номер телефона, не давайте никакой информации о себе. Будьте осторожны с тем, что вы загружаете на свой компьютер, потому что это может повредить систему. Лучше всего посещать форумы, посвященные редакторам или дизайнерским сайтам.
После того, как вы загрузите кряк, разархивируйте файл по следующему адресу:
- Корневая папка редактора Locales — ru_RU.
Папка с именем «ru_RU» по умолчанию находится в архиве, но если ее нет, просто создайте ее самостоятельно.
Все действия необходимо производить от имени администратора если вы находитесь в гостевой учетной записи, зайдите в основную, иначе русификация редактора не пройдет.
- перезагрузить редактор,
- выполните все шаги, описанные в первом пункте,
- Доступна русификация.
Не скачивайте кряк из сомнительных источников. Если русский язык не появился, попробуйте перезагрузить компьютер. Если после перезагрузки нет языка, удалите кряк и попробуйте установить другой.
Если русский язык не появился, попробуйте перезагрузить компьютер. Если после перезагрузки нет языка, удалите кряк и попробуйте установить другой.
photoshop-tween — Google
AlleVideosBilderShoppingMapsNewsBücher
Tipp: Begrenze diesuche auf deutschsprachige Ergebnisse. Du kannst deinesuchsprache in den Einstellungen ändern.
Анимация Gif в Photoshop — YouTube
www.youtube.com › смотреть
16.09.2016 · Узнайте, как создавать анимацию для анимированных GIF в Photoshop.
Добавлено: 6:49
Прислано: 16.09.2016
Твин вашей анимации в Photoshop — YouTube
www.youtube.com › смотреть
31.01.2013 · Используйте опцию твин для создания анимации в Photoshop CS5. В этом видео показано как…
Дауэр: 01:20
Прислан: 31.01.2013
Учебное пособие по анимации в Adobe Photoshop — анимация и временная шкала видео
www.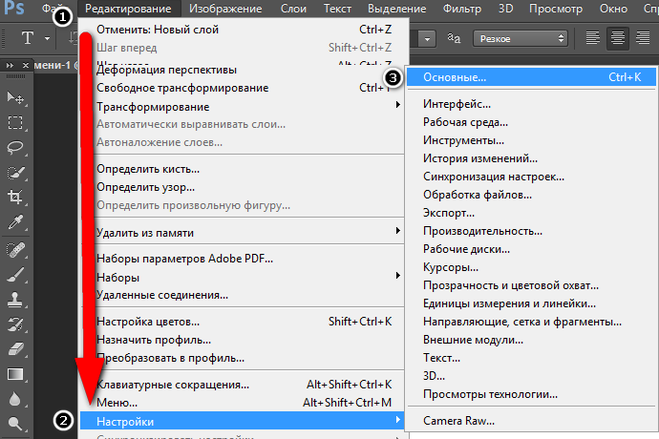 youtube.com › смотреть
youtube.com › смотреть
09.05.2020 · Учебное пособие по анимации в Adobe Photoshop с использованием покадровой анимации и временной шкалы видео …
Dauer: 36:47
Прислан: 09.05.2020
Сообщения об анимации кадра в Photoshop — Служба поддержки Adobe
helpx.adobe.com › photoshop › использование › создания анимации кадра Интерполяция oder «Tweening» genannt) wird die zum Erstellen von Animationseffekten (z. B. Einoder Ausblenden …
erstellen von bewegungs-tween-animationen в Adobe Animate
helpx.adobe.com ›Animate› Использование ›Создание_A_MOTION_TWEEN_ANIMATION
12.02.2022 · erstellen sie eine grafik oder instanzer instanzenzenzan micken micken micken micken micken yine gicken yine grafik ode rechten Maustaste auf der Bühne auf die Instanz und …
Tween-Bereich: Der kleinste Baustein auf einer Tween-Ebene ist ein Tween-Bereich. Eine Tween-Folge auf einer Tween-Ebene …
Ähnliche Fragen
Канн человек в фотошопе анимирован?
Как создать GIF в Photoshop?
Была ли это покадровая анимация?
Wo ist die Zeitleiste в Photoshop?
Имитация движения с помощью анимации и размытия в Photoshop
www.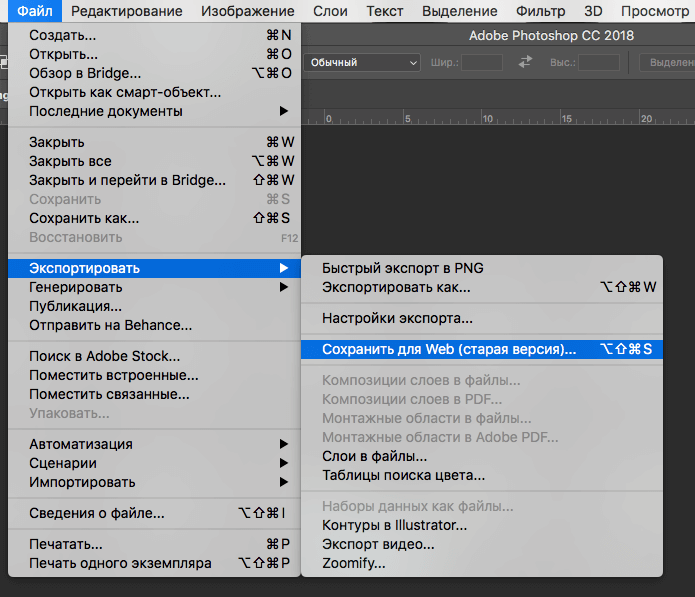
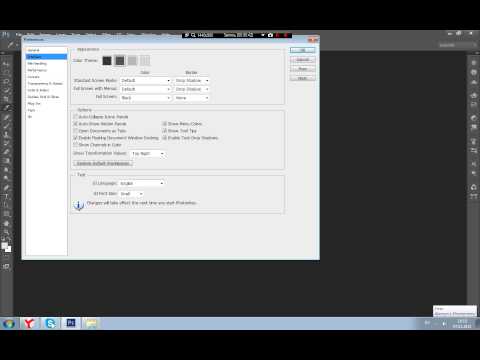 Далее в папке с установочным файлом найдите a ddLang_for_Photoshop_CS6.exe и запустите приложение.
Далее в папке с установочным файлом найдите a ddLang_for_Photoshop_CS6.exe и запустите приложение.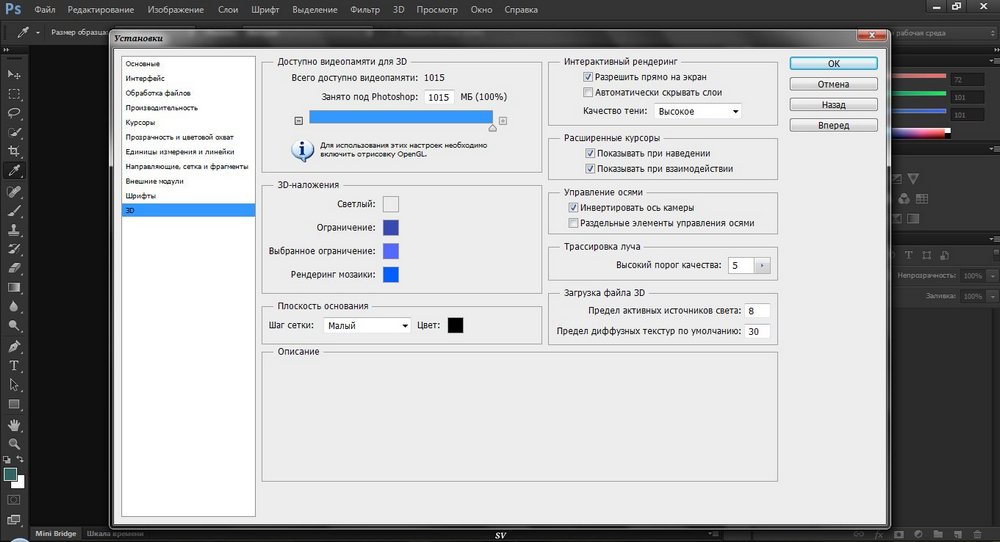 Проходить такие занятия, работая с переведённым графическим редактором, к сожалению, не получится, потому как вы будете постоянно путать функции, инструменты.
Проходить такие занятия, работая с переведённым графическим редактором, к сожалению, не получится, потому как вы будете постоянно путать функции, инструменты.
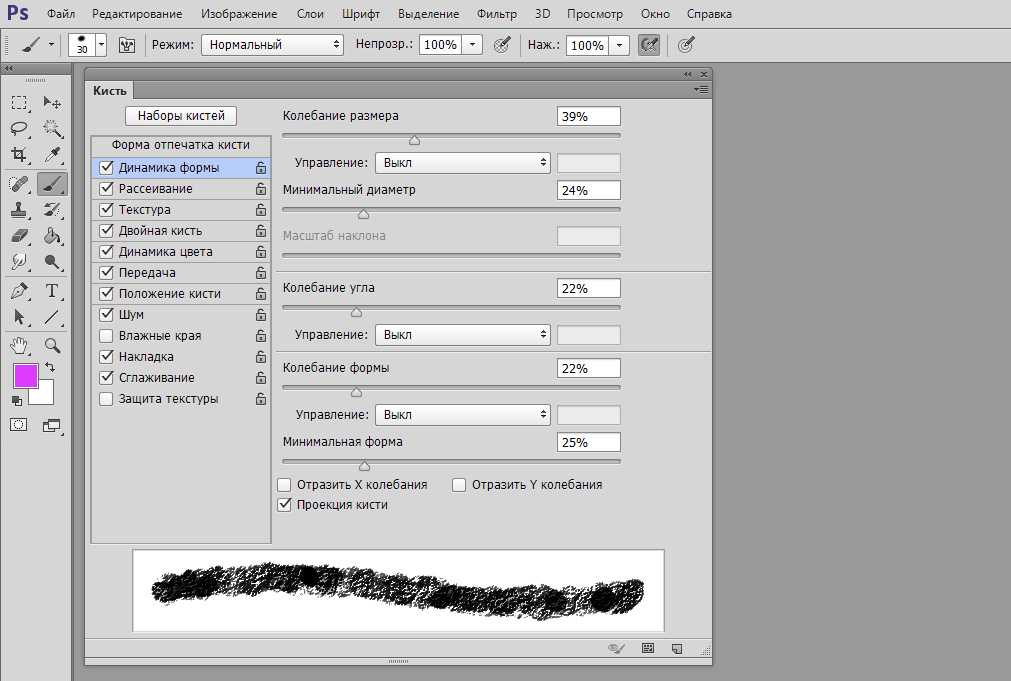
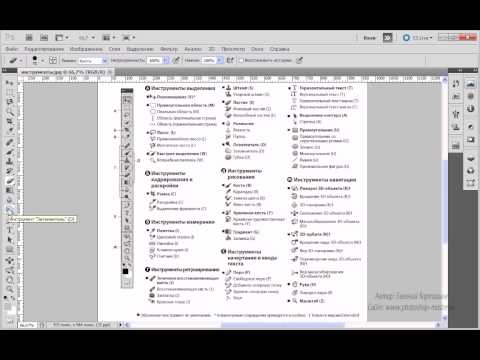 Photoshop автоматически изменит язык.
Photoshop автоматически изменит язык.