Инструкция и руководство на русском
Одним касанием
Начните отсюда
Добро пожаловать в iPhone! В этом руководстве
по началу работы описаны настройка iPhone и
использование его основных функций. Освоив
iPhone, Вы сможете ознакомиться с дополнительной
информацией на сайте
www.apple.com/ru/iphone
.
Включите. Настройте. Вперед!
1. Загрузите iTunes.
Загрузите новейшую версию программы iTunes с
сайта
www.itunes.com/ru/download
и установите
ее на компьютере Mac или ПК с Windows.
2. Подключите устройство к компьютеру.
Подсоедините iPhone к порту USB на компьютере.
3. Синхронизируйте.
После подключения iPhone откроется программа iTunes
с инструкциями по настройке. Выберите контакты,
календари, музыку, видеозаписи и фотографии,
которые необходимо синхронизировать, затем нажмите
«Применить» в правом нижнем углу. Если Вы впервые
работаете с программой iTunes или выполняете
синхронизацию, обратитесь к краткому руководству на
сайте
www. apple.com/ru/itunes/tutorials
apple.com/ru/itunes/tutorials
.
Основные функции кнопок
Чтобы включить iPhone, нажмите кнопку «Вкл./Выкл.».
Чтобы выключить или перезагрузить iPhone,
удерживайте кнопку «Вкл./Выкл.» несколько секунд,
затем подтвердите выбранное действие, проведя
пальцем по бегунку. Чтобы перевести iPhone в режим
ожидания, нажмите кнопку «Вкл./Выкл.» один раз.
Экран погаснет, но iPhone по-прежнему сможет
принимать вызовы. Для отключения звука входящего
вызова нажмите один раз. Для того чтобы отправить
вызов напрямую на голосовую почту, нажмите дважды.
Домой
Во время работы с программой нажмите кнопку
«Домой», чтобы закрыть ее и вернуться к ее экрану
«Домой». Чтобы быстро перейти на главный экран
«Домой», нажмите кнопку «Домой», находясь на любом
экране «Домой». При заблокированном экране дважды
нажмите на кнопку «Домой», чтобы появился пульт
управления iPod.
Создание папок и организация программ
Нажмите и удерживайте любой значок, пока он не
начнет покачиваться.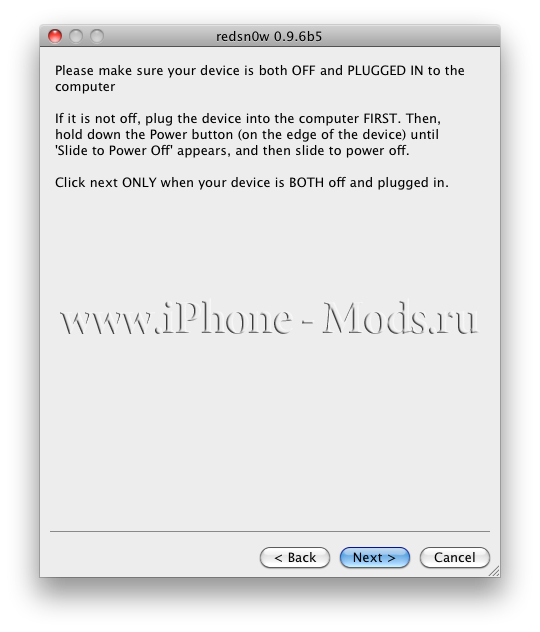 Затем перетяните один значок
Затем перетяните один значок
на другой, чтобы создать папку. Папкам автоматически
присваиваются имена по категориям, однако Вы также
можете их переименовать. Вы можете настроить
экран «Домой» путем перетягивания значков и папок в
различные места на различных экранах. По завершении
этих действий просто нажмите кнопку «Домой».
Поиск
Чтобы использовать функции поиска по iPhone или в
Интернете, перейдите к главному экрану «Домой» и
нажмите кнопку «Домой», или проведите по экрану
слева направо. Наберите поисковый запрос — имя,
название программы или песни, имя исполнителя,
название фильма или ключевое слово. Для упрощения
поиска во время набора iPhone предложит варианты.
Для поиска внутри одной программы, например Mail,
списке контактов, сообщениях или iPod, нажмите строку
состояния.
Совершение вызова
Чтобы совершить вызов, просто нажмите на номер
телефона в списке контактов, Избранном, электронном
письме, текстовом сообщении или любом другом окне
iPhone. Можно также набрать номер на клавиатуре
Можно также набрать номер на клавиатуре
вручную. Чтобы ответить на вызов при использовании
гарнитуры iPhone, нажмите центральную кнопку один
раз. Нажмите ее еще раз, чтобы завершить вызов. Для
настройки громкости используйте кнопки «+» и «–»,
расположенные над микрофоном и под ним.
FaceTime
Во время телефонного звонка нажмите кнопку FaceTime,
чтобы начать видеовызов. Вы также можете нажать
кнопку FaceTime в панели «Контакты». Во время
совершения видеовызова можно переключиться на
заднюю камеру, чтобы показать собеседнику, где Вы
находитесь. Доступ к электронной почте, Интернету, а
также к другим программам осуществляется нажатием
кнопки «Домой».
Многозадачность
Во время телефонного вызова можно работать
с электронной почтой, календарем и другими
программами, а при наличии подключения к
Интернету по Wi-Fi или 3G — даже просматривать
веб-страницы. Для быстрого переключения между
программами дважды нажмите кнопку «Домой»,
чтобы отобразить недавно открытые программы.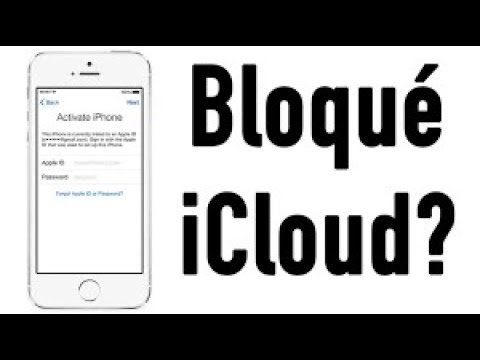
Прокрутите вправо, чтобы увидеть больше программ,
затем нажмите одну из них, чтобы открыть ее
повторно. Прокрутите до конца влево для доступа к
элементам управления iPod или кнопке блокировки
ориентации экрана.
Оба абонента должны иметь устройства, поддерживающие технологию
FaceTime и соединение Wi-Fi. Функция доступна не во всех регионах.
Управление голосом
Используйте функцию «Управление голосом» для
набора номера или разговора по телефону, не
снимая трубки, и воспроизведения музыки. Для
активации функции удерживайте кнопку «Домой»
или центральную кнопку на гарнитуре iPhone до
появления экрана «Управление голосом». После
тонального сигнала произнесите, например,
«Позвонить абоненту: Алексей» или «Набрать 123 456-
78-90». Можно также попросить iPhone воспроизвести
альбом, исполнителя или плейлист, и «Воспроизвести
больше подобных песен». Вы даже можете спросить
iPhone: «Что это за песня?» или попросить, скажем,
«Воспроизвести песни Rolling Stones».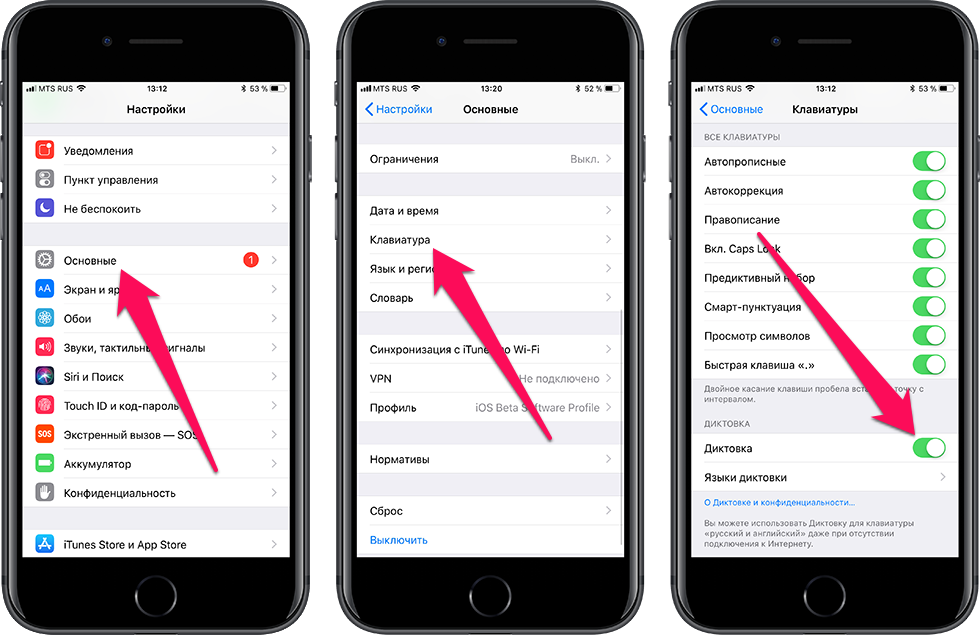
Звонок/
Бесшумный
Регулятор
громкости
Вкл./Выкл.
Режим сна/
Пробуждение
Кнопка
«Домой»
Строка
состояния
*Услуги Visual Voicemail и MMS могут быть доступны не во
всех регионах. Подробную информацию можно получить у
поставщика услуг беспроводной связи.
Некоторые функции и услуги доступны не во всех регионах.
© 2010 Apple Inc. Все права защищены. Apple, AirPlay, Apple TV,
Cover Flow, FaceTime, iPhone, iPod, iTunes, Mac и Safari являются
товарными знаками Apple Inc., зарегистрированными в США
и других странах. AirPrint является товарным знаком Apple
Inc. iTunes Store является знаком обслуживания Apple Inc.,
зарегистрированным в США и других странах. App Store и
iBookstore являются знаками обслуживания Apple Inc. Другие
названия компаний и продуктов, упомянутые в данном документе,
могут являться товарными знаками соответствующих компаний.
Designed by Apple in California. Printed in China. RS034-5753-A
Подробная информация
Получить подробную информацию о функциях
iPhone можно на сайте
www.apple.com/ru/iphone
.
Чтобы посмотреть руководство пользователя iPhone
на своем iPhone, загрузите его из магазина iBookstore
или перейдите по ссылке
help.apple.com/iphone
в
закладках Safari. Загрузить Руководство пользователя
iPhone и Важную информацию о продукте можно по
адресу:
support.apple.com/ru_RU/manuals/iphone
.
Поддержка
Техническую поддержку по вопросам, связанным с
сетью, включая Visual Voicemail и оплату услуг, можно
получить у поставщика услуг беспроводной связи.*
Техническую поддержку по iPhone и iTunes можно
получить на сайте
www.apple.com/ru/support/iphone
.
Поиск и просмотр на карте
Чтобы найти свое местоположение на карте, нажмите
кнопку определения местонахождения.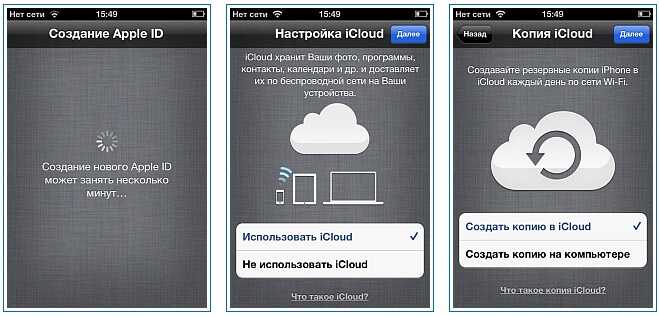 Ваше текущее
Ваше текущее
местоположение будет обозначено синей точкой. Чтобы
узнать, в каком направлении Вы сейчас смотрите, снова
нажмите кнопку определения местонахождения и
включите вид компаса. Можно найти необходимые
местоположения по ключевым словам в поле поиска,
например Starbucks или «Пицца». Чтобы увеличить
масштаб, нажмите дважды. Чтобы уменьшить масштаб,
нажмите один раз двумя пальцами. Вы также можете
загрузить маршруты передвижения или нажать кнопку
с изображением завернутой страницы, чтобы
отобразить дополнительные виды карт.
App Store
Коснитесь значка App Store, чтобы по беспроводной
сети просмотреть сотни тысяч программ различных
категорий — игры, бизнес, путешествия, социальные
сети и другие. Ищите программы в подборке, по
категориям, по имени или выбирайте из Топ-25.
Чтобы купить и загрузить программу прямо на
Ваш iPhone, нажмите Buy Now. Многие программы
бесплатны.
iTunes Store
Нажмите значок iTunes, чтобы получить беспроводной
доступ к iTunes Store.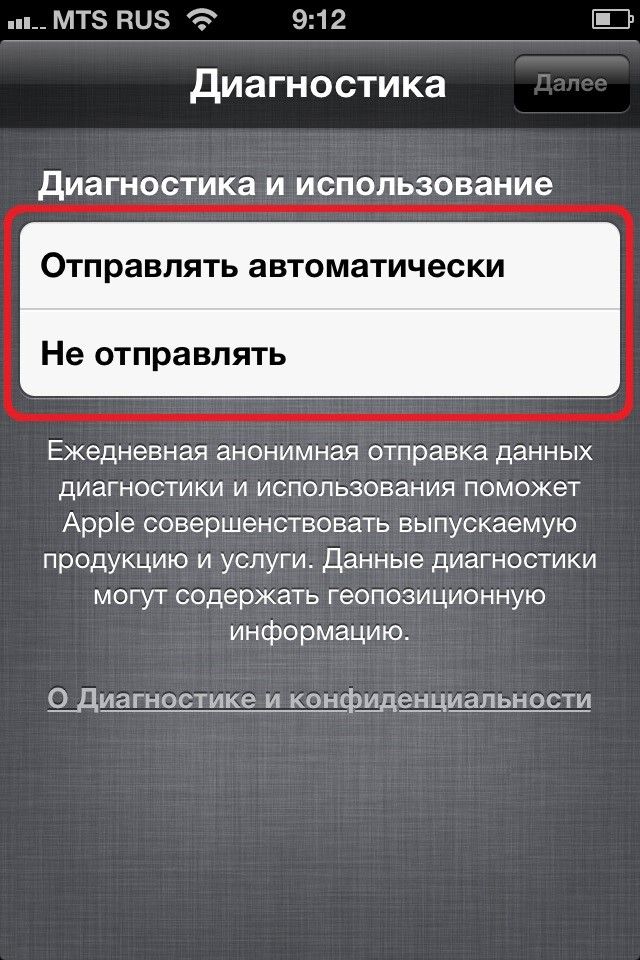 Находите в магазине музыку,
Находите в магазине музыку,
фильмы, телешоу, видеоклипы и многое другое.
Выполняйте поиск, покупайте и загружайте файлы
прямо на Ваш iPhone. Нажмите любой объект, чтобы
прослушать или просмотреть его отрывок, прежде чем
покупать этот объект.
Интеллектуальная клавиатура
iPhone автоматически исправляет набираемые слова и
предлагает варианты их замены. Если Вы ошиблись
буквой, просто продолжайте набирать слово. Чтобы
принять предложенный вариант замены, нажмите
пробел. Нажмите «x», чтобы отклонить предложенный
вариант замены и помочь iPhone запомнить вводимое
Вами слово. Клавиатура автоматически вставляет
апострофы в сокращенные формы английских слов.
Если Вы нажимаете клавишу пробела дважды,
клавиатурой вводится точка. Чтобы переключиться на
клавиатуру для набора цифр и символов, нажмите
клавишу «.?123».
Вырезание, копирование и вставка
Нажмите текст, который Вы собираетесь редактировать,
или нажмите и удерживайте нажатие для активации
«увеличительного стекла», а затем проведите пальцем по
экрану, чтобы переместить курсор. Вы можете выбрать
Вы можете выбрать
слово, дважды нажав на него, и выбрать больше или
меньше текста путем перетягивания точек захвата.
Затем нажмите, чтобы выполнить операцию вырезания,
копирования или вставки. Чтобы копировать текст с
веб-страниц, из электронной почты или текстовых
сообщений, выделите текст, нажав на фрагменте и
удерживая нажатие. Чтобы отменить редактирование,
встряхните iPhone, затем нажмите кнопку «Отменить».
Фотографии
Загружайте на iPhone с компьютера свои любимые
фотографии с помощью iTunes, или снимайте фотографии
с помощью встроенной камеры. Нажмите «Фотографии»
для просмотра своих фотографий. Для перехода между
изображениями пролистывайте их пальцем влево и
вправо. Для изменения масштаба нажмите дважды
или выполните жест сведения/разведения пальцев на
фотографии. Чтобы активировать экранные элементы
управления, нажмите один раз. Коснитесь кнопки
«Действие», чтобы отправить фотографию как MMS
или по электронной почте. Также Вы можете сделать
Также Вы можете сделать
фотографию обоями, присвоить контакту или передать
по беспроводной сети на принтер для печати.
HD-видео
Для записи видео в формате HD нажмите «Камера» и
установите переключатель «Камера/Видео» в режим
видеозаписи. Нажмите кнопку «Записать», чтобы
приступить к записи. Нажмите кнопку еще раз, чтобы
остановить запись. Функция фокусирования нажатием
позволяет контролировать фокус и выдержку с
помощью нажатия на живые и неживые объекты на
экране. Запись может производиться в альбомной и
книжной ориентациях. При съемке в плохих световых
условиях можно даже включить подсветку камеры.
Элементы управления музыкой и видео
Чтобы активировать экранные элементы управления,
нажмите на экране. Чтобы скрыть их, нажмите еще раз.
Двойным нажатием видео можно переключаться между
широкоэкранным и полноэкранным режимами. Во
время прослушивания музыки поверните iPhone, чтобы
просмотреть обложки альбомов в режиме Cover Flow.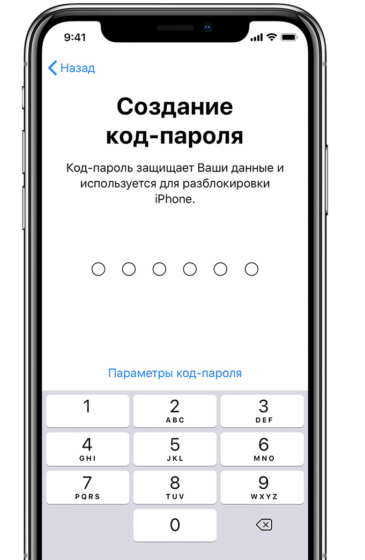
Чтобы просмотреть список песен, нажмите на названии
любого альбома, затем нажмите на любой песне,
чтобы воспроизвести ее. Чтобы вернуться к обложке
альбома, нажмите за пределами списка песен. Во время
прослушивания музыки через гарнитуру iPhone нажмите
центральную кнопку один раз, чтобы приостановить
или возобновить воспроизведение; быстро нажмите ее
два раза, чтобы перейти к следующей песне. Коснитесь
кнопки «AirPlay», чтобы произвести потоковую передачу
музыки или видеофайлов на Apple TV.*
Просмотр веб-страниц крупным планом
Дважды нажмите на любом элементе страницы —
картинке или тексте — и он увеличится. Чтобы
вернуться к обычному масштабу, нажмите дважды
еще раз. Чтобы переключиться между несколькими
веб-страницами или открыть новую, нажмите кнопку
многостраничного просмотра. Для просмотра веб-
страницы в широкоэкранном режиме поверните
iPhone горизонтально.
Google, логотип Google и Карты Google являются торговыми марками Google Inc.
© 2010. Все права защищены.
*Требуется Apple TV 2-го поколения.
iTunes Store доступен в некоторых странах.
App Store доступен в некоторых странах.
Инструкции и руководства для APPLE iPhone 4S
Сейчас в базе инструкций для APPLE iPhone 4S насчитывается 4 бесплатных инструкций.
APPLE / Смартфон
APPLE iPhone 4S (204 стр.)
Оглавление инструкции
- iPhone Руководство пользователя
- Содержание
- Глава 1: iPhone — краткое знакомство
- iPhone: обзор
- Аксессуары
- Кнопки
- Значки статуса
- Глава 2: Введение
- Просмотр данного руководства пользователя на iPhone
- Что Вам необходимо
- Установка SIM-карты
- Настройка и активация
- Подсоединение iPhone к компьютеру
- Подключение к Интернету
- Настройка почтовой и других учетных записей
- Управление материалами на устройствах iOS
- iCloud
- Синхронизация с iTunes
- Глава 3: Основные сведения
- Использование программ
- Индивидуальная настройка главного экрана
- Ввод текста
- Диктовка
- Печать
- Поиск
- Управление голосом
- Уведомления
- Наушники Apple с пультом дистанционного управления и микрофоном
- AirPlay
- Устройства Bluetooth
- Аккумулятор
- Функции безопасности
- Уход за наружной поверхностью iPhone
- Перезапуск и сброс iPhone
- Глава 4: Siri
- Общие сведения о программе Siri
- Использование Siri
- Внесение исправлений в работу программы Siri
- Взаимодействие Siri с другими программами
- Диктовка
- Глава 5: Телефон
- Телефонные вызовы
- FaceTime
- Визуальный автоответчик
- Контакты
- Избранное
- Переадресация вызова, ожидание вызова и идентификатор абонента
- Рингтоны, переключатель «Звонок/Бесшумно» и вибрация
- Международные вызовы
- Настройка параметров телефона
- Глава 6: Mail
- Проверка и чтение почты
- Работа с несколькими учетными записями
- Отправка электронной почты
- Ссылки и обнаруженные данные
- Просмотр вложений
- Печать сообщений и вложенных файлов
- Упорядочивание электронной почты
- Поиск по электронной почте
- Учетные записи и настройки Mail
- Глава 7: Safari
- Просмотр веб-страниц
- Ссылки
- Список для чтения
- Reader
- Ввод текста и заполнение форм
- Поиск
- Закладки и история
- Печать веб-страниц, документов PDF и других документов
- Веб-клипы
- Глава 8: Музыка
- Добавление музыки и аудиоматериалов
- Воспроизведение песен и других аудиоматериалов
- Дополнительные элементы управления звуком
- Элементы управления подкастами и аудиокнигами
- Использование Siri или голосового управления с программой «Музыка»
- Просмотр обложек альбомов в режиме Cover Flow
- Просмотр дорожек альбома
- Поиск аудиоматериалов
- iTunes Match
- Genius
- Плейлисты
- Домашняя коллекция
- Глава 9: Сообщения
- Отправка и получение сообщений
- Отправка сообщений группе пользователей
- Отправка фотографий, видео и других материалов
- Редактирование диалогов
- Поиск сообщений
- Глава 10: Календарь
- О программе «Календарь»
- Просмотр календарей
- Добавление событий
- Ответ на приглашение
- Поиск в календарях
- Подписка на календари
- Импорт событий календаря из Mail
- Учетные записи и настройки «Календаря»
- Глава 11: Фото
- Просмотр фотографий и видео
- Просмотр слайд-шоу
- Упорядочивание фотографий и видео
- Отправка фотографий и видео
- Печать фотографий
- Глава 12: Камера
- О программе «Камера»
- Съемка фотографий и видео
- Фотографии HDR
- Просмотр, экспорт и печать
- Редактирование фотографий
- Обрезка видеозаписей
- Перенос фотографий и видеозаписей на компьютер
- Фотопоток
- Глава 13: YouTube
- О программе YouTube
- Просмотр и поиск видеороликов
- Воспроизведение видео
- Сохранение понравившегося видеоролика
- Отправка видео, комментариев и рейтингов
- Получение информации о видеоролике
- Передача видео на YouTube
- Глава 14: Акции
- Просмотр котировок акций
- Получение дополнительной информации
- Глава 15: Карты
- Поиск мест
- Получение маршрутов
- Обмен информацией о месте
- Отображение информации о движении на дорогах
- Режимы просмотра карт
- Глава 16: Погода
- Получение информации о погоде
- Глава 17: Заметки
- О программе «Заметки»
- Написание заметок
- Чтение и редактирование заметок
- Поиск по заметкам
- Печать заметок и их передача по электронной почте
- Глава 18: Часы
- Установка мировых часов
- Установка будильников
- Использование секундомера
- Установка таймера
- Глава 19: Напоминания
- О программе «Напоминания»
- Установка напоминания
- Управление напоминаниями в режиме списка
- Управление напоминаниями в режиме даты
- Сведения о напоминаниях по месту
- Управление завершенными напоминаниями
- Поиск напоминаний
- Глава 20: Game Center
- О службе Game Center
- Вход в систему Game Center
- Покупка и загрузка игр
- Участие в играх
- Игра с друзьями
- Настройки Game Center
- Глава 21: iTunes Store
- О магазине iTunes Store
- Поиск музыки, видео и других материалов
- Покупка музыки, аудиокниг и рингтонов
- Приобретение или прокат видео
- Отслеживание новостей исполнителей и друзей
- Потоковая передача и загрузка подкастов
- Проверка статуса загрузки
- Замена кнопок просмотра
- Просмотр информации учетной записи
- Проверка загрузок
- Глава 22: Киоск
- О программе «Киоск»
- Чтение последних выпусков
- Глава 23: App Store
- О магазине App Store
- Поиск и загрузка программ
- Удаление программ
- Настройки магазина
- Глава 24: Контакты
- О программе «Контакты»
- Синхронизация контактов
- Поиск контактов
- Добавление и редактирование контактов
- Объединенные контакты
- Учетные записи и настройки «Контактов»
- Глава 25: Видео
- О программе «Видео»
- Воспроизведение видео
- Поиск видео
- Просмотр взятых напрокат фильмов
- Просмотр видео на телевизоре
- Удаление видео из iPhone
- Использование Домашней коллекции
- Настройка таймера сна
- Преобразование видео для iPhone
- Глава 26: Калькулятор
- Использование калькулятора
- Научный калькулятор
- Глава 27: Компас
- О программе «Компас»
- Калибровка компаса
- Определение направления
- Использование «Компаса» в программе «Карты»
- Глава 28: Диктофон
- О программе «Диктофон»
- Запись
- Прослушивание записи
- Управление записями и экспорт записей
- Отправка голосовых заметок на компьютер
- Глава 29: Nike + iPod
- О программе «Nike + iPod»
- Активация программы «Nike + iPod»
- Подключение датчика
- Тренировка с Nike + iPod
- Калибровка Nike + iPod
- Передача данных тренировки на сайт nikeplus.
 com
com
- Глава 30: iBooks
- О программе iBooks
- Использование iBookstore
- Синхронизация книг и файлов PDF
- Чтение книг
- Изменение внешнего вида книги
- Печать файлов PDF и их передача по электронной почте
- Упорядочивание книжной полки
- Глава 31: Универсальный доступ
- Функции универсального доступа
- VoiceOver;
- Перенаправление звука входящих вызовов
- Siri
- Тройное нажатие кнопки «Домой»
- Увеличение
- Крупный текст
- Белое на черном
- Выбор вслух
- Автопроизношение
- Моно-аудио
- Совместимость со слуховыми аппаратами
- Свои вибрации
- LED-вспышка для предупреждений
- AssistiveTouch
- Универсальный доступ в OS X
- Поддержка телетайпа
- Минимальный размер шрифта для сообщений электронной почты
- Назначаемые рингтоны
- Визуальный автоответчик
- Широкоформатные клавиатуры
- Большая клавиатура телефона
- Управление голосом
- Скрытые субтитры
- Авиарежим
- Wi-Fi
- Уведомления
- Службы геолокации
- VPN
- Личная точка доступа
- Оператор
- Звуки и переключатель «Звонок/Бесшумно»
- Яркость
- Обои
- Основные настройки
- Настройки программ
- Приложение A: Международные клавиатуры
- Добавление и удаление клавиатур
- Переключение между клавиатурами
- Ввод на китайском языке
- Ввод на японском языке
- Ввод символов эмодзи
- Использование списка символов
- Использование сокращений
- Ввод на вьетнамском языке
- Приложение B: Поддержка и другая информация
- Сайт поддержки iPhone
- Перезапуск и сброс iPhone
- Резервное копирование iPhone
- Обновление и восстановление ПО iPhone
- Общий доступ к файлам
- Информация по безопасности, программному обеспечению и обслуживанию
- Использование iPhone в корпоративной среде
- Использование iPhone с другими операторами
- Утилизация и вторичная переработка
- Apple и окружающая среда
- Температура iPhone при эксплуатации
APPLE / Смартфон
APPLE iPhone 4S (36 стр.
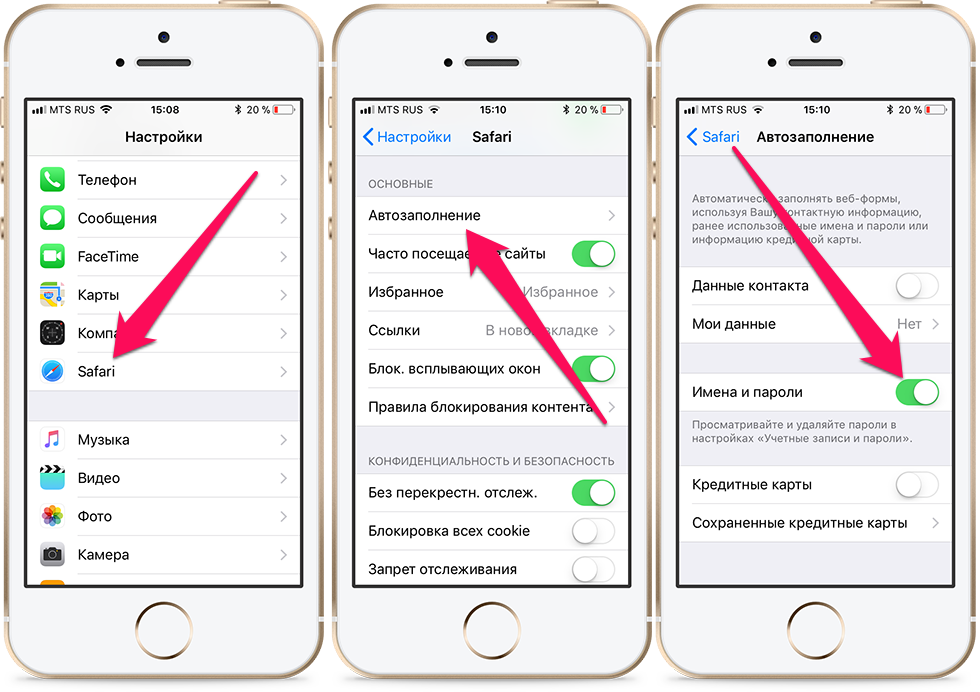 , ru)
, ru)Оглавление инструкции
- Страница 1 из 37
iPhone 4 Руководство по продукту - Страница 2 из 37
Данное Руководство по продукту содержит информацию по безопасности и эксплуатации устройства, информацию по соответствию нормативам и лицензии на ПО, а также гарантию на iPhone. Информацию по утилизации, вторичной переработке и другим вопросам охраны окружающей среды можно найти в Руководстве - Страница 3 из 37
безворсовую ткань. Не допускайте попадания влаги в отверстия. Не используйте для чистки iPhone жидкость для мытья окон, бытовые моющие средства, аэрозольные распылители, растворители, алкоголь, нашатырный спирт или абразивные средства. Переднее стекло имеет олеофобное покрытие. Для очистки от - Страница 4 из 37
адаптерам питания может потребоваться адаптер micro USB для iPhone (продается отдельно в некоторых регионах) или другой адаптер. Примечание. В некоторых регионах совместимыми являются только адаптеры питания micro USB, соответствующие действующим стандартам совместимости адаптеров питания для - Страница 5 из 37
Информацию о настройке максимального уровня громкости на iPhone см. в Руководстве пользователя iPhone. Экстренные вызовы. Не следует полагаться на беспроводные устройства в жизненно важных случаях, например, при вызове скорой медицинской помощи. В некоторых регионах или при некоторых условиях
в Руководстве пользователя iPhone. Экстренные вызовы. Не следует полагаться на беспроводные устройства в жизненно важных случаях, например, при вызове скорой медицинской помощи. В некоторых регионах или при некоторых условиях - Страница 6 из 37
внимания. Всегда сверяйтесь с уличными знаками, а также с правилами и нормами, действующими в тех местах, где Вы используете iPhone. Транспортные средства, оборудованные подушкой безопасности. Воздушная подушка безопасности вздувается с огромной силой. Не храните iPhone или любые его аксессуары - Страница 7 из 37
возможно, они не соответствуют друг другу. Проверьте, нет ли препятствий, и убедитесь, что разъем соответствует порту и что он правильно расположен по отношению к нему. Аксессуары и производительность беспроводной связи. Не все аксессуары iPod полностью совместимы с iPhone. Включение Авиарежима - Страница 8 из 37
Соответствие iPhone нормативам FCC, IC и ЕС на воздействие радиоизлучения при использовании сотовой связи, Wi-Fi и Bluetooth протестировано1 и подтверждено. Тестирование на SAR проводилось в стандартных рабочих положениях (например, на теле), при этом iPhone осуществлял передачу на максимальном
Тестирование на SAR проводилось в стандартных рабочих положениях (например, на теле), при этом iPhone осуществлял передачу на максимальном - Страница 9 из 37
Полоса частота2 Тело3 Голова Предельное значение SAR согласно FCC и IC, 1g (Вт/кг) GSM 850 1,15 1,04 1,6 GSM 1900 0,99 1,08 1,6 UMTS II 1900 0,578 1,18 1,6 UMTS V 850 0,981 1,13 1,6 Полоса CDMA 800 МГц, класс 0 1,11 1,15 1,6 Полоса CDMA 1900 МГц, класс 1 0,649 1,18 1,6 Wi-Fi 2,4 ГГц 0,191 0,372 1,6 - Страница 10 из 37
Воздушный транспорт. Использование iPhone в самолете может быть запрещено. Подробнее об использовании Авиарежима для отключения радиопередатчиков iPhone см. Руководство пользователя iPhone. Автотранспортные средства. Радиочастоты iPhone могут влиять на работу электронной системы в автомобилях. - Страница 11 из 37
При наличии вопросов о правилах возврата или обмена обращайтесь к поставщику услуг или продавцу телефона. Другие медицинские устройства. Если Вы используете любое другое индивидуальное медицинское устройство, обратитесь к изготовителю этого устройства или к врачу, чтобы убедиться, что устройство - Страница 12 из 37
устройств и при подсоединении с помощью экранированных кабелей. Во избежание помех от радиоприемников, телевизоров и других электроприборов следует использовать только совместимые периферийные устройства и экранированные провода для подключения. Федеральное агентство по связи (FCC) — Правила
Во избежание помех от радиоприемников, телевизоров и других электроприборов следует использовать только совместимые периферийные устройства и экранированные провода для подключения. Федеральное агентство по связи (FCC) — Правила - Страница 13 из 37
12 июля 1999 года. Данное оборудование соответствует следующим стандартам: EN 300 328, EN 301 489-17, EN 301 511, EN 301 908, EN 50385 Данное беспроводное устройство соответствует Директиве ЕС о радио- и телекоммуникационном оборудовании. Европа — Декларация соответствия нормам ЕС Български Apple - Страница 14 из 37
Malti Hawnhekk, Apple Inc. tiddikjara li dan l-apparat ċellulari, Wi-Fi, u Bluetooth huwa konformi mar-rekwiżiti essenzjali u dispożizzjonijiet oħra relevanti tad-Direttiva 1999/5/KE. Nederlands Hierbij verklaart Apple Inc. dat het toestel cellular, Wi-Fi, en Bluetooth in overeenstemming is met - Страница 15 из 37
Япония — Правила совместимости — Правила Японского добровольного контрольного совета по помехам (класс B) Положения и условия использования iPhone ВНИМАНИЕ! ИСПОЛЬЗУЯ iPHONE, iPAD или iPOD TOUCH («УСТРОЙСТВО С iOS»), ВЫ СОГЛАШАЕТЕСЬ СО СЛЕДУЮЩИМИ УСЛОВИЯМИ КОМПАНИИ APPLE И ТРЕТЬИХ СТОРОН.
- Страница 16 из 37
«Обновления программного обеспечения iOS»), и находящиеся на постоянном запоминающем устройстве или на любом ином носителе информации или в любой иной форме (Исходная конфигурация программного обеспечения iOS и Обновления программного обеспечения iOS, совместно именуемые «Программное обеспечение - Страница 17 из 37
при условии, что в данной резервной копии будут сохранены уведомления об авторских правах и иные примечания владельца прав, содержащиеся в оригинале. (c) Вы не вправе копировать и соглашаетесь не копировать и не предоставлять другим возможность копировать (кроме случаев, прямо установленных - Страница 18 из 37
и использовать диагностическую, техническую, сопутствующую информацию и информацию об использовании, включая, помимо прочего, информацию о Вашем Устройстве iOS, компьютере, системном программном обеспечении и приложениях, о дополнительных устройствах, которая периодически собирается для того, чтобы - Страница 19 из 37
и диктовать текст на устройство с помощью голоса. При использовании Siri Ваши слова записываются и отправляются в Apple для обработки Ваших запросов. Ваше устройство также отправляет в Apple другую информацию, в том числе Ваше имя и никнейм, а также имена, никнеймы и отношение к Вам (например, «мой
При использовании Siri Ваши слова записываются и отправляются в Apple для обработки Ваших запросов. Ваше устройство также отправляет в Apple другую информацию, в том числе Ваше имя и никнейм, а также имена, никнеймы и отношение к Вам (например, «мой - Страница 20 из 37
к сети Wi-Fi или сотовой сети передачи данных. Для облегчения доставки сообщений iMessage и для предоставления Вам возможности поддерживать разговоры на различных устройствах Apple может хранить Ваши сообщения iMessage в зашифрованной форме в течение ограниченного периода времени. Если Ваше - Страница 21 из 37
Game Center или учетной записью iCloud, Вы соглашаетесь с применимыми условиями оказания услуг для данной учетной записи, например с новейшими Положениями и условиями iTunes Store или Положениями и условиями Game Center, с которыми Вы можете ознакомиться по адресу: http://www.apple.com/ - Страница 22 из 37
о правах на интеллектуальную собственность и другими законами, в том числе законодательством об авторском праве. Вы соглашаетесь не использовать подобный контент, информацию или материалы каким-либо способом, кроме разрешенных для данных Услуг, или каким-либо способом, который противоречит условиям
Вы соглашаетесь не использовать подобный контент, информацию или материалы каким-либо способом, кроме разрешенных для данных Услуг, или каким-либо способом, который противоречит условиям - Страница 23 из 37
РИСК ЗА НАДЛЕЖАЩЕЕ КАЧЕСТВО, ЭФФЕКТИВНОСТЬ, ТОЧНОСТЬ И РЕЗУЛЬТАТ ИХ ИСПОЛЬЗОВАНИЯ. 7.3. В МАКСИМАЛЬНОЙ СТЕПЕНИ, РАЗРЕШЕННОЙ ДЕЙСТВУЮЩИМ ЗАКОНОДАТЕЛЬСТВОМ, ПРОГРАММНОЕ ОБЕСПЕЧЕНИЕ iOS, А ТАКЖЕ УСЛУГИ, ПРЕДОСТАВЛЯЕМЫЕ ПРОГРАММНЫМ ОБЕСПЕЧЕНИЕМ iOS, ПОСТАВЛЯЮТСЯ НА УСЛОВИЯХ «КАК ЕСТЬ» И «КАК ДОСТУПНО», - Страница 24 из 37
В КОММЕРЧЕСКОЙ ДЕЯТЕЛЬНОСТИ ИЛИ ИНЫЕ КОММЕРЧЕСКИЕ УБЫТКИ ИЛИ УЩЕРБ, ВОЗНИКШИЕ ИЛИ СВЯЗАННЫЕ С ИСПОЛЬЗОВАНИЕМ ИЛИ НЕВОЗМОЖНОСТЬЮ ИСПОЛЬЗОВАНИЯ ПРОГРАММНОГО ОБЕСПЕЧЕНИЯ iOS И УСЛУГ ИЛИ ЛЮБОГО ПРОГРАММНОГО ОБЕСПЕЧЕНИЯ ИЛИ ПРИЛОЖЕНИЙ ТРЕТЬИХ СТОРОН В СВЯЗИ С ИСПОЛЬЗОВАНИЕМ ПРОГРАММНОГО ОБЕСПЕЧЕНИЯ iOS - Страница 25 из 37
на Коммерческое Программное компьютерное обеспечение и Коммерческую документацию на Программное компьютерное обеспечение выдаются конечным пользователям Правительства США (a) только в качестве Коммерческих продуктов и (б) только в объеме тех прав, которые предоставляются всем другим конечным - Страница 26 из 37
(b) Программное обеспечение iOS содержит функциональные средства кодирования и/или декодирования формата AVC. Коммерческое использование декодера H.264/AVC требует дополнительного лицензирования и соблюдения следующих условий: ФУНКЦИОНАЛЬНЫЕ КАЧЕСТВА AVC В ПРОГРАММНОМ ОБЕСПЕЧЕНИИ iOS
Коммерческое использование декодера H.264/AVC требует дополнительного лицензирования и соблюдения следующих условий: ФУНКЦИОНАЛЬНЫЕ КАЧЕСТВА AVC В ПРОГРАММНОМ ОБЕСПЕЧЕНИИ iOS - Страница 27 из 37
уполномочены обязывать Вашего работодателя или иное лицо соблюдать настоящие Условия и Положения. Если Вы юридически не уполномочены обязывать указанных лиц, пожалуйста, нажмите «Нет», при ответе на вопрос о согласии с данными Условиями и Положениями, и не используйте данное приложение. - Страница 28 из 37
и третьим лицам право на использование и внедрение Ваших идей и замечаний в Google Maps для мобильных устройств (и в программное обеспечение третьих лиц) без каких-либо дополнительных уведомлений и компенсаций. Права интеллектуальной собственности Вы и компания Google признаете, что компании - Страница 29 из 37
ПОСЛЕДУЮЩИХ, СПЕЦИАЛЬНЫХ, ШТРАФНЫХ УБЫТКОВ, В СЛУЧАЯХ, КОГДА ПОДОБНАЯ ЖАЛОБА ОСНОВАНА НА ГАРАНТИИ, ДОГОВОРЕ, ГРАЖДАНСКОМ ПРАВОНАРУШЕНИИ (ВКЛЮЧАЯ НЕБРЕЖНОСТЬ) ИЛИ НА ИНОМ ОБЯЗАТЕЛЬСТВЕ (ДАЖЕ, ЕСЛИ GOOGLE ИЛИ ТРЕТЬЕ ЛИЦО, ВЫСТУПАЮЩЕЕ ПРОВАЙДЕРОМ ПРОГРАММНОГО ОБЕСПЕЧЕНИЯ ЗНАЛИ О ВОЗМОЖНОСТИ - Страница 30 из 37
ПОНИМАНИЯ СВОИХ ПРАВ ВАМ СЛЕДУЕТ ОБРАТИТЬСЯ К ЗАКОНОДАТЕЛЬСТВУ ВАШЕЙ СТРАНЫ, ПРОВИНЦИИ ИЛИ ШТАТА. ОГРАНИЧЕНИЯ ГАРАНТИИ, КОТОРЫЕ МОГУТ ОТРАЖАТЬСЯ НА НОРМАХ ЗАКОНА О ЗАЩИТЕ ПРАВ ПОТРЕБИТЕЛЕЙ. В ПРЕДЕЛАХ, УСТАНОВЛЕННЫХ ЗАКОНОМ, НАСТОЯЩАЯ ГАРАНТИЯ И СРЕДСТВА ПРАВОВОЙ ЗАЩИТЫ, ИЗЛОЖЕННЫЕ ВЫШЕ, ЯВЛЯЮТСЯ
ОГРАНИЧЕНИЯ ГАРАНТИИ, КОТОРЫЕ МОГУТ ОТРАЖАТЬСЯ НА НОРМАХ ЗАКОНА О ЗАЩИТЕ ПРАВ ПОТРЕБИТЕЛЕЙ. В ПРЕДЕЛАХ, УСТАНОВЛЕННЫХ ЗАКОНОМ, НАСТОЯЩАЯ ГАРАНТИЯ И СРЕДСТВА ПРАВОВОЙ ЗАЩИТЫ, ИЗЛОЖЕННЫЕ ВЫШЕ, ЯВЛЯЮТСЯ - Страница 31 из 37
(g) изделия Apple, у которых были изменены функциональное назначение или возможности без письменного разрешения компании Apple; (h) дефектам, возникшим в связи с нормальным износом или нормальным старением изделия Apple, или (i) если какой-либо серийный номер был удален с изделия Apple или - Страница 32 из 37
оставшуюся гарантию исходного изделия Apple или гарантию сроком девяносто (90) дней с даты замены или ремонта, в зависимости от того, какой срок предоставляет Вам большее покрытие. После замены изделия или запчасти или возврата уплаченной цены любой заменяющий элемент становится Вашей - Страница 33 из 37
не распространяется гарантийное обслуживание, Apple снимет с Вашей кредитной карточки авторизованную сумму. (b) Сервис, при котором Apple не требует возврата замененного изделия или запчасти. Apple бесплатно отправит Вам заменяющее изделие или запчасть с соответствующими инструкциями по установке,
Apple бесплатно отправит Вам заменяющее изделие или запчасть с соответствующими инструкциями по установке, - Страница 34 из 37
КОНФИДЕНЦИАЛЬНОСТЬ. Информация клиентов будет сохранена и использована компанией Apple в соответствии с Политикой конфиденциальности Apple, доступной на веб-сайте: www.apple.com/legal/warranty/privacy. ОБЩИЕ ПОЛОЖЕНИЯ. Ни один дилер, агент или сотрудник компании Apple не уполномочен вносить - Страница 35 из 37
Регион/Страна, где была совершена покупка Адрес Apple Европа, Ближний Восток и Африка Все страны Apple Sales International Hollyhill Industrial Estate Hollyhill, Cork, Republic of Ireland Азиатско-Тихоокеанский регион Австралия; Новая Зеландия; Фиджи, Папуа — Новая Гвинея; Вануату Apple Pty. - Страница 36 из 37
© 2011 Apple Inc. Все права защищены. Apple, логотип Apple, FaceTime, iPhone, iPod, iPod touch, iTunes, Safari, Siri, логотип Made for iPod и логотип Works with iPhone являются товарными знаками Apple Inc., зарегистрированными в США и других странах. Логотип Made for iPhone и iMessage являются
Логотип Made for iPhone и iMessage являются - Страница 37 из 37
APPLE / Смартфон
APPLE iPhone 4S (2 стр., ru;)
Оглавление инструкции
- Страница 1 из 3
Добро пожаловать в iPhone! В этом руководстве по началу работы описаны настройка iPhone и использование его основных функций. Чтобы начать, включите iPhone, удерживая кнопку «Вкл./Выкл.» несколько секунд. Затем следуйте инструкциям по настройке, которые появятся на экране. Одним касанием Основные - Страница 2 из 3
Камера При заблокированном экране дважды нажмите кнопку «Домой», чтобы получить быстрый доступ к камере. Также можно нажать значок камеры на главном экране. Можно контролировать фокус и экспозицию, касаясь объектов на экране. Чтобы сделать снимок, нажмите кнопку «Камера» или кнопку увеличения - Страница 3 из 3
APPLE / Смартфон
APPLE iPhone 4S
Зарядка iPhone 4 в России
Руководство, показывающее, как заряжать iPhone 4 от российской розетки с 30-контактным USB-кабелем Apple с двухконтактным зарядным устройством USB типа C и заряжать iPhone 4 с помощью двухконтактного USB-разъема типа F.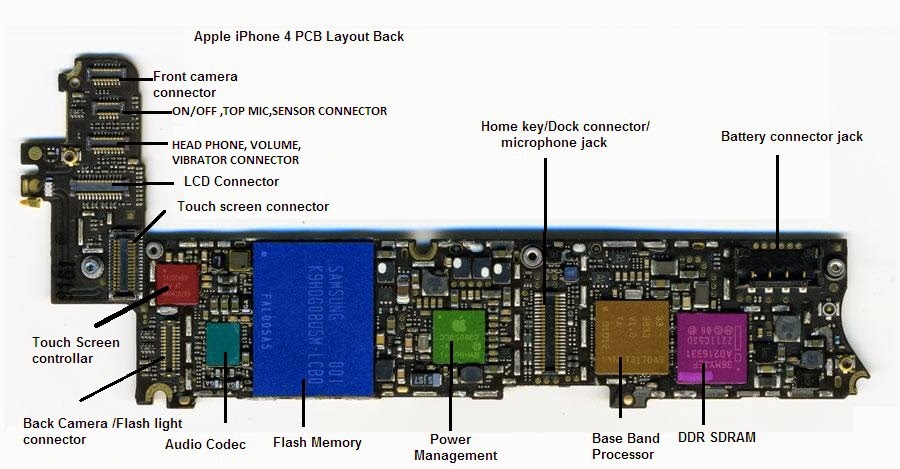
Собираясь в поездку, полезно заранее знать, сможете ли вы пользоваться всей своей электроникой по прибытии в пункт назначения. Но, не зная, какая настенная розетка используется, вы можете в конечном итоге либо принести ненужные адаптеры, либо упаковать неправильный адаптер, в результате чего вам придется покупать или одалживать потенциально дорогой адаптер питания по прибытии. Различные стандарты и напряжения часто могут вызвать путаницу при планировании поездки в другую страну, особенно у тех, кто путешествует впервые. Эта страница была написана специально для того, чтобы вы не беспокоились о том, сможете ли вы зарядить свой iPhone 4 во время поездки в Россию. Эта страница содержит пошаговые инструкции, показывающие, что именно вам нужно для зарядки iPhone 4. в России, используя российские розетки на 220 вольт 50 Гц типа F или C, большинство россиян обычно используют розетки типа F в своих стенных розетках. Если вы едете в Россию из другой страны, убедитесь, что ваш iPhone 4 может работать от сети 240 вольт.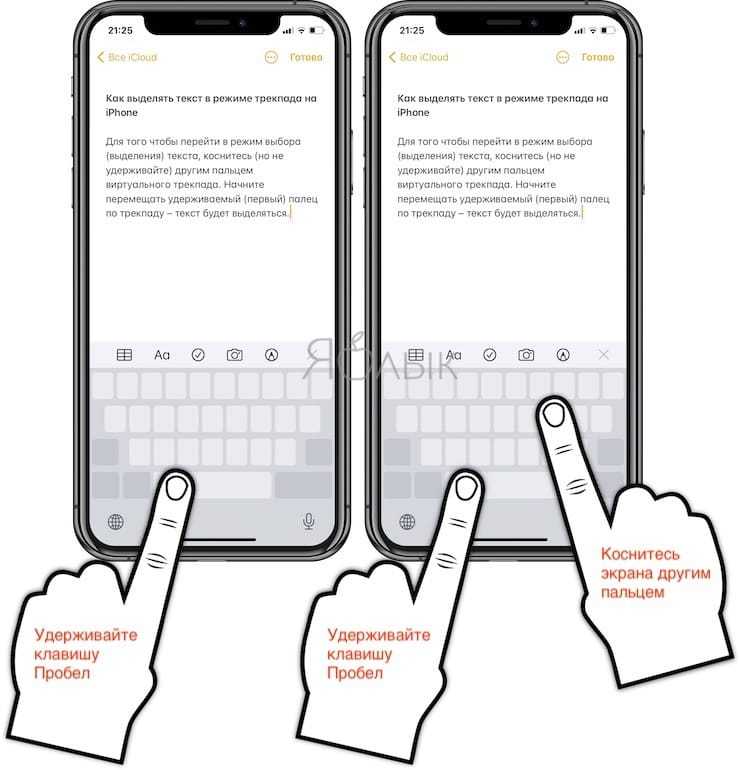
Содержание []
- Зарядка iPhone 4 в России
- Можно ли использовать iPhone 4 в России?
- Какой туристический адаптер для iPhone 4 лучше в России?
- Как подключить iPhone 4 к российской розетке
- Зарядка iPhone 4 от российской розетки с помощью USB-адаптера Europlug Type C с двумя контактами
- Питание iPhone 4 от российской розетки с помощью 2-контактного USB-адаптера Schuko Type F
- См. также
- Что можно подключить к российской розетке?
- Что можно подключить к iPhone 4?
- Внешние ссылки
- Другое устройство этой категории
Зарядка iPhone 4 в России
Можно ли использовать iPhone 4 в России?
Да, вы можете использовать iPhone 4 в России.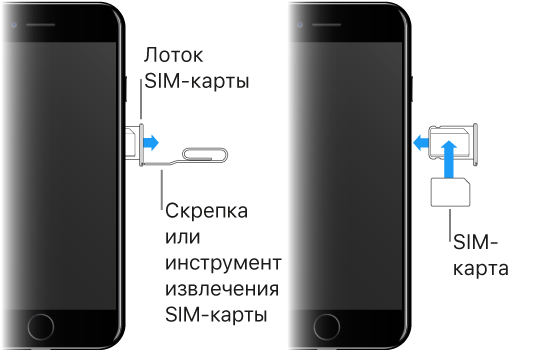
Какой туристический адаптер для iPhone 4 лучше в России?
Если вы путешествуете по разным странам и берете с собой не только свой iPhone 4, лучшим международным зарядным устройством для путешествий по России является адаптер с несколькими портами USB, который включает в себя сменные штекеры, такие как зарядное устройство USB с 4 портами. Россияне используют настенные розетки двух разных стандартов (F и C), и использование такого адаптера питания гарантирует, что вы застрахованы от типа C.
Поскольку эти зарядные устройства поставляются со сменными вилками и могут работать от 100 до 240 вольт, они идеально подходят для использования во многих странах Северной Америки, Европы, Азии и Африки простым переключением прилагаемых головок. Если ваш тип iPhone 4 поддерживает Fast Charge , вы получите преимущество от более быстрой подзарядки с помощью одного из этих дорожных зарядных устройств USB, а также дополнительной поддержки некоторых энергоемких устройств, таких как планшеты. В отличие от других адаптеров для путешествий, это означает, что вы можете питать более одного устройства одновременно без необходимости покупать отдельные адаптеры для путешествий или использовать дополнительные настенные розетки. Достаточно взять с собой только одно легкое дорожное зарядное устройство, чтобы уменьшить общий размер, что делает его идеальным для складывания в ручной клади во время путешествия и удобной для зарядки вашего iPhone 4 в аэропорту или в самолете. Благодаря своей гибкости эти типы дорожных зарядных устройств можно использовать, когда вы возвращаетесь домой, а не только за границу, поэтому, когда вы не путешествуете, их можно использовать под прикроватной тумбочкой для зарядки нескольких планшетов, смартфонов и динамиков, не используя дополнительную розетку.
В отличие от других адаптеров для путешествий, это означает, что вы можете питать более одного устройства одновременно без необходимости покупать отдельные адаптеры для путешествий или использовать дополнительные настенные розетки. Достаточно взять с собой только одно легкое дорожное зарядное устройство, чтобы уменьшить общий размер, что делает его идеальным для складывания в ручной клади во время путешествия и удобной для зарядки вашего iPhone 4 в аэропорту или в самолете. Благодаря своей гибкости эти типы дорожных зарядных устройств можно использовать, когда вы возвращаетесь домой, а не только за границу, поэтому, когда вы не путешествуете, их можно использовать под прикроватной тумбочкой для зарядки нескольких планшетов, смартфонов и динамиков, не используя дополнительную розетку.
Для тех, кто путешествует регулярно, мы предлагаем купить адаптер для путешествий, подобный этому, в Интернете. Изображенное многофункциональное дорожное зарядное устройство представляет собой настенное зарядное устройство USB с 4 портами, которое было успешно протестировано с несколькими USB-устройствами во многих странах мира.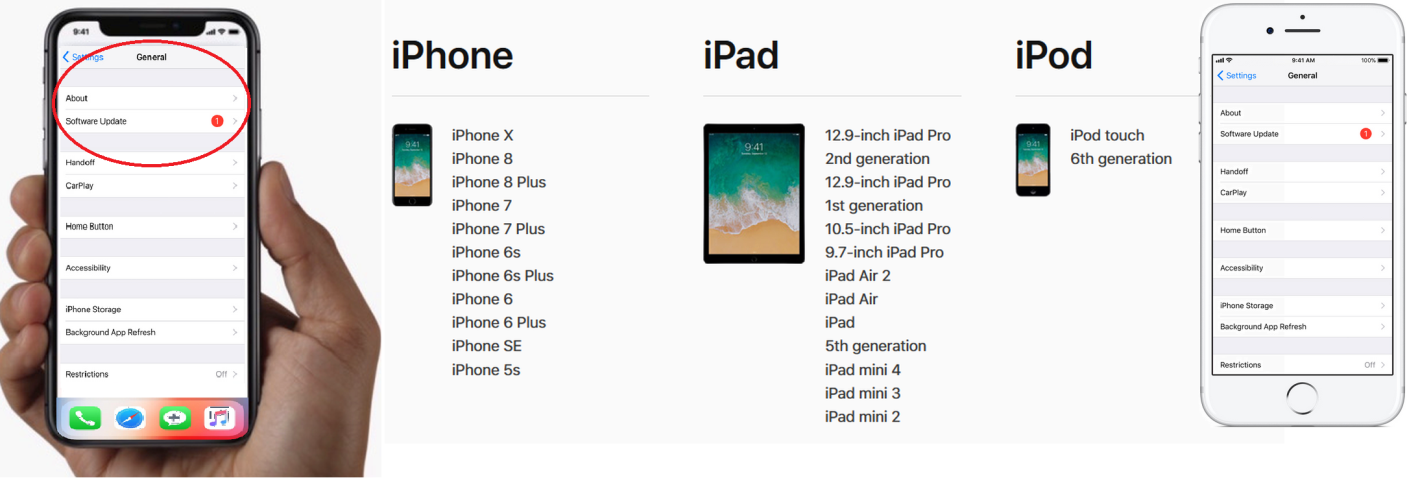
Альтернативный дорожный адаптер для России
4-портовое зарядное устройство USB является наиболее компактным вариантом для путешественников из любой страны, у которых есть только USB-устройства, такие как iPhone 4, однако для посетителей, которые также хотят использовать свои домашние розетки, следующие адаптеры питания предоставить более крупные, но более универсальные решения. Все три удлинителя обеспечивают защиту от перенапряжения, которая может понадобиться путешественникам в регионы с ненадежным или нестабильным источником питания, чтобы предотвратить повреждение любых подключенных устройств. Эти силовые преобразователи поставляются со сменными вилками типов C, I и G, которые подходят для Европы, Америки, Австралии, Великобритании, Японии, Китая и более чем 150 стран мира:
- Портативный преобразователь напряжения BESTEK для международных поездок. Адаптер для путешествий BESTEK имеет 4 USB-порта для зарядки с 3 розетками переменного тока и является самым популярным компактным преобразователем энергии для путешественников из Северной Америки, направляющихся в Россию с вилкой типа B US.
 Розетки.
Розетки. - ORICO Сетевой фильтр для защиты от перенапряжений. Также имеется 4 порта USB , но только 2 розетки переменного тока Orico также предназначен для путешественников из США, использующих вилки типа B. Это гораздо более дешевая альтернатива BESTEK с одной розеткой переменного тока меньше почти за полцены.
- Дорожный удлинитель USB BESTEK International. Этот удлинитель имеет всего 2 розетки переменного тока , но предлагает 5 USB-портов для зарядки . Этот универсальный удлинитель совместим как с американскими вилками, так и с популярными типами вилок A, D, E/F, G, H, I, L и N , что делает его идеальным для широкого круга путешественников со всего мира, посещающих Россию. [8] [AD]
Зарядка iPhone 4 от российской розетки с помощью двухконтактного USB-адаптера Europlug Type C
Руководство, показывающее, как заряжать iPhone 4 от российской розетки с 30-контактным USB-кабелем Apple с двухконтактным зарядным устройством USB Type C.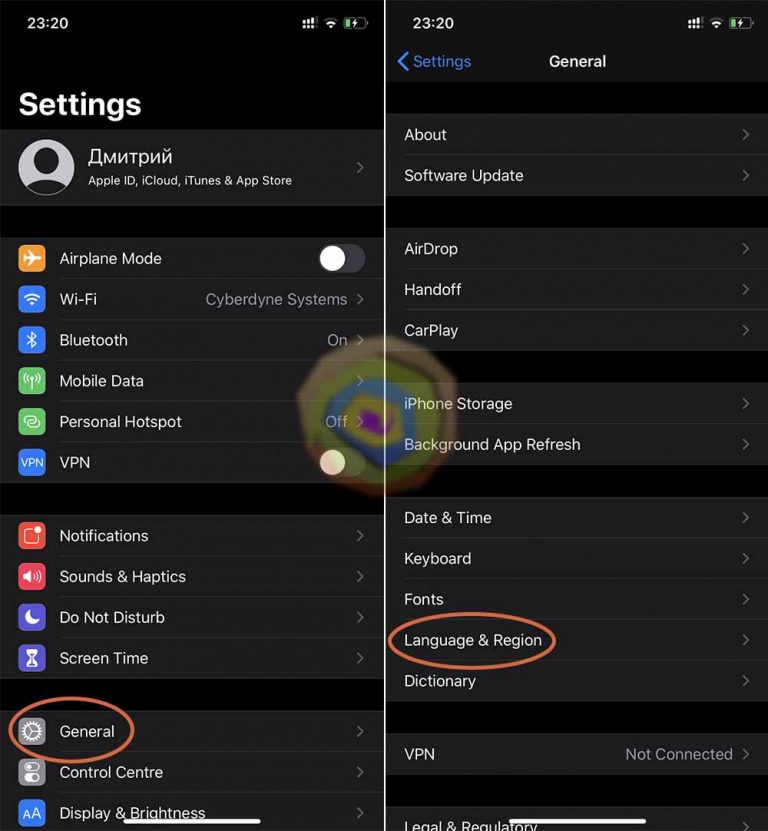
- Для питания iPhone 4 от российской розетки вам потребуется USB-адаптер питания типа C [4] и 30-контактный кабель USB-Apple [5] . купить айфон 4.
- Сначала подключите USB-адаптер питания Type C к российской розетке. Вы можете определить эту розетку по двум круглым отверстиям рядом друг с другом для активных и нейтральных контактов.
- Подключите один конец кабеля Apple к сетевому зарядному устройству USB, а другой конец — к разъему док-станции на iPhone 4. Разъем док-станции iPhone 4 находится в нижней части iPhone 4.
- Включите российскую розетку.
- На значке аккумулятора, который вы найдете в верхнем правом углу экрана iPhone, будет отображаться значок зарядки, указывающий на то, что iPhone 4 заряжается. Обычно для полной зарядки требуется около 1–4 часов. [AD]
Питание iPhone 4 от российской розетки с помощью 2-контактного USB-адаптера Schuko Type F
Использование 30-контактного кабеля Apple и двухконтактного зарядного устройства типа F для зарядки iPhone 4 от российской розетки.
- Если вы хотите подключить iPhone 4 к розетке в России, вам необходимо приобрести USB-адаптер питания типа F [7] и 30-контактный кабель USB-Apple [5] (Apple обычно поставляйте этот USB-кабель при покупке iPhone 4) .
- Сначала вам нужно вставить адаптер питания USB типа F в блок питания. Вы можете узнать эту настенную розетку по двум круглым отверстиям на 19 мм, расположенным рядом друг с другом, и двум тонким заземляющим зажимам сверху и снизу.
- Затем подключите один конец 30-контактного кабеля USB к Apple к нижней части сетевого зарядного устройства USB, а другой конец — к разъему для док-станции на iPhone 4. Разъем для док-станции iPhone 4 находится в нижней части iPhone 4.
- Включите российскую розетку.
- На значке батареи, который появляется в верхнем правом углу вашего телефона, будет отображаться значок зарядки, указывающий на то, что телефон включается, и для полной зарядки требуется от 60 до 240 минут.
 [н.э.]
[н.э.]
См. также
- Что можно подключить к российской розетке?
- Что можно подключить к iPhone 4?
- Могу ли я зарядить свой телефон в Европе?
- Могу ли я пользоваться телефоном в Европе?
- Нужен ли конвертер для моего телефона в Европе?
- Будет ли моя зарядка для телефона работать в Европе?
- Чем опасно использование неподходящего зарядного устройства для мобильного телефона в Европе?
- Как зарядить телефон в Европе?
- Как звонить в США из Европы
- Какие розетки используются в Европе?
- Могу ли я пользоваться феном в Европе?
- Могу ли я использовать выпрямитель для волос в Европе?
- В какой аэропорт Европы дешевле всего летать?
- Как путешествовать по Европе на поезде
- Сколько стоит Europass?
- Могу ли я купить билеты Rail Europe на вокзале?
- Могу ли я купить абонемент на поезд в Европе?
- Могу ли я купить билеты Eurostar на вокзале?
- Где я могу купить евро?
- Какого номинала бывают евро?
- Могу ли я купить евро в любом банке?
- Как конвертировать доллары в евро?
- Могу ли я купить евро с помощью кредитной карты?
- Использует ли Швеция евро?
- Использует ли Соединенное Королевство евро?
- Использует ли Дания евро?
- Как долго американец может оставаться в Европе?
- Какие страны входят в Шенгенскую зону?
- На каком языке больше всего говорят в Европе?
- На скольких языках говорят в Европе?
- Сколько стран в Европе?
- Какие страны находятся в Восточной Европе?
- Какие страны находятся в Западной Европе?
- Что такое Северная Европа?
- Какие страны не входят в Европейский Союз?
Внешние ссылки
Мы прилагаем все усилия, чтобы ссылки на этой странице периодически проверялись и корректировались на предмет их пригодности. Этот веб-сайт может получать комиссионные за покупки, сделанные по ссылкам на этой странице. Как партнер Amazon, WikiConnections зарабатывает на соответствующих покупках. Для получения более подробной информации, пожалуйста, прочитайте страницу отказа от ответственности.
Этот веб-сайт может получать комиссионные за покупки, сделанные по ссылкам на этой странице. Как партнер Amazon, WikiConnections зарабатывает на соответствующих покупках. Для получения более подробной информации, пожалуйста, прочитайте страницу отказа от ответственности.
- Википедия — русскоязычная страница на Wikipedia.org
- Apple — официальное руководство пользователя iPhone
- iec.ch — Розетка типа C
- USB-адаптер питания типа C — Европейские USB-зарядные устройства типа C обнаружены и имеют два закругленных контакта диаметром 4 мм, расположенных на расстоянии 19 мм друг от друга.
- Кабель USB-Apple с 30-контактным разъемом — подключает совместимые iPhone, iPod и iPad к порту USB для зарядки, синхронизации и воспроизведения музыки.
- iec.ch — Розетка типа F
- USB-адаптер питания типа F — Зарядные устройства USB типа F заземляются с помощью двух зажимов сверху и снизу с двумя закругленными контактами 4,8 мм, расположенными на расстоянии 19 мм друг от друга.

- 4-портовое настенное зарядное устройство USB — универсальное зарядное устройство USB, способное заряжать до 4 устройств USB с помощью сменных международных адаптеров.
| 1 другое устройство в этой категории | |
| Подключение российской розетки к: |
|
Microsoft Lens для iOS — служба поддержки Microsoft
Microsoft Lens (ранее «Office Lens») — отличный способ захвата информации из документов, досок, визитных карточек, квитанций, меню, вывесок, рукописных заметок или чего-либо еще, содержащего текст, который вы хотите импортировать, но не набирать вручную. С Microsoft Lens вам не нужно делать какие-либо заметки от руки, полагаться на размытые изображения с мобильного телефона или беспокоиться о том, чтобы что-то потерять.
Microsoft Lens также отлично подходит для захвата эскизов, рисунков и уравнений — даже изображений без текста. При захвате изображений Microsoft Lens избавляется от теней и нечетных углов, поэтому ваши окончательные снимки легче увидеть.
При захвате изображений Microsoft Lens избавляется от теней и нечетных углов, поэтому ваши окончательные снимки легче увидеть.
Вы можете загружать захваченные документы и изображения доски в Microsoft OneNote, Word, PowerPoint или OneDrive, а также сохранять их в виде файлов PDF или отправлять по электронной почте.
Если вы еще этого не сделали, бесплатно загрузите последнюю версию Microsoft Lens из App Store.
Шаг 1. Выберите, что захватить
Как только вы откроете Microsoft Lens, вы сможете выбрать режим захвата.
Проведите пальцем влево или вправо в нижней части экрана, чтобы выбрать Белая доска , Документ , Визитная карточка или Фотография .
Белая доска Этот режим лучше всего использовать для записи рукописных заметок и набросков на доске для сухого стирания или аналогичной поверхности.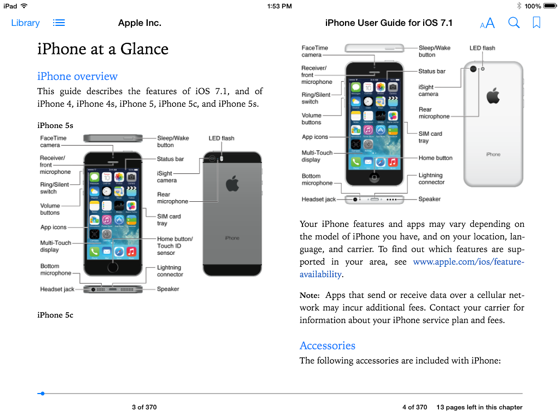 Microsoft Lens настроит ваши изображения так, чтобы фон не был слишком ярким, а мазки тушью были лучше видны.
Microsoft Lens настроит ваши изображения так, чтобы фон не был слишком ярким, а мазки тушью были лучше видны.
Document Этот режим оптимизирован для небольших слов, написанных или напечатанных на странице или в заметке. Он также отлично подходит для таких вещей, как формы, квитанции, плакаты, листовки или меню ресторана.
Визитная карточка В этом режиме контактная информация захватывается с визитной карточки и сохраняется в приложении «Контакты» на iPhone или iPad, а также в Microsoft OneNote. В настоящее время эта функция лучше всего работает с визитными карточками на английском, немецком, испанском или упрощенном китайском языках.
Фото Этот режим лучше всего использовать для съемки фотографий и изображений с пейзажами или людьми.
Шаг 2: Сделайте снимок
После того, как вы выбрали режим съемки на шаге 1, вы можете либо сделать новый снимок с помощью камеры, либо импортировать существующее изображение с вашего устройства.
Выполните одно из следующих действий:
Чтобы сделать снимок с помощью iPhone или iPad, наведите камеру на объект, который вы хотите запечатлеть, и убедитесь, что оранжевая рамка камеры соответствует объекту, который вы хотите запечатлеть. Вспышка вашей камеры настроена на автоматическое отключение (при необходимости), но вы можете изменить эту настройку, коснувшись кнопки Мигает значок в правом верхнем углу окна захвата. Когда вы будете готовы сделать снимок, коснитесь круглой кнопки Камера внизу по центру экрана.
Совет: Слепые или слабовидящие люди могут использовать функцию VoiceOver в iOS, чтобы получать голосовые подсказки в режиме реального времени в Microsoft Lens, например «двигаться вправо», «двигаться вверх» и т. д. Дополнительные сведения см. в разделе Специальные возможности в Microsoft Lens для iOS.

При желании вы можете импортировать существующее изображение из любого фотоальбома на вашем устройстве. На экране захвата Microsoft Lens нажмите кнопку Изображение в левом нижнем углу окна захвата. Перейдите к фотоальбому, содержащему изображение, которое вы хотите использовать, а затем коснитесь его, чтобы импортировать его в Microsoft Lens.
Шаг 3. Просмотрите и отредактируйте
Microsoft Lens позволяет редактировать снятые изображения перед их сохранением, чтобы они выглядели именно так, как вы хотите. У вас есть возможность отрегулировать границы изображения после его захвата или захватить несколько изображений одно за другим и отредактировать их позже.
Коснитесь любого из значков, которые появляются в нижнем трее, чтобы начать редактирование или настройку захваченного изображения.
Вы можете Добавить новое изображение к отсканированному изображению, применить Фильтр к изображению, Обрезать , Повернуть или Удалить изображение или аннотировать его Пером или текстом .
Фильтры используются для быстрого применения визуальных улучшений к выбранному изображению (например, для удаления всех цветов из документа).
Используя дополнительную функцию Crop , вы можете обрезать любые ненужные части изображения, исключив их из вашего выбора. Когда вы закончите обрезку изображения, нажмите Подтвердите в правом нижнем углу. При желании вы можете продолжить редактирование текущего изображения с помощью любого другого инструмента редактирования.
Когда вы закончите редактирование изображений, нажмите Готово в правом нижнем углу.
Шаг 4. Сохраните и поделитесь
Если ваше изображение было захвачено на доске , Документ или Фото режим, вы можете сохранить его в библиотеку фотографий на вашем iPhone или iPad.
Вы также можете сохранить изображение в формате PDF (Portable Document Format) или сохранить его в Microsoft OneNote, OneDrive, Word или PowerPoint. Кроме того, вы также можете отправить изображение через Microsoft Outlook или приложение Mail в iOS и iPadOS.
Примечание: Если вы решите сохранить изображение в OneNote, OneDrive, Word или PowerPoint, вам может быть предложено войти в систему с помощью учетной записи Microsoft или рабочей или учебной учетной записи.
Если вы хотите, чтобы Microsoft Lens читал вслух любой текст, найденный на захваченном изображении, коснитесь Immersive Reader . Дополнительные сведения см. в разделе Специальные возможности в Microsoft Lens для iOS.
Дополнительные сведения см. в разделе Специальные возможности в Microsoft Lens для iOS.
Если вы хотите, чтобы оптическое распознавание символов (OCR) применялось к захваченному изображению, выберите Вариант Word . Microsoft Lens создаст файл Word в вашей учетной записи OneDrive, который автоматически извлечет весь разборчивый текст, найденный на захваченном изображении.
Если изображение было снято в режиме Business Card , коснитесь OneNote , чтобы сохранить его как vCard (файл .vcf). В качестве альтернативы, если вы хотите сохранить изображение в библиотеку фотографий на вашем iPhone или iPad, нажмите «Библиотека фотографий» , а затем нажмите «Закрыть» .
Дополнительная информация
Захваченные изображения, сохраненные в виде файлов Word, PowerPoint или PDF, будут находиться в папке Документы в OneDrive, поэтому вы сможете получить к ним доступ с любого из своих устройств. PDF-файлы также можно сохранять локально на вашем iPhone или iPad, и вы можете изменить место сохранения вашего PDF-файла, нажав кнопку Сохранить .
PDF-файлы также можно сохранять локально на вашем iPhone или iPad, и вы можете изменить место сохранения вашего PDF-файла, нажав кнопку Сохранить .
Microsoft Lens не просто импортирует изображение в файл Word или PowerPoint. Окончательные документы Word и PowerPoint являются настоящими документами Microsoft Office.
Microsoft Word может распознавать рукописный или напечатанный и напечатанный текст, а также общий макет того, что вы записываете. В результате текст, форматирование и макет в документе Word, созданном Microsoft Lens, полностью доступны для редактирования — так же, как если бы вы сами создали документ.
Microsoft PowerPoint может распознавать рукописные линии и штрихи, которые преобразуются в объекты рисования, которые можно перекрашивать, изменять размер, перемещать и редактировать. Вы также можете удалить фон рисунков, что упрощает их повторное использование в других презентациях.
Файлы PDF (Portable Document Format) извлекают текстовую информацию из захваченного изображения. Вы можете выполнять поиск по текстовому содержимому PDF-файла и выделять или копировать любую часть страницы с помощью предпочитаемого вами приложения для чтения PDF-файлов.
Вы можете выполнять поиск по текстовому содержимому PDF-файла и выделять или копировать любую часть страницы с помощью предпочитаемого вами приложения для чтения PDF-файлов.
Оптическое распознавание символов (OCR) поддерживается на следующих языках:
Сохранить место назначения | Целевой текст/ввод | Языки |
Word, PDF, OneDrive, OneNote, иммерсивное средство чтения | Печатный текст | Английский, упрощенный китайский, традиционный китайский, чешский, датский, голландский, финский, французский, немецкий, греческий, венгерский, итальянский, японский, корейский, норвежский, польский, португальский, русский, испанский, шведский, турецкий |
OneNote | Рукописный текст | Английский |
Режим визитной карточки (OneNote) | Визитная карточка | английский, упрощенный китайский, немецкий, испанский |
Доступность
Чтобы упростить работу с Microsoft Lens, вы можете подключить клавиатуру к своему устройству через Bluetooth или USB.
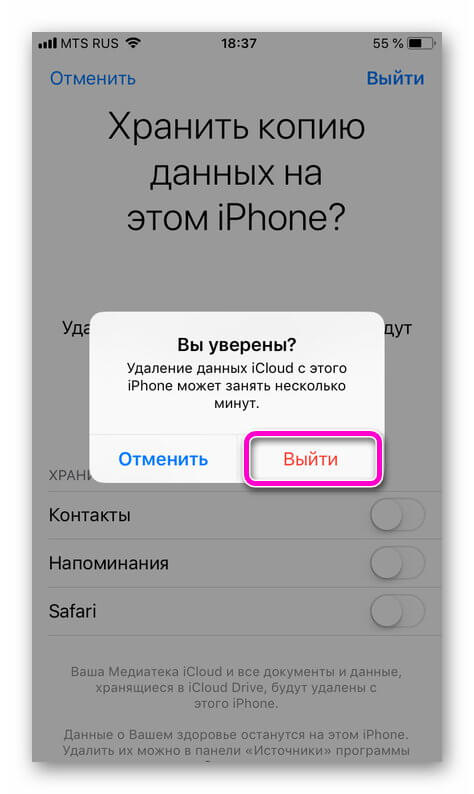 com
com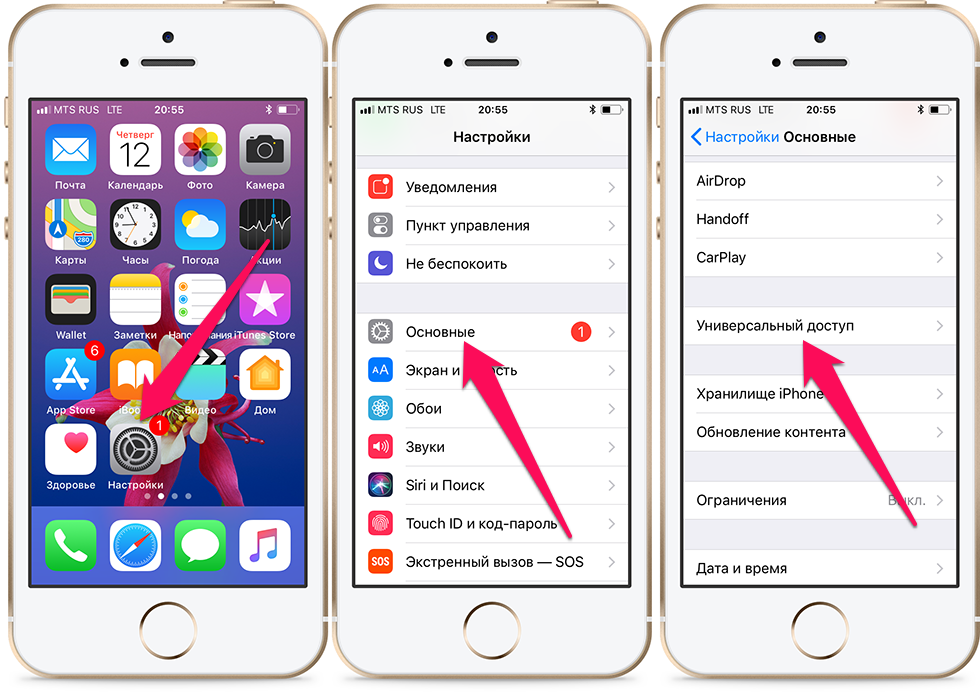 в Руководстве пользователя iPhone. Экстренные вызовы. Не следует полагаться на беспроводные устройства в жизненно важных случаях, например, при вызове скорой медицинской помощи. В некоторых регионах или при некоторых условиях
в Руководстве пользователя iPhone. Экстренные вызовы. Не следует полагаться на беспроводные устройства в жизненно важных случаях, например, при вызове скорой медицинской помощи. В некоторых регионах или при некоторых условиях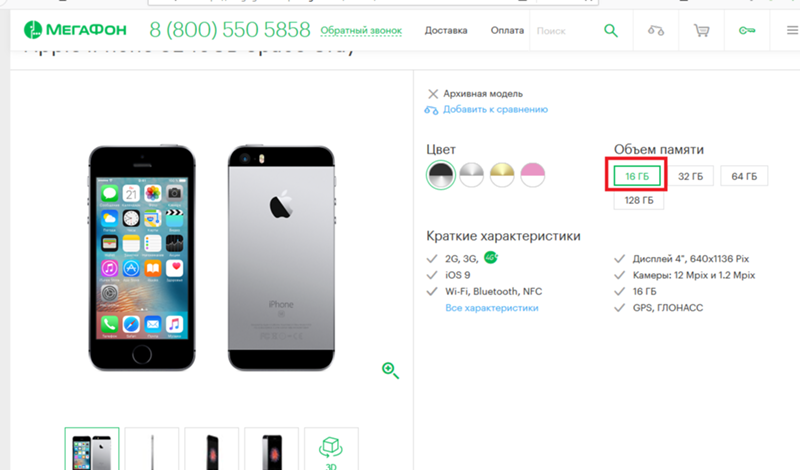 Тестирование на SAR проводилось в стандартных рабочих положениях (например, на теле), при этом iPhone осуществлял передачу на максимальном
Тестирование на SAR проводилось в стандартных рабочих положениях (например, на теле), при этом iPhone осуществлял передачу на максимальном Во избежание помех от радиоприемников, телевизоров и других электроприборов следует использовать только совместимые периферийные устройства и экранированные провода для подключения. Федеральное агентство по связи (FCC) — Правила
Во избежание помех от радиоприемников, телевизоров и других электроприборов следует использовать только совместимые периферийные устройства и экранированные провода для подключения. Федеральное агентство по связи (FCC) — Правила
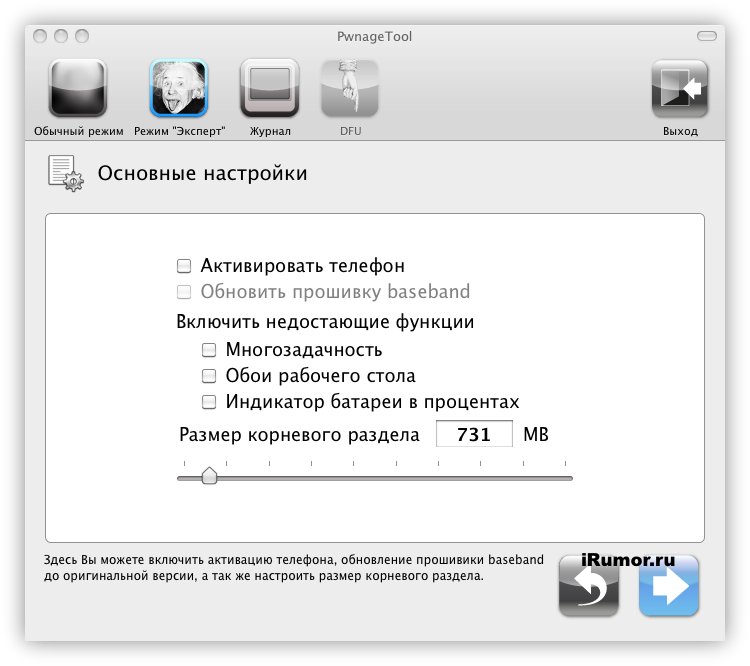 При использовании Siri Ваши слова записываются и отправляются в Apple для обработки Ваших запросов. Ваше устройство также отправляет в Apple другую информацию, в том числе Ваше имя и никнейм, а также имена, никнеймы и отношение к Вам (например, «мой
При использовании Siri Ваши слова записываются и отправляются в Apple для обработки Ваших запросов. Ваше устройство также отправляет в Apple другую информацию, в том числе Ваше имя и никнейм, а также имена, никнеймы и отношение к Вам (например, «мой Вы соглашаетесь не использовать подобный контент, информацию или материалы каким-либо способом, кроме разрешенных для данных Услуг, или каким-либо способом, который противоречит условиям
Вы соглашаетесь не использовать подобный контент, информацию или материалы каким-либо способом, кроме разрешенных для данных Услуг, или каким-либо способом, который противоречит условиям Коммерческое использование декодера H.264/AVC требует дополнительного лицензирования и соблюдения следующих условий: ФУНКЦИОНАЛЬНЫЕ КАЧЕСТВА AVC В ПРОГРАММНОМ ОБЕСПЕЧЕНИИ iOS
Коммерческое использование декодера H.264/AVC требует дополнительного лицензирования и соблюдения следующих условий: ФУНКЦИОНАЛЬНЫЕ КАЧЕСТВА AVC В ПРОГРАММНОМ ОБЕСПЕЧЕНИИ iOS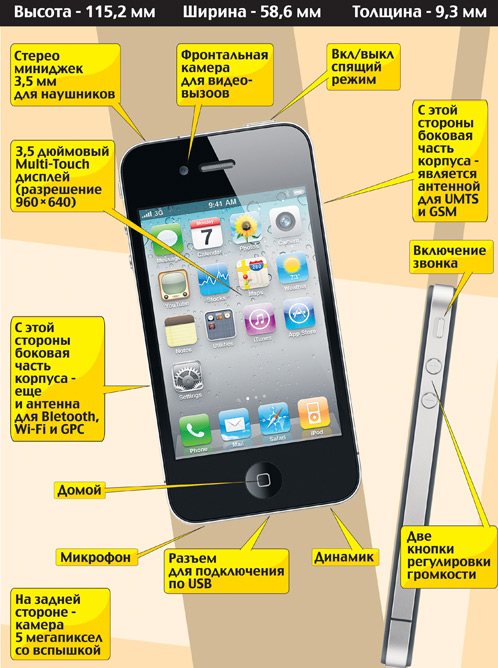 ОГРАНИЧЕНИЯ ГАРАНТИИ, КОТОРЫЕ МОГУТ ОТРАЖАТЬСЯ НА НОРМАХ ЗАКОНА О ЗАЩИТЕ ПРАВ ПОТРЕБИТЕЛЕЙ. В ПРЕДЕЛАХ, УСТАНОВЛЕННЫХ ЗАКОНОМ, НАСТОЯЩАЯ ГАРАНТИЯ И СРЕДСТВА ПРАВОВОЙ ЗАЩИТЫ, ИЗЛОЖЕННЫЕ ВЫШЕ, ЯВЛЯЮТСЯ
ОГРАНИЧЕНИЯ ГАРАНТИИ, КОТОРЫЕ МОГУТ ОТРАЖАТЬСЯ НА НОРМАХ ЗАКОНА О ЗАЩИТЕ ПРАВ ПОТРЕБИТЕЛЕЙ. В ПРЕДЕЛАХ, УСТАНОВЛЕННЫХ ЗАКОНОМ, НАСТОЯЩАЯ ГАРАНТИЯ И СРЕДСТВА ПРАВОВОЙ ЗАЩИТЫ, ИЗЛОЖЕННЫЕ ВЫШЕ, ЯВЛЯЮТСЯ Apple бесплатно отправит Вам заменяющее изделие или запчасть с соответствующими инструкциями по установке,
Apple бесплатно отправит Вам заменяющее изделие или запчасть с соответствующими инструкциями по установке,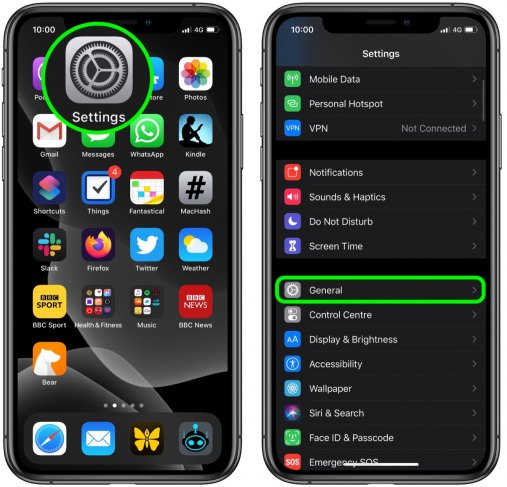 Логотип Made for iPhone и iMessage являются
Логотип Made for iPhone и iMessage являются Розетки.
Розетки. [н.э.]
[н.э.]
