Основы монтажа в Final Cut Pro X — Урок #4 — MacInsider — обзоры приложений для iPhone, iPad и Mac
Начинаем наш четвертый урок по работе с профессиональным инструментом Final Cut. Название урока — Основы монтажа в Final Cut.
На предыдущих лекциях Вы ознакомились с интерфейсом программы, а также научились делать импорт видео в Final Cut. Сегодня я Вам ознакомлю с самыми главными вещами монтажа.
Давайте начнем с медиа библиотеки в которой можно выбирать часть видеоклипа, то есть делать это не на Timeline в Final Cut, а напрямую в библиотеке. Для этого нужно кликнуть по иконке медиафайла и, если он большого размера, потянуть вправо или влево для выбора содержимого, а если видеоролик небольшой, то увеличить размер иконки.
Если у Вас большое количество материалов (видео, изображений и музыки), то стоит заняться сортировкой. Ее можно сделать несколькими способами: выбрать отображения содержимого в виде значков или списков. В первом варианте можно изменить масштаб иконок, а во втором — отсортировать по пользовательскому признаку.
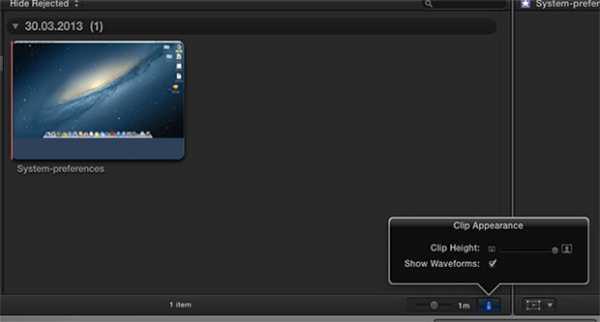
Помимо этого, в Final Cut можно еще и создать событие (Event), которому можно дать названия характеризирующие набор видеофайлов. Чтобы создать событие нужно кликнуть правой клавишей мыши в области Библиотека файлов и выбрать команду New Event.
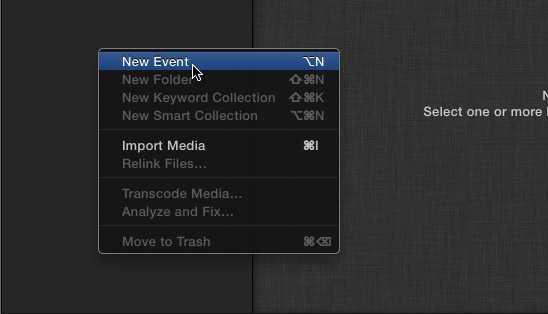
Появится новое событие. Для его полноценной работы нужно задать название и нажать клавишу Enter. Все событие создано, теперь можно добавлять в него разные файлы.
Также для удобной навигации можно создать и папки в которые есть возможность запихнуть разные события. На практике это очень удобно и забирает минимум времени.
Монтаж в Final Cut — это нечто необъяснимое. Всю работу делать очень просто, а если еще и отсортировать медиафайлы, тогда вообще слов нету.
macinsider.org
| Горячие клавиши / Hotkey | Название команды EN/RU | Пояснение |
| Сброс | ||
| option cmd ярлык программы | полный сброс настроек программы | Восстанавливает настройки Final Cut до исходного состояния. Для этого закройте программу, зажмите кнопки option cmd и кликните по ярлыку Final Cut |
| cmd 0 | Workspace default / сброс настроек панелей | Сбрасывает отображение панелей по умолчанию |
| cmd , | настройки Final Cut | Открывает настройки программы Final Cut Pro X |
| Создание проекта | ||
| cmd I | Media Import / медиа импорт | открывает окно медиа импорта |
| cmd N | Create New Project / создать новый проект | |
| option N | Create New Evenet / создать новый Event | создать новый эвент |
| shift cmd N | Create folder / создать папку | создать папку |
| shift cmd R | Reveal in Finder / показать библиотеку | Открывает в Finder папку где находиться бибилотека |
| Активация или скрытие панелей | ||
| cmd 1 | liberes / бибилиотеки | Открытие библиотеки файлов |
| shift cmd 1 | Photos and audio / фото и аудио | Открытие панели фото и аудио |
| option cmd 1 | Titles and generators / сайдбар титров и генераторов | Открытие панели титров и генераторов |
| ` cmd | hide / show sidebar | Открытие или скрытие сайдбара |
| ctrl cmd 1 | скрыть или отобразить сайдбар и браузер файлов | Скрывает или отображает сайдбар и панель браузера файлов |
| ctrl cmd 3 | показать / скрыть вьювер браузера файлов | |
| cmd 4 | показать или скрыть инспектор | Скрывает или отображает панель инспектор |
| ctrl cmd 2 | скрыть или отобразить таймлинию | Скрывает или отображает панель таймлиния |
| cmd 5 | скрыть или отобразить эффекты | Скрывает или отображает панель эффекты |
| cmd 6 | отобразить цветокрекцию | отображает цветокорекцию |
| shift cmd 8 | Audio meters / аудиометр | отображает панель аудиометр |
| shift cmd 2 | Index / индекс | отображает панель индекс |
| Инструменты | ||
| Z | zoom / выбор инструмента приблизить | Выбор инструмента приблизить, для того чтобы детальнее работать с фрагментом на таймлинии |
| B | blade / инструменты разрезать | Выбор инструмента который разрезает любой материал на таймлинии |
| T | trim / инстумент подрезать | Подрезает края уже разрезанного фрагмента клипа |
| R | Range Selection / инструмент выделение заданого фрагмента | Инструмент выделения заданого фрагмента, без разрезания. Аналог команды «I O» |
| A | select / инструмент выбрать | Инструмент выбрать — для выбора клипа, перемещения фрагментов клипа |
| H | hande / инструмента рука | Инструмент рука — для перемещения, просмотра просмотра по таймлинии |
| M | маркер | Оставлеят маркер на клипе таймлинии |
| Выделить / Копировать / Вставить / Удалить | ||
| cmd A | Select All / выделить все | Выделяет все фрагменты на таймлинии или браузере |
| C | Select Clip / Выбрать клип | Выбрать клип под указателем на таймлинии |
| cmd B | blade / лезвие, разрезать, вырезать | Разрезает любой материал на таймлинии |
| option [ | подрезает видео справа от плейхеда | |
| option ] | подрезает видео слева от плейхеда | |
| ] или [ а после , или . | Точная подрезка клипа. нажмите ] или [ после чего , или . чтобы подрезать клип. | |
| cmd Z | Отменить действие в Final Cut Pro X | |
| сmd X | Cut the selected item and copy it to the Clipboard / вырезать объект и скопировать в буфер обмена | вырезать любой объект с таймлинии в буфер обмена |
| cmd C | copy Clipboard / скопировать в буфер обмена | скопировать любой фрагмент в буфер обмена |
| cmd V | paste / вставить с буфера обмена | вставить скопированный ранее фрагмент из буфера обмена |
| option cmd V | применить все эффекты наложенные на другой клип | Скопируйте cmd C клип с наложенными эффектами и примените его на другом option cmd V |
| option | дублирование | выделите фрагмент или клип на таймлинии, зажмите option и потяните его. Фрагмент продублируется на таймлинии. |
| E | paste / вставить клип на таймлинию | вставить выделенный фрагмент или весь клип на таймлинию |
| option G | New Compound Clip / новый объединенный файл | объединяет выбранные клипы (аудио, видео, титры, генераторы) между собой в один новый клип |
| Пробел | воспроизвести, пауза | |
| J | проигрывание клипа в обратную сторону (назад) | |
| K | пауза | |
| L | проигрывание клипа вперед | |
| Клавиша вверх и вниз ↑↓ | перемещение между склейками | |
| BackSpace | delete / удалить | удалить выбранный материал |
| Shift BackSpace | удалить выбранный материал, но оставить занимаемое место на таймлинии | |
| cmd D | Duplicate / дублировать | дублировать выбранный материал в браузере файлов |
| I O | выделить фрагмент на таймлиниие или браузере, I — начало фрагмента, O — конец фрагмента | |
| ctrl V | Просмотреть наложенные эффекты на клип в таймлинии, без запуска инспектора | |
| cmd R | Вызывает меню скорости клипа | |
| option cmd R | Выставить точную скорость клипа | |
| Зум | ||
| cmd + | Zoom in / приблизить | приблизить фрагмент на таймлиниие |
| cmd — | Zoom out / отдалить | отдалить |
| ctrl Z | Zoom out / отдалить | отдалить |
| shfit Z | zoom to fit / показать всю таймлинию | убирает все зумы |
| Создать | ||
| cntrl T | create basic title / создать простой титр | добавляет простой титр в указанном месте на таймлинии |
| option F | srceenshot / скриншот | создает скриншот кадра |
| option W | Insert Gap / клип заполнитель | создает прозрачный 3-х секундный клип заполнитель на таймлинии |
| X | выделить весь файл в браузере или таймлинии | выделяет весь файл, а не фрагмент в браузере файлов или таймлинии |
| V | отключить фрагмент | отключает фрагмент на таймлинии |
| shift C | Crop / Обрезать видеофайл | инструмент обрезки клипа |
| option D | Distort / изменить | Инструмент искривления клипа |
| Звук | ||
| ctrl — | Lower Volume 1 dB / уменьшить звук на 1 дб | Плавно уменьшить звук на клипе с шагом в 1 дБ |
| ctrl + | Higher Volume 1 dB / уменьшить звук на 1 дб | Плавно добавить звук на клипе с шагом в 1 дБ |
| ctrl option L | Adjust Volume Absolute / Отрегулировать громкость | Отрегулировать громкость звука всех выбранных клипов на необходимое значение дБ |
| cntrl S | Expand Audio / Развернуть аудио | Расширенная работа с аудио в видеоклипе |
| cntrl option S | Expand Audio Components / Развернуть или свернуть аудио | -//- |
| Просмотр / Сохранить | ||
| cmd shift F | просмотр видео в полноэкранном режиме | |
| cmd E | Share / Создать видеофайл | Создает итоговый видеофайл из того материала, что находиться на таймлинии |
androidp1.ru
Final Cut Pro: первое знакомство
 Те, кто занимается редактированием и созданием собственных роликов, зачастую задают вопрос: какую программу для этого использовать. На сегодняшний день можно отыскать много полезных и мощных программ типа Sony Vegas Pro, но, как говорит большинство специалистов, лучше, чем Final Cut Pro, еще не создано.
Те, кто занимается редактированием и созданием собственных роликов, зачастую задают вопрос: какую программу для этого использовать. На сегодняшний день можно отыскать много полезных и мощных программ типа Sony Vegas Pro, но, как говорит большинство специалистов, лучше, чем Final Cut Pro, еще не создано.
Стоит разобраться, что собой представляет данный программный пакет и каковы его возможности.
Что такое Final Cut Pro?
Таким образом, стало известно, что это профессиональное средство, предназначенное для редактирования видео, имеющего большое число возможностей и инструментов. Сначала разработкой программы занималась компания Macromedia, затем ее перекупила корпорация Apple. Именно поэтому на сегодняшний день существует полный пакет Final Cut Pro, который ассоциируется с «яблочными» продуктами. Главная версия утилиты разработана для работы на базе платформы Mac OS X.
Правда, еще совсем недавно возникла возможность установить ее и в операционной системе Windows. Что касается известности приложения, к примеру, режиссер популярной киноленты «Фокус» 2015 года Джон Рекуа, который был вовлечен в процесс разработки, утверждал, что никогда еще не чувствовал до такой степени свободну в полет фантазии. Поэтому нет ничего удивительного в том, что сам программный пакет, независимо от версии (Final Cut Pro 7 или Final Cut Pro 10), оснащен большим количеством различных инструментариев, позволяющих создавать уникальные эффекты и достаточно тонко подойти к редактированию.
Final Cut Pro X
Таким образом, на «маках» приложение способно работать без сложностей. Потребуется всего лишь установить его и можно начинать работу. Стоит отметить, что неопытному пользователю необходимо при этом изрядно потрудиться, чтобы понять, в чем заключается суть программы. Она состоит в том, что в основу всей технологии включена своеобразная временная шкала Magnetic Timeline. Благодаря ее использованию большей частью обеспечивается удобство гибкого монтажа видео, причем именно так, как в этом заинтересован пользователь. На самом деле, всевозможных инструментов в данном приложении настолько много, что все описать их просто невозможно. К тому же, в последнем релизе добавилась очередная сотня.
Установка версии для Windows
Далее стоит упомянуть о Final Cut Pro для Windows. В данном случае все не настолько просто, как может показаться на первый взгляд. Как известно, просто взять и инсталлировать версию для Mac OS X в Windows невозможно, и на то существуют вполне объяснимые причины. Приложение не рассчитано на «винду».
Правда, имеется выход из этого положения. Чтобы полностью насладиться практически неограниченными возможностями уникальной программы, необходимо сначала скачать «мак»-версию, которая обязательно должна быть оригинальной. Затем потребуется сохранить ее, к примеру, на рабочем столе. Затем необходима будет еще одна программа, которая называется FCP Tool Software. Ее очень легко обнаружить в интернете, а после скачать. Когда запуск утилиты будет завершен, в поисковой строке следует указать местоположение оригинального дистрибутива Final Cut Pro.
Далее нажимается кнопка начала инсталляции. Данная процедура может занять некоторое время, а сам процесс предусматривает конвертирование Mac FCP в вариант Windows FCP. Когда он будет завершен, система выдаст тому подтверждение. Это означает, что пришло время начать работу.
Главные возможности и инструменты
Что касается процесса редактирования видео или создания эффектов, он довольно увлекательный. Для этого пользователям предлагается воспользоваться инструментарием, который разделен по категориям. Чтобы остановиться на каждой из них, можно потратить уйму времени. Стоит обратить внимание на самые основные инструменты, которые представляют особый интерес. В первую очередь, это импорт роликов или картинок почти всех известных форматов для применения их при «склеивании» будущего видеоролика. Полученный материал можно сохранить с разрешением 4kдаже после обыкновенного редактирования. Стоит также отметить, что ролики, которые различаются по размеру кадра, можно запросто подогнать к единым показателям.
Кроме того, пользователям предлагается огромное количество специальных компрессоров и эффектов, способных накладываться даже в режиме реального времени. Также возможно следующее:
— настройка клавиатурных команд;
— установка полного контроля над цветокоррекцией, а также насыщенностью и четкостью картинки.
Это далеко не весь перечень возможностей. На самом деле, их гораздо больше. К примеру, предлагается инструмент плавного замедления Optical Flow. Он позволяет замедлять исходное видео в десятки раз, чего не скажешь о его аналогах. Существует возможность применять специальные джамп-каты и маркеры, которые могут резать один и тот же ролик по несколько раз. Не меньший интерес вызывает использование пустых корректирующих слоев, способных содержать абсолютно различные эффекты или переходы, а также иные изменяющиеся параметры для линии Timeline.
В данном материале коротко представлен ответ на вопрос: что собой представляет программа Final Cut Pro и как ней пользоваться? Как уже стало понятно, описать все возможности продукта невозможно. На сегодняшний день он является наиболее мощным и востребованным инструментов у профессионалов со всего мира. Стоит просто услышать названия популярных фильмов, которые были смонтированы при использовании данного уникального программного продукта. Отдельное внимание стоит уделить еще одному моменту. Без предварительного знания программы, предназначенной для работы с видео, освоить даже элементарные функции приложения достаточно трудно. Поэтому рекомендуется сначала ознакомиться с технической документацией, а также полностью освоить более простую программу. Только после этого можно переходить к вещам, представляющим большую сложность.
bezwindowsa.ru
Final Cut Pro X – решение проблем и ответы на часто задаваемые вопросы

21 Июня 2016 Final Cut Pro X исполнится 5 лет. Появившись в 2011, он был встречен очень неоднозначно — полностью переработанный интерфейс, кардинально отличная логика работы, сам подход к процессу монтажа. Единственное, в чем сошлись мнения большинства – работа в X требовала существенно меньше времени, отличие доходило порой до двух раз, по сравнению с аналогичным объемом работ в 7 версии.
За эти 5 лет успели смениться три версии приложения, был сильно переработан интерфейс, структура хранения проекта, проведена огромная работа над ошибками.
Ниже представлена переработка трех англоязычных статей, опубликованных на разных интернет-ресурсах. Она содержит часто задаваемые вопросы по FCPХ и решение его наиболее распространенных проблем.
Общие рекомендации
- Используйте последнюю версию OS X (10.11) и соответствующую версию FCP X (10.2)! Она является актуальной, доработанной и обновляемой на сегодняшний день. Версии, соответствующие предыдущим OS X не развиваются и почти сняты с поддержки. Многие новые функции, рекомендации и приемы, упоминаемые на профильных ресурсах, неприменимы к ним.
- Отключите App Nap для приложения /Applications/Final Cut Pro.app. Для этого достаточно открыть его свойства (CMD+I) и поставить галочку напротив пункта Prevent App Nap.
- Как при запуске FCP X открыть диалог, позволяющий создать новый пустой проект вместо последнего, над которым работали или открыть один из имеющихся проектов? При запуске удерживать клавишу Alt (Option, ⌥). Может оказаться полезным при проблемах запуска текущего проекта.
Проблемы с производительностью
- Первым делом отключите создание waveforms и thumbnails на timeline, это сильно разгрузит систему.
- Если вы работаете с действительно большим количеством исходного материала или с исходниками работают одновременно несколько человек, рекомендуем вынести их хранение из проекта на отдельный раздел (external media). Для этого в свойстах проекта укажите новое расположение для элемента Media и сделайте File > Consolidate Library Files. Не забудьте выставить всем причастным разрешающие права на выбранный раздел. Механизм описан в статье Manage storage locations.
Проблемы со стабильностью
- Если программа работает нестабильно или аварийно завершает работу (“вылетает”), как и с предыдущей версией, причиной могут оказаться внешние устройства, подключенные по USB 2 или FireWire. Отключите их и подключайте по одному, чтобы найти виновника. По возможности, используйте для работы подключения USB 3 или Thunderbolt.
- При решении проблем FCP X может быть полезно запустить в безопасном режиме (при этом будет удален файл настроек). Для этого при запуске необходимо удерживать клавиши Alt (⌥) + CMD (⌘).
- На старых версиях бывает, что проект оказывается поврежден и FCP X просто не запускается (перестает отвечать (“зависает”) при попытке открыть последний проект, над которым вы работали). Чтобы решить эту проблему, вам необходимо открыть проект в Finder и выполнить Show Package Contents, затем удалить папки Thumbnail Media, Peaks Data и файл CurrentVersion.flexolibrary. При следующем открытии файл проекта будет восстановлен из резервной копии (“бэкапа”).
- Если при запуске FCP X перестает отвечать на стадии “Restoring the window layout”, необходимо удалить папку, расположенную по адресу ~/Application Support/Final Cut Pro/Layouts.
- Cпособ, позволяющий справиться с медленной работой (вращающийся курсор ожидания, ) FCP X — закройте проект (File > Close Library). Он должен остаться в списке Project Library, экспортируйте его в XML (File > Export XML). Создайте новый проект (File > New > Library), импортируйте в него сохраненный в предыдущем шаге XML. Перезапустите FCP X и убедитесь, что это помогло.
- Проблемы с запуском может решить удаление папки com.apple.FinalCutPro.savedState, расположенной по адресу ~/Library/Saved Application State/com.apple.FinalCutPro.savedState.

Часто задаваемые вопросы
В: Как произносится название Final Cut Pro X?
О: Произносится “Final Cut Pro ten”.
В: Каковы возможности и системные требования Final Cut Pro X?
О: На официальной странице приложения доступны полные системные требования, обзор возможностей, а так же дополнительная информация на apple.com/finalcutpro.
В: А все же, заработает ли FCP X на моем Mac?
О: Для Final Cut Pro X, Motion 5 и Compressor 4 требуется OpenCL-совместимая видеокарта (не путать с OpenGL) и Mac App Store просто не позволит вам приобрести приложение, если ваша карта не входит в число совместимых. Apple опубликовала лист совместимости, в котором перечислены как подходящие модели, так и заведомо несовместимые с FCP X.
Однако, профильные ресурсы рапортуют об успешном запуске и функционировании с несомвестимыми картами, при условии, что приложение было куплено на совместимом Mac, а затем скопировано на рабочую станцию. Конечно, не рекомендуется использовать эту лазейку в продакшене (как минимум это чревато низкой производительностью).
В: Доступна ли пробная версия Final Cut Pro X?
О: Да, на странице Frequently asked questions about the Final Cut Pro X trial доступна ссылка на скачивание полностью функциональной 30-дневной версии Final Cut Pro X trial.
В: Где можно приобрести Final Cut Pro X?
О: Final Cut Pro X доступен исключительно в Mac App Store.
В: На скольких компьютерах я могу установить приобретенную копию Final Cut Pro X?
О: Короткий ответ — на 2 (двух): одну копию на рабочем и вторую копию на ноутбуке.
Развернутый ответ — для установки, в разделе Mac App Store, на вкладке Purchased щелкните по кнопке Install.
(Замечание: некоторые пользователи сообщают, что Mac App Store может “забыть”, что у вас приобретен FCP X)
Лицензионное соглашение Final Cut Pro X 10.2 гласит, что владелец, принявший лицензионное соглашение и купивший программу в Mac App Store имеет, в частности, следующие права:
(i) Скачать, установить, запускать и использовать в некоммерческих целях, одну (1) копию программы непосредственно на каждом компьютере Apple под управлением OS X (“Mac Computer”) которым вы владеете или используете…
(ii) В случае использования в коммерческих целях или в сфере обучения, скачать, установить, запускать и использовать одну (1) копию программы: (a) на компьютере Mac которым вы владеете или используете в одиночку, или (b) на общедоступном компьютере Mac которым вы владеете или используете совместно.
К примеру: один владелец имеет право использовать программу и на своем рабочем Mac и на своем портативном Mac. Также несколько студентов могут использовать программу на одном Mac находящемся в общем классе или лаборатирии.
Полный текст соглашения доступен на странице Final Cut Pro X 10.2 License Agreement.
В: Как приобрести Final Cut Pro X для бизнеса или сферы образования?
О: Для этого существуют специальные программы Apple Volume Purchase Program (VPP) для Business или Education (увы, эти программы недоступны в России).
В: Как вернуть купленный в App Store FCP X?
О: Использовать форму обратной связи, в которой выбрать “The app didn’t function as expected”. Даже несмотря на то, что в соглашении “terms and conditions” Apple возврат не допускается, большое количество людей смогло таким образом оформить возврат средств не только за FCP X, но и другие приобретенные в App Store программы.

В: Что делать, если установленная версия FCP X не обновляется через App Store?
О: Прежде всего, убедитесь, что ваша видеокарта есть в листе совместимости. Последовательность следующая: скопируйте ваше приложение из папки /Applications на внешний диск (флешку), после чего удалите его из папки /Applications (не забудьте очистить карзину). Перезапустите App Store и в разделе Purchases установите FCP X (установится последняя доступная для вашей системы версия программы). Подробнее метод описан в этой статье.
В: Что нового в версии Final Cut Pro X 10.2?
О: Нововведения описаны в документах Final Cut Pro X version 10.2 release notes, а так же What’s new in Final Cut Pro 10.2 в разделе Final Cut Pro X Help, и на странице What’s new in Final Cut Pro X.
В: Какие камеры и устройства поддерживает Final Cut Pro X?
О: Они перечислены в документе Cameras supported by Final Cut Pro X.
В: Какие ресурсы по обучению и поддержке доступны для Final Cut Pro X?
О: Final Cut Pro X support resources для самостоятельного решения проблем и Final Cut Pro X training resources для обучения.
В: Какая документация доступна для Final Cut Pro X?
О: Руководства пользователя доступны на странице User guides for Final Cut Pro X, Motion 5, and Compressor 4.
В: Какие доступны тренинги и сертификации по Final Cut Pro X?
О: Они описаны на странице Final Cut Pro X training resources.
В: Как перейти с Final Cut Pro 7 на Final Cut Pro X?
О: Это описано в Final Cut Pro X for Final Cut Pro 7 Editors.
В: Перезапишет ли FCP X при установке Final Cut Pro 7?
О: Нет. Все приложения пакета Final Cut Studio будут перемещены в соответствующую папку /Applications/Final Cut Studio/.
В: Где почерпнуть больше информации по эффективной работе с Final Cut Pro X Libraries?
О: На страницах:
Update and work with Final Cut Pro X libraries FAQ
Managing Media with Final Cut Pro X Libraries
Media management overview
В: Что насчет Motion и “audio content” по аналогии с Final Cut Studio?
О: Они есть. Но не устанавливаются по умолчанию (не входят в состав FCP X). Motion 5 устанавливается (покупается) отдельно из App Store. Дополнительный контент можно скачать бесплатно, выбрав в FCP X пункт меню Final Cut Pro > Download Additional Content.
ЗАМЕЧАНИЕ: Даже если сам дополнительный контент вам не нужен, все же рекомендуется его установить, так как в нем содержится, кроме прочего, расширенный набор кодеков.
В: Нужен ли мне Compressor 4?
О: Он необходим для срабатывания функции Export to QuickTime Movie и, в свою очередь, содержит множество кодеков и пресетов для конвертации. Если вам необходиа сквозная конвертация и экспорт из FCP X, вам определенно придется приобрести Compressor 4.
В: Что насчет остальных: Color, Cinema Tools и DVD Studio Pro?
О: Увы, Apple до сих пор не анонсировала их аналогов.
В: Откроются ли проекты Final Cut Pro 7 в FCP X?
О: Увы, нет. Есть возможность импортировать FCP 7 XML файл в 7toX, но учитывайте, что не все содержимое возможно перенести этим способом (мультикамеры и пр.).

В: Можно ли импортировать и экспортировать XML?
О: Можно, начиная с FCP X 10.0.1 или выше. Имейте ввиду, что в XML попадет не все содержимое проекта или эвента, так что это не является полноценной заменой механизму обмена проектами.
В: Поддерживается ли экспорт EDL или списков маркеров?
О: Увы, нет.
В: Можно ли импортировать содержащий слои файл Photoshop?
О: Да, в FCP X 10.0.3 или выше.
В: Поддерживается ли захват с кассет?
О: Да, но только по Firewire, что ограничивает нас DV, HDV или DVCPROHD. Процесс захвата описан в Import from tape-based cameras, максимально упрощен и для расширенных возможностей захвата рекомендуется использовать сторонние инструменты.
В: Возможен ли выгон на кассету?
О: Увы, нет.
В: Совместимы ли плагины Final Cut Pro 7 с Final Cut Pro X?
О: Увы, нет.
В: Возможен ли экспорт QuickTime movie с маркерами глав?
О: В новых версиях, да. Плюс, доступен обходной путь для старых.
В: Какие форматы поддерживает Final Cut Pro X?
О: Поддерживаемые форматы перечислены на странице Final Cut Pro X Help: Supported media formats.
В: Как изменить расположение проекта и сопутствующих файлов?
О: По умолчанию рендеры, кэши и исходные файлы хранится в папке проекта и вы можете просто переместить проект на другой диск. Так же, в свойствах проекта есть возможность указать отличное расположение для каждого из этих элементов.
ЗАМЕЧАНИЕ: Только локальные диски могут использоваться для хранения проекта – вы не можете сохранить его на AFP, SMB и ExFAT разделы. Зато можно использовать Xsan или NFS.
В: Возможен ли экспорт non-self-contained QuickTime movie?
О: Увы, нет.
В: Возможен ли вывод на просмотровый монитор?
О: Да, но есть некоторые вопросы, связанные с качеством отображения.
В: Как выгрузить OMFs / AAFs в Pro Tools?
О: Через сторонние приложения. Например, приобрести X2ProLE Audio Convert или ее полную версию X2Pro, которые поддерживают экспорт AAF из FCP X.
В: Что с автоматическими сохранениями?
О: FCP X сохраняет все изменения в проекте немедленно, функция ручного сохранения отсутствует. В результате и предыдущего сохранения, как такового, нет. Но есть одна резервная копия проекта, по умолчанию создаваемая каждые 15 минут (начиная с FCP X 10.0.3 и выше). Подробнее о работе с резервными копиями проекта – Restore a library from automatic backups.
ЗАМЕЧАНИЕ: Если действий Undo вам недостаточно и необходима разветвленная история сохранений, вам может помочь Pro Versioner.
В: Что с аудио микшером?
О: Увы, его нет. Возможность установки keyframe присутствует, но не в режиме реального времени, как ранее во время проигрывания timeline.
В: Возможен ли одновременный запуск Final Cut Pro X and Final Cut Pro 7?
О: Увы, нет, FCP X обнаруживает запущенный FCP 7 и просит его завершить.
В: Почему файлы DV, импортированные из iMovie, проигрываются без звука?
О: iMovie создает сырой (raw) DV файл без информации о треке или других метаданных. FCP X проверяет файлы на наличие информации о структуре трека. Что бы исправить ситуацию, вам необходимо пересохранить .dv файлы как QuickTime movies. Для этого откройте их в QuickTime Player 7, затем выполните File > Save As и сохраните в формате self-contained movie.

В: Что делать, если появляется сообщение об ошибке при запуске Final Cut Pro 7, которое сообщает, что он несовместим с Motion 5?
О: После установки Motion 5 вам необходимо запустить Motion 4 и закрыть его. Сообщение об ошибке должно пропасть.
В: Откроются ли мои старые проекты Motion в версии Motion 5?
О: Да. Появится запрос на обновление имеющегося проекта (не рекомендуется) или открыть как untitled project (рекомендуется), впоследствии сохранив его под другим именем.
В: Совместимы ли новые версии Motion и Compressor с Final Cut Pro 7?
О: Ни функция Send to Motion, ни Send to Compressor не будут работать с их новыми версиями, однако они полностью работоспособны и вы можете использовать их как отдельные приложения.
Вы не сможете добавить проект Motion 5 на timeline Final Cut Pro 7 (сообщает об ошибке с missing media), но вы можете сделать экспорт в формате QuickTime movie и добавить его в FCP7. Также, имейте в виду, что проекты Motion 5 не совместимы с Motion 4 и нет способа понизить их версию.
В: Новый Compressor на первый взгляд не изменился, в чем нововведения?
О: Одним из основных изменений состоит в том, что Qmaster теперь интегрирован непосредственно в Compressor.
В: Новая версия Compressor основана на x64 архитектуре?
О: Фоновые процессы конвертации — x64, но только для x64 кодеков. Пользовательский интерфейс Compressor – все еще x86.
В: Работает ли функция Send to Compressor в FCP X с Compressor 3?
О: Увы, нет, вам понадобится Compressor 4.
В: Как настроить Compressor 4 на использование всех ядер моего CPU?
О: В меню Apple Qmaster > Share This Computer. Отметить Share This Computer и выбрать Services Only. Затем, при запуске задания, отметить опцию This Computer Plus.
В: Есть ли нюансы несовместимости между Compressor 3.5 и Compressor 4?
О: Да, необходимо отключить Compressor 3.5 Quick Clusters перед использованием Compressor 4 Quick Clusters, иначе задания не запустятся.
В: Что насчет Final Cut Server и Final Cut Express?
О: Страницы Final Cut Server и Final Cut Express теперь перенаправляют нас на страницу Final Cut Pro X, означая, что они сняты с поддержки.
Источники
Apple: Frequently asked questions about Final Cut Pro X
Final Cut Pro X Frequently Asked Questions (by Jon Chappell)
Troubleshooting Final Cut Pro X 10.1 (by Richard Taylor)
Собственный многолетний опыт компании Shortcut по поддержке FCP X
www.shortcut.ru
Интерфейс программы и ее настройка — Урок #2 — MacInsider — обзоры приложений для iPhone, iPad и Mac
Ровно девять дней назад Вы узнали о том, что такое Final Cut, ознакомились с ним, как с профессиональным продуктом для монтажа видео, узнали его минимальные системный требования.
Сегодня же я Вам расскажу об интерфейсе Final Cut и об его первоначальной настройке. Усаживайтесь поудобнее, мы начинаем.
Данный видеоредактор очень похож на другие программы в данном роде, но его мощь состоит в том, что он насчитывает более 100 встроенных переходов и более 200 эффектов. Также у Вас есть возможность покупать эффекты с разных сайтов или приобретать их бесплатно.
Интерфейс Final Cut ничем не отличается от других программ для монтажа, это и есть самое то. Вить при первом использовании программы, (если уже был опыт с другим видеоредактороми) не придется переучиваться и начинать все сначала. Окна, присутствующие в программе, понятны с первого взгляда любому человеку, который уже имеет опыт монтажа.

В данном случаи, разработчики Apple не стали оригинальничать и разместили окна в Final Cut согласно многолетней привычке пользователей.
Слева вверху находится библиотека файлов, которые входят в открытый проект. В данной области производится импорт, сортировка, обрезка и предварительный просмотр видеороликов.
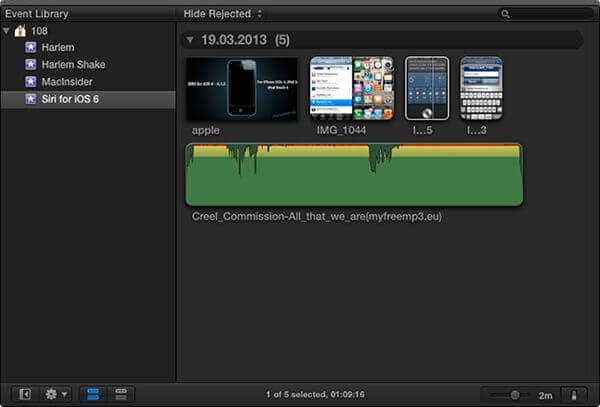
В самом центре, вверху экрана, расположено окно Viewer в котором отображается результат монтажа. Окно справа имеет название Inspector, в будущем мы еще о нем поговорим. Данное окно можно отключить, но я бы Вам не советовал этого делать, так как в нем есть куча полезной информации, к примеру: трансформация выделенного объекта или группы объектов, анализ эффектов добавленных вручную, обрезка, стабилизация и исправление эффектов и многое другое.
Почти весь низ программы занимает линия времени (Timeline), в правом углу еще присутствует окно, содержащее большой набор эффектов, переходов, титров, генераторов и фильтров, и многое другое.
Интерфейс Final Cut очень удобен, окна можно изменять в размерах, делать под свой вкус, но, к большому сожалению, нельзя отделить какой-то модуль за пределы основного окна.
Вам не стоит огорчатся, если Вы владелец ноутбука MacBook Pro (скоро будет обзор данной линейки) со скоростной шиной Thunderbolt. У Вас есть возможность подключить к данному ноутбуку два 27-дюймовых монитора Apple Thunderbolt и расширить свое пространство на все три монитора.
Перед началом профессиональной работы с Final Cut советую ознакомится и изучить его настройки.
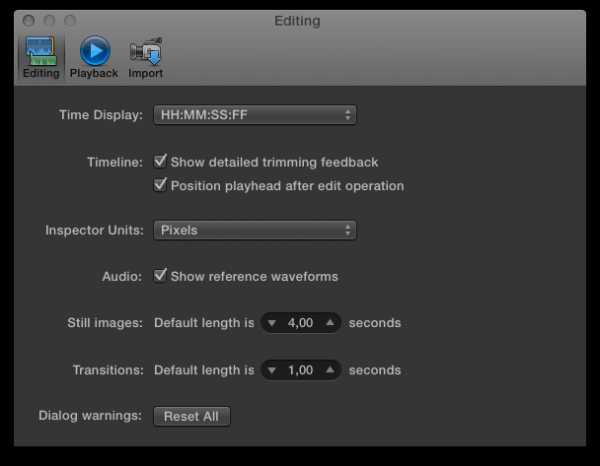
Правильная настройка Final Cut — это главный путь к успеху. К сожалению, настроек в программе не очень то и много. Есть 3 страницы или вкладки, как Вам удобнее: Editing или общие настройки, Playback — воспроизведение и Import — параметры импорта.
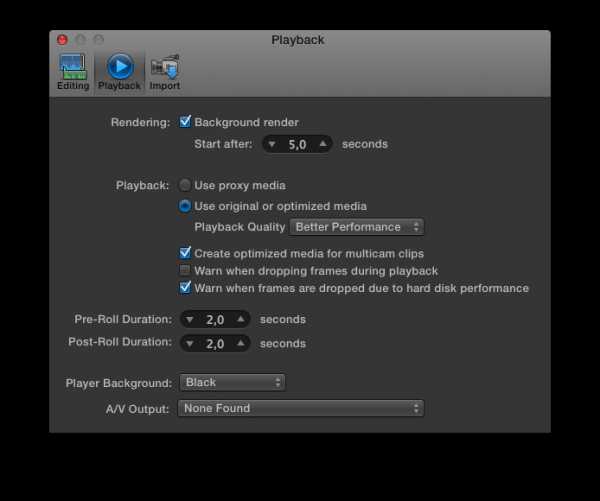
Настройка данных вкладок правильно поможет Вам в будущем, в создании профессиональных роликов.
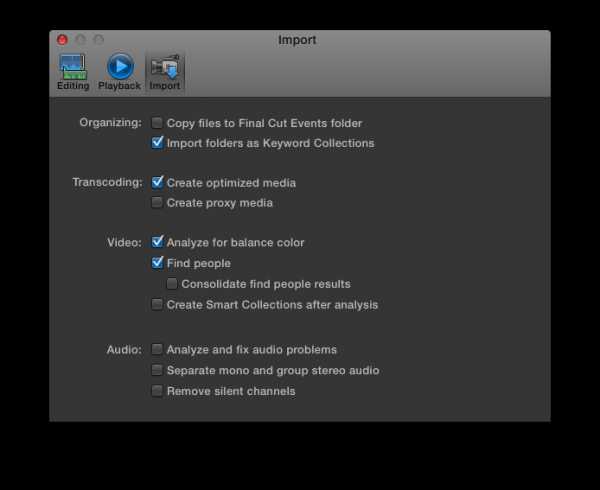
macinsider.org
Final Cut Pro X учимся редактированию — уроки Final Cut Pro X — Каталог статей
Теги:Итак, Final Cut Pro X здесь. Слухи, сплетни, «утки» и предположения наконец-то должны пойти на спад. Возбуждение улеглось и можно снова начинать работать. И, проведя определенное количество времени за изучением нового релиза, я решил написать данную статью. В основном она о том, как FCP X может повлиять на ваш сложившийся рабочий процесс.
Центр управления медиаданными
FCP X дает несколько способов импортирования материалов. Можно импортировать напрямую с камеры или карты памяти, или можно импортировать файл или папку из Finder. Перед тем, как вы импортируете данные, сначала надо будет указать FCP, какими вы их хотете импортировать: организованными, оптимизированными, и анализированными. Эти настройки устанавливаются в окне в окне Import Preferences (хоткей – Command-Запятая)

Если вы уже бывалый пользователь FCP, малое количество пользовательских
настроек может насторожить. Настройки в FCP больше о том, как
обрабатываются медиаданные, чем о настраивании пользовательского
интерфейса (в отличие от прошлых версий FCP). Мне больше нравиться
думать о пользовательских настройках FCP X, как о центре управления медиаданными.
В разделе под заголовком «Organizing» вы можете позволить Кату автоматически копировать материалы в специальные папки, которые называются «Events»(события). Это делает дальнейшее управление, упорядочивание и удаление материалов довольно удобным (подробнее о событиях ниже). В разделе Transcoding вы может автоматически оптимизировать материалы в процессе импорта. Например, если футаж, который вы импортируете, неудобен для монтажа, скажем, h.264 или какой-нибудь MPEG, можно установить Кат на перекодирование футажа в один из двух типов Apple ProRes для максимальной производительности.
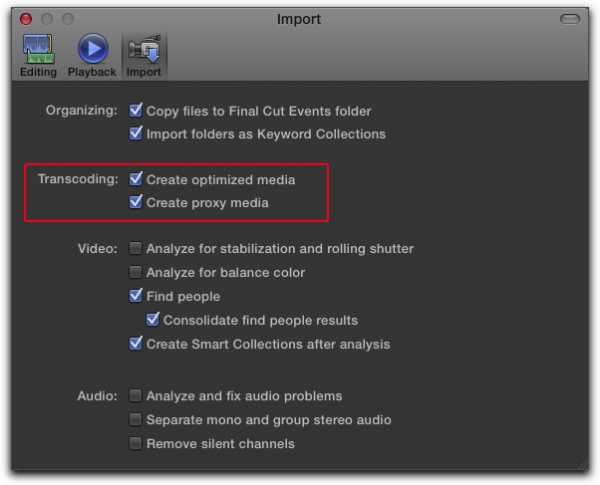
При выборе опции «Create Optimized Media», Кат будет создавать стандартный ProRes, а выбор «Create Proxy Media» будет, соответственно, создавать ProRes Proxy. Здесь есть симпатичное нововведение: не нужно ждать, пока файлы перекодируются. Можно работать с оригинальным футажом (даже прямо с карты), пока материал перекодируется в фоновом процессе. Как только перекодирование завершится, Кат заменит материал на перекодированный, так что, по мере работы, производительность будет расти.
В разделах под названиями «Video» и «Audio» будет проанализировано содержимое материала и проведен поиск потенциальных проблем. Опции «Find People» и «Create Smart Collections after analysis» выделены по умолчанию. Когда вы импортируете футаж, алгоритм определяет, если люди в импортированных клипах, и затем распределяет их в Смарт-Коллекции с метками «Один Человек», «Группа», «Общий план», «Крупный план» и т.д.
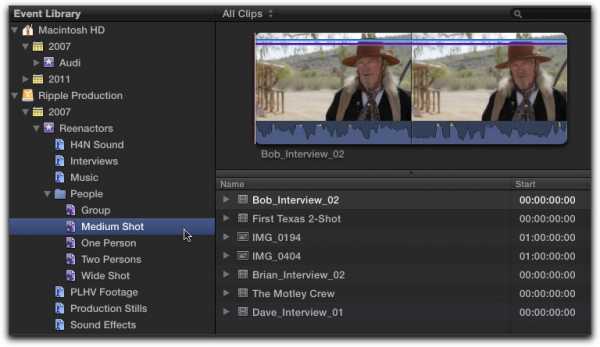
Это все равно, что отдавать футаж помощнику, который сортирует и организует клипы еще до того, как вы начнете работу. Но, конечно, программный анализ материалов – не новое явление. Такой анализ встроен в Finder, iLife, Aperture, Mail и другие приложения с большими базами данных, которые требуют постоянного упорядочивания. Для тех, кто еще не знаком с понятиями «умных» папок, плэйлистов и так далее, привыкание займет некоторое время.
А вот в поиске и анализе потенциальных проблем Кат действительно впечатляет. В течении импорта, если нужные опции выделены, Кат может отслеживать тряску камеры, роллинг шаттер (визуальный дефект, возникающий в некоторых видеокамерах и фотоаппаратах, оснащённых CMOS-сенсором) и проблемы с балансом цвета. Нужно отметить, что футаж только анализируется, и не будет исправлен или подкорректирован, пока вы не добавите клип в проект, и затем выберете нужную опцию в Инспекторе. Преимущество предварительного анализа футажа в том, что не нужно думать об анализе в дальнейшем (хотя анализ, конечно, можно сделать и во время монтажа) а просто кликнуть правой кнопкой по импортированному клипу, и выбрать «Analyze and Fix»)
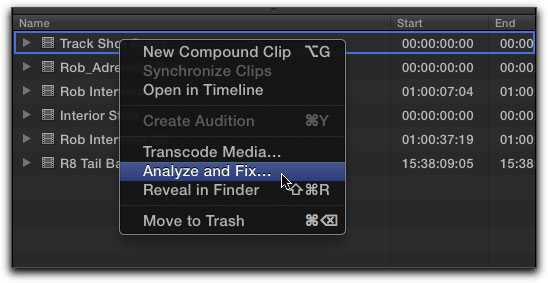
Иногда, при съемках на локации, полученный звук слишком тихий, или с фоновыми или техническими шумами. Если выбирать опцию «Analyze and fix audio problems», Кат проведет поиск этих проблем. Самые грубые недостатки будут исправлены автоматически на стадии импорта, а те проблемы, которые требуют вмешательства профессионала, будут помечены.
Так как все процессы упорядочивания, оптимизации и анализа выполняются в фоновом режиме, то можно открыть специальное окно, чтобы посмотреть, как там идут дела. Для этого надо кликнуть по значку круга слева на Dashboard (окно посередине тулбара)
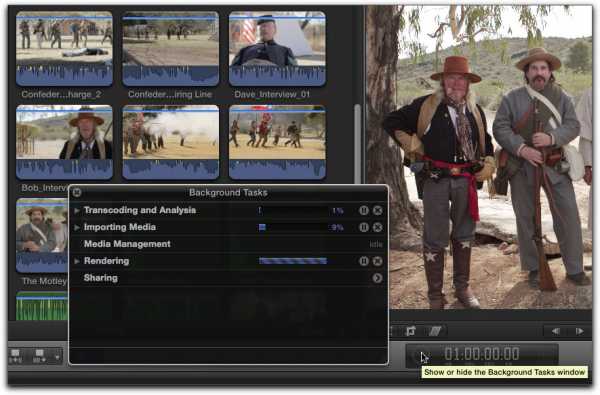
Новые слова Final Cut Pro X
Если вы уже давно работаете в Финал Кате, одной из вещей, к которым придется привыкать будет новые термины для рабочего процесса и монтажа. давайте взглянем на некоторые из них
«Импорт» вместо «Захвата»
Раньше мы ссылались на перенос материала с видео- и кинокамеры, как «захват материала» или «инджест материала». Теперь все методы перемещения медиаматериалов в Кат называют просто «импортированием»

Как видно на скриншоте, можно выбрать один из двух типов импорта, в зависимости от того, импортируете ли данные из файла на Маке, или с камеры. Были слухи в блогосфере, что FCP X больше не поддерживает пленочные камеры. Что ж, внизу вы видите скриншот окна импорта с камкордера Sony HDV. Вывод: не подтвердилось. Однако, профессионалам будет сильно не хватать Batch-захвата. Сейчас можно выполнять только захват в реальном времени, нажимая кнопку «Импорт», а затем нажимая Esc для остановки. Все, что было импортировано до нажатия Esc, станет файлом QuickTime в Библиотеке событий.

FCP X поддерживает большинство DV и HDV камкордеров, так что можно продолжать использовать их для импорта. Импортирование с профессиональных видеомагнитофонов скорее всего будет поддерживаться при помощи сторонних производителей, но пока информации об этом нет.
Событие (Эвент) вместо Capture Scratch
В прошлых версиях Финал Ката материалы импортировались и управлялись из окна Project. Материалы были доступны в проекте, только если вы импортировали, захватывали и переносили их туда. В новом Финал Кате, все материалы, которые вы когда либо импортировали, доступны для работы в Библиотеке Событий (Event Library). Собственно, отсюда и «библиотека» в названии. Единственная причина, почему какой-либо футаж может быть не доступен – это если какой-то из жестких дисков, на котором находится событие, был отключен. С профессиональной точки зрения, это значит, что каждый раз при запуске Финал Ката загружается вся информация, включая и те материалы, что не предназначены для посторонних глаз. Это можно предотвратить, только отключив диск с материалом до запуска FCP X.
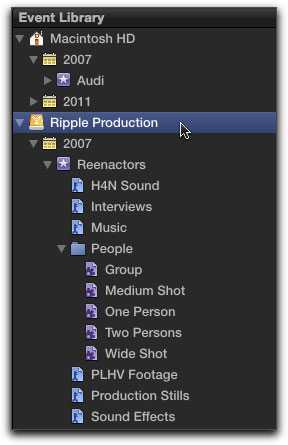
Идея с событиями состоит в том, что любой импортированный материал всегда связан с датой его создания. Так, если вы импортировали видео со своего отпуска во Флориде, его гораздо легче будет найти, если материалы будут рассортированы по дате и помещены в событие под названием «Отпуск».
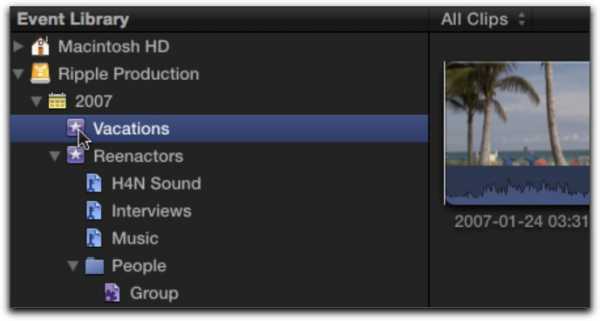
Подводя итог, можно сказать, что события – просто средство удобной организации данных – как папка на рабочем столе. Так как события основаны на дате, FCP дает некоторые весьма полезные инструменты для просмотра и упорядочивания материалов в событиях. Если вы перешли с iMovie, вы уже знакомы с концепцией событий. Когда вы импортируете материалы, программа спрашивает, создавать ли новое событие, или импортировать материал в уже существующее.
Как и в случае с iMovie, события расположены в папке Movies в директории пользователя. Как можно видеть на скриншоте, все материалы находятся в папках событий, который сами располагаются в папке Final Cut Events.
События можно сохранять на любой диск, но ваши материалы должны находиться в папке Final Cut Events для того, чтобы появиться в Final Cut Pro. Каждый раз, когда вы запускаете FCP X, все установленные диски сканируются на предмет этой папки, содержимое которой затем появляется в библиотеке событий, в верхнем левом углу интерфейса.
Когда вы создаете событие, можно выбирать, сохранять ли его на корневой диск или на какой-нибудь другой. Опять-таки, если вы уже давно работаете с Финал Катом, вы уже заучили наизусть причины, по которым материалы не надо сохранять на корневой диск: а) он не такой быстрый, как диски, исключительно использующиеся для медиаматериалов, б) на корневом диске лежит ваша операционная система, а постоянное записывание и перезаписывание диска ведет к быстрой фрагментации. Следовательно, лучше назначить какой-нибудь отдельный диск для папки с событиями.
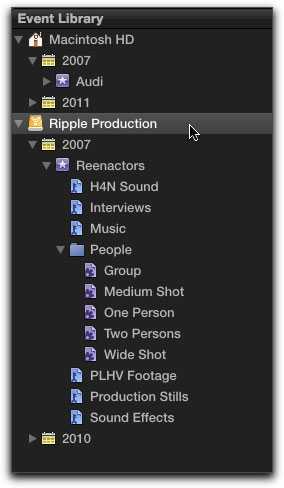
Смарт-коллекция вместо Корзины
В Final Cut Pro X смарт-коллекции заменили корзины. Смарт-коллекция – это способ объединения клипов через тэги. Например, смарт-коллекция может быть создана на основе ключевых слов. Например, вам нужна группа, где у вас будут все интервью. Просто выберите все клипы, которые вам нужны в этой группе, затем кликните на иконку Key в тулбаре, чтобы перейти в меню Keyword Editor. На скриншоте я набрал слово Interviews в поле ввода.
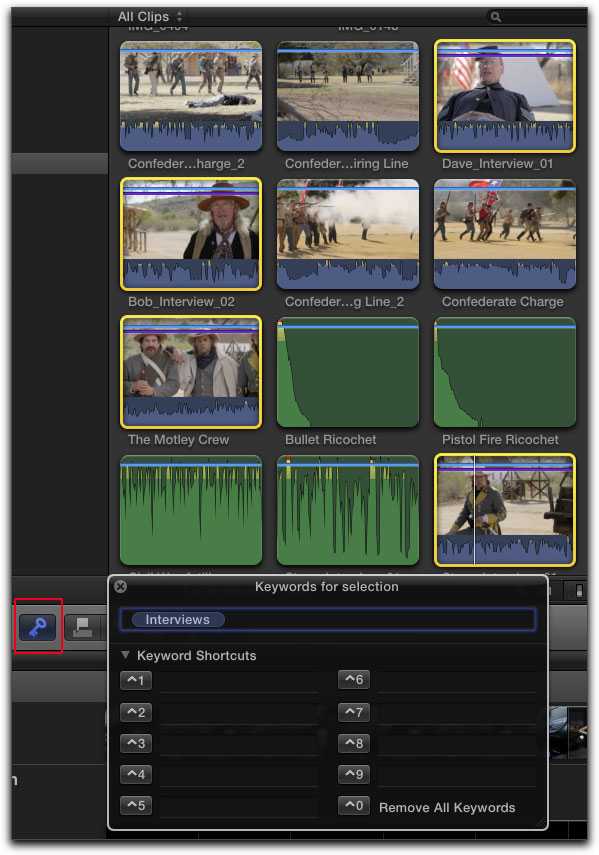
Затем нажимаем Enter, и ключевое слово добавиться ко всем выбранным клипам. В библиотеке Событий появляется новая смарт-коллекция под названием «Interviews». Теперь, при выборе этой смарт-коллекции, появятся все клипы, помеченные этим ключевым словом.

Если потребуется добавить клип к созданной смарт-коллекции, просто перетащите клип туда. Появится значок плюса и новый клип (или клипы) будут автоматически помечены названием коллекции.
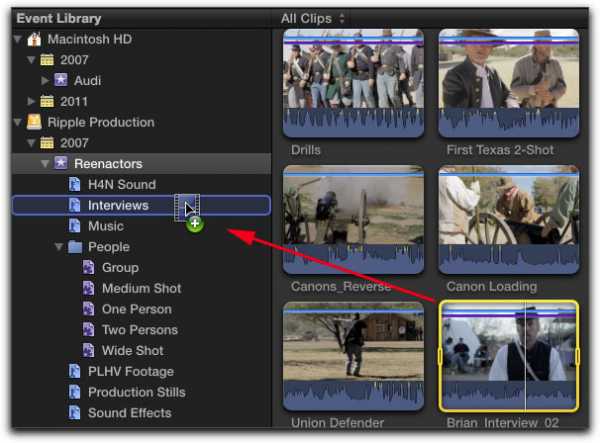
Есть еще множество способов сэкономить время при помощи смарт-коллекций. Например, можно создать коллекцию, которая автоматически будет объединять клипы по таким типам, как графика, фотографии или аудио. Для этого нужно кликнуть по библиотеке событий, и выбрать «New Smart Collection». Допустим, это будет «Audio Only Clips» – коллекция аудио.
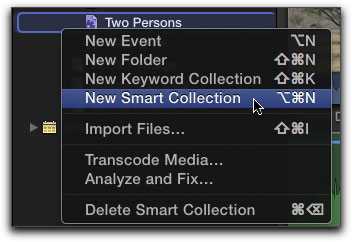
Два раза кликаем по коллекции, чтобы вывести меню фильтра. Кликаем по иконке плюса и выбираем «Media Type».

Выбираем «Audio Only» и закрываем окно
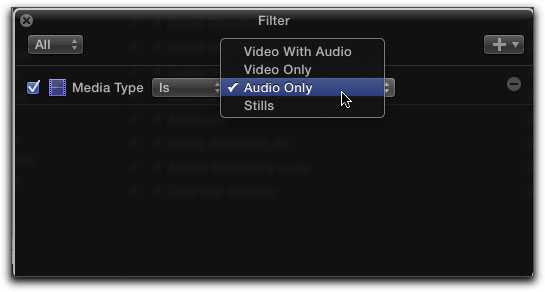
Теперь, если выбрать созданную коллекцию, там будут только аудио-клипы. И, что еще круче, каждый раз, когда вы будете импортировать новые аудио-клипы, они сразу автоматически появятся в этой коллекции.
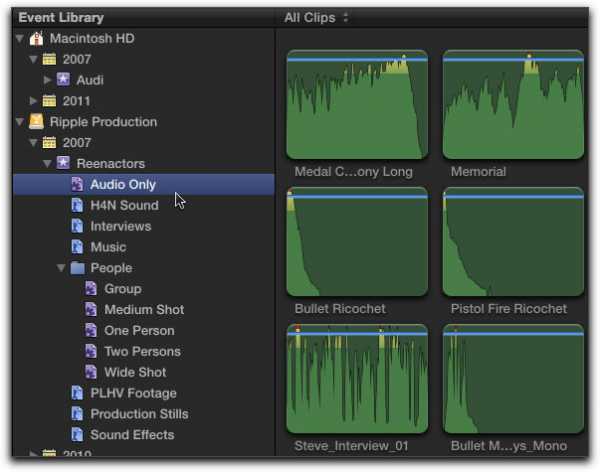
Выборочная рамка вместо маркеров
После того, как материал был импортирован, можно начинать выбор нужных фрагментов. В прежних версиях Финал Ката это происходило при помощи маркеров In и Out. В FCP X используется выборочная рамка, как в iMovie. Но Финал Кат выгодно отличился от iMovie тем, что сохранил управление выбором при помощи горячих клавиш (например, I и O – начало и конец выборочной рамки, JK и LK для перемещения вперед-назад). Также можно изменить регион выделения, просто потянув за край желтой выборочной рамки.
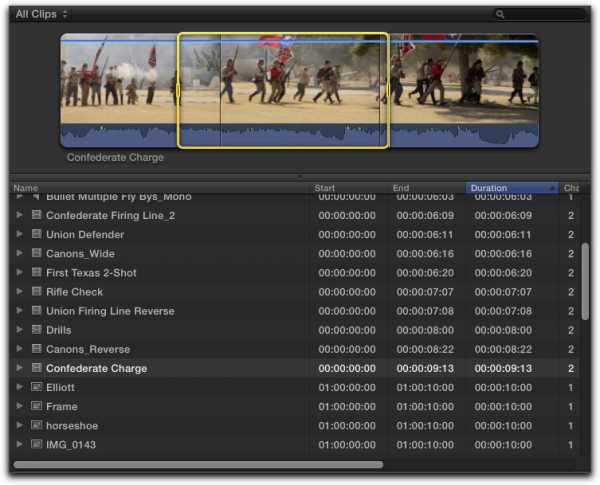
В процессе просмотра и выбора материала, FCP X использует Скиммер – опять же, как в iMovie. Я считаю, Скимммер – хорошее прибавление к FCP, но может довольно сильно запутать, так как дизайнеры Apple также оставили стандартный плейхэд (подробнее о различиях плейхеда и скиммера – ниже)
Проект вместо секвенции
Перед тем, как мы перейдем непосредственно к монтажу, нужно понять, что Final Cut Pro называет «проектом». Проекты – это основные контейнеры для ваших работ. Они создаются и управляются в библиотеке проектов, которая находится в нижней половине интерфеса.

Если переместить курсор на «развертку» проекта, и потянуть вправо или влево, то можно просмотреть содержимое проекта. Проекты представляют итог вашей работы в Финал Кате и включают в себя все сделанные монтажи видео и аудио, а также титры, транзишены и эффекты. Проекты располагаются на назначенных пользователем дисках. Как можно видеть на скриншоте выше, мои проекты располагаются на внутреннем жестком диске и на внешнем диске под названием Ripple Production. Список проектов для каждого диска можно открыть или скрыть, нажав на значок треугольника рядом с названием диска.
Теперь, по поводу одного из самых популярных вопросов: смогу ли я открыть проекты из прошлых версий Финал Ката? Ответ: нет. FCP X построен на совершенно другой основе, от 64-битной архитектуры и до самой идеи монтажа, и, следовательно, невозможно превратить секвенцию FCP 7 в проект FCP X. В FCP 7 и более ранних версиях, проекты были «мастерами» для секвенций, которые в свою очередь, содержали вашу работу. Могло быть несколько секвенций в одном проекте. В FCP X концепция секвенций не употребляется, вместо этого проект стал нашей секвенцией.
Как и события, проекты хранятся в папке под названием «Final Cut Projects» папке Movies, которая находится в папке Movies. И опять же, как события, пока диски с данными установлены в систему, все проекты загружаются в RAM каждый раз, когда вы открываете Final Cut Pro. С профессиональной точки зрения я не жду многого от функций библиотеки проектов, так как для того, чтобы все проекты не загружалась каждый раз вместе с приложением, приходится не подключать некоторые диски. Мне кажется, что это необходимо исправить в обновлениях.
Как вы легко можете себе представить, с кучей рабочих проектов Библиотеку проектов становится неудобно просматривать. Для упорядочивания и расчистки можно создавать папки, для этого просто надо нажать кнопку «create a new folder» и перетащить в папку нужный проект. Затем можно назвать папку в соответствии с содержимым. Лично я крайне советую пользоваться папками в FCP X.
Чтобы создать новый проект, кликните по значку плюса, рядом с кнопкой создания новой папки. Появится окно, спрашивающее о названии нового проекта. Также, проекты всегда ассоциируются с событиями. На скриншоте внизу видно, что проект связан с событием «Reenactors».
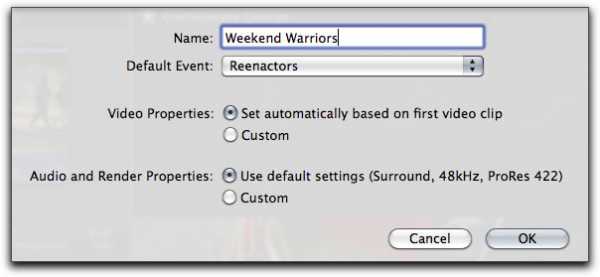
Когда вы добавляете первый клип в проект, настройки видео проекта наследуют настройки клипа. Например, если первый клип, который вы добавили, был 1080p 23.98, то и свойства всего проекта станут 1080p 23.98, и все другие клипы, добавленные к этому проекту, будут подогнаны к этому стандарту. Эта функция позволяет работать с любыми клипами, не взирая на формат и в реальном времени, в процессе монтажа.
Таймлайн и Сторилайн
Добавлять клипы на таймлайн можно через знакомый метод перетаскивания, или используя три кнопки на тулбаре.
Три кнопки позволяют добавлять клипы присоединением, вложением или добавлением к Сторилайн. Отсюда вопрос – что за сторилайн? В обычной таймлайн клипы редактируются на треках. Мы все привыкли к этой визуальной «метафоре», которая использовалась в прошлых версиях Ката и в других программах нелинейного монтажа. Однако в Final Cut Pro X треков нет. Например, на скриншоте внизу клипы находится не на треке – нет знакомых значений для трека, таких как обозначения треков слева на таймлайн, переключатели видимости, и т.д.
Когда клипы добавляются на таймлайн, они добавляются на Основную Сторилайн (Primary Storyline), которая отображается как темная горизонтальная черта. Следовательно, сторилайн – это нечто вроде контейнера для видео и аудио, но также способное содержать только видео или только аудио, текст или графику. Чтобы описать рабочий процесс, позвольте мне привести аналогию: работа с треками похожа на путешествие по многополосному шоссе: ехать нужно с определенной скоростью, нужно придерживаться своей полосы, пока не появится возможности перейти на другую, и надо всегда помнить, что кругом есть другие машины, с которыми можно столкнуться. Новая парадигма FCP – сторилайн, больше похожа на поездку по однополосному шоссе в будущем, где сама трасса предотвращает столкновения машин. Прямо как в фильме «Minority Report» с Томом Крузом.
Становиться гораздо легче двигать и триммить клипы, потому что не надо беспокоится об остальных клипах. Apple назвали эту функцию «Магнитной таймлайн». На скриншоте ниже аудио из клипа с интервью протягивается на на следующий шот с материалами о Гражданской воне. Аудио из этого шота автоматически перемещается ниже, чтобы не мешать удлиненному аудио из интервью. Эта функция может сохранить довольно большое количество времени, так с ней можно одним движением сделать работу, на которую потребовалось бы несколько действий в приложениях с трековой системой.
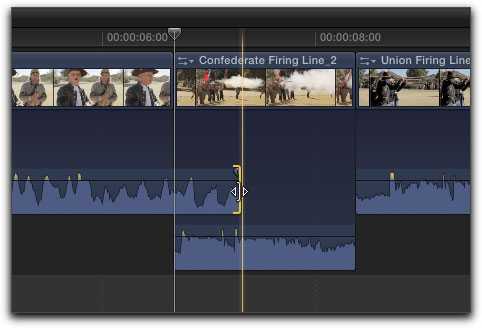
Финал Кат также позволяет присоединять клипы сверху и снизу основной сторилайн. Обычной причиной для этого может быть добавление перебивки или добавление звуковых эффектов или музыки. Польза присоединенных клипов в том, что когда вы делаете монтаж со сдвигом (тримминг), присоединенный клип (или клипы) остаются привязанными, поэтому можно не опасаться, что их положение сместиться во время монтажа.
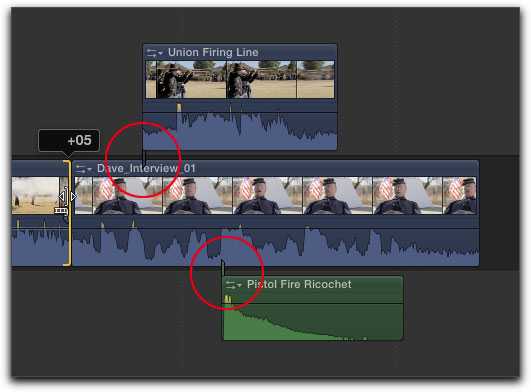
Одной из неожиданностей, связанных с присоединенными клипами, заключается в том, что если вы удалите клип, с которым они связаны, то они будут также удалены. Этого можно избежать, если вместо удаления кликнуть по клипу и выбрать опцию «Replace with Gap».
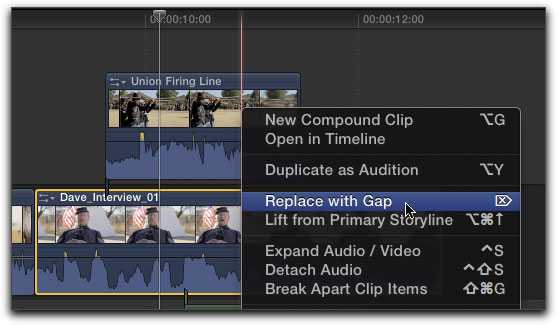
В этом случае клип заменяется на «промежуток», а присоединенные клипы остаются привязанными тем же местам, что и раньше.
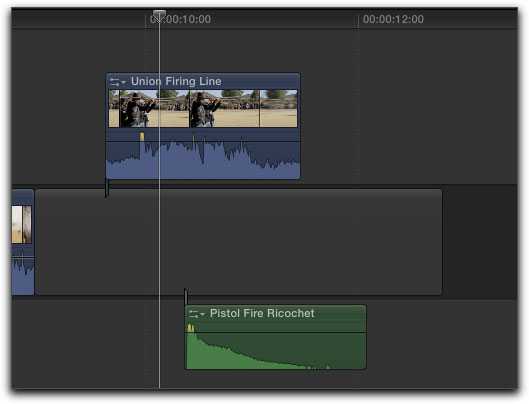
Еще можно заменить удаляемый клип любым другим из Media Browser. Просто выделите нужный фрагмент футажа, затем перетащите его на клип, который хотите заменить, отпустите кнопку мыши и появится меню с тремя опциями.
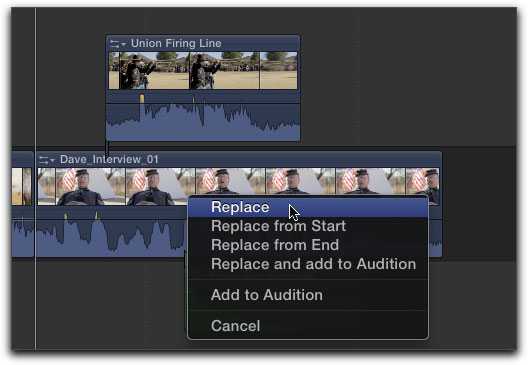
При выборе «Replace» первоочередной считается длительность клипа из Media Browser, а при выборе «Replace from Start» или «Replace from End» предпочитается длительность клипа на сторилайн (соответственно, конец или начало клипа из Media Browser обрезается). На скриншоте внизу я выбрал «Replace from Start» для того чтобы сохранить ту же протяженность отрезка на сторилайн.

Перемещение по таймлайн
Для перемещения по таймлайн у вас есть знакомая комбинация клавиш JK и LK для перемотки вперед и назад. Для перехода по склейкам можно использовать клавиши Вверх и Вниз. Также можно переходить на определенное время в таймлайн, для этого нажмите Control-P и появится окно со значком плэйхед, где нужно ввести таймкод. Чтобы перед цифрой стоял ноль, нужно нажимать на точку. Например, на скриншоте внизу я набрал два-точка-один-пять для перехода плэйхед на позицию 2:15.
Можно также передвигать плэйхед относительно текущего положения. Для этого опять нажимаем Control-P, а затем ставим или «+» или «-» перед цифрами.
Появилась абсолютно новая возможность для перемещения – Каталог Таймлайн (Timeline Index). При нажатии на кнопку в нижней левой части интерфейса, появляется список всех клипов в вашем проекте, включая видео, аудио, графику и титры. Если кликнуть по клипу в списке, Кат передвинет плейхэд к клипу, и выделит его. Также есть поиск клипов по имени и тэгам.
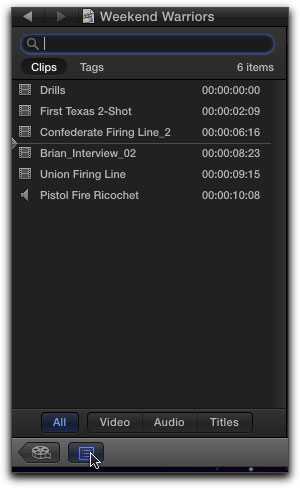
Скиммер вместо плэйхеда (и наоборот)
Как и в прошлой версии FCP, можно использовать плэйхед для скраббинга по таймлайн и просмотра содержимого клипов. Плэйхед изображается вертикальной белой линией со стрелкой направленной вниз на вершине. Для перемещения можно либо кликнуть по стрелке и тащить, или можно кликнуть по таймлайн для перемещения плэйхед на новое место. Вьювер обновляет изображение в соответствии с положением плэйхед, а Dashboard отображает таймкод.
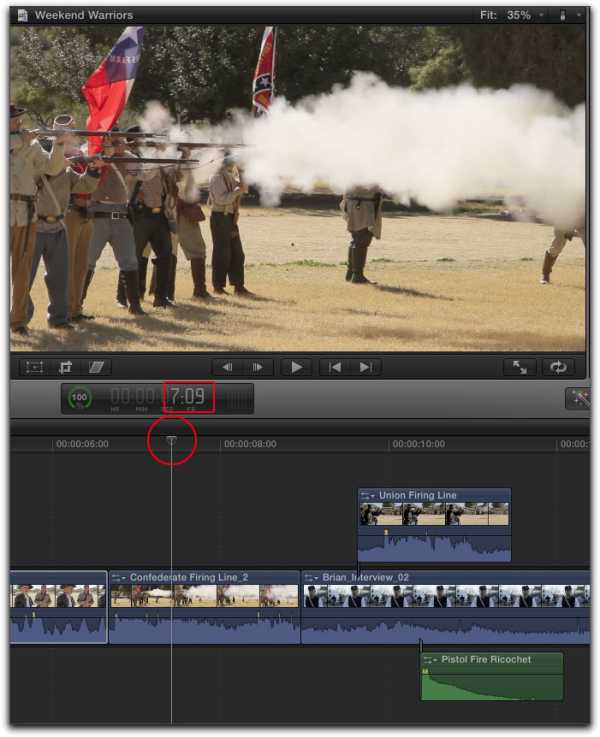
Однако, в отличие от прошлых версий Ката, можно также использовать скиммер для просмотра содержимого клипов. Скиммер представлен тонкой, вертикальной, розовой линией, которая позволяет просматривать клипы, перемещаясь по ним, но не требует предварительно кликанья мышкой – достаточно просто перемещения. Скиммить можно в любом месте таймлайн, что позволяет значительно ускорить процесс. Еще одно различие между просмотр через плэйхед и скиммер заключается в том, что скимминг позволяет прослушивать звук, а скраббинг с плэйхед – нет. Можно отключить скимминг и прослушивание аудио, кликнув по кнопкам в верхнем правом углу таймлайн
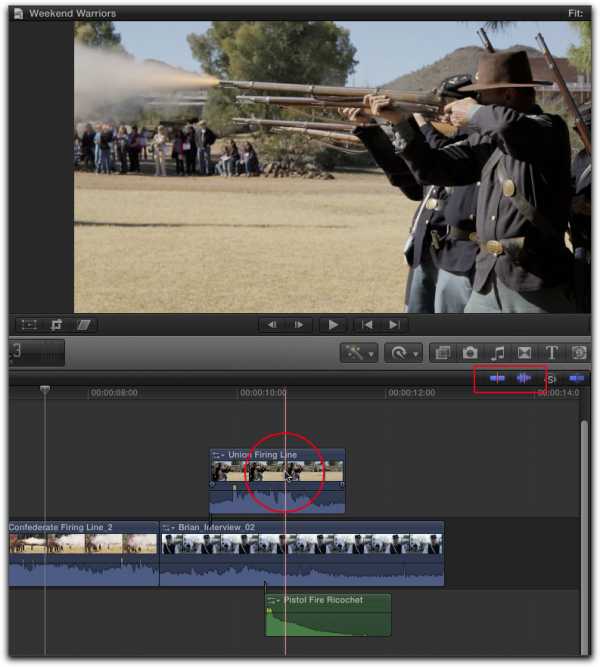
Если вы много работали в прежних версиях Ката, к новой системе «плэйхед+скиммер» нужно будет привыкнуть. Скиммер – подвижный инструмент, он позволяет легко и быстро перемещаться по содержимому клипов в таймлайн; плэйхед в большей степени фиксирован на месте, пока вы не кликните и не перетащите его в новое место. Если вы скиммите где-нибудь на таймлайн, просто кликните мышкой и плэйхед переместиться в это же место. Лучше использовать плэйхед для «постановки» монтажа, и затем проводить монтаж при помощи трех кнопок на тулбаре. Позиция плэйхед используется как метка для монтажа. Однако, если вы используете горячие клавиши для монтажа, скиммер будет использоваться, как указатель, вместо плэйхеда. Именно в этом заключается причина, почему пользователи прошлых версий Ката предпочитают отключить скимминг, пока полностью не освоятся с сочетанием скиммера и плэйхеда.
Тримминг остался триммингом
Спросите любого профессионального монтажера, и он/она скажет вам, что тримминг – это одна из самых важных возможностей монтажной программы, когда дело доходит до быстрого и продуктивного монтажа. Собственно, большая часть положительных изменений в Кате произошла с триммингом. Инструменты для редактирования клипов находятся в меню на тулбаре. Если вы давно пользуетесь Катом, то большая часть этих инструментов и связанных с ними горячих клавиш должна быть вам знакома.
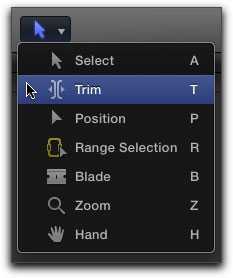
Тримминг можно выполнять, используя инструмент Выделения (A) или специальный инструмент тримминга (T). В прошлых версиях Ката четыре операции тримминга (ripple, roll, slip, slide) выполнялись четыремя отдельными инструментами. В FCP X все операции выполняются инструментом тримминга.

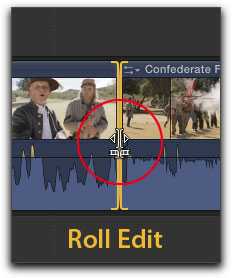
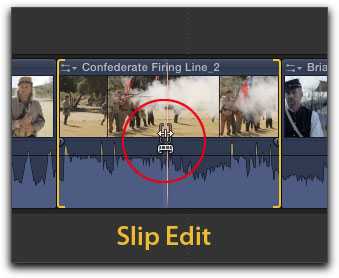
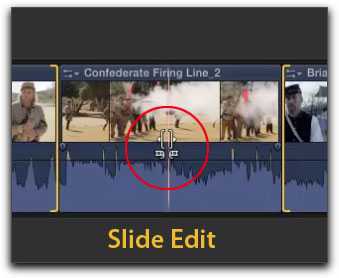
Тримминг также можно выполнять через новый инструмент – Precision Editor. Собственно, он не такой уж и новый – пользователи iMovie с ним уже давно знакомы. Чтобы этот редактор появился, кликните по любой монтажной склейке. Сторилайн изменяет вид – теперь «входящий» в склейку клип отображается снизу, а «выходящий» – сверху. Этот вид полезен тем, что можно видеть те части клипов, которые не входят в монтаж.
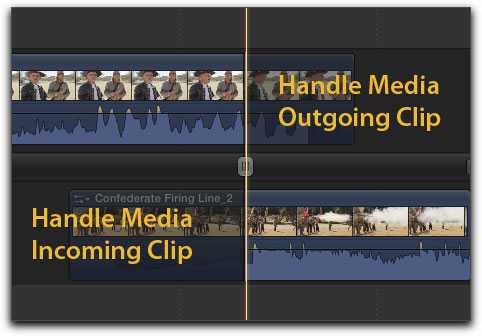
Можно перемещаться по этой области в поисках нового кадра, на котором будет проходить склейка, затем просто кликнуть по нему мышкой, и склейка переместиться туда. Это довольно быстрый и интуитивный способ. В этом редакторе можно выполнять и ripple, и roll тримминг. Нажатие клавиш «Вверх» или «Вниз» перемещает плэйхед к следующей или предыдущей склейке, поэтому можно продолжать тримминг, не выходя из редактора. Для выхода нажмите клавишу Escape.
Монтаж звука
Несколько существенных улучшений были сделаны в области редактирования аудио. И в то же время, допущена большая оплошность, которая крайне огорчит профессионалов постпродакшена. Давайте вначале взглянем на плюсы. Создание фейдов (fades) стало гораздо проще. Просто перетащите движок в верхнем углу аудиоклипа для создания фейда
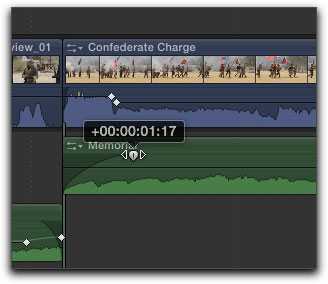
Если кликнуть правой кнопкой по движку, можно выбрать один из четырех типов фейда
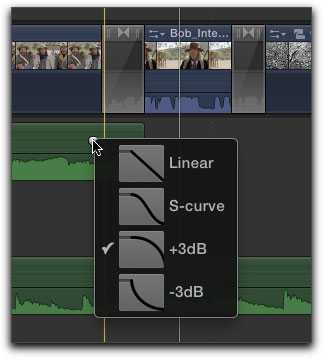
Как и в прошлых версиях FCP, можно перемещать тонкую черную линию (Volume Bar) для управления общим уровнем громкости. Можно также добавлять ключевые точки для изменения уровня громкости, кликая по линии с зажатым Option, и затем перемещая ключевую точку вверх, вниз, направо или налево.
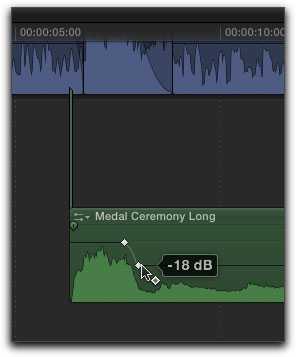
Также можно настраивать аудио через окно Инспектора. Когда вы выделяете клип и нажимаете Command-4, появляется меню, в котором можно управлять основными настройками аудио и видео клипа. Естественно, если вы выберите клип с только аудио, или только с видео, инспектор отобразит только один тип настроек. Как можно видеть на скриншоте внизу, аудио-инспектор дает доступ к громкости, распределению звука, анализу аудио и настройке каналов
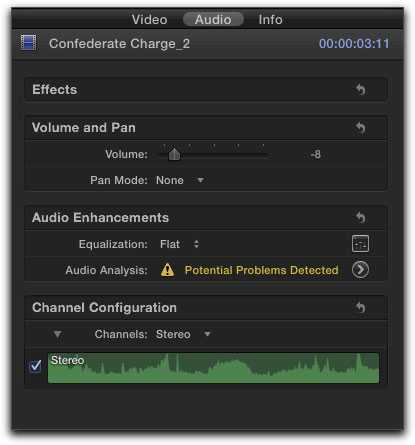
Если кликнуть треугольник рядом с каналами, откроется мини-вейвформа аудио. При включенным скиммингом можно провести скраббинг. Если файл со стерео-звуком, рядом с графиком будет слово «стерео». Чтобы рассмотреть каналы по отдельности, нужно выбрать «dual mono». Эта опция может быть полезной, если аудио было записано с двух разных микрофонов в два разных канала во время съемок. Чек-боксы определяют, какой канал будет активен во время монтажа. Если вы не хотите слышать один канал, просто отключите его, кликнув по чек-боксу.
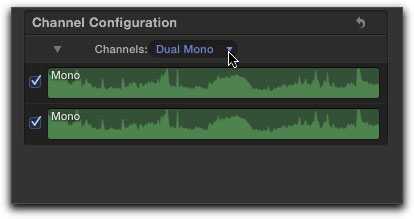
redaktori-uroki.3dn.ru