Как сделать формулу в Эксель
Вычисление по формулам – пожалуй, самая полезная функция программы Excel. Она не только экономит время пользователя, но и исключает возможность арифметических ошибок, допускаемых человеком. Конечно, эти плюсы достижимы только тогда, когда формулы созданы и работают правильно. Как и в любом деле, учиться грамотно составлять формулы в Эксель нужно с простейших и планомерно двигаться к более сложным вычислениям.
В этом уроке мы предоставим расширенное практическое руководство по тому, как правильно создавать формулы в Microsoft Excel.
Составление элементарных формул
Проще всего в Эксель создаются формулы из четырех арифметических действий — сложения, вычитания, умножения и деления. При этом данные для вычислений должны находиться в разных ячейках/столбцах/строках.
- Для начала нужно выбрать свободную ячейку и напечатать в ней знак “=”. Для программы это будет сигналом, что в этой ячейке будет производиться расчет по формуле.

Другой способ перевести ячейку в режим формулы — щелкнуть по ней левой кнопкой мыши, а знак равенства напечатать в строке формул.
Эти 2 способа выше дублируют друг друга и можно выбрать тот, который больше по душе.
- Далее начинаем писать формулу. Допустим, мы хотим просуммировать ячейки B2-B7. Тогда в ячейке B8 (можно выбрать любую другу свободную ячейку) после знака “=” щелкаем курсором по B2 (ее контур начинает пульсировать, а координата ячейки появляется в формуле), далее ставим знак “+”, выделяем следующую ячейку, далее снова знак “+” и так далее. В конечном виде формула выглядит так: =B2+B3+B4+B5+B6+B7
- Как только мы перечислим все ячейки, нажимаем клавишу “ENTER”, чтобы получить результат.
Оператор формул в Excel
Вместо знака “+” в формуле можно использовать знаки вычитания, умножения и деления, при этом в Эксель есть специальные знаки для этих математических действий, которые называются операторами формул:
- Плюс – это знак “+”
- Минус – это знак “-” (дефис).
 ” (циркумфлекс, находится на клавише с цифрой 6, печатается вместе с зажатой клавишей Shift).
” (циркумфлекс, находится на клавише с цифрой 6, печатается вместе с зажатой клавишей Shift).
А так могут выглядеть формулы в ячейке:
- =А1-А2
- =А1/А2
- =А1*А2
Примечание: все знаки должны идти без пробелов.
Также, в формулах может быть задействовано сколько угодно ячеек из различных строк и столбцов (=А1+А2+А3+А4+В6… и т.д), а результирующей может быть любая свободная ячейка.
Примеры вычислений
Попробуем применить полученные знания на деле. Например, у нас есть заполненная таблица. В первом столбце указано наименование товара (разновидности велосипедов), во втором столбце – количество проданных штук, в третьем — цена за 1 штуку. Мы можем посчитать, на какую общую сумму был продан каждый вид велосипеда. Сделаем это, умножив цену за 1 штуку на количество проданных штук.
- В ячейке D2, которая станет результирующей, ставим знак “=”, далее выделяем ячейку B2, ставим знак “*” и выделяем ячейку C2.
 Так формула выглядит в конечном виде: =B2*C2
Так формула выглядит в конечном виде: =B2*C2 - Формула готова. Жмем “ENTER” и получаем результат умножения.
- Теперь то же самое действие можно выполнить для остальных наименований в других строках. Причем, создавать каждый раз одинаковую формулу вовсе не обязательно, более того, это будет лишней тратой времени.В Excel на этот случай есть отличный способ. Щелкаем на результирующей ячейке. Ее контур в правом нижнем углу имеет форму небольшого квадрата. Зажав этот квадрат левой кнопкой мыши, тянем курсор, который принял вид плюса, вниз до последней строки, в которой хотим произвести аналогичный расчет.
Таким образом, формула будет продублирована во всех ячейках, через которые протянули курсор, причем в каждой строке программа, скопировав начальный вариант формулы, автоматически изменит координаты строк, заменив их на необходимые, чтобы расчет были правильными.
Создание формул со скобками
Excel – мощный инструмент для работы с таблицами и выполнения сложнейших расчетов, потому в нем легко можно работать с большим количество данных, а формулы нужно составлять, руководствуясь законами математики.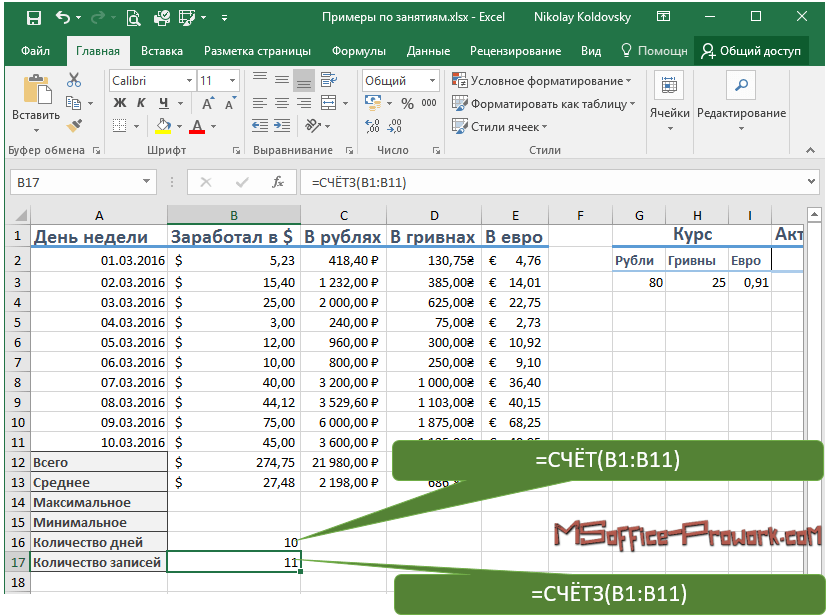
Допустим, у нас есть данные по продажам за 1 и 2 квартала, при этом цена товара оставалась неизменной. Узнать нужно общую сумму реализованного товара за 1-2 кварталы.
Для начала нужно сложить количество проданного товара в 1 и 2 кварталах, и далее умножить полученную сумму на цену за 1 штуку.
Произвести расчет можно сразу по одной формуле. По правилам математики, действие сложения нужно брать в скобки, иначе первым выполнится умножение (что даст неверный результат). В Excel действуют те же самые правила, и используются классические знаки скобок (открывающих и закрывающих).
- Ставим курсор на результирующую ячейку (E2), пишем знак “=”, далее открываем скобку, в ней складываем ячейки B2 и C2, далее скобку закрываем, ставим знак умножения и, наконец, координаты ячейки D2. Так формула выглядит в конечном виде: =(B2+C2)*D2
- Формула готова. Теперь жмем клавишу “ENTER”, чтобы увидеть результат вычислений.
- При желании и необходимости, формулу можно протянуть на остальные строки, как это было описано выше.

Примечание: Стоит отметить, что вовсе не обязательно все ячейки, участвующие в формуле, располагать по соседству или на одном листе Excel. Пусть даже они будут на разных листах — результат получится правильный, если формула составлена корректно.
Использование Excel в качестве калькулятора
Программу Excel можно использовать как обычный калькулятор. Ставим знак “=” в любой ячейке, пишем нужную формулу, а затем нажимаем ” ENTER”, чтобы получить результат.
Заключение
Таким образом, программа Microsoft Excel дает пользователю широкие возможности при работе с числами, а простейшие арифметические действия (сложение, вычитание, умножение, деление) выполняются достаточно легко и требует лишь знаний самих законов математики, не более того.
Формулы в эксель шпаргалка
Как поставить плюс, равно в Excel без формулы
Если вы читали предыдущие статьи по работе с таблицами Excel, то должны быть в курсе, что запись формулы начинается со знака «Равно».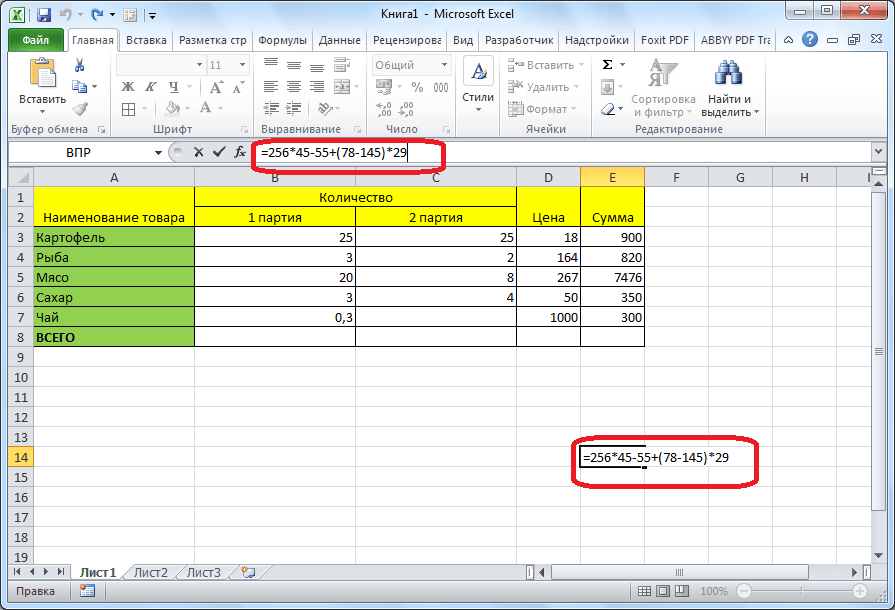 Когда возникает необходимость написать в ячейке этот знак без формулы, программа настойчиво продолжает считать такую запись началом формулы. При клике в другую ячейку после знака прописывается адрес ячейки. В этом случае есть несколько способов перехитрить Excel.
Когда возникает необходимость написать в ячейке этот знак без формулы, программа настойчиво продолжает считать такую запись началом формулы. При клике в другую ячейку после знака прописывается адрес ячейки. В этом случае есть несколько способов перехитрить Excel.
Пример использования знаков «умножение» и «равно»Решение:
Перед написанием знака равно, плюс (сложение), минус (вычитание), наклонная черта (деление) или звездочки(умножение) поставить пробел или апостроф.
Почему в экселе формула не считает
Если вам приходится работать на разных компьютерах, то возможно придется столкнуться с тем, что необходимые в работе файлы Excel не производят расчет по формулам.
Неверный формат ячеек или неправильные настройки диапазонов ячеек
В Excel возникают различные ошибки с хештегом (#), такие как #ЗНАЧ!, #ССЫЛКА!, #ЧИСЛО!, #Н/Д, #ДЕЛ/0!, #ИМЯ? и #ПУСТО!. Они указывают на то, что что-то в формуле работает неправильно.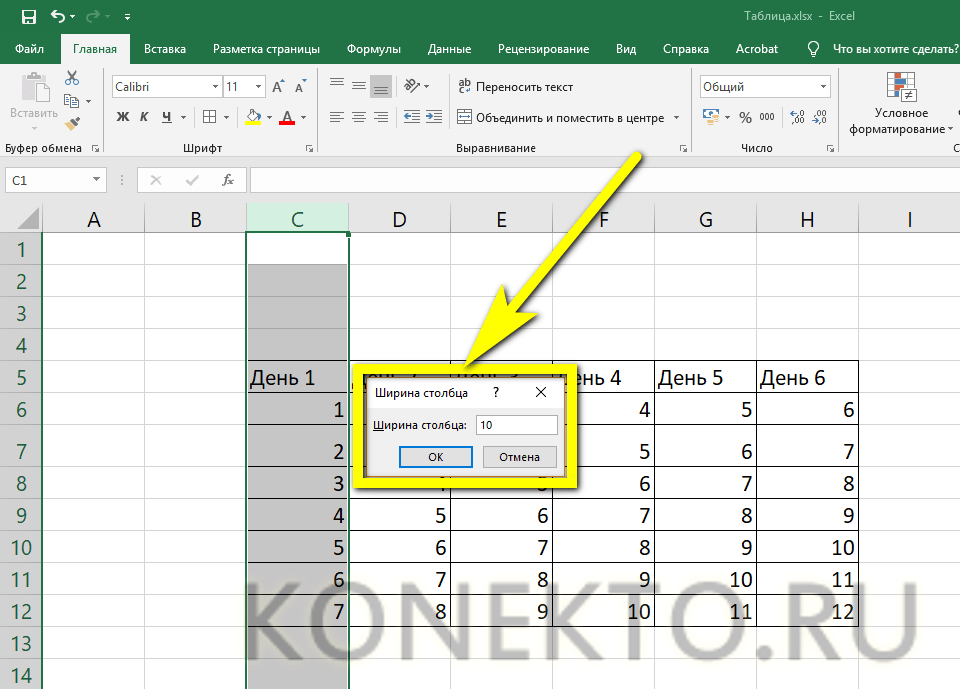 Причин может быть несколько.
Причин может быть несколько.
Вместо результата выдается #ЗНАЧ! (в версии 2010) или отображается формула в текстовом формате (в версии 2016).
Примеры ошибок в формулахВ данном примере видно, что перемножается содержимое ячеек с разным типом данных =C4*D4.
Исправление ошибки: указание правильного адреса =C4*E4 и копирование формулы на весь диапазон.
- Ошибка #ССЫЛКА! возникает, когда формула ссылается на ячейки, которые были удалены или заменены другими данными.
- Ошибка #ЧИСЛО! возникает тогда, когда формула или функция содержит недопустимое числовое значение.
- Ошибка #Н/Д обычно означает, что формула не находит запрашиваемое значение.
- Ошибка #ДЕЛ/0! возникает, когда число делится на ноль (0).
- Ошибка #ИМЯ? возникает из-за опечатки в имени формулы, то есть формула содержит ссылку на имя, которое не определено в Excel.

- Ошибка #ПУСТО! возникает, если задано пересечение двух областей, которые в действительности не пересекаются или использован неправильный разделитель между ссылками при указании диапазона.
Примечание: #### не указывает на ошибку, связанную с формулой, а означает, что столбец недостаточно широк для отображения содержимого ячеек. Просто перетащите границу столбца, чтобы расширить его, или воспользуйтесь параметром Главная — Формат — Автоподбор ширины столбца.
Ошибки в формулах
Зеленые треугольники в углу ячейки могут указывать на ошибку: числа записаны как текст. Числа, хранящиеся как текст, могут приводить к непредвиденным результатам.
Пример исправления ошибок в ExcelИсправление: Выделите ячейку или диапазон ячеек. Нажмите знак «Ошибка» (смотри рисунок) и выберите нужное действие.
Включен режим показа формул
Так как в обычном режиме в ячейках отображаются расчетные значения, то чтобы увидеть непосредственно расчетные формулы в Excel предусмотрен режим отображения всех формул на листе. Включение и отключение данного режима можно вызвать командой Показать формулы из вкладки Формулы в разделе Зависимости формул.
Включение и отключение данного режима можно вызвать командой Показать формулы из вкладки Формулы в разделе Зависимости формул.
Отключен автоматический расчет по формулам
Такое возможно в файлах с большим объемом вычислений. Для того чтобы слабый компьютер не тормозил, автор файла может отключить автоматический расчет в свойствах файла.
Исправление: после изменения данных нажать кнопку F9 для обновления результатов или включить автоматический расчет. Файл – Параметры – Формулы – Параметры вычислений – Вычисления в книге: автоматически.
Формула сложения в Excel
Выполнить сложение в электронных таблицах достаточно просто. Нужно написать формулу, в которой будут указаны все ячейки, содержащие данные для сложения. Конечно же, между адресами ячеек ставим плюс. Например, =C6+C7+C8+C9+C10+C11.
Пример вычисления суммы в ExcelНо если ячеек слишком много, то лучше воспользоваться встроенной функцией Автосумма.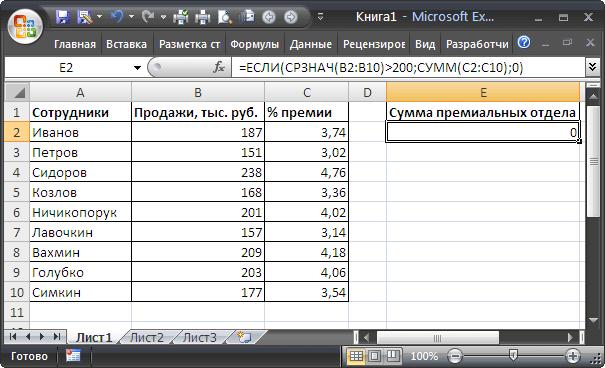 Для этого кликните ячейку, в которой будет выведен результат, а затем нажмите кнопку Автосумма на вкладке Формулы (выделено красной рамкой).
Для этого кликните ячейку, в которой будет выведен результат, а затем нажмите кнопку Автосумма на вкладке Формулы (выделено красной рамкой).
Будет выделен диапазон ячеек для суммирования. Если диапазон выделился неправильно, например, выделены вертикальные ячейки, а необходимы горизонтальные, то выделите новый диапазон. Для этого нажмите левой кнопкой мыши в крайнюю ячейку нового диапазона и не отпуская кнопку проведите указатель по всем ячейкам диапазона до конечной. Завершите ввод формулы нажатием клавиши Enter на клавиатуре.
Формула округления в Excel до целого числа
Начинающие пользователи используют форматирование, с помощью которого некоторые пытаются округлить число. Однако, это никак не влияет на содержимое ячейки, о чем и указывается во всплывающей подсказке. При нажатии на кнопочку (см. рисунок) произойдет изменение формата числа, то есть изменение его видимой части, а содержимое ячейки останется неизменным. Это видно в строке формул.
Однако, это никак не влияет на содержимое ячейки, о чем и указывается во всплывающей подсказке. При нажатии на кнопочку (см. рисунок) произойдет изменение формата числа, то есть изменение его видимой части, а содержимое ячейки останется неизменным. Это видно в строке формул.
Для округления числа по математическим правилам необходимо использовать встроенную функцию =ОКРУГЛ(число;число_разрядов).
Математическое округление числа с помощью встроенной функцииНаписать её можно вручную или воспользоваться мастером функций на вкладке Формулы в группе Математические (смотрите рисунок).
Мастер функций ExcelДанная функция может округлять не только дробную часть числа, но и целые числа до нужного разряда. Для этого при записи формулы укажите число разрядов со знаком «минус».
Как считать проценты от числа
Для подсчета процентов в электронной таблице выберите ячейку для ввода расчетной формулы. Поставьте знак «равно», затем напишите адрес ячейки (используйте английскую раскладку), в которой находится число, процент от которого будете вычислять. Можно просто кликнуть мышкой в эту ячейку и адрес вставится автоматически. Далее ставим знак умножения и вводим число процентов, которое необходимо вычислить. Посмотрите на пример вычисления скидки при покупке товара.
Поставьте знак «равно», затем напишите адрес ячейки (используйте английскую раскладку), в которой находится число, процент от которого будете вычислять. Можно просто кликнуть мышкой в эту ячейку и адрес вставится автоматически. Далее ставим знак умножения и вводим число процентов, которое необходимо вычислить. Посмотрите на пример вычисления скидки при покупке товара.
Формула =C4*(1-D4)
В C4 записана цена пылесоса, а в D4 – скидка в %. Необходимо вычислить стоимость товара с вычетом скидки, для этого в нашей формуле используется конструкция (1-D4). Здесь вычисляется значение процента, на которое умножается цена товара. Для Excel запись вида 15% означает число 0.15, поэтому оно вычитается из единицы. В итоге получаем остаточную стоимость товара в 85% от первоначальной.
Вот таким нехитрым способом с помощью электронных таблиц можно быстро вычислить проценты от любого числа.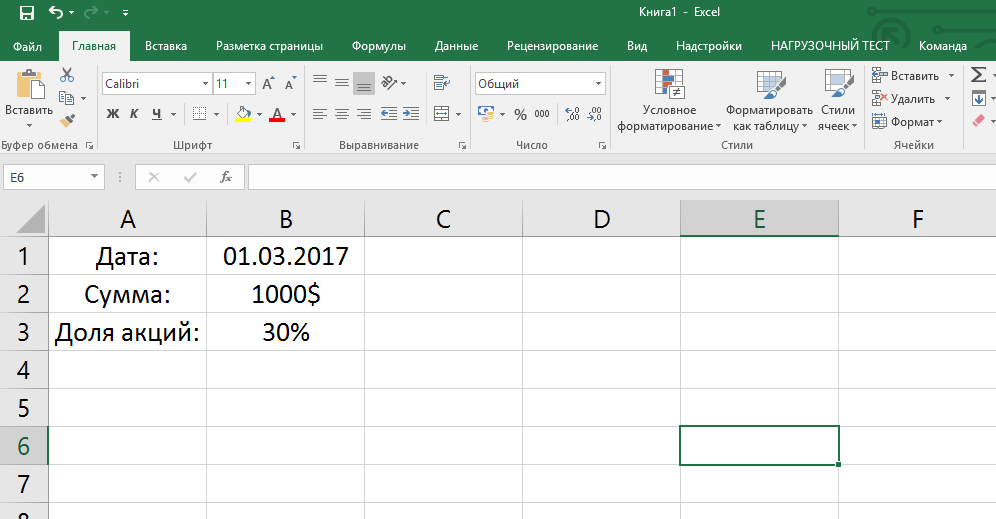
Шпаргалка с формулами Excel
Шпаргалка выполнена в виде PDF-файла. В нее включены наиболее востребованные формулы из следующих категорий: математические, текстовые, логические, статистические. Чтобы получить шпаргалку, кликните ссылку ниже.
Ваша ссылка для скачивания шпаргалки с яндекс диска
Дополнительная информация:
PS: Интересные факты о реальной стоимости популярных товаров
Дорогой читатель! Вы посмотрели статью до конца. Получили вы ответ на свой вопрос? Напишите в комментариях пару слов.Если ответа не нашли, укажите что искали.
Как вставлять формулы в Экселе
Способ 1: Кнопка «Вставка функции»
Вариант с использованием специально кнопки для вызова меню «Вставка функции» подойдет начинающим юзерам и тем, кто не хочет вручную записывать каждое условие, соблюдая специфику синтаксиса программы.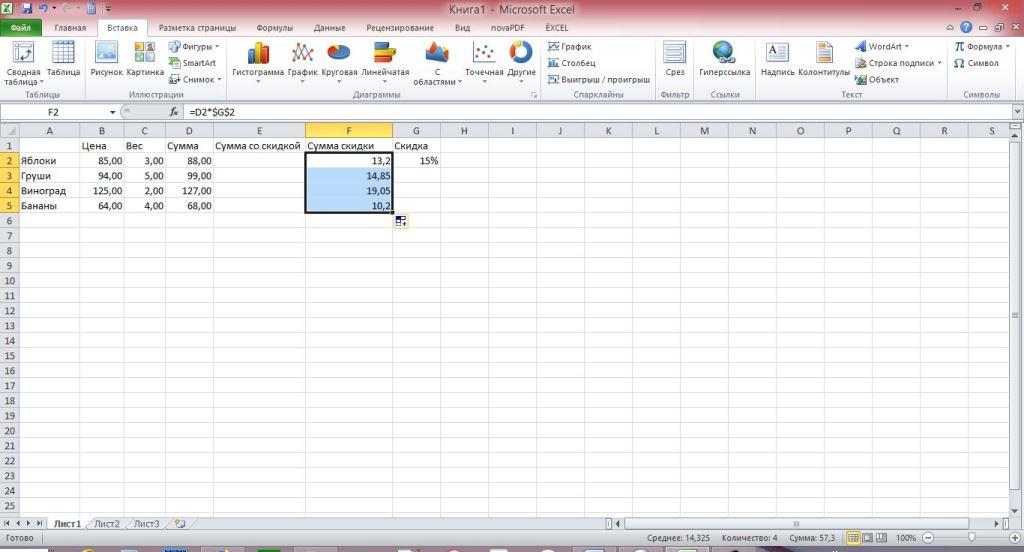
- При вставке формулы всегда в первую очередь выбирается ячейка, где в дальнейшем будет располагаться конечное значение. Сделайте это, нажав по подходящему блоку ЛКМ.
- Затем переходите к инструменту «Вставка функции» путем клика по отведенной для этого кнопке на верхней панели.
- Далее требуется отыскать подходящую функцию. Для этого можно ввести ее краткое описание или определиться с категорией.
- Посмотрите на список в блоке ниже, чтобы выбрать там ту самую функцию.
- При ее выделении внизу отобразится краткая информация о действии и принцип записи.
- Для получения развернутой информации от разработчиков понадобится нажать по выделенной надписи «Справка по этой функции».
- Как только произойдет выбор функции, отобразится отдельное окно, где заполняются ее аргументы. За пример мы взяли формулу МАКС, показывающую максимальное значение из всего списка аргументов.
 Поэтому в качестве числа здесь задается перечень ячеек, входящих в диапазон для подсчета.
Поэтому в качестве числа здесь задается перечень ячеек, входящих в диапазон для подсчета. - Вместо ручного заполнения можно нажать по таблице и выделить все ячейки, которые должны попасть в тот самый диапазон.
- МАКС, как и другие функции, например самая распространенная СУММ, может включать в себя несколько списков аргументов и вычислять значения из всех них. Для этого заполняйте в таком же порядке идущие следом блоки «Число2», «Число3» и т. д.
- После нажатия по кнопке «ОК» или клавише Enter формула вставится в выделенную ранее ячейку с уже отобразившимся результатом. При нажатии по ней на верхней панели вы увидите синтаксическую запись формулы и по необходимости сможете ее отредактировать.
Способ 2: Вкладка «Формулы»
Начать работу с инструментов для вставки формул, который был рассмотрен выше, можно не только при помощи нажатия по кнопке создания функции, но и в отдельной вкладке, где есть другие интересные инструменты.
- Перейдите на вкладку «Формулы» через верхнюю панель.
- Отсюда можно открыть упомянутое ранее окно «Вставить функцию», чтобы начать ее создание, выбрать формулу из библиотеки или воспользоваться инструментом «Автосумма», который и предлагаем рассмотреть.
- Потребуется выделить все ячейки, которые должны суммироваться, а затем нажать по строке «Автосумма».
- Формула вставится автоматически со всеми аргументами, а результат отобразится в конце блока ячеек, попавших в диапазон.
Способ 3: Ручное создание формулы
Иногда проще воспользоваться ручным методом вставки формул, поскольку Мастер создания может не справиться с поставленной задачей, например, когда речь идет о большом количестве условий в ЕСЛИ или других распространенных функциях. В таких случаях заполнить ячейку самостоятельно быстрее и легче.
- Как уже было сказано в первом способе, для начала выделите ячейку, где должна располагаться формула.

- Напишите знак «=» в поле ввода вверху или в самой ячейке, что и будет означать начало формулы.
- Затем задайте саму функцию, написав ее название. Используйте подсказки для обеспечения правильности написания, а также ознакомьтесь с появившимися описаниями, чтобы определить назначение функции.
- Поставьте открывающую и закрывающую скобку, внутри которых и будут написаны условия.
- Выделите область значений или запишите ячейки, входящие в аргументы, самостоятельно. При необходимости ставьте знаки равенства или неравенства и сравнительные степени.
- Результат формулы отобразится после нажатия по клавише Enter.
- Если используется несколько рядов или аргументов, ставьте знак
В завершение трех методов отметим о наличии отдельной статьи на нашем сайте, где автор разбирает большинство полезных функций, присутствующих в Excel.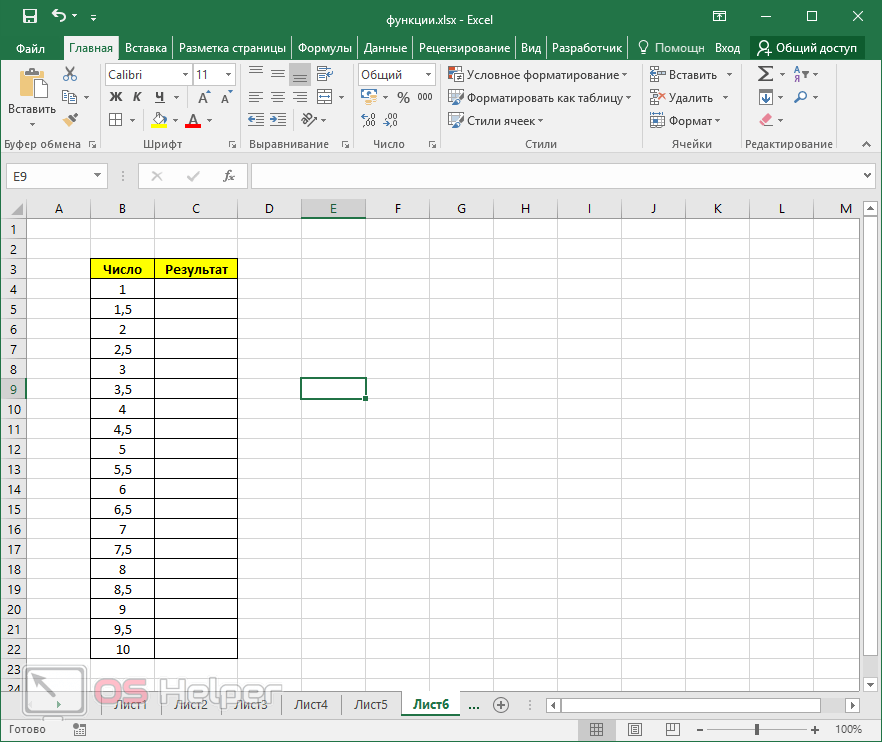 Если вы только начинаете свое знакомство с этой программой, посмотрите правила использования таких опций.
Если вы только начинаете свое знакомство с этой программой, посмотрите правила использования таких опций.
Подробнее: Полезные функции в Microsoft Excel
Способ 4: Вставка математической формулы
Последний вариант — вставка математической формулы или уравнения, что может пригодится всем тем пользователям, кто нуждается в создании подобных выражений в таблице. Для этого проще всего использовать специальный инструмент.
- Откройте вкладку «Вставка» и разверните раздел «Символы».
- Начните создание формулы, щелкнув по кнопке «Уравнение».
- Активируйте место для уравнения, сразу измените его размер для удобства, а затем используйте символы или готовые структуры, чтобы упростить создание формул.
- По завершении можно перемещать формулу в любое место и изменять ее внешние параметры.
Если по каким-то причинам возникли трудности с вычислением формул, скорее всего, были допущены ошибки при их вводе или появились другие неполадки. Разберитесь с этим при помощи следующей инструкции.
Подробнее: Проблемы с вычислением формул в Microsoft Excel
Мы рады, что смогли помочь Вам в решении проблемы.Опишите, что у вас не получилось. Наши специалисты постараются ответить максимально быстро.
Помогла ли вам эта статья?
ДА НЕТExcel для чайников и начинающих
Начинающим пользователям, не очень знакомым в силу отсутствия опыта (или времени для его получения), с широчайшим функционалом Excel, не так легко понять, с чего начать обучение этой сложной программы.
Как бы ни были доходчивы официальные руководства и справочные сайты по Excel, объем информации порой настолько велик, что можно просто заблудиться и не получить ответа на вопрос — а какие знания нужны будут мне лично на ежедневной основе в моей работе с таблицами Excel?
Разделы структурированы по смысловым блокам, чтобы упростить знакомство с материалом тем, кто решил воспользоваться этим сайтом как своим самоучителем по Excel.
Знакомясь с простыми задачами и их решением в Excel, вы параллельно понимаете и то, какие еще более сложные задачи могут возникнуть. В решении их вам может пригодиться моя надстройка для Excel, поэтому многие разделы на нее ссылаются.
Начало работы с Excel
- Интерфейс и основные объекты программы Microsoft Excel
- Функции и процедуры
- Относительная и абсолютная адресация
- Горячие клавиши
- Форматирование ячеек
- Форматы данных в Excel
Функции и формулы Excel
Формулы внутри формул, или вложенные функции в Excel
Формулы массива
Пользовательские функции
Именованные функции
Функции Excel с примерами
Если готовы познакомиться со всеми возможностями функций Excel, смотрите мой полный справочник функций Excel с кратким описанием и подробными примерами.
А ниже — наиболее часто используемые функции в разбивке по их типу:
Функции поиска
ВПР
ИНДЕКС
ИНДЕКС+ПОИСКПОЗ
НАЙТИ
ПОИСК
ПОИСКПОЗ
СМЕЩ
Математические
МИН и МАКС
ОКРУГЛ, ОКРУГЛВВЕРХ, ОКРУГЛВНИЗ
ПРОМЕЖУТОЧНЫЕ.ИТОГИ
СУММЕСЛИ
СРЗНАЧ
СУММПРОИЗВ
СЧЁТЗ
СЧЁТЕСЛИ
Процедуры
Ниже — самые необходимые процедуры Excel в разбивке по названиям вкладок Excel, с которых они вызываются:
«Главная»
Специальная вставка в Excel
Поиск и замена
Условное форматирование
«Вставка»
Сводные таблицы
Графики и диаграммы
Сводные диаграммы
Вставка символа
«Данные»
Автозаполнение
Импорт данных
Проверка данных
Сортировка и фильтр
Удаление дубликатов
Текст по столбцам
ЧаВо по Excel
Этот раздел постоянно пополняется и содержит ответы на наиболее ЧАсто возникающие ВОпросы по самым разным аспектам работы в Excel.
Закрепление столбцов и строк
Перенос строк внутри ячейки — вставить и удалить
Как заменить первую букву ячейки и сделать её заглавной
Как сделать буквы алфавита в Excel
Пошаговое вычисление формулы в Excel
Иногда, для того, чтобы найти ошибку, в формуле, или понять принцип работы, необходимо произвести ее пошаговое вычисление. В зависимости от потребностей и сложности вычисления можно воспользоваться различными способами, также, можно быстро преобразовать формулу в результат, который она выдает. Рассмотрим несколько примеров пошагового вычисления формулы в Excel.
Преобразование формулы в результат вычисления
Если в ячейке нужна не формула, а результат ее вычисления, то можно, конечно, скопировать результат и вставить в ту же ячейку в режиме сохранить только текст, однако есть более быстрый способ. Достаточно просто выделить формулу и нажать клавишу F9. Когда такое вычисление может пригодиться? Вариантов можно подобрать несколько, ярким примеров будет работа с функциями Excel, которые возвращают случайные значения СЛЧИС (RAND) или СЛУЧМЕЖДУ (RANDBETWEEN), поскольку по умолчанию в Excel настроено автоматическое вычисление, то значения функций постоянно обновляются, а с помощью такого нехитрого способа можно результат вычисления быстро зафиксировать.
Преобразование части формулы в результат вычисления
Если выделить только часть формулы и нажать клавишу F9, то эта часть будет преобразована в результат, а все, что осталось в формуле, будет рассчитываться. Как и в предыдущем примере, можно таким образом зафиксировать вычисление одной из функций Excel, генерирующих случайные значения, но такое преобразование подойдет и для формул, которые не меняют свои значения при каждом пересчете листа Excel.
Пошаговое вычисление сложной формулы
Несомненно, самой интересной возможностью является пошаговое вычисление сложной формулы в Excel, когда нужно найти ошибку в вычислениях.
Что такое сложная формула в Excel?
Сложные формулы — это формулы, которые, как правило, содержат в себе несколько функций, которые, в свою очередь, также могут оказаться не самыми простыми к пониманию, но чрезвычайно полезными. Ярким примером является чрезвычайно популярная функция ВПР.
Инструмент вычисления формулы находится в группе «Зависимости формул», вкладка «Формулы» и позволит разобраться с вычислениями сложных формул.
10 малоизвестных фишек для бизнеса в Excel
Excel — не самая дружелюбная программа на свете. Обычный пользователь использует лишь 5% её возможностей и плохо представляет, какие сокровища скрывают её недра. H&F почитал советы Excel-гуру и научился сравнивать прайс-листы, прятать секретную информацию от чужих глаз и составлять аналитические отчёты в пару кликов. (О’кей, иногда этих кликов 15.)
Импорт курса валют
В Excel можно настроить постоянно обновляющийся курс валют.
— Выберите в меню вкладку «Данные».
— Нажмите на кнопку «Из веба».
— В появившемся окне в строку «Адрес» введите http://www.cbr.ru и нажмите Enter.
— Когда страница загрузится, то на таблицах, которые Excel может импортировать, появятся чёрно-жёлтые стрелки. Щелчок по такой стрелке помечает таблицу для импорта (картинка 1).
— Пометьте таблицу с курсом валют и нажмите кнопку «Импорт».
— Курс появится в ячейках на вашем листе.
— Кликните на любую из этих ячеек правой кнопкой мыши и выберите в меню команду «Свойства диапазона» (картинка 2).
— В появившемся окне выберите частоту обновления курса и нажмите «ОК».
Супертайный лист
Допустим, вы хотите скрыть часть листов в Excel от других пользователей, работающих над книгой. Если сделать это классическим способом — кликнуть правой кнопкой по ярлычку листа и нажать на «Скрыть» (картинка 1), то имя скрытого листа всё равно будет видно другому человеку. Чтобы сделать его абсолютно невидимым, нужно действовать так:
— Нажмите ALT+F11.
— Слева у вас появится вытянутое окно (картинка 2).
— В верхней части окна выберите номер листа, который хотите скрыть.
— В нижней части в самом конце списка найдите свойство «Visible» и сделайте его «xlSheetVeryHidden» (картинка 3). Теперь об этом листе никто, кроме вас, не узнает.
Запрет на изменения задним числом
Перед нами таблица (картинка 1) с незаполненными полями «Дата» и «Кол-во». Менеджер Вася сегодня укажет, сколько морковки за день он продал. Как сделать так, чтобы в будущем он не смог внести изменения в эту таблицу задним числом?
— Поставьте курсор на ячейку с датой и выберите в меню пункт «Данные».
— Нажмите на кнопку «Проверка данных». Появится таблица.
— В выпадающем списке «Тип данных» выбираем «Другой».
— В графе «Формула» пишем =А2=СЕГОДНЯ().
— Убираем галочку с «Игнорировать пустые ячейки» (картинка 2).
— Нажимаем кнопку «ОК». Теперь, если человек захочет ввести другую дату, появится предупреждающая надпись (картинка 3).
— Также можно запретить изменять цифры в столбце «Кол-во». Ставим курсор на ячейку с количеством и повторяем алгоритм действий.
Запрет на ввод дублей
Вы хотите ввести список товаров в прайс-лист так, чтобы они не повторялись. Вы можете установить запрет на такой повтор. В примере указана формула для столбца из 10 ячеек, но их, конечно, может быть любое количество.
— Выделяем ячейки А1:А10, на которые будет распространяться запрет.
— Во вкладке «Данные» нажимаем кнопку «Проверка данных».
— Во вкладке «Параметры» из выпадающего списка «Тип данных» выбираем вариант «Другой» (картинка 1).
— В графе «Формула» вбиваем =СЧЁТЕСЛИ($A$1:$A$10;A1)<=1.
— В этом же окне переходим на вкладку «Сообщение об ошибке» и там вводим текст, который будет появляться при попытке ввести дубликаты (картинка 2).
— Нажимаем «ОК».
Выборочное суммирование
Перед вами таблица, из которой видно, что разные заказчики несколько раз покупали у вас разные товары на определённые суммы. Вы хотите узнать, на какую общую сумму заказчик по имени ANTON купил у вас крабового мяса (Boston Crab Meat).
— В ячейку G4 вы вводите имя заказчика ANTON.
— В ячейку G5 — название продукта Boston Crab Meat.
— Встаёте на ячейку G7, где у вас будет подсчитана сумма, и пишете для неё формулу {=СУММ((С3:С21=G4)*( B3:B21=G5)*D3:D21)}. Сначала она пугает своими объёмами, но если писать постепенно, то её смысл становится понятен.
— Сначала вводим {=СУММ и открываем скобки, в которых будет три множителя.
— Первый множитель (С3:С21=G4) ищет в указанном списке клиентов упоминания ANTON.
— Второй множитель (B3:B21=G5) делает то же самое с Boston Crab Meat.
— Третий множитель D3:D21 отвечает за столбец стоимости, после него мы закрываем скобки.
— Вместо Enter при написании формул в Excel нужно вводить Ctrl + Shift + Enter.
Сводная таблица
У вас есть таблица (картинка 1), где указано, какой товар, какому заказчику, на какую сумму продал конкретный менеджер. Когда она разрастается, выбирать отдельные данные из неё очень сложно. Например, вы хотите понять, на какую сумму продано моркови или кто из менеджеров выполнил больше всего заказов. Для решения таких проблем в Excel существуют сводные таблицы. Чтобы её создать, вам нужно:
— Во вкладке «Вставка» нажать кнопку «Сводная таблица».
— В появившемся окне нажать «ОК» (картинка 2).
— Появится окошко, в котором вы можете сформировать новую таблицу, используя только интересующие вас данные (картинка 3).
Товарный чек
Чтобы посчитать общую сумму заказа, можно поступить как обычно: добавить столбец, в котором нужно перемножить цену и количество, а потом посчитать сумму по этому столбцу (картинка 1). Если же перестать бояться формул, можно сделать это более изящно.
— Выделяем ячейку C7.
— Вводим =СУММ(.
— Выделяем диапазон B2:B5.
— Вводим звёздочку, которая в Excel — знак умножения.
— Выделяем диапазон C2:C5 и закрываем скобку (картинка 2).
— Вместо Enter при написании формул в Excel нужно вводить Ctrl + Shift + Enter.
Сравнение прайсов
Это пример для продвинутых пользователей Excel. Допустим, у вас есть два прайса, и вы хотите сравнить их цены. На 1-й и 2-й картинке у нас прайсы от 4 и от 11 мая 2010 года. Часть товаров в них не совпадает — вот как узнать, что это за товары.
— Создаём в книге ещё один лист и копируем в него списки товаров и из первого, и из второго прайса (картинка 3).
— Чтобы избавиться от дублей товаров, выделяем весь список товаров, включая его название.
— В меню выбираем «Данные» — «Фильтр» — «Расширенный фильтр» (картинка 4).
— В появившемся окне отмечаем три вещи: а) скопировать результат в другое место; б) поместить результат в диапазон — выберите место, куда хотите записать результат, в примере это ячейка D4; в) поставьте галочку на «Только уникальные записи» (картинка 5).
— Нажимаем кнопку «ОК» и, начиная с ячейки D4, получаем список без дублей (картинка 6).
— Удаляем первоначальный список товаров.
— Добавляем колонки для загрузки значений прайса за 4 и 11 мая и колонку сравнения.
— Вводим в колонку сравнения формулу =D5-C5, которая будет вычислять разницу (картинка 7).
— Осталось автоматически загрузить в колонки «4 мая» и «11 мая» значения из прайсов. Для этого используем функцию: =ВПР( искомое_значение; таблица; номер_столбца; интервальный _просмотр).
— «Искомое_значение» — это строчка, которую мы будем искать в таблице прайса. Легче всего искать товары по их наименованию (картинка 8).
— «Таблица» — это массив данных, в котором мы будем искать нужное нам значение. Он должен ссылаться на таблицу, содержащую прайс от 4-го числа(картинка 9).
— «Номер_столбца» — это порядковый номер столбца в диапазоне, который мы задали для поиска данных. Для поиска мы определили таблицу из двух столбцов. Цена содержится во втором из них (картинка 10).
— Интервальный_просмотр. Если таблица, в которой вы ищете значение, отсортирована по возрастанию или по убыванию, надо ставить значение ИСТИНА, если не отсортирована — пишете ЛОЖЬ.
— Протяните формулу вниз, не забыв закрепить диапазоны. Для этого поставьте перед буквой столбца и перед номером строки значок доллара (это можно сделать, выделив нужный диапазон и нажав клавишу F4).
— В итоговом столбце отражается разница в ценах по тем позициям, которые есть и в том и в другом прайсе. Если в итоговом столбце отражается #Н/Д, это значит, что указанный товар есть только в одном из прайсов, а следовательно, разницу вычислить невозможно.
Оценка инвестиций
В Excel можно посчитать чистый дисконтированный доход (NPV), то есть сумму дисконтированных значений потока платежей на сегодняшний день. В примере рассчитана величина NPV на основе одного периода инвестиций и четырёх периодов получения доходов (строка 3 «Денежный поток»).
— Формула в ячейке B6 вычисляет NPV с помощью финансовой функции: =ЧПС($B$4;$C$3:$E$3)+B3 (картинка 1).B2:E2))} (картинка 3).
Сравнение инвестиционных предложений
В Excel можно сравнить, какое из двух предложений об инвестировании выгоднее. Для этого нужно выписать в два столбца требуемый объём инвестиций и суммы их поэтапного возврата, а также отдельно указать учётную ставку инвестирования в процентах. С помощью этих данных можно вычислить чистую приведённую стоимость (NPV).
— В свободную ячейку нужно ввести формулу =npv(b3/12,A8:A12)+A7, где b3 — учётная ставка, 12 — число месяцев в году, A8:A12 — столбец с цифрами поэтапного возврата инвестиций, A7 — необходимая сумма вложений.
— По точно такой же формуле рассчитывается чистая приведённая стоимость другого инвестпроекта.
— Теперь их можно сравнить: у кого больше NPV, тот проект выгоднее.
Шпаргалка по формулам и функциям Excel для чайников
- Программное обеспечение
- Microsoft Office
- Excel
- Шпаргалка по формулам и функциям Excel для чайников
Кен Блаттман
Excel легко использовать для многих повседневных задач, связанных с вычислением чисел, таких как определение средней продажи вашего бизнеса, вычисление оценок в классе или прогнозирование расходов в колледже.Используйте эту удобную шпаргалку, чтобы узнать об отличных функциях и советах, которые помогут вам максимально эффективно использовать Excel.
Функции Excel, которые вы, вероятно, будете использовать
Некоторые функции Excel применимы к определенным предметным областям, а другие являются общими и применимы ко всем потребностям. В следующем списке показан массив функций Excel, используемых всеми без исключения. Здесь вы найдете краткую справку о назначении каждой функции Excel.
| Функция Excel | Описание |
|---|---|
| СУММ | Вычисляет сумму группы значений |
| СРЕДНЕЕ | Вычисляет среднее значение группы значений |
| СЧЕТ | Подсчитывает количество ячеек в диапазоне, содержащем чисел |
| ИНТ | Удаляет десятичную часть числа, оставляя только целую часть |
| КРУГЛЫЙ | Округляет число до указанного числа десятичных знаков или до разрядов цифр |
| IF | Проверяет истинное или ложное условие, а затем возвращает одно значение или другое |
| СЕЙЧАС | Возвращает системную дату и время |
| СЕГОДНЯ | Возвращает системную дату без времени |
| СУММЕСЛИ | Вычисляет сумму из группы значений, но только значений , которые включены, поскольку условие выполнено |
| СЧЕТЕСЛИ | Подсчитывает количество ячеек в диапазоне, который соответствует критерию |
Текстовые функции Excel, которые вам пригодятся
Текстовые функции Excel очень полезны при работе с именами, адресами, списками клиентов или любыми другими текстовыми данными.Вот список функций Excel, связанных с текстом, вместе с описанием того, что делает каждая функция:
| Функция | Описание |
|---|---|
| ЛЕВЫЙ | Извлекает один или несколько символов из левой части текста строка |
| ПРАВЫЙ | Извлекает один или несколько символов из правой части текста строка |
| MID | Извлекает символы из середины текстовой строки; вы указываете, с какой позиции символа начинать и сколько символов включить |
| КОНКАТЕНАТ | Собирает две или более текстовых строк в одну |
| ЗАМЕНИТЬ | Заменяет часть текстовой строки другим текстом |
| НИЖНИЙ | Преобразует текстовую строку в строчные буквы |
| ВЕРХНИЙ | Преобразует текстовую строку в верхний регистр |
| НАДЛЕЖАЩИЙ | Преобразует текстовую строку в правильный регистр |
| LEN | Возвращает длину текстовой строки (количество символов). |
Порядок действий в Excel, который следует помнить
Математика определяет протокол интерпретации формул, и Excel следует этому протоколу.Ниже приведен порядок, в котором математические операторы и синтаксис применяются как в Excel, так и в общей математике. Вы можете запомнить этот порядок, запомнив мнемоническую фразу: « P lease e xcuse m y d ear a unt S ally».
Круглые скобки
Экспоненты
Умножение и деление
Сложение и вычитание
Ссылки на ячейки Excel, которые стоит запомнить
В формулах Excel вы можете ссылаться на другие ячейки либо относительно
7 советов по работе с формулами Excel
- Программное обеспечение
- Microsoft Office
- Excel
- 7 советов по работе с Excel Формулы
Кен Блаттман
Несколько элементов помогут вам максимально продуктивно писать и исправлять формулы Excel.Вы можете просматривать все формулы сразу и исправлять ошибки одну за другой. Для написания функций можно использовать мастеров надстроек.
Приоритет главного оператора
Один из самых важных факторов при написании формул — это правильное определение операторов, и я не имею в виду операторов телефонных компаний. Это связано с математическими операторами — вы знаете, небольшими деталями, такими как знаки плюса и умножения, а также с тем, где идут круглые скобки. Приоритет оператора — порядок, в котором выполняются операции, может иметь большое значение для результата.У вас есть простой способ поддерживать порядок в приоритете оператора. Все, что вам нужно запомнить, это: «Прошу прощения, моя дорогая тетя Салли».
Эта фраза является мнемоникой следующего:
Круглые скобки
Экспоненты
Умножение
Дивизион
Дополнение
Вычитание
Таким образом, скобки имеют первый (наивысший) приоритет, а вычитание — последний приоритет.Честно говоря, умножение имеет тот же приоритет, что и деление, а сложение имеет тот же приоритет, что и вычитание, но вы поняли!
Например, формула = 1 + 2 × 15 равняется 31. Если вы считаете, что оно должно равняться 45, вам лучше сходить к тете! Если вы включите круглые скобки, ответ будет равен 45, например: = (1 + 2) × 15.
Правильный порядок следования операторов критически важен для благополучия вашего рабочего листа. Excel выдает ошибку, когда числа открытых и закрытых скобок не совпадают, но если вы хотите сложить два числа перед умножением, Excel не знает, что вы просто оставили скобки вне поля зрения!
Несколько минут освежения памяти по приказу оператора могут избавить вас от многих головных болей в будущем.
Формулы отображения
Если вы не заметили, сложно просмотреть формулы, не отредактировав их случайно. Это связано с тем, что каждый раз, когда вы находитесь в режиме «редактирования» и в активной ячейке есть формула, формула может включать адрес любой другой ячейки, по которой вы щелкаете. Это полностью портит ситуацию.
Разве не было бы легко, если бы вы могли просто смотреть на все свои формулы? Есть способ! Это просто. Щелкните Файл в верхнем левом углу рабочей области Excel, щелкните Параметры, щелкните вкладку Дополнительно и прокрутите вниз до раздела Параметры отображения для этого рабочего листа.
Возможности настройки.
Обратите внимание на флажок Показывать формулы в ячейках вместо их вычисленных результатов. Это поле сообщает Excel, что для любых ячеек, содержащих формулы, должна отображаться сама формула, а не вычисленный результат. На следующем рисунке показан рабочий лист с формулами. Чтобы вернуться к нормальному виду, повторите эти шаги и снимите флажок. Эта опция позволяет легко увидеть, что это за формулы!
Простой способ просмотра формул.
Вы можете случайно редактировать функции, даже если вы выбрали опцию «Просмотр формул».Будьте осторожны, щелкая по листу.
Исправить формулы
Предположим, что на вашем листе есть ошибки. Не паникуйте! Такое случается даже с самыми опытными пользователями, и Excel может помочь вам разобраться в том, что не так. На вкладке «Формулы» в разделе «Аудит формул» находится кнопка «Проверка ошибок». При нажатии кнопки отображается диалоговое окно «Проверка ошибок», показанное здесь. То есть диалоговое окно появляется, если на вашем листе есть ошибки. В противном случае просто появится сообщение о том, что проверка ошибок завершена.Это так умно!
Проверка на наличие ошибок.
Когда есть ошибки , диалоговое окно появляется и остается, пока вы работаете над каждой ошибкой. Кнопки «Далее» и «Назад» позволяют просмотреть все ошибки до закрытия диалогового окна. Для каждой обнаруженной ошибки вы выбираете, какое действие предпринимать:
Справка по этой ошибке: Это ведет к справочной системе и отображает тему для конкретного типа ошибки.
Показать шаги расчета: Откроется диалоговое окно «Вычислить формулу», в котором вы можете шаг за шагом наблюдать, как вычисляется формула.Это позволяет определить конкретный шаг, вызвавший ошибку.
Ошибка игнорирования: Возможно, Excel ошибается. Игнорируйте ошибку.
Изменить на панели формул: Это быстрый способ исправить формулу самостоятельно, если вам не нужна другая помощь.
В диалоговом окне «Проверка ошибок» также есть кнопка «Параметры». При нажатии кнопки открывается вкладка «Формулы» диалогового окна «Параметры Excel». На вкладке «Формулы» вы можете выбрать настройки и правила распознавания и запуска ошибок.
Использовать абсолютные ссылки
Если вы собираетесь использовать одну и ту же формулу для группы ячеек, например для тех, которые идут вниз по столбцу, лучший способ — написать формулу один раз, а затем перетащить ее в другие ячейки с помощью маркера заполнения. Проблема в том, что когда вы перетаскиваете формулу в новое место, любые относительные ссылки меняются.
Часто это — это намерение. Когда есть один столбец данных и соседний столбец формул, обычно каждая ячейка в столбце формулы ссылается на свою соседку в столбце данных.Но если все формулы ссылаются на несмежную ячейку, обычно предполагается, что все ячейки формулы ссылаются на неизменную ссылку на ячейку. Заставьте это работать правильно, используя абсолютную ссылку на ячейку.
Чтобы использовать абсолютную ссылку на ячейку, используйте знак доллара ($) перед номером строки, перед буквой столбца или перед обоими. Сделайте это при написании первой формулы, прежде чем перетаскивать ее в другие ячейки, иначе вам придется обновить все формулы.
Например, не пишите это:
= A4 х (B4 + A2)
Напишите так:
= A4 x (B4 + 2 австралийских доллара)
Таким образом, все формулы ссылаются на A2 независимо от того, где вы их копируете, вместо того, чтобы эта ссылка превращалась в A3, A4 и т. Д.
Использовать аудит формул
Есть прецеденты и иждивенцы. Есть внешние ссылки. Взаимодействие есть везде. Как можно отследить, откуда берутся ссылки на формулы?
Используйте инструменты аудита по формулам, вот как! На вкладке «Формулы» находится раздел «Аудит формул». В разделе находятся различные кнопки, управляющие видимостью стрелок трассировки аудита.
Формулы аудита.
Панель инструментов аудита формул имеет несколько функций, которые позволяют продвигаться по формулам.Панель инструментов не только показывает стрелки, но и позволяет проверять ошибки, оценивать формулы, проверять недопустимые данные и добавлять комментарии к рабочим листам.
Использовать условное форматирование
Так же, как функция ЕСЛИ возвращает определенное значение, когда условие первого аргумента истинно, и другое значение, когда оно ложно, условное форматирование позволяет применить определенный формат к ячейке, когда условие истинно. На вкладке Главная в t
Обзор формул — Excel
Если вы новичок в Excel в Интернете, вы скоро обнаружите, что это больше, чем просто сетка, в которую вы вводите числа в столбцах или строках.Да, вы можете использовать Excel в Интернете, чтобы найти итоги для столбца или ряда чисел, но вы также можете рассчитать ипотечный платеж, решить математические или инженерные задачи или найти лучший сценарий на основе переменных чисел, которые вы вставляете.
Excel в Интернете делает это с помощью формул в ячейках. Формула выполняет вычисления или другие действия с данными на вашем листе. Формула всегда начинается со знака равенства (=), за которым могут следовать числа, математические операторы (например, знак плюс или минус) и функции, которые действительно могут расширить возможности формулы.
Например, следующая формула умножает 2 на 3, а затем добавляет 5 к этому результату, чтобы получить ответ: 11.
= 2 * 3 + 5
В следующей формуле используется функция PMT для расчета ипотечного платежа (1 073,64 доллара США), который основан на 5-процентной процентной ставке (5%, разделенные на 12 месяцев, равны ежемесячной процентной ставке) за 30-летний период (360 месяцев). ) для кредита в размере 200 000 долларов США:
= PMT (0,05 / 12,360,200000)
Вот еще несколько примеров формул, которые можно вводить на листе.
= A1 + A2 + A3 Складывает значения в ячейках A1, A2 и A3.
= КОРЕНЬ (A1) Использует функцию КОРЕНЬ для возврата квадратного корня из значения в A1.
= СЕГОДНЯ () Возвращает текущую дату.
= UPPER («hello») Преобразует текст «hello» в «HELLO» с помощью функции рабочего листа UPPER .
= ЕСЛИ (A1> 0) Проверяет ячейку A1, чтобы определить, содержит ли она значение больше 0.
Части формулы
Формула также может содержать любое или все из следующего: функции, ссылки, операторы и константы.
1. Функции: Функция PI () возвращает значение числа пи: 3,142 …
2.Оператор (каретка) возводит число в степень, а оператор * (звездочка) умножает числа.
Использование констант в формулах
Константа — это значение, которое не вычисляется; он всегда остается неизменным. Например, дата 10/9/2008, число 210 и текст «Квартальная прибыль» — все константы. Выражение или значение, полученное в результате выражения, не является константой. Если вы используете в формуле константы вместо ссылок на ячейки (например, = 30 + 70 + 110), результат изменится, только если вы измените формулу.
Использование операторов вычисления в формулах
Операторы определяют тип вычислений, которые вы хотите выполнить для элементов формулы. Существует порядок, в котором выполняются вычисления по умолчанию (это соответствует общим математическим правилам), но вы можете изменить этот порядок, используя круглые скобки.
Типы операторов
Существует четыре различных типа операторов вычислений: арифметика, сравнение, объединение текста и ссылка.
Арифметические операторы
Для выполнения основных математических операций, таких как сложение, вычитание, умножение или деление; комбинировать числа; и для получения числовых результатов используйте следующие арифметические операторы.
Арифметический оператор | Значение | Пример |
|---|---|---|
+ (плюс) | Дополнение | 3 + 3 |
— (знак минус) | Вычитание | 3–1 |
* (звездочка) | Умножение | 3 * 3 |
/ (косая черта) | Дивизион | 3/3 |
% (знак процента) | процентов | 20% |
^ (каретка) | Возведение в степень | 3 ^ 2 |
Операторы сравнения
Вы можете сравнить два значения с помощью следующих операторов.Когда два значения сравниваются с помощью этих операторов, результатом является логическое значение — ИСТИНА или ЛОЖЬ.
Оператор сравнения | Значение | Пример |
|---|---|---|
= (знак равенства) | Равно | A1 = B1 |
> (знак больше) | Больше | A1> B1 |
<(знак меньше) | Менее | A1 |
> = (знак больше или равно) | Больше или равно | A1> = B1 |
<= (знак меньше или равно) | Меньше или равно | A1 <= B1 |
Рекомендации и примеры формул массива
Формула массива — это формула, которая может выполнять несколько вычислений для одного или нескольких элементов в массиве.Вы можете думать о массиве как о строке или столбце значений или как о комбинации строк и столбцов значений. Формулы массива могут возвращать либо несколько результатов, либо один результат.
Начиная с обновления для Microsoft 365 за сентябрь 2018 г., любая формула, которая может возвращать несколько результатов, будет автоматически передавать их вниз или в соседние ячейки. Это изменение поведения также сопровождается несколькими новыми функциями динамического массива. Формулы динамического массива, независимо от того, используют ли они существующие функции или функции динамического массива, нужно ввести только в одну ячейку, а затем подтвердить, нажав . Введите .Ранее для устаревших формул массива требовалось сначала выбрать весь выходной диапазон, а затем подтвердить формулу с помощью Ctrl + Shift + Enter . Обычно их называют формулами CSE .
Формулы массива можно использовать для выполнения сложных задач, например:
Быстро создавайте образцы наборов данных.
Подсчитать количество символов, содержащихся в диапазоне ячеек.
Суммировать только числа, удовлетворяющие определенным условиям, например наименьшие значения в диапазоне или числа, попадающие между верхней и нижней границами.
Суммировать каждое N-е значение в диапазоне значений.
В следующих примерах показано, как создавать формулы массива с несколькими и одной ячейкой. По возможности мы включили примеры с некоторыми функциями динамического массива, а также с существующими формулами массива, введенными как динамические, так и устаревшие массивы.
Загрузите наши примеры
Загрузите пример книги со всеми примерами формул массива в этой статье.
В этом упражнении показано, как использовать формулы массива с несколькими ячейками и с одной ячейкой для расчета набора показателей продаж. Первый набор шагов использует формулу с несколькими ячейками для вычисления набора промежуточных итогов. Второй набор использует формулу с одной ячейкой для вычисления общей суммы.
Формула массива с несколькими ячейками
Здесь мы вычисляем общий объем продаж купе и седана для каждого продавца, вводя = F10: F19 * G10: G19 в ячейку h20.
Когда вы нажмете Введите , вы увидите, что результаты распределяются по ячейкам h20: h29. Обратите внимание, что диапазон разлива выделяется рамкой, когда вы выбираете любую ячейку в пределах диапазона разлива. Вы также можете заметить, что формулы в ячейках h20: h29 неактивны. Они нужны только для справки, поэтому, если вы хотите изменить формулу, вам нужно будет выбрать ячейку h20, в которой находится основная формула.
Формула массива с одной ячейкой
В ячейке h30 примера книги введите или скопируйте и вставьте = СУММ (F10: F19 * G10: G19) , а затем нажмите Введите .
В этом случае Excel умножает значения в массиве (диапазон ячеек от F10 до G19), а затем использует функцию СУММ для сложения итогов. В результате общий объем продаж составил 1 590 000 долларов.
Этот пример показывает, насколько эффективными могут быть формулы этого типа. Например, предположим, что у вас есть 1000 строк данных. Вы можете суммировать часть или все эти данные с помощью Creati
Запятые Прекращение работы в формулах — Советы по Excel
Переключить навигацию MrExcel Главная- Доска сообщений MrExcel
- Спикер Excel
- Магазин MrExcel
- Новости MrExcel
- Советы по Excel
- Ресурсы MrExcel
- Продукты
- Excel Mall
- TechTV
- Вызов MrExcel
- Изучите ресурсы Excel
- Архив
- Консалтинговые услуги
- Искать MrExcel
- Около
- О MrExcel
- Рекламируйте с MrExcel
- СМИ
- Связаться с нами
- Условия эксплуатации
- политика конфиденциальности

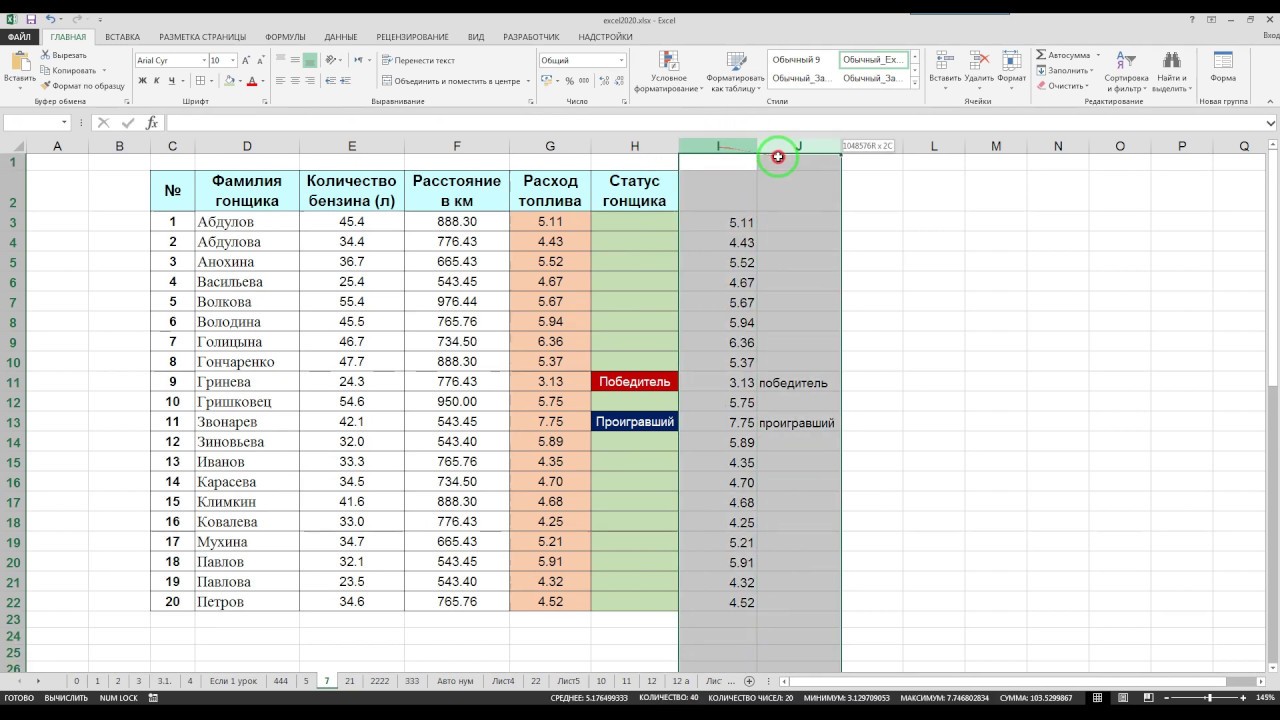 ” (циркумфлекс, находится на клавише с цифрой 6, печатается вместе с зажатой клавишей Shift).
” (циркумфлекс, находится на клавише с цифрой 6, печатается вместе с зажатой клавишей Shift).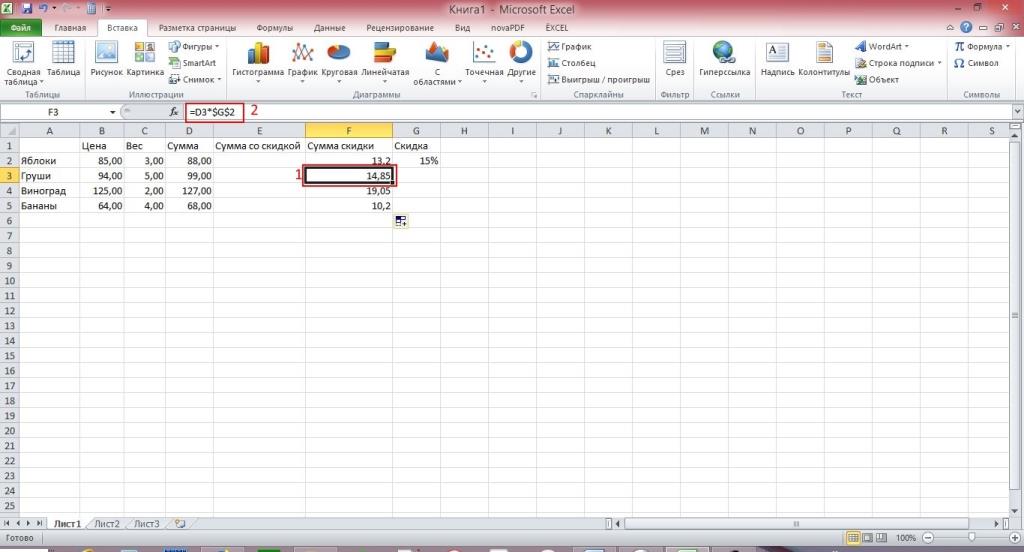 Так формула выглядит в конечном виде: =B2*C2
Так формула выглядит в конечном виде: =B2*C2
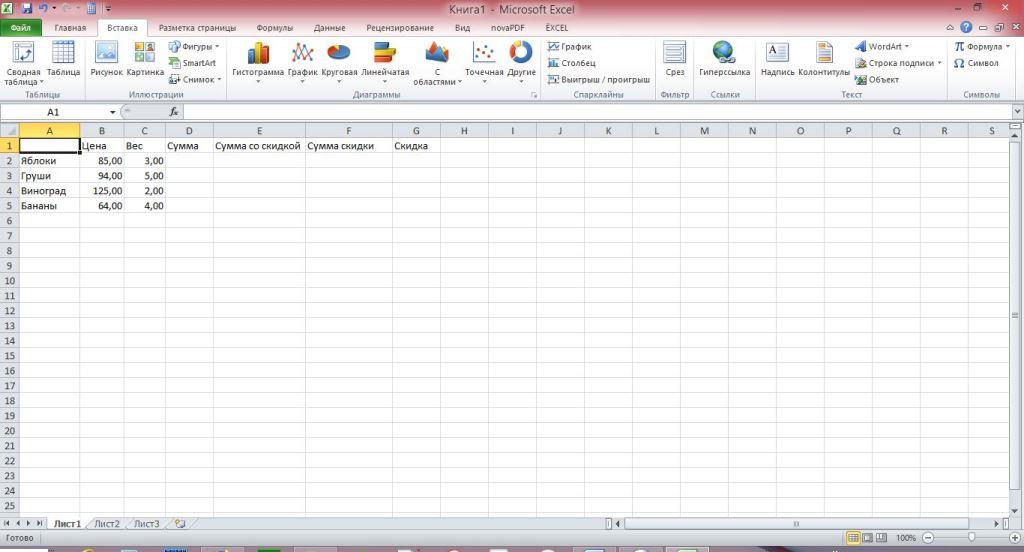
 Поэтому в качестве числа здесь задается перечень ячеек, входящих в диапазон для подсчета.
Поэтому в качестве числа здесь задается перечень ячеек, входящих в диапазон для подсчета.