Adobe InDesign обучение для начинающих, записаться на курсы по Adobe InDesign в Тюмени
Программа обучения
Введение. Общие сведения об Adobe InDesign
- Особенности Adobe InDesign. Возможности новой версии системы
- Настройка интерфейса системы Adobe InDesign
- Макетирование и верстка. Основные понятия
- Инструменты создания и управления элементами макета
- Создание нового документа
Верстка цветного буклета
- Импорт материала, поддерживаемые форматы графических и текстовых файлов
- Обработка текста
- Распределение текста между блоками
- Связывание текстовых блоков в цепочки
- Верстка текста: основные правила и приемы
- Расстановка переносов и проверка орфографии
- Использование спецсимволов и глифов
- Вёрстка списков и других типовых элементов
 Управление качеством отображения иллюстраций
Управление качеством отображения иллюстраций- Работа с многостраничной публикацией
- Использование мастер-шаблонов
- Оформление документа. Использование цветов и эффектов
Подготовка к печати и печать
- Контроль публикации, использование «контроля на лету»
- Понятие «дообрезного» и «послеобрезного» формата издания
- Подготовка файла к переносу для удаленного вывода
- Сбор всех необходимых компонентов в одной папке
- Печать на принтер: виды принтеров, параметры печати
- Предварительный контроль цветоделения
- Вывод цветоделения. Настройка параметров вывода. Создание файлов PS и PDF
Верстка журнала
- Особенности макетирования и верстки журнала. Состав журнала. Типовые макеты
- Использование нескольких мастер-шаблонов
- Создание модульной сетки
- Многоколоночная верстка
- Использование встроенного текстового редактора
-
Разработка стилевого оформления журнала.
 Использование стилей
Использование стилей - Создание блоков сложной формы. Использование кривых Безье
- Создание и использование контура обтравки. Отличие изображения с обтравкой от изображения с прозрачным фоном
- Выравнивание и распределение блоков
- Обтекание текстом с использованием сложного контура
- Использование прозрачности и визуальных эффектов
- Работа с таблицами. Создание таблиц, импорт готовой таблицы. Стили таблицы
Допечатная подготовка макета
- Настройка режима печати наложением (overprint). Контроль результатов наложения
- Использование панели Separation Preview для раннего обнаружения проблем печати (превышение порога краски, растеризация текста и т.д.)
- Управление размещением страниц в макете. Создание макетов с нестандартной
- Раскладкой
- Управление качеством печати элементов с прозрачностью
Работа с газетой
- Особенности макетирования и верстки газеты.
 Состав газеты. Типовые макеты
Состав газеты. Типовые макеты - Особенности оформления текстового и графического материала газеты
- Вложенные блоки (Anchored Block)
- Вёрстка телепрограммы, приёмы вёрстки
- Печать с разбиением на страницы формата принтера
- Экспорт в формат PDF
Верстка книги
- Особенности макетирования и верстки длинных документов. Элементы книги
- Типовые форматы книжной продукции
- Верстка книги с использованием стилей и мастер-шаблонов
- Верстка сносок и примечаний
- Использование текстовых переменных. Скользящие колонтитулы
- Использование «условного текста»
- Выполнение спуска полос средствами InDesign
- Способы объединения нескольких публикаций
- Создание связанных публикаций с использованием структуры книги Book
- Создание оглавления и предметного указателя
- Возможности Book для печати, экспорта в файл PDF и сбора всех составляющих книги
Приёмы вёрстки в Adobe InDesign
- Стили: приёмы работы со стилями
-
Автоматизация оформления текста диалогов, кроссвордов и пр.

- Таблицы: объединение и разделение таблиц, автоматизация оформления каталогов и пр
- Решение различных проблем форматирования текста документа, полезные советы и рекомендации
- Использование вложенных объектов
Допечатная подготовка макета
- Доводка макета до полного соответствия технологическим требованиям, учёт выхода за обрез, размещение служебных меток, внутренний обрез, особенности размещения объектов на развороте
- Действия с иллюстрациями
- Автоматизация обработки при помощи скриптов
- Прозрачность и эффекты в InDesign. Управление пересчётом прозрачности при печати, экспорте и импорте. Взаимодействие с CorelDraw и Adobe Illustrator. Типовые проблемы и их решения
- Контроль публикации средствами InDesign, выявление и решение типовых проблем на ранних стадиях с использованием панели Separation Preview
-
Контроль документа средствами Acrobat.
 Возможности Acrobat для обнаружения и решения технологических проблем на ранних стадиях
Возможности Acrobat для обнаружения и решения технологических проблем на ранних стадиях - Создание файлов PostScript и PDF. Что такое стандарты в PDF (PDF/X-1, PDF/X-3, PDF/X-4) и как их использовать
- Контроль цветоделения. Особенности работы с дополнительными красками
- Реализация режима «печать наложением» (overprint) в Adobe InDesign
- Особенности обработки чёрной краски
- Общие принципы работы системы управления цветом. Настройка цветовой политики документа
- Организация безопасного (для цвета) рабочего процесса CMYK-safety workflow: рекомендации и предостережения
- Общие сведения о треппинге: зачем нужен треппинг, способы треппинга
- Реализация механизма треппинга в Adobe InDesign
РЕКОМЕНДУЕМ
Веб-дизайнер
с 28.11.2022
256 часов
51 800 р.
Adobe PhotoShop
с 20.12.2022
36 часов
12 500 р.
Графический дизайнер
с 20.12.2022
152 часа
32 500 р.
Adobe Illustrator
с 24.01.2023
36 часов
12 500 р.
Трехмерная графика 3DS Max (1 ступень)
с 07.02.2023
72 часа
24 500 р.
Основы работы с изображениями в InDesign
Немного об Индизайне. Эта программа на мой взгляд одна из самых простых и удобных программ для вёрстки многостраничных изданий. При её огромной функциональности она весьма проста в освоении, а родственность и совместимость с другими программами семейства Adobe делает её просто бесценной для опытного дизайнера.
Что можно делать в Индизайне? Я использую индиз для вёрстки буклетов, каталогов, книг, маркетинг-китов, газет, журналов и т.д.
Индизайн работает с готовыми изображениями. Коррекция и ретушь в этой программе недоступна. В связи с этим мы должны подготовить наши фотографии и иллюстрации заранее.
Коррекция и ретушь в этой программе недоступна. В связи с этим мы должны подготовить наши фотографии и иллюстрации заранее.
Содержание
Подготовка изображений в фотошопе.Первое что нам нужно это открыть наше изображение в программе Photoshop, либо другом растровом редакторе и подготовить его.
Разрешение.Для начала проверим разрешение, оно должно быть не менее 300dpi. В верхнем меню это: Изображение > Размер изображения.
Меняем цветовой режим.Если у вас стоит RGB то нужно изменить его на CMYK. Находим в вехнем меню: Изображение > Режим > CMYK. Исключение будет в том случае если вы делаете макет который не будет печататься, т.е. он будет опубликован в интернете или будет использоваться только на персональном компьютере. Тут надо твёрдо запомнить: для печати делаем — CMYK, для веб делаем RGB. По умолчанию все фотографии с современных фотокамер мы получаем в режим RGB. Немного подробнее о различных режимах я уже писал ранее.
Если вам нужно убрать фон, добавить прозрачность или как-то ещё модифицировать фотографии то делать это нужно в фотошопе. Adobe InDesign это всего-лишь инструмент для вёрстки, а не для правки или ретуши фото. Подробнее об обтравке изображений я писал в предыдущей статье: Как вырезать изображение в программе Фотошоп.
На этом этапе я также обычно делаю цветокоррекцию и ретушь. После этого шага фотографии должны быть полностью готовы к вёрстке и печати. Не забываем при этом что сохранять наши изображения необходимо в формате *.TIFF(tif). Формат изображений *.tif занимает больше места, но он несёт гораздо больше информации о цвете и поэтому используется для печати.
Теперь наконец-то переходим к InDesign.
Импорт изображений в Adobe InDesign.Для того чтобы импортировать изображение в Индизайн достаточно нажать Ctrl + D и выбрать нужное. Также можете в верхнем меню выбрать: Файл > Импорт.
И вот наше изображение попадает в документ. Что мы видим? Изображение плывёт и пикселизуется не так как в других программах. Не пугайтесь если ваше изображение выглядит не так красиво, как было до того как вы поместили его в документ Индизайна.
Дело в том что программа сама изменяет параметры отображения для сохранения лучшей работоспособности системы. При этом «плывущее» изображение не будет так же плохо отображаться при печати, если вы задали правильные параметры при подготовке в фотошопе.
Кроме того вы всегда сможете изменить качество отображения для того чтобы убедиться в том что реальное фото будет выглядеть хорошо при печати. Для того чтобы изменить качество отображения: Просмотр > Режим отображения > …
Информация об изображении.Для того чтобы узнать об используемом изображении всё, нужно кликнуть по пункту меню «Связи». Обычно этот пункт находится справа, но если его нет то его можно вызвать из главного, верхнего меню или нажать сочетание клавиш Ctrl + Shift + D.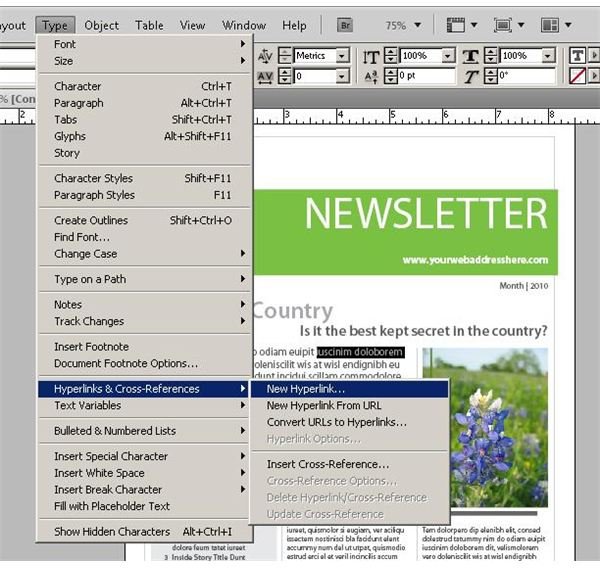
Тут мы можем видеть название, разрешение, цветовой режим, местонахождение и много чего ещё. Одной из самых полезных функций я считаю функцию отображения реального и эффективного PPI. Что такое реальный PPI — это реальное разрешение, которое задано в в изображении изначально. Эффективный PPI это то разрешение в котором отображается документ на данный момент, с учётом трансформаций.
К примеру вы задали изображению размер 300 пикселей на дюйм (300 dpi), но потом в Индизайне увеличили его в 1,5 раза, в результате эффективное ppi уменьшилось в 1,5 раза и теперь при печати реальное разрешение составит 200dpi (а это плохо отразится на качестве). В связи с этим стоит помнить что увеличивать изображения в Индизайне не стоит, если вы задали ему разрешение 300dpi, а вот уменьшать можете сколько хотите, главное помните что печать происходит с параметрами 300 точек на дюйм, не более.
Контейнер.Все объкты в InDesign (текст, растровые и векторные изображения) находятся в так называемых контейнерах или фреймах. Каждый контейнер в свою очередь является векторным объектом, форму которого мы можем изменить.
Каждый контейнер в свою очередь является векторным объектом, форму которого мы можем изменить.
Как заключить изображение в круг (квадрат, овал, прямоугольник)? Для того чтобы изменить внешнюю форму растрового изображения: Объект > Изменить форму > (выбираем нужный вариант).
Те кто работал в других программах могут найти аналоги такого инструмента, к примеру в иллюстраторе и фотошопе это маска, в кореле это контейнер и т.д. В отличии от того-же фотошопа, где мы используем маску когда нам нужно, здесь изображение содержится в контейнере по умолчанию и ничего мы с этим поделать не можем. Это на самом деле не так уж и плохо).
На рисунке ниже, под цифрой один мы наблюдаем границу изображения нашей картинки, а под цифрой 2 мы можем видеть границу ограничительного контейнера (фрейма).
Для того чтобы начать работать с контейнером(фреймом) достаточно нажать на круг в центре изображения либо выбрать в панели инструментов инструмент «Частичное выделение (А)». Теперь мы можем перетащить контейнер объекта оставив сам объект нетронутым.
Теперь мы можем перетащить контейнер объекта оставив сам объект нетронутым.
Для того чтобы изменить размеры контейнера нам достаточно подцепить мышкой уголок и соответственно увеличить, либо уменьшить размер фрейма. При этом мы изменяем параметр контейнера, но размер самого изображения в документе не изменяется. Для того чтобы вместе с контейнером изменялась и само фото нужно во время масштабирования удерживать клавиши ctrl + shift. Также мы можем кликнуть по центру фрейма, в том месте где изображен круг, этим кликом мы выделяем для работы наше изображение. Т.е. теперь фрейм будет неподвижен, а мы можем масштабировать изображение как нам нравится.
Отображение и печать.У каждой типографии свои требования к изображениям и если нам нужно напечатать нашу продукцию то мы должны эти требования учитывать. Разница в требованиях обусловлена использованием различного оборудования.
Суммарное покрытие.Многие типографии пишут в своих технических требованиях о допустимом суммарном покрытии при наложении красок. Что они имеют ввиду?
Что они имеют ввиду?
Тут стоит вспомнит о технологии нанесения красок (я об этом тоже писал). Пигментные вещества наносятся поочерёдно и накладываются друг на друга. При этом перекрывая друг друга, краски образуют довольно плотный слой, который может повредить носитель. Для того чтобы не создавался слишком плотный красящий слой, типографии ограничивают их предельное количество. Для этого они говорят, к примеру что суммарное покрытие не должно превышать 280%.
Что это значит? Допустим мы хотим напечатать жёлтый круг. Если цвет чистый и мы задали цвет круга всего одной краской, т.е. мы залили его на 100% жёлтым цветом, то в этом случае при печати жёлтого круга мы имеем суммарное покрытие 100%. Если же нам нужен к примеру красный квадрат то его суммарное покрытие будет 200%. Суммарное покрытие красного квадрата будет больше т.к. красный состоит из жёлтого и пурпурного (100% жёлтый + 100% пурпурный = 200% красный).
Для того чтобы контролировать суммарное заполнение нам достаточно нажать: Shift + F6.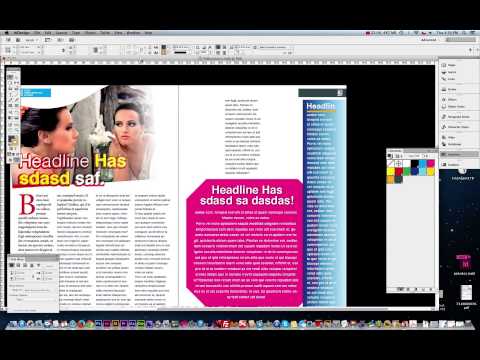 У нас появиться небольшое окошко где мы можем включить и выключить отображение суммарного покрытия, а также изменить отображение критического порога. На приведённом примере мы можем видеть участки красного цвета, которые превышают порог суммарного покрытия, в моём случае он 280%.
У нас появиться небольшое окошко где мы можем включить и выключить отображение суммарного покрытия, а также изменить отображение критического порога. На приведённом примере мы можем видеть участки красного цвета, которые превышают порог суммарного покрытия, в моём случае он 280%.
Если ваше изображение слишком насыщено красками и типография его не принимает для печати, не пугайтесь, это легко исправить в фотошопе. Обычно достаточно слегка подсветлить темноватые участки, либо изображение целиком. Для этого подойдёт команда уровни (levels) либо кривые (curves), для более продвинутых пользователей это выборочная коррекция цвета или масса остального инструментария фотошопа. Перейти к редактированию изображения можно жамкнув по нему правой кнопкой и выбрав в соответствующем меню программу для редактирования.
В конце хочу поделится небольшим видео по нашей теме. Приятного просмотра!
Надеюсь статья оказалась для Вас полезной, можете оставлять ваши вопросы в комментариях.
онлайн-курсов обучения InDesign | LinkedIn Learning, ранее Lynda.com
Перейти к основному содержанию
- Все темы
Посмотрите наши руководства по InDesign, подготовленные экспертами, чтобы изучить дизайн страниц и настольную публикацию с помощью этого популярного программного обеспечения. Узнайте, как использовать InDesign для создания EPUB, макета журнала, книги, визитной карточки, интерактивного PDF и многого другого.
5ч 14м
4м
5ч 11м
4м
44 м
5ч 33м
3 м
4м
3 м
5м
5ч 4м
5м
1ч 5м
43м
1м
4м
5м
2м
4 м
4м
Присоединяйся сейчас
Изучение Adobe InDesign — бесплатные курсы
- 3D-текст 3D текстовые эффекты саман Adobe Creative Cloud Adobe Creative Suite Adobe Illustrator Adobe Illustrator CC Adobe InDesign Adobe InDesign 2018 Adobe InDesign CC Adobe InDesign CC 2017 Adobe InDesign CC 2018 Adobe InDesign шаблоны учебник Adobe InDesign учебники Adobe InDesign системы Adobe учебник после эффектов автозамена в indesign автоматизировать индизайн Лучшие шаблоны брошюр InDesign брошюра, сложенная вдвое брошюра дизайн брошюры идеи дизайна брошюры шаблон брошюры indesign деловые знаки сопроводительное письмо Создайте эффект мексиканского дорожного знака создать информационный бюллетень Создать эффект бумаги создать эффект камня в дизайне создать дорожный знак Создать текстовый эффект выгравированного камня креативное облако творческое резюме творческое резюме творчество специальные знаки Резюме шаблон резюме дизайн дизайн знака дизайнерская бумага дизайнерский дорожный знак руководство по проектированию настольная издательская система картина с изображением состаренной вывески Эффект Envato Envato Tuts+ консультация специалиста шрифт шрифтов бесплатные шаблоны брошюр бесплатных шаблонов брошюр indesign бесплатный шаблон дизайна бесплатных шаблонов дизайна интерфейсный разработчик символов графический дизайн карьера графического дизайнера учебник по графическому дизайну графический дизайнер графические эффекты Как открыть и отредактировать шаблон в InDesign? как создать информационный бюллетень как создать эффект бумаги как создать резюме в indesign как составить резюме indesign как оформить журнал как сделать информационный бюллетень как составить резюме как переопределить обтекание текстом в indesign как использовать Adobe InDesign как использовать индизайн инструкция перенос иллюстрация текст изображения InDesign Начальный курс InDesign Советы новичкам в InDesign шаблоны книг indesign Шаблоны брошюр InDesign индизайн куб.

 Управление качеством отображения иллюстраций
Управление качеством отображения иллюстраций Использование стилей
Использование стилей Состав газеты. Типовые макеты
Состав газеты. Типовые макеты
 Возможности Acrobat для обнаружения и решения технологических проблем на ранних стадиях
Возможности Acrobat для обнаружения и решения технологических проблем на ранних стадиях