Проблема со входом на компьютеры в локальной сети из под windows
Вопросы и ответы
Топ за месяц Топ за год Облако тегов Задать вопрос
Linux windows сеть файловая система домашняя сеть
peter911, 1232 просмотра
Нет доступа к \\my-pc ……………………………………………………………………………………………….
……………………………………………………………………………………………………………………………..
Имя службы доступа к сети задано неверно
===
Я их вижу, но войти не могу.
Как решить проблему с подключением к другим компьютерам с домашней группе. (я создал дом группу, остальные участники группы могут спокойно просматривать мои файлы)
Мне кажется это либо самба из под линукса что-то натворила, либо я чего-то в компонентах или службах не то отключил.
Примечание:
……………… — это:
.Возможно у Вас нет прав на использование этового сетевого ресурса. Обратитесь к администратору этого сервера для получения соответствующих прав доступа.
//////////////////////////////////
Я даже сам к своему компьютеру присоединиться(войти) не могу.
Примечание:
Туннельный адаптер Подключение по локальной сети* 67:
Состояние среды. . . . . . . . : Среда передачи недоступна.
DNS-суффикс подключения . . . . . :
Туннельный адаптер Подключение по локальной сети* 64:
Состояние среды. . . . . . . . : Среда передачи недоступна.
DNS-суффикс подключения . . . . . :
Туннельный адаптер Подключение по локальной сети* 65:
Состояние среды. . . . . . . . : Среда передачи недоступна.
DNS-суффикс подключения . . . . . :
Туннельный адаптер Подключение по локальной сети* 66:
Состояние среды. . . . . . . . : Среда передачи недоступна.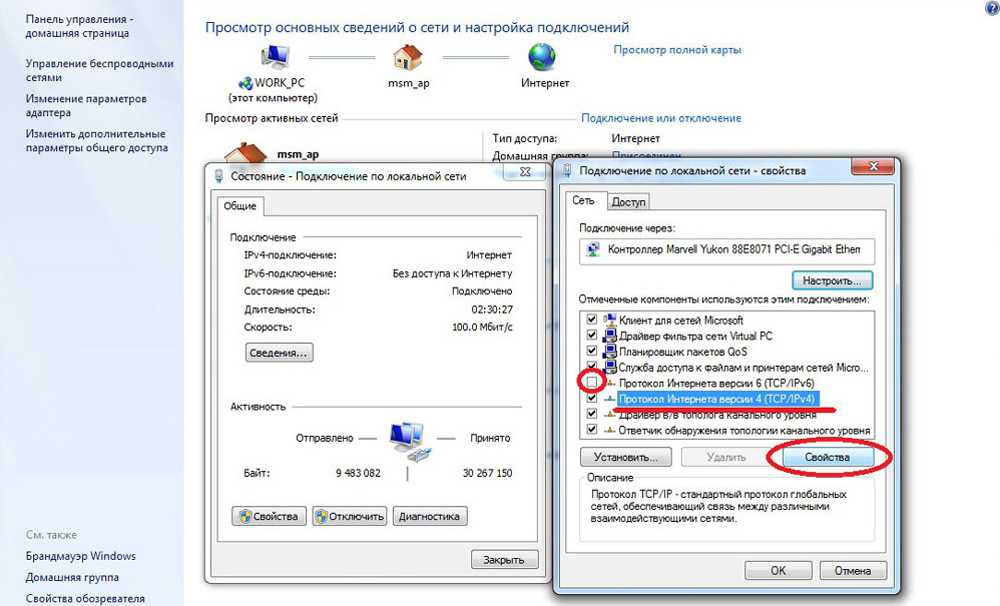
DNS-суффикс подключения . . . . . :
Туннельный адаптер Подключение по локальной сети* 69:
Состояние среды. . . . . . . . : Среда передачи недоступна.
DNS-суффикс подключения . . . . . :
Туннельный адаптер Подключение по локальной сети* 68:
Состояние среды. . . . . . . . : Среда передачи недоступна.
DNS-суффикс подключения . . . . . :
Туннельный адаптер Подключение по локальной сети* 79:
Состояние среды. . . . . . . . : Среда передачи недоступна.
DNS-суффикс подключения . . . . . :
Туннельный адаптер Подключение по локальной сети* 70:
Состояние среды. . . . . . . . : Среда передачи недоступна.
DNS-суффикс подключения . . . . . :
Туннельный адаптер Подключение по локальной сети* 71:
Состояние среды. . . . . . . . : Среда передачи недоступна.
Туннельный адаптер Подключение по локальной сети* 72:
Состояние среды. . . . . . . . : Среда передачи недоступна.
DNS-суффикс подключения . . . . . :
Туннельный адаптер Подключение по локальной сети* 73:
Состояние среды. . . . . . . . : Среда передачи недоступна.
DNS-суффикс подключения . . . . . :
Туннельный адаптер Подключение по локальной сети* 74:
Состояние среды. . . . . . . . : Среда передачи недоступна.
DNS-суффикс подключения . . . . . :
Туннельный адаптер Подключение по локальной сети* 77:
Состояние среды. . . . . . . . : Среда передачи недоступна.
DNS-суффикс подключения . . . . . :
Туннельный адаптер Подключение по локальной сети* 76:
Состояние среды. . . . . . . . : Среда передачи недоступна.
Туннельный адаптер isatap.{DD353352-2966-4352-AD94-5FA5EB261849}:
Состояние среды. . . . . . . . : Среда передачи недоступна.
DNS-суффикс подключения . . . . . :
Туннельный адаптер Подключение по локальной сети* 78:
Состояние среды. . . . . . . . : Среда передачи недоступна.
DNS-суффикс подключения . . . . . :
Туннельный адаптер Подключение по локальной сети* 82:
Состояние среды. . . . . . . . : Среда передачи недоступна.
DNS-суффикс подключения . . . . . : home
Туннельный адаптер Подключение по локальной сети* 80:
Состояние среды. . . . . . . . : Среда передачи недоступна.
DNS-суффикс подключения . . . . . :
Туннельный адаптер isatap.{0CD95FFC-3540-4AB5-81F6-1218CA326FD2}:
Состояние среды. . . . . . . . : Среда передачи недоступна.
DNS-суффикс подключения . . . . . :
C:\Users\Пользователь>
Примечание:
запостил -то что ты просил по команде ipconfig в командной строке. Не уместилось всё (ну там то же самое:))) ). К сожалению командная строка тоже стёрла итог этой команды( в начале).
Инет по вай-фай(роутер)
Примечание:
http://www.herohmm.nm.ru/errorcodes.htm
-1204 ошибка
Примечание:
Дельные советы есть? Я и так понимаю что у меня сеть поломана, вот я и пытаюсь починить.
Ответы:
seelow
посмотри повнимательней на адрес шлюза. Всё зависит от конфигурации сетки, легче настроить всё ручками нежели копаться в автонастройках.
на винде выполнить/cmd/ipconfig там состояние сетки, скорее всего шлюз неправильно прописан
*сеть через роутер? По проводам, по вай-фай?
корочь запостил ты хренотень какуют, но проблемы вероятно либо со шлюзом, либо глюк винды — не передаёт пакеты.
Юрий Чудновский
У вас сеть в винде поломатая. Позовите системного администратора!
Web
>> .Возможно у Вас нет прав на использование этового сетевого ресурса. Обратитесь к администратору этого сервера для получения соответствующих прав доступа.
Включите на удаленных ПК учетку гостя! Возможно потребуется в локальных политиках безопасности разрешить доступ гостям по сети.
12 лет назад
Для ответа необходимо авторизироваться
RPI. su — самая большая русскоязычная база вопросов и ответов. Наш проект был реализован как продолжение популярного сервиса otvety.google.ru, который был закрыт и удален 30 апреля 2015 года. Мы решили воскресить полезный сервис Ответы Гугл, чтобы любой человек смог публично узнать ответ на свой вопрос у интернет сообщества.
su — самая большая русскоязычная база вопросов и ответов. Наш проект был реализован как продолжение популярного сервиса otvety.google.ru, который был закрыт и удален 30 апреля 2015 года. Мы решили воскресить полезный сервис Ответы Гугл, чтобы любой человек смог публично узнать ответ на свой вопрос у интернет сообщества.
Все вопросы, добавленные на сайт ответов Google, мы скопировали и сохранили здесь. Имена старых пользователей также отображены в том виде, в котором они существовали ранее. Только нужно заново пройти регистрацию, чтобы иметь возможность задавать вопросы, или отвечать другим.
Чтобы связаться с нами по любому вопросу О САЙТЕ (реклама, сотрудничество, отзыв о сервисе), пишите на почту [email protected]. Только все общие вопросы размещайте на сайте, на них ответ по почте не предоставляется.
Проблемы с подключением к SQL Server [BS Docs 5]
Вопрос:
Возникают проблемы при подключении к SQL Server, при этом в сообщении об ошибке встречается фрагмент:
«Ошибка подключения к серверу SQL»;
«Ошибка подключения к экземпляру сервера SQL»;
«При установлении соединения с SQL Server произошла ошибка, связанная с сетью или определенным экземпляром.
Сервер не найден или недоступен»;
«Error 26»;
«Error: 40».
Что можно сделать для решения таких проблем?
Ответ:
Для устранения проблемы попробуйте воспользоваться приведенной ниже инструкцией.
Инструкция по устранению наиболее часто возникающих проблем с подключением к SQL Server
1) Проверьте, что имя сервера задано верно (в частности, если компьютер был переименован):
Также проверьте, что имя экземпляра (в данном случае – SQLEXPRESS) задано верно. При необходимости допишите его вручную в поле «Сервер баз данных». Примечание. Если SQL Server был установлен автоматически при установке Business Studio, то имя экземпляра должно быть SQLEXPRESS.
2) Если сервер SQL находится не на локальном компьютере, то проверьте, что компьютер включен и подключен к сети.
3) Проверьте, что SQL Server запущен и настроен верно.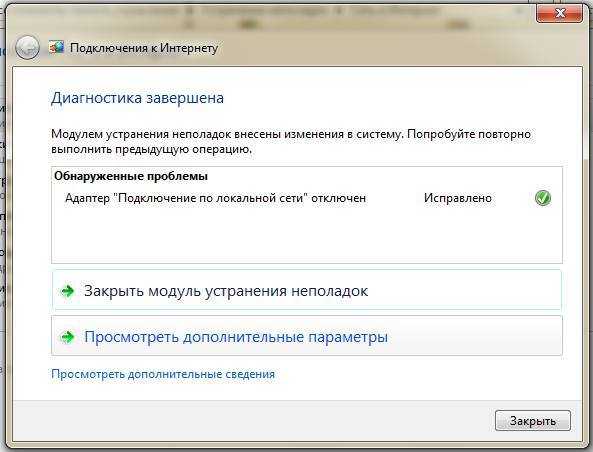 Далее приведен пример для SQL Server 2014 (подходит и для других версий SQL Server, начиная с 2008)1):
Далее приведен пример для SQL Server 2014 (подходит и для других версий SQL Server, начиная с 2008)1):
a. Откройте Пуск->Все программы->Microsoft SQL Server 2014->Диспетчер конфигурации SQL Server 2014.
b. Проверьте, что запущена служба SQL Server (на скриншоте пример для экземпляра SQLEXPRESS), т.е. что она находится в состоянии «Работает»:
c. Проверьте, что запущена служба обозревателя SQL Server (SQL Server Browser), т.е. что она находится в состоянии «Работает»:
d. Проверьте, что удаленные соединения разрешены, т.е. что состояние протоколов «Именованные каналы» и «TCP/IP» для рассматриваемого экземпляра SQL Server – «Включено»:
4) Проверьте, что никакие брандмауэры на компьютере с сервером SQL не блокируют соединение со службой SQL. То же касается и антивирусов, т.к. некоторые из них имеют функции брандмауэров. Обратитесь к документации по этим средствам. Для проверки можно временно отключить их.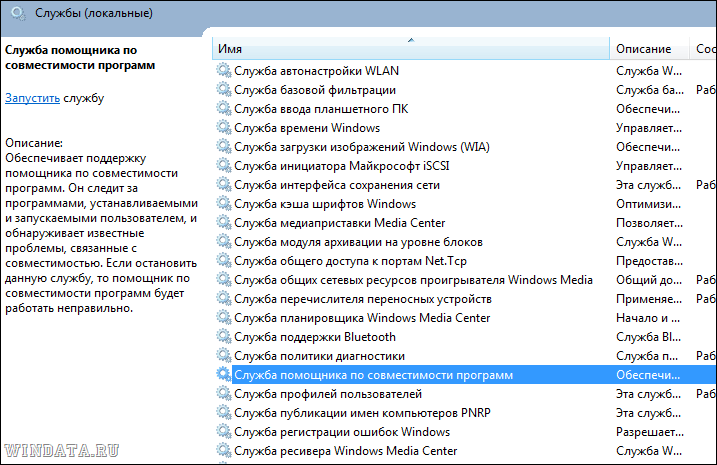 Далее приведен пример для встроенного брандмауэра Windows 7:
Далее приведен пример для встроенного брандмауэра Windows 7:
a. Откройте Пуск->Панель управления->Брандмауэр Windows, перейдите на закладку «Разрешить запуск программы или компонента через брандмауэр Windows» (для Windows 10 необходимо вызвать контекстное меню правой кнопкой мыши от кнопки «Пуск»->Сетевые подключения->Брандмауэр Windows->Брандмауэр и безопасность сети->Разрешить работу с приложением через брандмауэр) и нажмите кнопку «Изменить параметры».
b. Добавьте следующие программы, как показано на рисунке (повторив поз. 1-3 для каждой из программ)
C:\Program Files (x86)\Microsoft SQL Server\MSSQL12.SQLEXPRESS\MSSQL\Binn\sqlservr.exe (служба SQL Server)
C:\Program Files (x86)\Microsoft SQL Server\90\Shared\sqlbrowser.exe (cлужба обозревателя SQL Server)
c. Перезапустите вышеуказанные службы.
5) Если ничего не помогает, то, возможно, имеются проблемы с разрешением сетевых имен. Попробуйте указать вместо имени компьютера его IP-адрес. Это можно сделать в окне выбора базы данных по нажатию кнопки «Свойства». Например, так:
В случае локального сервера SQL укажите IP-адрес 127.0.0.1, в случае удаленного – узнайте у администратора сети.
Business Studio, Microsoft SQL Server
1) При использовании Microsoft SQL Server 2005 откройте Пуск->Все программы->Microsoft SQL Server 2005->Средства настройки->Настройка контактной зоны SQL Server, выберите «Настройка контактной зоны для служб и соединений» и проверьте/приведите к требуемому виду описанные далее в текущем пункте настройки в интерфейсе этой утилиты.
2)Выделенные фрагменты пути могут отличаться от приведенных здесь. Точный путь можно узнать в свойствах соответствующей службы, см. параметр Исполняемый файл.
Сообщение об ошибке «Служба Центра безопасности не может быть запущена» в Windows 7 или Windows Vista
Windows 7 Домашняя расширенная Windows 7 Домашняя базовая Windows 7 Корпоративная Windows 7 Профессиональная Windows 7 Начальная Windows 7 Максимальная Windows Vista Домашняя базовая Windows Vista Домашняя базовая 64-разрядная версия Windows Vista Максимальная 64-разрядная версия Windows Vista Ultimate Windows Vista Начальная Подробнее.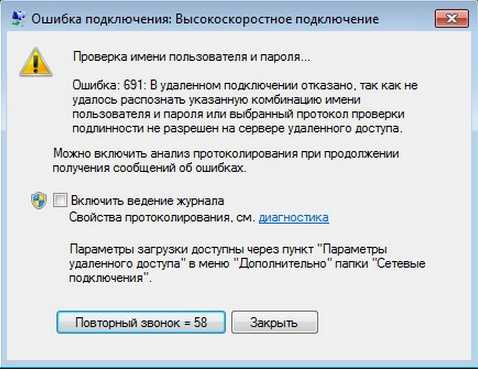 .. Меньше
.. Меньше
Симптомы
Вы получаете следующее сообщение об ошибке в Windows 7 или Windows Vista.
Не удается запустить службу центра безопасности.
Причина
Эта проблема может возникать по следующим причинам:
Центр безопасности не настроен для правильного запуска.
Неправильно настроен «пользователь входа в систему» для Центра безопасности.
Заражение вредоносным ПО препятствует запуску службы или отключает службу после ее запуска.
Разрешение
Чтобы решить эту проблему, используйте один из следующих методов в указанном порядке:
Способ 1.
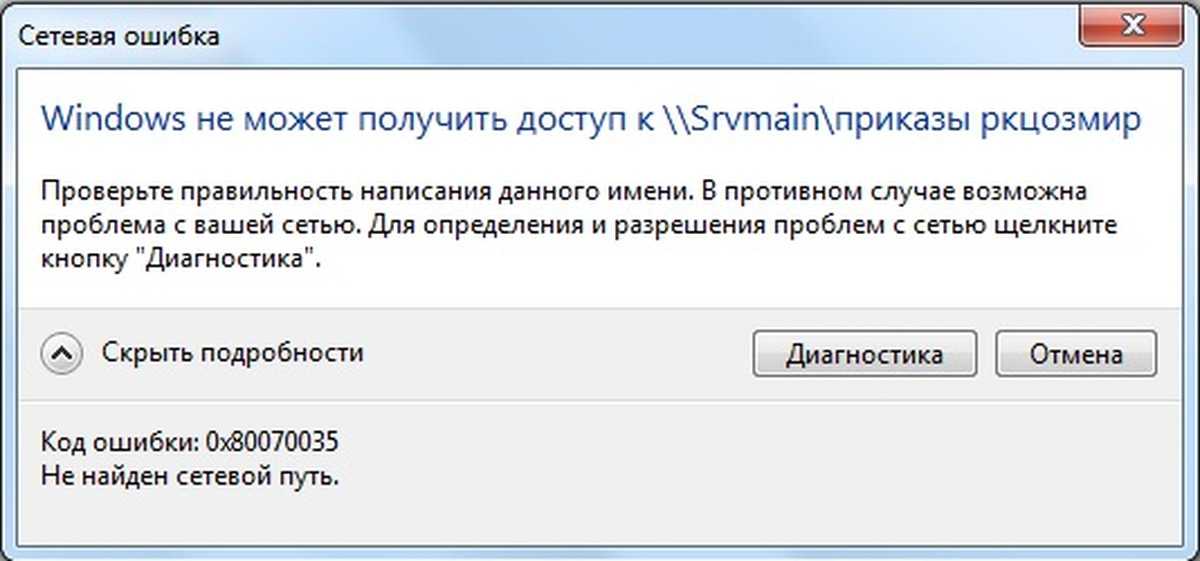 Убедитесь, что Центр обеспечения безопасности настроен правильно
Убедитесь, что Центр обеспечения безопасности настроен правильноНажмите сочетание клавиш Win + R, введите services.msc и нажмите клавишу ВВОД.
Если появится запрос на подтверждение, нажмите Да .
Дважды щелкните Центр безопасности .
Перейдите на вкладку Общие , выберите Автоматический (отложенный запуск) из списка Тип запуска , щелкните Пуск , а затем щелкните OK .

Теперь проверьте, можно ли запустить Security Center. Если нет, запустите службы удаленного вызова процедур (RPC) и инструментария управления Windows , выполнив действия, описанные выше.
Способ 2: Запустите компьютер в безопасном режиме
Перезагрузите компьютер, нажмите F8 до появления логотипа Windows.
Для получения дополнительных сведений о том, как запустить компьютер в безопасном режиме, посетите следующий веб-сайт Mirosoft:
Запустите компьютер в безопасном режиме
org/ListItem»>
Используйте шаги, описанные в способе 1, чтобы запустить службу центра безопасности. Если службу можно запустить, выполните чистый запуск для устранения неполадок конфликтующих программных служб. Дополнительные сведения о том, как это сделать, см. в следующей статье базы знаний Майкрософт:
.929135 Как устранить проблему, выполнив чистую загрузку в Windows Vista или Windows 7
Отправьте нам отзыв
Мы ценим ваше мнение! Не стесняйтесь сообщить нам, что вы думаете об этой статье, используя поле для комментариев, расположенное внизу документа. Это позволит нам улучшить содержание. Заранее спасибо !
Как исправить отсутствие доступа к сети в Windows 7/8.1/10/11?
4 ноября 2021 г. Админ Ремонт и обслуживание ПК
Каждый из нас хотя бы раз сталкивался с этой проблемой. Вы можете подключиться к своей (новой) сети Wi-Fi, но у вас нет доступа в Интернет.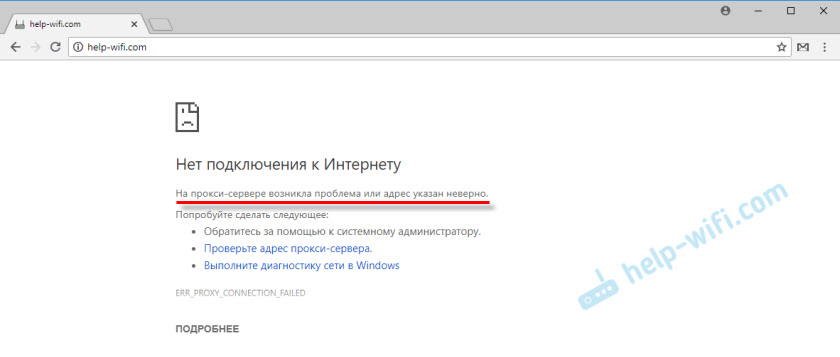
Ошибка гласит, что ваш компьютер или телефон может подключиться к вашей домашней сети, но не может получить доступ к Интернету. Чтобы решить проблему, мы должны сначала определить, затрагивает ли проблема только один гаджет или все устройства сети.
Почему у меня возникла эта проблема?
Это может быть вызвано:
– Сетевой кабель отсоединен/подключен не до конца (на роутере не горит оранжевый индикатор или медленно мигает)
— Устаревшие сетевые драйверы (загрузите обновленные драйверы с веб-сайта производителя вашего компьютера, например Dell или HP)
— Брандмауэр или антивирус, препятствующие доступу к сети (отключите их и попробуйте подключиться)
Если вы все еще испытываете проблему, попробовав эти решения, продолжайте читать.
Действия по устранению отсутствия доступа к сети в Windows 7/8.1/10/11?
Шаг 1. Используйте средство устранения неполадок сети
Перейдите в «Настройки» -> «Сеть и Интернет» -> затем нажмите «Устранение неполадок».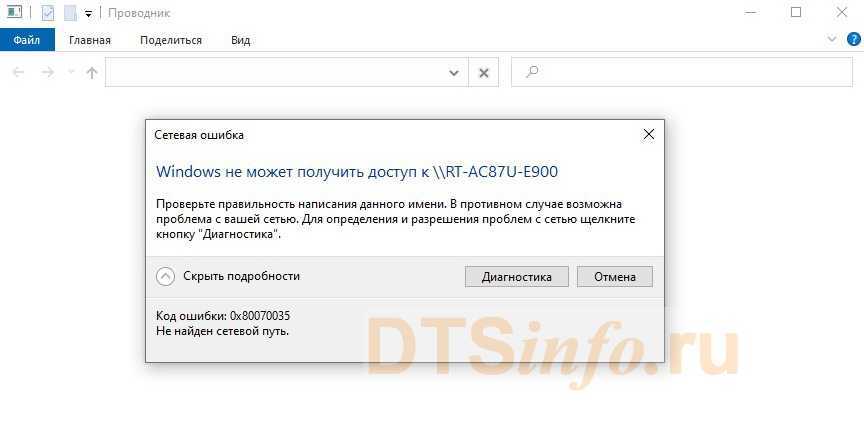 Если это не работает, перейдите к шагу 2.
Если это не работает, перейдите к шагу 2.
Шаг 2. Включите общий доступ вручную
Откройте проводник. Нажмите «Этот компьютер» на левой панели, затем дважды щелкните значок вашей сети (если у вас несколько сетей, выберите одну), чтобы выбрать «Включить или выключить». Если пункт Включить неактивен, попробуйте Решение 3. o Нажмите Включить общий доступ или подключитесь к устройствам, а затем перейдите к общему доступу к необходимым файлам и папкам (это можно сделать, открыв проводник Windows и щелкнув правой кнопкой мыши значок вашей сети > Свойства). Если это не работает, перейдите к шагу 3.
Шаг 3. Отключите IPv6
- Откройте командную строку от имени администратора (перейдите к поиску и введите «Командная строка», щелкните ее правой кнопкой мыши и выберите «Запуск от имени администратора»).
- Введите: netsh interface ipv4 set int name = «Общественная локальная сеть» forwarding = отключено реклама = отключено netsh interface ipv6 set int name = «Общественная локальная сеть» forwarding = отключено реклама = отключено
- Дважды введите exit, чтобы закрыть командную строку
- Перезагрузите компьютер.

Шаг 4. Сброс TCP/IP
- Откройте «Сетевые подключения» (включите значок «Сеть» на панели задач и щелкните его правой кнопкой мыши > «Свойства»).
- Нажмите «Восстановить» или «Устранение неполадок».
- Выберите «Я хочу» и нажмите «Далее».
- Нажмите «Дополнительно», затем выберите «Сброс TCP/IP».
- Дважды нажмите OK, чтобы закрыть все окна и перезагрузить компьютер.
- Повторите попытку подключения к Интернету после перезагрузки.
Если это не сработало, перейдите к шагу 5
Шаг 5 — эвристика установки netsh int tcp
- Откройте командную строку от имени администратора (перейдите к поиску и введите «Командная строка», щелкните ее правой кнопкой мыши и выберите «Запуск от имени администратора»).
- Введите: netsh int tcp set эвристика отключена netsh int ip reset c:\resetlog.txt
- Для Windows 10: эвристика netsh int tcp set отключена netsh int ip reset Reset.
 log
log
Если проблема не устранена, переходим к шагу 6.
Шаг 6. Изменение настроек DNS (используйте Google DNS)
- Откройте «Сетевые подключения» (включите значок «Сеть» на панели задач и щелкните его правой кнопкой мыши > «Свойства»).
- Нажмите «Изменить параметры адаптера».
- Щелкните правой кнопкой мыши активное подключение к Интернету и выберите свойства.
- Щелкните Интернет-протокол версии 4 (TCP/IPv4) и щелкните свойства.
- Нажмите «Дополнительно» и выберите «Использовать следующий адрес DNS-сервера»
- Введите 8.8.8.8 в качестве предпочтительного DNS-сервера и 8.8.4.4 в качестве альтернативного DNS-сервера
- Дважды нажмите OK, чтобы сохранить и выйти.
Шаг 7. Пробовали ли вы перезапустить маршрутизатор и/или модем? Если это не решит проблему, перейдите к шагу 8.
Шаг 8. Получите новый IP-адрес с помощью команды neth winsock reset
Попробуем получить новый IP-адрес с помощью команды Neth winsock reset
- Нажмите клавишу Windows + Х
- Выберите команду (администратор) или PowerShell (администратор)
- Введите следующую команду netsh int IP reset
- Перезагрузите компьютер
Мы использовали следующую команду для сброса протокола TCP/IP.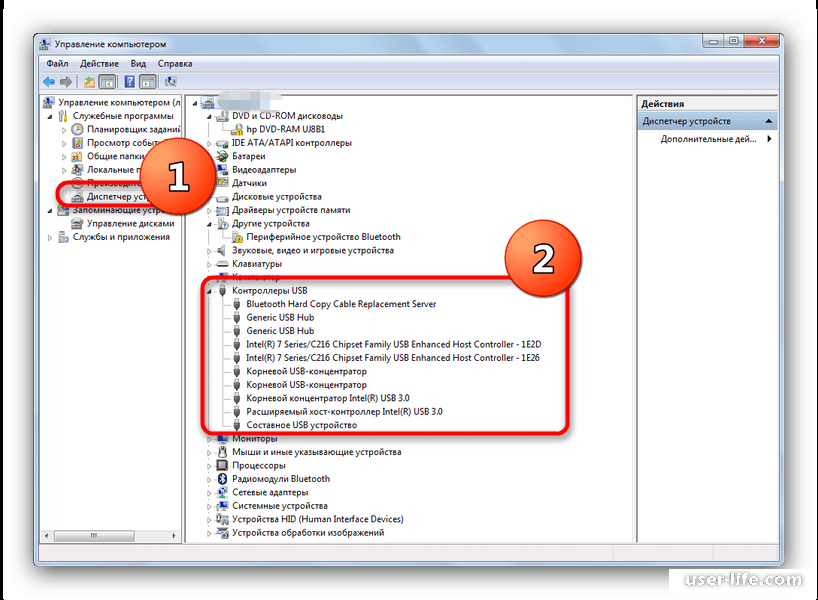 После перезагрузки компьютера вы должны получить доступ к Интернету.
После перезагрузки компьютера вы должны получить доступ к Интернету.
Проблемы остались? Перейдите к шагу 9
Шаг 9. Сканирование аппаратных изменений
Щелкните правой кнопкой мыши «Сетевые адаптеры» и выберите «Сканировать аппаратные изменения». Это просканирует новое оборудование (включая недавно установленные/обновленные драйверы), а затем переустановит их. Сделайте это для каждого сетевого адаптера (если у вас их несколько) и попробуйте снова получить доступ к Интернету.
Все еще не работает? Перейдите к шагу 10
Шаг 10 Возможно, проблема с драйвером — обновите драйверы
- Еще одна частая проблема — неисправность драйвера. Windows 10 регулярно обновляется, и драйверы вашего компьютера могут устареть для связи с Windows. В результате ваш ноутбук/компьютер может работать нормально, но теряет доступ к беспроводной/проводной сети .
- Обновите драйверы в Windows 10
- Сначала откройте меню «Пуск», нажав клавишу Windows,
- введите «диспетчер устройств» и нажмите Enter.

- Это откроет драйверы вашего компьютера. Чтобы обновить их до последней версии, перейдите в раздел «Сетевые адаптеры» (или что-то подобное) и выберите его.
- Теперь вы должны увидеть информацию о своих сетевых картах; щелкните правой кнопкой мыши тот, который вы хотите исправить, и выберите «Обновить драйвер». Оттуда следуйте инструкциям по поиску обновления в Интернете.
- Если вы используете тип сетевого адаптера, отличный от стандартного адаптера Windows 10 (NetXtreme 57xx Gigabit Ethernet), это может не сработать — в этом случае попробуйте вместо этого выполнить шаг 4.
- Перейдите к другим устройствам или неизвестным устройствам в диспетчере устройств и проверьте, есть ли ваша сетевая карта. Если это так, щелкните правой кнопкой мыши и выберите «Обновить драйвер» — это должно дать вам больше возможностей для выбора (опция автоматического поиска обновленных драйверов может быть лучшим выбором).
- Еще раз выполните действия, предоставленные Windows, для поиска обновления в Интернете.

- он не будет работать, если ваша беспроводная карта не поддерживается стандартной картой Windows 10.
- Находясь в диспетчере устройств, проверьте, есть ли желтый восклицательный знак рядом с сетевыми адаптерами или чем-то подобным. Если это так, то ваш компьютер может видеть, что вы подключены, но не знает как — в таких случаях нажмите на название вашего проводного/беспроводного адаптера и нажмите «Удалить». После удаления перезагрузите компьютер. Теперь, когда вы вернулись из перезагрузки, проверьте, исчез ли желтый восклицательный знак — если нет, перейдите к шагу 5.
- В диспетчере устройств выберите Сетевые адаптеры и щелкните его правой кнопкой мыши > Сканировать на предмет изменений оборудования. Перезагрузите компьютер снова.
Шаг 11. Отключите или удалите антивирусное/защитное ПО
Если у вас установлено антивирусное/защитное ПО, например Norton или McAfee, перед попыткой подключения к Интернету вам потребуется отключить или удалить его.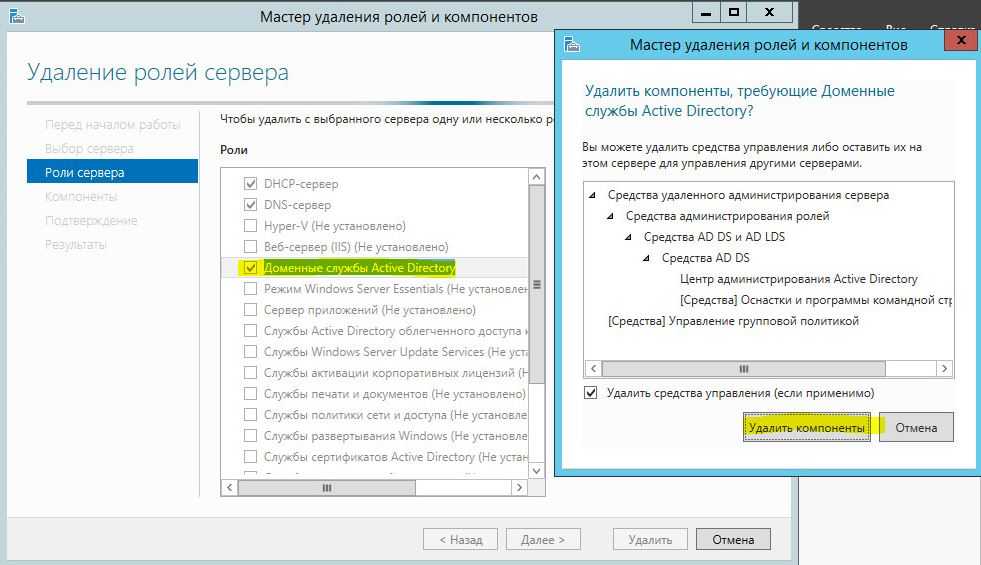
Шаг 12. Включите TCP/IP в свойствах сетевого адаптера
Это параметр в разделе «Использовать следующий IP-адрес» свойств сетевого адаптера (доступ к нему можно получить, зайдя в Панель управления, а затем в Центр управления сетями и общим доступом ). Это должно быть установлено на «Получить IP-адрес автоматически», но если это не так, попробуйте установить его и посмотрите, работает ли это — иногда это меняется без того, чтобы пользователь что-либо менял вручную.
Шаг 13. Свяжитесь с поставщиком услуг Интернета и/или техническим специалистомНаконец, может возникнуть проблема с домашним маршрутизатором или модемом. Вам необходимо обратиться за помощью к своему интернет-провайдеру, если: Ваш маршрутизатор/модем включен, но вы по-прежнему не можете подключиться к Интернету после перезапуска и перезагрузки компьютера и проверки аппаратных изменений.
Если ваш интернет-провайдер исключает, что проблема связана с компьютером/ноутбуком, наши специалисты по ремонту ПК в Мельбурне могут решить эту проблему для вас.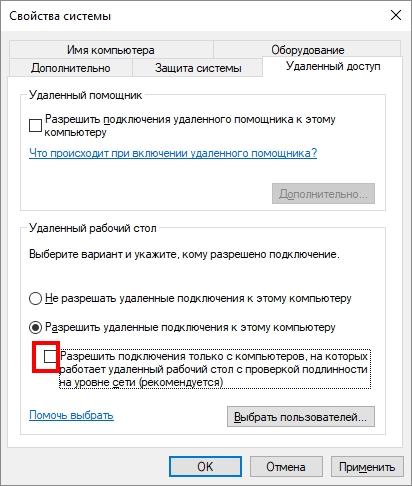

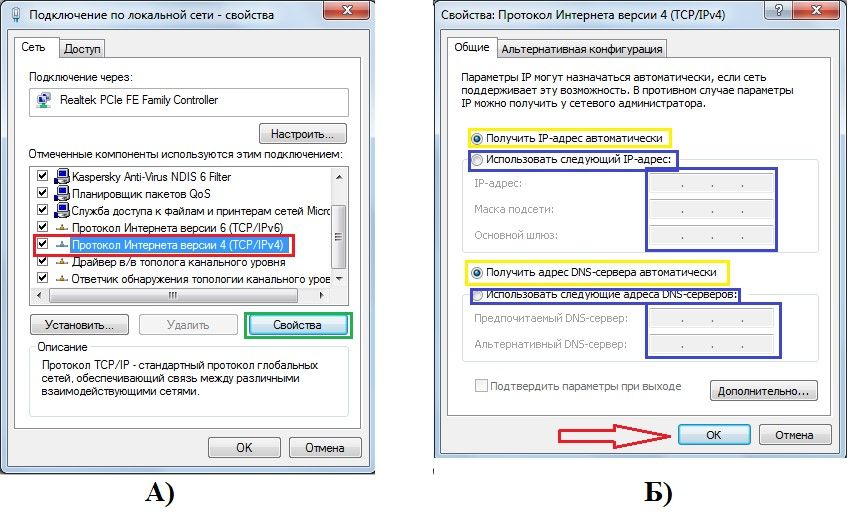

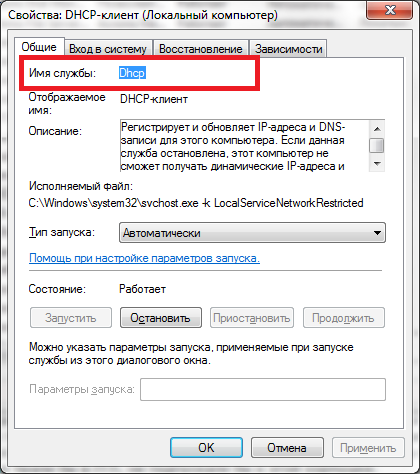 log
log
