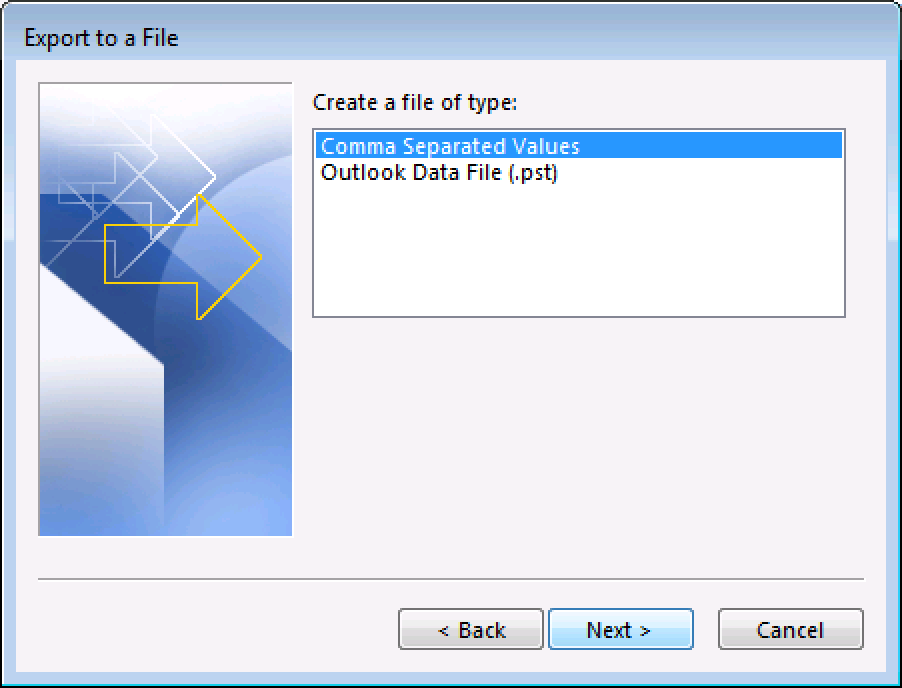Экспорт Thunderbird в Outlook — Импорт Thunderbird в Outlook,
Экспорт контактов Thunderbird в Outlook, простая инструкция
Время мигрировать в Outlook? С помощью утилиты преобразования контактов Thunderbird в Outlook вы можете легко импортировать несколько контактов из вашей адресной книги в Thunderbird в любую версию Outlook.. Быстро, без труда, полностью без ошибок. Ниже приведено простое пошаговое руководство, объясняющее импорт Thunderbird в Outlook.
Зачем экспортировать контакты из Thunderbird?
Хотя Thunderbird определенно является одним из самых мощных и удобных почтовых клиентов в мире, Outlook по-прежнему намного превосходит его во всем, что касается управления контактами. Именно поэтому многие пользователи, даже те, кто действительно любит использовать Thunderbird, постепенно переходить на Outlook и экспортировать их контакты из Thunderbird в Outlook тоже. Другая причина переноса контактов в Outlook — старые версии Thunderbird, которые просто не могут предложить все возможности Microsoft Office Outlook. .
.
Не бойся, дорогой пользователь, поскольку экспорт ваших контактов из Mozilla Thunderbird в MS Outlook может быть очень простым. Читайте дальше, чтобы узнать, как!
Как экспортировать контакты Thunderbird в Outlook
Существует два способа экспорта контактов из Mozilla Thunderbird в Microsoft Outlook — ручной и автоматический.. Ручной экспорт требует сохранения всех контактов из Thunderbird в файл CSV, а затем добавив этот файл CSV в Outlook. Хотя этот метод является абсолютно законным способом экспорта контактов из Thunderbird в Outlook, это все еще не самый лучший. причина? Это руководство. Люди сообщают о различных проблемах при использовании импорта CSV в Outlook, которые требуют ручного редактирования файла CSV.
Если вы не супер технически подкованы, или просто не хотите тратить время на ручную работу, полностью автоматизированную, есть другой способ для вас. В этом методе, вы экспортируете контакты из Thunderbird как файлы vCard (ВКФ), а затем мгновенно импортировать их в Outlook в виде одного файла PST, состоящего из эта утилита.
метод 1: Экспорт Thunderbird в Outlook автоматически
Автоматически экспортировать контакты из Thunderbird в Outlook можно легко, если вы используете формат vCard. Сам формат vCard является файлом виртуального контакта (ВКФ) который содержит всю информацию о конкретном контакте. Однако, импортировать несколько файлов VCF в Outlook — слишком сложная задача, потому что вам придется загружать каждый файл vCard вручную, по одному.
Конвертер контактов Thunderbird предлагает элегантное решение: простой инструмент для импорта адресной книги Thunderbird в Outlook в большом количестве. Вот пошаговое руководство:
шаг 1: Экспорт контактов из Thunderbird в VCF
Экспорт Mozilla Thunderbird в Outlook начинается с сохранения всех ваших контактов в одном файле VCF.
- Запустите почтовый клиент Mozilla Thunderbird.
- На панели инструментов, нажмите «Адресная книга», Чтобы открыть адресную книгу Thunderbird.
- В левой панели, выберите, какую адресную книгу вы хотите экспортировать из Thunderbird в Outlook, или выберите «Все адресные книги», если вы хотите общее преобразование.

- В настоящее время, Вам нужно меню «Экспорт». Нажмите на инструменты > экспорт меню. Откроется диалоговое окно экспорта контактов..
- Выберите «vCard» в качестве формата экспорта.
- Введите имя файла и нажмите «Сохранить».
Вы почти закончили! Файл VCF теперь сохранен. Однако, даже если Outlook позволяет импортировать из файла vCard, это трудно рекомендовать, потому что Outlook просто не может правильно импортировать файл VCF с более чем одним контактом в нем.
шаг 2: Импортировать контакты Thunderbird в Outlook как PST
- Загрузите нашу утилиту для конвертации vCard в PST. Этот инструмент преобразует контакты, экспортированные из Thunderbird в Outlook PST.
- Запустите инструмент и укажите расположение файла vCard(с) со ступенек 5-6 выше.
- Щелкните значок «Сканировать папки» кнопка. Программа просканирует указанную папку и обнаружит все файлы VCF для импорта в Outlook.
 .
. - затем, нажмите «Сохранить PST», Чтобы преобразовать VCF в формат PST..
- в заключение, открыть Outlook и загрузить контакты из Thunderbird как PST, используя Файл > Открыть файл данных Outlook пункт меню.
Вуаля! Вы успешно импортировали контакты из Thunderbird в Outlook. Это работает для 2010, 2013, 2016, 2019 версии, и старшие тоже. Обратите внимание, что программное обеспечение для преобразования контактов vCard в Outlook позволяет конвертировать контакты, расположенные в нескольких отдельных vCard. (*.ВКФ) файлы и контакты упакованы в один файл VCF (файл с несколькими контактами).
метод 2: Как импортировать контакты в Outlook из Thunderbird вручную
Этот метод требует больше ручных шагов и, следовательно, занимает больше времени, но будет работать даже на старых версиях почтовых клиентов Thunderbird и Outlook.
шаг 1: Экспорт контактов Thunderbird в CSV
CSV (Значения, разделенные запятыми) формат может быть использован для сохранения контактов Thunderbird.
- Запустить Thunderbird.
- Нажмите кнопку «Адресная книга» на панели инструментов, или используйте инструменты > Адресная книга меню.
- Выберите адресные книги, которые нужно экспортировать в Outlook.
- Нажмите на инструменты > экспорт меню для запуска диалога экспорта.
- Выберите формат CSV в диалоговом окне экспорта и введите имя файла для сохранения.
- Нажмите кнопку «Сохранить».
шаг 2: Импортировать контакты из Thunderbird в Outlook 2016, 2013, 2010 как CSV
После того, как вы экспортировали контакты в CSV, Вы должны импортировать этот файл CSV в Outlook. Вот как вы можете это сделать:
- Запустите Microsoft Outlook.
- в Файл меню, нажмите на открыто | Импортировать вещь (прогноз 2003, 2007, 2010), или выберите Вывоз ввоз пункт на Файл лента (прогноз 2013, 2016).
- Откроется диалоговое окно импорта.
 Выберите вариант импорта «Импорт из другой папки или файла». Нажмите следующий.
Выберите вариант импорта «Импорт из другой папки или файла». Нажмите следующий. - Выберите «Запятые значения (Окна)». Это формат CSV. Обратите внимание, что вам нужна версия CSV-файла для Windows. В противном случае, импорт в Outlook не удастся.
- Нажмите следующий.
- Найдите файл CSV для импорта контактов из.
- Выберите вариант импорта. Это один из следующих:
- Замените дубликаты элементами, импортированными из CSV
- Разрешить дубликаты должны быть созданы
- Не импортируйте дубликаты: если контакты Outlook могут иметь более новые данные, чем те, которые вы импортируете из Thunderbird, вы должны разрешить создание дубликатов. В противном случае, данные из Thunderbird перезапишут существующие контакты в Outlook.
- Нажмите следующий.
- Выберите папку в профиле Outlook, куда вы хотите добавить импортированные контакты из Thunderbird. Нажмите следующий.

шаг 3: Сопоставить поля CSV из контактов Thunderbird с полями в Outlook
Хорошо, это где вам нужно несколько ручных операций. Вы видите, контакты в Thunderbird имеют ту же информацию, что и в Outlook, но поля называются по-разному. Например, поле «Организация» сопоставлено с «Компания», и «ZipCode» отображается на «Почтовый индекс». Чтобы Outlook считал правильно импортированные контакты из Thunderbird, вам нужно переназначить их.
Так, после того, как вы выбрали папку в п.9 выше, вам нужно сопоставить поля:
- Нажмите кнопку «Карта пользовательских полей» в диалоговом окне импорта.
- Откроется окно отображения. Сопоставьте поля друг с другом, перетаскивая каждое поле слева (буревестник) соответствующему аналогу справа (прогноз). Когда вы сделали, щелчок Конец.
- Начнется процесс импорта. типично, передача контактов Thunderbird в Outlook занимает некоторое время.
- Контакты Outlook будут созданы.

* – Некоторые поля и Vales, такие как “Фото” не могут быть переданы из Thunderbird в Outlook,.
Поздравляю! Вы экспортировали контактную информацию из Thunderbird и импортировали ее в Outlook в виде файла CSV. Отличная работа.
Обратите внимание, что если вы не хотите возиться с ручным переназначением полей CSV, рассмотрите возможность использования описанной опции автоматической передачи выше.
Вывод
Как вы видете, с Thunderbird в Outlook Converter вы можете экспортировать контакты Thunderbird в Outlook 2013, 2016 в мгновение ока.
Нужно импортировать сообщения из Thunderbird в Outlook?
В порядке, на этой странице рассказывается, как импортировать контакты в Outlook из Thunderbird. Два способа сделать это, фактически. Но что если вам нужно импортировать сообщения из Thunderbird в Outlook?? Тоже не проблема. Эта страница объясняет, что нужно сделать, чтобы экспортировать электронные письма Thunderbird в Outlook, независимо от версии, и на 32-битных и 64-битных системах.
Контакты Поля картографирования Пример:
“служебный адрес” секция может быть отображено следующим:
- организация > Компания
- Рабочий адрес > Бизнес-стрит
- Рабочий адрес 2 > Бизнес-стрит 2
- Работа Город > Бизнес Город
- Государственная работа > Бизнес-государство
- Работа ZipCode > Бизнес Почтовый индекс
- Работа Страна > Бизнес Страна
* -Другие поля могут быть отображены таким же образом,.
Преобразование Live Mail контактов в Outlook,
Почта Windows Live — это почтовый клиент, входящий в стандартную комплектацию ОС Windows.. В настоящее время, это программное обеспечение больше не поддерживается, поэтому переход с него на Outlook — лишь вопрос времени. Рано или поздно вам нужно будет перенести контакты из Почты Windows Live в Outlook, и тогда вы будете искать решения..
В этой статье, мы рассмотрим несколько простых способов экспортировать контакты из Windows Live Mail и импортировать их в Microsoft Outlook. . Это пошаговое руководство довольно просто, так что даже если у вас мало опыта работы с программным обеспечением и вы даже не знаете, как экспортировать или импортировать вещи, это руководство научит вас быстро перемещать контакты в Outlook.
. Это пошаговое руководство довольно просто, так что даже если у вас мало опыта работы с программным обеспечением и вы даже не знаете, как экспортировать или импортировать вещи, это руководство научит вас быстро перемещать контакты в Outlook.
Оглавление:
- Как конвертировать несколько писем Live Mail в Outlook, автоматически?
- Экспорт контактов Live Mail в vCard (Файлы виртуальных контактов) формат.
- Импорт файлов контактов vCard в Microsoft Outlook.
- Преобразование контактов Live Mail через один файл CSV вручную.
- Экспорт контактов Live Mail в один файл CSV.
- Импорт контактов из файла CSV в Outlook.
- Как конвертировать Live Mail сообщения электронной почты в Outlook,?
Характеристики:
- Экспорт контактов Windows Live Mail из любой версии программы
- Импорт контактов из Почты Windows Live в Outlook 2016, 2013, 2010, 2007
- Работает, если Outlook установлен на том же или другом компьютере
Вы можете перенести контакты в Outlook с помощью экспорта CSV или путем сохранения контактов в файл визитной карточки VCF.
. Ниже подробно описаны оба способа..
Как перенести контакты из Почты Windows Live в Outlook (используя экспорт VCF)
Чтобы легко перейти на Outlook из Live Mail, вам нужен быстрый и эффективный способ переместить контакты Windows Live Mail в Outlook. Один из таких способов — использовать экспорт в формат файла виртуального контакта. (ВКФ). Мы рекомендуем использовать наши Утилита Live Mail Contacts Converter для легкого преобразования. Вот пошаговая инструкция:
Шаг 1: Экспорт контактов Windows Live Mail в VCF
- Запустите приложение Windows Live Mail.
- В нижней левой панели нажмите кнопку контакты меню. Откроется вкладка контактов в центральной части окна.. (Вы можете нажать Ctrl + Shift + C, чтобы быстро открыть ее)
- Выберите контакты, которые хотите экспортировать (Нажмите Ctrl + A, чтобы выбрать все контакты).
- На панели инструментов (лента) WLM select Экспорт. (Или выберите меню Файл > экспорт)
- Выбирать Визитная карточка (ВКФ) как выходной формат.

- В диалоговом окне экспорта, найдите любую подходящую папку для сохранения файла VCF в. Для удобства, вы можете сохранить его на рабочий стол.
- Когда процесс преобразования завершен, вы можете перейти к шагу 2.
Шаг 2: Импорт контактов из Windows Live Mail как VCF в Outlook
В настоящее время, пришло время импортировать файл VCF с вашими контактами Live Mail в Outlook.
- Загрузите и установите Инструмент Live Mail Contacts Converter.
- Когда установка завершится, запустите инструмент VCF Converter из меню Пуск.
- Сам инструмент очень простой. Найдите папку, в которой вы сохранили экспортированный файл VCF из Windows Live Mail. (см. шаг 1 выше).
- Нажмите на Сканировать папку кнопка, и конвертер обнаружит все контакты Window Live Mail в этой папке.
- После завершения сканирования, нажмите на Сохранить как PST кнопка. Это заставит программу сохранять ваши контакты VCF непосредственно в легко импортируемый файл PST.
 .
.
Обратите внимание, что напрямую импортировать файл VCF не рекомендуется., потому что вам придется импортировать по одному файлу vCard за раз. Скорее, преобразование всей папки в файл PST позволяет импортировать контакты Windows Live Mail в Outlook всего за один раз, экономя много времени.
- Теперь запустите Outlook. Выбирать Файл -> Открыть файл данных Outlook пункт меню.
- После импорта контактов, вы можете реорганизовать их в Outlook по мере необходимости, создавать группы и так далее.
Альтернативой автоматическому преобразованию контактов является ручное преобразование контактов Windows Live Mail в Outlook.. Вот как.
Экспорт контактов из Почты Windows Live в формат CSV — это простой способ импортировать все контакты в Outlook.. Вам не нужно устанавливать MS Outlook на том же компьютере, что и WLM.. Весь процесс состоит из двух шагов. Первый, вы экспортируете контакты из Почты Windows Live в CSV. затем, вы импортируете этот файл CSV в Outlook.
Обратите внимание, что импорт файла CSV иногда приводит к ошибке в Outlook.. Часто это означает, что вам нужно вручную переименовать некоторые поля в файле CSV.. Если вы хотите избежать ручных операций, пожалуйста, обратитесь к первому разделу этой статьи (выше) — экспорт контактов в формате VCF Business Card.
Шаг 1: Как экспортировать контакты Windows Live Mail (в Outlook)
Вначале, вам нужно будет экспортировать контакты Windows Live Mail в файл CSV.
- Запустите приложение Windows Live Mail.
- В нижней левой панели нажмите кнопку контакты меню. Откроется вкладка контактов в центральной части окна.. Выберите, какие контакты вам нужно экспортировать.
- На панели инструментов (лента) WLM select Экспорт.
- Выбирать Значения, разделенные запятыми (CSV) как выходной формат.
- Откроется диалоговое окно экспорта CSV.. Выберите выходной файл, в который должны быть записаны CSV-данные о ваших контактах Windows Live Mail.
 . Найдите любую подходящую папку (рабочий стол в порядке) и укажите имя файла.
. Найдите любую подходящую папку (рабочий стол в порядке) и укажите имя файла. - В настоящее время, щелкнуть следующий и выберите, какие части базы данных контактов вы хотите экспортировать в Outlook.
- Индикатор выполнения показывает процесс экспорта в выбранный файл CSV..
- Как только закончится процесс экспорта, вы должны найти файл CSV в папке, которую вы выбрали в пункте 5..
Экспорт контактов из Windows Live Mail в файл CSV, совместимый с Outlook, выполнен!
Так, файл CSV готов к импорту в Outlook. Как ты можешь это сделать?
Шаг 2: Как импортировать контакты из Почты Windows Live в Outlook в формате CSV
Этот шаг немного отличается в зависимости от того, какую версию Outlook вы используете.. Ты видишь, прогноз 2007 а также 2010 имеют немного другой пользовательский интерфейс, чем версии 2013 или 2016, поэтому шаги несколько различаются. Но не волнуйся, мы объясним, как импортировать контакты Windows Live Mail из CSV в любую версию Outlook.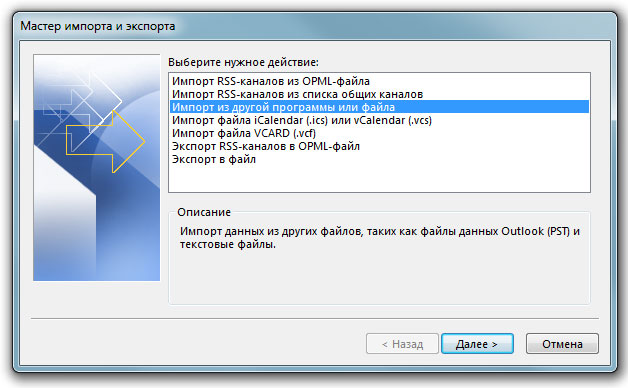 .
.
Импортировать в Outlook 2013-2016
- Запустить Outlook 2016 или 2013 на ПК, куда вы хотите импортировать контакты из Windows Live Mail. Обратите внимание: если этот компьютер отличается от того, на котором установлен WLM, вам понадобится способ передать файл CSV на машину Outlook перед переносом контактов.
- В нижней левой панели нажмите кнопку контакты значок (это изображает людей). Откроется панель контактов.
- В настоящее время, нажмите на Файл меню на ленте и выберите Импорт Экспорт пункт. Откроется диалоговое окно импорта и экспорта Outlook. 2013/2016.
- В диалоге импорта, выберите следующий вариант: «Импорт из другой программы или файла».
- Нажмите следующий.
- Выберите формат исходного файла для импорта. Outlook поддерживает импорт из файлов PST и из файлов CSV. Нам нужен вариант CSV сейчас, выберите это.
- Нажмите следующий.
- Outlook попросит вас выбрать файл CSV для импорта.
 . Выберите файл CSV с контактами, которые вы ранее экспортировали из Почты Windows Live..
. Выберите файл CSV с контактами, которые вы ранее экспортировали из Почты Windows Live.. - В настоящее время, есть три варианта импорта контактов:В зависимости от того, сколько лет контактам из Почты Windows Live по сравнению с контактами в Outlook, вам следует либо Заменить дубликаты с импортированными контактами, или Разрешить дубликаты иметь несколько копий одного и того же контакта, или Не импортировать дубликаты если вы уверены, что все повторяющиеся контакты уже существуют в Outlook и обновлены.
- Нажмите следующий.
- В настоящее время, выберите папку Outlook, в которую нужно импортировать контакты Windows Live Mail.
- Дождитесь завершения процедуры импорта..
Поздравления! Вы экспортировали контакты из Почты Windows Live в Outlook 2016 или 2013.
Импортировать в Outlook 2007-2010
Это более старые версии Outlook, но процесс по сути тот же.
- Запустить Outlook 2010 или 2007.
 Если у вас еще более старая версия — 2003, 2000 и т.д. — вы все равно можете попробовать эти шаги. Наверняка, они тоже будут работать нормально.
Если у вас еще более старая версия — 2003, 2000 и т.д. — вы все равно можете попробовать эти шаги. Наверняка, они тоже будут работать нормально. - В нижней левой панели, нажмите на контакты кнопка.
- затем, нажмите на Файл -> открыто меню и найдите Импортировать пункт. Откроется мастер импорта..
- Выберите, откуда вы хотите импортировать контакты в Outlook: «Импорт из другой программы или файла». Другая программа здесь, естественно, Почта Windows Live.
- Нажмите следующий.
- Выберите «Значения, разделенные запятыми. (Окна)»Вариант импорта. Обратите внимание на замечание «Windows» — есть некоторые различия между устаревшими CSV-файлами DOS и CSV-файлами Windows.. А Windows Live Mail экспортирует контакты в последний.
- Нажмите следующий.
- В настоящее время, выберите файл CSV для импорта в Outlook. Нажмите на Просматривать и выберите CSV-файл с контактами, которые вы ранее экспортировали из Windows Live Mail.
 .
. - На этой же вкладке выберите вариант импорта. В частности, вы можете переносить контакты из Почты Windows Live в Outlook и Заменить повторяющиеся контакты с из файла CSV, или Разрешить дубликаты, или просто Не импортировать дубликаты вообще.
- В настоящее время, выберите папку Outlook, в которую вы хотите импортировать контакты из WLM.
Выберите папку с именем контакты импортировать контакты в прямой почте и нажмите следующий кнопка - Нажмите «Карта пользовательских полей …»Кнопка и исправить отношения между контактными полями Live Mail и Outlook,
- Нажмите «ХОРОШО» а потом “Конец” кнопка
- Вы увидите прогресс контактов миграции Live Mail и все контакты будут импортированы в выбранную папку Outlook,
- Процесс займет некоторое время. После этого, вы сделали.
Поздравления! Вы успешно экспортировали в Outlook 2010 контакты из Почты Windows Live.
Экспорт адресной книги (GAL) Exchange/Microsoft 365 в CSV файл
Рассмотрим несколько способ экспорта содержимого глобального списка адресов (Global Address List) или Offline Address Book Exchange в текстовый CSV-файл. В GAL хранятся все имена и email адреса вашего on-prem Exchange или Exchange Online (Office 365). В таком виде список контактов из корпоративной адресной книги можно перенести и импортировать в контакты сторонних почтовых клиентов или другие онлайн-сервисы электронной почты.
Рассмотрим несколько различных инструментов для экспорта глобального списка адресов: это может быть Exchange Admin Center, PowerShell, MS Access/Outlook, утилита csvde.
Содержание:
- Экспорт адресной книги в on-prem Exchange Server в CSV
- Экспорт глобального списка адресов в Exchange Online (Microsoft 365)
- Выгрузка Global Address List в Outlook
Экспорт адресной книги в on-prem Exchange Server в CSV
Проще всего выгрузить адресную книгу прямо из консоли Exchange Admin Center (EAC). Для это перейдите в раздел Recipients -> Mailbox, нажмите … и выберите Export data to a CSV file.
Для это перейдите в раздел Recipients -> Mailbox, нажмите … и выберите Export data to a CSV file.
Далее вы сможете выбрать свойства (атрибуты) пользователей, которые вы хотите экспортировать в CSV файл.
Но, как вы видите, таким образом можно экспортировать только адреса пользователей. Чтобы экспортировать адреса групп рассылки, нужно перейти на вкладку Groups и выполнить экспорт оттуда (аналогично Contacts, Resources, Shares).
Для получения списка адресов в домене луге воспользоваться PowerShell командлетом Get-Recipient. Например, мы хотим вывести список имен пользователей, их smtp-адреса и телефонные номера. Подключитесь к своему Exchange Server из PowerShell и выполните команду:
Get-Recipient| Select-Object Name,PrimarySmtpAddress, Phone
Чтобы вывести адресатов только из глобальной адресной книги (Default Global Address List), воспользуйтесь фильтром:
$filter = (Get-GlobalAddressList 'Default Global Address List').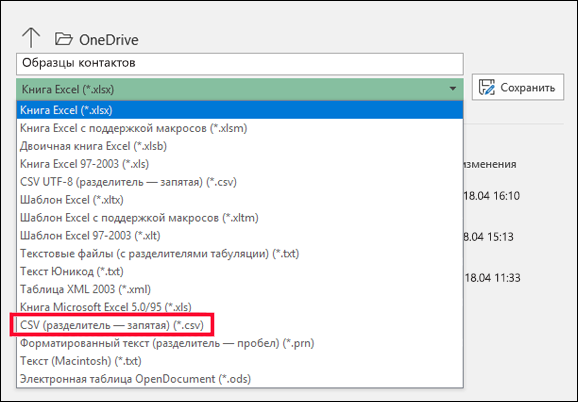 RecipientFilter
RecipientFilter
Get-Recipient -ResultSize unlimited -RecipientPreviewFilter $filter | Select-Object Name,PrimarySmtpAddress, Phone
Результаты Get-Recipient по-умолчанию ограничены 1000 объектами. Чтобы вывести большее количество адресов, используйте параметр -ResultSize unlimited .
Можно исключить из выборки ящики, скрытые из адресной книги (атрибут HiddenFromAddressLists). Для экспорта результатов в CSV файл используется командлет Export-CSV:
Get-Recipient -RecipientPreviewFilter $filter | Where-Object {$_.HiddenFromAddressListsEnabled -ne $true} | Select-Object Name,PrimarySmtpAddress, Phone | Export-CSV c:\GAL.csv –NoTypeInformation
Также можно выгрузить список ящиков в GAL так:
Get-mailbox -results unlimited | Where-Object {$_.AddressListMembership -like “*Default Global Address List*”} | Select-Object DisplayName,UserPrincipalName,AddressListMembership,HiddenFromAddress
Для импорта данных из AD можно воспользоваться консольной утилитой csvde. exe.
exe.
Команда для выгрузки данных о пользователях с ящиками может выглядеть так
CSVDE -r "(&(objectClass=person)(mail=*))" -l displayName,proxyAddresses –f GAL.csv
На выходе получится список вида:
"CN=MskTest,OU=Service,DC=corp,DC=winitpro,DC=ru",MskTest,smtp: MskTest@winitpro.ru
Экспорт глобального списка адресов в Exchange Online (Microsoft 365)
В веб-интерфейсе управления облачным Exchange Online (https://admin.exchange.microsoft.com/) нет встроенного средства для экспорта всего содержимого глобального списка адресов.
Но вы можете экспортировать в CSV файл отдельно список почтовых ящиков пользователей, групп рассылок или ресурсных ящиков. Для этого перейдите, например, в Recipient -> Mailboxes вы выберите Export.
Аналогично можно экспортировать список контактов, групп рассылок.
Гораздо проще и удобнее экспортировать глобальный список адресов (Global Address List) из вашего тенанта Exchage Online (Microsoft 365) с помощью PowerShell. Подключитесь к своему тенанту Exchange Online с помощью модуля EXO v2:
Подключитесь к своему тенанту Exchange Online с помощью модуля EXO v2:
Connect-ExchangeOnline
Выведите список доступных глобальный адресных листов:
Get-GlobalAddressList | Select-Object Name
В нашем примере существует только ‘Default Global Address List’. В данный список включены все объекты с включенными почтовыми атрибутами в организации (пользователи, группы, группы рассылки).
Получим фильтр глобального списка адресов:
$Filter = (Get-GlobalAddressList 'Default Global Address List').RecipientFilter
Как вы видите, исопльзуется такой фильтр для выборки объектов в GAL:
((Alias -ne $null) -and (((ObjectClass -eq 'user') -or (ObjectClass -eq 'contact') -or (ObjectClass -eq 'msExchSystemMailbox') -or (ObjectClass -eq 'msExchDynamicDistributionList') -or (ObjectClass -eq 'group') -or (ObjectClass -eq 'publicFolder'))))
Теперь можно получить список всех SMTP адресов из организации Exchange Online и экспортировать их в CSV файл:
Get-Recipient -RecipientPreviewFilter $Filter | Select-Object Name, PrimarySmtpAddress,RecipientType | Export-CSV C:\PS\Office365-Export-GAL. csv -NoTypeInformatio
csv -NoTypeInformatio
Как вы видите, в CSV файл были выгружены все возможные типы получателей в Exchange Online: UserMailbox, MailUser, MailUniversalDistributionGroup, MailContact, DynamicDistributionGroup.
Выгрузка Global Address List в Outlook
Если у вас нет административных прав в Exchange, вы можете экспортировать глобальную адресную книгу организации с компьютера пользователя с помощью программ из пакета MS Office/ Office 365.
Нельзя экспортировать содержимое глобальной адресной книги непосредственно из Outlook. Единственный обходной способ выгрузки содержимого GAL в файл – добавить всех адресатов из адресной книги организации в личные Контакты (Address Book –> Global Address List -> CTRL+A -> Add to contacts). Затем можно экспортировать контакты Outlook в CSV через функцию Import-Export (File -> Open & Export -> Import/Export).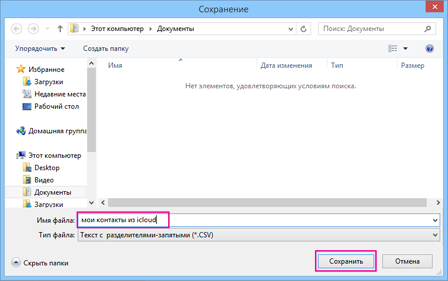 Оригинальные контакты придется скопировать во временную папку Outlook. Но способ это не очень удобный.
Оригинальные контакты придется скопировать во временную папку Outlook. Но способ это не очень удобный.
Есть неочевидный, но довольно простой и понятный для простого пользователя способ экспорта GAL через подключение к Exchange в Microsoft Access.
- Запустите Microsoft Access и в меню выберите File->Open;
- В типах файлов данных выберите Exchange();
- В списке источников выберите Global Address List;
- Вы получите плоскую таблицу Access с данными из адресной книги Exchange;
- Теперь можно экспортировать эти данные из базы в CSV или Excel файл.
Полученный CSV файл достаточно просто обработать Excel и привести к нужному виду.
Как импортировать контакты в Outlook (из файлов CSV и PST)
Январь
15
by Svetlana Cheusheva | обновлено
В этом руководстве рассказывается о двух способах импорта контактов в настольный компьютер Outlook из файла .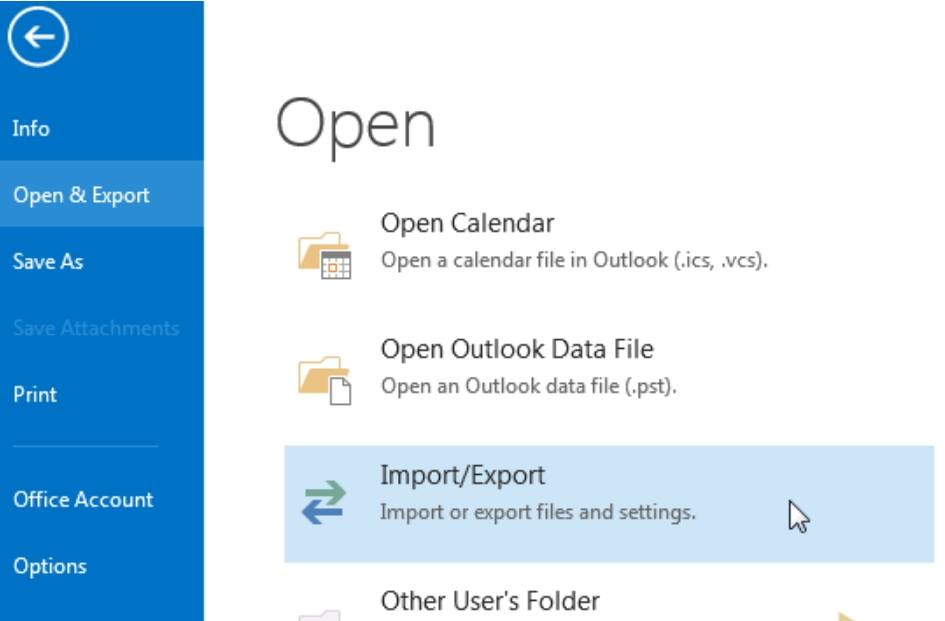 csv и .pst, а также показано, как перенести контакты в Outlook Online.
csv и .pst, а также показано, как перенести контакты в Outlook Online.
Могут быть разные причины, по которым вы можете захотеть перенести контакты в адресную книгу Outlook. Например, вам досталась внешняя база данных со списком контактов, или вы выполняете миграцию с другого почтового сервера, или, возможно, вы настраиваете новую учетную запись. Какой бы ни была причина, Outlook предоставляет простой способ импортировать все ваши контакты за один раз.
- Подготовка контактов к импорту в Outlook
- Импорт контактов в Outlook из файла CSV
- Импорт контактов в Outlook из файла PST
- Импорт контактов в Outlook Online
Совет. Если ваши контакты хранятся в Excel, вам будет полезен следующий туториал: Как импортировать контакты в Outlook из Excel.
Microsoft Outlook позволяет импортировать контакты из файлов двух типов: PST и CSV.
PST (персональная таблица хранения). Это специальный формат файла для хранения данных в Outlook, клиенте Exchange и другом программном обеспечении Microsoft. В файле .pst контакты уже имеют правильный формат и не требуют дополнительных изменений.
В файле .pst контакты уже имеют правильный формат и не требуют дополнительных изменений.
Дополнительные сведения см. в разделе Как экспортировать контакты Outlook в файл PST.
CSV (значения, разделенные запятыми). Если вы храните свою контактную информацию в Excel или другой программе для работы с электронными таблицами или экспортируете свои контакты из другого поставщика услуг электронной почты, например Gmail или Yahoo Mail, они, как правило, будут в файле .csv, который можно импортировать в Outlook с помощью нескольких настроек:
- Если контактная информация содержит некоторые символы, которых нет в английском алфавите, например. Арабский, кириллический, китайский или японский, такие контакты могут быть импортированы некорректно. Во избежание возможных проблем экспортируйте контакты в формат CSV UTF-8 , если такая возможность вам доступна, или конвертируйте CSV в UTF-8 с помощью Excel.
- Убедитесь, что значения в файле CSV разделены запятыми .
 В зависимости от вашей локали по умолчанию устанавливается другой разделитель списка . Например, во многих европейских странах разделителем списка по умолчанию является точка с запятой. Но Outlook поддерживает только запятую в качестве разделителя полей, поэтому перед импортом CSV-файла в Outlook необходимо заменить точку с запятой или любые другие разделители запятыми.
В зависимости от вашей локали по умолчанию устанавливается другой разделитель списка . Например, во многих европейских странах разделителем списка по умолчанию является точка с запятой. Но Outlook поддерживает только запятую в качестве разделителя полей, поэтому перед импортом CSV-файла в Outlook необходимо заменить точку с запятой или любые другие разделители запятыми.
В приведенных ниже руководствах вы найдете подробное руководство по экспорту контактов в файл CSV:
- Как экспортировать контакты из Outlook для настольных ПК
- Как экспортировать контакты из Outlook Online
- Как экспортировать контакты из Excel
- Как экспортировать контакты из Gmail
В простейшем виде ваш CSV-файл может выглядеть следующим образом:
Чтобы импортировать контакты из CSV-файла в Outlook 2019, Outlook 2016 или Outlook 2013, выполните следующие действия:
- В Microsoft Outlook нажмите Файл > Открыть и экспортировать > Импорт/экспорт .

- Запускается мастер импорта и экспорта . Вы выбираете Импорт из другой программы или файла и нажимаете Далее .
- Чтобы импортировать контакты CSV в Outlook, выберите Значения, разделенные запятыми , и нажмите Далее .
- На этом шаге вам нужно сделать несколько вариантов:
- Нажмите кнопку Browse , найдите и дважды щелкните файл .csv, чтобы выбрать его.
- Выберите способ обработки повторяющихся элементов контактов .
По завершении нажмите Далее .
Как обрабатывать повторяющиеся контакты:
- Заменить дубликаты импортированными элементами . Выберите этот вариант, если информация в CSV-файле является более полной или более актуальной, чем информация в вашем Outlook.
- Разрешить создание дубликатов (по умолчанию). Если вы не хотите потерять ни единого бита информации, разрешите Outlook создавать повторяющиеся элементы, просматривать их и объединять сведения об одном и том же человеке в один элемент.

- Не импортировать повторяющиеся элементы . Этот вариант можно выбрать, если вы хотите импортировать только новые контакты и оставить все существующие контакты нетронутыми.
- Под целевой учетной записью электронной почты выберите папку Контакты и нажмите Далее .
- Если вы импортируете контакты CSV, ранее экспортированные из Outlook, список контактов имеет требуемый формат, поэтому вы можете нажать Готово , чтобы немедленно начать импорт контактов.
Если вы импортируете контакты из Excel или из почтового приложения, отличного от Outlook, вам может потребоваться сопоставить некоторые столбцы в файле CSV с полями контактов Outlook. В этом случае щелкните Сопоставить настраиваемые поля и перейдите к следующему шагу.
- Если вы нажали кнопку Map Custom Fields на предыдущем шаге, появится соответствующее диалоговое окно:
- На левой панели под From вы увидите имена столбцов из вашего CSV-файла.

- На правой панели в разделе To вы увидите стандартные поля контактов Outlook.
Если имя столбца в файле CSV точно соответствует полю Outlook, столбец сопоставляется автоматически и отображается под Сопоставлено с .
Если имя столбца не соответствует какому-либо полю Outlook, вам придется выполнить сопоставление вручную . Для этого перетащите столбец с левой панели и поместите его рядом с соответствующим полем на правой панели. Например, в нашем импортированном CSV-файле есть столбец с именем Должность , и мы сопоставляем его с полем Должность . Чтобы найти совпадение, щелкните знак «плюс» рядом с подходящим полем на правой панели, чтобы развернуть его.
Когда все столбцы сопоставлены, нажмите OK , а затем в диалоговом окне Импорт файла нажмите Готово .
- На левой панели под From вы увидите имена столбцов из вашего CSV-файла.
- Outlook показывает окно прогресса, чтобы вы знали, что он начал импорт ваших контактов.
 Когда окно прогресса закроется, процесс будет завершен. При импорте очень маленького списка контактов окно прогресса может не отображаться.
Когда окно прогресса закроется, процесс будет завершен. При импорте очень маленького списка контактов окно прогресса может не отображаться.
Чтобы убедиться, что все ваши контакты CSV были импортированы в Outlook, щелкните значок Люди 9Значок 0012 на панели навигации для просмотра списка контактов.
В некоторых случаях может потребоваться импортировать контакты из файла PST, а не из CSV. Это особенно полезно, когда:
- Вы переносите контакты из одной учетной записи Outlook в другую.
- Вы перемещаете контакты с одного компьютера на другой.
- Вы хотите перенести все элементы Outlook, включая сообщения электронной почты, контакты, встречи и задачи.
В этом случае сначала необходимо экспортировать контакты в файл PST, а затем импортировать их в новую учетную запись или на ПК с помощью Мастер импорта и экспорта обсуждался в предыдущем разделе.
Вот шаги для импорта контактов в Outlook из PST-файла:
- В Outlook нажмите Файл > Открыть и экспортировать > Импорт/экспорт .

- Выберите Импорт из другой программы или файла и нажмите Далее .
- Выберите Файл данных Outlook (.pst) и нажмите Далее .
- Нажмите Нажмите кнопку Browse и выберите PST-файл, который вы хотите импортировать.
В разделе Опции выберите способ обработки повторяющихся элементов , а затем нажмите Далее . Обратите внимание, что при импорте из PST по умолчанию используется . Замените дубликаты импортированными элементами .
- Если ваш PST-файл защищен паролем, вам будет предложено ввести его.
- Это ключевой шаг для правильного импорта контактов, поэтому убедитесь, что все сделано правильно:
- В разделе выберите папку для импорта из , выберите Файл данных Outlook , если вы хотите полностью импортировать PST. Или разверните его и выберите для импорта только конкретную подпапку, в нашем случае Контакты .

- Если целевая учетная запись/почтовый ящик в настоящее время выбрана в области навигации, вы можете выбрать параметр Импортировать элементы в текущую папку . В противном случае установите флажок Импорт элементов в ту же папку в и выберите почтовый ящик или файл данных Outlook, в который следует импортировать контакты.
- Когда закончите, нажмите Готово .
- В разделе выберите папку для импорта из , выберите Файл данных Outlook , если вы хотите полностью импортировать PST. Или разверните его и выберите для импорта только конкретную подпапку, в нашем случае Контакты .
Outlook сразу начнет импорт контактов. Когда окно прогресса исчезнет, импорт будет завершен.
Как и в случае с настольным компьютером Outlook, для импорта контактов в Outlook Online вам потребуется файл CSV. Для достижения наилучших результатов файл должен иметь кодировку UTF-8, корректно работающую для всех языков.
Чтобы импортировать контакты в Outlook Online, выполните следующие действия:
- Войдите в свою учетную запись Outlook в Интернете или Outlook.com.
- В левом нижнем углу страницы щелкните значок Люди :
- В правом верхнем углу страницы нажмите Управление > Импорт контактов .

- Нажмите кнопку Browse , выберите файл CSV и нажмите Open .
- С файлом CSV в поле нажмите Импорт .
Если файл .csv содержит какие-либо контакты, которые уже существуют в вашей учетной записи Outlook, будут созданы повторяющиеся элементы, но ни один из существующих контактов не будет заменен или удален.
Вот как можно импортировать контакты в настольный компьютер Outlook и в Интернете. Я благодарю вас за чтение и надеюсь увидеть вас в нашем блоге на следующей неделе!
Вас также может заинтересовать
Война в Украине!
Чтобы поддержать Украину и спасти жизни
12 комментариев
Оставить комментарий
Как импортировать контакты в Outlook — краткое руководство из 6 шагов (с изображениями)
Узнайте, как импортировать CSV-файл в Outlook и перенести контакты из Gmail и iCloud за несколько шагов. Это пошаговое руководство действительно для Office 365 Outlook, Outlook.com (веб-приложение) и Outlook 2019, 2016 и 2013. В более старых версиях используется немного другой пользовательский интерфейс, но шаги очень похожи. В статье мы также рассмотрим Outlook 2010.
Это пошаговое руководство действительно для Office 365 Outlook, Outlook.com (веб-приложение) и Outlook 2019, 2016 и 2013. В более старых версиях используется немного другой пользовательский интерфейс, но шаги очень похожи. В статье мы также рассмотрим Outlook 2010.
Наиболее часто используемый клиент электронной почты Microsoft имеет очень интуитивно понятный мастер импорта/экспорта, который делает этот процесс легким и понятным.
Примечание : возможно, вы экспортировали контакты из Gmail (телефон Android), Yahoo (электронная почта) или iCloud (iPhone или iPad). Убедитесь, что в вашем файле .csv (значения, разделенные запятыми) правильно заданы строки заголовков. Сопоставьте файл с требованиями Outlook (вы можете загрузить образец файла контактов
здесь), чтобы убедиться, что контактная информация импортируется должным образом. Вы не хотите видеть псевдоним под титулом, верно?
При экспорте контактов из Google или iCloud выберите кодировку UTF-8, чтобы подтвердить, что неанглийские символы не испортят контакты. Если у вас нет возможности сохранить CSV-файл в формате UTF-8, преобразуйте файл с помощью Excel или стороннего приложения.
Если у вас нет возможности сохранить CSV-файл в формате UTF-8, преобразуйте файл с помощью Excel или стороннего приложения.
Сопоставление и проверка столбцов также можно выполнить во время импорта на последнем шаге этой процедуры.
Как импортировать контакты в Outlook 2019, 2016 и 2013 (настольные версии)1. Нажмите
ФАЙЛ в левом верхнем углу. Выберите ОТКРЫТЬ И ЭКСПОРТ и щелкните вкладку ИМПОРТ/ЭКСПОРТ .2. В новом окне выберите действие для выполнения, выберите ИМПОРТ ИЗ ДРУГОЙ ПРОГРАММЫ ИЛИ ФАЙЛА и нажмите Далее.
3. В окне «Выбор файла» выберите ЗНАЧЕНИЯ, РАЗДЕЛЕННЫЕ ЗАПЯТОЙ , и нажмите «Далее».
4. В окне «Импорт файла» ПРОСМОТР и найдите файл csv. Нажмите дважды, чтобы выбрать. Теперь вы можете увидеть путь к файлу в разделе «Файл для экспорта».
На этом шаге вы можете выбрать один из трех вариантов дублирования контактов:
- Заменить дубликаты импортированными элементами — если в вашем CSV-файле содержится более подробная информация о контактах, выберите этот вариант.
 Контакты, найденные в Outlook, будут заменены контактами из CSV-файла.
Контакты, найденные в Outlook, будут заменены контактами из CSV-файла. - Разрешить создание дубликатов — если вы используете этот параметр, Outlook создаст дубликат из вашего CSV-файла. Таким образом, у вас будет два контакта: старый (исходный) и новый, созданный из вашего файла.
- Не импортировать повторяющиеся элементы — если Outlook распознает, что контакт уже существует в базе данных, он пропустит импорт из вашего файла. Установите этот флажок, если в Outlook есть более подробная и полная информация о контактах.
Выбрав нужный вариант, нажмите Далее.
5. В окне «Выбрать папку назначения» выберите КОНТАКТЫ . Будьте осторожны, если у вас несколько учетных записей электронной почты. Выберите папку «Контакты», связанную с нужной учетной записью, и нажмите «Далее».
6. На последнем шаге, перед началом импорта (он может длиться несколько секунд или минут, в зависимости от размера файла), вы можете MAP CUSTOM FIELDS . Если вы приняли наш совет выше и уже сопоставили столбцы, вам не нужно ничего делать, нажмите «Готово», и начнется импорт контактов csv в Outlook. В противном случае перетащите значения из CSV-файла в соответствующее место справа для правильного сопоставления полей.
Если вы приняли наш совет выше и уже сопоставили столбцы, вам не нужно ничего делать, нажмите «Готово», и начнется импорт контактов csv в Outlook. В противном случае перетащите значения из CSV-файла в соответствующее место справа для правильного сопоставления полей.
По завершении процесса просмотрите и убедитесь, что все контактные данные импортированы. Щелкните значок ЛЮДИ и просмотрите список контактов, чтобы убедиться, что имя, должность, номера телефонов, электронная почта, адрес и другие поля, которые вы использовали, содержат всю необходимую информацию.
Как импортировать контакты в Office 365Войти в
Office 365. Нажмите ЛЮДИ из списка приложений.
Вы будете переведены в раздел Outlook в
https://outlook.office.com/people/ Теперь щелкните раскрывающийся список УПРАВЛЕНИЕ и выберите ИМПОРТ КОНТАКТОВ .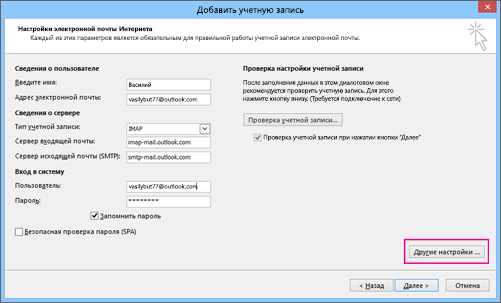
Когда появятся новые окна, нажмите ОБЗОР и дважды щелкните файл csv для загрузки. Затем нажмите ИМПОРТ .
Примечание: В Outlook для Office 365 у вас нет трех вариантов дублирования контактов, как в настольном приложении Outlook. В Outlook 365 контакты, которые вы импортируете, не будут перезаписывать существующие контакты.
Как импортировать контакты в Outlook.com (веб-приложение)Перейдите на
Outlook.com(ранее известный как Live.com) и войдите в систему с личными учетными данными.
В Outlook щелкните ЗНАЧОК ЛЮДЕЙ в меню слева.
По этому URL-адресу откроется новое окно
https://outlook.live.com/people/Щелкните раскрывающийся список УПРАВЛЕНИЕ и выберите ИМПОРТ КОНТАКТОВ .
С этого момента все так же, как и в Outlook 365. Нажмите ПРОСМОТР , чтобы найти и загрузить файл csv, и нажмите ИМПОРТ .
Нажмите ПРОСМОТР , чтобы найти и загрузить файл csv, и нажмите ИМПОРТ .
Таким образом, ваши контакты загружаются в вашу учетную запись на Outlook.com
Просмотрите их в разделе «Люди» и убедитесь, что вся информация на месте.
О насSecure Networks ITC — это компьютерная консалтинговая компания Сан-Диего . Наша фирма предлагает техническую поддержку на месте и удаленную ИТ-поддержку по электронной почте, телефону и в чате. С 2006 года мы помогли сотням малых и средних предприятий установить их ИТ-систему, создать безопасную сетевую среду в офисе и безупречно вести свой бизнес. Посетите
https://securenetworksitc.com/и узнайте больше о консультационных услугах по серверам, рабочим станциям и офисным сетям.
Как экспортировать контакты из Outlook / Office 365 / Outlook Web
перейти к содержаниюНам доверяют более 2500 компаний с более чем 5 миллионами пользователей
Существует множество причин, по которым пользователю может понадобиться экспортировать свои контакты из Outlook; использовать эти контакты в слиянии почты; создать список приглашенных на конкретное мероприятие; или импортировать их для использования в другом приложении (например, в личной электронной почте или CRM).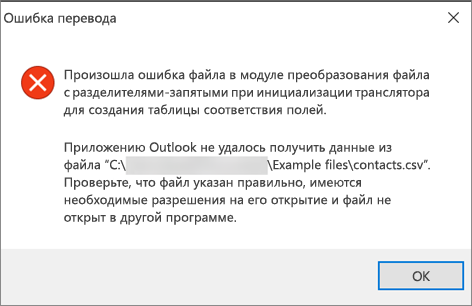
Независимо от причины существуют разные способы экспорта контактов в зависимости от пользовательской версии Microsoft Outlook и Outlook Web. Возьмем, к примеру, пользователя, которому необходимо экспортировать свои контакты из Outlook, чтобы отправить заметку о маркетинговых сообщениях с помощью стороннего инструмента электронной почты.
Первое, что вам нужно сделать, это установить, какую версию Outlook (вам нужно будет войти в свою учетную запись Microsoft, чтобы получить доступ к этому ресурсу) использует пользователь. Используйте приведенные ниже ссылки, чтобы перейти к соответствующему разделу этого сообщения для конкретной версии Exchange:
- Экспорт контактов из Office 365
- Экспорт контактов из Outlook 2013/2016
- Экспорт контактов из Outlook для Mac 2016
- Экспорт контактов из Outlook Web App
Если пользователь использует Office 365, выполните следующие действия, чтобы экспортировать свои контакты:
- Щелкните плитку Люди в Office 365.

- Вы увидите список ваших контактов, включая: имя, адрес электронной почты и т. д.
- Выберите контакты, которые вы хотите экспортировать.
- Выберите раскрывающуюся вкладку Управление и Экспорт контактов.
- Выберите формат экспорта > Microsoft Outlook CSV .
После завершения экспорта файл CSV можно использовать для импорта контактов в большинство сторонних приложений.
Экспорт контактов из Outlook 2013/2016Если пользователь использует Outlook 2013/2016, он может выполнить следующие действия для экспорта своих контактов:
- В клиенте Outlook щелкните Файл .
- Открыть и экспортировать > Импорт/экспорт
- Выберите Экспорт в файл > Далее
- Выберите Значения, разделенные запятыми > Далее.

- Выберите папку «Контакты» > «Далее».
- Выберите место для сохранения этого CSV-файла > Далее > Готово.
После завершения экспорта файл CSV можно использовать для импорта контактов в большинство сторонних приложений.
Экспорт контактов из Outlook для Mac 2016Если пользователь использует Outlook для Mac 2016, вы можете выполнить следующие шаги, чтобы экспортировать свои контакты в файл .olm:
- Инструменты > выберите папку контактов > нажмите экспорт.
- Выберите Элементы для экспорта > Контакты .
- Сохраните его в файл .olm.
После завершения экспорта файл CSV можно использовать для импорта контактов в большинство сторонних приложений.
Подробнее об экспорте контактов из Outlook 2016 для Mac можно прочитать здесь.
Экспорт контактов из Outlook Web App (OWA) В настоящее время Microsoft не поддерживает экспорт контактов с помощью собственного Outlook Web App.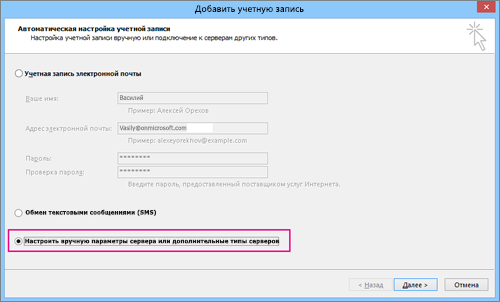 Вместо этого пользователи должны установить клиентскую версию Outlook, чтобы экспортировать свои контакты, и следовать соответствующим инструкциям выше.
Вместо этого пользователи должны установить клиентскую версию Outlook, чтобы экспортировать свои контакты, и следовать соответствующим инструкциям выше.
В качестве альтернативы Messageware предлагает эту функцию через свой продукт OWA Desktop, предоставляя пользователям возможность экспортировать контакты без установки клиентского приложения Outlook.
Вот как пользователь может экспортировать свои контакты с помощью OWA Desktop:
- Щелкните OWA Desktop Commander на панели задач и выберите > Импорт и экспорт .
- Выберите Контакты экспорта
- Выберите формат, в котором вы хотите экспортировать контакты.
- Выберите место для сохранения экспорта.
После завершения экспорта файл CSV можно использовать для импорта контактов в большинство сторонних приложений.
В дополнение к экспорту контактов, OWA Desktop предоставляет функциональные возможности веб-почты OWA на рабочем столе пользователя, отражая возможности Outlook на рабочем столе, но с дополнительным преимуществом тонкого клиента.

 .
. Выберите вариант импорта «Импорт из другой папки или файла». Нажмите следующий.
Выберите вариант импорта «Импорт из другой папки или файла». Нажмите следующий.

 . Ниже подробно описаны оба способа..
. Ниже подробно описаны оба способа..
 .
. . Найдите любую подходящую папку (рабочий стол в порядке) и укажите имя файла.
. Найдите любую подходящую папку (рабочий стол в порядке) и укажите имя файла. . Выберите файл CSV с контактами, которые вы ранее экспортировали из Почты Windows Live..
. Выберите файл CSV с контактами, которые вы ранее экспортировали из Почты Windows Live.. Если у вас еще более старая версия — 2003, 2000 и т.д. — вы все равно можете попробовать эти шаги. Наверняка, они тоже будут работать нормально.
Если у вас еще более старая версия — 2003, 2000 и т.д. — вы все равно можете попробовать эти шаги. Наверняка, они тоже будут работать нормально.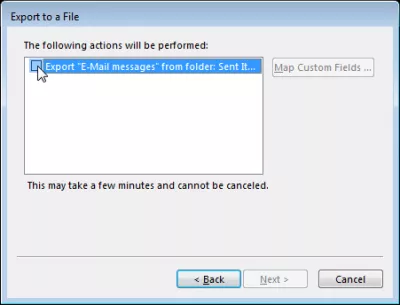 .
. В зависимости от вашей локали по умолчанию устанавливается другой разделитель списка . Например, во многих европейских странах разделителем списка по умолчанию является точка с запятой. Но Outlook поддерживает только запятую в качестве разделителя полей, поэтому перед импортом CSV-файла в Outlook необходимо заменить точку с запятой или любые другие разделители запятыми.
В зависимости от вашей локали по умолчанию устанавливается другой разделитель списка . Например, во многих европейских странах разделителем списка по умолчанию является точка с запятой. Но Outlook поддерживает только запятую в качестве разделителя полей, поэтому перед импортом CSV-файла в Outlook необходимо заменить точку с запятой или любые другие разделители запятыми.


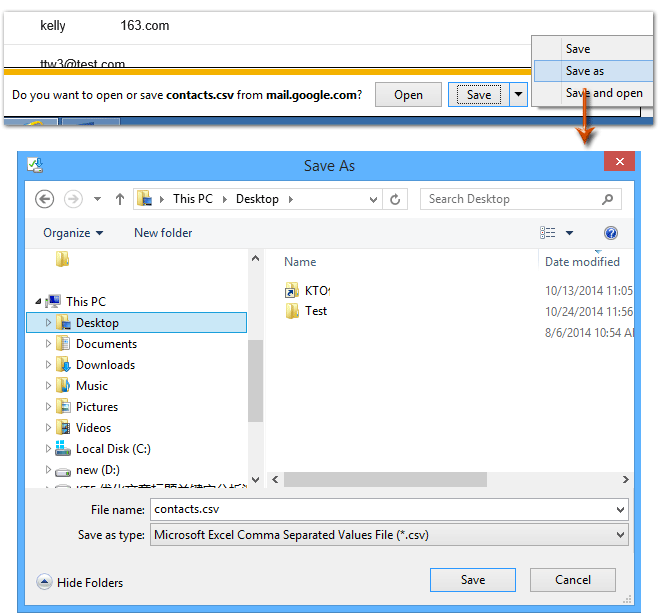 Когда окно прогресса закроется, процесс будет завершен. При импорте очень маленького списка контактов окно прогресса может не отображаться.
Когда окно прогресса закроется, процесс будет завершен. При импорте очень маленького списка контактов окно прогресса может не отображаться.


 Контакты, найденные в Outlook, будут заменены контактами из CSV-файла.
Контакты, найденные в Outlook, будут заменены контактами из CSV-файла.