Как перевести текст в кривые в программе Adobe Illustrator
Сейчас я расскажу, как можно перевести текст в кривые. Если вам уже приходилось работать с типографией, то данный вопрос поднимался и не раз. Ведь они в основном требуют для работы или высококачественное растровое изображение с расширением более 300 dpi, либо векторное в форматах *.ai или *.cdr (Adobe Illustrator или Corel Draw, соответственно).
Корелом я особо не пользуюсь, поэтому рассмотрим решение данной проблемы на примере работы с Adobe Illustrator.
Далее возможны варианты:
1) Если возможно предоставление высококачественного растрового изображения.
- Не заморачиваясь с кривыми, открываем файл в фотошопе и в параметрах изображения выставляем нужное количество пикселей на дюйм.
- Сохраняем файл и отправляем на печать.
Тут всё просто и быстро. Особо останавливаться на этом не будем. Если что-то непонятно, спрашивайте в комментариях, расскажу более подробно.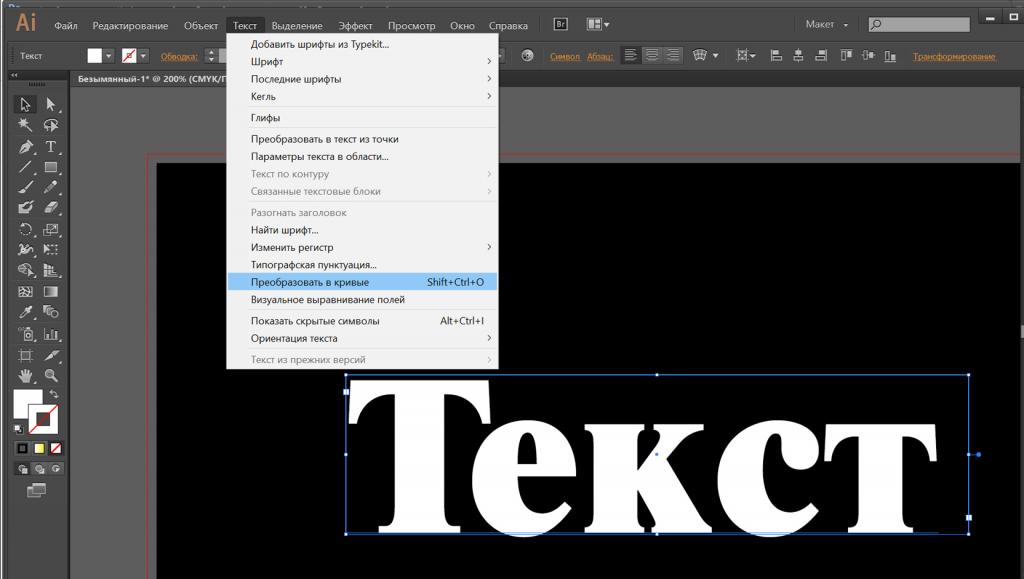
2) Типография принимает только векторные изображения; имеется картинка с надписью (шрифт стандартный, типа Arial или Times).
- В этом случае я советую в фотошопе удалить с изображения текст, чтобы остался лишь рисунок (без надписи).
- Затем открываем Adobe Illustrator. И начинаем восстанавливать исходное изображение. Рисунок с нашей картинки мы переводим в вектор с помощью трассировки.
- Создаем новый слой. Размещаем его над изображением. На панели инструментов берем инструмент «Текст». Выставляем необходимые параметры шрифта, чтобы текст был аналогичен тому, что мы видим на исходнике.
- Набираем исходный текст.
- Кликаем на нем правой кнопкой мыши, из выпадающего меню выбираем «Преобразовать в кривые».
- Сохраняем полученное изображение в формате *.ai.
Всё. Файл можно отправлять в типографию.
3) Принимаются к работе только векторные изображения; исходник — картинка с каким-то редким замороченным шрифтом.
Это, пожалуй, самый интересный вариант, который потребует комплексного подхода к решению данной проблемы.
- Первое, что стоит попробовать, это прогнать Трассировку в иллюстраторе по собственным параметрам. Если результат оставляем желать лучшего, переходим к следующему пункту.
- Идем в фотошоп и убираем с картинки текст.
- Оставшееся изображение прогоняем трассировкой в иллюстраторе и допиливаем ручками.
- Определяем, какой шрифт использовался в исходном изображении.
- Находим этот шрифт.
- Устанавливаем его себе.
- Выбираем его в иллюстраторе и вводим текст с исходника.
- На полученном тексте с выбранным инструментом «Выделение» щелкаем правой кнопкой мыши и выбираем пункт «Преобразовать в кривые».
- Сохраняем файл в формате *.ai, отправляем на печать в типографию.
Когда это может пригодиться?
- При изготовлении визиток или печатной продукции.
- При заказе различных принтов (к примеру, на майки и кружки).
Оцените, насколько понравился материал статьи:
Как перевести текст в кривые в иллюстраторе, кореле и индизайне
Перевод текста в кривые – это один из основных этапов допечатной подготовки макета.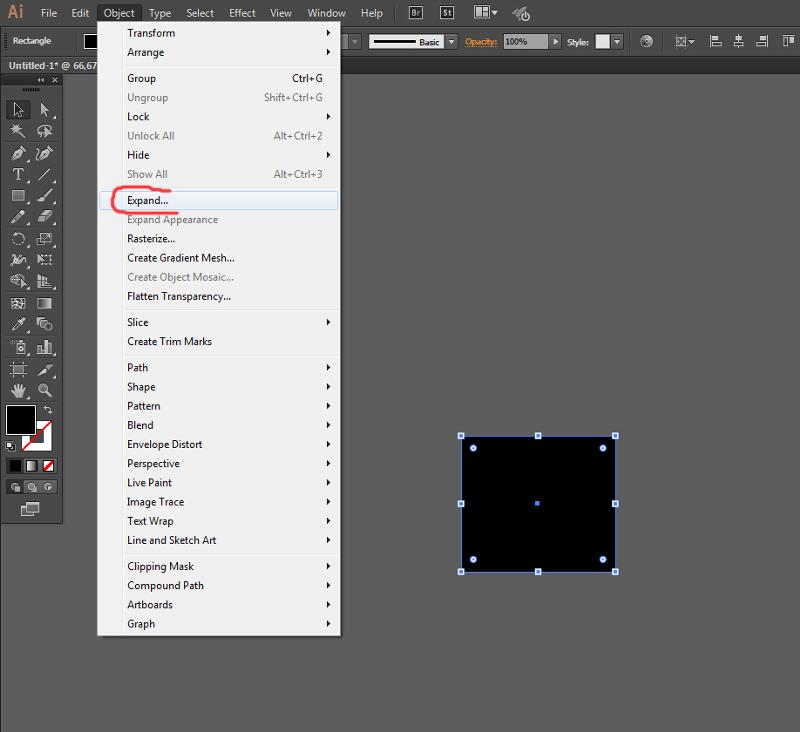 Делается это для того, чтобы вся текстовая информация в макете, при открытии его в типографии выглядела такой же, как её видит дизайнер при создании макета. В том же случае, если шрифты не были переведены в кривые, и на компьютере в типографии, на котором открывается макет, отсутствует использованный дизайнером шрифт, графический редактор уведомит о том, что шрифт в системе отсутствует. Мало кто будет заниматься поиском нужного шрифта и скорее всего дизайнера попросят конвертировать шрифты в кривые и снова прислать макет.
Делается это для того, чтобы вся текстовая информация в макете, при открытии его в типографии выглядела такой же, как её видит дизайнер при создании макета. В том же случае, если шрифты не были переведены в кривые, и на компьютере в типографии, на котором открывается макет, отсутствует использованный дизайнером шрифт, графический редактор уведомит о том, что шрифт в системе отсутствует. Мало кто будет заниматься поиском нужного шрифта и скорее всего дизайнера попросят конвертировать шрифты в кривые и снова прислать макет.
Возможность перевода текста в кривые предусмотрена во всех основных векторных графических редакторах. Делается это быстро и просто, с помощью выбора вкладки в меню редактора или же при помощи нажатия комбинации клавиш.
Как перевести текст в кривые в Иллюстраторе:1. Откройте макет.
2. Выделите нужный текстовый элемент, или же для конвертации в кривые всех текстовых элементов макета, выделите все элементы макета (вкладка select > All, в русифицированной версии вкладка выделить > выделить всё, или комбинация клавиш Ctrl + A).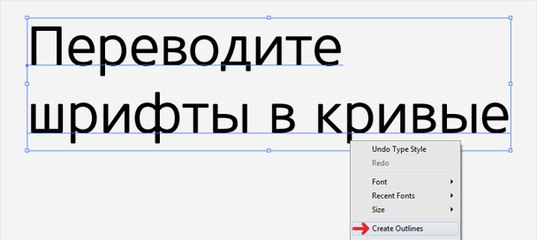
3. Конвертируйте выбранный элемент или все текстовые элементы в кривые, для этого во вкладке Type выберите пункт Create Outlines (Текст > Преобразовать в кривые) или нажмите комбинацию клавиш
1. Откройте макет.
2. Выделите нужный текстовый элемент, или для того, чтобы конвертировать в кривые весь текст на странице, выделите все текстовые элементы нажав во вкладке Edit > Select All > Text (Правка > Выделить все > Текст) или просто нажав сочетание клавиш Ctrl + A.
3. Конвертируйте выбранные текстовые элементы в кривые, перейдя во вкладку Arrange > Convert To Curves (Объект > Преобразовать в кривую) или нажав сочетание клавиш Ctrl + Q.
Чаще всего индизайн применяется для верстки многостраничных изделий, таких как брошюры и каталоги. При передаче таких макетов в типографию, шрифты лучше не конвертировать в кривые, а приложить их к макету, в отдельной папке. Так лучше поступать на случай того, если заказчик захочет внести в макет правки непосредственно в типографии, или же корректор обнаружит ошибки и их исправлять будет оператор отдела предпечатной подготовки макетов. Но если всё же необходимо перевести шрифты в кривые, то делается это следующим образом:
1. Откройте макет.
2. Выделите нужный текстовый элемент, или же для конвертации в кривые всех текстовых элементов разворота, выделите все элементы (вкладка Edit (Правка) > Selrct All (Выделить все) или комбинация клавиш Ctrl + A).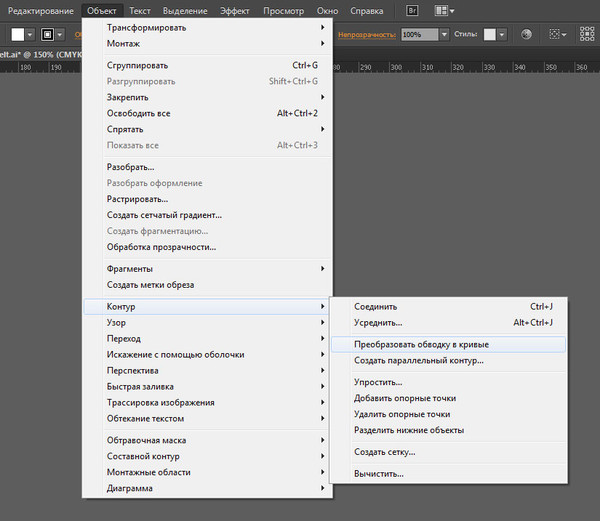
3. Конвертируйте выбранный элемент или все текстовые элементы разворота в кривые, для этого во вкладке
Adobe Illustrator – укротитель кривых и повелитель векторов
Illustrator – культовая программа экосистемы Adobe Systems, родилась в далёком 1985 году. Первая версия обрела название по фамилии недооценённого при жизни Пабло Пикассо, но не повторила участь тёзки – за 30 с лишним лет завоевала доверие и признание миллионов графических дизайнеров.
Недавно и мы принесли жертву элегантности. Долгие годы рисовали картинки для внутренних и клиентских проектов средствами Microsoft Office. При оформлении материалов «Школы траблшутеров» поняли – всех задумок «мелко-мягкие» реализовать не позволят и решили обратиться за помощью к виновнику статьи.
Многие утверждают, что Illustrator сложно назвать профессиональной программой: пары часовых уроков хватает для освоения фундамента и уверенной отрисовки первых логотипов и предпечатных макетов. За 600 минут удаётся овладеть почти всем функционалом, дальше остаётся лишь набивать руку.
Программа позволяет за короткий срок обучиться ловким манипуляциям с текстом, например, размещению с желаемым позиционированием с точностью до третьего знака после запятой:
Рис. 1. Позиционирование текста на монтажной области
Или менее тривиальному приданию строкам объёма с настройкой длины экструзии, угла поворота фигуры и точной подгонкой параметров освещения объекта:
Рис. 2. Работа с визуальным объёмом текста
«Илюша» или «Люстра», как в народе кличут рассматриваемое ПО, поддерживает работу с несколькими монтажными областями, вплоть до 100 штук. Можно довести значение до тысячи, но одноядерность программы сильно ограничивает использование нескольких мольбертов на маломощных компьютерах.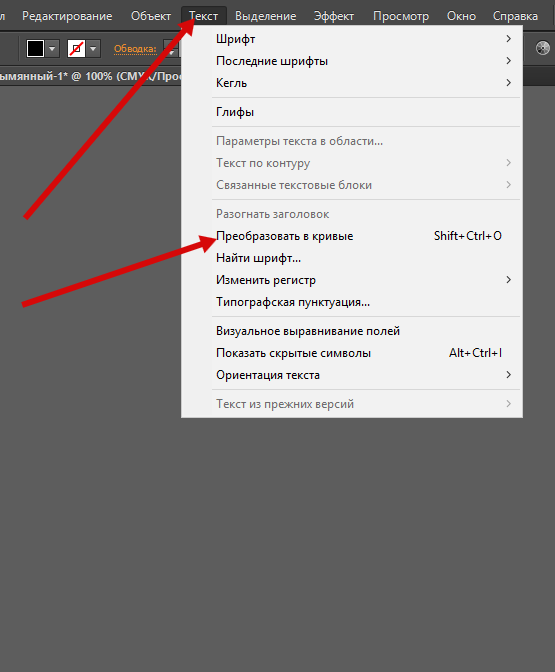
Рис. 3. 76 монтажных областей Каталога Школы траблшутеров
Программа позволяет рисовать различные объекты в изометрическом представлении, начиная от простых блоков, напоминающих этажи зданий:
Рис. 4. Кубики-этажи, выполненные в изометрике
Продолжая быстрыми зарисовками, визуально отражающими процессы из жизни:
Рис. 5. Визуализация процесса семинарских занятий, выполненная в изометрике
Кривые – один из важнейших инструментов программы, а фамилия проектировщика кузовов компании Renault Пьера Безье, применявшего их в профессиональной деятельности, давно стала именем нарицательным. Приспособление позволяет представить сетку навыков в виде веток метро:
Рис. 6. Навыки «Школы траблшутеров», выполненные в виде веток метро
Или создавать демонстрационные карточки для учебных материалов, например, для запоминания стенографических знаков:
Рис. 7. Мнемоническая карточка для стенографического знака буквы Т
Встроенный функционал способствует созданию информационных графиков для навыков, преподаваемых в Школе:
Рис. 8. Инфографика по навыку Компетенции
8. Инфографика по навыку Компетенции
«Илюша» позволяет разрабатывать макеты, отчётливо передающие смысл в целостном формате, но визуально теряющие его при разбиении исходника на составляющие элементы:
Рис. 9. 16 обложек аудиосборников статей, составляющие логотип Школы
Программа не хвастается автономностью и отлично работает в связке с продуктами экосистемы Microsoft. Предварительно разработанные графические материалы переносятся в многостраничные презентации, без затруднений редактируемые участниками команды, не владеющими ПО от Adobe:
Рис. 10. Совместное использование AdobeIllustratorи MicrosoftPowerPoint
Внутренних опций хватает для создания стеков, полос, радаров и круговых диаграмм на основе данных, экспортированных из Excel:
Рис. 11. Создание круговых диаграмм и стеков на основе данных из MicrosoftExcel
Во время сохранения файла в формате pdf особое внимание уделяется настройкам вывода: один и тот же документ может получать итоговый «вес» от 1,5 до 400 мегабайт. Для отправляемых клиентам материалов стремимся достичь баланса между качеством изображений и массой продукта.
Для отправляемых клиентам материалов стремимся достичь баланса между качеством изображений и массой продукта.
В меню «Основные» убираем галочку с параметра «Сохранять возможность редактирования в программе Illustrator», а в «Сжатие» разрешаем ПО следующие графические преобразования:
Рис. 12. Настройки меню «Сжатие»
Для документов, распространяемых в веб-пространстве используем цветовой режим документа RGB. При выводе изображения на печать прибегаем к CMYK и устанавливаем «Выпуск за обрез» не менее трёх миллиметров. Большинство типографий советует устанавливать значение в половину сантиметра.
Рис. 13. Настройка параметра «Выпуск за обрез»
При просмотре итогового файла, установленные выше значения можно лицезреть в виде меток отреза и приводки. Настройки необходимы для того, чтобы печатный материал имел аккуратные края, полностью залитые цветом. В противном случае неточности при подготовке выльются нежеланными белыми рамками.
Рис. 14. Метки обреза и приводки в файле, подготовленном к печати
14. Метки обреза и приводки в файле, подготовленном к печати
Это лишь толика возможностей комбайна векторной графики. Профессионалы и любители создают в программе логотипы разных уровней сложности, основы для фирменных стилей и полиграфии, акциденцию – печатные материалы, многоэлементные иллюстрации и шрифты.
Особенно популярное направление последнего – Леттеринг – эстетичное сочетание букв и сочленений из разных гарнитур, дополненное связующими элементами.
Рис. 15. Фраза «IfyounevergoYou’llneverknow», выполненная в стиле Леттеринг
Специалиста от неофита отличат беглые пальцы, выстукивающие полюбившиеся хоткеи:
- 1.Alt+Масштаб – изменение размеров относительно центра изображения
- 2.Shift+Масштаб – изменение размеров с сохранением пропорций
- 3.Alt+Shift+Ctrl+V – вставить на все монтажные области
- 4.Ctrl+D – повторить последнее действие
- 5.
 Ctrl+Z – отменить последнее действие
Ctrl+Z – отменить последнее действие - 6.Shift+Ctrl+Z – вернуть отменённое действие
- 7.Ctrl+F – вставить на передний план
- 8.Ctrl+Shift+] – поднять на верх слоя
- 9.Ctrl+Shift+[ – опустить в самый низ
- 10.Ctrl+I – проверить орфографию
- 11.Alt+Колесо – приближение/отдаление
- 12.Ctrl+Колесо – горизонтальный скролинг
- 13.Пробел+ЛКМ – перемещение по области
- 14.Shift+Ctrl+O – преобразовать текст в кривые
- 15.Ctrl+G – объединить элементы в группу
- 16.Ctrl+’ – показать/скрыть сетку
- 17.Ctrl+R – показать/скрыть линейки
- 18.Ctrl+; – показать/скрыть направляющие
- 19.Shift+Ctrl+S – вывод документа в формате ai или pdf
- 20.Alt+Ctrl+E – вывод монтажных областей по-отдельности
Illustrator имеет мощных конкурентов: Sketch – эксклюзив владельцев яблочных устройств и старичок CorelDRAW, переживающий закат своей эры. Три мастодонта схожи по функционалу, имеют собственные сильные и слабые стороны. Как говорится – хоть на асфальте рисуй, а правки от заказчика вноси вовремя.
Как говорится – хоть на асфальте рисуй, а правки от заказчика вноси вовремя.
Олег Брагинский, основатель «Школы траблшутеров»
Как конвертировать изображения и рисунки в векторную графику с помощью Adobe Illustrator
Преобразование картинок, нарисованных от руки рисунков и фотографий в векторную графику требует только одной функции в Adobe Illustrator: Трассировка изображения. Хотя он работает безупречно с простыми рисунками и рукописными надписями, он гораздо более сложный инструмент при работе с фотографиями.
Почему вы хотите сделать это в первую очередь? Ну, файлы изображений, созданные в таких программах, как Photoshop, и фотографии, сделанные с помощью камер, состоят из крошечных маленьких точек (называемых пикселями). Когда вы масштабируете пиксельное изображение, оно теряет качество и может даже стать размытым.
С другой стороны, векторная графика — это масштабируемое изображение, которое вы можете уменьшать или увеличивать по своему усмотрению без потери качества.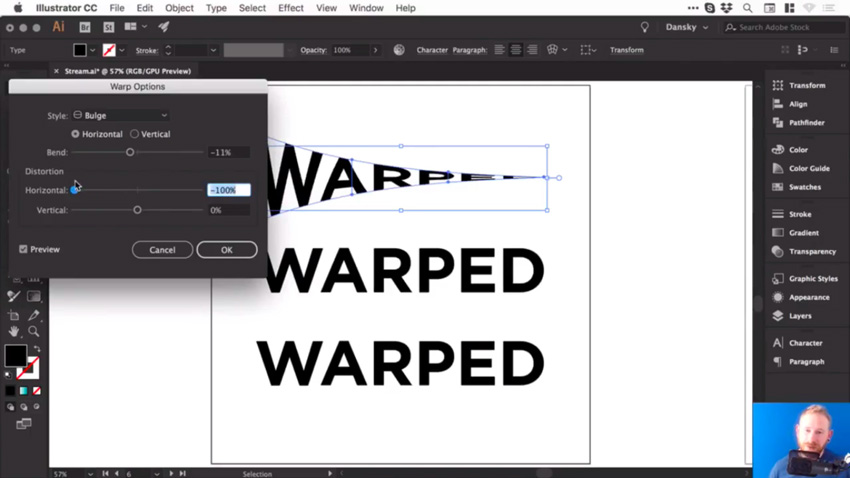
Функция трассировки изображения
Чтобы получить доступ к этой функции, перейдите на Окно > Трассировка изображения открыть панель. В этой панели. Перед настройкой любых параметров убедитесь, что предварительный просмотр опция отмечена Это позволит вам протестировать различные настройки, прежде чем выбрать один и применить его к своему изображению.
Предусмотрено 11 предустановок: от фотографий с высокой и низкой точностью до векторов с 3, 6 или 16 цветами, до черно-белых и серых векторов. Вы также можете преобразовать свои изображения в эскизные рисунки, силуэты, штриховые рисунки или технические рисунки.
Вы также можете вручную настроить количество цветов и выбрать один из трех режимов: цветной, черно-белый и оттенки серого, чтобы вы могли найти идеальные настройки для вашего конкретного изображения.
Мощь функции трассировки изображения действительно проявляется, когда вы используете ее в PNG, простых фотографиях с белым фоном или простых клипах.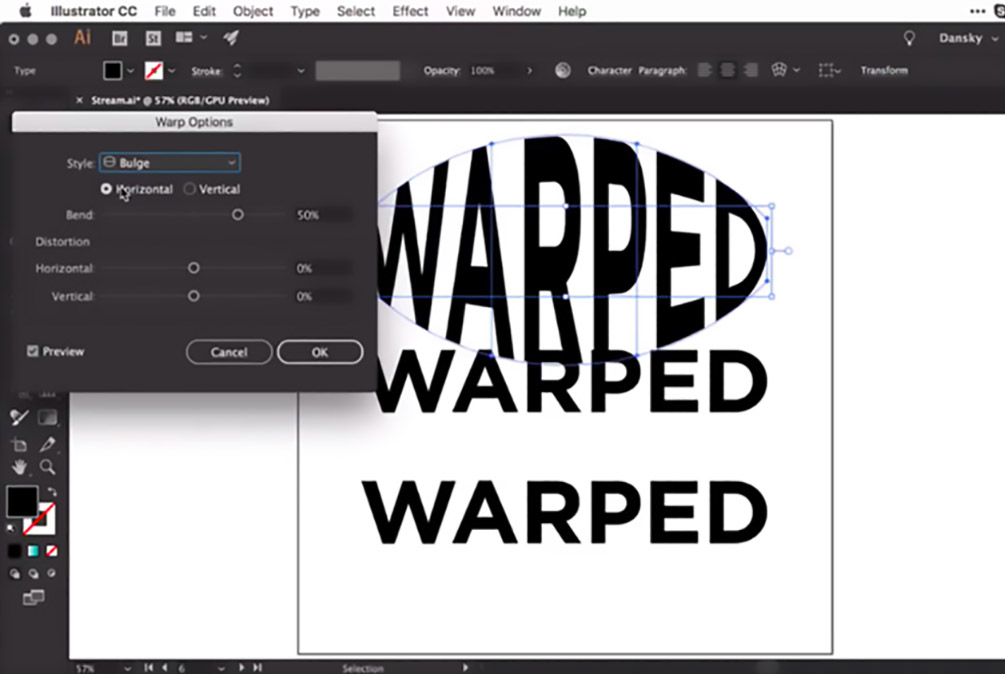
Как только вы получите настройку, как вы хотите, нажмите расширять Кнопка в меню в верхней части экрана. Это преобразует каждую часть вашего изображения в отдельные редактируемые пути. Щелкните правой кнопкой мыши свое изображение и нажмите Ungroup если вы хотите редактировать или изменять цвета отдельных разделов.
Трассировка изображения, используемая в Clip Art
Чтобы использовать трассировку изображений в графических изображениях, лучше всего использовать файл PNG без фона или JPG с белым фоном. Если есть белый фон, вы можете удалить его после того, как вы закончили использовать функцию трассировки изображения — просто выберите инструмент прямого выделения (сочетание клавиш A), выберите белый фон и удалите его. (Если у вас есть Photoshop, вы также можете использовать инструмент Magic Eraser, чтобы удалить белый фон. Используйте сочетание клавиш Е чтобы получить к нему доступ.)
Чтобы увидеть весь процесс в действии, посмотрите видео ниже:
youtube.com/embed/VPQ8i5BQaDE?feature=oembed» frameborder=»0″ allow=»autoplay; encrypted-media» allowfullscreen=»»/>
Рисованной каракулей или ручной надписи
Функция «Трассировка изображения» стала еще эффективнее при использовании рукописных рисунков или рукописных надписей. Отсканируйте нарисованные от руки рисунки и перенесите их на свой компьютер, и выполните следующие действия:
- Первое, что вы захотите сделать, — это затемнить своих черных и сделать их белее. Вы можете сделать это в Photoshop, используя Уровни или вы также можете сделать фотографию с помощью телефона и отредактировать ее с помощью приложения, такого как Scanner Pro (которое на самом деле предназначено для сканирования квитанций).
).
- Откройте изображение в Illustrator и вернитесь к функции «Трассировка изображения», и настройка, которая, вероятно, будет работать лучше, Черное и белое установка. Вы также можете отрегулировать порог, если выберете — чем выше порог, тем толще ваши линии.

- Последний необязательный шаг — очистка рисунков с помощью инструмента «Перо». Если у вас есть планшет Wacom или iPad Pro, загруженный с Astro Pad, это значительно упростит этот процесс, но тот же самый вид может быть достигнут с помощью мыши — это может занять немного больше изящества. Выберите инструмент Карандаш (сочетание клавиш N).
- Нажмите на опорную точку на пути, который вы хотите сгладить, и перетащите линию туда, где вы хотите, чтобы она была. Инструмент «Карандаш» сгладит любые недостатки или дрожание, которые появляются на вашем рисунке.
Чтобы увидеть подробное объяснение этого процесса, посмотрите видео ниже:
Какой метод вы предпочитаете для преобразования изображений в векторы? Дайте нам знать об этом в комментариях.
Подготовка макетов в Adobe Illustrator
Здесь приведены моменты, на которые мы рекомендуем обратить внимание при подготовке работы в программе Adobe Illustrator. Следуя нашим рекомендациям вы можете избежать большинства проблем при сдаче работы на вывод фотодиапозитивов или CtP пластин.
Следуя нашим рекомендациям вы можете избежать большинства проблем при сдаче работы на вывод фотодиапозитивов или CtP пластин.
Размер страницы должен соответствовать размеру изделия.
Цветовая модель документа в меню «File->Document Color Mode» должна быть CMYK. Эта цветовая модель устанавливается для всего документа, выбор другой цветовой модели в меню палитры Color не влияет на цветовую модель окрашиваемого объекта.
Растровые изображения можно помещать в Illustrator двумя способами: с созданием связи (link) или внедряя изображение в файл Adobe Illustrator. При внедрении изображение автоматически переводится в цветовую модель документа в соответствии с настройками Adobe Illustrator, поэтому необходимо переводить изображения в CMYK в фотошопе до внедрения, либо удостовериться, что цветовые настройки Adobe Illustrator установлены правильно. Обратите также внимание, что цветовая модель Lab иллюстратором не поддерживается. Посмотреть внедрено изображение или нет можно при помощи окна Links.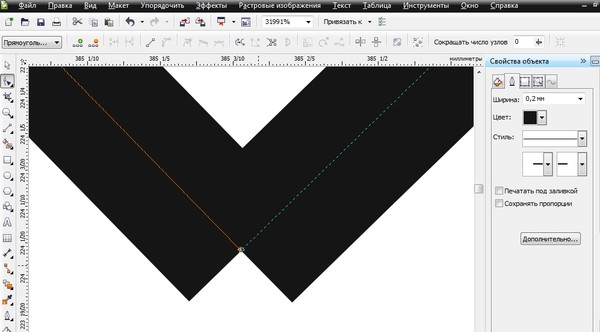 Внедренное изображение в списке идет без названия и с соответствующей пиктограммой:
Внедренное изображение в списке идет без названия и с соответствующей пиктограммой:
Если необходимо в Adobe Illustrator поместить изображение из Adobe Photoshop с Clipping Path (обтравкой), записывайте его в формате EPS, иначе обтравка не будет показана.
При работе в этой программе следует уделять особое внимание работе с прозрачностями. Не следует располагать тексты и тонкие линии под растровыми прозрачными объектами и эффектами. При использовании эффектов обратите внимание на параметр Document Raster Effect Settings, где задается цветовая модель и разрешение растрирования эффектов.
Для отправки работы на вывод мы рекомендуем сохранять файл в формате EPS или PDF. Предварительно следует внедрить все линкованные изображения и перевести тексты в кривые. Настройки сохранения PDF одинаковы для всех программ Adobe, их вы можете взять здесь.
Требования к макету — Полиграфия Printland
Компания PRINTLAND может напечатать полиграфические материалы из любых присланных Вами макетов, но зачастую наличие критичных ошибок в подготовке файлов не позволяет нам гарантировать качественную печать, поэтому мы предлагаем прислушаться к нашим рекомендациям в подготовке макетов для печати.
Мы заинтересованы в качестве исполнения Вашего заказа, который Вы доверили нашей компании. Все макеты, которые Вы нам предоставляете, проходят предварительный анализ на соответствие базовым требованиям, которые присутствуют в технологии офсетной листовой печати.
Текст
Весь текст в макетах должен быть в векторном виде, если это никак невозможно, то в растровом с разрешением 450 dpi. Пример текста в векторном виде и в растровом:
В растровом виде края букв «размываются» и текст получается некачественным при печати.
В векторном виде текст может быть сохранен в двух вариантах — в обычном виде и в кривых:
На печати оба варианта выглядят одинаково (слева), но текст в обычном виде легко изменить уже в готовом макете, в «кривых» редактировать текст уже невозможно.
Мы принимаем текст и в обычном виде, и в «кривых». У каждого метода сохранения есть свои плюсы и минусы. Макет с текстом в «кривых» всегда откроется на другом компьютере, однако его нельзя будет изменять.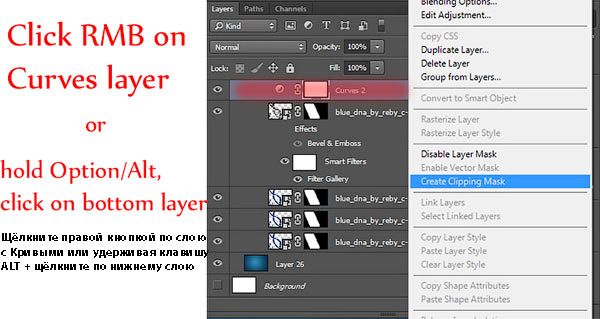 Файл с текстом в «кривых» занимает больше места, и он сложнее для обработки аппаратными устройствами. Текст в обычном виде занимает мало места, легко исправляется, но может некорректно отображаться из-за отсутствия файлов шрифтов.
Файл с текстом в «кривых» занимает больше места, и он сложнее для обработки аппаратными устройствами. Текст в обычном виде занимает мало места, легко исправляется, но может некорректно отображаться из-за отсутствия файлов шрифтов.
Текст в векторном виде можно сохранить в следующих форматах файлов: CDR, EPS, AI, INDD, PDF. Идеальный для нас вариант – PDF (в нем сохраняются файлы шрифтов, использованных в документе, и обычно ничего не «слетает»).
Размер текста, если Вы хотите его прочитать невооруженным глазом, должен быть не менее 6 пт.
Если текст должен быть черным на бумаге, задайте ему атрибут K=100% и установите атрибут overprint (в программе Adobe Illustrator):
В программе Adobe Photoshop для имитации эффекта overprint, установите режим наложения «Multiply»:
При просмотре цветоделения текст должен «исчезнуть», если отключить черную краску:
Если не применять атрибут overprint к тексту, фон под текстом будет вырезан при цветоделении, и при малейшем несовмещении оттисков на бумаге, возникнет белая обводка вокруг текста:
Если цвет текста предполагается сделать в несколько красок, общее количество краски не должно превышать 300%:
В этом примере общее количество краски получается C60% + M100% + Y100% + K30% = 290%.
При использовании шрифта до 14 пт рекомендуем избегать применения двух или более красок, так как в таком случае текст на печати может быть плохо плохо читаться из-за неточного совмещения оттисков на бумаге:
Это увеличенное изображение создано специально для этого примера. В нашей типографии используется очень качественное оборудование, поэтому неточность совмещения оттисков минимальная и составляет сотые доли миллиметров, но для идеального качества печати этот момент следует учитывать.
Текст, набранный в растровых редакторах, должен применяться с эффектом сглаживания, чтобы не было «ступенек» по краям текста:
Все текстовые слои в Adobe Photoshop должны быть растрированы.
Фотографии
Все фотографии, картинки и изображения должны быть выполнены в масштабе 1:1. Разрешение должно быть 300 точек на дюйм (Resolution: 300 Pixels/Inch):
Пример неправильно указанной системы измерения файла: разрешение 300 точек, но на сантиметр вместо дюйма (Resolution: 300 Pixels/Centimeter), разница видна в размере файла — 9,54 Мб против 61,5 Мб:
Если разрешение будет больше 300 точек на дюйм, увеличится размера файла, но качество не увеличится (из-за ограничений офсетного способа печати – расстояние между точками с краской станет очень маленьким, краска начнет слипаться между собой, и качество ухудшится).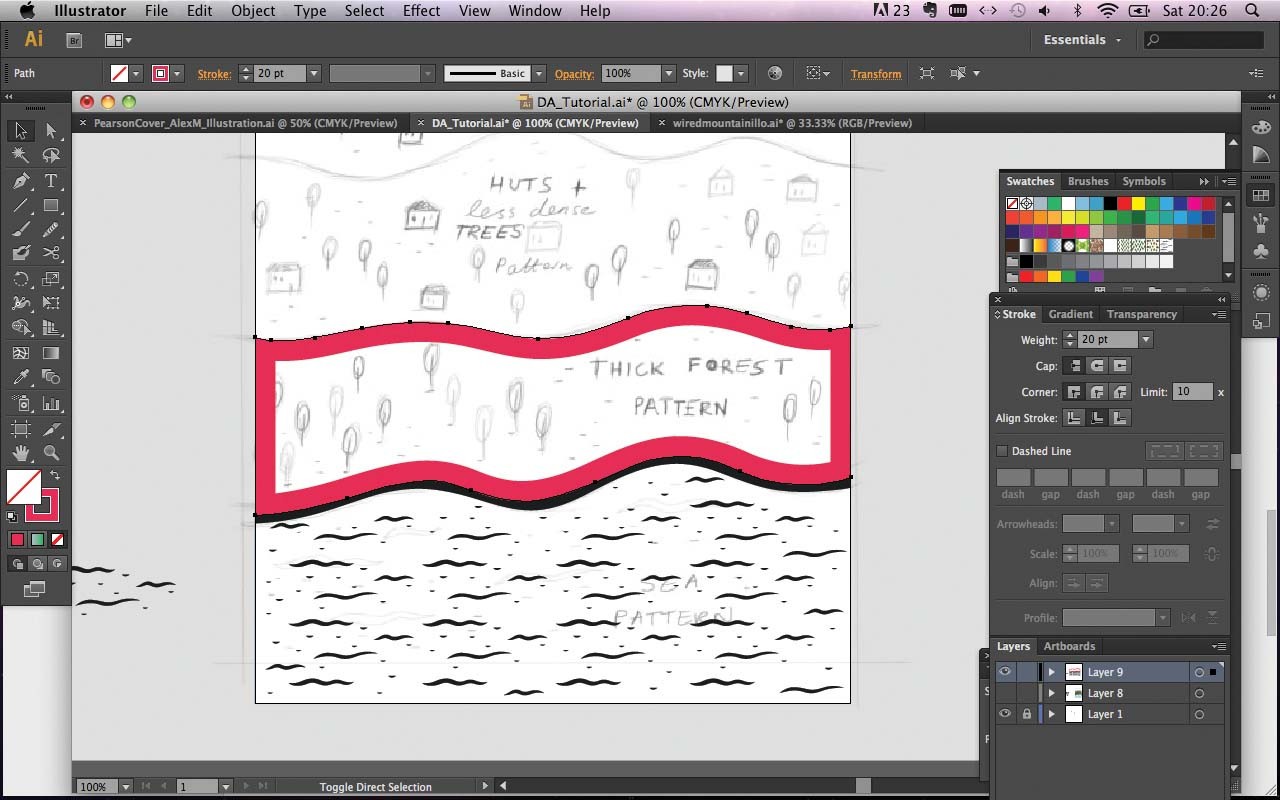
Если разрешение будет меньше, качество изображения будет плохим, начнут проявляться разные артефакты, размазывания, квадраты:
Пример неправильной вставки изображений: в Adobe Illustrator было вставлено изображение формата А3 и уменьшено до размера визитки, получилось изображение с разрешением 1414 точек на дюйм: «Transparent CMYK PPI: 1414» вместо 300:
Перед печатью подобные изображения должны быть растрированы в Adobe Illustrator с разрешением на 300 точек:
Все изображения должны быть встроены в файл макета (слева изображение встроено – Embedded, справа изображение связано — Linked File):
Общее количество краски, используемое на изображении не должно превышать 300%, проверить, есть ли превышение у вашего макета, можно в программе Adobe Acrobat (нужно поставить галочку напротив Total Area Coverage и установить суммарное количество в 300%, все что больше будет выделено салатовым цветом, а в месте, где находится курсор будет выведено сколько процентов и какой краски).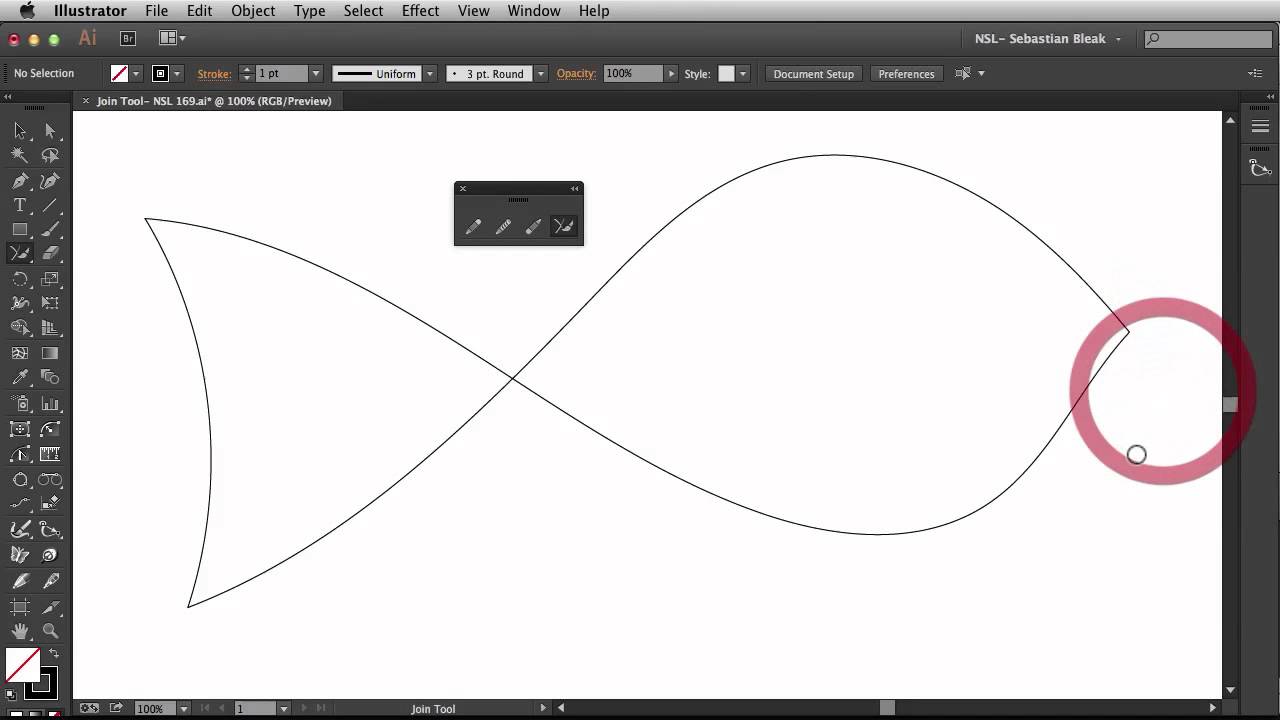 Например:
Например:
В местах, где будет суммарное количество краски больше 300%, бумага перестанет впитывать нанесенную краску, и лишняя краска останется на другом листе бумаги, испортив его:
Также превышение суммарного количества краски приводит к склеиванию листов между собой.
При использовании фотографий, содержащих много теней и черного цвета а также темных плашек, черный цвет должен быть выполнен композитным цветом C60% M60% Y40% K100%. Обязательно нужно проследить за черным цветом плашек, хотя на экране монитора он выглядит одинаково, он может существенно испортить продукцию:
В трех одинаковых черных прямоугольниках суммарное количество краски получается разным — 260%, 319%, 400%.
260% будет выглядеть идеально и не будет проблем с продукцией, 319% — есть большая вероятность склеивания листов продукции и отбивания изображения на другую сторону, тираж будет печататься очень медленно и долго – много краски будет медленно высыхать, очень большая вероятность бракованной продукции, 400% — ни одна типография не сможет напечатать — это равносильно нанесению суперклея на обе стороны продукции.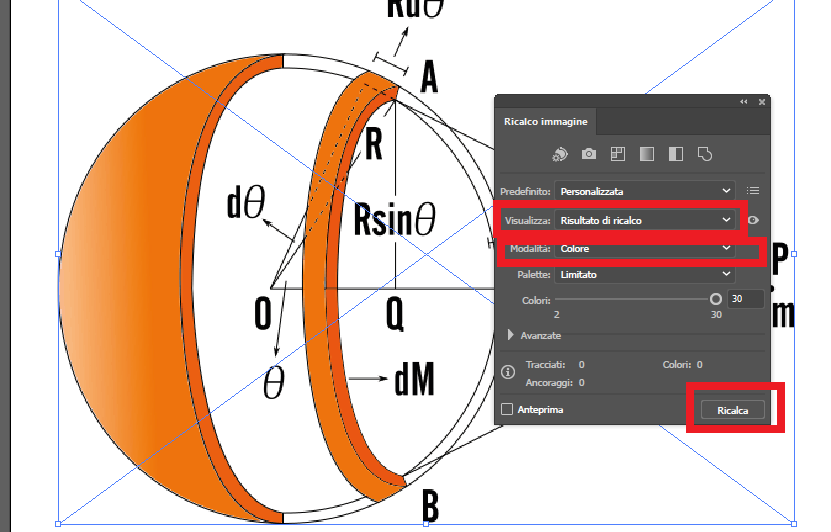
Один из вариантов, как убрать лишнюю краску в тенях на фотографиях — в программе Adobe Photoshop инструмент Image/Adjustments/Selective color:
В точке, где находится курсор суммарное количество краски до изменения было 334%, а стало 295% (инструментом Selective Color в черных цветах мы убрали 20% синего, 20% розового и 20% желтого, увеличив черный цвет на 20%). Если сравнить изображения до и после изменений — разница практически незаметна глазу, но на качество готовой продукции эти изменения имеют колоссальное влияние:
Прозрачность
Если в вашем макете применяется прозрачность, присылайте макет в растрированном виде или сохраняйте в PDF версии не ниже «Compatibility — PDF/X-1a». При растрировании документа не забывайте в Adobe Illustrator в настройках растрирования эффектов перед растрированием картинки выбирать разрешение 300 точек на дюйм:
Размеры макета
Формат документа обязательно должен соответствовать формату готового изделия, содержать припуски под обрезку (запас, bleeds) по 2 мм с каждой стороны, а при необходимости высечки или многостраничной продукции — припуски по 3 мм с каждой стороны. Минимальное расстояние от линии высечки/обрезки до ближайших важных текстовых/графических элементов должно составлять 5 мм. Если «важный» элемент макета будет очень близко к краю (например 1,5 мм от номера телефона до края бумаги) — есть большая вероятность, что он попросту отрежется после обрезки макета. Чтобы такого не случилось — установите поля по 5 мм от края макета и старайтесь, чтобы текст или логотипы не попадали за рамки.
Минимальное расстояние от линии высечки/обрезки до ближайших важных текстовых/графических элементов должно составлять 5 мм. Если «важный» элемент макета будет очень близко к краю (например 1,5 мм от номера телефона до края бумаги) — есть большая вероятность, что он попросту отрежется после обрезки макета. Чтобы такого не случилось — установите поля по 5 мм от края макета и старайтесь, чтобы текст или логотипы не попадали за рамки.
Запас изображения очень важен, если в макете не будет запаса — макет не будет принят в печать. В полиграфических программах для создания запаса предусмотрен специальный параметр — bleeds:
Adobe Indesign, настройки для стандартного флаера, размером 210 х 99 мм:
Adobe Illustrator, настройки для стандартного флаера, размером 210 х 99 мм:
Adobe Photoshop, настройки для стандартного флаера, размером 210 х 99 мм (так, как Photoshop предназначен только обработки растровой графики, у него нет такого параметра, нужно просто увеличить размер изображения на 2 мм с каждой стороны):
Corel Draw, настройки bleeds на вкладке page size:
Ошибки
При обнаружении грамматических или других ошибок в напечатанном тираже, ответственность полностью возлагается на заказчика.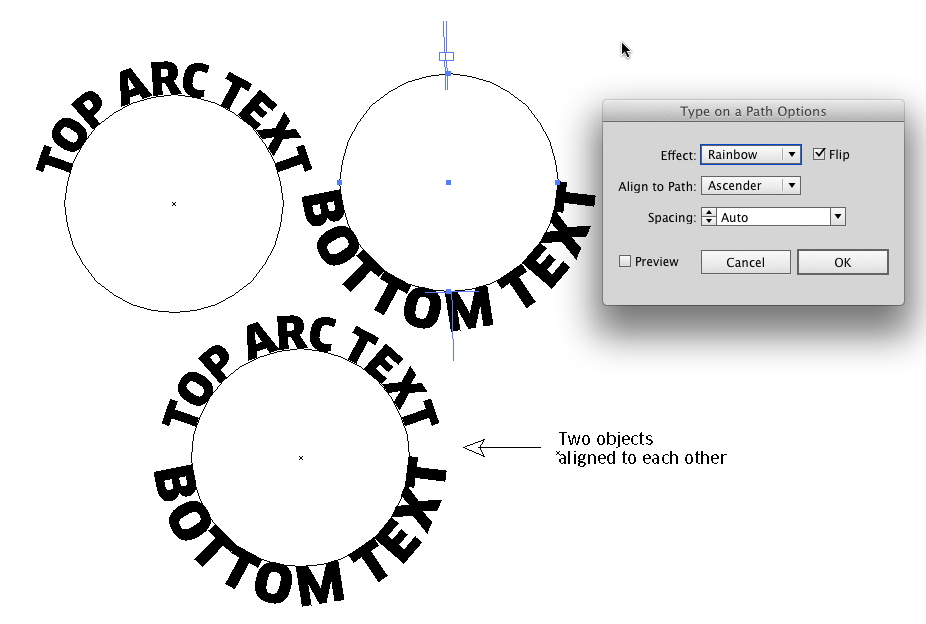
Мы просматриваем материалы, но не можем гарантировать, что обнаружим возможные ошибки. При возникновении необходимости доработки макета в соответствии с техническими требованиями, дополнительная стоимость и сроки необходимо оговаривать с нашими менеджерами.
Векторные рисунки
Минимальная толщина линий — 0,08 мм (0,2 pt). Нельзя использовать линии толщиной Hairline в программе Corel. Если векторный рисунок очень сложный (использует больше чем 5 000–100 000 точек) лучше его сохранить как фотографию в максимальном для нашей типографии разрешении 450 точек на дюйм, чтобы избежать проблем с открытыми и закрытыми путями:
Цветовая схема
Цветовая схема любого оригинал-макета должна быть CMYK, только эта цветовая схема рассчитана для использования в полиграфии. Цветовая схема RGB не подходит к печати, изображения, которые переводятся из RGB в CMYK теряют некоторую цветовую информацию и выглядят на печати не так как задумывалось на мониторе. Все макеты, присланные в цветовой схеме RGB мы можем автоматически конвертировать в правильную цветовую схему, но результат будет непредсказуемым.
Все макеты, присланные в цветовой схеме RGB мы можем автоматически конвертировать в правильную цветовую схему, но результат будет непредсказуемым.
Пример — одно и тоже изображение, конвертированное в автоматическом режиме в CMYK — цвет неба уже не тот:
Pantone
Если вы собираетесь печатать какой-нибудь корпоративный цвет или логотип и вам нужно точное совпадение цветов, то вам необходимо использовать краски цветовой модели Pantone. Только в этом случае у вас будет гарантия, что все ваши тиражи в любой типографии и в любое время будут всегда иметь один и тот же цвет.
Если вы используете цветовую модель CMYK — то цвет всегда будет разный — в этой модели смешиваются 4 цвета, и смешать в точно-такой же пропорции в следующий раз не получится. Макеты, которые содержат одинаковые пропорции 4-х цветов, отпечатанные в разное время всегда будут отличаться друг от друга — слишком уж много факторов влияет на процесс офсетной печати — это и освещенность в помещении и изготовитель и партия красок, человеческий фактор, калибровка аппаратной части и даже выцветание вашего старого образца.
Если же вы будете использовать модель Pantone — будет 100% гарантия одинаковых цветов, потому что будет использоваться только 1 краска, которая уже заранее идеально откалибрована по стандартах Pantone, которые гарантируют ее 100% совпадение. Все краски цветовой модели Pantone имеют определенный номер и название — вы можете выбрать себе цвет в уже напечатанных стандартных каталогах цветов и он будет выглядеть точно также, как и на вашем макете.
Пример использования краски Pantone и CMYK:
Однако, при использовании цветовой модели Pantone существенно возврастает цена печати такого макета, особенно если используется очень много красок (например 4 CMYK + 3 Pantone = 7 красок).
Макеты в Corel Draw
В макетах, выполненных в Corel нужно перепроверить следующие параметры:
— Цветовая модель и картинки — CMYK.
— Должен быть задан правильный печатный размер макета.
— Масштаб 1 к 1.
— Не используйте специальные эффекты – Drop Shadow, Fountain Fill, Transparency, Lens, Contour, Extrude и другие, либо конвертируйте все эффекты в bitmap (растровое изображение).
— Иллюстрации должны быть без прозрачности по альфа-каналу.
— Все объекты должны быть разблокированы.
— Нельзя применять оверпринт к белым или полупрозрачным объектам.
Высечка/перфорация/выборочный лак…
Линии высечки, биговки, перфорации, выборочного лака, тиснение, конгрев должны быть сделаны плашечным цветом (spot color), иметь атрибут оверпринт (overprint), переименованы в соответствующие названия на транслите и разделены по цветам:
— Красный — высечка (visechka)
— Зеленый — биговка (bigovka)
— Желтый — перфорация (perforaciya)
— Голубой — заливка выборочным УФ-лаком (lak)
— Тиснение (tisnenie) выделяется приблизительным цветом используемой фольги
— Черный — конгрев (kongrev)
Заливка выборочным лаком должна быть на 0,3 мм больше необходимого изображения.
Запас изображения для высечки (bleed) должен быть не менее 3 мм.
Фальцовка (сгибание)
При подаче макета буклетов с двумя и более сгибами, следует учитывать, что расстояние между фальцами должно быть разное и учитывать толщину бумаги и тип исгиба.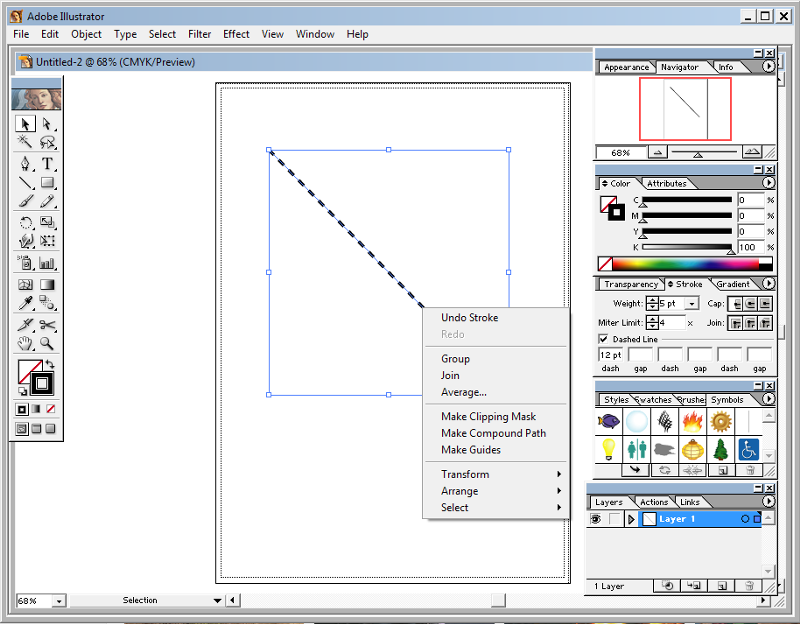
Сторона, которая заворачивается во внутрь должна быть короче на пару миллиметров.
Настройки сохранения в PDF
Для сохранения в удобном для нас формате, используйте следующие файлы настроек: для сохранения печатного варианта — файл printland.joboptions, для сохранения варианта предварительного просмотра файл preview.joboptions.
Примеры и шаблоны популярных стандартных макетов
Визитка
Файл шаблона визитки, формат 90х50 мм — printland_shablon_vizitka_90x50.ai (версия CS5)
Флаер
Файлы шаблонов флаеров:
формат 99х210 мм книга — printland_shablon_flyer_99x210_kniga.ai (версия CS5),
формат 210х99 мм альбом — printland_shablon_flyer_210x99_albom.ai (версия CS5),
формат 198х210 мм (двойной флаер) книга — printland_shablon_flyer_198x210_kniga.ai (версия CS5),
формат 210х198 мм (двойной флаер) альбом — printland_shablon_flyer_210x198_albom.ai (версия CS5)
Календарик
Файлы шаблонов календарика:
формат 70х100 мм книга — printland_shablon_kalendarik_70x100_kniga.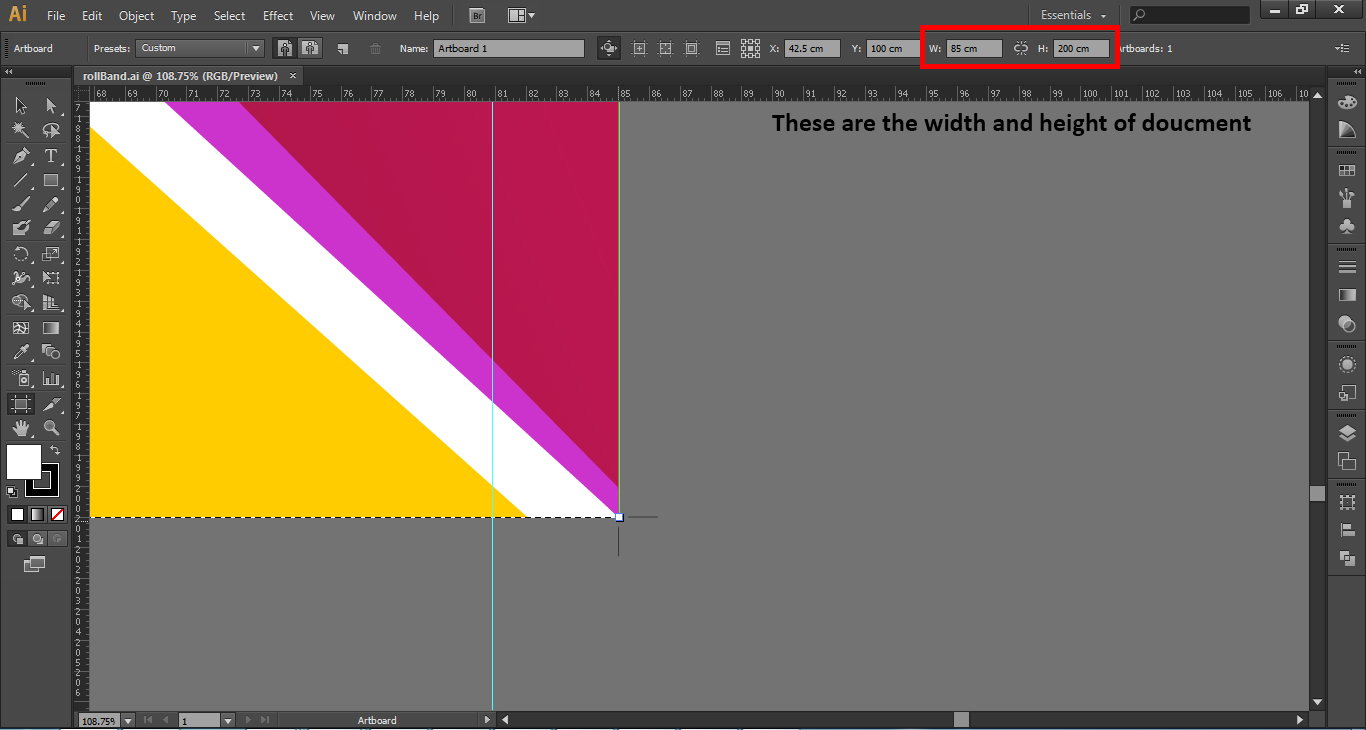 ai (версия CS5),
ai (версия CS5),
формат 100х70 мм альбом — printland_shablon_kalendarik_100x70_albom.ai (версия CS5)
Листовка
Файлы шаблонов листовок:
формат А3 альбом — printland_shablon_listovka_420x297_albom.ai (версия CS5),
формат А3 книга — printland_shablon_listovka_297x420_kniga.ai (версия CS5),
формат А4 альбом — printland_shablon_listovka_297x210_albom.ai (версия CS5),
формат А4 книга — printland_shablon_listovka_210x297_kniga.ai (версия CS5),
формат А5 альбом — printland_shablon_listovka_210x148_albom.ai (версия CS5),
формат А5 книга — printland_shablon_listovka_148x210_kniga.ai (версия CS5),
формат А6 альбом — printland_shablon_listovka_148x105_albom.ai (версия CS5)
формат А6 книга — printland_shablon_listovka_105x148_kniga.ai (версия CS5)
Буклет
Файлы шаблонов буклетов:
формат 198 х 210 мм (в сложенном виде 99 х 210 мм) — printland_shablon_buklet_198x210_1_falts.ai (версия CS5),
формат 297 х 210 мм (в сложенном виде 100 х 210 мм, фальцуется 100+100+97) — printland_shablon_buklet_297x210_2_faltsa.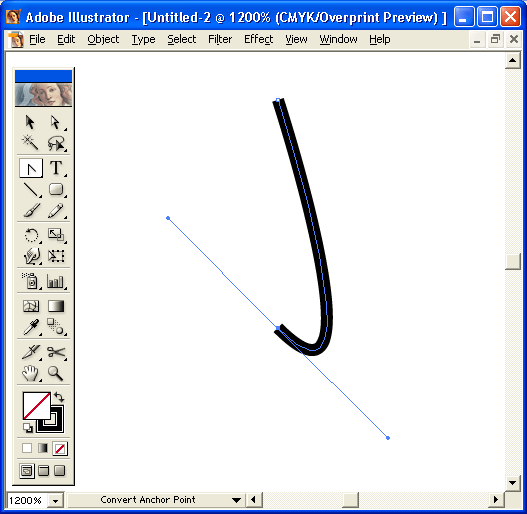 ai (версия CS5),
ai (версия CS5),
формат 396 x 210 мм (в сложенном виде 102 х 210 мм, фальцуется 102+100+98+96) — printland_shablon_buklet_396x210_3_faltsa.ai (версия CS5)
Важно знать
Цвет
Векторные и растровые заливки с одинаковой процентовкой после печати могут иметь разный оттенок.
Сливайте фоновые векторные подложки с растровыми картинками в одно растровое изображение.
Серый цвет сложный, при печати может уходить в другие оттенки.
При печати допустима разнооттеночность до 10% (норма для офсетного/цифрового оборудования при печати в цветовом режиме CMYK).
При печати допустимо несовмещение красок в 0,2мм.
Если в макете светлое лицо и темный оборот возможно физическое отмарывание (переход не закрепившейся краски с лицевой стороны предыдущего оттиска на оборотную сторону последующего листа в процессе печати/порезки). Если суммарная красочность изображения превышает 300%, неизбежны появления эффектов отмара, истирания, выщипывания краски с верхнего слоя и слипания продукции.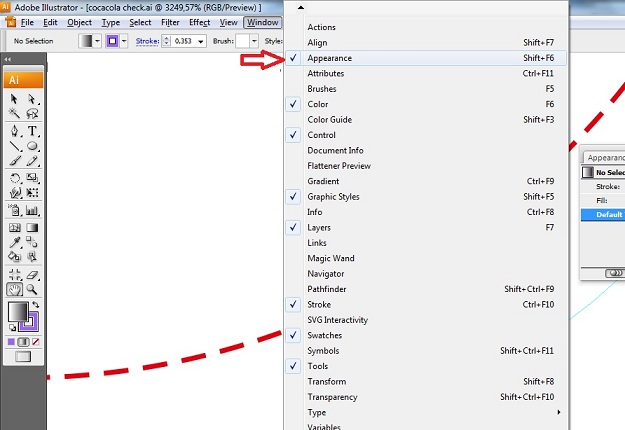
В плашечных макетах (с однотонной заливкой) возможен разнотон, полошение и точки, рекомендуем добавлять видимый шум или текстуру
Размер
Допустимо изменение исходного размера в большую или меньшую сторону до 4 мм.
При постобработке (порезка в размер) самоклеящихся материалов /Raflatak, Ritrama/ в связи с особенностями материала при маленьком формате изделия возможно искажение размера, неровная порезка (скос, вытягивание).
Рекомендованный минимальный размер изделия 70х70 мм.
Послепечатные работы
При порезке, вырубке, фальцовке — допустима погрешность в точности до 3 мм. Заказы с постпечатными работами (нестандарт, биговка, фальцовка, перфорация) без превью с нормами выполнения, либо без комментария к заказу выполняются по усмотрению исполнителя.
При УФ и гибридном лаке возможно отшелушевание и растрескивание лака в местах сгиба
При сгибании продукции (фальцовка, биговка + фальцовка) возможно растрескивание бумаги в местах сгиба
Диаметр отверстия может отличаться в пределах 0,5 мм
Список часто встречающихся ошибок
Список самых часто допускаемых ошибок, которые нужно проверить в макете в первую очередь:
— Нет полей 2 мм для обрезки
— Слишком малое расстояние от края бумаги до текста — меньше 2–3-х мм
— Разрешение макета меньше или больше 300 точек на дюйм (макет был предназначен для просмотра на экране или попутаны единицы измерения точки на дюймы и точки на сантиметры)
— Превышено суммарное количество красок (часто бывает, при автоматическом преобразовании из RGB)
— Цветовой режим макета RGB вместо CMYK
— Размер картинок внутри макета больше или меньше 300 точек на дюйм, попадаются и 3000 и 66 (часто происходит при помещений растровых картинок в программы для обработки векторной графики и последующем изменении их масштаба)
— Неправильно установлен цветовой профиль, например «Japan color 2002 newspaper» (профиль для печати на газетной бумаге), мы используем профиль CMYK ISO FOGRA 39
— Маленькие размеры текста – текст набран шрифтом размером 1–4 pt — такой текст невозможно прочитать без увеличительного стекла или микроскопа
— Шрифт черного цвета вместо 100% черной краски содержит 70-90% всех красок (обычно такое происходит после преобразования из RGB в CMYK или когда текст набирают в Photoshop’e)
— В макете неправильно использован оверпринт.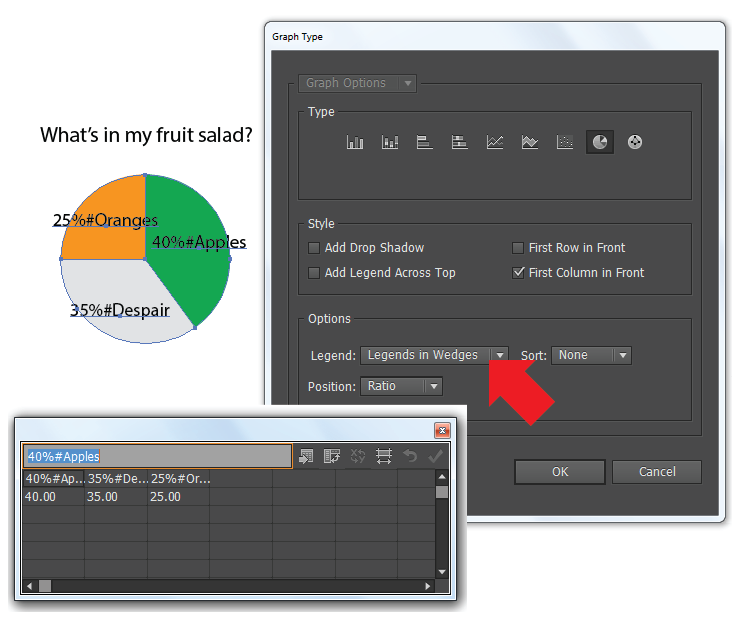
— Масштабирование макета (макет, который был предназначен для формата А3 нельзя уменьшать или увеличивать на формат А4 или А2. Если увеличивать – теряется качество, если уменьшать – уменьшаются все поля и размеры шрифтов (если поле обрезки было 2 мм, то оно стало 1 мм, если шрифт был 8 пт, то он станет 4 пт).
— Неправильно выставлены печатные размеры макета (например вместо необходимого 210 х 99 мм размер макета 250 х 90 мм)
— Неправильные размеры фальцовки макета, или фальцовка на задней и передней стороне макета несовпадает
— Добавлена какая-нибудь рамка на месте реза макета
— Черный текст выполнен всеми 4-мя красками и без оверпринта
— Неправильное использование «глубокого черного» — или только 100% черного или 80-100% всех красок, мы используем C60% M60% Y40% K100%
— В макете для обычной четырехкрасочной печати используются цвета pantone
— Используется нестандартный шрифт, который невозможно преобразовать в кривые из-за лицензионных ограничений или других причин
— Штрих-код или QR-код выполнен в 4-ре краски
Какое программное обеспечение мы рекомендуем использовать для создания макета
Для создания векторной графики и для небольших макетов (визиток, флаеров, листовок) — Adobe illustrator, для обработки фотографий и растровых картинок — Adobe Photoshop, для создания более сложных и профессиональных макетов (журналов, газет, буклетов, каталогов) — Adobe Indesign.
Использование устаревших программ для верстки, вроде Adobe Page Maker или QuarkXpress нежелательно.
Макеты в CorelDraw мы тоже принимаем, но не забывайте о том, что в этой программе существует много подводных камней для полиграфических макетов (использование RGB, теней, тонких линий, градиентов, оверпринты на белом).
Все готовые макеты желательно сохранять в формате PDF и окончательно проверять их в программе Adobe Acrobat Reader.
При выводе в ПДФ растрировать очень большие изображения до 300–450 точек на дюйм.
5 способов создать векторную картинку в Adobe Illustrator
Микростокер и иллюстратор Ольга Захарова рассказала несколько способов, которыми она пользуется при создании очередной иллюстрации на продажу или для коммерческого заказа. Способы просты и, наверняка, большинство практикующих иллюстраторов о них знает, однако, все они сопряжены с нюансами, на которые стоит обратить внимание.
Когда я только начинала вести этот блог, я совсем ничего не понимала в стоках и очень мало знала о создании векторной иллюстрации.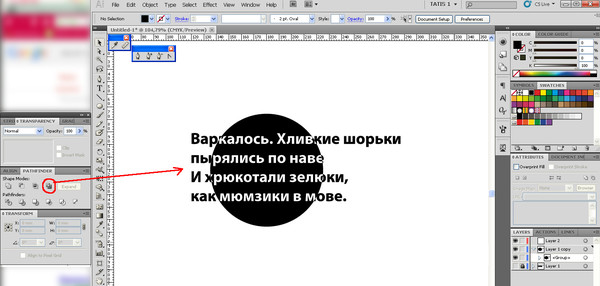 Поэтому мне хотелось делиться с миром каждым важным открытием — я понимала, что также, как недавно страдала я, не зная, как сделать бесшовную текстуру, сейчас страдает еще кто-то 🙂
Поэтому мне хотелось делиться с миром каждым важным открытием — я понимала, что также, как недавно страдала я, не зная, как сделать бесшовную текстуру, сейчас страдает еще кто-то 🙂
Сейчас стало труднее. Потому что этап «новичковости» уже прошел, и очень многие вещи мне кажутся настолько очевидными, что пока кто-то из новичков не начинает задавать про них вопросы, мне не приходит в голову о них написать. Поэтому, ребята, не стесняйтесь писать комментарии, задавать все вопросы, даже те, которые кажутся глупыми (глупых вопросов не бывает).
Три картинки — три разных способа создания. Угадаете, где какой? 🙂
Это я все к тому, что меня тут как-то недавно спросили — а как удобнее обрисовывать картинку в Иллюстраторе?
Ведь существует великое множество способов превратить идею или скетч в векторную картинку с помощью нашей любимой программы 🙂 И я решила описать самые известные способы — с их плюсами и минусами. Сама я пользуюсь разными способами — в зависимости от результата, который хочу получить.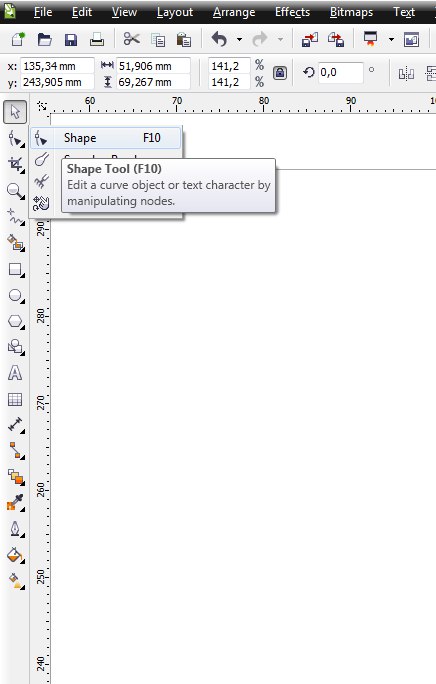
Трейс / Image Trace
Самый автоматизированный способ сделать из скетча векторную картинку и, как мне казалось раньше, самый быстрый (дисклеймер — сейчас я уже так не думаю).
Трейс картинки осуществляется с помощью панели image trace (верхняя панель Window — Image Tace) — просто помещаете свой скетч на рабочую область, открываете панельку, в выпадающем меню выбираете один из пресетов (у всех разные настройки, выбрать лучший можно методом тыка) — например, sketch — и через минуту-другую ваш файл превращен в вектор. Потом нужно только не забыть удалить “мусор” — разные пустые пути, которые образуются в процессе. Для этого не снимая выделение с оттрейсенного объекта надо пойти в верхнее меню Object — Path — Clean Up.
Трейс готов! Как говорили на одной моей прошлой работе “нажал кнопку — и в кассу”. Но, увы, все не так просто.
Результат трейса выглядит круто только тогда, когда исходная картинка-скетч была высокого качества (четкие линии с минимумом рукодрожания, не ворсистыми линиями и тп), потом она была сканирована с приличным DPI и хотя бы немного обработана в фотошопе (выбеливание фона, добавление контраста). Во всех остальных случаях трейс требует доработки.
Я делаю так: включаю видимость путей (cmd+H), выбираю контрастный цвет для них по отношению к обводке (двойной клик по названию слоя) — и, увеличив картинку до 200-300% проверяю аккуратность линий. В этом мне сильно помогают обычный карандаш — он мне нравится больше, чем сглаживающий — и плагин от Astute Graphics Smart Remove Brush Tool, которым можно удалять лишние точки, минимально изменяя линию.
Тут важно не переусердствовать в “вылизывании” картинки — если вам нужно идеальные ровные линии — быстрее использовать один из инструментов, о которых речь пойдет ниже. Трейс разумно использовать тогда, когда хочется сохранить эффект “нарисованности вручную”.
Я на данный момент использую трейс только для цитат вроде такой:
Плюсы и минусы трейса:
+ Можно относительно быстро превратить хороший скетч в векторную картинку с сохранением hand drawn эффекта
– Нужно потратить время, чтобы обработать
– Весь объект уже векторный, то есть труднее поменять толщину линий
– Линии не будут идеально ровными (это же и плюс)
Мой вердикт таков — использовать трейс надо с умом, применяя его ни ко всему подряд, чтобы сэкономить время на обработку, а к избранным картинкам, чтобы сохранить “ручной” эффект и некую небрежность линий.
Блоб браш / Blob Brush
Из всех инструментов иллюстратора больше всего на настоящую, живую, кисточку похож блоб браш. За это его очень любят художники, которые переходят с живого рисования или рисования в фотошопе на вектор. Всю прелесть этого инструмента могут оценить только те, у кого есть графический планшет – с его помощью можно контролировать толщину линий нажимом.
У этого инструмента так много поклонников, что мне даже как-то неловко признаваться, что я его не люблю и практически совсем не использую. Это вызывает у людей примерно такие же эмоции, как когда я говорю, что мне не нравится “Мастер и Маргарита”. Но что есть — то есть 🙂 Примеры употребления блоб браша в моем портфолио можно найти только на очень-очень старых картинках, которые, скорее всего, будут удалены во время следующей чистки.
Одна из моих первых картинок, нарисованная блоб брашем
Блоб брашем можно рисовать линии также, как вы это делаете фломастером на бумаге (сравнивать с кистью, мне кажется, не совсем верно, тк прозрачность блоб браша не регулируется нажимом), при условии, повторюсь, наличия планшета.
Плюсы и минусы блоб браша:
+ Облегчает художникам переход с растра на вектор
+ Имитирует “живое” рисование
– Нужен планшет, чтобы оценить всю прелесть (и умение рисовать тоже не помешает)
– Толщину линий можно задавать только перед рисованием, как только линия проведена — она по сути является векторным объектом с заливкой, — как и в случае с трейсом регулировать толщину постфактум сложно
Пентул / Pentool
Самый, наверное, непонятный инструмент для новичков, который оказывается крайне удобной и функциональной штукой, когда узнаешь его поближе. Совсем скоро я добавлю урок в магазин про то, как сделать кривые Безье своими лучшими друзьями, потому что сама в свое время потратила на них немало нервов.
Перо — инструмент наиболее далекий от художников и близкий графическим дизайнерам, потому что чтобы нарисовать линию — нужно не провести ее кисточкой/карандашом и тп, а поставить точку, потом еще одну — и так далее, регулируя изгиб и длину ручками кривой.
Почему-то мне видится, что блоб брашем больше рисуют девочки, а пентулом — мальчики, потому что он такой строгий и серьезный. И да, это мой любимый инструмент. Правда, не стандартный пентул, а апгрейд от Астуте Графикс под названием Вектор Скрайб.
Плюсы и минусы пентула:
+ Чистые и аккуратные линии
+ Можно регулировать толщину нарисованных линий/картинки в любой момент за пару секунд, пока не сделан экспанд (который нужно делать перед отправкой на стоки, но лучше сохранять в рабочем файле неэкспанднутую копию)
+ Пентул — отличный способ создавать картинки на стоки для тех, кто не умеет рисовать в классическом понимании этого слова
– Все рисование сводится к расстановке точек и повороту ручек — многих креативных людей это напрягает
– Полезно также освоить инструмент Shape Builder Tool и панель Pathfinder, потому что обычный ластик удалить лишнее не поможет
– Чтобы научиться уверенно обращаться с пентулом, нужно освоить какое-то количество теории и много, много практиковаться, при этом первое время линии будут получаться кривоватыми и на отрисовку будет уходить много времени
Кисточка (обычная) / Brush
Компромисс между пентулом и блоб брашем для тех, кто хочет проводить линии, а не ставить точки, и при этом иметь больший контроль над тем, как линия выглядит.
Что на линию, проведенную кистью, что на “пентульную” можно “насадить” огромное количество самых разных кистей — из стандартной библиотеки (правда, официально на стоки их использовать нельзя), либо !! своих собственных, каждый раз получая новый результат. Потом нужно не забыть все это дело отэкспандить (то есть превратить в вектор с помощью команды Object — Expand).
Плюсы и минусы кисточки:
+ Сохраняется возможность редактирования линий и можно рисовать руками (не точками)
– Нужен планшет
– Линии почти всегда получаются не такими, как хочется, — может у меня руки кривые, но по моим ощущениям тот же блоб браш позволяет точнее контролировать линию
У блоб браша и кисточки есть свои индивидуальные настройки, добраться до которых можно, дважды кликнув по конкретному инструменту в левой панельке.
У кисточки можно настроить чувствительность и сглаживаемость линии, у блоб браша также можно включить или отключить автоматическое слипание объектов одного цвета друг с другом. Подробно про настройки мне рассказать нечего, тк у меня стоят стандартные.
Простые геометрические формы
Речь о квадрате, круге, линиях, многоугольниках — чаще всего, конечно, они используются не сами по себе, а в сочетании с пентулом. Рисование с помощью геометрических фигур подходит тем, кто любит геометричность в картинках, кайфует от четких форм и минимума точек на путях 🙂 Раньше я использовала формы только для каких-то очевидных действий — например, делала глаза персонажу с помощью круга, или каркас дома с помощью квадрата.
Посмотрев курс Illustration for Designers: Create Your Own Geometric Animal (Иллюстрация для дизайнеров: Создайте свое собственное геометричное животное) на Skillshare я переосмыслила роль форм в картинках и мне стало интересно научиться видеть формы в объектах. Так родилась серия животных, которую я скоро планирую продолжить:
Плюсы и минусы рисования формами:
+ Линии получаются идеальными, не нужно думать о том, куда поставить точку и как потянуть за ручку
– Перестроиться на «мышление формами» большинству людей очень сложно
– Все равно придется использовать дополнительные инструменты — пентул, панель пасфайндер или шейп билдер тул
Примерно 80% моих текущих картинок нарисованы плагином InkScribe — тот самый аналог пентула от Astute Graphics, о котором я уже говорила (я, кстати, планирую написать отдельный пост про астутовские плагины, как только меня перестанет пугать потенциальный размер этого поста).
Остальные 20% — это трейс, простые формы и иногда — Dynamic Sketch Tool. Это что-то вроде карандаша, только более аккуратный и с большим количеством настроек (опять же, астутовский).
Каким инструментом будет удобнее/быстрее рисовать лично вам кроме вас никто решить не сможет. Поэтому мой главный совет — пробуйте их все, применяйте для разных картинок, разных стилей, в разных ситуациях и не позволяйте чужому мнению на вас влиять. Потому что для кого-то блоб браш всех прекраснее и милее, а кому-то, чтобы рисовать крутые картинки, и планшет не нужен — справляются мышкой и пентулом.
Фото на обложке: ShutterStock
Использование «Преобразовать в кривые» в ПО для публикации
Функция программного обеспечения с возможностями векторного рисования, инструмент convert to curve преобразует текст в векторные кривые или контуры. Полученный рисунок нельзя редактировать с помощью обычных инструментов набора текста, но его можно редактировать как векторную графику. Фактический шрифт больше не нужен для точного просмотра и печати документа.
Зачем преобразовывать текст в кривые?
Дизайнер может преобразовать текст в кривые, чтобы изменить форму определенных символов в логотипе, паспортной табличке информационного бюллетеня или другом декоративном тексте для достижения определенных художественных эффектов.Возможно, будет разумно преобразовать текст в кривые при совместном использовании файлов с другими пользователями, у которых могут не использоваться те же шрифты, что и у вас, или когда встраивание шрифтов не является вариантом. Другие причины для преобразования включают:
- Если вы хотите добавить цвет только к части символа, вам нужно сначала преобразовать его в кривые или очертания.
- Хотя большинство шрифтов встроено в экспорт PDF, некоторые шрифты не позволяют встраивать.
- Некоторые процессы печати, особенно те, которые связаны с печатью на текстиле, требуют преобразования текста в кривые.Некоторые компании по производству вывесок также требуют преобразования текста.
- Это может потребоваться вашей коммерческой полиграфической компании.
Почему бы не преобразовать текст в кривые?
Небольшие фрагменты текста, преобразованные в логотип или художественный текст, почти всегда приемлемы. Однако преобразование большого количества текста в контуры может вызвать больше проблем, чем предотвратить. Практически невозможно в последнюю минуту внести изменения в шрифт, преобразованный в кривые.
Если шрифт с засечками установлен на маленький размер, преобразование в кривые может сделать вид крошечных засечок достаточно утолщенным, чтобы их можно было заметить.Некоторые советуют использовать только шрифт без засечек при преобразовании в кривые, но это не всегда возможно.
Условия преобразования текста в векторную графику
В то время как CorelDRAW использует термин преобразовать в кривые , Adobe Illustrator использует для создания контуров . Inkscape выполняет ту же операцию, что и преобразование в путь или объект в путь . Чтобы преобразовать текст в кривые, сначала выберите текст, который нужно преобразовать, в программе для создания векторной графики, а затем выберите соответствующую команду. Кривая , контур и путь — все они означают, по сути, одно и то же в программном обеспечении для иллюстраций.
Всякий раз, когда вы конвертируете текст в контуры в файле, лучше всего сохранить непреобразованную копию файла на тот случай, если вам придется внести в текст изменения.
Спасибо, что сообщили нам об этом!
Расскажите, почему!
Другой Недостаточно подробностей Сложно понятьПреобразовать текст в кривые при отправке искусства
0Когда вы создаете дизайн с использованием текста, текст остается живым.Другими словами, внешний вид вашего текста может меняться в зависимости от компьютера, на котором он просматривается. Это связано с тем, что на вашем компьютере установлены определенные шрифты, в то время как другие могут не иметь этих шрифтов. Например, если вы используете шрифт Arial в своем дизайне и отправляете его кому-то без Arial, по умолчанию он будет использовать другой шрифт и может выглядеть совершенно иначе, чем ваш исходный дизайн.
Для текста в дизайне справа по умолчанию используется другой шрифт без установленного исходного шрифта.
Чтобы этого не произошло, по завершении работы преобразуйте текст в кривые. Затем текст становится векторной графикой. Это больше не текст, поэтому вы не сможете редактировать его, как текст. Поэтому вы можете сохранить преобразованный текст в виде нового файла, такого как «name_curves.cdr», чтобы при необходимости можно было вернуться к исходному тексту и отредактировать его.
Преобразовать текст очень просто. Вот как:
- В CorelDraw выделите текст и в меню «Упорядочить» выберите «Преобразовать в кривые».
- В Adobe Illustrator выделите текст и в меню «Тип» выберите «Создать контуры».
- В Adobe Photoshop выберите текстовый слой и в меню «Слой» выберите «Растрировать», а затем «Тип».
Ваш текст больше нельзя будет редактировать как текст. Однако, поскольку это больше не текст, вам не нужно беспокоиться о том, что внешний вид изменится с компьютера на компьютер. Это как любое другое произведение искусства.
В этом примере текст является живым и его можно редактировать с помощью инструмента «Текст».
В этом примере текст теперь преобразован в кривые и выделен узлами (или точками).
Выполнив этот простой шаг, вы сэкономите время и будете знать, что ваши иллюстрации будут отображаться на наших компьютерах так же, как и на ваших, когда дело касается текста.
Правильное преобразование текста в контуры
Почему так много людей хотят, чтобы весь текст в их документах был преобразован в контуры? Не отвечайте на это; Я слышал причины, и все они меня огорчают.Тем не менее, некоторые люди действительно хотят преобразовать весь текст, и они оказываются в затруднительном положении, потому что «Тип»> «Создать контуры» не всегда дает им то, что они хотят. В частности, правила абзаца (правило вверху / внизу) исчезают. Пули и нумерация исчезают. Подчеркивания и зачеркивания исчезают. Исчезает всякая всячина, и это нехорошо.
К счастью, есть способ лучше преобразовать текст в контуры. Мы упоминали об этом раньше, но пора опубликовать его. Впервые я узнал об этом от Бранислава Милича, который пару лет назад продемонстрировал его ошеломленной аудитории на конференции InDesign.
Сглаживать, не преобразовывать
Вот и весь совет вкратце: вообще не используйте «Преобразовать в контуры». Вместо этого используйте средство сведения прозрачности InDesign для автоматического преобразования текста при экспорте PDF. Для этого вам понадобится настраиваемая настройка сглаживания, которую вы можете создать, выбрав «Правка»> «Наборы настроек сглаживания прозрачности».
Больше после прыжка! Продолжайте читать ниже ↓Пользователи Free и Premium видят меньше рекламы! Зарегистрируйтесь и войдите в систему сегодня.
Выберите «Высокое разрешение» в диалоговом окне «Наборы настроек прозрачности» и нажмите «Создать» (что создает дубликат текущего выбранного стиля). Я не собираюсь вдаваться в подробности этого диалогового окна (эй, есть хорошие книги, посвященные подобным вещам!), А просто скажу вам включить флажок «Преобразовать весь текст в контуры». Затем дайте ему подходящее имя (например, «High Res Convert Outlines» и нажмите OK, затем снова нажмите OK.
Теперь вам нужно убедиться, что ваши страницы будут сплющены.Для каждого разворота, содержащего текст, который вы хотите преобразовать в контуры, поместите на него объект прозрачности. Если вы хотите преобразовать каждую страницу, вы можете поместить этот объект на свои главные страницы. Например, это может быть объект с оттенком 0,1% и непрозрачностью 0,01% на поле, которое никогда не будет видно. Или вы можете создать файл Photoshop размером в один пиксель с прозрачным фоном и разместить его на своих страницах.
При экспорте файла PDF убедитесь, что для параметра «Совместимость» установлено значение Acrobat 4, что позволяет реализовать выравнивание.Вы также можете экспортировать каждую страницу как файл EPS, если хотите, что также требует выравнивания. Выберите свой настраиваемый параметр свёртки на панели «Дополнительно» диалогового окна «Экспорт PDF» или в диалоговом окне «Экспорт EPS». Щелкните ОК.
Вот и все! Весь текст в документе (ну, по крайней мере, на каждом развороте с прозрачным объектом) преобразуется в контуры… и вы не теряете свои правила, подчеркивания, маркеры и т. Д.
[Примечание редактора: здесь есть обновленная информация по этому совету.]
Преобразование текста в контуры для прессы, объяснение для допечатной подготовки и оформления для печати и графического дизайна
При использовании Adobe Illustrator важно знать, как (и когда) преобразовывать текст в контуры для готовых к печати иллюстраций. Если вы не будете отправлять шрифты вместе со своим произведением искусства, лучше всего превратить шрифты в контуры или контуры. Если вы не отправляете шрифты и не обводите свой текст, у нас может не быть используемого вами шрифта, и это вызовет проблемы при настройке иллюстраций для печати.Превращение шрифтов в контуры эффективно означает, что текст больше не является текстом — он стал графикой, и текст нельзя изменить.
В Illustrator очень легко преобразовать текст в контуры. «Зеленый» текст на изображении, показанном ниже (слева), имеет синюю линию под ним. Это показывает, что текст состоит из гарнитуры и не является контурами или графикой, а является редактируемым текстом. Маленький синий квадрат в левом конце строки указывает, что текст выровнен по левому краю. Если шрифт был выровнен по центру или по правому краю, маленький квадрат сдвинулся бы соответственно.
Чтобы преобразовать текст в контуры, выберите текст или выберите все на этикетке. Неважно, выбраны ли другие графические элементы. Выберите в меню Тип / Создать контуры. Текст станет контурным, и его нельзя будет редактировать как текст (см. Изображение справа вверху). Теперь вы можете видеть, что линия под текстом исчезла. Текстовые символы теперь имеют редактируемые контуры или контуры вокруг них — это больше не текст, а векторная графика, и их можно редактировать как таковые.
Всегда полезно сохранить редактируемую копию документа в виде AI-файла, прежде чем преобразовывать текст в контуры и затем сохранять копию файла с выделенными шрифтами для печати.Это сделано для того, чтобы вы могли вернуться и отредактировать его позже, вместо того, чтобы заново воссоздавать иллюстрацию с текстом. Если вы хотите, чтобы мы внесли незначительные изменения в какой-либо текст, нам потребуется исходная редактируемая копия, в противном случае выделенный файл будет работать.
Как преобразовать обводку в форму в Adobe Illustrator | Малый бизнес
Дэвид Видмарк Обновлено 26 февраля 2021 г.
Adobe Illustrator — мощный инструмент. Спустя десятилетия это все еще лучшая программа для дизайнеров и иллюстраторов, но если вы не используете Illustrator каждый день, многие из его мощных функций могут показаться неуловимыми.
Большая часть путаницы связана с терминами, которые использует Illustrator. Инструмент «Перо», например, не рисует линии, как мог бы ожидать новичок; рисует штрихи. Если вы хотите управлять обводкой, как любой другой фигурой на экране, вы должны преобразовать эту обводку не в фигуру, а в составной контур.
Обводки в Illustrator
С помощью обводок можно делать множество вещей. Вы можете согнуть их, изменить их форму, изменить их размер, но вы не можете изменить контур, как это можно сделать с помощью формы.Например, вы можете закруглить углы прямоугольника или квадрата, но не можете закруглить углы обводки.
Перед преобразованием обводки в форму создайте обводку и задайте ей размер, толщину, форму и цвет, которые вам нужны. Думайте об этом как о приблизительном наброске того, каким будет ваш окончательный дизайн. После завершения обводки вы можете преобразовать одиночный обводку в обводку контура, уточняя свой грубый набросок до окончательной формы, которую вы планировали.
Создание обводки в Illustrator
Чтобы создать обводку в Adobe Illustrator, используйте инструмент «Перо», который находится на панели инструментов и выглядит как перьевая ручка.Перед тем, как рисовать с помощью инструмента «Перо», убедитесь, что вы выбрали желаемую толщину обводки, цвет и заливку на панели «Свойства».
Чтобы нарисовать прямую линию, щелкните в том месте, где должна начинаться обводка, а затем щелкните в том месте, где она должна заканчиваться. После двух щелчков мыши у вас есть прямая линия. Щелкните третий раз, чтобы завершить линию.
Чтобы создать изогнутую линию, нарисуйте прямую линию, затем наведите курсор на точку привязки и перетащите один из маркеров на точку привязки, чтобы изогнуть линию.
Преобразование обводки в форму в Illustrator
Чтобы превратить обводку в Adobe Illustrator в форму, которую можно редактировать, необходимо преобразовать ее в составной контур. Составной контур позволяет редактировать контур обводки. Например, если у вас есть одна толстая обводка, напоминающая прямоугольник, изменение этой обводки на контур делает контур прямоугольника редактируемым.
Выберите Обводку, созданную в Adobe Illustrator, а затем:
- Выберите «Объект» в меню.
- Выберите «Путь» из раскрывающегося меню.
- Выберите «Обводка контура».
Теперь, когда вы увеличиваете масштаб объекта, вы видите, что его контур состоит из нескольких штрихов, а не из одного штриха по центру линии.
Редактирование обводки контура в Illustrator
После преобразования обводки в обводку при увеличении масштаба вы видите, что вместо единственной синей линии по центру теперь на контуре появляются линии. Вместо точки привязки на каждом конце теперь есть привязка на каждом углу.
Чтобы управлять фигурой, щелкните любую точку привязки и переместите ее туда, где вы хотите, чтобы она появилась. Например, перетащите точку привязки к середине фигуры и отпустите кнопку мыши.
: Глава 14: Введение в буквы и тому подобное (Тип 101) :: Часть IV: Практическое использование: Тип, печать и файлы :: Adobe Illustrator CS :: Adobe :: eTutorials.org
Преобразование типа в пути
Возможности шрифтов в Illustrator почти безграничны. Чтобы сделать их действительно бесконечными, вам нужно сделать всего один шаг — преобразовать тип в пути.Вы получаете абсолютный контроль над каждой точкой каждой буквы в каждом слове типа.
| Помните? | Тщательно редактируйте и проверяйте правописание перед преобразованием текста. После преобразования текста в контур его нельзя будет редактировать как шрифт. Вы также не можете выделить его с помощью инструмента «Текст» и набрать его заново, изменить шрифт или сделать что-нибудь подобное. |
Вы можете захотеть выполнить это преобразование по следующим причинам:
U Для управления шрифтом, как с любым другим объектом в Illustrator: Тип перестает быть типом и становится просто еще одним путем в Illustrator, после чего вы можете делать с ним абсолютно все, что вы можете делать с другими контурами, в частности, с помощью прямого выбора инструмент для отдельных точек и сегментов этих путей.
U Чтобы обойти необходимость в файлах шрифтов, связанных с типом: Если вы дадите кому-либо графический файл, содержащий тип, который не установлен на компьютере получателя, изображение не будет отображаться или печататься должным образом, если оно открыто в Illustrator или помещены в программу верстки. Преобразование типа в пути создает файл, который отображается и печатается точно так, как вы его создали, независимо от шрифтов, установленных на компьютере получателя.
Наконечник? Это действие также является хорошим способом убедиться, что текст нельзя набрать повторно.Вы всегда должны преобразовывать текст в пути для любого логотипа, который вы отправляете другим людям, что помогает гарантировать, что логотип всегда будет выглядеть так, как вы его создали.
Чтобы преобразовать тип в пути, как показано на рисунке 14-29, выполните следующие действия:
Рисунок 14-29: Слева: буква A в качестве типа. Справа: буква А, преобразованная в пути.
1. Используйте инструмент «Выделение», чтобы выбрать тип, который вы хотите преобразовать в контур.
Хорошо, вы меняете шрифт, поэтому у вас должна быть возможность сделать это с помощью инструмента «Текст», но вы не можете. Это лишь одно из тех маленьких разочарований, которые уже много лет существуют в Illustrator.
2. Выберите Тип → Создать контуры.
Все точки, составляющие текст, внезапно появляются, что позволяет редактировать текст, одновременно редактируя любой другой объект в Illustrator (как показано на рис. 14-30).Почему название Create Outlines ? Только какой-то давно ушедший программист Adobe знает наверняка. Лучшим названием может быть Создать пути из текста , что на самом деле делает эта команда.
Рис. 14-30. Буква A после перемещения точек и применения градиентной заливки.
Adobe Illustrator (.ai) Импорт / экспорт
Adobe Illustrator (.ai) Импорт / экспортОткрывает или сохраняет Adobe Illustrator (.ai) формат.
Импорт
Чтобы открыть, импортировать, вставить и прикрепить файл как рабочую сессию
В меню «Файл» выберите «Открыть», «Вставить», «Импорт» или «Рабочая сессия»> «Присоединить».
- В диалоговом окне выберите поддерживаемый тип файла.
- Нажмите «Открыть» и настройте параметры.
Когда вы открываете файл, не относящийся к 3dm, и сохраняете модель, его имя файла будет именем файла 3dm по умолчанию.
Параметры импорта AI
Масштаб
По умолчанию
Масштабирует объекты, чтобы они были видны в окне просмотра сверху по умолчанию.
Консервы
Устанавливает, как преобразовать файловую единицу в единицу Rhino.
Импорт заполняется как
Люки
Импорт заливок и их граничных кривых.Заливки импортируются по-разному в зависимости от типа:
- Цветные заливки — Импортируются как сплошные штриховки со своими цветами.
- Заливка текстурой — Импортируется как сплошная черная штриховка.
- Градиентная заливка — игнорируется.
Граничные кривые
Игнорирует все заливки и импортирует только их граничные кривые.
Всегда используйте эти настройки. Больше не показывай этот диалог.
Сохраняет текущие настройки и отключает диалоговое окно.
Банкноты
- Сохраните файл из Adobe Illustrator как версию CS (версия 11) или более ранний формат файла.
- Rhino считывает только геометрию кривой, но не текст. Преобразуйте текст в кривые перед сохранением или экспортом файла Adobe Illustrator.
- Для файлов, созданных в Adobe Illustrator, в файл включается только геометрия на доске для рисования AI.
- Если имеется несколько страниц, у вас будет возможность выбрать, какие страницы нужно импортировать.
Экспорт
Для сохранения или экспорта модели Rhino
- В меню «Файл» выберите «Экспортировать выбранное» или «Сохранить как».
- В диалоговом окне в списке Тип файлов отображаются поддерживаемые в настоящее время типы файлов для экспорта.
- В поле Тип файлов выберите поддерживаемый тип файла.
- В поле Имя файла выберите или введите имя файла.
- Укажите, что нужно сохранить.
- Если экспорт можно настроить, нажмите кнопку «Параметры», чтобы указать параметры экспорта.
- Если тип файла создает только объекты сетки, в диалоговом окне «Объекты многоугольной сетки» укажите параметры сетки.
| Опции | |
|---|---|
Небольшая экономия | Хотя очистка рендеринга уменьшает размер файла, при следующем открытии файла затенение и рендеринг будут происходить медленнее. |
Сохранить только геометрию | Сохраняет только геометрические объекты. Никакие слои, материалы, свойства, примечания или настройки единиц не сохраняются. Это похоже на экспорт объектов. Создается новый файл, но он не становится вашей активной моделью Rhino. |
Сохранить текстуры | Встраивает в модель внешние текстуры, используемые материалами, средами и декалями. |
| Сохранение данных плагина | Сохраняет данные, прикрепленные к объектам или документу с помощью подключаемых модулей. |
Параметры экспорта AI
Масштаб
Вы не можете сохранить масштаб и единицы в перспективном видовом экране.
Снимок текущего ракурса
Rhino экспортирует кривые как двумерный снимок из активного окна просмотра.
Сохранить масштаб модели
Устанавливает масштабный коэффициент и единицы измерения, которые вы хотите использовать.
Цвет
RGB
Цветовая система: красный, зеленый, синий.
CMYK
Цветовая система: голубой, пурпурный, желтый, черный.
Опции
Экспорт границы области просмотра
Экспортирует прямоугольник, соответствующий текущей границе области просмотра.Это полезно для регистрации кривых в визуализации или снимках экрана, сделанных в одном и том же виде.
Люки экспортированы как сплошные засыпки
Если этот флажок установлен, штриховка экспортируется как сплошная заливка.
Если этот флажок не установлен, штриховки экспортируются как линии.
Слои для заказа
Экспортирует слои в соответствии с порядком их отображения на панели «Слой». Если этот флажок не установлен, слои сортируются по индексам слоев.
Всегда используйте эти настройки.Больше не показывай этот диалог.
Сохраняет текущие настройки и отключает диалоговое окно.
Примечание
- Перед экспортом расположите объекты в активном видовом экране так, как вы хотите, чтобы они соответствовали странице в программе иллюстрации.
- Rhino экспортирует текст и размеры в файлы AI.
- Rhino экспортирует NURBS-геометрию и полигональные сетки как каркасные кривые. Кривых
- меньше, чем в оригинале, поскольку формат файла Adobe Illustrator поддерживает только нерациональные кубические кривые Безье. Рациональные кривые или кривые выше степени 3 аппроксимируются кубической кривой Безье.
- Если вы рисуете кривые с помощью инструментов кривой произвольной формы степени 3 или ниже и экспортируете их из вида сверху, они не будут переделаны и будут выглядеть точно так же в Adobe Illustrator.
- Штриховки экспортируются в AI как замкнутые контуры со стандартной сплошной заливкой.
См. Также
Википедия: иллюстрации Adobe Illustrator
 Ctrl+Z – отменить последнее действие
Ctrl+Z – отменить последнее действие