Создание простого отчета — Access
В этой области можно создавать различные отчеты в Access от простых до сложных. Для начала продумайте источник записей отчета. Независимо от того, является ли отчет простым списком записей или сводкой продаж по регионам, необходимо сначала определить, какие поля содержат нужные данные и в каких таблицах или запросах они находятся.
После выбора источника записей проще всего воспользоваться мастером отчетов. Мастер отчетов — это компонент Access, который создает отчеты на основании полученных от вас ответов.
В этой статье
Выбор источника записей
 Таблицы или запросы, в которых содержатся данные, называются также источником записей отчета. Если все необходимые поля содержатся в одной таблице, укажите ее в качестве источника записей. Если поля находятся в нескольких таблицах, в качестве источника записей придется использовать один или несколько запросов. Иногда эти запросы уже существуют в базе данных, но может понадобиться сформировать новые запросы специально для данного отчета.
Таблицы или запросы, в которых содержатся данные, называются также источником записей отчета. Если все необходимые поля содержатся в одной таблице, укажите ее в качестве источника записей. Если поля находятся в нескольких таблицах, в качестве источника записей придется использовать один или несколько запросов. Иногда эти запросы уже существуют в базе данных, но может понадобиться сформировать новые запросы специально для данного отчета.
Создание отчета с помощью средства «Отчет»
Средство «Отчет» — это самый быстрый способ создания отчета, потому что при его использовании отчет формируется сразу же, без запроса дополнительной информации. В отчете будут представлены все записи базовой таблицы или запроса. Хотя получившийся отчет, скорее всего, будет далек от совершенства, он позволит быстро просмотреть базовые данные. После этого отчет можно сохранить и изменить в режиме макета или конструктора в соответствии с поставленной задачей.
-
В области навигации щелкните таблицу или запрос, на основе которых вы хотите создать отчет.
-
На вкладке Создание в группе Отчеты выберите Отчет.
Access создаст отчет и отобразит его в режиме макета.
-
Дополнительные сведения о просмотре и печати отчета см. в разделе Просмотр, печать отчета и его отправка по электронной почте.
После просмотра отчет можно сохранить, а затем закрыть и его, и источник записей — таблицу или запрос. В следующий раз при открытии отчета Access отобразит в нем самые последние данные из источника записей.
Создание отчета с помощью мастера отчетов
В мастере отчетов можно более точно настроить поля, которые требуется включить в отчет. При этом вы можете указать способ группировки и сортировки данных, а также добавить в отчет поля из нескольких таблиц или запросов, если отношения между ними заданы заранее.
-
На вкладке Создание в группе Отчеты выберите Мастер отчетов.
-
Следуйте указаниям на страницах мастера отчетов. На последней странице нажмите кнопку Готово.
Предварительный просмотр отчета позволяет увидеть, как он будет выглядеть при печати. Вы также можете увеличить масштаб для просмотра деталей.
 Дополнительные сведения о просмотре и печати отчета см. в разделе Просмотр, печать отчета и его отправка по электронной почте.
Дополнительные сведения о просмотре и печати отчета см. в разделе Просмотр, печать отчета и его отправка по электронной почте.
Примечание: Если нужно добавить в отчет поля из нескольких таблиц или запросов, не нажимайте в мастере отчетов кнопку Далее или Готово после выбора полей из первой таблицы или запроса. Повторите процедуру выбора для другой таблицы или запроса, а также выберите щелчком мыши другие поля, которые вы хотите добавить в отчет. Затем для продолжения нажмите кнопку
Создание наклеек с помощью мастера наклеек
Мастер наклеек помогает создавать наклейки большинства стандартных размеров.
-
В области навигации дважды щелкните источник записей для наклеек — таблицу или запрос.

-
На вкладке Создание в группе Отчеты выберите Наклейки.
-
Следуйте инструкциям на страницах мастера наклеек. На последней странице нажмите кнопку Готово.
Отобразятся наклейки в режиме предварительного просмотра, дающем представление о том, как они будут выглядеть в напечатанном виде. При помощи ползунка в строке состояния Access можно увеличить масштаб, чтобы просмотреть детали. Дополнительные сведения о просмотре и печати отчета см. в разделе Просмотр, печать отчета и его отправка по электронной почте.
Примечание: Предварительный просмотр — это единственный режим, в котором видны несколько столбцов. В других представлениях данные отображаются в одном столбце.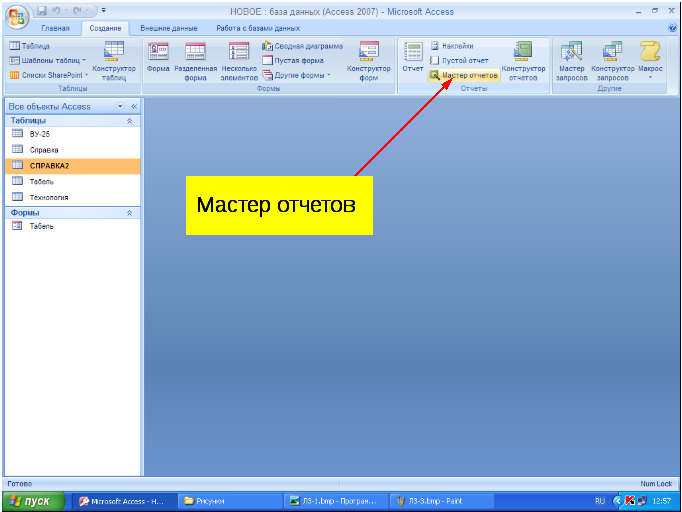
Создание отчета с помощью средства «Пустой отчет»
-
На вкладке Создание в группе Отчеты выберите Пустой отчет.
В режиме макета будет открыт пустой отчет, а в правой части окна Access появится область «Список полей».
-
В области Список полей щелкните знак плюс (+) рядом с одной или несколькими таблицами, содержащими поля, которые вы хотите включить в отчет.

-
По очереди перетащите каждое из полей в отчет либо, нажав и удерживая клавишу CTRL, выберите несколько полей и перетащите их одновременно.
-
С помощью инструментов в группе Колонтитул на вкладке Конструктор можно добавить в отчет логотип компании, название, номера страниц, дату и время.
Разделы отчета
Отчет Access состоит из нескольких разделов. Разделы можно просматривать в режиме конструктора. Чтобы создавать полезные отчеты, необходимо понимать, для чего используется каждый раздел. Например, от того, в каком разделе размещается вычисляемый элемент управления, зависит то, как Access рассчитывает результаты. В следующем списке описаны разделы отчета и их использование:
-
Заголовок отчета.
 Печатается только один раз в начале отчета. В заголовок включается информация, обычно помещаемая на обложке, например логотип компании, название отчета или дата. Если в заголовок отчета добавлен вычисляемый элемент управления, использующий агрегатную функцию Sum, сумма рассчитывается для всего отчета. Заголовок отчета печатается перед верхним колонтитулом.
Печатается только один раз в начале отчета. В заголовок включается информация, обычно помещаемая на обложке, например логотип компании, название отчета или дата. Если в заголовок отчета добавлен вычисляемый элемент управления, использующий агрегатную функцию Sum, сумма рассчитывается для всего отчета. Заголовок отчета печатается перед верхним колонтитулом. -
Верхний колонтитул. Печатается вверху каждой страницы. Верхний колонтитул используется в тех случаях, когда нужно, например, чтобы название отчета повторялось на каждой странице.
-
Заголовок группы. Печатается в начале каждой новой группы записей. Заголовок группы служит для печати имени группы. Например, в отчете, сгруппированном по товарам, заголовок группы можно использовать для печати названия товара. Если в заголовке группы есть вычисляемый элемент управления с агрегатной функцией Sum, сумма вычисляется для текущей группы.

-
Область данных. Этот раздел печатается один раз для каждой строки данных из источника записей. В нем размещаются элементы управления, составляющие основное содержание отчета.
-
Примечание группы. Печатается в конце каждой группы записей. Примечание группы можно использовать для печати сводной информации о ней.
-
-
Примечание отчета. Печатается один раз в конце отчета. Примечание отчета можно использовать для печати итогов и другой сводной информации по всему отчету.
Примечание: В Конструкторе примечание отчета отображается под нижним колонтитулом.
 Однако при печати или предварительном просмотре этот раздел помещается над нижним колонтитулом, сразу после последнего примечания группы или последней строки данных на последней странице.
Однако при печати или предварительном просмотре этот раздел помещается над нижним колонтитулом, сразу после последнего примечания группы или последней строки данных на последней странице.
К началу страницы
Сведения об элементах управления
Элементами управления называются объекты, которые используются для отображения данных или выполнения других действий, а также выводят элементы, улучающие пользовательский интерфейс (например, надписи и рисунки), и позволяют работать с ними. Access поддерживает три типа элементов управления: связанные, свободные и вычисляемые.
-
Связанный элемент управления —это элемент управления, источником данных для которого служит поле в таблице или запросе.
 Такие элементы управления используются для отображения значений, полученных из полей базы данных. Значениями могут быть текст, даты, числа, логические значения, изображения или графики. Самым распространенным типом связанных элементов управления является текстовое поле. Например, текстовое поле формы, в котором отображается фамилия сотрудника, может получать эти сведения из поля «Фамилия» в таблице «Сотрудники».
Такие элементы управления используются для отображения значений, полученных из полей базы данных. Значениями могут быть текст, даты, числа, логические значения, изображения или графики. Самым распространенным типом связанных элементов управления является текстовое поле. Например, текстовое поле формы, в котором отображается фамилия сотрудника, может получать эти сведения из поля «Фамилия» в таблице «Сотрудники». -
Свободный элемент управления —это элемент управления, который не имеет источника данных (такого как поле или выражение). Свободные элементы управления применяются для отображения сведений, линий, прямоугольников и рисунков. Например, метка с названием отчета является свободным элементом управления.
-
Вычисляемый элемент управления — это элемент управления, источником данных для которого является выражение, а не поле. Вы указываете значение, которое хотите использовать для элемента управления, определив выражение в качестве его источника данных.
 Выражение может быть сочетанием операторов (таких как = и +), имен элементов управления и полей, функций, возвращающих одно значение, и констант. Например, следующее выражение вычисляет цену товара с 25-процентной скидкой путем умножения значения в поле «Цена за единицу» на постоянное значение (0,75):
Выражение может быть сочетанием операторов (таких как = и +), имен элементов управления и полей, функций, возвращающих одно значение, и констант. Например, следующее выражение вычисляет цену товара с 25-процентной скидкой путем умножения значения в поле «Цена за единицу» на постоянное значение (0,75):= [Цена за единицу] * 0,75
Выражения могут использовать данные из поля в базовой таблице или запросе формы, а также данные из другого элемента управления в отчете.
При создании отчета, возможно, эффективнее сначала добавить и разместить все связанные элементы управления, особенно если они составляют большинство элементов управления в отчете. После этого вы можете добавить свободные и вычисляемые элементы управления с помощью средств в группе Элементы управления на вкладке Конструктор.
Элемент управления связывается с полем путем определения поля, из которого он получает данные. Элемент управления, связанный с выбранным полем, можно создать путем перетаскивания поля из списка полей в отчет. В списке полей отображаются поля таблицы или запроса, на основе которых был создан отчет. Чтобы вывести область Список полей, на вкладке Конструктор в группе Элементы управления нажмите кнопку Добавить поля.
Кроме того, вы можете привязать поле к элементу управления, введя его имя в сам элемент управления или в поле значения ControlSource на его странице свойств. Страница свойств определяет характеристики элемента управления, например его имя, источник данных и формат.
Элементы управления рекомендуется создавать с помощью области Список полей по двум причинам:
-
Связанный элемент управления имеет прикрепленную подпись, и эта подпись по умолчанию принимает в качестве заголовка имя поля (или заголовка, определенного для данного поля в базовой таблице или запросе), поэтому не нужно вводить заголовок самостоятельно.
-
Связанный элемент управления наследует многие параметры поля из базовой таблицы или запроса (например, свойства Format, DecimalPlaces и InputMask). Это гарантирует, что значения свойств поля не изменятся при создании связанного с ним элемента управления.
Если вы уже создали свободный элемент управления, который необходимо связать с полем, задайте имя поля в качестве значения свойства ControlSource этого элемента управления. Для получения дополнительных сведений о свойстве ControlSource выполните поиск по слову «ControlSource» в справочной системе.
Для получения дополнительных сведений о свойстве ControlSource выполните поиск по слову «ControlSource» в справочной системе.
К началу страницы
Доработка отчета в режиме макета
Созданный отчет легко доработать в режиме макета. Ориентируясь на фактические данные отчета, можно отрегулировать ширину столбцов, изменить их порядок, добавить уровни группировки и итоговые значения. Вы можете добавить в отчет новые поля, а также изменить свойства отчета и входящих в него элементов управления.
Чтобы перейти в режим макета, щелкните правой кнопкой мыши имя отчета в области навигации и выберите команду Режим макета.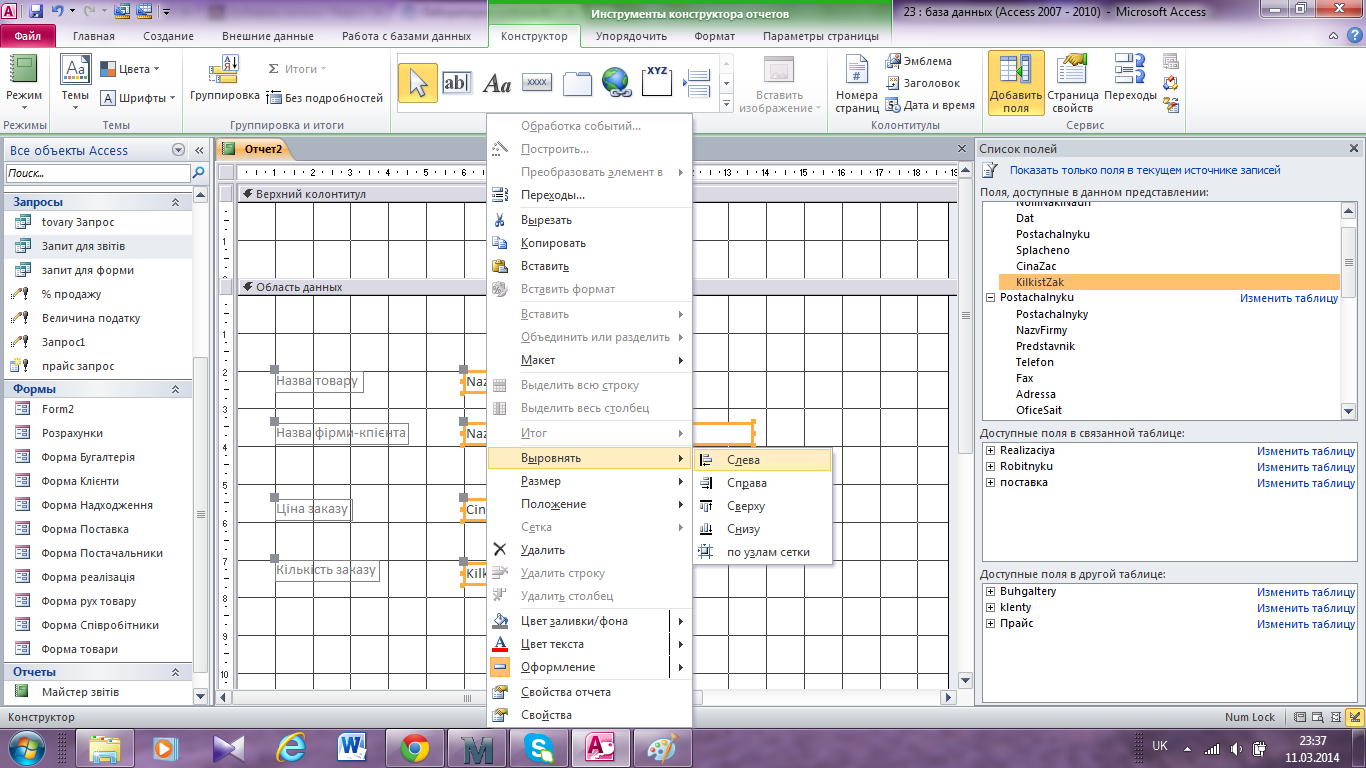
Access выведет отчет в режиме макета.
Для изменения свойств отчета, элементов управления и разделов можно использовать страницу свойств. Чтобы открыть страницу свойств, нажмите клавишу F4.
Вы можете использовать область Список полей, чтобы добавить поля из базовой таблицы или запроса в структуру отчета. Чтобы отобразить область Список полей, выполните одно из следующих действий:
-
На вкладке Конструктор в группе Сервис выберите пункт Добавить существующие поля.

-
Нажмите клавиши ALT+F8.
После этого можно будет добавлять поля в отчет, перетаскивая их из области Список полей.
К началу страницы
Доработка отчета в режиме конструктора
Вы также можете настроить структуру отчета, используя конструктор. Можно добавить новые элементы управления и поля в отчет, поместив их на бланк. На странице свойств можно задать большое количество свойств для настройки отчета.
Чтобы переключиться на конструктор, щелкните правой кнопкой мыши имя отчета в области навигации и выберите команду Конструктор.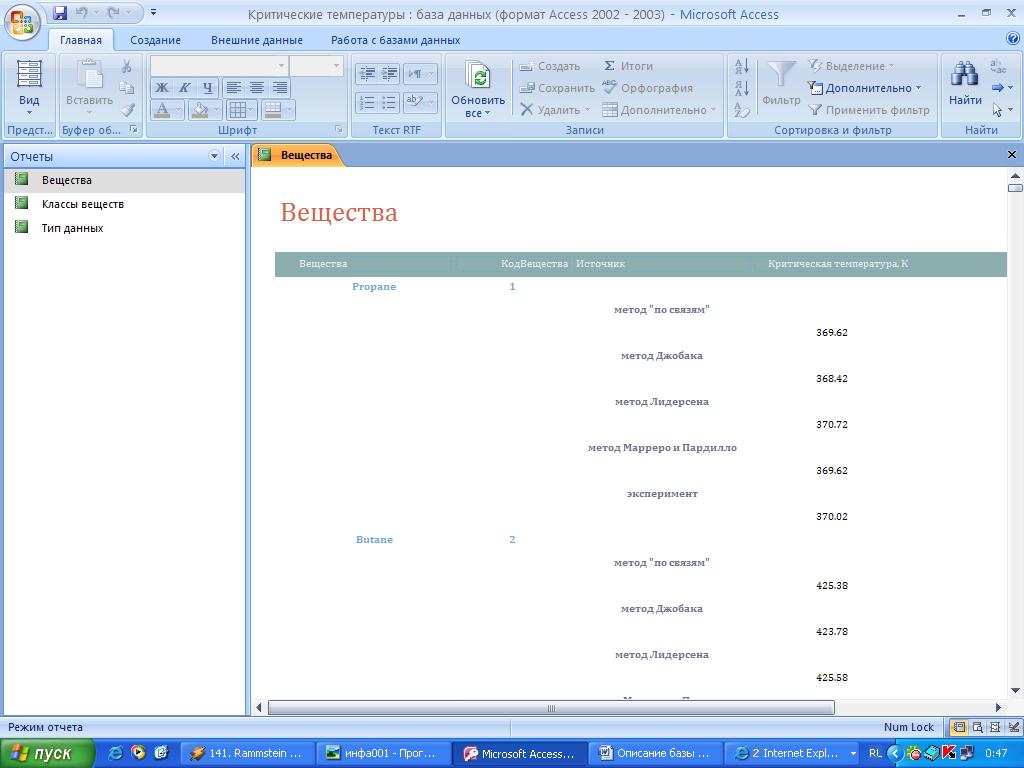
Access выведет отчет в конструкторе.
Для изменения свойств отчета, элементов управления и разделов можно использовать страницу свойств. Чтобы открыть страницу свойств, нажмите клавишу F4.
Вы можете использовать область Список полей, чтобы добавить поля из базовой таблицы или запроса в структуру отчета. Чтобы отобразить область Список полей, выполните одно из следующих действий:
-
На вкладке Формат в группе Элементы управления нажмите кнопку Добавить поля.

-
Нажмите клавиши ALT+F8.
После этого можно будет добавлять поля в отчет, перетаскивая их из области Список полей.
К началу страницы
Добавление поля из области »Список полей»
-
Чтобы добавить одно поле, перетащите его из области Список полей в нужный раздел отчета.
-
Чтобы добавить сразу несколько полей, щелкните их, удерживая нажатой клавишу CTRL.
 Затем перетащите выбранные поля в отчет.
Затем перетащите выбранные поля в отчет.
При перетаскивании полей Access создает для каждого из них связанное текстовое поле и автоматически размещает рядом с ним подпись.
К началу страницы
Добавление элементов управления в отчет
Некоторые элементы управления создаются автоматически, например связанный элемент управления «Текстовое поле», который создается при добавлении в отчет поля из области «Список полей». Многие другие элементы управления можно создать в конструкторе с помощью инструментов в группе «Элементы управления» на вкладке «Конструктор».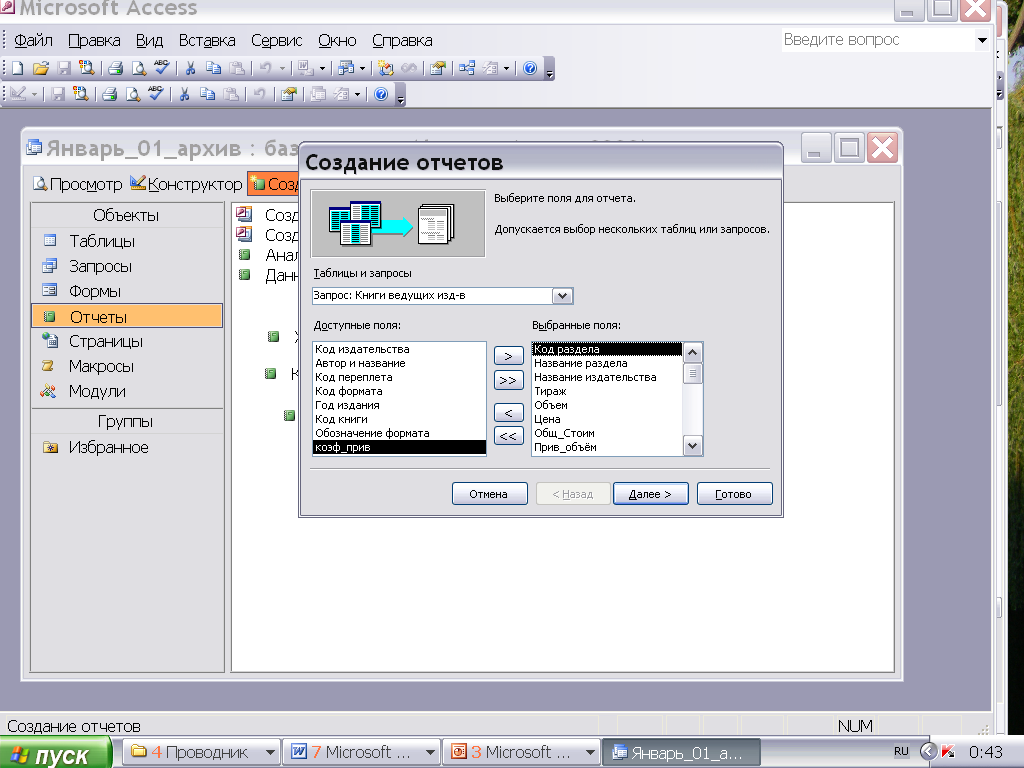
Определение имени средства
Создание элемента управления с помощью средств в группе «Элементы управления»
-
Щелкните инструмент для типа элемента управления, который вы хотите добавить. Например, чтобы создать его, нажмите кнопку » «.
-
Щелкните в бланке формы место, где должен быть левый верхний угол элемента управления. Щелкните один раз, чтобы создать элемент управления стандартного размера, или щелкните средство и перетащите указатель мыши в бланке, чтобы получить элемент управления нужного размера.
-
Если вам не удалось с первой попытки поместить элемент управления туда, куда нужно, его можно переместить:
-
Щелкните элемент управления, чтобы выделить его.

-
Наведите указатель мыши на край элемента управления и удерживайте его, пока указатель не примет вид четырехсторонней стрелки .
-
Перетащите элемент управления в нужное место.
-
В результате этой процедуры создается свободный элемент управления. Если тип элемента управления подразумевает отображение данных (например, текстовое поле или флажок), для этого необходимо указать в его свойстве ControlSource имя поля или выражение. Дополнительные сведения см. в разделе Элементы управления.
Отображение страницы свойств
Чтобы отобразить окно свойств в режиме конструктора, выполните одно из следующих действий:
-
На вкладке Конструктор в группе Сервис нажмите кнопку Окно свойств.

-
Нажмите клавишу F4.
К началу страницы
Сохранение документа
Сохранив макет отчета, можно в дальнейшем выполнять отчет по мере необходимости. Макет останется без изменений, однако в сам отчет при печати или просмотре каждый раз будут включаться текущие данные. При необходимости вы можете изменить макет отчета или создать на его основе похожий отчет.
Сохранение макета отчета
-
Щелкните «Файл>«Сохранить» или нажмите CTRL+S.

Также можно нажать кнопку «Сохранить» на панели быстрого доступа.
-
Если у отчета нет названия, введите его в поле Имя отчета, а затем нажмите кнопку ОК.
Сохранение макета отчета под новым именем
-
Если вы используете Access 2013 или более поздней версии, выберите Файл > Сохранить как > Сохранить объект как.
Если вы используете Access 2010, выберите Файл > Сохранить объект как.
-
В диалоговом окне Сохранение введите имя в поле Сохранение объекта «Отчет» в, а затем нажмите кнопку ОК.
К началу страницы
Просмотр, печать отчета и его отправка по электронной почте
Сохраните макет отчета, чтобы использовать его повторно. Макет отчета останется неизменным, но при его печати будут использованы текущие данные. Если требования к отчету изменятся, вы сможете изменить макет отчета или создать аналогичный отчет на его основе.
Макет отчета останется неизменным, но при его печати будут использованы текущие данные. Если требования к отчету изменятся, вы сможете изменить макет отчета или создать аналогичный отчет на его основе.
Просмотр отчета
Просматривать отчет можно различными способами. Выбор того или иного способа зависит от действий, которые предполагается выполнить с отчетом и включенными в него данными.
-
Если вы хотите временно изменить данные в отчете перед его печатью или скопировать данные отчета в буфер обмена, откройте отчет в режиме отчета.
-
Если вы хотите изменить макет отчета, просматривая его данные, воспользуйтесь режимом макета.

-
Если вы просто хотите просмотреть отчет перед печатью, откройте его в режиме предварительного просмотра.
Примечание: Если в отчете есть несколько столбцов, то они будут видны только в режиме предварительного просмотра. В режиме отчета и в режиме макета в отчете отображается один столбец.
Просмотр в режиме отчета
Режим отчета используется по умолчанию при открытии отчета двойным щелчком в области навигации. Если отчет еще не открыт, дважды щелкните его имя в области навигации: отчет откроется в режиме отчета.
Если отчет уже открыт, щелкните правой кнопкой мыши имя отчета в области навигации и выберите команду Представление отчета.
Работа с данными в режиме отчета
В режиме отчета можно выделить текст отчета и скопировать его в буфер обмена. Чтобы выделить строки целиком, щелкните поле рядом с ними и, не отпуская кнопку мыши, протащите указатель вниз. Выделенные строки можно скопировать в буфер обмена, выполнив следующие действия:
-
На вкладке Главная в группе Буфер обмена выберите Копировать.
-
Щелкните выделенные строки правой кнопкой мыши и выберите команду Копировать.
-
Сочетание клавиш: CTRL+C.
Отображение только нужных строк с помощью фильтров
В режиме отчета можно применять фильтры к данным. Например, если в отчете есть столбец «Страна/регион» и требуется отобразить только строки, содержащие название «Канада», выполните следующие действия:
Например, если в отчете есть столбец «Страна/регион» и требуется отобразить только строки, содержащие название «Канада», выполните следующие действия:
-
В отчете найдите слово «Канада» и щелкните его правой кнопкой мыши.
-
Выберите команду Равно «Канада».
Access создаст и применит фильтр.
Включение и отключение фильтров
Переключаться между режимами отображения с применением и без применения фильтров можно с помощью кнопки Переключить фильтр в группе Сортировка и фильтр на вкладке Главная. При этом фильтр не удаляется — происходит лишь его включение и отключение.
При этом фильтр не удаляется — происходит лишь его включение и отключение.
Удаление фильтра
-
Щелкните правой кнопкой мыши поле, с которого вы хотите снять фильтр.
-
Щелкните Снять фильтр с поля: имя_поля. (Вместо имя_поля будет указано фактическое имя поля.)
Если фильтр удален, его нельзя включить с помощью команды Переключить фильтр. Вам потребуется заново создать фильтр.
Примечание: Если применить к отчету фильтр, а затем сохранить и закрыть отчет, фильтр также будет сохранен. Однако при следующем открытии отчета Access не применит фильтр. Чтобы повторно применить данный фильтр, в группе Сортировка и фильтр на вкладке Главная нажмите кнопку Переключить фильтр.
Чтобы повторно применить данный фильтр, в группе Сортировка и фильтр на вкладке Главная нажмите кнопку Переключить фильтр.
Предварительный просмотр отчета
Щелкните правой кнопкой мыши имя отчета в области навигации и в контекстном меню выберите команду Предварительный просмотр.
Для последовательного просмотра страниц отчета или перехода на нужную страницу используйте кнопки навигации.
1. Щелкните, чтобы открыть первую страницу.
Щелкните, чтобы открыть первую страницу.
2. Щелкните, чтобы вывести предыдущую страницу.
3. Щелкните, чтобы вывести следующую страницу.
4. Щелкните, чтобы открыть последнюю страницу.
5. Введите номер страницы в этом поле и нажмите клавишу ВВОД, чтобы переместиться на указанную страницу.
В режиме предварительного просмотра можно увеличивать масштаб для просмотра деталей или уменьшать его для проверки размещения данных на странице.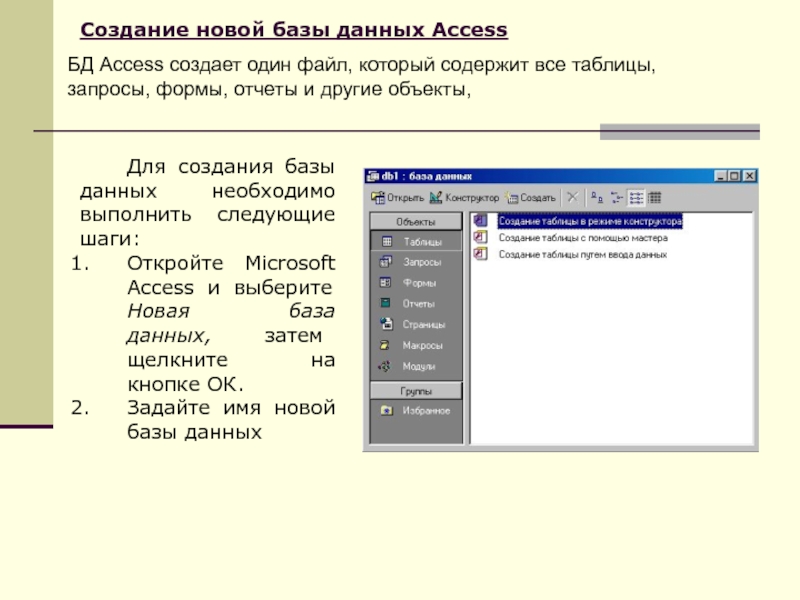 Щелкните отчет один раз. Чтобы вернуться к исходному масштабу, щелкните еще раз. Для изменения масштаба можно также воспользоваться элементом управления масштабом в строке состояния Access.
Щелкните отчет один раз. Чтобы вернуться к исходному масштабу, щелкните еще раз. Для изменения масштаба можно также воспользоваться элементом управления масштабом в строке состояния Access.
Чтобы закрыть предварительный просмотр, выполните следующие действия:
-
На вкладке Предварительный просмотр нажмите кнопку Закрыть окно предварительного просмотра.
-
Щелкните правой кнопкой мыши отчет в области навигации и выберите в shortcut-меню пункт «Макет» или «Конструктор».
Совет: После предварительного просмотра отчета можно экспортировать результаты в Microsoft Word, Microsoft Excel и некоторые другие программы Office.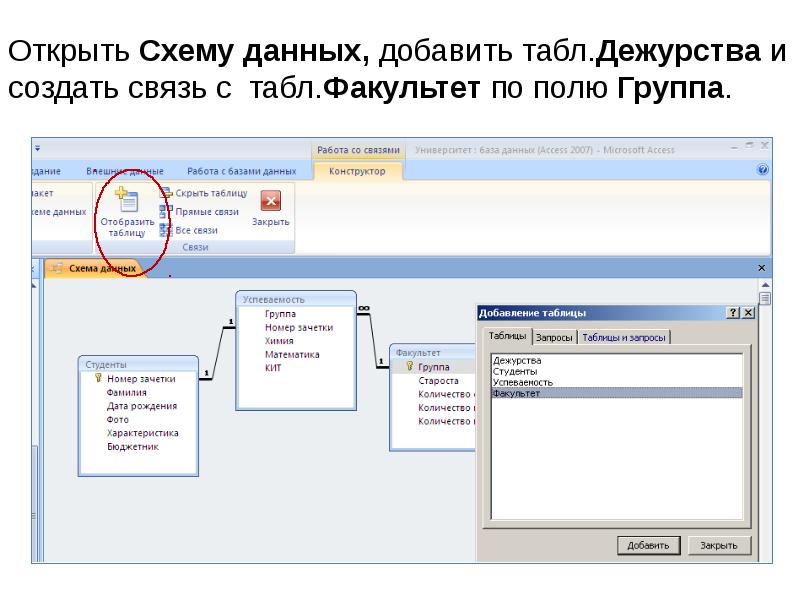 На вкладке Внешние данные в группе Экспорт нажмите кнопку нужного формата и следуйте дальнейшим указаниям.
На вкладке Внешние данные в группе Экспорт нажмите кнопку нужного формата и следуйте дальнейшим указаниям.
К началу страницы
Печать отчета
Отчет можно напечатать из любого режима, а также в том случае, если он не открыт. Прежде чем приступать к печати, следует внимательно проверить параметры страницы (например, поля и ориентацию). Access сохраняет параметры страницы вместе с отчетом, поэтому их нужно настроить только один раз. В дальнейшем эти параметры при необходимости можно будет изменить.
Изменение параметров страницы
-
Откройте отчет в режиме предварительного просмотра.
 Хотя параметры страницы можно изменить в любом представлении, режим предварительного просмотра для этого наиболее удобен, поскольку он позволяет сразу видеть результаты внесенных изменений.
Хотя параметры страницы можно изменить в любом представлении, режим предварительного просмотра для этого наиболее удобен, поскольку он позволяет сразу видеть результаты внесенных изменений. -
На вкладке «Предварительный просмотр» в группах «Разметка страницы» и «Размер страницы» выберите вариант » или «Альбомная «, чтобы настроить ориентацию страницы, «Размер для настройки размера бумаги «Поля» для настройки полей и так далее.
-
После изменения параметра рекомендуется с помощью кнопок навигации просмотреть несколько следующих страниц, чтобы убедиться, что изменения не нарушили их форматирования.
Отправка отчета на принтер
-
Откройте отчет в любом представлении или выберите его в области навигации.

-
На вкладке Файл выберите пункт Печать и нажмите кнопку Печать.
Откроется диалоговое окно Печать.
-
Задайте нужные параметры, такие как принтер, диапазон печати и количество копий.
-
Нажмите кнопку ОК.
К началу страницы
Отправка отчета по электронной почте
Вместо печати отчета можно отправить его пользователям по электронной почте.
-
Щелкните отчет в области навигации, чтобы выбрать его.
 На вкладке Внешние данные в группе Экспорт нажмите Отправить по электронной почте.
На вкладке Внешние данные в группе Экспорт нажмите Отправить по электронной почте. -
В диалоговом окне Отправка объекта выберите в списке Выбор формата вывода нужный формат файла.
-
Выполните действия в остальных диалоговых окнах.
-
В почтовом приложении заполните необходимые поля сообщения и отправьте его.
К началу страницы
Создание простого отчета — Access
В этой области можно создавать различные отчеты в Access от простых до сложных. Для начала продумайте источник записей отчета. Независимо от того, является ли отчет простым списком записей или сводкой продаж по регионам, необходимо сначала определить, какие поля содержат нужные данные и в каких таблицах или запросах они находятся.
Независимо от того, является ли отчет простым списком записей или сводкой продаж по регионам, необходимо сначала определить, какие поля содержат нужные данные и в каких таблицах или запросах они находятся.
После выбора источника записей проще всего воспользоваться мастером отчетов. Мастер отчетов — это компонент Access, который создает отчеты на основании полученных от вас ответов.
В этой статье
Выбор источника записей
Отчет состоит из данных, полученных из таблиц или запросов, и сведений, хранящихся в макете отчета, таких как подписи, заголовки и рисунки. Таблицы или запросы, в которых содержатся данные, называются также источником записей отчета. Если все необходимые поля содержатся в одной таблице, укажите ее в качестве источника записей.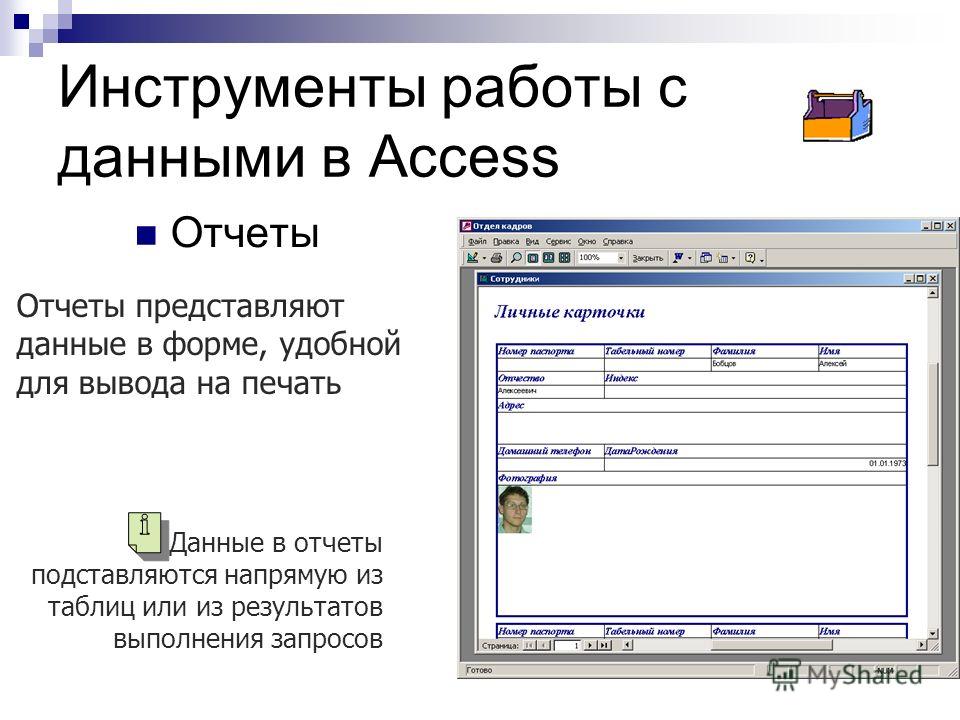 Если поля находятся в нескольких таблицах, в качестве источника записей придется использовать один или несколько запросов. Иногда эти запросы уже существуют в базе данных, но может понадобиться сформировать новые запросы специально для данного отчета.
Если поля находятся в нескольких таблицах, в качестве источника записей придется использовать один или несколько запросов. Иногда эти запросы уже существуют в базе данных, но может понадобиться сформировать новые запросы специально для данного отчета.
Создание отчета с помощью средства «Отчет»
Средство «Отчет» — это самый быстрый способ создания отчета, потому что при его использовании отчет формируется сразу же, без запроса дополнительной информации. В отчете будут представлены все записи базовой таблицы или запроса. Хотя получившийся отчет, скорее всего, будет далек от совершенства, он позволит быстро просмотреть базовые данные. После этого отчет можно сохранить и изменить в режиме макета или конструктора в соответствии с поставленной задачей.
-
В области навигации щелкните таблицу или запрос, на основе которых вы хотите создать отчет.

-
На вкладке Создание в группе Отчеты выберите Отчет.
Access создаст отчет и отобразит его в режиме макета.
-
Дополнительные сведения о просмотре и печати отчета см. в разделе Просмотр, печать отчета и его отправка по электронной почте.
После просмотра отчет можно сохранить, а затем закрыть и его, и источник записей — таблицу или запрос. В следующий раз при открытии отчета Access отобразит в нем самые последние данные из источника записей.
Создание отчета с помощью мастера отчетов
В мастере отчетов можно более точно настроить поля, которые требуется включить в отчет. При этом вы можете указать способ группировки и сортировки данных, а также добавить в отчет поля из нескольких таблиц или запросов, если отношения между ними заданы заранее.
При этом вы можете указать способ группировки и сортировки данных, а также добавить в отчет поля из нескольких таблиц или запросов, если отношения между ними заданы заранее.
-
На вкладке Создание в группе Отчеты выберите Мастер отчетов.
-
Следуйте указаниям на страницах мастера отчетов. На последней странице нажмите кнопку Готово.
Предварительный просмотр отчета позволяет увидеть, как он будет выглядеть при печати. Вы также можете увеличить масштаб для просмотра деталей. Дополнительные сведения о просмотре и печати отчета см. в разделе Просмотр, печать отчета и его отправка по электронной почте.
Примечание: Если нужно добавить в отчет поля из нескольких таблиц или запросов, не нажимайте в мастере отчетов кнопку Далее или Готово после выбора полей из первой таблицы или запроса. Повторите процедуру выбора для другой таблицы или запроса, а также выберите щелчком мыши другие поля, которые вы хотите добавить в отчет. Затем для продолжения нажмите кнопку Далее или Готово.
Повторите процедуру выбора для другой таблицы или запроса, а также выберите щелчком мыши другие поля, которые вы хотите добавить в отчет. Затем для продолжения нажмите кнопку Далее или Готово.
Создание наклеек с помощью мастера наклеек
Мастер наклеек помогает создавать наклейки большинства стандартных размеров.
-
В области навигации дважды щелкните источник записей для наклеек — таблицу или запрос.
-
На вкладке Создание в группе Отчеты выберите Наклейки.
-
Следуйте инструкциям на страницах мастера наклеек. На последней странице нажмите кнопку Готово.

Отобразятся наклейки в режиме предварительного просмотра, дающем представление о том, как они будут выглядеть в напечатанном виде. При помощи ползунка в строке состояния Access можно увеличить масштаб, чтобы просмотреть детали. Дополнительные сведения о просмотре и печати отчета см. в разделе Просмотр, печать отчета и его отправка по электронной почте.
Примечание: Предварительный просмотр — это единственный режим, в котором видны несколько столбцов. В других представлениях данные отображаются в одном столбце.
Создание отчета с помощью средства «Пустой отчет»
Если вам не подходят ни средство «Отчет», ни мастер отчетов, можно создать отчет с нуля при помощи средства «Пустой отчет». Это очень быстрый способ, особенно если в отчет нужно добавить всего несколько полей. Чтобы воспользоваться средством «Пустой отчет», выполните следующие действия:
Это очень быстрый способ, особенно если в отчет нужно добавить всего несколько полей. Чтобы воспользоваться средством «Пустой отчет», выполните следующие действия:
-
На вкладке Создание в группе Отчеты выберите Пустой отчет.
В режиме макета будет открыт пустой отчет, а в правой части окна Access появится область «Список полей».
-
В области Список полей щелкните знак плюс (+) рядом с одной или несколькими таблицами, содержащими поля, которые вы хотите включить в отчет.
-
По очереди перетащите каждое из полей в отчет либо, нажав и удерживая клавишу CTRL, выберите несколько полей и перетащите их одновременно.
-
С помощью инструментов в группе Колонтитул на вкладке Конструктор можно добавить в отчет логотип компании, название, номера страниц, дату и время.

Разделы отчета
Отчет Access состоит из нескольких разделов. Разделы можно просматривать в режиме конструктора. Чтобы создавать полезные отчеты, необходимо понимать, для чего используется каждый раздел. Например, от того, в каком разделе размещается вычисляемый элемент управления, зависит то, как Access рассчитывает результаты. В следующем списке описаны разделы отчета и их использование:
-
Заголовок отчета. Печатается только один раз в начале отчета. В заголовок включается информация, обычно помещаемая на обложке, например логотип компании, название отчета или дата. Если в заголовок отчета добавлен вычисляемый элемент управления, использующий агрегатную функцию Sum, сумма рассчитывается для всего отчета.
 Заголовок отчета печатается перед верхним колонтитулом.
Заголовок отчета печатается перед верхним колонтитулом. -
Верхний колонтитул. Печатается вверху каждой страницы. Верхний колонтитул используется в тех случаях, когда нужно, например, чтобы название отчета повторялось на каждой странице.
-
Заголовок группы. Печатается в начале каждой новой группы записей. Заголовок группы служит для печати имени группы. Например, в отчете, сгруппированном по товарам, заголовок группы можно использовать для печати названия товара. Если в заголовке группы есть вычисляемый элемент управления с агрегатной функцией Sum, сумма вычисляется для текущей группы.
-
Область данных. Этот раздел печатается один раз для каждой строки данных из источника записей. В нем размещаются элементы управления, составляющие основное содержание отчета.

-
Примечание группы. Печатается в конце каждой группы записей. Примечание группы можно использовать для печати сводной информации о ней.
-
Нижний колонтитул. Выводится в конце каждой страницы. Используется для нумерации страниц и печати сведений, относящихся к странице.
-
Примечание отчета. Печатается один раз в конце отчета. Примечание отчета можно использовать для печати итогов и другой сводной информации по всему отчету.
Примечание: В Конструкторе примечание отчета отображается под нижним колонтитулом. Однако при печати или предварительном просмотре этот раздел помещается над нижним колонтитулом, сразу после последнего примечания группы или последней строки данных на последней странице.
К началу страницы
Сведения об элементах управления
Элементами управления называются объекты, которые используются для отображения данных или выполнения других действий, а также выводят элементы, улучающие пользовательский интерфейс (например, надписи и рисунки), и позволяют работать с ними. Access поддерживает три типа элементов управления: связанные, свободные и вычисляемые.
Access поддерживает три типа элементов управления: связанные, свободные и вычисляемые.
-
Связанный элемент управления —это элемент управления, источником данных для которого служит поле в таблице или запросе. Такие элементы управления используются для отображения значений, полученных из полей базы данных. Значениями могут быть текст, даты, числа, логические значения, изображения или графики. Самым распространенным типом связанных элементов управления является текстовое поле. Например, текстовое поле формы, в котором отображается фамилия сотрудника, может получать эти сведения из поля «Фамилия» в таблице «Сотрудники».
-
Свободный элемент управления —это элемент управления, который не имеет источника данных (такого как поле или выражение).
 Свободные элементы управления применяются для отображения сведений, линий, прямоугольников и рисунков. Например, метка с названием отчета является свободным элементом управления.
Свободные элементы управления применяются для отображения сведений, линий, прямоугольников и рисунков. Например, метка с названием отчета является свободным элементом управления. -
Вычисляемый элемент управления — это элемент управления, источником данных для которого является выражение, а не поле. Вы указываете значение, которое хотите использовать для элемента управления, определив выражение в качестве его источника данных. Выражение может быть сочетанием операторов (таких как = и +), имен элементов управления и полей, функций, возвращающих одно значение, и констант. Например, следующее выражение вычисляет цену товара с 25-процентной скидкой путем умножения значения в поле «Цена за единицу» на постоянное значение (0,75):
= [Цена за единицу] * 0,75
Выражения могут использовать данные из поля в базовой таблице или запросе формы, а также данные из другого элемента управления в отчете.

При создании отчета, возможно, эффективнее сначала добавить и разместить все связанные элементы управления, особенно если они составляют большинство элементов управления в отчете. После этого вы можете добавить свободные и вычисляемые элементы управления с помощью средств в группе Элементы управления на вкладке Конструктор.
Элемент управления связывается с полем путем определения поля, из которого он получает данные. Элемент управления, связанный с выбранным полем, можно создать путем перетаскивания поля из списка полей в отчет. В списке полей отображаются поля таблицы или запроса, на основе которых был создан отчет. Чтобы вывести область Список полей, на вкладке Конструктор в группе Элементы управления нажмите кнопку Добавить поля.
Кроме того, вы можете привязать поле к элементу управления, введя его имя в сам элемент управления или в поле значения ControlSource на его странице свойств. Страница свойств определяет характеристики элемента управления, например его имя, источник данных и формат.
Элементы управления рекомендуется создавать с помощью области Список полей по двум причинам:
-
Связанный элемент управления имеет прикрепленную подпись, и эта подпись по умолчанию принимает в качестве заголовка имя поля (или заголовка, определенного для данного поля в базовой таблице или запросе), поэтому не нужно вводить заголовок самостоятельно.

-
Связанный элемент управления наследует многие параметры поля из базовой таблицы или запроса (например, свойства Format, DecimalPlaces и InputMask). Это гарантирует, что значения свойств поля не изменятся при создании связанного с ним элемента управления.
Если вы уже создали свободный элемент управления, который необходимо связать с полем, задайте имя поля в качестве значения свойства ControlSource этого элемента управления. Для получения дополнительных сведений о свойстве ControlSource выполните поиск по слову «ControlSource» в справочной системе.
К началу страницы
Доработка отчета в режиме макета
Созданный отчет легко доработать в режиме макета. Ориентируясь на фактические данные отчета, можно отрегулировать ширину столбцов, изменить их порядок, добавить уровни группировки и итоговые значения. Вы можете добавить в отчет новые поля, а также изменить свойства отчета и входящих в него элементов управления.
Ориентируясь на фактические данные отчета, можно отрегулировать ширину столбцов, изменить их порядок, добавить уровни группировки и итоговые значения. Вы можете добавить в отчет новые поля, а также изменить свойства отчета и входящих в него элементов управления.
Чтобы перейти в режим макета, щелкните правой кнопкой мыши имя отчета в области навигации и выберите команду Режим макета.
Access выведет отчет в режиме макета.
Для изменения свойств отчета, элементов управления и разделов можно использовать страницу свойств. Чтобы открыть страницу свойств, нажмите клавишу F4.
Вы можете использовать область Список полей, чтобы добавить поля из базовой таблицы или запроса в структуру отчета. Чтобы отобразить область Список полей, выполните одно из следующих действий:
-
На вкладке Конструктор в группе Сервис выберите пункт Добавить существующие поля.
-
Нажмите клавиши ALT+F8.
После этого можно будет добавлять поля в отчет, перетаскивая их из области Список полей.
К началу страницы
Доработка отчета в режиме конструктора
Вы также можете настроить структуру отчета, используя конструктор. Можно добавить новые элементы управления и поля в отчет, поместив их на бланк. На странице свойств можно задать большое количество свойств для настройки отчета.
Можно добавить новые элементы управления и поля в отчет, поместив их на бланк. На странице свойств можно задать большое количество свойств для настройки отчета.
Чтобы переключиться на конструктор, щелкните правой кнопкой мыши имя отчета в области навигации и выберите команду Конструктор.
Access выведет отчет в конструкторе.
Для изменения свойств отчета, элементов управления и разделов можно использовать страницу свойств. Чтобы открыть страницу свойств, нажмите клавишу F4.
Вы можете использовать область Список полей, чтобы добавить поля из базовой таблицы или запроса в структуру отчета. Чтобы отобразить область Список полей, выполните одно из следующих действий:
Чтобы отобразить область Список полей, выполните одно из следующих действий:
-
На вкладке Формат в группе Элементы управления нажмите кнопку Добавить поля.
-
Нажмите клавиши ALT+F8.
После этого можно будет добавлять поля в отчет, перетаскивая их из области Список полей.
К началу страницы
Добавление поля из области »Список полей»
-
Чтобы добавить одно поле, перетащите его из области Список полей в нужный раздел отчета.

-
Чтобы добавить сразу несколько полей, щелкните их, удерживая нажатой клавишу CTRL. Затем перетащите выбранные поля в отчет.
При перетаскивании полей Access создает для каждого из них связанное текстовое поле и автоматически размещает рядом с ним подпись.
К началу страницы
Добавление элементов управления в отчет
Некоторые элементы управления создаются автоматически, например связанный элемент управления «Текстовое поле», который создается при добавлении в отчет поля из области «Список полей». Многие другие элементы управления можно создать в конструкторе с помощью инструментов в группе «Элементы управления» на вкладке «Конструктор».
Многие другие элементы управления можно создать в конструкторе с помощью инструментов в группе «Элементы управления» на вкладке «Конструктор».
Определение имени средства
Создание элемента управления с помощью средств в группе «Элементы управления»
-
Щелкните инструмент для типа элемента управления, который вы хотите добавить. Например, чтобы создать его, нажмите кнопку » «.
-
Щелкните в бланке формы место, где должен быть левый верхний угол элемента управления. Щелкните один раз, чтобы создать элемент управления стандартного размера, или щелкните средство и перетащите указатель мыши в бланке, чтобы получить элемент управления нужного размера.
-
Если вам не удалось с первой попытки поместить элемент управления туда, куда нужно, его можно переместить:
-
Щелкните элемент управления, чтобы выделить его.

-
Наведите указатель мыши на край элемента управления и удерживайте его, пока указатель не примет вид четырехсторонней стрелки .
-
Перетащите элемент управления в нужное место.
-
В результате этой процедуры создается свободный элемент управления. Если тип элемента управления подразумевает отображение данных (например, текстовое поле или флажок), для этого необходимо указать в его свойстве ControlSource имя поля или выражение. Дополнительные сведения см. в разделе Элементы управления.
Отображение страницы свойств
Чтобы отобразить окно свойств в режиме конструктора, выполните одно из следующих действий:
-
На вкладке Конструктор в группе Сервис нажмите кнопку Окно свойств.

-
Нажмите клавишу F4.
К началу страницы
Сохранение документа
Сохранив макет отчета, можно в дальнейшем выполнять отчет по мере необходимости. Макет останется без изменений, однако в сам отчет при печати или просмотре каждый раз будут включаться текущие данные. При необходимости вы можете изменить макет отчета или создать на его основе похожий отчет.
Сохранение макета отчета
-
Щелкните «Файл>«Сохранить» или нажмите CTRL+S.

Также можно нажать кнопку «Сохранить» на панели быстрого доступа.
-
Если у отчета нет названия, введите его в поле Имя отчета, а затем нажмите кнопку ОК.
Сохранение макета отчета под новым именем
-
Если вы используете Access 2013 или более поздней версии, выберите Файл > Сохранить как > Сохранить объект как.
Если вы используете Access 2010, выберите Файл > Сохранить объект как.
-
В диалоговом окне Сохранение введите имя в поле Сохранение объекта «Отчет» в, а затем нажмите кнопку ОК.
К началу страницы
Просмотр, печать отчета и его отправка по электронной почте
Сохраните макет отчета, чтобы использовать его повторно. Макет отчета останется неизменным, но при его печати будут использованы текущие данные. Если требования к отчету изменятся, вы сможете изменить макет отчета или создать аналогичный отчет на его основе.
Макет отчета останется неизменным, но при его печати будут использованы текущие данные. Если требования к отчету изменятся, вы сможете изменить макет отчета или создать аналогичный отчет на его основе.
Просмотр отчета
Просматривать отчет можно различными способами. Выбор того или иного способа зависит от действий, которые предполагается выполнить с отчетом и включенными в него данными.
-
Если вы хотите временно изменить данные в отчете перед его печатью или скопировать данные отчета в буфер обмена, откройте отчет в режиме отчета.
-
Если вы хотите изменить макет отчета, просматривая его данные, воспользуйтесь режимом макета.

-
Если вы просто хотите просмотреть отчет перед печатью, откройте его в режиме предварительного просмотра.
Примечание: Если в отчете есть несколько столбцов, то они будут видны только в режиме предварительного просмотра. В режиме отчета и в режиме макета в отчете отображается один столбец.
Просмотр в режиме отчета
Режим отчета используется по умолчанию при открытии отчета двойным щелчком в области навигации. Если отчет еще не открыт, дважды щелкните его имя в области навигации: отчет откроется в режиме отчета.
Если отчет уже открыт, щелкните правой кнопкой мыши имя отчета в области навигации и выберите команду Представление отчета.
Работа с данными в режиме отчета
В режиме отчета можно выделить текст отчета и скопировать его в буфер обмена. Чтобы выделить строки целиком, щелкните поле рядом с ними и, не отпуская кнопку мыши, протащите указатель вниз. Выделенные строки можно скопировать в буфер обмена, выполнив следующие действия:
-
На вкладке Главная в группе Буфер обмена выберите Копировать.
-
Щелкните выделенные строки правой кнопкой мыши и выберите команду Копировать.
-
Сочетание клавиш: CTRL+C.
Отображение только нужных строк с помощью фильтров
В режиме отчета можно применять фильтры к данным. Например, если в отчете есть столбец «Страна/регион» и требуется отобразить только строки, содержащие название «Канада», выполните следующие действия:
Например, если в отчете есть столбец «Страна/регион» и требуется отобразить только строки, содержащие название «Канада», выполните следующие действия:
-
В отчете найдите слово «Канада» и щелкните его правой кнопкой мыши.
-
Выберите команду Равно «Канада».
Access создаст и применит фильтр.
Включение и отключение фильтров
Переключаться между режимами отображения с применением и без применения фильтров можно с помощью кнопки Переключить фильтр в группе Сортировка и фильтр на вкладке Главная.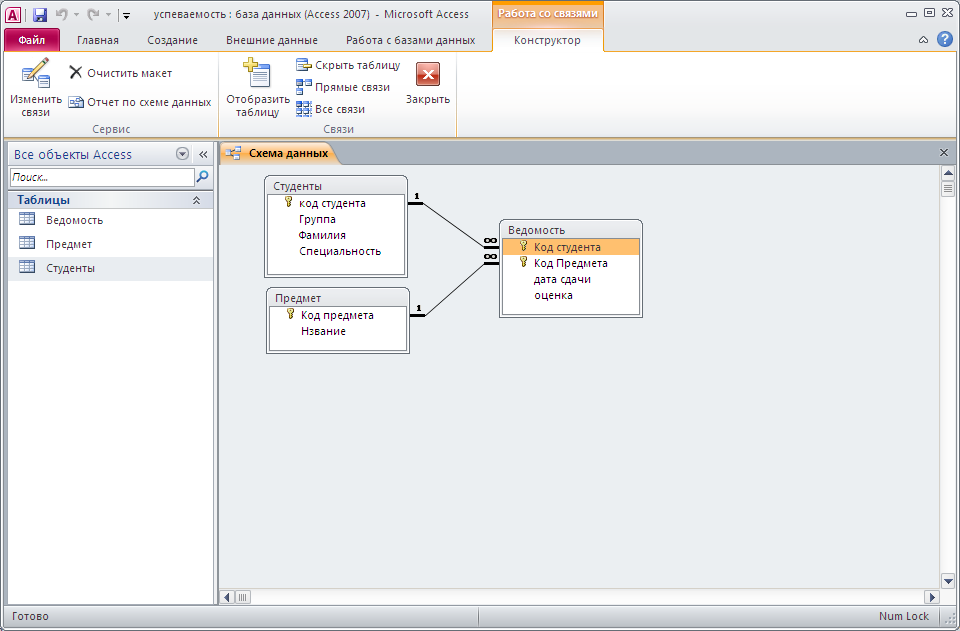 При этом фильтр не удаляется — происходит лишь его включение и отключение.
При этом фильтр не удаляется — происходит лишь его включение и отключение.
Удаление фильтра
-
Щелкните правой кнопкой мыши поле, с которого вы хотите снять фильтр.
-
Щелкните Снять фильтр с поля: имя_поля. (Вместо имя_поля будет указано фактическое имя поля.)
Если фильтр удален, его нельзя включить с помощью команды Переключить фильтр. Вам потребуется заново создать фильтр.
Примечание: Если применить к отчету фильтр, а затем сохранить и закрыть отчет, фильтр также будет сохранен. Однако при следующем открытии отчета Access не применит фильтр. Чтобы повторно применить данный фильтр, в группе Сортировка и фильтр на вкладке Главная нажмите кнопку Переключить фильтр.
Чтобы повторно применить данный фильтр, в группе Сортировка и фильтр на вкладке Главная нажмите кнопку Переключить фильтр.
Предварительный просмотр отчета
Щелкните правой кнопкой мыши имя отчета в области навигации и в контекстном меню выберите команду Предварительный просмотр.
Для последовательного просмотра страниц отчета или перехода на нужную страницу используйте кнопки навигации.
1. Щелкните, чтобы открыть первую страницу.
Щелкните, чтобы открыть первую страницу.
2. Щелкните, чтобы вывести предыдущую страницу.
3. Щелкните, чтобы вывести следующую страницу.
4. Щелкните, чтобы открыть последнюю страницу.
5. Введите номер страницы в этом поле и нажмите клавишу ВВОД, чтобы переместиться на указанную страницу.
В режиме предварительного просмотра можно увеличивать масштаб для просмотра деталей или уменьшать его для проверки размещения данных на странице.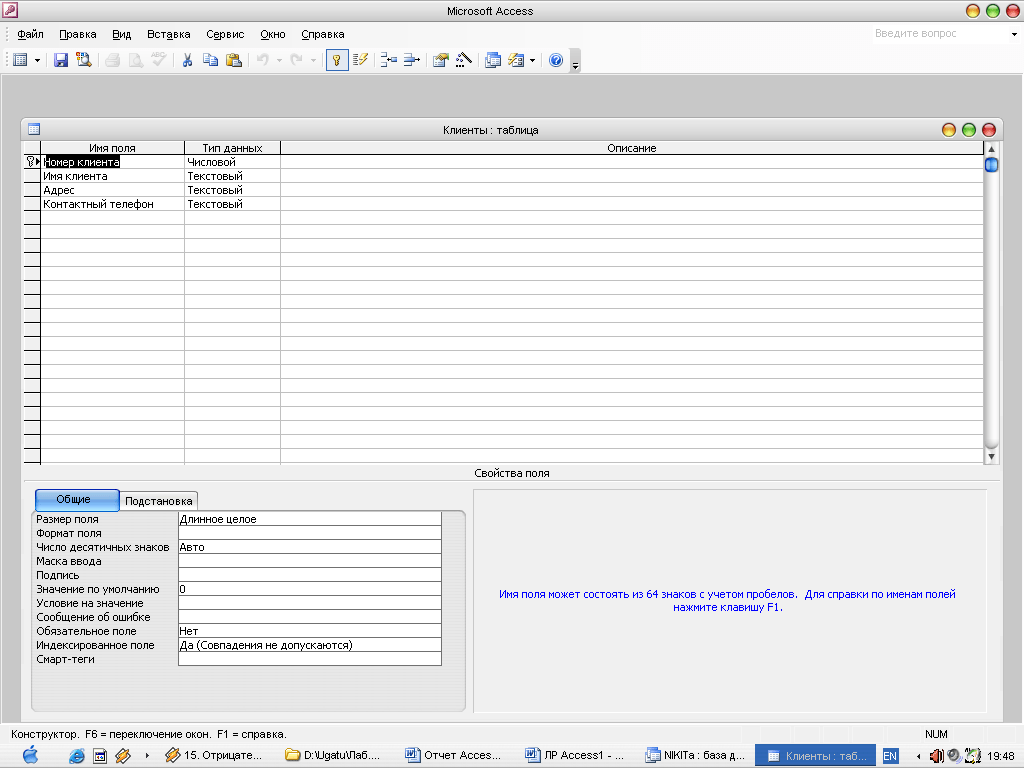 Щелкните отчет один раз. Чтобы вернуться к исходному масштабу, щелкните еще раз. Для изменения масштаба можно также воспользоваться элементом управления масштабом в строке состояния Access.
Щелкните отчет один раз. Чтобы вернуться к исходному масштабу, щелкните еще раз. Для изменения масштаба можно также воспользоваться элементом управления масштабом в строке состояния Access.
Чтобы закрыть предварительный просмотр, выполните следующие действия:
-
На вкладке Предварительный просмотр нажмите кнопку Закрыть окно предварительного просмотра.
-
Щелкните правой кнопкой мыши отчет в области навигации и выберите в shortcut-меню пункт «Макет» или «Конструктор».
Совет: После предварительного просмотра отчета можно экспортировать результаты в Microsoft Word, Microsoft Excel и некоторые другие программы Office.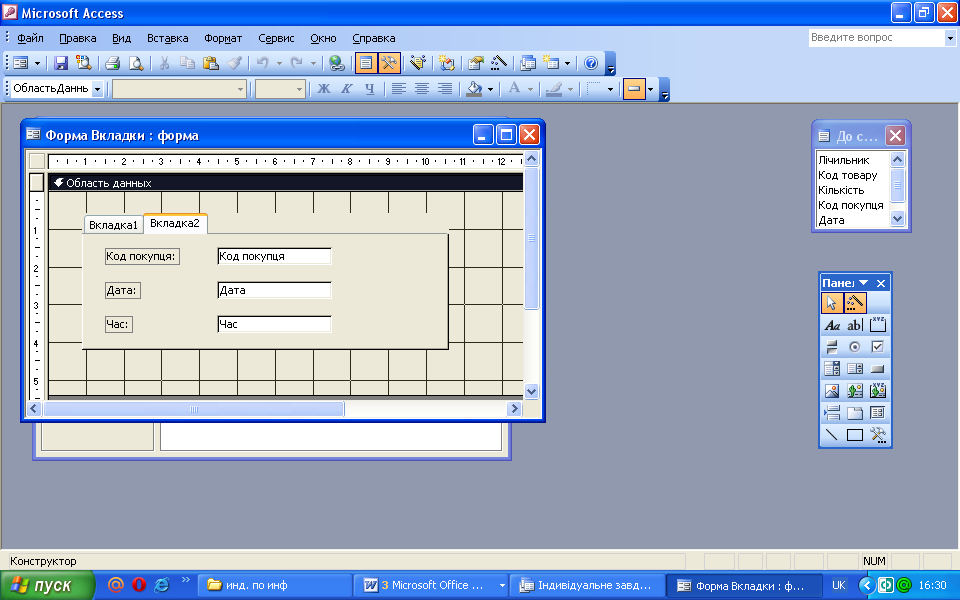 На вкладке Внешние данные в группе Экспорт нажмите кнопку нужного формата и следуйте дальнейшим указаниям.
На вкладке Внешние данные в группе Экспорт нажмите кнопку нужного формата и следуйте дальнейшим указаниям.
К началу страницы
Печать отчета
Отчет можно напечатать из любого режима, а также в том случае, если он не открыт. Прежде чем приступать к печати, следует внимательно проверить параметры страницы (например, поля и ориентацию). Access сохраняет параметры страницы вместе с отчетом, поэтому их нужно настроить только один раз. В дальнейшем эти параметры при необходимости можно будет изменить.
Изменение параметров страницы
-
Откройте отчет в режиме предварительного просмотра.
 Хотя параметры страницы можно изменить в любом представлении, режим предварительного просмотра для этого наиболее удобен, поскольку он позволяет сразу видеть результаты внесенных изменений.
Хотя параметры страницы можно изменить в любом представлении, режим предварительного просмотра для этого наиболее удобен, поскольку он позволяет сразу видеть результаты внесенных изменений. -
На вкладке «Предварительный просмотр» в группах «Разметка страницы» и «Размер страницы» выберите вариант » или «Альбомная «, чтобы настроить ориентацию страницы, «Размер для настройки размера бумаги «Поля» для настройки полей и так далее.
-
После изменения параметра рекомендуется с помощью кнопок навигации просмотреть несколько следующих страниц, чтобы убедиться, что изменения не нарушили их форматирования.
Отправка отчета на принтер
-
Откройте отчет в любом представлении или выберите его в области навигации.

-
На вкладке Файл выберите пункт Печать и нажмите кнопку Печать.
Откроется диалоговое окно Печать.
-
Задайте нужные параметры, такие как принтер, диапазон печати и количество копий.
-
Нажмите кнопку ОК.
К началу страницы
Отправка отчета по электронной почте
Вместо печати отчета можно отправить его пользователям по электронной почте.
-
Щелкните отчет в области навигации, чтобы выбрать его.
 На вкладке Внешние данные в группе Экспорт нажмите Отправить по электронной почте.
На вкладке Внешние данные в группе Экспорт нажмите Отправить по электронной почте. -
В диалоговом окне Отправка объекта выберите в списке Выбор формата вывода нужный формат файла.
-
Выполните действия в остальных диалоговых окнах.
-
В почтовом приложении заполните необходимые поля сообщения и отправьте его.
К началу страницы
Создание простого отчета — Access
В этой области можно создавать различные отчеты в Access от простых до сложных. Для начала продумайте источник записей отчета. Независимо от того, является ли отчет простым списком записей или сводкой продаж по регионам, необходимо сначала определить, какие поля содержат нужные данные и в каких таблицах или запросах они находятся.
После выбора источника записей проще всего воспользоваться мастером отчетов. Мастер отчетов — это компонент Access, который создает отчеты на основании полученных от вас ответов.
В этой статье
Выбор источника записей
Отчет состоит из данных, полученных из таблиц или запросов, и сведений, хранящихся в макете отчета, таких как подписи, заголовки и рисунки. Таблицы или запросы, в которых содержатся данные, называются также источником записей отчета. Если все необходимые поля содержатся в одной таблице, укажите ее в качестве источника записей. Если поля находятся в нескольких таблицах, в качестве источника записей придется использовать один или несколько запросов. Иногда эти запросы уже существуют в базе данных, но может понадобиться сформировать новые запросы специально для данного отчета.
Создание отчета с помощью средства «Отчет»
Средство «Отчет» — это самый быстрый способ создания отчета, потому что при его использовании отчет формируется сразу же, без запроса дополнительной информации. В отчете будут представлены все записи базовой таблицы или запроса. Хотя получившийся отчет, скорее всего, будет далек от совершенства, он позволит быстро просмотреть базовые данные. После этого отчет можно сохранить и изменить в режиме макета или конструктора в соответствии с поставленной задачей.
-
В области навигации щелкните таблицу или запрос, на основе которых вы хотите создать отчет.
-
На вкладке Создание в группе Отчеты выберите Отчет.
Access создаст отчет и отобразит его в режиме макета.
-
Дополнительные сведения о просмотре и печати отчета см. в разделе Просмотр, печать отчета и его отправка по электронной почте.
После просмотра отчет можно сохранить, а затем закрыть и его, и источник записей — таблицу или запрос. В следующий раз при открытии отчета Access отобразит в нем самые последние данные из источника записей.
Создание отчета с помощью мастера отчетов
В мастере отчетов можно более точно настроить поля, которые требуется включить в отчет. При этом вы можете указать способ группировки и сортировки данных, а также добавить в отчет поля из нескольких таблиц или запросов, если отношения между ними заданы заранее.
-
На вкладке Создание в группе Отчеты выберите Мастер отчетов.
-
Следуйте указаниям на страницах мастера отчетов. На последней странице нажмите кнопку Готово.
Предварительный просмотр отчета позволяет увидеть, как он будет выглядеть при печати. Вы также можете увеличить масштаб для просмотра деталей. Дополнительные сведения о просмотре и печати отчета см. в разделе Просмотр, печать отчета и его отправка по электронной почте.
Примечание: Если нужно добавить в отчет поля из нескольких таблиц или запросов, не нажимайте в мастере отчетов кнопку Далее или Готово после выбора полей из первой таблицы или запроса. Повторите процедуру выбора для другой таблицы или запроса, а также выберите щелчком мыши другие поля, которые вы хотите добавить в отчет. Затем для продолжения нажмите кнопку Далее или Готово.
Создание наклеек с помощью мастера наклеек
Мастер наклеек помогает создавать наклейки большинства стандартных размеров.
-
В области навигации дважды щелкните источник записей для наклеек — таблицу или запрос.
-
На вкладке Создание в группе Отчеты выберите Наклейки.
-
Следуйте инструкциям на страницах мастера наклеек. На последней странице нажмите кнопку Готово.
Отобразятся наклейки в режиме предварительного просмотра, дающем представление о том, как они будут выглядеть в напечатанном виде. При помощи ползунка в строке состояния Access можно увеличить масштаб, чтобы просмотреть детали. Дополнительные сведения о просмотре и печати отчета см. в разделе Просмотр, печать отчета и его отправка по электронной почте.
Примечание: Предварительный просмотр — это единственный режим, в котором видны несколько столбцов. В других представлениях данные отображаются в одном столбце.
Создание отчета с помощью средства «Пустой отчет»
Если вам не подходят ни средство «Отчет», ни мастер отчетов, можно создать отчет с нуля при помощи средства «Пустой отчет». Это очень быстрый способ, особенно если в отчет нужно добавить всего несколько полей. Чтобы воспользоваться средством «Пустой отчет», выполните следующие действия:
-
На вкладке Создание в группе Отчеты выберите Пустой отчет.
В режиме макета будет открыт пустой отчет, а в правой части окна Access появится область «Список полей».
-
В области Список полей щелкните знак плюс (+) рядом с одной или несколькими таблицами, содержащими поля, которые вы хотите включить в отчет.
-
По очереди перетащите каждое из полей в отчет либо, нажав и удерживая клавишу CTRL, выберите несколько полей и перетащите их одновременно.
-
С помощью инструментов в группе Колонтитул на вкладке Конструктор можно добавить в отчет логотип компании, название, номера страниц, дату и время.
Разделы отчета
Отчет Access состоит из нескольких разделов. Разделы можно просматривать в режиме конструктора. Чтобы создавать полезные отчеты, необходимо понимать, для чего используется каждый раздел. Например, от того, в каком разделе размещается вычисляемый элемент управления, зависит то, как Access рассчитывает результаты. В следующем списке описаны разделы отчета и их использование:
-
Заголовок отчета. Печатается только один раз в начале отчета. В заголовок включается информация, обычно помещаемая на обложке, например логотип компании, название отчета или дата. Если в заголовок отчета добавлен вычисляемый элемент управления, использующий агрегатную функцию Sum, сумма рассчитывается для всего отчета. Заголовок отчета печатается перед верхним колонтитулом.
-
Верхний колонтитул. Печатается вверху каждой страницы. Верхний колонтитул используется в тех случаях, когда нужно, например, чтобы название отчета повторялось на каждой странице.
-
Заголовок группы. Печатается в начале каждой новой группы записей. Заголовок группы служит для печати имени группы. Например, в отчете, сгруппированном по товарам, заголовок группы можно использовать для печати названия товара. Если в заголовке группы есть вычисляемый элемент управления с агрегатной функцией Sum, сумма вычисляется для текущей группы.
-
Область данных. Этот раздел печатается один раз для каждой строки данных из источника записей. В нем размещаются элементы управления, составляющие основное содержание отчета.
-
Примечание группы. Печатается в конце каждой группы записей. Примечание группы можно использовать для печати сводной информации о ней.
-
Нижний колонтитул. Выводится в конце каждой страницы. Используется для нумерации страниц и печати сведений, относящихся к странице.
-
Примечание отчета. Печатается один раз в конце отчета. Примечание отчета можно использовать для печати итогов и другой сводной информации по всему отчету.
Примечание: В Конструкторе примечание отчета отображается под нижним колонтитулом. Однако при печати или предварительном просмотре этот раздел помещается над нижним колонтитулом, сразу после последнего примечания группы или последней строки данных на последней странице.
К началу страницы
Сведения об элементах управления
Элементами управления называются объекты, которые используются для отображения данных или выполнения других действий, а также выводят элементы, улучающие пользовательский интерфейс (например, надписи и рисунки), и позволяют работать с ними. Access поддерживает три типа элементов управления: связанные, свободные и вычисляемые.
-
Связанный элемент управления —это элемент управления, источником данных для которого служит поле в таблице или запросе. Такие элементы управления используются для отображения значений, полученных из полей базы данных. Значениями могут быть текст, даты, числа, логические значения, изображения или графики. Самым распространенным типом связанных элементов управления является текстовое поле. Например, текстовое поле формы, в котором отображается фамилия сотрудника, может получать эти сведения из поля «Фамилия» в таблице «Сотрудники».
-
Свободный элемент управления —это элемент управления, который не имеет источника данных (такого как поле или выражение). Свободные элементы управления применяются для отображения сведений, линий, прямоугольников и рисунков. Например, метка с названием отчета является свободным элементом управления.
-
Вычисляемый элемент управления — это элемент управления, источником данных для которого является выражение, а не поле. Вы указываете значение, которое хотите использовать для элемента управления, определив выражение в качестве его источника данных. Выражение может быть сочетанием операторов (таких как = и +), имен элементов управления и полей, функций, возвращающих одно значение, и констант. Например, следующее выражение вычисляет цену товара с 25-процентной скидкой путем умножения значения в поле «Цена за единицу» на постоянное значение (0,75):
= [Цена за единицу] * 0,75
Выражения могут использовать данные из поля в базовой таблице или запросе формы, а также данные из другого элемента управления в отчете.
При создании отчета, возможно, эффективнее сначала добавить и разместить все связанные элементы управления, особенно если они составляют большинство элементов управления в отчете. После этого вы можете добавить свободные и вычисляемые элементы управления с помощью средств в группе Элементы управления на вкладке Конструктор.
Элемент управления связывается с полем путем определения поля, из которого он получает данные. Элемент управления, связанный с выбранным полем, можно создать путем перетаскивания поля из списка полей в отчет. В списке полей отображаются поля таблицы или запроса, на основе которых был создан отчет. Чтобы вывести область Список полей, на вкладке Конструктор в группе Элементы управления нажмите кнопку Добавить поля.
Кроме того, вы можете привязать поле к элементу управления, введя его имя в сам элемент управления или в поле значения ControlSource на его странице свойств. Страница свойств определяет характеристики элемента управления, например его имя, источник данных и формат.
Элементы управления рекомендуется создавать с помощью области Список полей по двум причинам:
-
Связанный элемент управления имеет прикрепленную подпись, и эта подпись по умолчанию принимает в качестве заголовка имя поля (или заголовка, определенного для данного поля в базовой таблице или запросе), поэтому не нужно вводить заголовок самостоятельно.
-
Связанный элемент управления наследует многие параметры поля из базовой таблицы или запроса (например, свойства Format, DecimalPlaces и InputMask). Это гарантирует, что значения свойств поля не изменятся при создании связанного с ним элемента управления.
Если вы уже создали свободный элемент управления, который необходимо связать с полем, задайте имя поля в качестве значения свойства ControlSource этого элемента управления. Для получения дополнительных сведений о свойстве ControlSource выполните поиск по слову «ControlSource» в справочной системе.
К началу страницы
Доработка отчета в режиме макета
Созданный отчет легко доработать в режиме макета. Ориентируясь на фактические данные отчета, можно отрегулировать ширину столбцов, изменить их порядок, добавить уровни группировки и итоговые значения. Вы можете добавить в отчет новые поля, а также изменить свойства отчета и входящих в него элементов управления.
Чтобы перейти в режим макета, щелкните правой кнопкой мыши имя отчета в области навигации и выберите команду Режим макета.
Access выведет отчет в режиме макета.
Для изменения свойств отчета, элементов управления и разделов можно использовать страницу свойств. Чтобы открыть страницу свойств, нажмите клавишу F4.
Вы можете использовать область Список полей, чтобы добавить поля из базовой таблицы или запроса в структуру отчета. Чтобы отобразить область Список полей, выполните одно из следующих действий:
-
На вкладке Конструктор в группе Сервис выберите пункт Добавить существующие поля.
-
Нажмите клавиши ALT+F8.
После этого можно будет добавлять поля в отчет, перетаскивая их из области Список полей.
К началу страницы
Доработка отчета в режиме конструктора
Вы также можете настроить структуру отчета, используя конструктор. Можно добавить новые элементы управления и поля в отчет, поместив их на бланк. На странице свойств можно задать большое количество свойств для настройки отчета.
Чтобы переключиться на конструктор, щелкните правой кнопкой мыши имя отчета в области навигации и выберите команду Конструктор.
Access выведет отчет в конструкторе.
Для изменения свойств отчета, элементов управления и разделов можно использовать страницу свойств. Чтобы открыть страницу свойств, нажмите клавишу F4.
Вы можете использовать область Список полей, чтобы добавить поля из базовой таблицы или запроса в структуру отчета. Чтобы отобразить область Список полей, выполните одно из следующих действий:
-
На вкладке Формат в группе Элементы управления нажмите кнопку Добавить поля.
-
Нажмите клавиши ALT+F8.
После этого можно будет добавлять поля в отчет, перетаскивая их из области Список полей.
К началу страницы
Добавление поля из области »Список полей»
-
Чтобы добавить одно поле, перетащите его из области Список полей в нужный раздел отчета.
-
Чтобы добавить сразу несколько полей, щелкните их, удерживая нажатой клавишу CTRL. Затем перетащите выбранные поля в отчет.
При перетаскивании полей Access создает для каждого из них связанное текстовое поле и автоматически размещает рядом с ним подпись.
К началу страницы
Добавление элементов управления в отчет
Некоторые элементы управления создаются автоматически, например связанный элемент управления «Текстовое поле», который создается при добавлении в отчет поля из области «Список полей». Многие другие элементы управления можно создать в конструкторе с помощью инструментов в группе «Элементы управления» на вкладке «Конструктор».
Определение имени средства
Создание элемента управления с помощью средств в группе «Элементы управления»
-
Щелкните инструмент для типа элемента управления, который вы хотите добавить. Например, чтобы создать его, нажмите кнопку » «.
-
Щелкните в бланке формы место, где должен быть левый верхний угол элемента управления. Щелкните один раз, чтобы создать элемент управления стандартного размера, или щелкните средство и перетащите указатель мыши в бланке, чтобы получить элемент управления нужного размера.
-
Если вам не удалось с первой попытки поместить элемент управления туда, куда нужно, его можно переместить:
-
Щелкните элемент управления, чтобы выделить его.
-
Наведите указатель мыши на край элемента управления и удерживайте его, пока указатель не примет вид четырехсторонней стрелки .
-
Перетащите элемент управления в нужное место.
-
В результате этой процедуры создается свободный элемент управления. Если тип элемента управления подразумевает отображение данных (например, текстовое поле или флажок), для этого необходимо указать в его свойстве ControlSource имя поля или выражение. Дополнительные сведения см. в разделе Элементы управления.
Отображение страницы свойств
Чтобы отобразить окно свойств в режиме конструктора, выполните одно из следующих действий:
-
На вкладке Конструктор в группе Сервис нажмите кнопку Окно свойств.
-
Нажмите клавишу F4.
К началу страницы
Сохранение документа
Сохранив макет отчета, можно в дальнейшем выполнять отчет по мере необходимости. Макет останется без изменений, однако в сам отчет при печати или просмотре каждый раз будут включаться текущие данные. При необходимости вы можете изменить макет отчета или создать на его основе похожий отчет.
Сохранение макета отчета
-
Щелкните «Файл>«Сохранить» или нажмите CTRL+S.
Также можно нажать кнопку «Сохранить» на панели быстрого доступа.
-
Если у отчета нет названия, введите его в поле Имя отчета, а затем нажмите кнопку ОК.
Сохранение макета отчета под новым именем
-
Если вы используете Access 2013 или более поздней версии, выберите Файл > Сохранить как > Сохранить объект как.
Если вы используете Access 2010, выберите Файл > Сохранить объект как.
-
В диалоговом окне Сохранение введите имя в поле Сохранение объекта «Отчет» в, а затем нажмите кнопку ОК.
К началу страницы
Просмотр, печать отчета и его отправка по электронной почте
Сохраните макет отчета, чтобы использовать его повторно. Макет отчета останется неизменным, но при его печати будут использованы текущие данные. Если требования к отчету изменятся, вы сможете изменить макет отчета или создать аналогичный отчет на его основе.
Просмотр отчета
Просматривать отчет можно различными способами. Выбор того или иного способа зависит от действий, которые предполагается выполнить с отчетом и включенными в него данными.
-
Если вы хотите временно изменить данные в отчете перед его печатью или скопировать данные отчета в буфер обмена, откройте отчет в режиме отчета.
-
Если вы хотите изменить макет отчета, просматривая его данные, воспользуйтесь режимом макета.
-
Если вы просто хотите просмотреть отчет перед печатью, откройте его в режиме предварительного просмотра.
Примечание: Если в отчете есть несколько столбцов, то они будут видны только в режиме предварительного просмотра. В режиме отчета и в режиме макета в отчете отображается один столбец.
Просмотр в режиме отчета
Режим отчета используется по умолчанию при открытии отчета двойным щелчком в области навигации. Если отчет еще не открыт, дважды щелкните его имя в области навигации: отчет откроется в режиме отчета.
Если отчет уже открыт, щелкните правой кнопкой мыши имя отчета в области навигации и выберите команду Представление отчета.
Работа с данными в режиме отчета
В режиме отчета можно выделить текст отчета и скопировать его в буфер обмена. Чтобы выделить строки целиком, щелкните поле рядом с ними и, не отпуская кнопку мыши, протащите указатель вниз. Выделенные строки можно скопировать в буфер обмена, выполнив следующие действия:
-
На вкладке Главная в группе Буфер обмена выберите Копировать.
-
Щелкните выделенные строки правой кнопкой мыши и выберите команду Копировать.
-
Сочетание клавиш: CTRL+C.
Отображение только нужных строк с помощью фильтров
В режиме отчета можно применять фильтры к данным. Например, если в отчете есть столбец «Страна/регион» и требуется отобразить только строки, содержащие название «Канада», выполните следующие действия:
-
В отчете найдите слово «Канада» и щелкните его правой кнопкой мыши.
-
Выберите команду Равно «Канада».
Access создаст и применит фильтр.
Включение и отключение фильтров
Переключаться между режимами отображения с применением и без применения фильтров можно с помощью кнопки Переключить фильтр в группе Сортировка и фильтр на вкладке Главная. При этом фильтр не удаляется — происходит лишь его включение и отключение.
Удаление фильтра
-
Щелкните правой кнопкой мыши поле, с которого вы хотите снять фильтр.
-
Щелкните Снять фильтр с поля: имя_поля. (Вместо имя_поля будет указано фактическое имя поля.)
Если фильтр удален, его нельзя включить с помощью команды Переключить фильтр. Вам потребуется заново создать фильтр.
Примечание: Если применить к отчету фильтр, а затем сохранить и закрыть отчет, фильтр также будет сохранен. Однако при следующем открытии отчета Access не применит фильтр. Чтобы повторно применить данный фильтр, в группе Сортировка и фильтр на вкладке Главная нажмите кнопку Переключить фильтр.
Предварительный просмотр отчета
Щелкните правой кнопкой мыши имя отчета в области навигации и в контекстном меню выберите команду Предварительный просмотр.
Для последовательного просмотра страниц отчета или перехода на нужную страницу используйте кнопки навигации.
1. Щелкните, чтобы открыть первую страницу.
2. Щелкните, чтобы вывести предыдущую страницу.
3. Щелкните, чтобы вывести следующую страницу.
4. Щелкните, чтобы открыть последнюю страницу.
5. Введите номер страницы в этом поле и нажмите клавишу ВВОД, чтобы переместиться на указанную страницу.
В режиме предварительного просмотра можно увеличивать масштаб для просмотра деталей или уменьшать его для проверки размещения данных на странице. Щелкните отчет один раз. Чтобы вернуться к исходному масштабу, щелкните еще раз. Для изменения масштаба можно также воспользоваться элементом управления масштабом в строке состояния Access.
Чтобы закрыть предварительный просмотр, выполните следующие действия:
-
На вкладке Предварительный просмотр нажмите кнопку Закрыть окно предварительного просмотра.
-
Щелкните правой кнопкой мыши отчет в области навигации и выберите в shortcut-меню пункт «Макет» или «Конструктор».
Совет: После предварительного просмотра отчета можно экспортировать результаты в Microsoft Word, Microsoft Excel и некоторые другие программы Office. На вкладке Внешние данные в группе Экспорт нажмите кнопку нужного формата и следуйте дальнейшим указаниям.
К началу страницы
Печать отчета
Отчет можно напечатать из любого режима, а также в том случае, если он не открыт. Прежде чем приступать к печати, следует внимательно проверить параметры страницы (например, поля и ориентацию). Access сохраняет параметры страницы вместе с отчетом, поэтому их нужно настроить только один раз. В дальнейшем эти параметры при необходимости можно будет изменить.
Изменение параметров страницы
-
Откройте отчет в режиме предварительного просмотра. Хотя параметры страницы можно изменить в любом представлении, режим предварительного просмотра для этого наиболее удобен, поскольку он позволяет сразу видеть результаты внесенных изменений.
-
На вкладке «Предварительный просмотр» в группах «Разметка страницы» и «Размер страницы» выберите вариант » или «Альбомная «, чтобы настроить ориентацию страницы, «Размер для настройки размера бумаги «Поля» для настройки полей и так далее.
-
После изменения параметра рекомендуется с помощью кнопок навигации просмотреть несколько следующих страниц, чтобы убедиться, что изменения не нарушили их форматирования.
Отправка отчета на принтер
-
Откройте отчет в любом представлении или выберите его в области навигации.
-
На вкладке Файл выберите пункт Печать и нажмите кнопку Печать.
Откроется диалоговое окно Печать.
-
Задайте нужные параметры, такие как принтер, диапазон печати и количество копий.
-
Нажмите кнопку ОК.
К началу страницы
Отправка отчета по электронной почте
Вместо печати отчета можно отправить его пользователям по электронной почте.
-
Щелкните отчет в области навигации, чтобы выбрать его. На вкладке Внешние данные в группе Экспорт нажмите Отправить по электронной почте.
-
В диалоговом окне Отправка объекта выберите в списке Выбор формата вывода нужный формат файла.
-
Выполните действия в остальных диалоговых окнах.
-
В почтовом приложении заполните необходимые поля сообщения и отправьте его.
К началу страницы
Основные сведения об отчетах в Access
С помощью отчетов можно просматривать, форматировать и группировать информацию в базе данных Microsoft Access. Например, можно создать простой отчет в виде списка номеров телефонов всех контактов или сводный отчет по итогам продаж компании в разных регионах за разные периоды.
В этой статье вы найдете общие сведения об отчетах в Access. Вы также узнаете об основах создания отчета и использовании таких функций, как сортировка, группировка и обобщение данных, а также о том, как предварительно просмотреть и распечатать отчет.
Примечание: Сведения в этой статье относятся только к классическим базам данных Access. Веб-приложения Access не поддерживают отчеты.
В этой статье
Общие сведения об отчетах в Access
Возможности использования отчета
Отчет — это объект базы данных, удобный для представления ее информации с одной из следующих целей:
-
отображение или распространение сводки данных;
-
архивирование моментальных снимков данных;
-
предоставление сведений об отдельных записях;
-
создание надписей.
Составные части отчета
Можно создавать «несвязанные» отчеты, в которых данные не отображаются, но в этой статье мы рассмотрим отчет, связанный с источником данных (таблицей или запросом). Макет отчета разбит на разделы, которые можно просмотреть в режиме конструктора. Понимание принципов работы каждого раздела поможет создать лучшие отчеты. Например, от выбора раздела для размещения вычисляемого элемента управления зависит способ вычисления результата. Ниже перечислены типы разделов и указано назначение каждого из них:
Раздел | Отображение раздела при печати | Использование раздела |
|---|---|---|
|
Заголовок отчета. |
В начале отчета. |
В заголовок включается информация, обычно помещаемая на обложке, например эмблема компании, название отчета или дата. Если в заголовке отчета помещен вычисляемый элемент управления, использующий статистическую функцию Sum, сумма рассчитывается для всего отчета. Заголовок отчета печатается перед верхним колонтитулом. |
|
Верхний колонтитул. |
Вверху каждой страницы. |
Верхний колонтитул используется в тех случаях, когда нужно, чтобы название отчета повторялось на каждой странице. |
|
Заголовок группы. |
В начале каждой новой группы записей. |
Используется для печати названия группы. Например, если отчет сгруппирован по изделиям, в заголовках групп можно указать их названия. Если поместить в заголовок группы вычисляемый элемент управления, использующий статистическую функцию Sum, сумма будет рассчитываться для текущей группы. Заголовок группы может состоять из нескольких разделов в зависимости от добавленных уровней группирования. Дополнительные сведения о создании верхних и нижних колонтитулов группы см. раздел «Добавление группирования, сортировки или итоговых данных». |
|
Область данных. |
Отображается один раз для каждой строки в источнике записей. |
В нем размещаются элементы управления, составляющие основное содержание отчета. |
|
Примечание группы. |
В конце каждой группы записей. |
Примечание группы можно использовать для печати сводной информации по группе. Нижний колонтитул группы может состоять из нескольких разделов в зависимости от добавленных уровней группирования. |
|
Нижний колонтитул. |
Внизу каждой страницы. |
Используется для нумерации страниц и для печати постраничной информации. |
|
Примечание отчета. |
В конце отчета. Примечание: В режиме конструктора примечание отчета отображается под нижним колонтитулом. Однако во всех остальных режимах (например, в режиме макета, при печати или предварительном просмотре) этот раздел помещается над нижним колонтитулом, сразу после примечания последней группы или строки области данных на последней странице. |
Примечание отчета можно использовать для печати итогов и другой сводной информации по всему отчету. |
Создать значимый отчет гораздо проще, если таблицы в базе данных имеют хорошо разработанные структуру и связи. Начальные сведения по планированию и разработке базы данных см. в статье Основные сведения о создании баз данных.
К началу страницы
Создание отчета в Access
Чтобы создать отчет для базы данных Access на компьютере, выполните следующие действия.
Действие 1. Выбор источника записей
Источником записей для отчета может быть таблица, именованный или внедренный запрос. Источник записей должен содержать все строки и столбцы данных, которые требуется отобразить в отчете.
-
Если нужные данные содержатся в существующей таблице или запросе, выделите эту таблицу или запрос в области навигации и перейдите к действию 2.
-
Если источник записей еще не создан, выполните одно из указанных ниже действий.
-
Перейдите к действию 2 и воспользуйтесь инструментом Пустой отчет;
Или
-
Создайте таблицы или запросы, которые содержат необходимые данные. Выберите запрос или таблицу в области навигации и перейти к шагу 2.
-
Действие 2. Выбор инструмента отчета
Инструменты отчета расположены на вкладке Создать в группе Отчеты. В следующей таблице описаны такие параметры:
Средство | Описание |
|---|---|
|
Отчет |
Позволяет создать простой табличный отчет, содержащий все поля из источника записей, который выбран в области навигации. |
|
Конструктор отчетов |
Открывает в режиме конструктора пустой отчет, в который можно добавить необходимые поля и элементы управления. |
|
Пустой отчет |
Позволяет открыть пустой отчет в режиме макета и отобразить область задач «Список полей», из которой можно добавить поля в отчет. |
|
Мастер отчетов |
Служит для вызова пошагового мастера, с помощью которого можно задать поля, уровни группировки и сортировки и параметры макета. |
|
Наклейки |
Вызывает мастер, в котором можно выбрать стандартный или настраиваемый размер подписей, набор отображаемых полей и порядок их сортировки. |
Действие 3. Создание отчета
-
Для выбора требуемого инструмента нажмите соответствующую кнопку панели инструментов. После появления мастера следуйте всем его командам и на последней странице нажмите кнопку Готово.
Access отображает отчет в режиме макета. -
Отформатируйте отчет, чтобы добиться желаемого внешнего вида.
-
Измените размер полей и подписей, выделяя их и перетаскивая края.
-
Расположите поля в нужном порядке, выделяя их (и соответствующие подписи, если они есть) и перетаскивая в нужное место.
-
Также можно, щелкая поля правой кнопкой мыши, с помощью команд контекстного меню объединять или разбивать ячейки, удалять и выделять поля и выполнять другие задачи форматирования.
Кроме того, отчет можно сделать более привлекательным и удобным с помощью функций, описанных в разделах ниже.
-
К началу страницы
Добавление группировки, сортировки и итогов
Чтобы быстро добавить в отчет группировку, сортировку или итоги, щелкните правой кнопкой мыши поле, к которому необходимо применить соответствующую функцию, и выберите нужную команду в контекстном меню.
Кроме того, когда отчет открыт в режиме макета или конструктора, можно добавить эти функции с помощью области «Группировка, сортировка и итоги».
-
Если область «Группировка, сортировка и итоги» не открыта, на вкладке Конструктор в группе Группировка и итоги выберите команду Группировка.
-
Нажмите кнопку Добавить группировку или Добавить сортировку и выберите поле, по которому требуется сгруппировать или отсортировать данные.
-
Чтобы задать дополнительные параметры или добавить итоги, в строке группировки или сортировки выберите команду Больше.
Более подробные сведения о группировке, сортировке и итогах см. в статье Создание отчета с группировкой или сводного отчета.
К началу страницы
Выделение данных с помощью условного форматирования
В приложении Access есть инструменты выделения данных в отчетах. Вы можете добавить правила условного форматирования для каждого из элементов управления или их группы, а в клиентских отчетах можно также для сравнения данных.
Добавление условного форматирования для элементов управления:
-
Щелкните отчет в области навигации правой кнопкой мыши и выберите пункт Режим макета.
-
Выберите нужные элементы управления, а затем на вкладке Формат в группе Форматирование элемента управления выберите команду Условное форматирование.
Совет: Чтобы выбрать несколько элементов управления, щелкайте их, удерживая клавишу CTRL.
-
В диалоговом окне Диспетчер правил условного форматирования выберите команду Создать правило.
-
В диалоговом окне Новое правило форматирования выберите значение в поле Выберите тип правила.
-
Чтобы создать правило, которое будет проверяться отдельно для каждой записи, выберите вариант Проверьте значения в текущей записи или используйте выражение.
-
Чтобы создать правило для сравнения записей друг с другом с помощью гистограмм, выберите вариант Сравнить с другими записями.
-
-
В поле Изменение описания правила укажите правило, которое будет применяться при форматировании, и тип форматирования, а затем нажмите кнопку ОК.
-
Если нужно создать еще одно правило для этого элемента управления или группы элементов, повторите процедуру, начиная с действия 4.
К началу страницы
Настройка цвета и шрифтов
Для настройки цвета и шрифтов попробуйте параметр Тема приложения.
-
Откройте отчет в режиме макета. Для этого щелкните отчет в области навигации правой кнопкой мыши и выберите пункт Режим макета.
-
В пункте Работа с макетами отчетов на вкладке Конструктор выберите параметр Темы и наводите курсор на различные темы в галерее, чтобы предварительно просмотреть эффекты. Чтобы выбрать тему, щелкните ее и сохраните отчет.
-
С помощью коллекций Цвета и Шрифты можно задать цвета и шрифты независимо друг от друга.
К началу страницы
Добавление логотипа или фонового рисунка
В отчет также можно добавить логотип или фоновый рисунок. При обновлении рисунка он автоматически обновляется в любом месте базы данных.
Добавление или удаление рисунка
-
В области навигации щелкните отчет правой кнопкой мыши и выберите команду Макет.
-
В отчете щелкните место, куда необходимо добавить рисунок, и на вкладке Конструктор в группе Колонтитулы выберите пункт Логотип.
-
Перейдите к рисунку и нажмите кнопку Открыть. Access добавит рисунок в отчет.
-
Чтобы удалить рисунок, щелкните его правой кнопкой мыши и выберите в контекстном меню пункт «Удалить».
Добавление фонового изображения
-
В области навигации щелкните отчет правой кнопкой мыши и выберите команду Макет.
-
На вкладке Формат в группе Фон нажмите кнопку Фоновый рисунок.
-
Выберите рисунок из списка Коллекция изображений или нажмите кнопку Обзор, выберите рисунок и нажмите кнопку ОК.
К началу страницы
Предварительный просмотр и печать отчета
Предварительный просмотр отчета
-
Щелкните правой кнопкой мыши имя отчета в области навигации и выберите команду Предварительный просмотр. Команды на вкладке Предварительный просмотр можно использовать, чтобы:
-
напечатать отчет;
-
изменить размер или макет страницы;
-
изменить масштаб или просмотреть сразу несколько страниц;
-
обновить данные в отчете;
-
экспортировать отчет в другой формат файла.
-
-
Нажмите кнопку Закрыть режим предварительного просмотра
Печать отчета
Печать отчета без предварительного просмотра
-
Щелкните правой кнопкой мыши имя отчета в области навигации и выберите команду Печать. Отчет будет отправлен на принтер, используемый по умолчанию.
Примечание: При выборе отчета в области навигации и выборе команды Печать на вкладке Файл можно установить дополнительные параметры печати (количество страниц и копий) и указать принтер.
-
Чтобы открыть диалоговое окно, в котором можно выбрать принтер, указать число копий и задать другие параметры, выберите команду Печать.
-
К началу страницы
Основные сведения об отчетах в Access
С помощью отчетов можно просматривать, форматировать и группировать информацию в базе данных Microsoft Access. Например, можно создать простой отчет в виде списка номеров телефонов всех контактов или сводный отчет по итогам продаж компании в разных регионах за разные периоды.
В этой статье вы найдете общие сведения об отчетах в Access. Вы также узнаете об основах создания отчета и использовании таких функций, как сортировка, группировка и обобщение данных, а также о том, как предварительно просмотреть и распечатать отчет.
Примечание: Сведения в этой статье относятся только к классическим базам данных Access. Веб-приложения Access не поддерживают отчеты.
В этой статье
Общие сведения об отчетах в Access
Возможности использования отчета
Отчет — это объект базы данных, удобный для представления ее информации с одной из следующих целей:
-
отображение или распространение сводки данных;
-
архивирование моментальных снимков данных;
-
предоставление сведений об отдельных записях;
-
создание надписей.
Составные части отчета
Можно создавать «несвязанные» отчеты, в которых данные не отображаются, но в этой статье мы рассмотрим отчет, связанный с источником данных (таблицей или запросом). Макет отчета разбит на разделы, которые можно просмотреть в режиме конструктора. Понимание принципов работы каждого раздела поможет создать лучшие отчеты. Например, от выбора раздела для размещения вычисляемого элемента управления зависит способ вычисления результата. Ниже перечислены типы разделов и указано назначение каждого из них:
Раздел | Отображение раздела при печати | Использование раздела |
|---|---|---|
|
Заголовок отчета. |
В начале отчета. |
В заголовок включается информация, обычно помещаемая на обложке, например эмблема компании, название отчета или дата. Если в заголовке отчета помещен вычисляемый элемент управления, использующий статистическую функцию Sum, сумма рассчитывается для всего отчета. Заголовок отчета печатается перед верхним колонтитулом. |
|
Верхний колонтитул. |
Вверху каждой страницы. |
Верхний колонтитул используется в тех случаях, когда нужно, чтобы название отчета повторялось на каждой странице. |
|
Заголовок группы. |
В начале каждой новой группы записей. |
Используется для печати названия группы. Например, если отчет сгруппирован по изделиям, в заголовках групп можно указать их названия. Если поместить в заголовок группы вычисляемый элемент управления, использующий статистическую функцию Sum, сумма будет рассчитываться для текущей группы. Заголовок группы может состоять из нескольких разделов в зависимости от добавленных уровней группирования. Дополнительные сведения о создании верхних и нижних колонтитулов группы см. раздел «Добавление группирования, сортировки или итоговых данных». |
|
Область данных. |
Отображается один раз для каждой строки в источнике записей. |
В нем размещаются элементы управления, составляющие основное содержание отчета. |
|
Примечание группы. |
В конце каждой группы записей. |
Примечание группы можно использовать для печати сводной информации по группе. Нижний колонтитул группы может состоять из нескольких разделов в зависимости от добавленных уровней группирования. |
|
Нижний колонтитул. |
Внизу каждой страницы. |
Используется для нумерации страниц и для печати постраничной информации. |
|
Примечание отчета. |
В конце отчета. Примечание: В режиме конструктора примечание отчета отображается под нижним колонтитулом. Однако во всех остальных режимах (например, в режиме макета, при печати или предварительном просмотре) этот раздел помещается над нижним колонтитулом, сразу после примечания последней группы или строки области данных на последней странице. |
Примечание отчета можно использовать для печати итогов и другой сводной информации по всему отчету. |
Создать значимый отчет гораздо проще, если таблицы в базе данных имеют хорошо разработанные структуру и связи. Начальные сведения по планированию и разработке базы данных см. в статье Основные сведения о создании баз данных.
К началу страницы
Создание отчета в Access
Чтобы создать отчет для базы данных Access на компьютере, выполните следующие действия.
Действие 1. Выбор источника записей
Источником записей для отчета может быть таблица, именованный или внедренный запрос. Источник записей должен содержать все строки и столбцы данных, которые требуется отобразить в отчете.
-
Если нужные данные содержатся в существующей таблице или запросе, выделите эту таблицу или запрос в области навигации и перейдите к действию 2.
-
Если источник записей еще не создан, выполните одно из указанных ниже действий.
-
Перейдите к действию 2 и воспользуйтесь инструментом Пустой отчет;
Или
-
Создайте таблицы или запросы, которые содержат необходимые данные. Выберите запрос или таблицу в области навигации и перейти к шагу 2.
-
Действие 2. Выбор инструмента отчета
Инструменты отчета расположены на вкладке Создать в группе Отчеты. В следующей таблице описаны такие параметры:
Средство | Описание |
|---|---|
|
Отчет |
Позволяет создать простой табличный отчет, содержащий все поля из источника записей, который выбран в области навигации. |
|
Конструктор отчетов |
Открывает в режиме конструктора пустой отчет, в который можно добавить необходимые поля и элементы управления. |
|
Пустой отчет |
Позволяет открыть пустой отчет в режиме макета и отобразить область задач «Список полей», из которой можно добавить поля в отчет. |
|
Мастер отчетов |
Служит для вызова пошагового мастера, с помощью которого можно задать поля, уровни группировки и сортировки и параметры макета. |
|
Наклейки |
Вызывает мастер, в котором можно выбрать стандартный или настраиваемый размер подписей, набор отображаемых полей и порядок их сортировки. |
Действие 3. Создание отчета
-
Для выбора требуемого инструмента нажмите соответствующую кнопку панели инструментов. После появления мастера следуйте всем его командам и на последней странице нажмите кнопку Готово.
Access отображает отчет в режиме макета. -
Отформатируйте отчет, чтобы добиться желаемого внешнего вида.
-
Измените размер полей и подписей, выделяя их и перетаскивая края.
-
Расположите поля в нужном порядке, выделяя их (и соответствующие подписи, если они есть) и перетаскивая в нужное место.
-
Также можно, щелкая поля правой кнопкой мыши, с помощью команд контекстного меню объединять или разбивать ячейки, удалять и выделять поля и выполнять другие задачи форматирования.
Кроме того, отчет можно сделать более привлекательным и удобным с помощью функций, описанных в разделах ниже.
-
К началу страницы
Добавление группировки, сортировки и итогов
Чтобы быстро добавить в отчет группировку, сортировку или итоги, щелкните правой кнопкой мыши поле, к которому необходимо применить соответствующую функцию, и выберите нужную команду в контекстном меню.
Кроме того, когда отчет открыт в режиме макета или конструктора, можно добавить эти функции с помощью области «Группировка, сортировка и итоги».
-
Если область «Группировка, сортировка и итоги» не открыта, на вкладке Конструктор в группе Группировка и итоги выберите команду Группировка.
-
Нажмите кнопку Добавить группировку или Добавить сортировку и выберите поле, по которому требуется сгруппировать или отсортировать данные.
-
Чтобы задать дополнительные параметры или добавить итоги, в строке группировки или сортировки выберите команду Больше.
Более подробные сведения о группировке, сортировке и итогах см. в статье Создание отчета с группировкой или сводного отчета.
К началу страницы
Выделение данных с помощью условного форматирования
В приложении Access есть инструменты выделения данных в отчетах. Вы можете добавить правила условного форматирования для каждого из элементов управления или их группы, а в клиентских отчетах можно также для сравнения данных.
Добавление условного форматирования для элементов управления:
-
Щелкните отчет в области навигации правой кнопкой мыши и выберите пункт Режим макета.
-
Выберите нужные элементы управления, а затем на вкладке Формат в группе Форматирование элемента управления выберите команду Условное форматирование.
Совет: Чтобы выбрать несколько элементов управления, щелкайте их, удерживая клавишу CTRL.
-
В диалоговом окне Диспетчер правил условного форматирования выберите команду Создать правило.
-
В диалоговом окне Новое правило форматирования выберите значение в поле Выберите тип правила.
-
Чтобы создать правило, которое будет проверяться отдельно для каждой записи, выберите вариант Проверьте значения в текущей записи или используйте выражение.
-
Чтобы создать правило для сравнения записей друг с другом с помощью гистограмм, выберите вариант Сравнить с другими записями.
-
-
В поле Изменение описания правила укажите правило, которое будет применяться при форматировании, и тип форматирования, а затем нажмите кнопку ОК.
-
Если нужно создать еще одно правило для этого элемента управления или группы элементов, повторите процедуру, начиная с действия 4.
К началу страницы
Настройка цвета и шрифтов
Для настройки цвета и шрифтов попробуйте параметр Тема приложения.
-
Откройте отчет в режиме макета. Для этого щелкните отчет в области навигации правой кнопкой мыши и выберите пункт Режим макета.
-
В пункте Работа с макетами отчетов на вкладке Конструктор выберите параметр Темы и наводите курсор на различные темы в галерее, чтобы предварительно просмотреть эффекты. Чтобы выбрать тему, щелкните ее и сохраните отчет.
-
С помощью коллекций Цвета и Шрифты можно задать цвета и шрифты независимо друг от друга.
К началу страницы
Добавление логотипа или фонового рисунка
В отчет также можно добавить логотип или фоновый рисунок. При обновлении рисунка он автоматически обновляется в любом месте базы данных.
Добавление или удаление рисунка
-
В области навигации щелкните отчет правой кнопкой мыши и выберите команду Макет.
-
В отчете щелкните место, куда необходимо добавить рисунок, и на вкладке Конструктор в группе Колонтитулы выберите пункт Логотип.
-
Перейдите к рисунку и нажмите кнопку Открыть. Access добавит рисунок в отчет.
-
Чтобы удалить рисунок, щелкните его правой кнопкой мыши и выберите в контекстном меню пункт «Удалить».
Добавление фонового изображения
-
В области навигации щелкните отчет правой кнопкой мыши и выберите команду Макет.
-
На вкладке Формат в группе Фон нажмите кнопку Фоновый рисунок.
-
Выберите рисунок из списка Коллекция изображений или нажмите кнопку Обзор, выберите рисунок и нажмите кнопку ОК.
К началу страницы
Предварительный просмотр и печать отчета
Предварительный просмотр отчета
-
Щелкните правой кнопкой мыши имя отчета в области навигации и выберите команду Предварительный просмотр. Команды на вкладке Предварительный просмотр можно использовать, чтобы:
-
напечатать отчет;
-
изменить размер или макет страницы;
-
изменить масштаб или просмотреть сразу несколько страниц;
-
обновить данные в отчете;
-
экспортировать отчет в другой формат файла.
-
-
Нажмите кнопку Закрыть режим предварительного просмотра
Печать отчета
Печать отчета без предварительного просмотра
-
Щелкните правой кнопкой мыши имя отчета в области навигации и выберите команду Печать. Отчет будет отправлен на принтер, используемый по умолчанию.
Примечание: При выборе отчета в области навигации и выборе команды Печать на вкладке Файл можно установить дополнительные параметры печати (количество страниц и копий) и указать принтер.
-
Чтобы открыть диалоговое окно, в котором можно выбрать принтер, указать число копий и задать другие параметры, выберите команду Печать.
-
К началу страницы
Основные сведения об отчетах в Access
С помощью отчетов можно просматривать, форматировать и группировать информацию в базе данных Microsoft Access. Например, можно создать простой отчет в виде списка номеров телефонов всех контактов или сводный отчет по итогам продаж компании в разных регионах за разные периоды.
В этой статье вы найдете общие сведения об отчетах в Access. Вы также узнаете об основах создания отчета и использовании таких функций, как сортировка, группировка и обобщение данных, а также о том, как предварительно просмотреть и распечатать отчет.
Примечание: Сведения в этой статье относятся только к классическим базам данных Access. Веб-приложения Access не поддерживают отчеты.
В этой статье
Общие сведения об отчетах в Access
Возможности использования отчета
Отчет — это объект базы данных, удобный для представления ее информации с одной из следующих целей:
-
отображение или распространение сводки данных;
-
архивирование моментальных снимков данных;
-
предоставление сведений об отдельных записях;
-
создание надписей.
Составные части отчета
Можно создавать «несвязанные» отчеты, в которых данные не отображаются, но в этой статье мы рассмотрим отчет, связанный с источником данных (таблицей или запросом). Макет отчета разбит на разделы, которые можно просмотреть в режиме конструктора. Понимание принципов работы каждого раздела поможет создать лучшие отчеты. Например, от выбора раздела для размещения вычисляемого элемента управления зависит способ вычисления результата. Ниже перечислены типы разделов и указано назначение каждого из них:
Раздел | Отображение раздела при печати | Использование раздела |
|---|---|---|
|
Заголовок отчета. |
В начале отчета. |
В заголовок включается информация, обычно помещаемая на обложке, например эмблема компании, название отчета или дата. Если в заголовке отчета помещен вычисляемый элемент управления, использующий статистическую функцию Sum, сумма рассчитывается для всего отчета. Заголовок отчета печатается перед верхним колонтитулом. |
|
Верхний колонтитул. |
Вверху каждой страницы. |
Верхний колонтитул используется в тех случаях, когда нужно, чтобы название отчета повторялось на каждой странице. |
|
Заголовок группы. |
В начале каждой новой группы записей. |
Используется для печати названия группы. Например, если отчет сгруппирован по изделиям, в заголовках групп можно указать их названия. Если поместить в заголовок группы вычисляемый элемент управления, использующий статистическую функцию Sum, сумма будет рассчитываться для текущей группы. Заголовок группы может состоять из нескольких разделов в зависимости от добавленных уровней группирования. Дополнительные сведения о создании верхних и нижних колонтитулов группы см. раздел «Добавление группирования, сортировки или итоговых данных». |
|
Область данных. |
Отображается один раз для каждой строки в источнике записей. |
В нем размещаются элементы управления, составляющие основное содержание отчета. |
|
Примечание группы. |
В конце каждой группы записей. |
Примечание группы можно использовать для печати сводной информации по группе. Нижний колонтитул группы может состоять из нескольких разделов в зависимости от добавленных уровней группирования. |
|
Нижний колонтитул. |
Внизу каждой страницы. |
Используется для нумерации страниц и для печати постраничной информации. |
|
Примечание отчета. |
В конце отчета. Примечание: В режиме конструктора примечание отчета отображается под нижним колонтитулом. Однако во всех остальных режимах (например, в режиме макета, при печати или предварительном просмотре) этот раздел помещается над нижним колонтитулом, сразу после примечания последней группы или строки области данных на последней странице. |
Примечание отчета можно использовать для печати итогов и другой сводной информации по всему отчету. |
Создать значимый отчет гораздо проще, если таблицы в базе данных имеют хорошо разработанные структуру и связи. Начальные сведения по планированию и разработке базы данных см. в статье Основные сведения о создании баз данных.
К началу страницы
Создание отчета в Access
Чтобы создать отчет для базы данных Access на компьютере, выполните следующие действия.
Действие 1. Выбор источника записей
Источником записей для отчета может быть таблица, именованный или внедренный запрос. Источник записей должен содержать все строки и столбцы данных, которые требуется отобразить в отчете.
-
Если нужные данные содержатся в существующей таблице или запросе, выделите эту таблицу или запрос в области навигации и перейдите к действию 2.
-
Если источник записей еще не создан, выполните одно из указанных ниже действий.
-
Перейдите к действию 2 и воспользуйтесь инструментом Пустой отчет;
Или
-
Создайте таблицы или запросы, которые содержат необходимые данные. Выберите запрос или таблицу в области навигации и перейти к шагу 2.
-
Действие 2. Выбор инструмента отчета
Инструменты отчета расположены на вкладке Создать в группе Отчеты. В следующей таблице описаны такие параметры:
Средство | Описание |
|---|---|
|
Отчет |
Позволяет создать простой табличный отчет, содержащий все поля из источника записей, который выбран в области навигации. |
|
Конструктор отчетов |
Открывает в режиме конструктора пустой отчет, в который можно добавить необходимые поля и элементы управления. |
|
Пустой отчет |
Позволяет открыть пустой отчет в режиме макета и отобразить область задач «Список полей», из которой можно добавить поля в отчет. |
|
Мастер отчетов |
Служит для вызова пошагового мастера, с помощью которого можно задать поля, уровни группировки и сортировки и параметры макета. |
|
Наклейки |
Вызывает мастер, в котором можно выбрать стандартный или настраиваемый размер подписей, набор отображаемых полей и порядок их сортировки. |
Действие 3. Создание отчета
-
Для выбора требуемого инструмента нажмите соответствующую кнопку панели инструментов. После появления мастера следуйте всем его командам и на последней странице нажмите кнопку Готово.
Access отображает отчет в режиме макета. -
Отформатируйте отчет, чтобы добиться желаемого внешнего вида.
-
Измените размер полей и подписей, выделяя их и перетаскивая края.
-
Расположите поля в нужном порядке, выделяя их (и соответствующие подписи, если они есть) и перетаскивая в нужное место.
-
Также можно, щелкая поля правой кнопкой мыши, с помощью команд контекстного меню объединять или разбивать ячейки, удалять и выделять поля и выполнять другие задачи форматирования.
Кроме того, отчет можно сделать более привлекательным и удобным с помощью функций, описанных в разделах ниже.
-
К началу страницы
Добавление группировки, сортировки и итогов
Чтобы быстро добавить в отчет группировку, сортировку или итоги, щелкните правой кнопкой мыши поле, к которому необходимо применить соответствующую функцию, и выберите нужную команду в контекстном меню.
Кроме того, когда отчет открыт в режиме макета или конструктора, можно добавить эти функции с помощью области «Группировка, сортировка и итоги».
-
Если область «Группировка, сортировка и итоги» не открыта, на вкладке Конструктор в группе Группировка и итоги выберите команду Группировка.
-
Нажмите кнопку Добавить группировку или Добавить сортировку и выберите поле, по которому требуется сгруппировать или отсортировать данные.
-
Чтобы задать дополнительные параметры или добавить итоги, в строке группировки или сортировки выберите команду Больше.
Более подробные сведения о группировке, сортировке и итогах см. в статье Создание отчета с группировкой или сводного отчета.
К началу страницы
Выделение данных с помощью условного форматирования
В приложении Access есть инструменты выделения данных в отчетах. Вы можете добавить правила условного форматирования для каждого из элементов управления или их группы, а в клиентских отчетах можно также для сравнения данных.
Добавление условного форматирования для элементов управления:
-
Щелкните отчет в области навигации правой кнопкой мыши и выберите пункт Режим макета.
-
Выберите нужные элементы управления, а затем на вкладке Формат в группе Форматирование элемента управления выберите команду Условное форматирование.
Совет: Чтобы выбрать несколько элементов управления, щелкайте их, удерживая клавишу CTRL.
-
В диалоговом окне Диспетчер правил условного форматирования выберите команду Создать правило.
-
В диалоговом окне Новое правило форматирования выберите значение в поле Выберите тип правила.
-
Чтобы создать правило, которое будет проверяться отдельно для каждой записи, выберите вариант Проверьте значения в текущей записи или используйте выражение.
-
Чтобы создать правило для сравнения записей друг с другом с помощью гистограмм, выберите вариант Сравнить с другими записями.
-
-
В поле Изменение описания правила укажите правило, которое будет применяться при форматировании, и тип форматирования, а затем нажмите кнопку ОК.
-
Если нужно создать еще одно правило для этого элемента управления или группы элементов, повторите процедуру, начиная с действия 4.
К началу страницы
Настройка цвета и шрифтов
Для настройки цвета и шрифтов попробуйте параметр Тема приложения.
-
Откройте отчет в режиме макета. Для этого щелкните отчет в области навигации правой кнопкой мыши и выберите пункт Режим макета.
-
В пункте Работа с макетами отчетов на вкладке Конструктор выберите параметр Темы и наводите курсор на различные темы в галерее, чтобы предварительно просмотреть эффекты. Чтобы выбрать тему, щелкните ее и сохраните отчет.
-
С помощью коллекций Цвета и Шрифты можно задать цвета и шрифты независимо друг от друга.
К началу страницы
Добавление логотипа или фонового рисунка
В отчет также можно добавить логотип или фоновый рисунок. При обновлении рисунка он автоматически обновляется в любом месте базы данных.
Добавление или удаление рисунка
-
В области навигации щелкните отчет правой кнопкой мыши и выберите команду Макет.
-
В отчете щелкните место, куда необходимо добавить рисунок, и на вкладке Конструктор в группе Колонтитулы выберите пункт Логотип.
-
Перейдите к рисунку и нажмите кнопку Открыть. Access добавит рисунок в отчет.
-
Чтобы удалить рисунок, щелкните его правой кнопкой мыши и выберите в контекстном меню пункт «Удалить».
Добавление фонового изображения
-
В области навигации щелкните отчет правой кнопкой мыши и выберите команду Макет.
-
На вкладке Формат в группе Фон нажмите кнопку Фоновый рисунок.
-
Выберите рисунок из списка Коллекция изображений или нажмите кнопку Обзор, выберите рисунок и нажмите кнопку ОК.
К началу страницы
Предварительный просмотр и печать отчета
Предварительный просмотр отчета
-
Щелкните правой кнопкой мыши имя отчета в области навигации и выберите команду Предварительный просмотр. Команды на вкладке Предварительный просмотр можно использовать, чтобы:
-
напечатать отчет;
-
изменить размер или макет страницы;
-
изменить масштаб или просмотреть сразу несколько страниц;
-
обновить данные в отчете;
-
экспортировать отчет в другой формат файла.
-
-
Нажмите кнопку Закрыть режим предварительного просмотра
Печать отчета
Печать отчета без предварительного просмотра
-
Щелкните правой кнопкой мыши имя отчета в области навигации и выберите команду Печать. Отчет будет отправлен на принтер, используемый по умолчанию.
Примечание: При выборе отчета в области навигации и выборе команды Печать на вкладке Файл можно установить дополнительные параметры печати (количество страниц и копий) и указать принтер.
-
Чтобы открыть диалоговое окно, в котором можно выбрать принтер, указать число копий и задать другие параметры, выберите команду Печать.
-
К началу страницы
Способы создания отчета в Microsoft Office Access
В этом уроке поговорим на тему «Способы создания отчета в Microsoft Office Access». Access предоставляет в распоряжение пользователей средства для создания отчета. Отчет — объект базы данных Microsoft Access, предназначенный для вывода на печать данных, организованных и отформатированных в соответствии с требованиями пользователя.
Способы создания отчета в Microsoft Office Access
При создании отчета можно воспользоваться стандартными средствами, ускоряющими процесс создания отчета или разработать специальный формат с помощью конструктора отчетов. Конструктор отчетов позволяет создавать отчеты, как в табличном виде, так и в свободной форме.
Табличный отчет представляет собой напечатанную таблицу, в которой данные упорядочены по столбцам и строкам. Каждый из столбцов содержит поле исходной таблицы или вычисляемое поле, а строка представляет собой запись. Табличный отчет позволяет напечатать данные из таблиц в наиболее простом и естественном виде. Однако они не пригодны в тех случаях, когда по¬ля исходной таблицы должны располагаться в специально отведенных для них местах отчета (почтовые этикетки, чеки, письма).
Отчеты в свободной форме позволяют устранить ограничения, свойственные табличным отчетам. При получении отчета в свободной форме можно воспользоваться стандартным форматом, автоматически создаваемым Access для каждой таблицы. В этом формате поля исходной таблицы расположены вертикально. Однако с помощью конструктора отчетов можно разработать специальный формат, где поля исходной таблицы расположены в требуемых местах отчета.
В Access используются следующие средства для создания отчета (рис.1):
- Отчет, позволяющий автоматически создать отчет с полями, расположенными в один или несколько столбцов;
- Мастер отчетов, позволяющий создать настраиваемый отчет на основе выбранных полей;
- Конструктор отчетов, в котором можно самостоятельно разработать собственные отчеты с заданными свойствами;
- Пустой отчет, позволяющий самостоятельно вставлять поля и элементы управления и дорабатывать форму отчета;
- Наклейки, позволяющий создать отчет для почтовых наклеек или другие этикетки.
Рис.1 — Способы создания отчета в Microsoft Office Access
Для создания самого простого отчета в Access необходимо выполнить следующие действия:
- открыть окно базы данных;
- убедиться, что в области переходов выбрана таблица;
- выполнить команду Отчет в группе «Отчеты», на Ленте во вкладке Создание.
На экране появится готовый к использованию отчет, в который включены все поля таблицы. Их названия располагаются горизонтально в том порядке, в каком они находятся в таблице. Снизу под названием каждого поля отображается его значение в таблице.
Расположение полей и записей в автоматически созданных отчетах подходит не для всех случаев, в частности, при их большом количестве. Однако отчеты могут пригодиться, когда создаются на основе запросов, выводящих на экран только нужные поля. Можно также использовать запрос для определения тех записей и порядка их сортировки, которые будут включены в отчет.
Для закрепления темы Способы создания отчета в Microsoft Office Access смотрим видеоурок:
Создание простого отчета — Access
В Access можно создавать множество различных отчетов, от простых до сложных. Начните с размышлений об источнике записей вашего отчета. Независимо от того, представляет ли ваш отчет простой список записей или сгруппированную сводку продаж по регионам, вы должны сначала определить, какие поля содержат данные, которые вы хотите видеть в своем отчете, и в каких таблицах или запросах они находятся.
После выбора источника записей вы обычно обнаружите, что проще всего создать отчет с помощью мастера отчетов.Мастер отчетов — это функция в Access, которая проведет вас через серию вопросов, а затем создаст отчет на основе ваших ответов.
Что ты хочешь сделать?
Выберите источник записи
Отчет состоит из информации, извлекаемой из таблиц или запросов, а также информации, которая хранится вместе с дизайном отчета, например меток, заголовков и графиков. Таблицы или запросы, которые предоставляют базовые данные, также известны как источник записей отчета.Если все поля, которые вы хотите включить, существуют в одной таблице, используйте эту таблицу в качестве источника записей. Если поля содержатся в нескольких таблицах, вам нужно использовать один или несколько запросов в качестве источника записей. Эти запросы могут уже существовать в вашей базе данных, или вам может потребоваться создать новые запросы специально для удовлетворения потребностей вашего отчета.
Создание отчета с помощью инструмента «Отчет»
Инструмент «Отчет» обеспечивает самый быстрый способ создания отчета, поскольку он создает отчет немедленно, без запроса информации.В отчете отображаются все поля из базовой таблицы или запроса. Инструмент «Отчет» может не создать окончательный, безупречный продукт, который вы в конечном итоге захотите, но он весьма полезен как средство для быстрого просмотра исходных данных. Затем вы можете сохранить отчет и изменить его в режиме макета или конструктора, чтобы он лучше служил вашим целям.
В области навигации щелкните таблицу или запрос, на котором вы хотите создать отчет.
На вкладке Создать в группе Отчеты щелкните Отчет .
Access построит отчет и отобразит его в режиме макета.
Подробнее о просмотре и печати отчета см. В разделе Просмотр, печать или отправка отчета в виде сообщения электронной почты.
После просмотра отчета вы можете сохранить его, а затем закрыть как отчет, так и базовую таблицу или запрос, которые вы использовали в качестве источника записей. В следующий раз, когда вы откроете отчет, Access отобразит самые последние данные из вашего источника записей.
Создание отчета с помощью мастера отчетов
Вы можете использовать Мастер отчетов, чтобы более точно выбирать, какие поля будут отображаться в вашем отчете. Вы также можете указать, как данные группируются и сортируются, и вы можете использовать поля из более чем одной таблицы или запроса, при условии, что вы заранее указали отношения между таблицами и запросами.
На вкладке Создать в группе Отчеты щелкните Мастер отчетов .
Следуйте инструкциям на страницах мастера отчетов. На последней странице нажмите Готово .
При предварительном просмотре отчета вы видите отчет в том виде, в каком он будет напечатан. Вы также можете увеличить масштаб, чтобы увеличить детали. Дополнительные сведения о просмотре и печати отчета см. В разделе Просмотр, печать или отправка отчета по электронной почте.
Примечание: Если вы хотите включить в отчет поля из нескольких таблиц и запросов, не нажимайте Далее или Завершить после выбора полей из первой таблицы или запроса на первой странице мастера отчетов.Вместо этого повторите шаги, чтобы выбрать таблицу или запрос, и щелкните любые дополнительные поля, которые вы хотите включить в отчет. Затем нажмите Далее или Завершить , чтобы продолжить.
Создание этикеток с помощью мастера этикеток
Используйте мастер этикеток, чтобы легко создавать этикетки для этикеток самых разных стандартных размеров.
В области навигации откройте таблицу или запрос, который будет источником записей для ваших меток, дважды щелкнув ее.
На вкладке Создать в группе Отчеты щелкните Ярлыки .
Следуйте инструкциям на страницах мастера этикеток. На последней странице нажмите Готово .
Access отображает ваши этикетки в режиме предварительного просмотра, чтобы вы могли видеть их в том виде, в каком они будут выглядеть при печати. Вы можете использовать ползунок в строке состояния Access, чтобы увеличить детализацию.Дополнительные сведения о просмотре и печати отчета см. В разделе Просмотр, печать или отправка отчета по электронной почте.
Примечание. Предварительный просмотр перед печатью — единственное представление, которое можно использовать для просмотра нескольких столбцов — в других представлениях данные отображаются в одном столбце.
Создание отчета с помощью инструмента «Пустой отчет»
Если вы не заинтересованы в использовании инструмента «Отчет» или мастера отчетов, вы можете использовать инструмент «Пустой отчет» для создания отчета с нуля.Это может быть очень быстрым способом создания отчета, особенно если вы планируете поместить в отчет только несколько полей. Следующая процедура объясняет, как использовать инструмент «Пустой отчет»:
На вкладке Создать в группе Отчеты щелкните Пустой отчет .
Пустой отчет отображается в представлении «Макет», а панель «Список полей» отображается в правой части окна Access.
На панели «Список полей » щелкните значок «плюс» рядом с таблицей или таблицами, содержащими поля, которые вы хотите видеть в отчете.
Перетащите каждое поле в отчет по одному или, удерживая нажатой клавишу CTRL, выберите несколько полей, а затем перетащите их в отчет одновременно.
Используйте инструменты в группе Верхний / Нижний колонтитул на вкладке Design , чтобы добавить в отчет логотип, заголовок, номера страниц или дату и время.
Понять разделы отчета
В Access дизайн отчета разделен на разделы.Вы можете просмотреть свой отчет в режиме конструктора, чтобы увидеть его разделы. Чтобы создавать полезные отчеты, нужно понимать, как работает каждый раздел. Например, раздел, в котором вы решите разместить вычисляемый элемент управления, определяет, как Access вычисляет результаты. Следующий список представляет собой сводку типов секций и их использования:
Заголовок отчета Этот раздел печатается только один раз, в начале отчета. Используйте заголовок отчета для информации, которая обычно может появляться на титульной странице, такой как логотип, заголовок или дата.Когда вы помещаете вычисляемый элемент управления, который использует агрегатную функцию Sum , в заголовок отчета, вычисляемая сумма рассчитывается для всего отчета. Заголовок отчета печатается перед заголовком страницы.
Заголовок страницы Этот раздел печатается вверху каждой страницы. Например, используйте заголовок страницы, чтобы повторять заголовок отчета на каждой странице.
Заголовок группы Этот раздел печатается в начале каждой новой группы записей.Используйте заголовок группы, чтобы напечатать имя группы. Например, в отчете, сгруппированном по продуктам, используйте заголовок группы для печати названия продукта. Когда вы помещаете вычисляемый элемент управления, который использует агрегатную функцию Sum в заголовок группы, сумма рассчитывается для текущей группы.
Деталь Этот раздел печатается один раз для каждой строки в источнике записей. Здесь вы размещаете элементы управления, составляющие основную часть отчета.
Нижний колонтитул группы Этот раздел печатается в конце каждой группы записей. Используйте нижний колонтитул группы для печати сводной информации о группе.
Нижний колонтитул страницы Этот раздел печатается в конце каждой страницы. Используйте нижний колонтитул для печати номеров страниц или постраничной информации.
Нижний колонтитул отчета Этот раздел печатается только один раз, в конце отчета.Используйте нижний колонтитул отчета, чтобы распечатать итоги отчета или другую сводную информацию для всего отчета.
Примечание. В режиме конструктора нижний колонтитул отчета отображается под нижним колонтитулом страницы. Однако при печати или предварительном просмотре отчета нижний колонтитул отчета отображается на выше нижнего колонтитула страницы сразу после нижнего колонтитула последней группы или строки сведений на последней странице.
Верх страницы
Понимать элементы управления
Элементы управления — это объекты, которые отображают данные, выполняют действия и позволяют просматривать и работать с информацией, улучшающей пользовательский интерфейс, например ярлыками и изображениями.Access поддерживает три типа элементов управления: привязанный, несвязанный и вычисляемый:
Связанный элемент управления Элемент управления, источником данных которого является поле в таблице или запросе, является связанным элементом управления. Вы используете связанные элементы управления для отображения значений из полей в вашей базе данных. Значения могут быть текстом, датами, числами, значениями типа «да / нет», изображениями или графиками. Текстовое поле — это наиболее распространенный тип связанного элемента управления. Например, текстовое поле в форме, в котором отображается фамилия сотрудника, может получать эту информацию из поля «Фамилия» в таблице «Сотрудники».
Несвязанный элемент управления Элемент управления, у которого нет источника данных (поля или выражения), является несвязанным элементом управления. Вы используете несвязанные элементы управления для отображения информации, линий, прямоугольников и изображений. Например, метка, отображающая заголовок отчета, является несвязанным элементом управления.
Вычисляемый элемент управления Элемент управления, источником данных которого является выражение, а не поле, является вычисляемым элементом управления.Вы указываете значение, которое хотите в элементе управления, определяя выражение в качестве источника данных для элемента управления. Выражение — это комбинация операторов (например, = и + ), имен элементов управления, имен полей, функций, возвращающих одно значение, и постоянных значений. Например, в следующем выражении цена товара с 25-процентной скидкой рассчитывается путем умножения значения в поле «Цена за единицу» на постоянное значение (0,75).
= [Цена за единицу] * 0.75
Выражение может использовать данные из поля в базовой таблице или запросе отчета или из элемента управления в отчете.
При создании отчета, вероятно, наиболее эффективно сначала добавить и упорядочить все связанные элементы управления, особенно если они составляют большинство элементов управления в отчете. Затем можно добавить несвязанные и вычисленные элементы управления, завершающие проект, с помощью инструментов в группе Элементы управления на вкладке Design .
Вы привязываете элемент управления к полю, определяя поле, из которого элемент управления получает свои данные. Вы можете создать элемент управления, привязанный к выбранному полю, перетащив поле из панели Список полей в отчет. Панель Список полей отображает поля базовой таблицы или запроса отчета. Чтобы отобразить панель Список полей , на вкладке Design в группе Элементы управления щелкните Добавить существующее поле .
Кроме того, вы можете привязать поле к элементу управления, введя имя поля в самом элементе управления или в поле для значения ControlSource на странице свойств элемента управления. На странице свойств определяются характеристики элемента управления, такие как его имя, источник данных и формат.
Использование списка полей Панель — лучший способ создать элемент управления по двум причинам:
Связанный элемент управления имеет прикрепленную метку, и метка принимает имя поля (или заголовок, определенный для этого поля в базовой таблице или запросе) в качестве заголовка по умолчанию, поэтому вам не нужно вводить заголовок самостоятельно .
Привязанный элемент управления наследует многие из тех же параметров, что и поле в базовой таблице или запросе (например, для свойств Format , DecimalPlaces и InputMask ). Таким образом, вы можете быть уверены, что эти свойства для поля останутся неизменными всякий раз, когда вы создаете элемент управления, привязанный к этому полю.
Если вы уже создали несвязанный элемент управления и хотите привязать его к полю, задайте для свойства ControlSource элемента управления имя поля.Для получения дополнительных сведений о свойстве ControlSource выполните поиск в справке по запросу «ControlSource».
Верх страницы
Настройте отчет в режиме макета
После создания отчета вы можете легко настроить его дизайн, работая в режиме макета. Используя фактические данные отчета в качестве руководства, вы можете настроить ширину столбцов, изменить порядок столбцов и добавить уровни группировки и итоги. Вы можете разместить новые поля в дизайне отчета и установить свойства для отчета и его элементов управления.
Чтобы переключиться в режим макета, щелкните правой кнопкой мыши имя отчета в области навигации и выберите Просмотр макета .
Access показывает отчет в режиме макета.
Вы можете использовать страницу свойств для изменения свойств отчета, его элементов управления и разделов. Чтобы отобразить страницу свойств, нажмите F4.
Панель Список полей можно использовать для добавления полей из базовой таблицы или запроса в дизайн отчета.Чтобы отобразить панель Список полей , выполните одно из следующих действий:
Затем вы можете добавить поля, перетащив их из панели Список полей в отчет.
Верх страницы
Настройте отчет в режиме просмотра «Дизайн»
Вы также можете настроить дизайн отчета, работая в режиме просмотра «Дизайн». Вы можете добавить в отчет новые элементы управления и поля, добавив их в сетку дизайна. Страница свойств дает вам доступ к большому количеству свойств, которые вы можете настроить для настройки своего отчета.
Чтобы переключиться в представление «Дизайн», щелкните правой кнопкой мыши имя отчета в области навигации и выберите «Дизайн-представление» .
Access показывает отчет в режиме конструктора.
Вы можете использовать страницу свойств для изменения свойств самого отчета, а также элементов управления и разделов, которые он содержит. Чтобы отобразить страницу свойств, нажмите F4.
Панель Список полей можно использовать для добавления полей из базовой таблицы или запроса в дизайн отчета.Чтобы отобразить панель Список полей , выполните одно из следующих действий:
Затем вы можете добавить поля, перетащив их из панели Список полей в отчет.
Верх страницы
Добавить поля из панели списка полей
Чтобы добавить одно поле, перетащите поле из панели Список полей в раздел, в котором оно должно отображаться в отчете.
Чтобы добавить сразу несколько полей, удерживая нажатой клавишу CTRL, щелкните нужные поля. Затем перетащите выбранные поля в отчет.
Когда вы перетаскиваете поля в раздел отчета, Access создает связанный элемент управления текстовым полем для каждого поля и автоматически помещает элемент управления меткой рядом с каждым полем.
Верх страницы
Добавить элементы управления в отчет
Некоторые элементы управления создаются автоматически, например связанный элемент управления текстовым полем, который создается при добавлении поля из панели Список полей в отчет.Многие другие элементы управления могут быть созданы в представлении «Дизайн» с помощью инструментов из группы « Элементы управления » на вкладке «Дизайн ».
Определить название инструмента
Создайте элемент управления с помощью инструментов из группы «Элементы управления»
Щелкните инструмент для типа элемента управления, который вы хотите добавить. Например, чтобы установить флажок, установите флажок Флажок инструмент.
Щелкните в сетке дизайна отчета в том месте, где вы хотите разместить верхний левый угол элемента управления.Щелкните один раз, чтобы создать элемент управления размера по умолчанию, или щелкните инструмент, а затем перетащите его в сетку дизайна отчета, чтобы создать элемент управления нужного размера.
Если вы не правильно расположили элемент управления с первой попытки, вы можете переместить его, используя следующую процедуру:
Щелкните элемент управления, чтобы выбрать его.
Наведите указатель мыши на край элемента управления, пока он не превратится в четырехконечную стрелку. .
Перетащите элемент управления в нужное место.
Эта процедура создает «несвязанный» элемент управления. Если элемент управления является типом, который может отображать данные (например, текстовое поле или флажок), вам необходимо ввести имя поля или выражение в свойстве ControlSource для элемента управления, прежде чем он отобразит какие-либо данные. Дополнительные сведения см. В разделе «Общие сведения об элементах управления» в этом разделе.
Показать окно свойств
Чтобы отобразить страницу свойств в представлении «Дизайн», выполните одно из следующих действий:
Верх страницы
Сохраните свою работу
После сохранения дизайна отчета вы можете запускать его сколь угодно часто. Внешний вид отчета остается прежним, но вы получаете текущие данные каждый раз при печати или просмотре отчета. Если ваша отчетность нуждается в изменении, вы можете изменить дизайн отчета или создать новый, аналогичный отчет на основе оригинала.
Сохраните дизайн отчета
Щелкните Файл > Сохранить или нажмите CTRL + S.
Или нажмите Сохранить на панели быстрого доступа .
Если отчет без названия, введите имя в поле Имя отчета , а затем нажмите ОК .
Сохраните дизайн отчета под новым именем
Если вы используете Access 2013 или более позднюю версию, щелкните Файл > Сохранить как > Сохранить объект как .
Если вы используете Access 2010, щелкните Файл > Сохранить объект как .
В диалоговом окне Сохранить как введите имя в поле Сохранить отчет в для нового отчета, а затем нажмите ОК .
Верх страницы
Просмотрите, распечатайте или отправьте отчет по электронной почте
После сохранения дизайна отчета вы можете использовать его снова и снова.Внешний вид отчета остается прежним, но вы получаете текущие данные каждый раз, когда просматриваете или распечатываете отчет. Если ваша отчетность нуждается в изменении, вы можете изменить дизайн отчета или создать новый, аналогичный отчет на основе оригинала.
Посмотреть отчет
Есть несколько способов просмотреть ваш отчет. Какой метод вы выберете, зависит от того, что вы хотите делать с отчетом и его данными:
Если вы хотите внести временные изменения, в которых данные отображаются в отчете, перед его печатью, или если вы хотите скопировать данные из отчета в буфер обмена, используйте представление отчета.
Если вы хотите иметь возможность изменять дизайн отчета, просматривая данные, используйте режим «Макет».
Если вы просто хотите увидеть, как будет выглядеть отчет при печати, используйте предварительный просмотр перед печатью.
Примечание: Если ваш отчет отформатирован с несколькими столбцами, вы можете увидеть макет столбцов только в режиме предварительного просмотра.В режимах «Макет» и «Отчет» отчет отображается в виде одного столбца.
Просмотр отчета в режиме просмотра отчета
Представление отчета — это представление по умолчанию, которое используется при двойном щелчке по отчету в области навигации. Если отчет не открыт, дважды щелкните отчет в области навигации, чтобы просмотреть его в представлении отчета.
Если отчет уже открыт, щелкните правой кнопкой мыши имя отчета в области навигации и выберите Просмотр отчета .
Работа с данными в представлении отчета
В представлении «Отчет» можно выделить текст и скопировать его в буфер обмена. Чтобы выбрать целые строки, щелкните и перетащите поле рядом с строками, которые вы хотите выбрать. Затем вы можете скопировать эти строки в буфер обмена, выполнив одно из следующих действий:
На вкладке Home в группе Буфер обмена щелкните Копировать .
Щелкните выделенные строки правой кнопкой мыши и выберите Копировать .
Используйте сочетание клавиш — нажмите CTRL + C.
Показать только нужные строки с помощью фильтров
Фильтры можно применять непосредственно к отчету, не выходя из представления отчета. Например, если у вас есть столбец «Страна / регион» и вы хотите видеть только те строки, в которых страна / регион — «Канада», выполните следующие действия:
Найдите в отчете слово «Канада» и щелкните его правой кнопкой мыши.
Щелкните Равно «Канада» .
Access создает и применяет фильтр.
Включение и выключение фильтра
Вы можете переключаться между фильтром и без фильтра, щелкнув Переключить фильтр в группе Сортировка и фильтр на вкладке Домашняя страница . При этом фильтр не снимается — он просто включается и выключается.
Снять фильтр
Щелкните правой кнопкой мыши поле, из которого вы хотите удалить фильтр.
Щелкните Очистить фильтр от имени поля . (Ваше фактическое поле указано для fieldname .)
После удаления фильтра его нельзя снова включить с помощью команды Toggle Filter .Сначала необходимо заново создать фильтр.
Примечание: Если применить фильтр к отчету, а затем сохранить и закрыть отчет, фильтр будет сохранен. Однако в следующий раз, когда вы откроете отчет, Access не применит фильтр. Чтобы повторно применить фильтр, на вкладке Home в группе Sort & Filter щелкните Toggle Filter .
Предварительный просмотр отчета с помощью Предварительного просмотра перед печатью
Щелкните отчет в области навигации правой кнопкой мыши, а затем выберите Предварительный просмотр в контекстном меню.
Вы можете использовать кнопки навигации для последовательного просмотра страниц отчета или для перехода к любой странице отчета.
1. Щелкните, чтобы открыть первую страницу.
2. Щелкните, чтобы открыть предыдущую страницу.
3. Щелкните, чтобы открыть следующую страницу.
4. Щелкните, чтобы отобразить последнюю страницу.
5. Введите номер страницы в это поле и затем нажмите ENTER, чтобы перейти к определенной странице.
В предварительном просмотре печати вы можете увеличить масштаб, чтобы увидеть детали, или уменьшить масштаб, чтобы увидеть, насколько хорошо данные расположены на странице. Наведите курсор на отчет и щелкните один раз. Чтобы отменить эффект масштабирования, щелкните еще раз. Вы также можете использовать элемент управления масштабированием в строке состояния Access, чтобы увеличить или уменьшить масштаб.
Чтобы закрыть предварительный просмотр печати, выполните одно из следующих действий:
На вкладке Предварительный просмотр щелкните Закрыть предварительный просмотр .
Щелкните правой кнопкой мыши отчет в области навигации и выберите в контекстном меню Layout View или Design View .
Совет: После предварительного просмотра отчета вы можете экспортировать результаты в Microsoft Word, Microsoft Excel или несколько других программ Office. На вкладке Внешние данные в группе Экспорт нажмите кнопку нужного формата и следуйте инструкциям.
Верх страницы
Распечатать отчет
Вы можете распечатать отчет, когда он открыт в любом представлении или даже когда он закрыт. Перед печатью обязательно дважды проверьте настройки страницы, такие как поля или ориентация страницы. Access сохраняет настройки страницы вместе с отчетом, поэтому вам нужно установить их только один раз. Вы можете установить их снова позже, если вам потребуется изменить параметры печати.
Изменить настройки страницы
Открыть отчет в Предварительный просмотр печати .Вы можете изменить настройки страницы в любом представлении, но предварительный просмотр лучше всего, потому что вы можете сразу увидеть эффекты любых изменений.
На вкладке Предварительный просмотр в группах Макет страницы и Размер страницы щелкните Книжная или Пейзаж для установки ориентации страницы, Размер для установки размера бумаги, Поля для настройки полей и т. д.
После внесения изменений используйте кнопки навигации для просмотра нескольких страниц, чтобы убедиться, что вы не создали никаких проблем с форматированием на последующих страницах.
Отправьте отчет на принтер
Откройте отчет в любом представлении или выберите отчет в области навигации.
Щелкните Файл > Печать > Печать .
Access отображает диалоговое окно Печать .
Введите желаемые параметры, такие как принтер, диапазон печати и количество копий.
Щелкните ОК .
Верх страницы
Отправьте отчет по электронной почте
Вы можете отправить отчет получателям в виде сообщения электронной почты вместо печати бумажной копии:
В области навигации щелкните отчет, чтобы выбрать его.На вкладке Внешние данные в группе Экспорт щелкните Электронная почта .
В диалоговом окне «Отправить объект как » в списке « Выбор формата вывода » выберите формат файла, который вы хотите использовать.
Заполните все оставшиеся диалоговые окна.
В приложении электронной почты введите сведения о сообщении и отправьте сообщение.
Верх страницы
Access — Создание средства запуска отчетов — DataWright Information Services
Когда вы создаете базу данных, одна из проблем, которые вам нужно решить, как предоставить вашим пользователям систему навигации. В по умолчанию в Access создается коммутатор, но у него ограничения, не в последнюю очередь из-за того, что у вас не может быть большего чем 8 кнопок на экране меню.Вы можете решить эту проблему, имея несколько экранов, но это становится громоздким для больших баз данных. Этот В руководстве показан гибкий способ создания меню на основе списка. Вы можете иметь столько или меньше предметов, сколько захотите; вы можете адаптировать порядок сортировки и отображаемое имя в соответствии с требованиями; и с дополнительным полем в базовой таблице вы можете ограничить доступ к областям вашего база данных в зависимости от прав пользователя.
В этом руководстве показаны список и таблица, которые образуют базовый строительные блоки более сложной системы.
Создание таблицы
Вам нужно будет создать таблицу для хранения информации меню. Стол будет называться tlkFormReportMenu; поля показаны ниже.
| Поле | Тип данных (размер) | Описание |
|---|---|---|
| DisplayName | Текст (50) | Видимое описание в меню |
| Имя объекта | Текст (50) | Должно соответствовать имени существующей формы или отчета |
| ObjectType | Текст (50) | Форма или отчет |
| СортироватьЗаказ | Число (длинное целое) | Отрегулируйте в соответствии с желаемым порядком отображения в меню |
Добавить записи в таблицу.Показаны записи, использованные для примера меню. ниже:
| DisplayName | ObjectName | ObjectType | СортироватьЗаказ |
|---|---|---|---|
| Форма заказа | frmЗаказы | Форма | 1 |
| Форма для клиентов | клиентов | Форма | 2 |
| Ежемесячный отчет о продажах | руб. / Мес. Распродажа | Отчет | 4 |
| Ежеквартальные продажи по представителям | rptQtrByRep | Отчет | 5 |
| Квартальные продажи по подразделениям | rptQtrByDiv | Отчет | 6 |
| Форма продукции | frmПродукция | Форма | 3 |
Создание меню
Создайте новую форму с именем frmMenu.Добавьте командную кнопку под названием cmdClose , а в событии Click поместите этот код:
DoCmd.Close acForm, Me.Name
Добавьте список и назовите его lstPick . Настроить Свойства, как показано ниже:
| Имущество | Значение |
|---|---|
| Количество столбцов | 4 |
| Связанная колонна | 2 |
| Ширина столбца | 6 см; 0 см; 0 см; 0 см |
| Тип источника строки | Таблица / запрос |
| Источник строки для окна списка использует все поля из таблицы вы создали на предыдущем шаге.Чтобы попасть в редактор запросов выберите строку Rowsource, а затем нажмите кнопку … в конец ряда. Настройте сетку запросов, как показано на рисунке: |
Теперь создайте код события, запускающий формы и отчеты. В событие After Update в списке поместите этот код:
Частная подписка lstPick_AfterUpdate ()
Выберите Case Me.lstPick.Column (2)
Кейс "Форма": DoCmd.OpenForm Me.lstPick, acNormal
Кейс «Отчет»: DoCmd.OpenReport Me.lstPick, acViewPreview
Конец Выбрать
Конец подписки
Примечание:
- Обычно первым столбцом поля со списком или списком является граница столбец. В этом случае имя формы или отчета находится в столбце 2, поэтому установка этого для связанного столбца упрощает код.
- В операторе Select Case я использовал сокращенный синтаксис поместить каждый случай в одну строку. Двоеточие отделяет case из результирующего вывода.
- Код проверяет содержимое третьего поля на предмет «Форма». или «Отчет», но это относится к столбцу (2), потому что номера столбцов для полей со списком и списка начинаются с 0 в VBA.
| Сохраните форму, отформатируйте ее по своему усмотрению, и вы готовы к использованию. Щелкните любой элемент в списке, чтобы запустить соответствующую форму, или отчет. Финальная версия выглядит так: |
Создание базового пользовательского отчета
Окружающая среда:
Все версии, Аналитика
Разрешение:
В этом ответе рассматриваются шаги по созданию простого отчета, который отображает данные без группировки или уровней детализации.
Отчеты зависят от интерфейса. Если вы добавляете новый отчет при входе в интерфейс, вы можете получить доступ к этому отчету только из того же интерфейса. Когда вы копируете отчет, вы можете сохранить копию в другом интерфейсе. Однако, чтобы редактировать скопированный отчет, вы должны получить к нему доступ из консоли интерфейса, в котором сохранена копия.
Копирование отчетов: Все выпуски содержат множество стандартных отчетов. Чтобы скопировать стандартный отчет, щелкните его правой кнопкой мыши в обозревателе отчетов и выберите «Копировать».Если вы создали настраиваемый отчет, близкий к желаемому, вы можете скопировать этот отчет, чтобы обеспечить надежную отправную точку для вашего нового отчета.
Построитель отчетов: Создание базового настраиваемого отчета выполняется в построителе отчетов. Вы можете настраивать отчеты в соответствии с потребностями вашей организации с помощью ленты Центра дизайна отчетов, словаря данных и области конструктора.
| Лента: Лента центра дизайна отчетов включает восемь вкладок, из которых вы можете получить доступ к параметрам для создания или редактирования отчета.Вкладки на ленте меняются в зависимости от того, какой вид вы используете и что выбрано в области конструктора. | |
| | |
| Словарь данных: Перечисляет доступные таблицы и поля базы данных, которые можно использовать в настраиваемых отчетах. | |
| Область конструирования: здесь вы проектируете макет отчета, включая выходные столбцы, заголовки и диаграммы. |
Обзор добавления нового отчета
высокоуровневые шаги при создании нового отчета перечислены ниже.
- Добавить новый отчет.
- Определите фильтры и критерии поиска для отчета.
- Выберите выходные столбцы и макет отчета.
- Определите, кто может запускать и / или редактировать ваш отчет.
- Сохраните ваш отчет.
Каждый из этих шагов более подробно описан ниже.
Шаг 1. Добавьте новый отчет
При добавлении нового отчета необходимо выбрать тип добавляемого отчета: сетка, стандартный или стандартный с диаграммой. Отчеты по сетке чаще всего используются в консоли для перечисления нескольких записей, которые затем могут быть открыты для редактирования. После выбора типа отчета открывается построитель отчетов, позволяющий вам определить свой отчет.
Чтобы добавить новый отчет:
- Нажмите кнопку «Файл» в верхнем левом углу консоли, выберите Отчет
ИЛИ
- Вы также можете добавить новый отчет из обозревателя отчетов, выполнив следующие действия:
- Нажмите кнопку «Аналитика» на панели навигации.
- Дважды щелкните «Отчеты», чтобы открыть обозреватель отчетов.
- Щелкните Новый отчет на ленте
- Выберите тип отчета, который вы хотите построить; отчет в виде таблицы, стандартный отчет или стандартный отчет с диаграммой.
Шаг 2. Определите критерии поиска (фильтры), используемые для отчета
Фильтры используются для ограничения и определения записей, которые должны быть возвращены в ваш отчет. Это позволяет вам запускать отчет, который возвращает управляемый объем данных или возвращает записи, которые представляют особый интерес для ваших бизнес-операций.Если запись соответствует вашим определениям фильтра, она включается в отчет.
Например, менеджер службы поддержки заинтересован в рассмотрении неразрешенных инцидентов, назначенных ее группе. Необходимо определить два фильтра отчетов:
Тип статуса инцидента равен Unresolved
Incident Assigned Group равен Support
При настройке фильтра вы должны включить поле базы данных, оператор и интересующее значение или значения.
Типы фильтров: При настройке отчета вы можете установить два типа фильтров: фиксированные и выбираемые во время выполнения.
| Фиксированные фильтры устанавливаются во время настройки отчета и не могут быть изменены при запуске отчета. | |
| Выбираемые во время выполнения фильтры можно изменять при каждом запуске отчета. При настройке отчета вы указываете значения по умолчанию для использования, но когда вы фактически запускаете отчет, вы можете изменить значение для этого критерия поиска. |
Например, вы можете настроить отчет, в котором перечислены все ваши общедоступные ответы.Затем вы решаете, что хотите, чтобы в отчете были перечислены все предлагаемые вами ответы. Вместо копирования отчета вы можете просто включить поле «Статус ответа» в качестве выбираемого фильтра во время выполнения в существующий отчет. Таким образом, при запуске отчета вы можете выбрать конкретный статус, который будет использоваться для вывода отчета. Это позволяет вам вести один отчет, но вы получаете дополнительную гибкость в создании отчета на основе значений, которые вы указываете во время выполнения отчета.
Добавление фильтров в отчет:
- На вкладке «Главная» нажмите «Добавить фильтр».Или нажмите кнопку «Фильтры» и во всплывающем окне нажмите «Добавить фильтр».
- Во всплывающем окне введите следующую информацию:
Имя: (необязательно) отображается под значком «Фильтры». Если оставить поле пустым, выражение используется в разделе «Фильтры».
Тип: Установите верхний флажок, чтобы установить фильтр как фильтр времени выполнения, и, если хотите, введите собственный текст, который будет использоваться в качестве метки для этого фильтра, когда пользователь выполняет поиск. Также установите флажок «Обязательно», если пользователь должен выбрать поле при выполнении поиска.
Определение: Щелкните правой кнопкой мыши в поле Expression , чтобы выбрать таблицу базы данных и поле для использования в фильтре. Или, если вы знаете имя, просто введите имя таблицы и поле в формате имя_таблицы.имя_поля . По мере ввода вы можете выбирать из соответствующих таблиц и полей. Например, введите «in», и вы сможете выбрать таблицу инцидентов.
Далее выберите оператора . Параметры оператора меняются в зависимости от типа выбранного поля.Например, поля даты включают оператор «между» для настройки диапазона дат. Поля меню включают операторы «в списке» и «не в списке» для выбора нескольких пунктов меню.
Наконец, введите значение , используемое для сравнения, например интересующий диапазон дат или интересующий статус.
- Нажмите ОК. Окно закроется, и фильтр отобразится под значком «Фильтры» в структуре отчета.
- Если у вас несколько фильтров, по умолчанию логическое выражение объединяет фильтры с помощью соединителя AND.то есть фильтр 1 И фильтр 2 И фильтр 3. Если вам нужно изменить логическое выражение, щелкните правой кнопкой мыши значок «Фильтры» и выберите «Изменить логическое выражение». Для получения дополнительной информации об использовании логических выражений обратитесь к ответу 1041: Использование логических выражений.
Шаг 3. Определите вывод и формат отчета
В базовом отчете каждая запись отображается в отчете в виде строки. Вы определяете столбцы отчета, перетаскивая поля базы данных в область конструктора.Вы также можете щелкнуть правой кнопкой мыши в области конструктора и выбрать «Добавить столбец».
Раздел «Словарь данных » позволяет легко выбирать поля для включения в отчет. Приведенные ниже параметры доступны при работе со словарем данных. Чтобы просмотреть описание таблицы, щелкните ее правой кнопкой мыши и выберите «Просмотр определения данных».
| Настроить: Справа от заголовка словаря данных ссылка Настроить позволяет сузить список таблиц, включив определенные типы таблиц.Например, чтобы легко просмотреть таблицы, связанные с модулем службы, нажмите «Настроить» и снимите выделение со всего, кроме службы, и нажмите «ОК». Теперь, когда вы выбираете Все таблицы, вы видите только таблицы базы данных, связанные с Сервисом (включая таблицы инцидентов и ответов). | |
| Текущий набор данных: Этот параметр отображает все таблицы, которые в настоящее время используются в вашем отчете. Перечислены таблицы, которые вы использовали при определении фильтров. Когда вы добавляете выходные столбцы в свой отчет, к текущему набору данных могут добавляться дополнительные таблицы, если вы включаете поля из других таблиц. | |
| Все таблицы: Этот параметр позволяет вам выбрать из всего списка таблиц базы данных Common, Service, Outreach, Opportunity и Feedback (в зависимости от того, какие модули включены в вашем приложении. | |
| Функции: При создании более сложных отчетов функции позволяют суммировать столбец данных. Дополнительную информацию о функциях см. В Answer ID 1884: Функции, используемые в отчетах. |
Когда вы щелкаете имя таблицы, поля этой таблицы отображаются в алфавитном порядке в разделе «Поля». Перетащите поля для вашего отчета в область дизайна. Вы можете изменить порядок столбцов, перетаскивая поля относительно друг друга. Вы также можете изменить порядок столбцов, щелкнув столбец правой кнопкой мыши и выбрав «Переместить столбец вправо» или «Переместить столбец влево».
Параметры редактирования: Вы можете дополнительно отформатировать каждый столбец, щелкнув столбец правой кнопкой мыши и выбрав один из вариантов редактирования ниже:
| Изменить определение: Позволяет настроить заголовок столбца, добавить описание поля или выбрать другое поле для этого столбца. | |
| Изменить форматирование: Позволяет настроить макет содержимого в этом столбце, включая числовые отображения, ширину столбца, выравнивание текста и стиль шрифта. Конкретные функции форматирования зависят от типа отображаемого поля. То есть параметры форматирования для полей даты отличаются от текстовых полей. | |
| Редактировать вычисления: Позволяет добавлять итоговую информацию внизу каждого столбца, такую как максимум, минимум, среднее или итоговое значение. |
Сортировка вывода:
Если вы используете только одно поле для сортировки записей в своем отчете, вы можете щелкнуть правой кнопкой мыши этот выходной столбец и выбрать либо Сортировать по возрастанию, либо Сортировать по убыванию. Например, список ответов можно отсортировать по полю «Идентификатор ответа». Просто щелкните правой кнопкой мыши столбец «Идентификатор ответа» и выберите «Сортировать по возрастанию».
Для отчета можно определить до четырех уровней сортировки.
- На вкладке «Главная» нажмите кнопку «Сортировка».
Во всплывающем окне определите первичный, вторичный и дополнительный критерии сортировки и укажите, будет ли сортировка восходящей или нисходящей для каждого уровня.
Шаг 4. Определите, кто может использовать и редактировать отчет
Вы можете предоставить разрешение на основе профилей сотрудников, чтобы позволить другим сотрудникам запускать и / или редактировать ваш отчет.
Чтобы другие сотрудники могли получить доступ к отчету, вы должны сохранить отчет в папке Public Reports.Отчеты, сохраненные в папках «Мои отчеты», доступны только тому сотруднику, который создал и сохранил отчет.
Сотрудникам, в профилях которых включены разрешения «Аналитика — Администрирование», автоматически предоставляется разрешение на открытие и редактирование всех отчетов, сохраненных в общих папках.
Чтобы предоставить другим сотрудникам доступ к запуску или редактированию отчета, выполните следующие действия:
- На вкладке «Главная» нажмите кнопку «Разрешения».
- Определите, какие профили должны иметь доступ для запуска отчета, и установите флажок в столбце Открыть .
- Определите, какие профили должны иметь возможность редактировать представление, и установите соответствующие флажки в столбце Изменить .
Шаг 5. Сохраните и запустите свой отчет
Для сохранения пользовательского отчета:
- Щелкните значок «Сохранить» в верхнем левом углу области конструктора и выберите «Сохранить», «Сохранить как» или «Сохранить и закрыть». Для новых отчетов параметры «Сохранить» и «Сохранить как» идентичны.
- Во всплывающем окне выделите соответствующую папку (которая заполняет поле «Папка») и введите имя отчета в поле «Имя».
- Нажмите ОК. Если вы создали отчет из проводника отчетов, ваш отчет будет указан в соответствующей папке.
Чтобы создать отчет: Вы можете открыть отчет из проводника отчетов.
- Нажмите кнопку «Аналитика» на панели навигации и дважды щелкните «Обозреватель отчетов».
- На правой панели перейдите к папке, содержащей ваш отчет.
- Дважды щелкните отчет или щелкните правой кнопкой мыши и выберите «Открыть».
Для получения дополнительной информации см. Онлайн-документацию для обзора пользовательских отчетов и видео «Создание пользовательского отчета».
Создание отчетов в 1Password Business
Узнайте, как создавать отчеты, чтобы увидеть, как ваша команда использует 1Password.С помощью 1Password Business вы можете создавать отчеты, чтобы узнать, у кого к чему есть доступ и когда они к нему обращались. Вы можете создавать отчеты для:
- отдельные члены команды или хранилища
- вся ваша команда
- обзор вашего бизнес-счета
Вы можете создавать отчеты, если вы владелец, администратор или участник группы с разрешением на просмотр административной боковой панели.
Для начала войдите в свою учетную запись на 1Password.com. Тогда узнайте, как создать:
Создайте отчет об использовании для члена команды или хранилища
Чтобы создать отчет об использовании, щелкните «Панель мониторинга» на боковой панели. Затем нажмите «Создать отчет об использовании» и выберите члена группы или хранилище.
Отчет об использовании для члена команды включает:
- Доступ: Количество хранилищ, групп и элементов, к которым может получить доступ член команды.
- Использование: Список элементов с указанием времени последнего доступа к ним.
Отчет об использовании хранилища включает:
- Доступ: Количество людей и групп, имеющих доступ к хранилищу.
- Использование: Список элементов, показывающий, когда к ним в последний раз обращались и кто.
При создании отчета вы увидите информацию за последний месяц. Чтобы просмотреть информацию за другой период времени, нажмите «Диапазон дат» и настройте выбор. Вы также можете настроить «Хранилища включены» (для отчетов участников группы) или «Включены люди» (для отчетов по хранилищам).
Если кто-то больше не может получить доступ к элементу, вы увидите рядом с датой последнего использования.
Об использовании предмета
Об использовании предмета сообщается каждый раз, когда член команды:
- Копирует, вводит или открывает пароль
- Экспорт, печать или совместное использование объекта
- Редактирует товар
- Загрузки элемента документа
- Просматривает элемент на 1Password.com
- Доступ к элементу с помощью инструмента командной строки
Создать командный отчет
Чтобы создать командный отчет, щелкните Панель мониторинга на боковой панели.Затем нажмите «Создать групповой отчет».
Групповой отчет включает количество людей, групп и хранилищ в вашей учетной записи. Вы также увидите список всех членов команды и гостей, в том числе:
Создать обзорный отчет
Чтобы создать обзорный отчет, щелкните Панель мониторинга на боковой панели. Затем нажмите «Создать обзорный отчет».
Обзорный отчет включает количество людей, хранилищ и предметов в вашем бизнес-аккаунте. Он также дает вам сводку по счету, включая количество:
- Члены команды и гости, и их текущий статус
- Частные или общие предметы и хранилища
- Группы
- Авторизованные устройства
- Защищенные файлы и объем используемого хранилища
Получить помощь
О некоторых вещах, о которых нельзя сообщить:
- Вы не можете увидеть, какие элементы команды получили доступ в хранилищах, к которым у вас нет доступа, включая их личные хранилища.
- Вы не можете создавать отчеты для членов команды, которые были удалены из вашей команды.
Узнать больше
отчетов
Отчеты
RSS (Rich Site Summary; часто называемый Really Simple Syndication) — это тип веб-канала, который позволяет пользователям получать доступ к обновлениям онлайн-контента в стандартизированном, машиночитаемом формате. Эти каналы могут, например, позволить пользователю отслеживать …
Когда вас попросят отчет о представленных материалах, нет необходимости проходить утомительный процесс, как раньше.С JotForm теперь вы можете создавать отчеты в кратчайшие сроки. Один из наиболее распространенных форматов отчетов — это CSV. Ниже вы найдете ст …
Когда дело доходит до управления данными вашей формы, JotForm предоставляет самый быстрый и простой способ просмотра отправленных материалов. А если вы хотите загрузить отправленные формы в виде файлов Excel, CSV или PDF, это довольно просто. Просто выполните следующие действия: 1. Перейти к …
Функция «Отчеты» позволяет вам создать отчет в формате Excel о представленных материалах и поделиться им с другими.Перейдите на страницу Мои формы, выберите форму, из которой вы хотите создать отчет, щелкните меню Отчеты, затем щелкните Добавить новый отчет. S …
Grid Listing полезен несколькими способами — классический пример — это возможность отображать материалы на вашей веб-странице сразу после того, как пользователь нажимает кнопку «Отправить». В сгенерированном списке сетки вы можете сделать следующее: Изменить порядок столбцов …
С помощью JotForm Report Builder вы можете легко создавать привлекательные визуальные отчеты, основанные на ваших отправленных данных.Он позволяет создавать и генерировать гистограммы, круговые диаграммы, сетки для отправки форм, а также тексты и изображения в формате HTML.
Хотели бы вы поделиться красивым табличным отчетом об отправке? Ознакомьтесь со списком HTML-таблиц. Отчетом можно поделиться, используя прямую ссылку или встроив его на свой веб-сайт. Последнее может быть полезно, если вы хотите поделиться отправленными данными между …
Календарный отчет — это полезный способ визуального представления ваших данных отправки, чтобы ваши клиенты могли видеть доступные даты / время, например, для встречи.Выполните все указанные ниже действия по созданию календарного отчета для вашей формы. Перейдите к M …
Фильтры визуального отчета позволяют лучше анализировать тенденции и закономерности в ответах на формы, создавая правила, определяющие, какие результаты включаются в ваши диаграммы и графики. Вы можете открыть настройки фильтра на странице JotForm Report Builder с помощью кли …
Независимо от того, ведете ли вы малый бизнес или крупную организацию, очень важно видеть свои результаты в легком для понимания отчете.JotForm не только дает вам возможность собирать данные от людей, но также позволяет просматривать их по-разному …
Визуальные отчеты не должны быть только для представленных данных в ваших формах. Благодаря функции импорта данных нового построителя отчетов JotForm вы теперь можете создавать визуальные отчеты с данными из вашего файла Excel или CSV. Для начала перейдите на страницу МОИ ОТЧЕТЫ …
Когда дело доходит до совместного использования визуального отчета с данными отправки формы, мы считаем, что это должно быть так же просто, как и было создано.От создания ссылки на ваш визуальный отчет, который будет доступен в Интернете, до встраивания отчета, чтобы он мог быть частью …
Конструктор отчетов JotForm предоставляет вам и человеку, которому вы предоставляете визуальный отчет, варианты загрузки и / или печати созданного вами визуального отчета. На странице построителя отчетов JotForm вы можете получить доступ к кнопке Загрузить визуальный отчет на двух разных …
JotForm Report Builder предлагает именно то, что вам нужно для настройки отчета с данными отправки формы.Вы можете установить специальный параметр для своего отчета и изменить цвет фона на каждой странице. Вы также можете настроить свой отчет, добавив тексты, …
Представьте себе возможность включать и представлять на своем веб-сайте Визуальные отчеты об ответах на формы. Теперь представьте, что визуальные отчеты автоматически обновляются при каждой новой отправке формы. Функция встраивания на странице построителя отчетов JotForm предлагает простой способ …
Совместное использование страницы отправки позволяет вашим клиентам или пользователям формы просматривать, распечатывать или загружать все данные отправки в Excel, CSV или даже PDF.Чтобы поделиться страницей отправки вашей формы, выполните следующие действия: 1. Перейдите на страницу МОИ ФОРМЫ 2. Выберите форму …
Мы рады сообщить, что только что выпустили новую версию JotForm PDF Editor. Отчет об отправке PDF обычно представляет собой файл PDF, содержащий данные для отправки вашей формы. Его также часто называют отчетом в формате PDF. Если вы хотите настроить свой P …
Допустим, у вас есть форма контракта. И, если вы хотите, чтобы заголовки и тексты, которые есть в форме, отображались в PDF-копии отправки, когда вы ее загружаете или когда вы включаете ее в отправленное вам электронное уведомление или в автоответчике электронной почты…
Конструктор форм JotForm позволяет создавать формы для загрузки файлов. Но как вы загружаете файлы, которые загружены в вашу форму? Загрузите все загруженные файлы: 1. На странице «Мои формы» выберите форму и нажмите кнопку «Отправка» в верхней панели инструментов …
Это руководство устарело: автор DownThemAll борется с реализацией WebExtentsion, поэтому это расширение недоступно в FireFox. Этот метод предназначен для тех, у кого есть проблемы с использованием нашего приложения File Downloader для загрузки файлов fi…
Создание табличного отчета | Справочный центр LogicGate
Табличные отчеты позволяют создавать отфильтрованные отчеты, объединяющие данные из нескольких рабочих процессов, к которым вы и ваши пользователи можете получить доступ.
Чтобы создать табличный отчет, у вас сначала должно быть право доступа к модулю Table Reports для той роли, в которой вы в настоящее время являетесь частью или которую вы добавили к роли с правом на табличный отчет. Дополнительные сведения см. В разделе «Права модуля для ролей».
Создание нового табличного отчета
Перейдите к Отчеты -> Табличные отчеты , чтобы просмотреть список сохраненных табличных отчетов.Нажмите кнопку « + New Table Report», чтобы открыть экран создания табличного отчета.
Выбор рабочего процесса
Вам будет предложено сначала выбрать источник данных для отчета, выполнив поиск по имени рабочего процесса. Выбранный основной рабочий процесс определит, какие поля можно добавить в отчет. Он также определит, какие дополнительные рабочие процессы можно выбрать (на основе рабочих процессов, сопоставленных с основным рабочим процессом).
В этой статье мы сосредоточимся только на выборе основного рабочего процесса, пропуская выбор второстепенного рабочего процесса.Подробнее о том, как создать табличный отчет с несколькими рабочими процессами, см. В нашей статье Работа с несколькими рабочими процессами в табличных отчетах.
После выбора щелкните ПРОДОЛЖИТЬ , чтобы перейти к следующему шагу.
Построитель отчетов
В построителе отчетов вы можете добавлять поля в свой отчет, создавать фильтры и настраивать другие параметры отчета. Первым шагом к настройке вашего отчета является добавление полей.
Добавление полей
Поля расположены в нижней части экрана конструктора.Вы можете переключить тип поля, чтобы выбрать из настраиваемых полей или системных полей. Рядом с каждым полем вы можете щелкнуть значок «+», чтобы добавить поле в отчет. В приведенном ниже примере «Воздействие риска» уже добавлено в отчет, поэтому оно отображается над полем поиска.
Настройка полей отчета
После того, как вы добавили поля, которые хотите включить в отчет, нажмите кнопку « Настроить таблицу» .
Здесь вы можете выполнить дополнительные действия для каждого поля.Параметры, доступные для каждого типа поля, будут незначительно отличаться, но для большинства полей действия включают:
Переименовать: Переименовать заголовок поля, щелкнув значок карандаша рядом с именем
Сортировка: Выберите поле сортировки по умолчанию и порядок для отчета
Показать как ссылку: Показать поле как ссылку на запись
Добавить фильтр: Добавить фильтр для поля
Удалить: Удалить поле из отчета
Изменить порядок: Щелкните и перетащите маркер (точки), чтобы изменить порядок полей в отчете
Отображение: Если у вас есть поле расчета, у вас будет возможность отобразить метки вашего вычисления в виде значений, меток или и того, и другого. Примечание: Чтобы отображать ваши ярлыки, вам сначала необходимо настроить его. Обратитесь к статье «Создание меток расчетных полей» , чтобы узнать, как настроить свои метки.
Работа с фильтрами
Фильтры можно добавить в отчет с помощью шестеренки рядом с каждым полем или нажав кнопку «+ Добавить фильтр» .
Это предоставит вам компонент для выбора поля для фильтрации. Для применения фильтра поле не обязательно должно присутствовать в отчете.
Параметры фильтра зависят от типа поля, которое вы фильтруете. В приведенном ниже примере мы выбрали оператор DATE RANGE в поле «Дата сертификации», чтобы включить его с 1 января 2020 года по 31 июля 2020 года, и оператор EQUALS в поле «Частота», чтобы включить только элементы управления, оцениваемые «ежегодно».
После добавления фильтра вы можете щелкнуть значок шестеренки , чтобы переключить фильтр на «гибкий». Это дает вашим конечным пользователям возможность отключать фильтр при просмотре отчета.
ПРИМЕЧАНИЕ. Теперь фильтры можно добавлять в поля расчета. Кроме того, в поле имени записи можно добавить несколько фильтров.
Присвоение имени и сохранение отчета
После того, как вы настроили отчет по своему вкусу, вы можете добавить заголовок к отчету и нажать кнопку «Создать отчет» в правом верхнем углу. Заголовок — это основной способ, с помощью которого пользователи смогут идентифицировать отчет, поэтому сделайте его описательным, но кратким.
Запуск отчета
После подтверждения сохранения отчета щелкните « x » в правом верхнем углу, чтобы автоматически запустить отчет и перейти к средству просмотра отчетов.Чтобы изменить отчет, вы всегда можете нажать кнопку ИЗМЕНИТЬ ОТЧЕТ , чтобы переключиться в представление построителя отчетов.
Статьи по теме
postgresql — MS Access — Создание отчета на основе сквозного запроса, для которого требуется параметр
Вот как я подхожу к такого рода задачам. Я все время использую Microsoft Access с серверной частью SQL Server и постоянно использую параметры для хранимых процедур в сквозных запросах или динамический sql в сквозных запросах.
Если вы вызываете хранимую процедуру в сквозном запросе из Microsoft Access и вам нужно установить параметры, вот как я это делаю.
В сквозном запросе используйте специальное форматирование для помощи при динамическом поиске и замене, как в следующем примере. Это сквозной запрос, который я создал в Microsoft Access. Обратите внимание, что в сквозном запросе применяется синтаксис sql server (в моем случае), поэтому я добавил специальные комментарии в запрос, чтобы я мог использовать код для поиска и замены значений параметров между этими комментариями.В этом примере моя хранимая процедура принимает два параметра, а имя этого сквозного запроса — qryInCode_SQL_uspProject_Search .
EXEC dbo.uspProject_Search
@Active =
- R01_BEG
-1
- R01_END
, @Search =
- R02_BEG
''
- R02_END
- R03_BEG
- R03_END
- R04_BEG
- R04_END
- R05_BEG
- R05_END
Обратите внимание на тщательное размещение имен параметров и разделителей (запятых), чтобы между маркерами начала и конца отображалось только значение параметра.
Я написал подпрограмму для автоматизации замены (установки) параметров в любом сквозном запросе.
Public Sub sitsUpdateSQLParams (stQName как строка, ParamArray Params () как вариант)
При ошибке GoTo Err_PROC
Dim ErrMsg как строка
Dim db As DAO.Database
Dim qdf как DAO.QueryDef
Dim mssql как строка
Dim x As Long
Dim y As Long
Установите db = CurrentDb ()
Если stQName <> "" Тогда
Установите qdf = db.QueryDefs (stQName)
Для x = 0 до UBound (Params)
y = InStr (qdf.SQL, "- R" и формат (x + 1, "00") и "_BEG")
mssql = Влево (qdf.SQL, y + 9)
mssql = mssql & vbCrLf & Params (x) & vbCrLf
y = InStr (qdf.SQL, "- R" & Format (x + 1, "00") & "_END")
mssql = mssql & Mid (qdf.SQL, y)
qdf.SQL = mssql
Далее x
Конец, если
Exit_PROC:
Установите qdf = Nothing
db.Close
Установить db = Nothing
Выйти из подводной лодки
Err_PROC:
Выберите регистр Err.Number
Case Else
ErrMsg = "Ошибка:" & Err.Число и vbCrLf
ErrMsg = ErrMsg & "Строка:" & Erl () & vbCrLf
ErrMsg = ErrMsg & Err.Description
DoCmd.Hourglass False
MsgBox ErrMsg, vbOKOnly + vbCritical, «Sub sitsUpdateSQLParams»
Возобновить Exit_PROC
Резюме
Конец Выбрать
Конец подписки
Вы заметите, что эта подпрограмма принимает имя сквозного запроса в качестве первого параметра, а затем принимает массив параметров Variant для всех последующих параметров.Это позволяет указать столько значений параметров для замены в сквозном запросе, сколько необходимо.
Вы бы назвали эту процедуру для моего примера сквозного запроса следующим образом:
sitsUpdateSQLParams "qryInCode_SQL_uspProject_Search", 0, "'def'"
Это приведет к передаче 0 для параметра @Active и 'def' для параметра @Search .
Также обратите внимание, что ваши параметры в этом вызове функции должны быть перечислены в приведенном выше вызове функции в том порядке, в котором они появляются в вашем сквозном запросе.Мой код полагается на то, что первое значение параметра замены вставляется в блок R01 , а второе — в блок R02 и так далее.
Итак, в вашем случае для отчета я бы сделал следующее:
Создайте сквозной запрос и отформатируйте его, как в моем примере, чтобы процедура замены параметров могла правильно заменить эти параметры.
В этом примере позвольте вызвать ваш сквозной запрос Microsoft Access qryReport_SQL_PT_01
Теперь создайте обычный запрос Microsoft Access SELECT , который просто выполняет:
ВЫБЕРИТЕ * ИЗ qryReport_SQL_PT_01 и назовите его qryReport_01
Теперь ваш отчет должен иметь qryReport_01 как RecordSource.
Для вашего пользовательского интерфейса теперь вам нужно использовать форму или какой-либо другой метод, чтобы запрашивать у пользователя значения параметров, чтобы вы могли иметь эти значения в коде VBA.
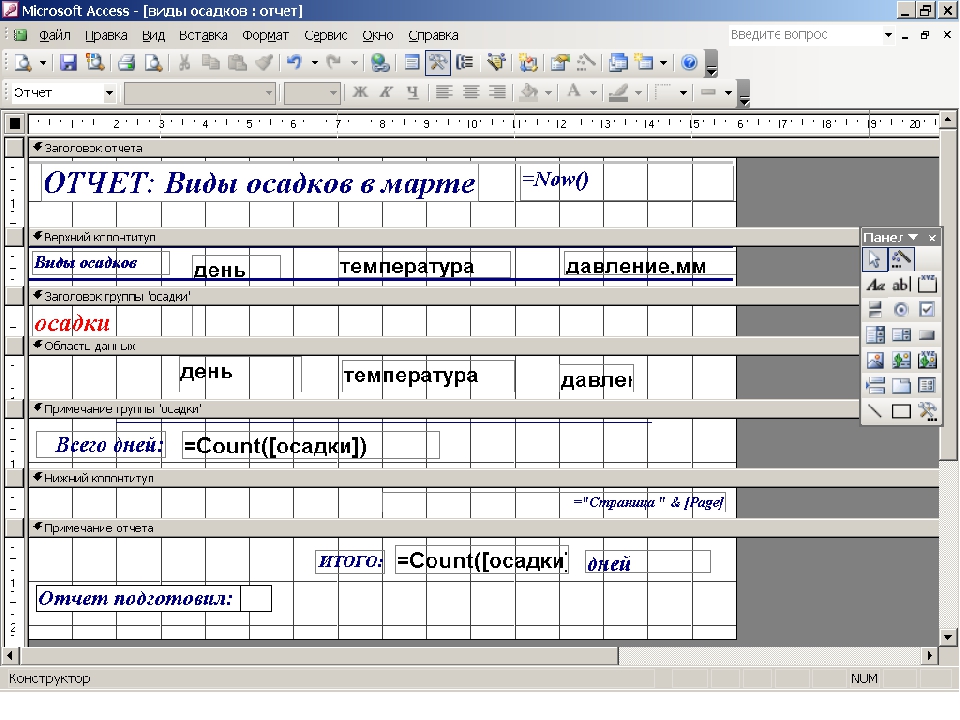 Дополнительные сведения о просмотре и печати отчета см. в разделе Просмотр, печать отчета и его отправка по электронной почте.
Дополнительные сведения о просмотре и печати отчета см. в разделе Просмотр, печать отчета и его отправка по электронной почте.

 Печатается только один раз в начале отчета. В заголовок включается информация, обычно помещаемая на обложке, например логотип компании, название отчета или дата. Если в заголовок отчета добавлен вычисляемый элемент управления, использующий агрегатную функцию Sum, сумма рассчитывается для всего отчета. Заголовок отчета печатается перед верхним колонтитулом.
Печатается только один раз в начале отчета. В заголовок включается информация, обычно помещаемая на обложке, например логотип компании, название отчета или дата. Если в заголовок отчета добавлен вычисляемый элемент управления, использующий агрегатную функцию Sum, сумма рассчитывается для всего отчета. Заголовок отчета печатается перед верхним колонтитулом.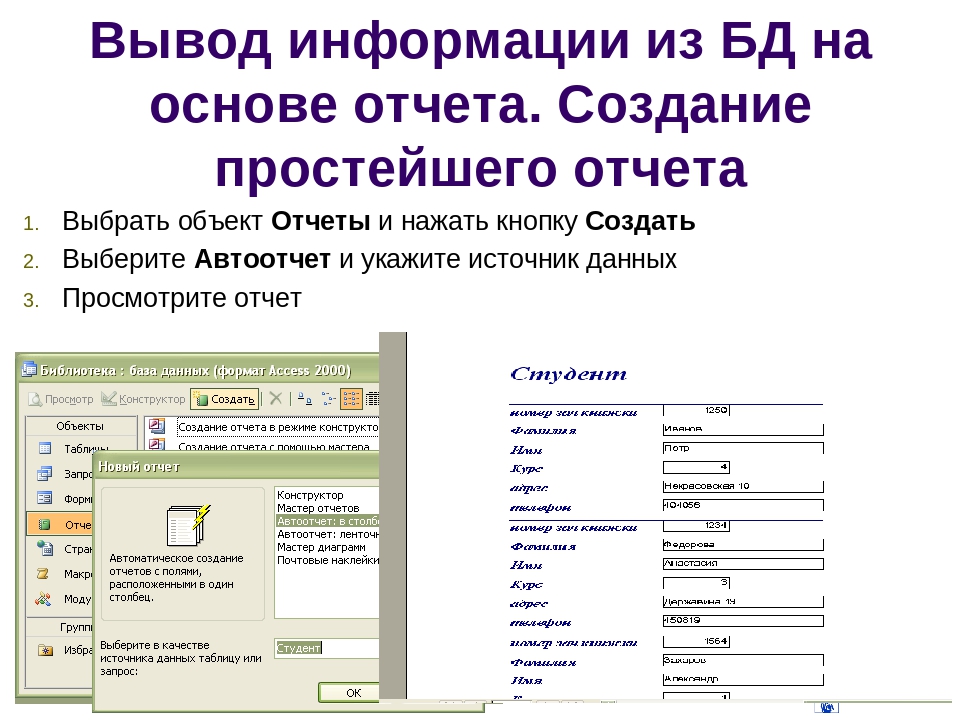
 Однако при печати или предварительном просмотре этот раздел помещается над нижним колонтитулом, сразу после последнего примечания группы или последней строки данных на последней странице.
Однако при печати или предварительном просмотре этот раздел помещается над нижним колонтитулом, сразу после последнего примечания группы или последней строки данных на последней странице.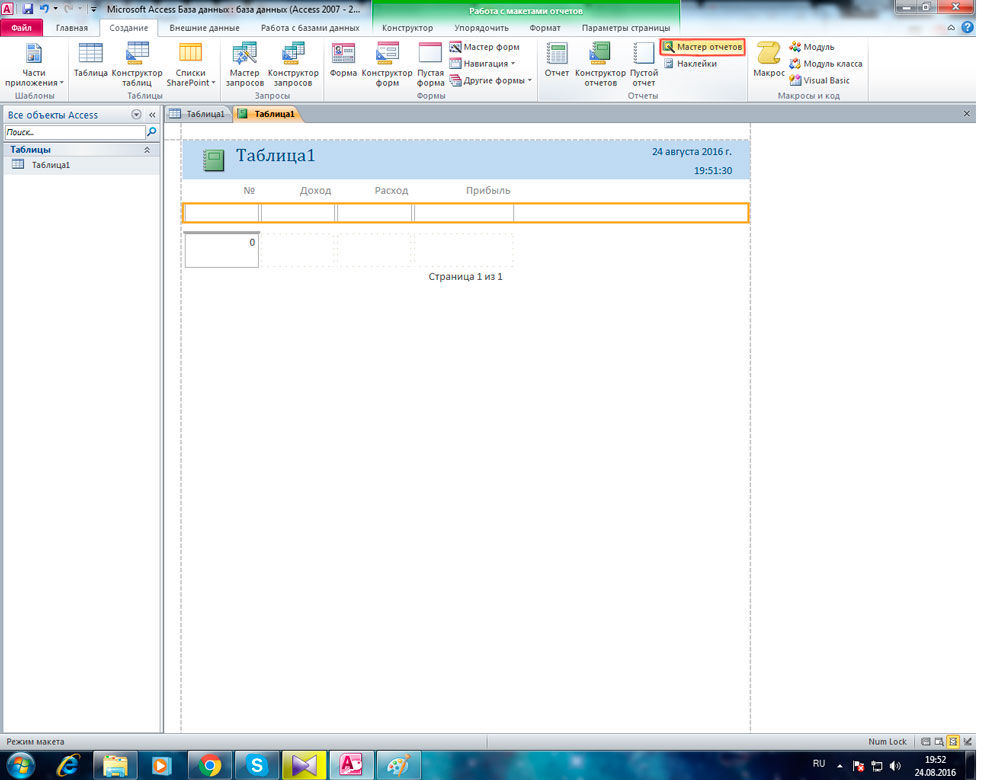 Такие элементы управления используются для отображения значений, полученных из полей базы данных. Значениями могут быть текст, даты, числа, логические значения, изображения или графики. Самым распространенным типом связанных элементов управления является текстовое поле. Например, текстовое поле формы, в котором отображается фамилия сотрудника, может получать эти сведения из поля «Фамилия» в таблице «Сотрудники».
Такие элементы управления используются для отображения значений, полученных из полей базы данных. Значениями могут быть текст, даты, числа, логические значения, изображения или графики. Самым распространенным типом связанных элементов управления является текстовое поле. Например, текстовое поле формы, в котором отображается фамилия сотрудника, может получать эти сведения из поля «Фамилия» в таблице «Сотрудники». Выражение может быть сочетанием операторов (таких как = и +), имен элементов управления и полей, функций, возвращающих одно значение, и констант. Например, следующее выражение вычисляет цену товара с 25-процентной скидкой путем умножения значения в поле «Цена за единицу» на постоянное значение (0,75):
Выражение может быть сочетанием операторов (таких как = и +), имен элементов управления и полей, функций, возвращающих одно значение, и констант. Например, следующее выражение вычисляет цену товара с 25-процентной скидкой путем умножения значения в поле «Цена за единицу» на постоянное значение (0,75):
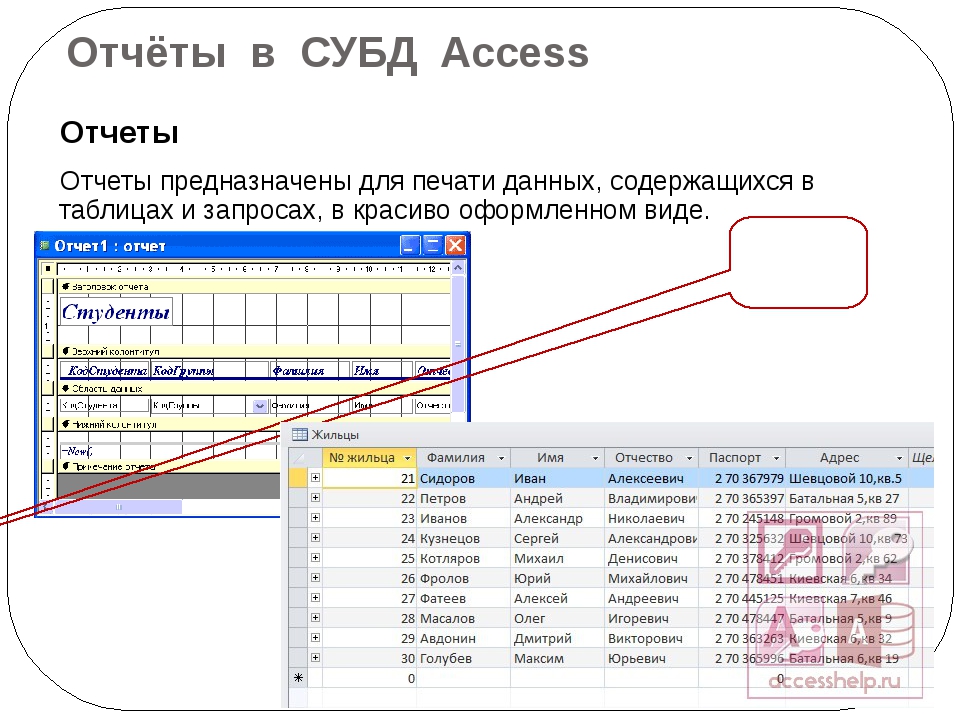
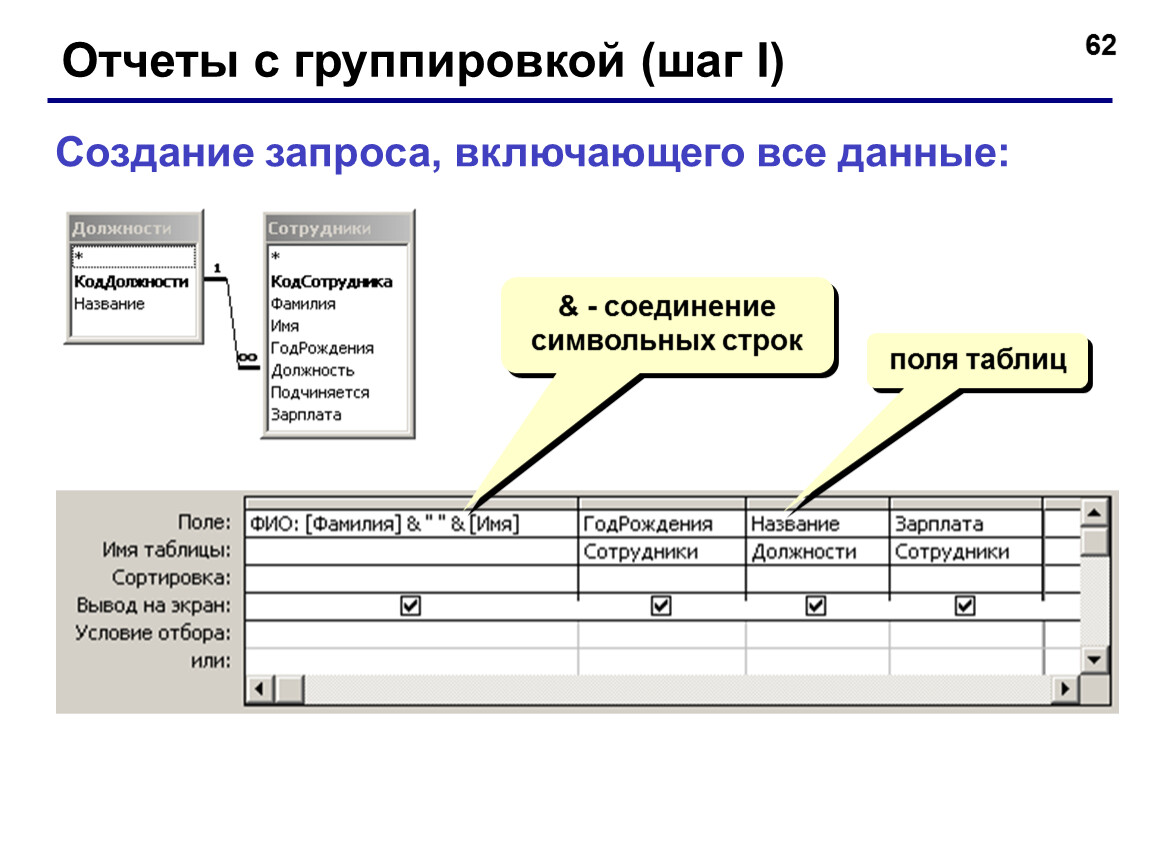 Затем перетащите выбранные поля в отчет.
Затем перетащите выбранные поля в отчет.


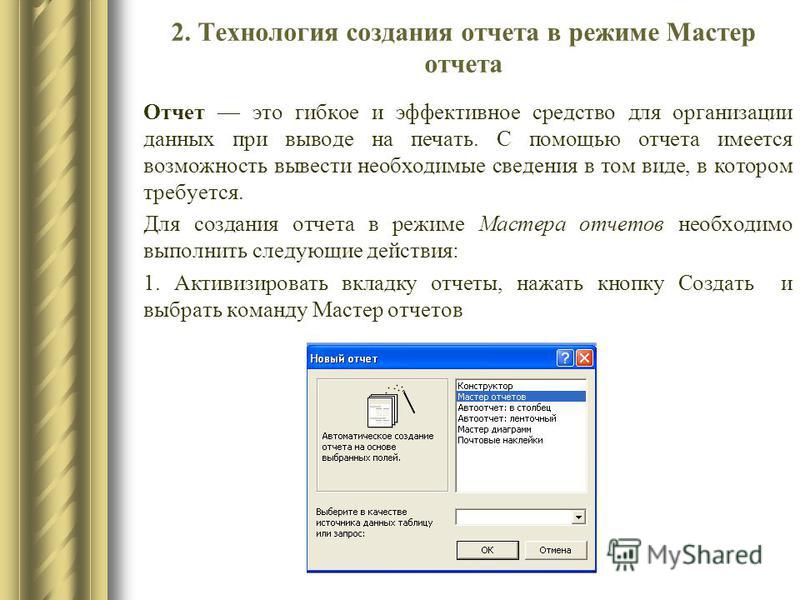 Хотя параметры страницы можно изменить в любом представлении, режим предварительного просмотра для этого наиболее удобен, поскольку он позволяет сразу видеть результаты внесенных изменений.
Хотя параметры страницы можно изменить в любом представлении, режим предварительного просмотра для этого наиболее удобен, поскольку он позволяет сразу видеть результаты внесенных изменений.
 На вкладке Внешние данные в группе Экспорт нажмите Отправить по электронной почте.
На вкладке Внешние данные в группе Экспорт нажмите Отправить по электронной почте. 

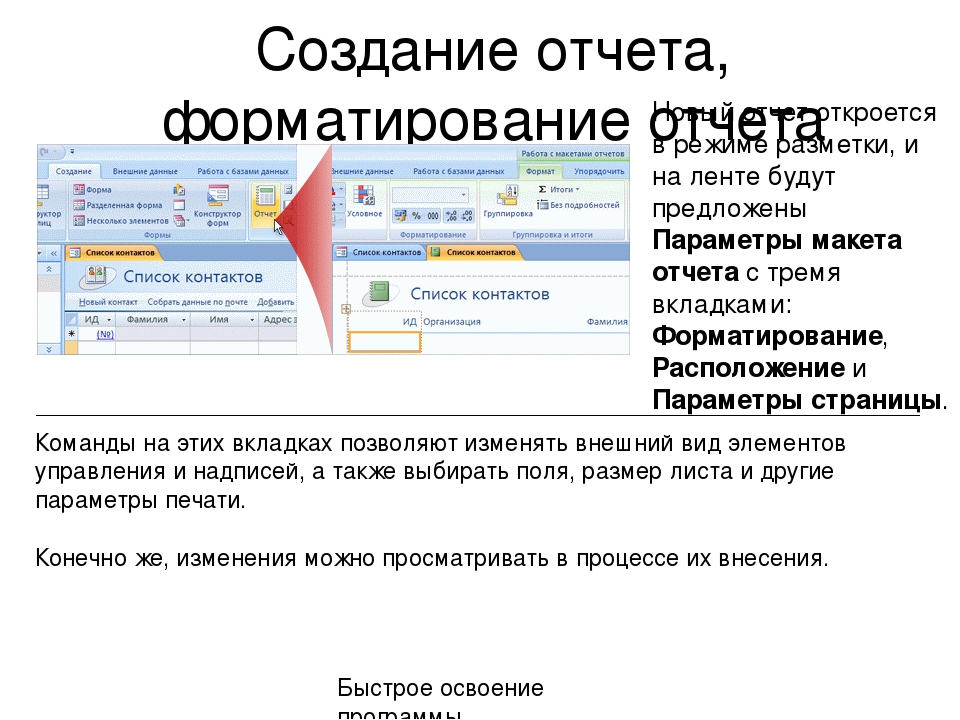
 Заголовок отчета печатается перед верхним колонтитулом.
Заголовок отчета печатается перед верхним колонтитулом.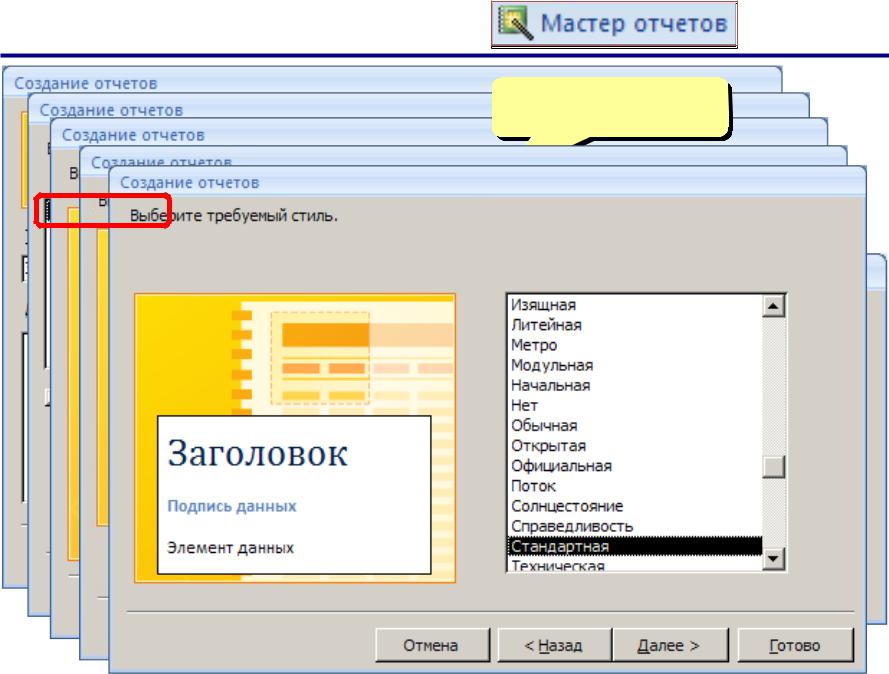
 Свободные элементы управления применяются для отображения сведений, линий, прямоугольников и рисунков. Например, метка с названием отчета является свободным элементом управления.
Свободные элементы управления применяются для отображения сведений, линий, прямоугольников и рисунков. Например, метка с названием отчета является свободным элементом управления.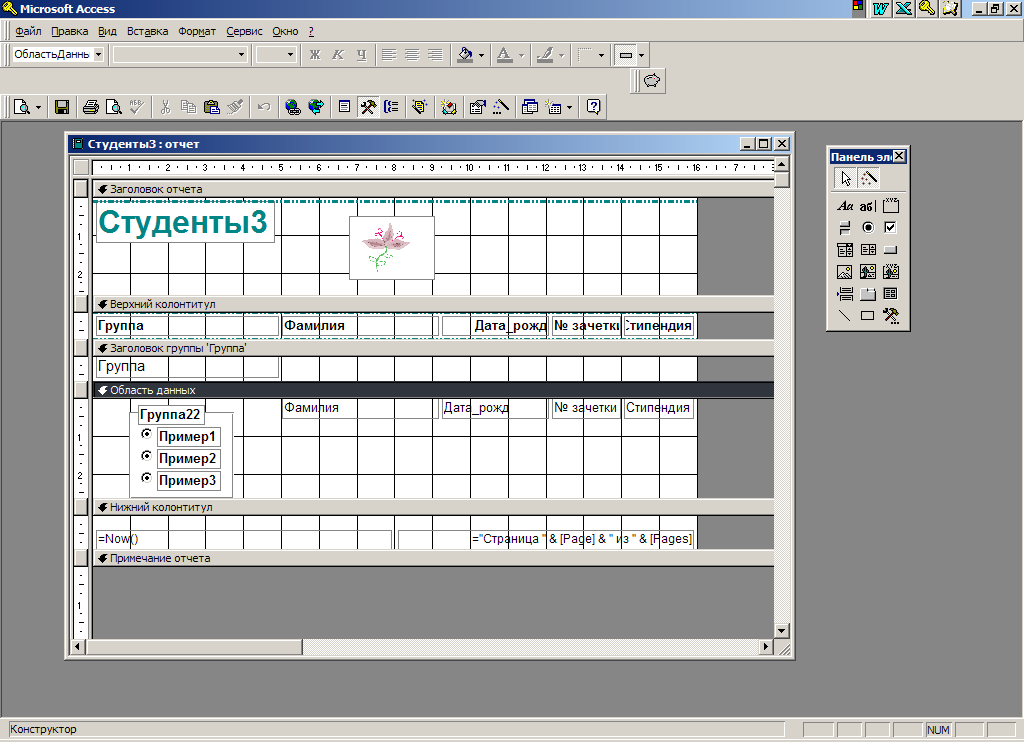
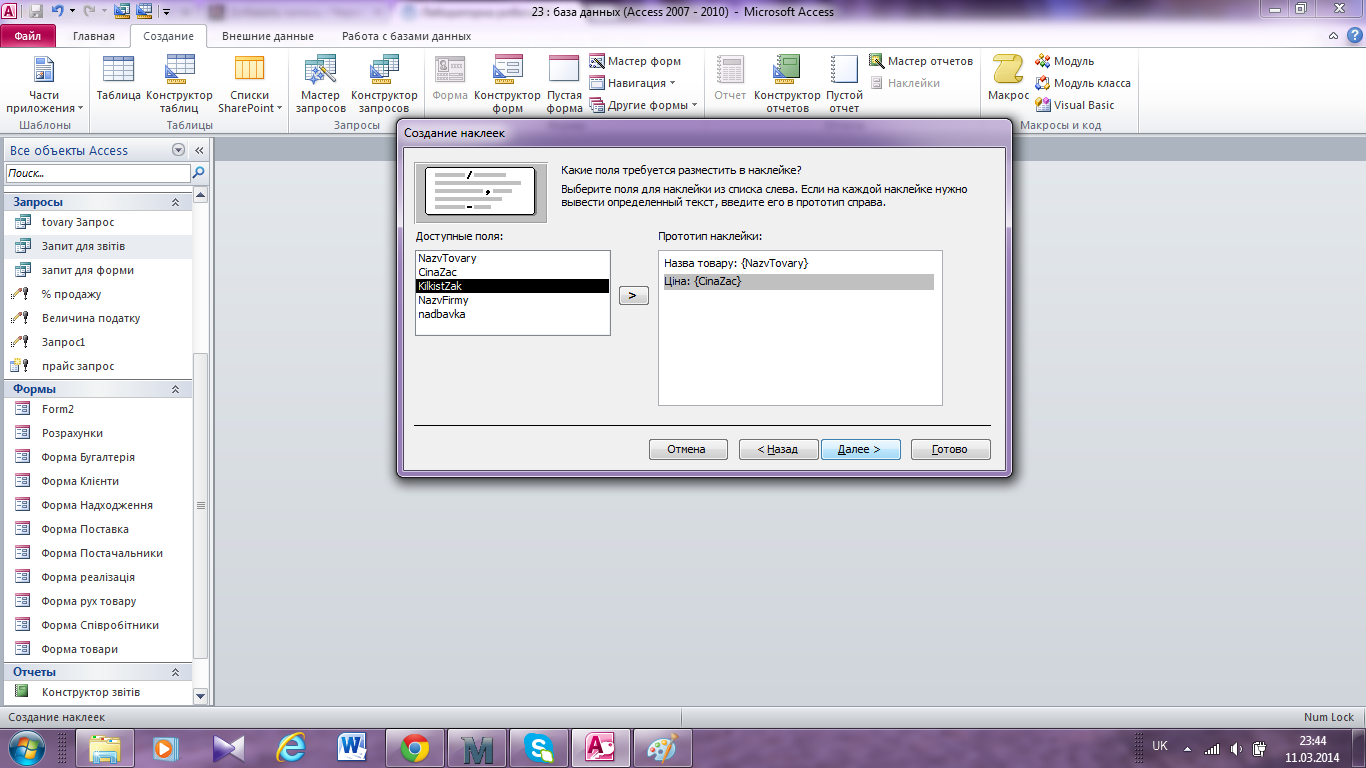
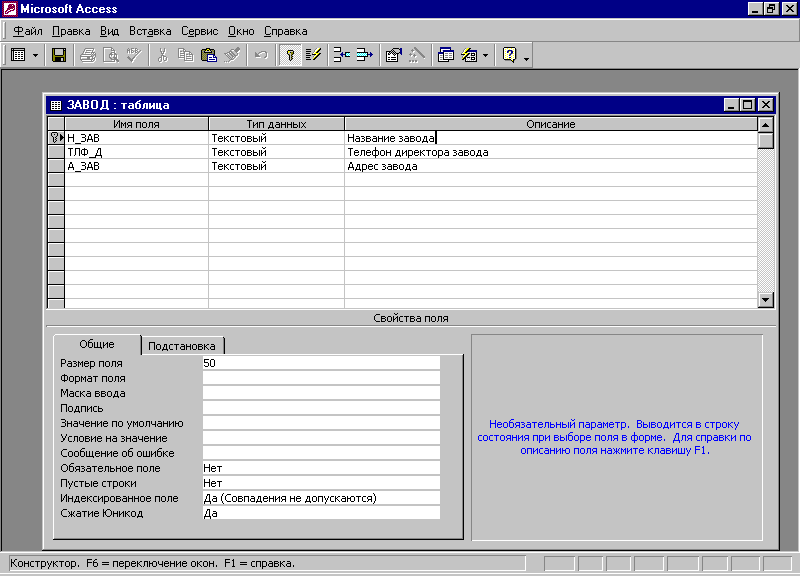

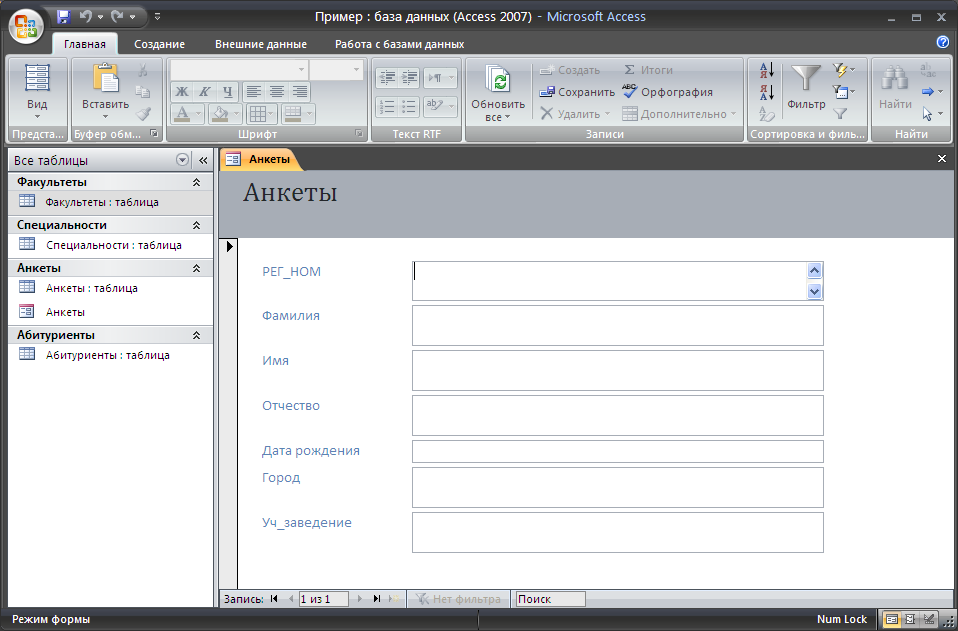

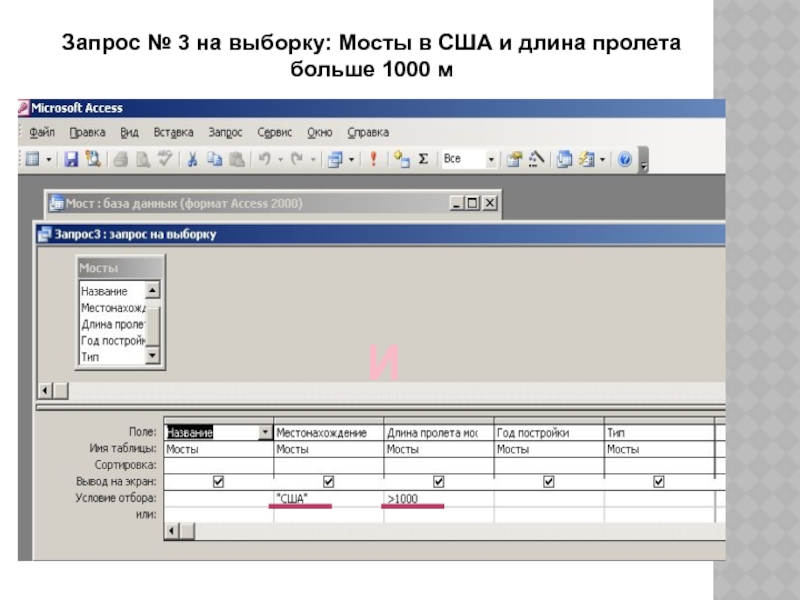
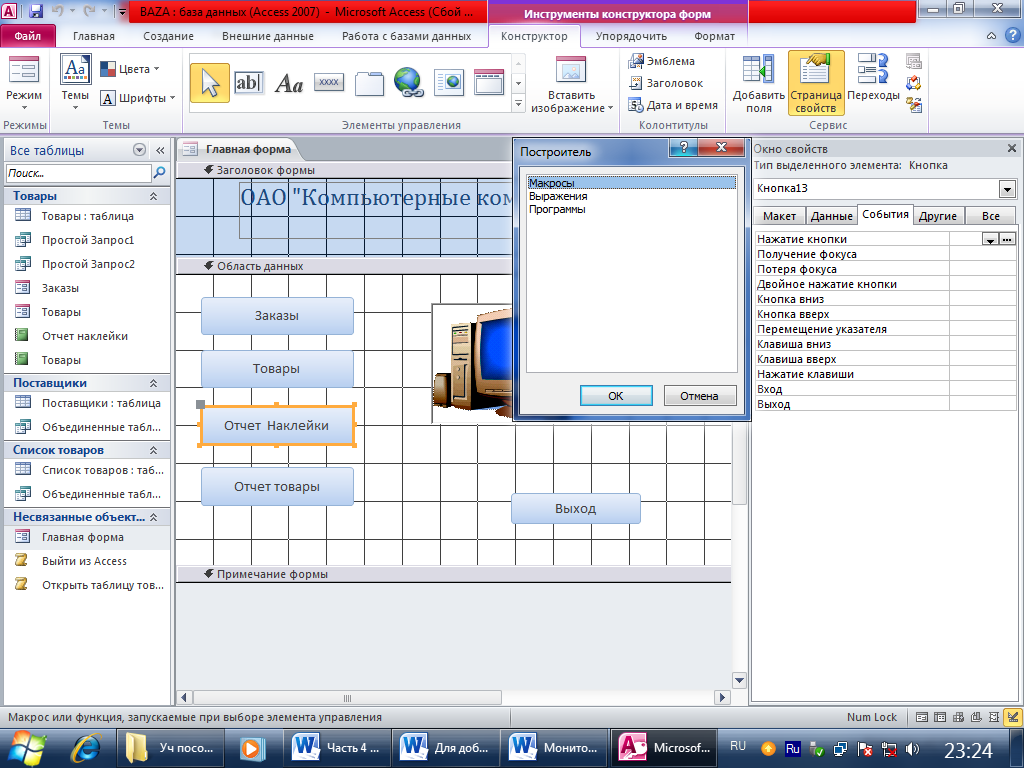 Хотя параметры страницы можно изменить в любом представлении, режим предварительного просмотра для этого наиболее удобен, поскольку он позволяет сразу видеть результаты внесенных изменений.
Хотя параметры страницы можно изменить в любом представлении, режим предварительного просмотра для этого наиболее удобен, поскольку он позволяет сразу видеть результаты внесенных изменений.
 На вкладке Внешние данные в группе Экспорт нажмите Отправить по электронной почте.
На вкладке Внешние данные в группе Экспорт нажмите Отправить по электронной почте.