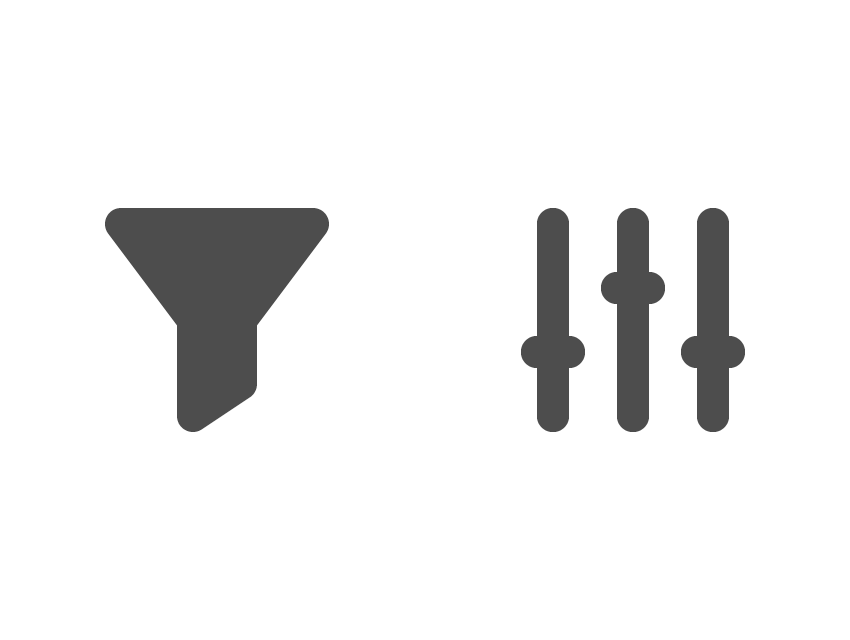Виджет Фильтр—Portal for ArcGIS | Документация для ArcGIS Enterprise
Виджет фильтра позволяет ограничить, какие объекты будут видны в слое. На карте будут отображены только те объекты, которые удовлетворяют заданным в выражении условиям. Кроме того, другие стандартные виджеты также будут учитывать этот фильтр, примененный к слою.
Настройка виджета Фильтр
Виджет Фильтр может быть настроен на автоматическое открытие при запуске приложения. Для этого щелкните желтую точку на виджете, чтобы она стала темно-зеленой.
- Наведите курсор на виджет и щелкните маленький значок редактирования . Откроется окно конфигурации данного виджета.
- Дополнительно, щелкните кнопку изменить значок виджета и замените значок на собственное изображение.
Откроется окно файлового менеджера, которое позволит выбрать локальный файл изображения для использования в качестве значка виджета.
- Щелкните + Новый фильтр и выберите нужный слой из ниспадающего списка Слой.

- Введите имя фильтра в поле Название.
- Найдите нужное изображение на компьютере, которое хотите сделать иконкой для фильтра. Иначе будет применена иконка по умолчанию.
- Дополнительно щелкните на метке слева от Удалить настроенный фильтр слоя с карты, если не хотите, чтобы фильтры, сохраненные в карте, использовались также и в приложении.
- Щелкните Добавить выражение фильтра.
- Щелкните стрелку раскрывающегося списка Поле и выберите в нем поле, по которому будет применен фильтр.
- В раскрывающемся списке Операторы выберите нужный.
- Если вы хотите построить фильтр на базе конкретного значения, выберите Значение и введите значение в поле. Щелкните отметку слева от опции Запросить значения, если нужно интерактивно построить выражение. Введите информацию о значении в поле Подсказка и совет в поле Совет.
- Если вы хотите сравнить значение одного поля с значением другого поля, щёлкните стрелку ниспадающего списка Поле и выберите в списке поле для вашего выражения.

- Если вы хотите построить фильтр на базе конкретного значения в выбранном для вашего выражения поле, щелкните Уникальное значение и выберите уникальное значение из вашего поля. Это также позволяет динамически показывать значения на основе предыдущих выражений или всех остальных выражений, в зависимости от их порядка. Введите информацию о значении в поле Подсказка и подсказку в поле Подсказка и выберите, как перечислять значения.
- Чтобы создать несколько выражений или наборов выражений, щелкните Добавить выражение фильтра или Добавить набор выражений.
Набор сгруппированных выражений, например, Вместимость убежища больше 200 и Статус — открыто.
- С помощью этой опции можно определить, Выключить слои результата запроса при закрытии виджета.
- Повторите шаги с 1 по 7, чтобы добавить другие фильтры.
- Перетащите созданный фильтр в таблице, чтобы удалить его или поменять порядок.

- Нажмите OK, чтобы сохранить конфигурацию и закрыть окно.
Использование виджета Фильтр
К карте можно одновременно применить несколько фильтров, либо только один из них.
- Щелкните иконку виджета Фильтр, чтобы открыть его.
- Щелкните созданный фильтр, чтобы отобразить на карте только нужные объекты. Значок появится, если виджет уже использован. Снова щелкните на кнопку фильтра, чтобы снять фильтрацию с карты.
- Введите значение в текстовое окно и щелкните Применить, если при создании фильтра была отмечена опция Запросить значения. Щелкните на кнопку фильтра, чтобы снять фильтрацию с карты. Вы могли обратить внимание на иконку . Щелкните ее, чтобы скрыть входное поле для значения запроса.
Отзыв по этому разделу?
Папка-фильтр
Папка-фильтр используется для удобного отображения документов, которые соответствуют заданным параметрам фильтрации.![]() В ELMA4 папки-фильтры можно создавать только для документов.
В ELMA4 папки-фильтры можно создавать только для документов.
В самой папке-фильтре нельзя создавать новые документы, т. к. она не является хранилищем. Чтобы узнать, в какой папке системы хранится документ, откройте его карточку. На вкладке Общая информация указывается название родительской папки документа.
Папку-фильтр можно создать только в той папке, к которой у вас есть права доступа уровня «Редактирование» или «Полный доступ». В одной папке можно создавать сразу несколько папок-фильтров. При этом один и тот же документ может отображаться сразу в нескольких фильтрах.
В таблице данных папка-фильтр обозначается значком .
Создание папки-фильтра
Сделать это можно двумя способами:
- в разделе Документы на форме расширенного поиска укажите параметры фильтрации и нажмите кнопку Сохранить как фильтр. Откроется окно с настройками, которые аналогичны настройкам создания фильтров в других разделах системы. Отличие только в том, что для папки-фильтра нужно указать родительскую папку.
 По умолчанию выбрана папка Мои документы;
По умолчанию выбрана папка Мои документы; - откройте папку, к которой у вас есть доступ уровня «Редактирование» или «Полный доступ». Вверху страницы на панели инструментов наведите курсор на кнопку Создать и выберите Папку-фильтр. Откроется страница создания фильтра с настройками и параметрами поиска документа.
На странице создания фильтра настройки распределены по следующим вкладкам: Фильтр, Регистрационная карточка, Поля фильтра, Настройка колонок таблицы. Рассмотрим подробнее.
Вкладка «Фильтр»
На рисунке представлен пример заполнения полей на вкладке.
Наименование * — название фильтра.
Иконка — выбор иконки, которая будет отображаться слева от названия папки-фильтра в таблице данных.
Родительская папка * — папка, в которой будет храниться фильтр. По умолчанию в этом поле установлена та папка, из которой вы перешли к созданию фильтра. Вы можете указать другую папку системы, на которую у вас есть права доступа уровня «Редактирование» или «Полный доступ».![]()
Отключить права доступа:
- Да — в папке-фильтре отображаются все документы, которые подходят под условия фильтра, независимо от ваших прав доступа к ним. Однако вы сможете просматривать и редактировать только те документы, на которые у вас есть соответствующие права доступа;
- Нет — в папке-фильтре отображаются только те документы, к которым у вас есть доступ.
Выполнять поиск при открытии:
- Да — при открытии папки-фильтра автоматически происходит поиск и отображение документов, которые соответствуют условиям фильтра;
- Нет — при открытии папки документы автоматически не отображаются, но все сохраненные параметры фильтра есть на форме расширенного поиска. Эту функцию удобно использовать, если поиск документов выполняется по одним и тем же параметрам с небольшими корректировками.
Развернуть расширенный поиск при открытии фильтра — при открытии папки-фильтра на странице автоматически раскрывается форма расширенного поиска с сохраненными параметрами.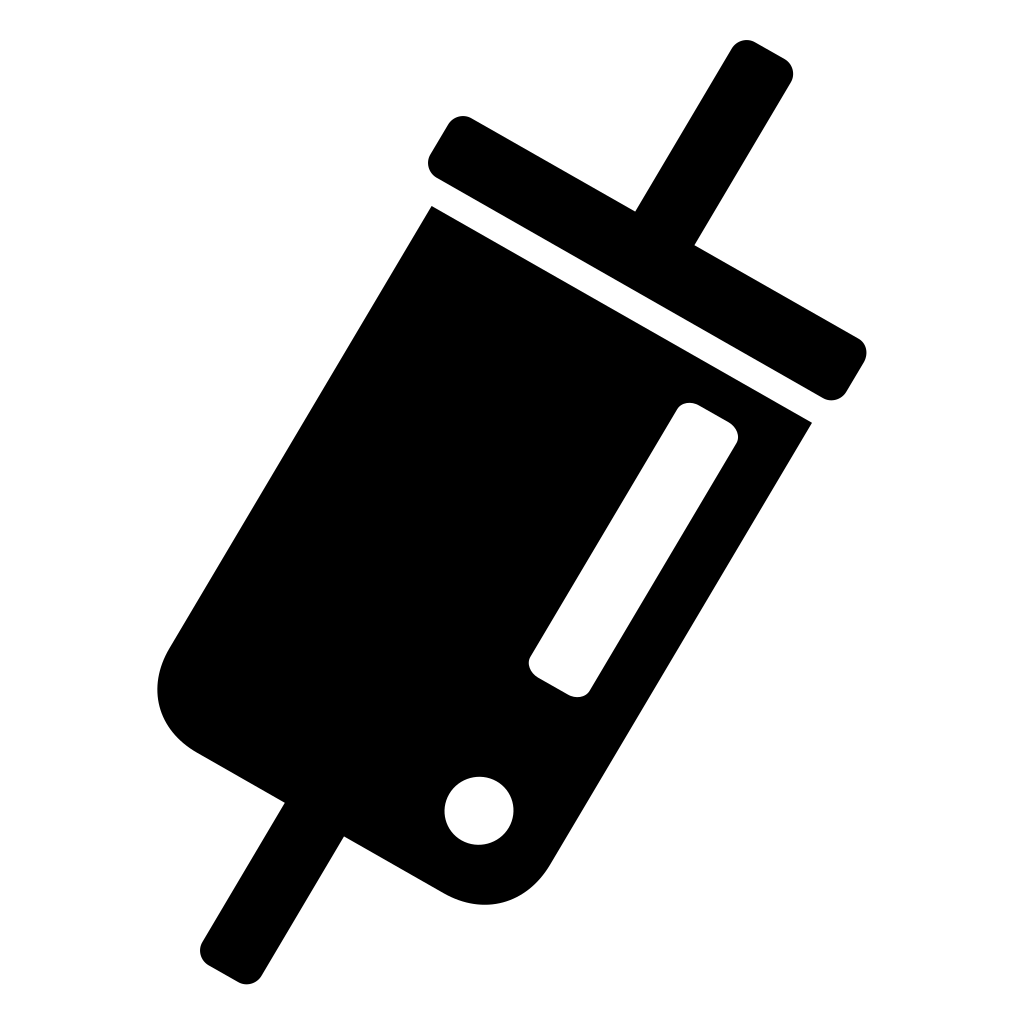
EQL-поиск — поиск объектов по набору условий, заданных на языке EQL.
Значения для поиска — на этой панели задаются параметры, по которым осуществляется фильтрация в папке. Подробнее об этих параметрах можно прочитать в статье «Поиск документов».
Отправления — панель отображается, если подключено приложение ELMA ECM+.
Вкладка «Регистрационная карточка»
На этой вкладке можно указать атрибуты РКК документов, по которым нужно выполнять поиск и фильтрацию.
Вкладка «Поля фильтра»
На этой вкладке настраивается видимость и порядок полей расширенного поиска папки-фильтра. В поле Доступные элементы находятся элементы, которые можно добавить на форму расширенного поиска папки-фильтра. В поле Выбранные элементы перечислены все элементы, которые уже есть на форме поиска.
Чтобы добавить элемент на форму расширенного поиска, переместите его из поля Доступные элементы в поле Выбранные элементы или дважды нажмите на его название.
Вкладка «Настройка колонок таблицы»
На этой вкладке по умолчанию установлен флажок Использовать настройки по умолчанию. Если вы хотите настроить отображение колонок, отключите эту опцию. Подробнее о настройках читайте в статье «Таблица данных».
Выбранные колонки отобразятся в таблице папки-фильтра в соответствии с настройками.
После сохранения настроек автоматически выполнится поиск документов по заданным параметрам, откроется страница созданной папки-фильтра с результатами этого поиска.
Действия с папкой-фильтром
Действия с папкой-фильтром аналогичны действиям с обычной папкой. О них читайте в статье «Папки».
user-folders.html
action-folder.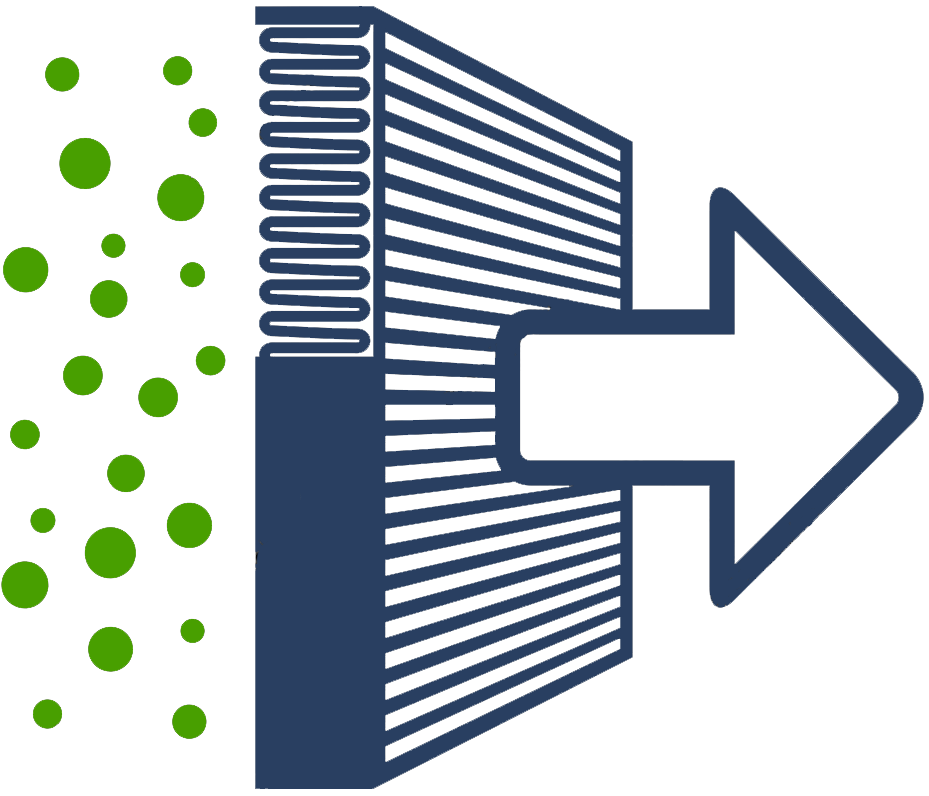
Нашли опечатку? Выделите текст, нажмите ctrl + enter и оповестите нас
Дизайн иконок фильтров, темы, шаблоны и загружаемые графические элементы на Dribbble
Просмотр папок и фильтров
Папки и фильтры
Просмотр таблицы сделок — Frappe CRM
Просмотр таблицы сделок — Frappe CRM
Посмотреть халяву: Iconly Curved
Халява: Iconly Curved
Посмотреть бесплатные иконки электронной коммерции
Бесплатные иконки электронной коммерции
Посмотреть пин-код дополненной реальности
Штифт AR
Посмотреть дизайн панели управления коворкингом 🏡
Дизайн приборной панели коворкинга 🏡
Просмотр ⚙️ Настройки / Приложения — Новый пользовательский интерфейс Countly
⚙️ Настройки / Приложения — Новый интерфейс Countly
View Attio — Совершенно новые иконки!
Attio — Совершенно новые иконки!
Посмотреть поиск
Поиск
Просмотр приложения Tree Ring, часть 03
Приложение Tree Ring, часть 03
Посмотреть концепцию мобильного приложения для заказа и доставки светильников
Концепция мобильного приложения для заказа и доставки светильников
Посмотреть visit.
 World – путеводитель
World – путеводительvisit.World — приложение-путеводитель
Посмотреть стеклянный набор иконок
Набор стеклянных иконок
Посмотреть фильтры электронной коммерции 🛍
Фильтры электронной коммерции 🛍
Посмотреть значок исследования
Значок Исследование
Просмотр управления проектами — информационная панель
Управление проектами — информационная панель
Посмотреть исследование значков фильтров для приложения Instasize
Исследование значка фильтра для приложения Instasize
Просмотр Вариант просмотра / Сортировка
Опция просмотра/сортировка
Посмотреть космическую радугу
Космическая радуга
Посмотреть Супер Неоморфизм #3
Супер Неоморфизм #3
Просмотр фильтров таблицы
Настольные фильтры
Посмотреть все об индонезийской кухне 🍜
Все об индонезийской кухне 🍜
Просмотр таблицы Действия/Фильтр
Табличные действия/Фильтр
Приложение View Golf Club Rankings + иконография
Приложение «Рейтинг гольф-клубов» + иконография
Зарегистрируйтесь, чтобы продолжить или войдите в систему
Загрузка еще…
Фильтры формата в отчетах Power BI — Power BI
- Статья
ПРИМЕНЯЕТСЯ К: Рабочий стол Power BI Служба Power BI
Вы можете управлять структурой и функциональностью фильтров отчетов. В этой статье объясняется, как отформатировать панель «Фильтры», чтобы она выглядела как остальная часть отчета. Вы можете заблокировать и даже скрыть фильтры.
Первый шаг — добавить в отчет фильтры. Затем, как дизайнер отчетов, вы можете отформатировать панель «Фильтры» множеством способов:
- Добавлять и удалять поля для фильтрации.
- Изменить состояние фильтра.
- Отформатируйте и настройте панель «Фильтры», чтобы она отображалась как часть вашего отчета.
- Укажите, будет ли панель «Фильтры» открытой или свернутой по умолчанию, когда потребитель открывает отчет.
- Скройте всю панель «Фильтры» или определенные фильтры, которые вы не хотите видеть пользователями отчетов.
- Контролируйте и даже добавляйте в закладки видимость, открытое и свернутое состояние панели «Фильтры».

- Заблокируйте фильтры, которые вы не хотите, чтобы потребители редактировали.
Пользователи могут навести указатель мыши на любой визуальный элемент, чтобы увидеть доступный только для чтения список фильтров или срезов, влияющих на этот визуальный элемент.
Прочтите о том, как программы чтения отчетов используют фильтры в режиме чтения отчетов.
Создание панели фильтров
По умолчанию панель фильтров форматируется в соответствии с текущими настройками отчета. На панели «Фильтры» вы настраиваете фильтры для включения и обновления существующих фильтров. Панель «Фильтры» выглядит одинаково для потребителей отчетов при публикации отчета.
Когда вы добавляете визуальный элемент на основу отчета, Power BI автоматически добавляет фильтр на панель «Фильтры» для каждого поля в визуальном элементе.
Чтобы создать панель «Фильтры», перетащите другие интересующие поля на панель «Фильтры» в качестве фильтров уровня визуального элемента, страницы или отчета.

Показать или скрыть панель «Фильтры»
Скрыть панель «Фильтры» в режиме чтения
Если вы не хотите, чтобы читатели вашего отчета видели панель «Фильтры», выберите значок глаза рядом с Фильтры .
Скрыть панель фильтров во время редактирования
Вы можете скрыть панель фильтров во время редактирования отчета, если вам нужно дополнительное место.
- На вкладке View Filters позволяет отображать или скрывать панель фильтров.
Этот параметр скрывает только панель «Фильтры» в Power BI Desktop. В режиме редактирования в службе Power BI нет аналога.
Блокировка или скрытие фильтров
Вы можете заблокировать или скрыть отдельные карты фильтров. Если вы заблокируете фильтр, потребители отчетов смогут его видеть, но не смогут изменить. Если вы скроете фильтр, они его даже не увидят. Скрытие карточек фильтра обычно полезно, если вам нужно скрыть фильтры очистки данных, которые исключают пустые значения или непредвиденные значения.![]()
При включении и отключении этих параметров на панели «Фильтры» изменения отражаются в отчете. Скрытые фильтры не отображаются во всплывающем списке фильтров для визуального элемента.
Можно также настроить состояние панели «Фильтры», чтобы оно соответствовало закладкам отчета. Открытие, закрытие и состояние видимости панели можно добавить в закладки.
Форматирование панели «Фильтры»
Большая часть работы с фильтрами заключается в том, что вы можете отформатировать панель «Фильтры», чтобы она соответствовала внешнему виду вашего отчета. Вы также можете отформатировать панель «Фильтры» по-разному для каждой страницы отчета. Вот элементы, которые вы можете форматировать:
- Цвет фона
- Прозрачность фона
- Граница вкл. или выкл.
- Цвет рамки
- Шрифт заголовка и заголовка, цвет и размер текста
Вы также можете отформатировать эти элементы для карточек фильтров, в зависимости от того, применены ли они (назначены для чего-то) или доступны (очищены):
- Цвет фона
- Прозрачность фона
- Граница: вкл.
 или выкл.
или выкл. - Цвет рамки
- Шрифт, цвет и размер текста
- Цвет поля ввода
Формат панели Фильтры и карточки
В отчете выберите сам отчет или фон ( обои ), затем в панели Визуализации выберите Формат .
Вы видите параметры для форматирования страницы отчета, обоев, панели фильтров и карточек фильтров.
Разверните панель фильтров , чтобы задать цвет фона, значка и левой границы, чтобы дополнить страницу отчета.
Разверните Карты фильтров , чтобы установить цвет и границу по умолчанию и Примененный . Если вы сделаете доступными и примененными картами разные цвета, то станет очевидно, какие фильтры применяются.
Темы для панели «Фильтры»
Теперь можно изменить настройки по умолчанию для панели «Фильтры» с помощью файла темы. Вот пример фрагмента темы для начала:
Вот пример фрагмента темы для начала:
"outspacePane": [{
"фоновый цвет": {
"твердый": {
"цвет": "#0000ff"
}
},
"цвет переднего плана": {
"твердый": {
"цвет": "#00ff00"
}
},
«прозрачность»: 50,
"титулРазмер": 35,
"Размер заголовка": 8,
"fontFamily": "Грузия",
"граница": правда,
"цвет границы": {
"твердый": {
"цвет": "#ff0000"
}
}
}
], "карта фильтра": [{
"$id": "Применено",
"прозрачность": 0,
"фоновый цвет": {
"твердый": {
"цвет": "#ff0000"
}
},
"цвет переднего плана": {
"твердый": {
"цвет": "#45f442"
}
},
"textSize": 30,
"fontFamily": "Ариал",
"граница": правда,
"цвет границы": {
"твердый": {
"цвет": "#ffffff"
}
},
"inputBoxColor": {
"твердый": {
"цвет": "#C8C8C8"
}
}
}, {
"$id": "Доступно",
«прозрачность»: 40,
"фоновый цвет": {
"твердый": {
"цвет": "#00ff00"
}
},
"цвет переднего плана": {
"твердый": {
"цвет": "#ffffff"
}
},
"размер текста": 10,
"fontFamily": "Таймс Нью Роман",
"граница": правда,
"цвет границы": {
"твердый": {
"цвет": "#123456"
}
},
"inputBoxColor": {
"твердый": {
"цвет": "#777777"
}
}
}
]
Сортировка на панели «Фильтры»
Функция пользовательской сортировки доступна на панели «Фильтры».![]() При создании отчета вы можете перетаскивать фильтры, чтобы переставлять их в любом порядке.
При создании отчета вы можете перетаскивать фильтры, чтобы переставлять их в любом порядке.
По умолчанию фильтры сортируются в алфавитном порядке. Чтобы запустить режим пользовательской сортировки, перетащите любой фильтр на новое место. Вы можете изменить порядок фильтров только в пределах того уровня, к которому они применяются. Например, вы можете изменить порядок фильтров визуального уровня в разделе визуального уровня панели «Фильтры».
Улучшена доступность панели «Фильтры»
Мы улучшили навигацию с помощью клавиатуры для панели «Фильтры». Вы можете просмотреть каждую часть панели «Фильтры» и использовать контекстную клавишу на клавиатуре или Shift+F10 , чтобы открыть контекстное меню.
Переименовать фильтры
При редактировании панели «Фильтры» можно дважды щелкнуть заголовок, чтобы изменить его. Переименование полезно, если вы хотите обновить карточку фильтра, чтобы сделать ее более удобной для конечных пользователей.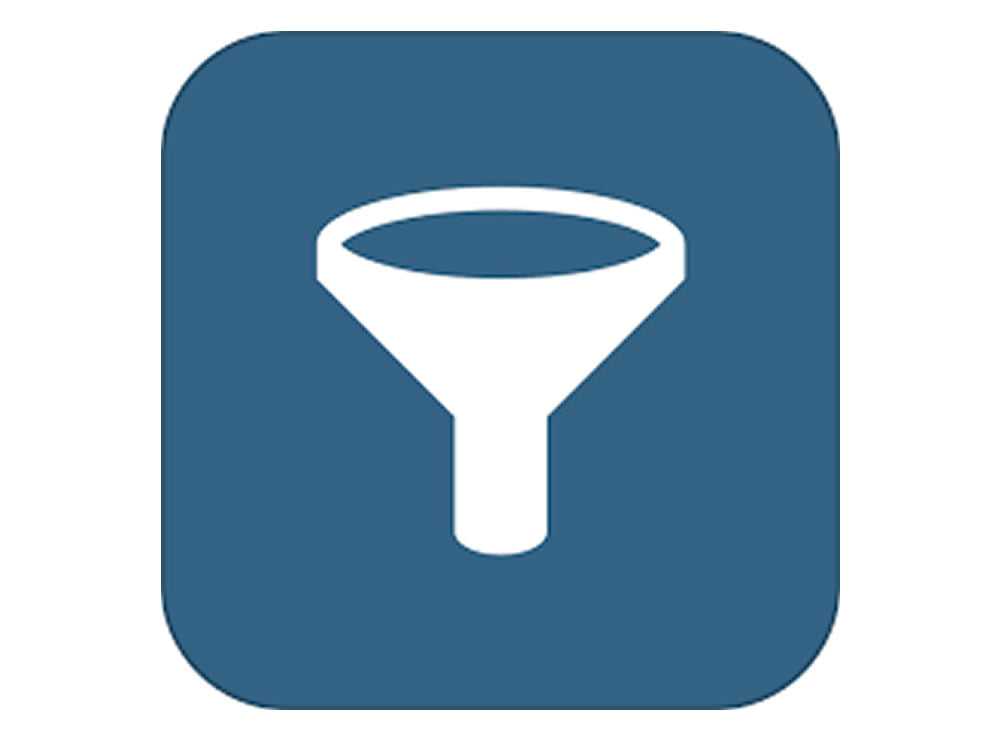 Переименование карточки фильтра не приводит к переименованию отображаемого имени поля в списке полей. Переименование карточки фильтра просто меняет отображаемое имя, используемое в карточке фильтра.
Переименование карточки фильтра не приводит к переименованию отображаемого имени поля в списке полей. Переименование карточки фильтра просто меняет отображаемое имя, используемое в карточке фильтра.
Поиск на панели фильтров
Функция поиска на панели фильтров позволяет выполнять поиск по карточкам фильтров по названию. Эта функция полезна, если у вас есть несколько разных карточек фильтров на панели «Фильтры» и вам нужно найти конкретную карточку.
Поле поиска также можно отформатировать, как и другие элементы панели «Фильтры».
- Рабочий стол Power BI
- Служба Power BI
Хотя функция поиска на панели фильтров включена по умолчанию, вы также можете включить или выключить ее, выбрав Включите поиск для панели «Фильтры» в настройках Отчет диалогового окна Параметры .
Ограничить изменения типа фильтра
- Рабочий стол Power BI
- Служба Power BI
В разделе Filtering Experience настроек Report можно указать, могут ли пользователи изменять тип фильтра.
Разрешить сохранение фильтров
По умолчанию читатели вашего отчета могут сохранять фильтры для вашего отчета. Вы можете запретить им сохранять фильтры.
- Рабочий стол Power BI
- Служба Power BI
Также в параметрах Отчет диалогового окна Параметры в разделе Постоянные фильтры выберите Не разрешать конечным пользователям сохранять фильтры в этом файле в службе Power BI .
Кнопка «Применить фильтры»
В Power BI Desktop вы можете добавить одну кнопку «Применить » на панель фильтров, что позволит вам и вашим конечным пользователям одновременно применять все изменения фильтра. Наличие этой кнопки полезно, если вы хотите отложить применение изменений фильтра. Вам нужно подождать только один раз, после того как вы будете готовы применить все изменения фильтра к отчету или визуальным элементам.![]()
Включите кнопку «Применить»
Эту функцию можно настроить на уровне отчета только в Power BI Desktop. Однако по умолчанию эта функция отключена.
Перейти к Файл > Параметры и настройки > Параметры > Сокращение запроса .
Выберите Добавьте одну кнопку «Применить» на панель фильтров, чтобы сразу применить изменения .
Форматирование кнопки «Применить»
В настоящее время вы можете управлять некоторым форматированием текста Применить для кнопки. В разделе области фильтра области Формат установите следующие параметры:
Под Текст
- Шрифт управляет семейством шрифтов
- Цвет текста и значков управляет цветом текста.
Под Коллектор
- Размер текста заголовка Параметр управляет размером текста.

- Размер текста заголовка Параметр управляет размером текста.

 World – путеводитель
World – путеводитель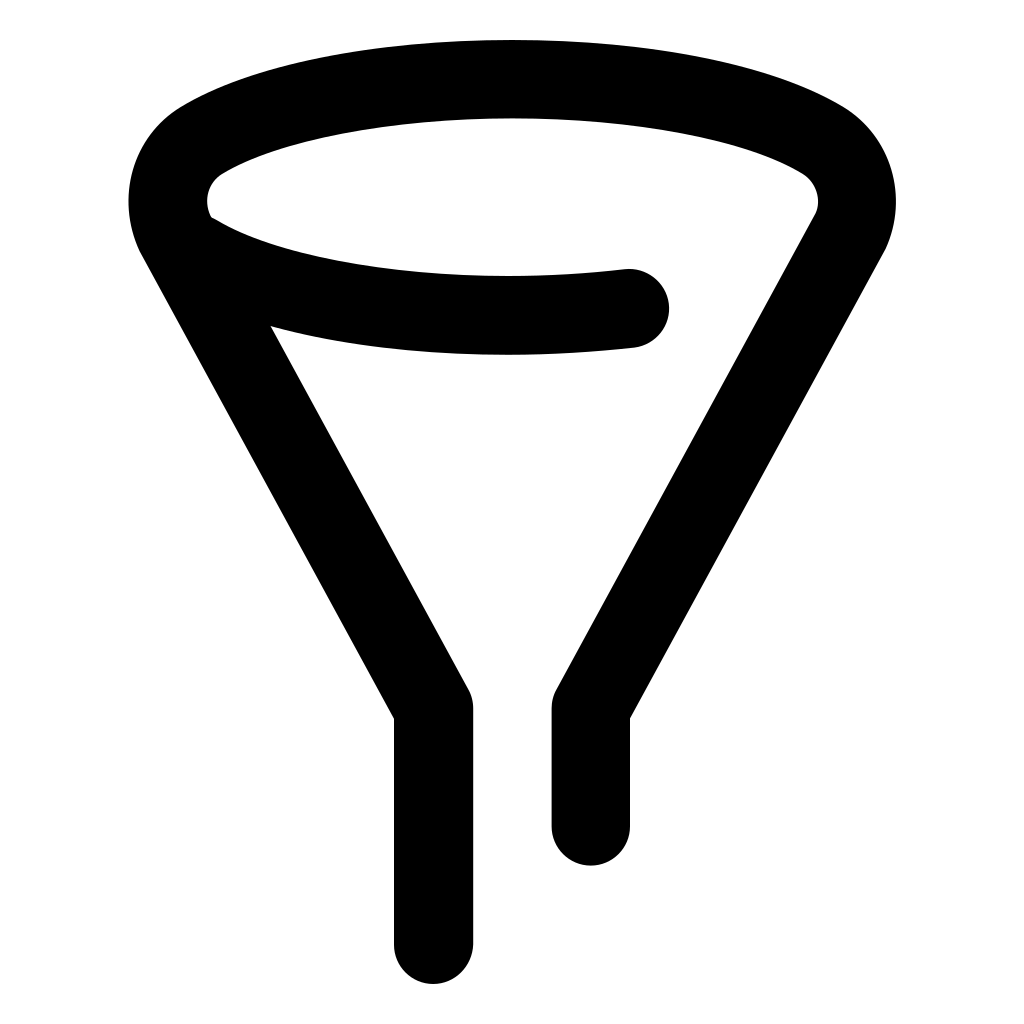
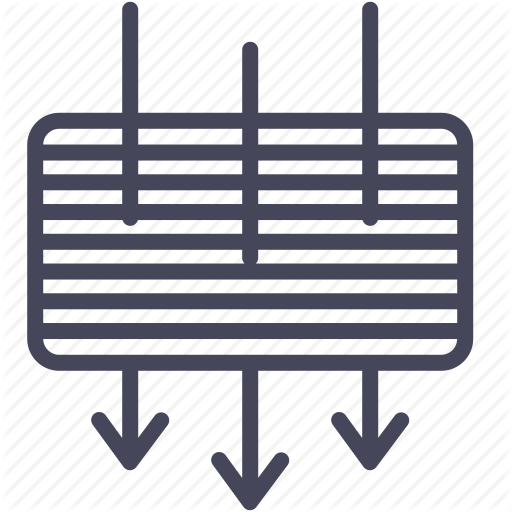 или выкл.
или выкл.