Создание и настройка проекта в HTML Help Workshop
Установив необходимые бесплатные программы, мы разобрали исходный файл api.chm и получили 64 файла (подробнее смотрите материал Декомпиляция CHM-файла). Это основная часть исходника. Именно эти файлы мы будем редактировать, чтобы обновить CHM. Но для сборки обновленного CHM-файла отредактированных файлов будет недостаточно. Чтобы собрать новый CHM-файл при помощи бесплатной программы HTML Help Workshop, вам также потребуется файл проекта. Поэтому прежде, чем перейти к редактированию, рассмотрим, как создать проект в HTML Help Workshop, и научимся собирать обновленный CHM-файл.
Создание проектаЧтобы создать проект с базовыми настройками:
- Запустите HTML Help Workshop из меню Пуск.
- Выберите File / New.
- В окне New будет выделен Project. Нажмите на кнопку ОК.

- Для продолжения нажмите на кнопку Далее. В следующих пунктах описания данный шаг будет опущен.
- В окне New Project — — Destination укажите название проекта и путь к папке, в которой он будет создан: C:\test\decompiled\new_prj.hhp. Можно также нажать на кнопку Browse и указать эти данные стандартным для ОС Windows способом.
- В окне New Project — — Existing Files пометьте все флажки, чтобы добавить в проект извлеченные из CHM файлы.
- В окне New Project — — Table of Contents нажмите Browse и выберите файл C:\test\decompiled\api.hhc.
- В окне New Project — — Index нажмите Browse и выберите файл C:\test\decompiled\api.hhk .

- В окне New Project — — HTML Files нажмите Add, выберите и добавьте все .htm-файлы из папки decompiled.
- В окне New Project — — Finish нажмите на кнопку Готово.
Будет создан проект для сборки справки. Файл проекта должен быть автоматически сохранен в выбранной папке.
Настройка проекта и тестовая сборка нового CHM-файла
Далее необходимо указать название справки, которое будет отображаться в строке заголовка окна справки, выбрать файл раздела, который будет открываться по умолчанию при запуске справки, а также включить расширенный поиск и избранное.
Указать название справки, раздел по умолчанию и включить простой поиск:- На вкладке Project щелкните Change Project Options.

- В окне
- В раскрывающемся списке Default file: выберите файл ov_main.htm.
- Чтобы включить простой поиск, перейдите на вкладку Compiler, пометьте флажок Compile full-text search information и нажмите на кнопку ОК. Если сначала не включить простой поиск, это все равно придется сделать после активации расширенного поиска.
Включить расширенный поиск и избранное:
- На вкладке Project щелкните Add/Modify Window Definitions.
- В окне Add a New Window Type введите название для нового типа окна, например, new, и нажмите на кнопку ОК.
- В окне Window Types перейдите на вкладку Navigation Pane .

- В группе Tabs пометьте флажки Search tab, Advanced search, Favorites tab и нажмите на кнопку ОК. Окно Window Types будет закрыто.
- На вкладке Project снова щелкните Change Project Options, перейдите на вкладку Files и в поле Compiled file: проверьте путь к папке и название нового файла справки. Назовем его new_api.chm. В поле Compiled file: должно отображаться c:\test\decompiled\new_api.chm.
- Нажмите на кнопку ОК.
- Выберите File / Save Project. Все должно быть готово к тестовой сборке справки.
Собрать новый CHM-файл
- Выберите File

- В окне Create a compiled file проверьте, чтобы для сборки был выбран файл текущего проекта, и нажмите на кнопку Compile.
- Перейдите в папку decompiled и запустите файл new_api.chm. Должен получиться следующий результат. Панель инструментов будет немного отличаться от оригинала.
Добавить кнопки на панель инструментов:
- В окне HTML Help Workshop на вкладке Project щелкните Add/Modify Window Definitions.
- В окне Window Types перейдите на вкладку Buttons.
- В группе Button Types пометьте флажки напротив тех кнопок, которые должны быть на панели инструментов, и снимите флажки напротив тех кнопок, которые необходимо скрыть.
- Нажмите на кнопку ОК.
- Выберите File / Save Project.
- Пересоберите справку.
 Должен получиться следующий результат.
Должен получиться следующий результат.
Файлы, извлеченные из оригинального CHM, и файл проекта, созданный в HTML Help Workshop, вместе составляют новый исходник. Далее с ним можно работать: вносить изменения, дополнять, сокращать и т.д. этому посвящена следующая статья Внесение изменений и сборка нового CHM-файла.
- Справка
Добавить комментарий
Иллюстрированный самоучитель по C++ Builder › Справочная система › Создание справочной системы при помощи Microsoft Help Workshop [страница — 123] | Самоучители по программированию
Создание справочной системы при помощи Microsoft Help Workshop
Каждая программа должна обеспечивать пользователя справочной информацией.
Классическая справочная система представляет собой набор файлов, используя которые программа Winhelp, являющаяся составной частью Windows, выводит справочную информацию. Основой такой справочной системы являются hip-файлы.
Основой современной справочной системы являются chm-файлы. Chm-файл представляет собой компилированный HTML-документ, полученный путем компиляции (объединения) файлов, составляющих HTML-документ, в том числе и файлов иллюстраций.
Создать hip-файл можно при помощи утилиты Microsoft Help Workshop, которая входит в комплект C++ Builder (файл утилиты hce. exe находится в каталоге \CBuilder\Help\Tools). Chm-файл можно создать при помощи утилиты Microsoft HTML Help Workshop, которая, к сожалению, в состав C++ Builder не включена.
exe находится в каталоге \CBuilder\Help\Tools). Chm-файл можно создать при помощи утилиты Microsoft HTML Help Workshop, которая, к сожалению, в состав C++ Builder не включена.
Рассмотрим процесс создания справочной системы, сначала классической, а затем – современной.
Процесс создания справочной системы состоит из двух этапов. На первом этапе надо подготовить справочную информацию, на втором – преобразовать справочную информацию в справочную систему. Задача первого этапа может быть решена при помощи редактора текста, второго – посредством утилиты Microsoft Help Workshop.
Рис. 8.1. Два способа представления справочной информации: классический и современный
Преемник / Альтернатива HTML Help Workshop
Немного опоздал на вечеринку, но надеюсь внести свой вклад.
Помните, HTMLHelp (CHM) уже почти 20 лет, а справочная система Microsoft на базе Windows находится только в «режиме обслуживания». Никаких новых функций и поддержки не ожидается. Насколько я знаю, в Microsoft нет новых систем помощи.
Насколько я знаю, в Microsoft нет новых систем помощи.
Обратите внимание («… не использует HTML Help Workshop внутренне …») HTMLHelp Workshop требуется для установки в любом случае.
Вы знаете, что для контента необходимо использовать наиболее трудоемкий шаг, и, имея опыт работы с Microsoft HTMLHelp Workshop, я бы рекомендовал использовать FAR HTML в качестве инструмента с низким бюджетом.
Вы бы использовали функции Help Express и Wizard — см .: О FAR HTML из нашей группы Helpware .
FAR HTML — это набор справочных материалов и утилит для работы с файлами. Если вам нужно быстро управлять HTML, XML, текстовыми файлами ASCII или проектами справки автора (Справка HTML 1.x, Справка MS 2.x, Средство просмотра справки MS 1.x, Средство просмотра справки 2.x и Несжатая веб-справка), тогда FAR сэкономит вам много времени и денег. Вы можете безопасно использовать FAR HTML и MS Workshop / SDK бок о бок. FAR также работает в пакетном (необслуживаемом) режиме.
Дополнительная информация: FAR HTML — веб-помощь
Версия на иностранном языке (частичный перевод доступен на немецком языке) и скачать FAR HTML (полная рабочая пробная версия).
Добавлена еще одна рекомендация:
HelpNDoc доступен совершенно бесплатно для личного использования и в целях оценки: вы можете использовать полную версию HelpNDoc столько, сколько пожелаете. Все функции доступны и включены, нет никаких скрытых платежей или процесса регистрации, и он не содержит вирусов, шпионских программ или вредоносных программ любого рода. Единственным ограничением является то, что Персональная версия HelpNDoc или сгенерированные файлы не могут быть использованы для получения прибыли: только личная не выгодная работа и цели оценки разрешены лицензией. В сгенерированную документацию добавлен скрытый баннер, напоминающий, что он был создан персональным выпуском HelpNDoc. Чтобы удалить баннеры и использовать HelpNDoc в коммерческих целях, вы можете заказать полную версию HelpNDoc.
Html help workshop создание справки
На рисунке — Microsoft HTML Help Workshop 4.74 (1996 — 1999 гг). Интерфейс и справка — на англ. языке. Вес 3,79 Мб. Бесплатная программа.Работает в Windows 2000, 7, 8, 95, 98, ME, NT, Windows Server 2003, Windows Server 2008, Windows Server 2012, Windows Vista, Windows XP.
Назначение программы — создание справок в формате CHM.
Формат справок CHM, созданный Microsoft — обычный формат справочных материалов, которые сопровождают все программы, работающие в системе Windows
Для создания содержания справки нужно создать необходимое число html-страниц (в соответствии с числом разделов и подразделов справки).
Страницы html можно создавать, не выходя из HTML Help Workshop — программа имеет встроенный редактор html-кода (типа Блокнота Windows).
Кроме этого, html-страницы Вы можете создать в любом другом HTML-редакторе и затем использовать их для создания справки в HTML Help Workshop.
Созданная навигация по справке имеет вид иерархического дерева, с пунктами и подпунктами.
Программа имеет ряд мастеров — есть мастер по созданию проекта в целом, мастер по созданию навигации по справке.
Есть мастер ActiveX Control Wizard, который дает возможность вставить или редактировать управление в файле HTML.
Программа имеет встроенный небольшой и простой редактор изображений.
Имеется средство просмотра интерактивной справки, связанных компонентов справки (Help Viewer).
При создании справки в Microsoft HTML Help Workshop применяется код HTML, ActiveX, Java, языки для написания сценариев (JScript, и Microsoft Visual Basic), изображения форматов .jpeg .gif, и.png.
С программой идет несколько справок по использованию компонентов программы и применению языков программирования, включая описания синтаксиса и примеры кода.
Несмотря на большое количество прилагаемых к программе обучающих материалов, Microsoft HTML Help Workshop больше рассчитана на программистов, которые смогут создать справку как составную часть собственной программы.
В наше время существует много программ, которые намного проще в изучении и применении, чем Microsoft HTML Help Workshop, поэтому вряд ли программа будет популярной среди широкой публики.
Эта статья впервые была опубликована на сайте www.relib.com
Если вы когда-либо смотрели Справку в Internet Explorer (IE) последних версий, то наверняка задавались вопросом, как создать справочную систему для вашего приложения подобно этой? В этой статье рассказывается как сформировать систему html-справки, используя Microsoft HTML Help Workshop, и как вызвать из VB-приложения готовый справочный файл.
Впервые Microsoft представила HTML Help — новую справочную систему, основанную на html — в августе 1997 как замену WinHelp. Это было относительно ново и не использовалось в других приложениях, кроме IE. Однако, как мы можем сейчас видеть — все новые версии продуктов Microsoft используют HTML Help: начиная игрой «Пасьянс» и заканчивая операционной системой Windows 98. Чтобы использовать советы из данной статьи на вашем компьютере должен быть установлен как минимум IE 3. 02 (для использования всех функций HTML Help вы нуждаетесь в одной из последних версий IE).
02 (для использования всех функций HTML Help вы нуждаетесь в одной из последних версий IE).
Типичное окно HTML Help состоит из трех основных частей, как показано на Рис.1. В верхней части панель инструментов, которая содержит кнопки управления. В левой нижней части — окно навигации, импортированное из ActiveX-компонента HHCtrl.OCX и предоставляющее возможности просмотра оглавления, индекса и функцию поиска. В правой нижней части — окно содержания, которое действует как контейнер для HTML документов.
Рис.1. Три части окна Справки Internet Explorer 4.0.
HTML Help Workshop
Для создания файлов HTML Help вы можете использовать специализированный редактор HTML Help Workshop, созданный Microsoft. HTML Help Workshop доступен для загрузки на сайте Microsoft. В этой части показывается, как сделать простую справочную систему с использованием этого инструмента. Прежде чем начать, установите HTML Help Workshop на вашу машину и посмотрите табл.1, дающую пояснения к различным типам файлов, используемых в HTML Help.
Табл.1. Файлы, используемые в HTML Help.
| Extension | Type |
| HHP | Help project |
| HHC | Table of contents |
| HHK | Index |
| CHM | Compiled Help |
| HTM | Individual Help |
| H | Header files |
Создание проекта Справки HTML Help
До того, как вы сможете начать формировать вашу систему Справки, вы должны создать все HTML-файлы, которые потребуются для создания справочного файла. Затем создайте каталог HTMLHelp и сохраните там подготовленные HTML-файлы — это будет каталог вашего проекта.
Теперь откройте HTML Help Workshop и выберите в меню пункт File | New. В появившемся диалоговом окне New выберите Project и щелкните OK. Запустившийся Мастер Проекта (New Project Wizard) предложит вам выполнить ряд шагов для создания вашего проекта.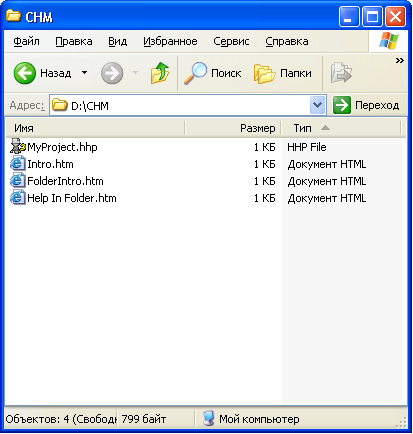 Убедитесь, что проверили опцию HTML Files в окне New Project-Existing Files и прибавили ваши HTML-файлы к создаваемому проекту. Щелкните кнопку Finish, чтобы создать проект. Рисунок 2 показывает типичное окно HTML Help Workshop.
Убедитесь, что проверили опцию HTML Files в окне New Project-Existing Files и прибавили ваши HTML-файлы к создаваемому проекту. Щелкните кнопку Finish, чтобы создать проект. Рисунок 2 показывает типичное окно HTML Help Workshop.
Рис.2. Окно редактора HTML Help Workshop.
Главное окно HTML Help Workshop состоит из четырех закладок: Проект, Содержание, Индекс, Справка и набора кнопок для каждой закладки. Вы можете использовать закладку Проект (Project), чтобы изменить параметры проекта, добавить или удалить файлы содержания, изменить настройки окна и установить параметры для HTMLHelp API. Установка настроек окна и HTMLHelp API важна для VB разработчиков. Мы покажем вам позже как установить эти параметры.
Добавление оглавления и индексных файлов
Файл оглавления определяет содержание, которое вы будете видеть в закладке Contents в будущем справочном файле. Оглавление обычно организовано в виде дерева с разделами, подразделами и страницами.
Чтобы добавить файл оглавления к вашему проекту щелкните закладку Contents (Оглавление) и увидите диалог Table Of Contents Not Specified.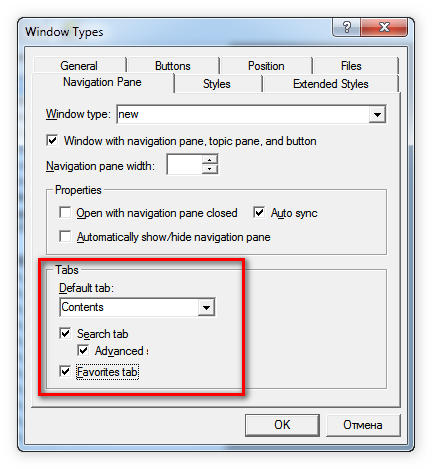 Выберите Create A New Contents File, чтобы создать пустую таблицу файла оглавления. Теперь вы сможете прибавить ваше содержание, используя кнопки Insert Heading и Insert Page. В диалоговых окнах, которые появляются, когда вы выбираете эти параметры, вы можете сопоставить HTML-файлы с разделами и страницами. Вы можете также редактировать, удалять или реорганизовывать ваши разделы и страницы, используя кнопки Edit, Delete и Move Selection.
Выберите Create A New Contents File, чтобы создать пустую таблицу файла оглавления. Теперь вы сможете прибавить ваше содержание, используя кнопки Insert Heading и Insert Page. В диалоговых окнах, которые появляются, когда вы выбираете эти параметры, вы можете сопоставить HTML-файлы с разделами и страницами. Вы можете также редактировать, удалять или реорганизовывать ваши разделы и страницы, используя кнопки Edit, Delete и Move Selection.
Индексный файл содержит ключевые слова, которые вы видите, когда щелкаете закладку Index. Для добавления индексного файла к вашему проекту щелкните закладку Index и увидите диалог Index Not Specified. Выберите Create New Index и создайте пустой индексный файл. Вы можете прибавлять ключевые слова, использующие кнопку Insert A Keyword и сопоставлять HTML-файл с этим ключевым словом. Вы можете также редактировать, удалять или реорганизовывать ключевые слова, используя кнопки Edit, Delete и Move Selection.
Параметры окна и HTMLHelp API
Параметры окна позволяют вам определять вид справочного окна при запуске. Вы можете определить, какие кнопки показывать на Панели Инструментов, какие закладки показывать на Панели Навигации и устанавливать другие свойства, которые изменяют вид справочного окна.
Вы можете определить, какие кнопки показывать на Панели Инструментов, какие закладки показывать на Панели Навигации и устанавливать другие свойства, которые изменяют вид справочного окна.
Когда вы вызываете HTMLHelp API из VB, вы можете обратиться к этим свойствам и показывать справочное окно в различных стилях. Кликните закладку Project, затем кнопку Add/Modify Window Definitions. В окне Add A New Window Type введите MyWindow (или любое другое название) и щелкните OK. В диалоговом окне Window Type вы можете выбрать различные закладки, чтобы изменить кнопки, стили и т.д. Кликнув OK, будет создано новое определение окна.
Если вам надо включить в ваш справочный файл закладку Search — кликните Панель Навигации и выберите Add Search Tab. Нажав OK — перед вами появится Мастер, который поможет создать функцию поиска. На втором шаге выберите Compile Full-text Search Information, чтобы позволить компилятору Справки сформировать ключевые слова для поиска.
Кнопка HTMLHelp API Information позволяет установить параметры контекстно-зависимой справки. Когда вы нажмете эту кнопку, вы увидите диалог HTMLHelp API information. Вы можете сопоставить файл заголовков, который определяет все контекстные идентификаторы, в закладке Map (Карта). Рис.3 показывает содержание типичного файла заголовков.
Когда вы нажмете эту кнопку, вы увидите диалог HTMLHelp API information. Вы можете сопоставить файл заголовков, который определяет все контекстные идентификаторы, в закладке Map (Карта). Рис.3 показывает содержание типичного файла заголовков.
Рис.3. Файл заголовков, используемый HTMLHelp API.
Вы можете использовать закладку Alias, чтобы сопоставить константы идентификаторов контекстной Справки, определенные в заголовке HTML-файла, как показано на рис.4. Когда вы вызываете HTMLHelp из VB с константой идентификатора контекстной Справки, вы можете показать нужную тему Справки, связанную с этой константой.
Рис.4. Сопоставление идентификторов с HTML-файлами в закладке Alias.
Вы можете также устанавливать «всплывающий» текст используя закладку Text Pop-ups. Подробнее об этой возможности смотрите в он-лайн Справке по HTML Help Workshop.
Компиляция вашего проекта Справки
Прежде, чем вы начнете компилировать, нажмите кнопку Change Project Options в закладке Project и выберите Default File для вашего проекта в закладке General.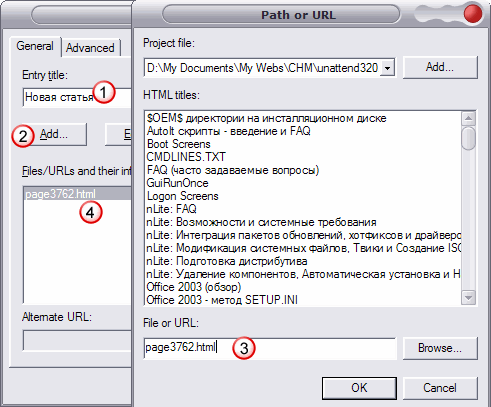 Вы можете также кликнуть закладку Files, чтобы изменить название скомпилированного файла или проверить оглавление и индексные файлы. Нажмите кнопку Save All Project Files And Compile, чтобы откомпилировать ваш файл.
Вы можете также кликнуть закладку Files, чтобы изменить название скомпилированного файла или проверить оглавление и индексные файлы. Нажмите кнопку Save All Project Files And Compile, чтобы откомпилировать ваш файл.
По умолчанию, ваш откомпилированный справочный файл будет иметь то же самое название как файл проекта с расширением CHM. Если в течении компиляции в вашем проекте встретятся какие-либо ошибки вы увидите их в правом окне. После успешной компиляции вы сможете вызывать вашу Справку из VB.
Вызов Справки из VB
Вы можете использовать API-функцию HTMLHelp, чтобы показывать справочные файлы из VB. Сейчас мы покажем вам, как использовать HTMLHelp API так, чтобы вы смогли многократно использовать это. Для начала создадим класс и назовем его CHelp. Добавьте следующий код а ваше VB-приложение: Класс CHelp имеет один метод — Show, он показан в следующем примере и имеет одним из параметров — имя файла. Это имя файла может быть откомпилированным файлом (CHM) или HTML-файлом (HTM). В первом случае вы можете использовать следующие два параметра для управления окном Справки. Второй параметр WindowPane является необязательным. Он отвечает за настройки окна, которые мы обсуждали ранее и может использоваться, чтобы отображать Справку в различных видах. Третий параметр ContextID является также необязательным. Подставив значение ContextID вы сможете реализовать контекстно-зависимую справку. Как видите, вы должны включить символ «>» с именем файла, если вы используете WindowPane. Команда HH_DISPLAY_TOPIC показывает содержание справки в окне Help. HH_HELP_CONTEXT отображает справку в зависимости от ContextID. HTMLHelp API возвратит указатель созданного справочного окна.
В первом случае вы можете использовать следующие два параметра для управления окном Справки. Второй параметр WindowPane является необязательным. Он отвечает за настройки окна, которые мы обсуждали ранее и может использоваться, чтобы отображать Справку в различных видах. Третий параметр ContextID является также необязательным. Подставив значение ContextID вы сможете реализовать контекстно-зависимую справку. Как видите, вы должны включить символ «>» с именем файла, если вы используете WindowPane. Команда HH_DISPLAY_TOPIC показывает содержание справки в окне Help. HH_HELP_CONTEXT отображает справку в зависимости от ContextID. HTMLHelp API возвратит указатель созданного справочного окна.
Использование класса CHelp
Как только вы создаете класса CHelp, все, что вы должны делать — вызов метода Show с именем откомпилированного файла в качестве первого параметра. Вы можете также передавать название HTML-файла, чтобы открыть его непосредственно в окне темы справки без Панели Навигации и Панели Инструментов.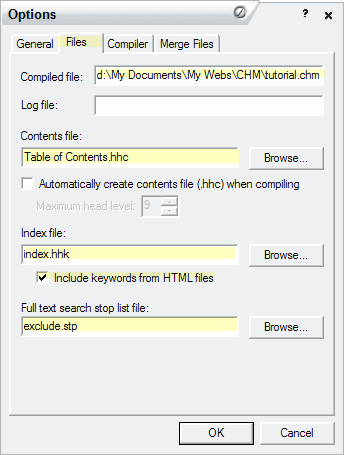
Следующий пример показывает, как вызвать метод Show в процедуре события Click кнопки cmdShow. Вы можете попробовать вызов с другими параметрами, чтобы управлять окном Справки.
HTML Help — справочная система нового уровня, которая придаст вашему приложению современный вид. Так как в ее основе лежит HTML, то вы можете включать в вашу справку изображения, видеоролики, анимацию и звук. Возможности бесконечны.
Дополнительную информацию Вы можете получить в компании Interface Ltd.
Установив необходимые бесплатные программы, мы разобрали исходный файл api.chm и получили 64 файла (подробнее смотрите материал Декомпиляция CHM-файла). Это основная часть исходника. Именно эти файлы мы будем редактировать, чтобы обновить CHM. Но для сборки обновленного CHM-файла отредактированных файлов будет недостаточно. Чтобы собрать новый CHM-файл при помощи бесплатной программы HTML Help Workshop, вам также потребуется файл проекта. Поэтому прежде, чем перейти к редактированию, рассмотрим, как создать проект в HTML Help Workshop, и научимся собирать обновленный CHM-файл.
Чтобы создать проект с базовыми настройками:
- Запустите HTML Help Workshop из меню Пуск.
- Выберите File / New.
- В окне New будет выделен Project. Нажмите на кнопку ОК. Будет открыто первое окно Мастера создания нового проекта.
- Для продолжения нажмите на кнопку Далее. В следующих пунктах описания данный шаг будет опущен.
- В окне New Project — — Destination укажите название проекта и путь к папке, в которой он будет создан: C: estdecompiled
ew_prj.hhp. Можно также нажать на кнопку Browse и указать эти данные стандартным для ОС Windows способом.
- В окне New Project — — Existing Files пометьте все флажки, чтобы добавить в проект извлеченные из CHM файлы.
- В окне New Project — —Table of Contents нажмите Browse и выберите файл C: estdecompiledapi.
 hhc.
hhc.
- В окне New Project — —Index нажмите Browse и выберите файл C: estdecompiledapi.hhk.
- В окне New Project — —HTML Files нажмите Add, выберите и добавьте все .htm-файлы из папки decompiled.
- В окне New Project — —Finish нажмите на кнопку Готово.
Будет создан проект для сборки справки. Файл проекта должен быть автоматически сохранен в выбранной папке.
Настройка проекта и тестовая сборка нового CHM-файлаДалее необходимо указать название справки, которое будет отображаться в строке заголовка окна справки, выбрать файл раздела, который будет открываться по умолчанию при запуске справки, а также включить расширенный поиск и избранное.
Указать название справки, раздел по умолчанию и включить простой поиск:- На вкладке Project щелкните Change Project Options.

- В окне Options на вкладке General введите название справки в поле Title. В оригинале это HTML Help API Reference.
- В раскрывающемся списке Default file: выберите файл ov_main.htm.
- Чтобы включить простой поиск, перейдите на вкладку Compiler, пометьте флажок Compile full-text search information и нажмите на кнопку ОК. Если сначала не включить простой поиск, это все равно придется сделать после активации расширенного поиска.
- На вкладке Project щелкните Add/Modify Window Definitions.
- В окне Add a New Window Type введите название для нового типа окна, например, new, и нажмите на кнопку ОК.
- В окне Window Types перейдите на вкладку Navigation Pane.

- В группе Tabs пометьте флажки Search tab, Advanced search, Favorites tab и нажмите на кнопку ОК. Окно Window Types будет закрыто.
- На вкладке Project снова щелкните Change Project Options, перейдите на вкладку Files и в поле Compiled file: проверьте путь к папке и название нового файла справки. Назовем его new_api.chm. В поле Compiled file: должно отображаться c: estdecompiled
ew_api.chm.
- Нажмите на кнопку ОК.
- Выберите File / Save Project. Все должно быть готово к тестовой сборке справки.
- Выберите File / Compile или на панели инструментов щелкните Compile HTML file.

- В окне Create a compiled file проверьте, чтобы для сборки был выбран файл текущего проекта, и нажмите на кнопку Compile.
- Перейдите в папку decompiled и запустите файл new_api.chm. Должен получиться следующий результат. Панель инструментов будет немного отличаться от оригинала.
- В окне HTML Help Workshop на вкладке Project щелкните Add/Modify Window Definitions.
- В окне Window Types перейдите на вкладку Buttons.
- В группе Button Types пометьте флажки напротив тех кнопок, которые должны быть на панели инструментов, и снимите флажки напротив тех кнопок, которые необходимо скрыть.
- Нажмите на кнопку ОК.
- Выберите File / Save Project.
- Пересоберите справку. Должен получиться следующий результат.

Файлы, извлеченные из оригинального CHM, и файл проекта, созданный в HTML Help Workshop, вместе составляют новый исходник. Далее с ним можно работать: вносить изменения, дополнять, сокращать и т.д. этому посвящена следующая статья Внесение изменений и сборка нового CHM-файла.
Рекомендуем к прочтению
Устранение проблем
Я не могу открыть файл моего проекта в формате .GUI.
Есть ли рядом с файлом проекта файл *.gui.bak? Переименуйте его в *.gui (т.е. удалите расширение .bak), затем попробуйте открыть его снова. Это резервная копия последней открытой версии вашего файла проекта.
Если это не сработает, пожалуйста, вышлите ваш файл в формате .GUI нашим разработчикам для более подробного изучения проблемы.
Я не могу создать файл CHM. В журнале экспорта появились ошибки MSHHWC.
Чтобы иметь возможность генерировать файлы CHM, пожалуйста, убедитесь, что вы указали путь к HTML Help Workshop (HHWS) в разделе Настройки проекта -> CHM Экспорт -> Компилятор CHM.
Папкой по умолчанию является «C:\Program Files\HTML Help Workshop».
Приложение не принимает мой лицензионный ключ.
Лицензионный ключ нужно вводить в одну строчку.
Пожалуйста, проверьте, что…
- #1. … вы ввели регистрационные данные без начальных или закрывающих пробелов
- #2. … вы ввели лицензионный ключ полностью, и он заканчивается символом =.
Если это не помогает, пожалуйста, вышлите нам скриншот вашего экрана регистрации с введенными регистрационными данными.
Когда я открываю CHM-файл, я вижу оглавление, но главная область контента содержит сообщение об ошибке.
Это известная проблема, связанная с политикой безопасности Windows в отношении CHM-файлов. Это не проблема Dr.Explain. Пожалуйста, ознакомьтесь с ее описанием в статье на нашем сайте:
Это часто случается, когда пользователи пытаются открыть CHM-файл из удаленного местоположения или прямо из папки, в которую они его загрузили (сначала его нужно переместить в другую папку).
Функция поиска не работает в моей локальной HTML-помощи в браузере Chrome.
Это известная проблема Google Chrome. Она блокирует AJAX-запросы локальных файлов (file:///C:/Help/….). AJAX-запросы используются для поиска и индексации для динамической загрузки поисковых результатов и списков ключевых слов.
Таким образом, либо используйте другой браузер (Firefox, Opera или IE) для просмотра локальных файлов, либо загрузите их на веб-сервер и откройте их в Chrome через протокол HTTP (например, http://localhost/help/…).
Как удалить ссылку “Made by Dr.Explain”?
Чтобы спрятать ссылку Dr.Explain в HTML/CHM-файлах:
1. Нажмите кнопку Настройки проекта.
3. Выберите флаг Спрятать ссылку на Dr.Explain.
4. Нажмите OK.
Ошибка HtmlHelp API call raises «HH_HELP_CONTEXT called without a [MAP] section».
 Это известная ошибка HtmlHelp API. Необходимо указать правильный алиас разделу, который вы пытаетесь открыть по его Help ID. Алиасы можно задать в Свойствах раздела.
Это известная ошибка HtmlHelp API. Необходимо указать правильный алиас разделу, который вы пытаетесь открыть по его Help ID. Алиасы можно задать в Свойствах раздела.
Дополнительные ресурсы с FAQ и информацией о решении проблем с программой можно найти здесь:
docker — Как скомпилировать проект HTML Help Workshop внутри контейнера Docker?
Я получаю эту ошибку при попытке скомпилировать проект HTML Help Workshop в контейнере mcr.microsoft.com/windows/servercore:1809 с установленными инструментами сборки Visual Studio.
PS C:\> & 'C:\Program Files (x86)\HTML Help Workshop\hhc.exe' test.hhp
HHC5010: Error: Cannot open "c:\test.chm". Compilation stopped.
Даже этот минимальный тестовый проект не компилируется и выдает ту же ошибку.
[OPTIONS]
Compiled file=C:\test.chm
[FILES]
Я заметил, что Build Tools не устанавливает все файлы ls 'C:\Program Files (x86)\HTML Help Workshop', поэтому я также попытался заменить это своей версией HTML Help Workshop на своем рабочем столе, но это также не сработало.
Я хочу знать, есть ли способ собрать проекты HTML Help Workshop в Docker.
3
MakotoE 29 Июн 2019 в 12:06
2 ответа
Лучший ответ
Я не могу в это поверить !!!! Я заставил его работать с mcr.microsoft.com/windows:1903! Итак, в заключение, HTML Help Workshop не работает в Windows Servercore, но работает в контейнере Windows.
Вот пример dockerfile, если вы хотите использовать HTML Help Workshop:
FROM mcr.microsoft.com/windows:1903
ADD https://aka.ms/vs/16/release/vs_buildtools.exe vs_buildtools.exe
RUN .\vs_buildtools.exe --quiet --norestart --nocache --wait \
--add Microsoft.VisualStudio.Component.VC.ATLMFC
RUN del vs_buildtools.exe
Внутри контейнера используйте эту команду для компиляции проекта справки:
"C:\Program Files (x86)\HTML Help Workshop\hhc. exe" path\toProject.hhp
exe" path\toProject.hhp
Примечание. Это работает только для файлов справки на английском языке. В отличие от Servercore, Microsoft не публикует контейнеры с локализованными версиями Windows, и я не нашел способа изменить локаль системы в контейнере Docker. Использование описанного выше метода для справочных проектов на других языках приведет к неправильным кодировкам.
2
MakotoE 12 Июл 2019 в 23:38
Чтобы заставить его работать с servercore: 1809 или ltsc2019, вам нужно добавить dll itss.dll и itircl.dll в папку syswow64 контейнеров и зарегистрировать его в regsrv32.
Файлы можно найти в вашей установке windows-10 в папке windows\syswow64.
#add missing dlls to run html help workshop on ltsc2019 container
COPY .\itss.dll C:\Windows\SysWOW64\itss. dll
COPY .\itircl.dll C:\Windows\SysWOW64\itircl.dll
RUN C:\Windows\SysWOW64\regsvr32.exe C:\Windows\SysWOW64\itss.dll
RUN C:\Windows\SysWOW64\regsvr32.exe C:\Windows\SysWOW64\itircl.dll
dll
COPY .\itircl.dll C:\Windows\SysWOW64\itircl.dll
RUN C:\Windows\SysWOW64\regsvr32.exe C:\Windows\SysWOW64\itss.dll
RUN C:\Windows\SysWOW64\regsvr32.exe C:\Windows\SysWOW64\itircl.dll
0
Roman Lumetsberger 20 Янв 2020 в 13:20
Создание файла CHM средствами HTML Help Workshop. Самые вкусные интересности интернета
Создаем или
редактируем файл справки в формате CHM.
Файл справки CHM — это скомпилировнные в единое целое файлы HTML. Начну с того, что если редактировать файл, то сначала нужно его разобрать, а потом его собрать. Для этого нужно скачать бесплатную программу-компилятор MS HTMLHelp WorkShop (3500 KB). Лучше всего не отделываться общими фразами, а сразу описать все в примере.
Начнем. Нужно отредактировать к примеру файл help.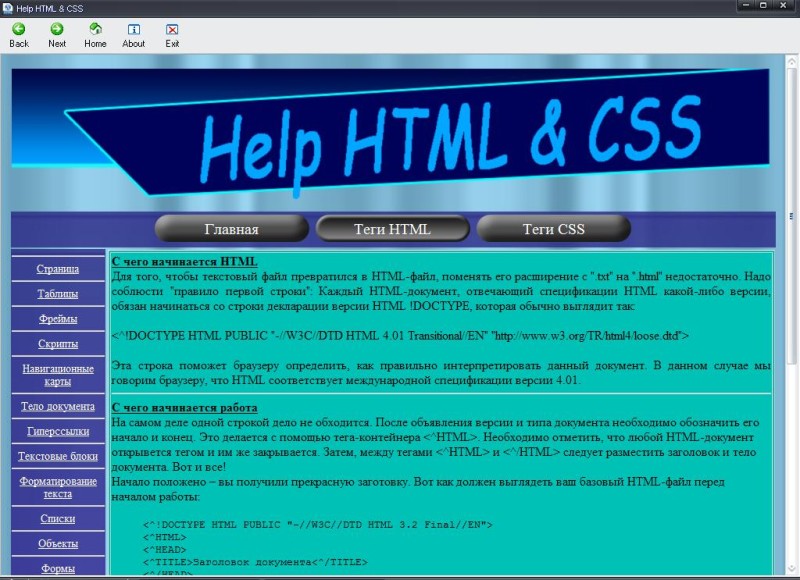 chm , создайте папку, например chmhelp , и
скопируйте его туда. Запусите MS HTMLHelp WorkShop и выберите меню File — Decompile… . В появившемся окне нажмите первую кнопку Browse… , найдите и укажите вашу папку chmhelp .
Нажмите вторую кнопку Browse… , появится еще одно окно,
найдите и укажите декомпилируемый файл help.chm . Нажмите ОК и
через некоторое время у вас появятся много файлов в формате
HTML.
chm , создайте папку, например chmhelp , и
скопируйте его туда. Запусите MS HTMLHelp WorkShop и выберите меню File — Decompile… . В появившемся окне нажмите первую кнопку Browse… , найдите и укажите вашу папку chmhelp .
Нажмите вторую кнопку Browse… , появится еще одно окно,
найдите и укажите декомпилируемый файл help.chm . Нажмите ОК и
через некоторое время у вас появятся много файлов в формате
HTML.
Понятное дело, что без знания HTML-кода такие файлы
редактировать тяжело. Для этих целей я написал небольшой патч Mode Edit IE , который из обозревателя
Internet Explorer превращает его в редактор HTML. Но не просто
превращает его в обычный редактор, а позволяет полностью проследить
процесс редактирования, т.е. процесс правки будет полностью
визуальный, примерно такой, как если бы вы правили такие файлы в MS
Word. Можно тут возразить, а зачем нужно патчить IE, если есть
текстовый процессор Word? Могу сказать, что после сохранения
HTML-файла в Word, такой файл распухнет до безобразия. Можете
поэкспериментировать. А редактирование в Internet Explorer позволяет
сохранить код, в котором файл был создан изначально. Патч лишен
многих возможностей, но основные операции с текстом и объектами
HTML-файла может делать. Можно вставить или изменить гиперссылку,
удалить или вставить рисунок. Нет возможности изменить шрифт или
назначить фон… Обо всем об этом можно будет узнать из справки,
которую можно будет вызвать из меню Сервис — Справка по режиму
редактирования. Этот пункт появится в Internet Explorer после
пропатчивания. Не буду описывать здесь Mode Edit IE , т.к. статья вообще-то по
созданию справок CHM. А для более детального изучения кода HTML
рекомендую учебник по HTML Алленовой Натальи ,
расположенном на ее сайте по адресу http://www.postroika.ru/news2.html
Можете
поэкспериментировать. А редактирование в Internet Explorer позволяет
сохранить код, в котором файл был создан изначально. Патч лишен
многих возможностей, но основные операции с текстом и объектами
HTML-файла может делать. Можно вставить или изменить гиперссылку,
удалить или вставить рисунок. Нет возможности изменить шрифт или
назначить фон… Обо всем об этом можно будет узнать из справки,
которую можно будет вызвать из меню Сервис — Справка по режиму
редактирования. Этот пункт появится в Internet Explorer после
пропатчивания. Не буду описывать здесь Mode Edit IE , т.к. статья вообще-то по
созданию справок CHM. А для более детального изучения кода HTML
рекомендую учебник по HTML Алленовой Натальи ,
расположенном на ее сайте по адресу http://www.postroika.ru/news2.html
После редактирования файлов HTML, нужно их снова запихать в
формат СНМ. После декомпиляции у вас будут файлы с расширением HTM
или HTML, или другое расширение, но будет один файл с содержанием,
т. е. тот файл, который отвечает за окошко слева главного окна
справки, на рисунке ниже отмечен красным.
е. тот файл, который отвечает за окошко слева главного окна
справки, на рисунке ниже отмечен красным.
Его расширение будет СНН , в нашем случае help.chh . Но без файла проекта собрать все же не удастся, поэтому запустите MS HTMLHelp WorkShop, выберите File — New, в появившемся окне выберите Project и нажмите ОК.
Появится окно мастера, нажмите кнопку Next (Далее). На следующей странице (рис. ниже) введите вручную путь к вашей папки и имя без расширения — Next (Далее). На следующей странице мастера никаких галок не ставьте — Next (Далее), и появится последняя страница, на которой нужно нажать кнопку Finish (Готово). В вашей папке chmhelp появится файл с расширением HPP, т.е. help.hhp, а главном окне MS HTMLHelp WorkShop слева, как и в файле справки, этот файл отобразится (на рис. ниже отмечен красным).
Нажмите на панели инструментов MS HTMLHelp WorkShop
слева кнопку
(Add/Remove topic fies) и в новом окне Topic Files нажмите кнопку
Add и найдите начальный файл HTML (обычно такие файлы имеют имя index или default , хотя не исключено и другое имя, в
этом вы должны были разобраться при редактировании страниц). В MS
HTMLHelp WorkShop перейдите на вкладку Contenst , при этом
появится окошко (рис. ниже), в котором нужно установить переключтель
в пункт и нажать ОК. Выберите
файл help.chh , который тоже откроется в MS HTMLHelp WorkShop
на вкладке Contenst .
В MS
HTMLHelp WorkShop перейдите на вкладку Contenst , при этом
появится окошко (рис. ниже), в котором нужно установить переключтель
в пункт и нажать ОК. Выберите
файл help.chh , который тоже откроется в MS HTMLHelp WorkShop
на вкладке Contenst .
Здесь нужно будет отредактировать, используя кнопку (Edit Selection), темы справки. Эти темы правятся в окне в поле Entry title (рис. ниже) — ОК. Так нужно поступить с каждой из тем.
После всех этих манипуляций нажмите кнопку (Compile HTML file) и дождитесь компиляции вашего справочного файл help.chm . На разного рода сообщения отвечайте положительно.
Файл в формате CHM предназначен для отображения справочной документации. Скомпилированный файл справки в формате HTML (.chm) разработан корпорацией Майкрософт.
Файл справки в формате CHM (Compiled Help Modules) по умолчанию открывается утилитой, встроенной в операционную систему. Для открытия файла в этом формате достаточно два раза кликнуть по файлу CHM мышью, или открыть файл в соответствующей программе, которая имеет справочную информацию в виде файла данного типа, из меню управления приложения.
Не открывается файл CHM
В некоторых случаях, файл справки с расширением CHM не открывается:
- если файл CHM находится на сетевом диске, то для открытия файла нужно скопировать файл справки на компьютер
- если в имени файла есть кириллица или специальные символы, то нужно переименовать файл, дав файлу имя буквами латинского алфавита
Не отображается содержимое файла CHM
Намного чаще встречаются другой вариант: сам CHM файл запускается из программы, или непосредственно после клика по файлу, но содержимое справки не отображается. Открыто только содержание документа.
На написание этой статьи меня надоумил случай, происшедший со мной. Я писал обзор программы IrfanView. Программа поддерживает русский язык, но файлы для русификации программы, устанавливаются после установки программы. После установки языкового пакета, я запустил файл справки в программе, и увидел, что содержимое CHM файла не отображается.
Операционная система Windows блокирует отображение файла справки с целью защиты компьютера.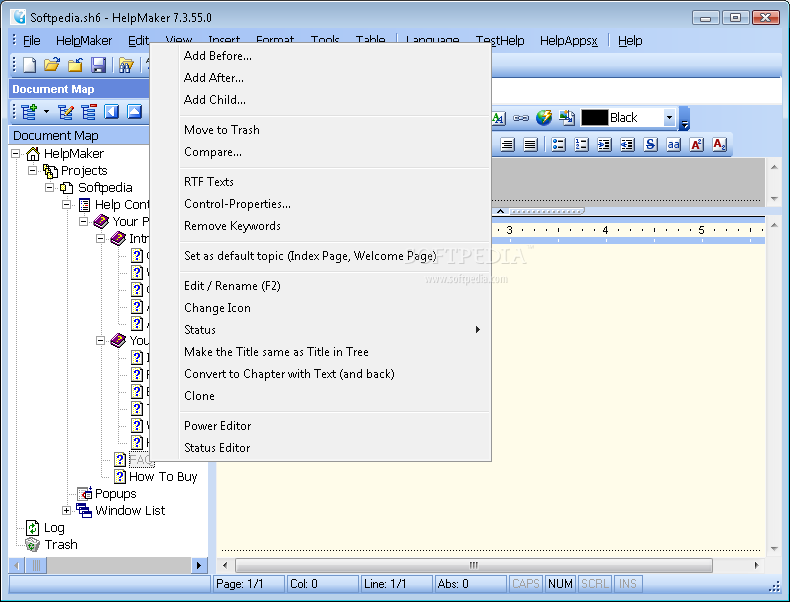
Что делать? На самом деле, я знаю, что следует сделать, так как ранее уже сталкивался с подобной проблемой. Я продумал, что некоторые пользователи также могут столкнуться с таким вариантом запуска документа. Человек надеется получить ответы на свои вопросы, а вместо этого, получает пустое содержание файла справки, отображается только оглавление.
Сначала необходимо найти скомпилированный файл справки в формате CHM на компьютере. В большинстве случаев, он расположен в папке установленной программы.
После этого откроется окно «Свойства: имя_файла». В нижней части окна вы увидите предупреждение: «Осторожно: этот файл получен с другого компьютера и, возможно, был заблокирован с целью защиты компьютера».
Файловый формат.chm был создан компанией Майкрософт в 1997 году. Он должен был заменить расширение.hlp, которое использовалось для справочной информации. CHM – аббревиатура от английского “Compressed HTML Help”. Это значит, что материалы такого формата имеют стандартную интернет-разметку HTML, содержат гиперссылки и могут иметь многоуровневую структуру разделов. Благодаря возможности размещать анкоры внутри и между статьями расширение.chm также стали использовать различные компании и обычные пользователи. Помимо справочной информации о работе операционной системы, в этом формате сохраняют другие данные, например, образовательные буклеты или руководства пользователя.
Благодаря возможности размещать анкоры внутри и между статьями расширение.chm также стали использовать различные компании и обычные пользователи. Помимо справочной информации о работе операционной системы, в этом формате сохраняют другие данные, например, образовательные буклеты или руководства пользователя.
 В появившемся окне придавите клавишу «Обзор».
Таким способом вы попадете в каталог установленных в вашей ОС программ – “Program Files”. Но нужная утилита находится в папке “Windows”, поэтому вернитесь к списку системных разделов диска C.
Зайдите в каталог “Windows” и найдите программу “hh”. Выделите ее курсором и нажмите «Открыть», а затем «ОК» в окне «Выбор программы».
Если файл не открывается, проверьте, не заблокирован ли он для чтения. Для этого щелкните по документу правой клавишей мыши, выберите раздел «Свойства». Далее откройте вкладку «Безопасность». Если в графе «Чтение» есть отметка «Запретить», перейдите в раздел «Дополнительно».
В появившемся окне придавите клавишу «Обзор».
Таким способом вы попадете в каталог установленных в вашей ОС программ – “Program Files”. Но нужная утилита находится в папке “Windows”, поэтому вернитесь к списку системных разделов диска C.
Зайдите в каталог “Windows” и найдите программу “hh”. Выделите ее курсором и нажмите «Открыть», а затем «ОК» в окне «Выбор программы».
Если файл не открывается, проверьте, не заблокирован ли он для чтения. Для этого щелкните по документу правой клавишей мыши, выберите раздел «Свойства». Далее откройте вкладку «Безопасность». Если в графе «Чтение» есть отметка «Запретить», перейдите в раздел «Дополнительно». Кроме того, такие документы открываются через многие популярные ридеры:
Кроме того, такие документы открываются через многие популярные ридеры:Бесплатная программа для конвертирования файлов формата HTML в формат CHM. Скачать программу можно по адресу http ://yarix .by .ru .
После запуска программы открывается рабочее окно программы (Рис. 101).
Необходимо указать папку с файлами HTML. Для этого нажмите на кнопку Open folder (Открыть папку) (). В полях TOC (Оглавление) и Index (Индекс) имена генерируются автоматически по имени исходной папки. Опция Close window (Закрыть окно) предписывает закрывать данное окно после создания оглавления, так как оно больше не нужно. Опция Open TOC with Editor (Открыть оглавление для редактирования).
Оглавление собирается по содержимому тега в каждом файле HTML исходной папки. Опыт показывает, что в файлах HTML, скачанных из Интернета, обычно в тегах царит полная неразбериха: несколько файлов имеют один и тот же заголовок или вообще нечленораздельный текст. Создатели файлов гонятся за количеством, не вникая в детали. Поэтому мы подходим к опции Use
file
names
instead
of
titles (Использовать имя файла вместо названий). По умолчанию в этой опции нет флажка, что предписывает программе собирать оглавление по тегам . Если в данной опции установлен флажок, то оглавление собирается по именам файлов HTML, а не по тегам .
Создатели файлов гонятся за количеством, не вникая в детали. Поэтому мы подходим к опции Use
file
names
instead
of
titles (Использовать имя файла вместо названий). По умолчанию в этой опции нет флажка, что предписывает программе собирать оглавление по тегам . Если в данной опции установлен флажок, то оглавление собирается по именам файлов HTML, а не по тегам .
Для начала сбора оглавления нажмите на кнопку Start (Старт). После этого в окне Generator (Генерация) показывается процесс выполнения задачи и после завершения окно Generator (Генерация) закрывается и открывается собранное оглавление для редактирования этого оглавления (Рис. 103).
По составу оглавления сразу видно — стоит ли конвертировать файл CHM или нет. Окно редактирования разделено пополам: в правой части выведено содержимое папки, на основе которой создавалось оглавление, а в левой части выведено оглавление, все описание будет вестись именно по этой части. Если в оглавлении имеются какие-либо ошибки, то их можно поправить здесь же:
Во-первых, можно выделить строку с несоответствующей записью и нажать на кнопку Edit (Редактирование) () или нажать на клавишу F4 на клавиатуре ПК. После этого открывается содержимое файла, заголовок которого мы выделили, в программе Блокнот. Здесь можно скорректировать заголовок тега и сохранить файл. Оглавление можно потом будет переделать;
После этого открывается содержимое файла, заголовок которого мы выделили, в программе Блокнот. Здесь можно скорректировать заголовок тега и сохранить файл. Оглавление можно потом будет переделать;
Во-вторых, щелкнуть по выделенной записи правой клавишей мыши и из открывшегося контекстного меню выполнить команду Rename (Переименовать) или нажать на клавишу F2 на клавиатуре ПК.
Кнопка Preview (Предварительный просмотр) () или клавиша F3 на клавиатуре ПК открывает выбранный файл HTML в браузере, выбранном по умолчанию.
Кнопка Delete (Удалить) () или клавиша F8 на клавиатуре ПК удаляет выделенную строку в оглавлении.
Списки Size (Размер) и Font (Шрифт) определяют размер и гарнитуру шрифта, которыми будет оформлен текст оглавления. В списке Icon (Миниатюра) предлагаются образцы миниатюр или иконок, которые находятся слева от имени заголовка в оглавлении.
Кнопка Sort (Сортировка) () становится доступной только после выделения самой книги (Root ), то есть самого верхнего уровня книги. Миниатюрная треугольная кнопочка рядом с этой кнопкой открывает варианты сортировки.
Миниатюрная треугольная кнопочка рядом с этой кнопкой открывает варианты сортировки.
Сохраните изменения в оглавлении и закройте это окно. После этого программа возвращается в окно (Рис. 101).
В следующих сеансах работы с файлом CHM можно вернуться к корректировке оглавления. Для этого в главном рабочем окне нажмите на кнопку Editor ().
Кнопка Compiler (Компилировать) () открывает одноименное окно (Рис. 104). С помощью этой кнопки мы создадим файл CHM.
В поле Folder (Папка) указывается папка, в которой находятся исходные файлы HTML для конвертирования их в файл CHM. Для этого нажмите на кнопку Open folder (Открыть папку) () и укажите нужную папку.
В списке Preset (Шаблон) выбирается шаблон для создания файла CHM. По умолчанию предлагается пресет Help, который чаще всего можно применять при создании файлов CHM . Для просмотра или для редактирования пресета нажмите на кнопку Open preset (Открыть пресет) (). После этого открывается окно Preset Editor (Редактор пресета) (Рис. 105).
Рис. 105. Параметры пресета Help |
В верхнем левом углу окна находится список пресетов. Для просмотра образца пресета выберите пресет и нажмите на кнопку Test (Тест).
На панели Pane (Панель) определяются параметры панели, которая находится в левой части окна с книгой CHM (Рис. 106). На нее выводится, например, оглавление книги. В поле Width (Ширина) определяется ширина этой панели.
В списке Default tab (Вкладка по умолчанию) выбирается вкладка, которая должна быть открыта по умолчанию после загрузки книги CHM.
В списке Position (Позиция) определяется местоположение ярлычком с заголовками вкладок. По умолчанию они находятся в верхней части панели (Top ), но их можно расположить слева или внизу панели Pane (Панель).
Опция Pane opened (Открыть панель) предписывает открывать панель Pane (Панель) при загрузке книги CHM. Следующие опции (Contents , Index , Favorites ) определяют вкладки, которые должны быть на панели Pane (Панель). Обычно на этой панели 3 вкладки: Содержание, Указатель, Избранное (Рис. 106).
На панели Window (Окно) определяются параметры панели с текстом книги (правая часть окна). Параметры Width (Ширина) и Height (Высота) определяют ширину и высоту окна с книгой после ее открытия. Параметры Left (Слева) и Top (Сверху) определяют размеры отступа от левого верхнего угла окна с книгой.
Из элементов управления по умолчанию включена только инструментальная панель (Toolbar ) с кнопками. Но можно открыть и меню (Menu ). Окно можно развернуть по весь экран (Maximized ).
На панели Toolbar (Инструментальная панель) определяется, какие кнопки будут видны в окне с книгой CHM.
Кнопка Add (Добавить) добавляет новый пресет, а кнопка Delete (Удалить) удаляет выбранный пресет.
После определения всех параметров пресета нажмите на кнопку ОК для возвращения в окно Compiler (Компилировать) (Рис. 104).
В поле Title (Заголовок) указывается заголовок книги CHM, который будет выводиться в окне при чтении книги CHM (Рис. 106). Заголовок считывается из тега главного файла HTML. В поле Home (Домой) указывается главный файл HTML. Этот файл будет открываться, когда в книге CHM будет нажата кнопка Home (Домой). В поле Output (Выход) указывается имя файла CHM и путь к этому файлу. Имя выходного файла CHM берется из имени папки с файлами HTML. Чтобы указать путь к папке, в которую следует сохранять файл CHM, нажмите на кнопку () и укажите эту папку.
В полях TOC (Оглавление) и Index (Индекс) указываются файлы с оглавлением и индексами файлов, которые мы создали предварительно в самом начале работы над проектом. Имена появляются сразу же после выбора папки в поле Folder (Папка).
В списке Language (Язык) выбирается язык книги. Русский язык там присутствует.
Кнопка > снова их выводит в этом окне для настройки.
Опция Close window (Закрыть окно) закрывает окно Compiler (Компилировать).
Опция Show statistic (Показать статистику) показывает результат конвертирования файла CHM.
Опция Show output file (Показать выходной файл) показывает выходной файл CHM.
Опция Delete input folder (Удалить исходную папку) удаляет исходную папку с файлами HTML, на основе которых создавался файл CHM. Очень опасный параметр, так как файл CHM может получиться некорректно и пользователь может узнать об этом спустя какое то время, когда исходных файлов уже не будет.
В списке Format (Формат) выбирается расширение или формат выходного файла. Все время мы говорили только о формате CHM, который здесь предлагается по умолчанию. В этом файле можно также выбрать формат ITS (Internet Document Set ).
После определения всех параметров нажмите на кнопку Start (Старт). Результат выполнения задания будет показываться на индикаторной полосе Ready (Выполнение). После завершения создания файла CHM выводится сообщение об этом.
Готовый файл CHM можно открыть для чтения (Рис. 106).
Файл CHM можно декомпилировать в файлы HTML. Для этого в главном рабочем окне нажмите на кнопку Decompiler (). После этого открывается одноименное окно (Рис. 107).
В поле File (Файл) укажите файл в формате CHM. Для этого нажмите на кнопку () и укажите исходный файл. В поле Folder (Папка) нужно указать папку, в которую будут сохранены извлекаемые файлы. Извлекаться будут не только файлы HTML, но рисунки и другие объекты. Нажмите на кнопку () и укажите нужную папку. Нажмите на кнопку Start (Старт) для начала извлечения файлов.
Процесс создания chm значительно облегчает такой инструмент как HTML Help Workshop, разработанный Microsoft. Качаем HTML Help Workshop с сайта Microsoft. Устанавливаем HTML Help Workshop на свой компьютер. Создаем на локальном диске D: папку и называем ее chm. Запускаем HTML Help Workshop, выбираем в контекстном меню «File» -> «New» -> «Project». Откроется окно мастера проекта.
Необходимо указать, где будет храниться проект файла chm. Я указал созданную нами папку.
Рис. 2. Окно выбора расположения проекта
На следующем шаге ничего не меняем, так как у нас нет никаких файлов, которые можно было бы уже добавить в проект HTML Help Workshop.
Рис. 3. Окно указания какие файлы, необходимые для создания справки уже есть у вас
Нажимаем «Готово». У нас получился пустой проект. Теперь нужно подготовить файлы, без которых невозможно создание chm. Главное – это сами страницы, содержащие справку. Для их создания необходимо выбрать в контекстном меню «File» -> «HTML File», в появившемся окне набрать название страницы, которую будем создавать. Я назвал ее «Intro».
Рис. 4. Создание первого файла HTML
После того как вы вбили свое название и нажали «OK», перед вами будет окно, в котором уже есть пустая html страница, если мы сохраним ее в таком виде, то это будет просто пустая html страница c заголовком «Intro». Наберите что-нибудь между тегами
и сохраните страницу, нажав на изображение дискеты, в папке D:\CHM.Рис. 5. Редактор HTML страниц
Также создайте еще пару страниц, чтоб можно было немного поэкспериментировать. Я создал страницы «FolderIntro.htm» и «Help In Folder.htm»
Рис. 6. Файлы в папке проекта
Теперь у нас есть 3 файла, которые необходимо скомпилировать в один файл chm. Но для того, чтобы созданный chm был полноценным важно наличие дерева каталогов и страниц справки, хранящихся внутри файла. Это дерево всегда располагается слева от текста справки. Для создания этого дерева нам нужно перейти на вкладку «Contents» в окне HTML Help Workshop. При нажатии на эту вкладку появится вопрос:
Рис. 7. Создание файла контента (в котором хранится древовидная структура справки)
Мы, конечно же, соглашаемся и создаем новый файл контента. Примем то имя файла, которое предложит нам HTML Help Workshop – «Table of Contents.hhc». С левой стороны обращаем внимание на вертикальный ряд кнопок, ими мы будем пользоваться при создании файла контента. Нажмем верхнюю из них – «Contents Properties».
Рис. 8. Окно в котором создается дерево контента
Появится такое вот окошко «Table of Contents Properties», можете в будущем поиграться с настройками стилей и видов, но сейчас мы не будем тут ничего менять, закроем окно. Рассмотрим кнопки немного ниже, чем кнока «Contents Properties», первая (с изображением папки) – создает каталог внутри файла chm, в который можно помещать страницы, вторая (с изображением исписанного листа бумаги) – создает страницу внутри файла chm, третья (карандаш) – редактирует страницу или каталог внутри файла chm, четвертая – удаляет страницу или каталог из списка страниц внутри файла chm. Еще ниже, расположены кнопки, которые позволяют перемещать страницы и каталоги вверх и вниз по списку, также передвигать правее и левее. Предпоследняя кнопка для просмотра HTML кода страницы и последняя, чтоб сохранить всю эту беду.
Итак, давайте приступим к созданию дерева каталогов. Нажмем на кнопку с изображением листика, перед нами появится окно, в котором заполняем поле «Entry title» (у меня набрано Intro). Нажимаем кнопку «Add…», появляется окно «Path or URL», набираем в поле «File or URL» название нашей первой созданной html страницы. Так как страница хранится в той же папке, что и сам проект – D:\CHM, то нет необходимости указывать полный путь к файлу.
Рис. 9. Добавление страницы в таблицу контента
Рис. 10. Добавление страницы в проект
Затем нажимаем «OK» в обоих окошках. Теперь нажимаем на кнопку с изображением папки. Появится окно, которое интересуется вставить ли каталог в начало таблицы контента. Мы согласимся, а потом, если надо, изменим.
Рис. 11. Указание расположения записи в дереве контента
Здесь появляется такое же окошко, как и при добавлении отдельной страницы, то есть надо дать название каталогу и указать, какой html файл будет отображаться при выделении этого каталога. После того, как каталог настроен, выделяем этот каталог и нажимаем на кнопку с изображением страницы. На вопрос о том вставить ли страницу в начало, мы отвечаем «Нет». И, таким образом, после настройки этой страницы она будет помещена внутрь только что созданного каталога. Теперь можно переместить каталог ниже, нажав на кнопку со стрелкой, направленной вниз.
Рис. 12. Что-то похожее на дерево контента
Сохраним таблицу контента.
Теперь создадим «Индекс» для файла chm. Для этого перейдем на вкладку «Index» и согласимся создать новый индексный файл «index.hhk». В появившемся окне нажимаем на кнопку с изображением ключа, набираем в поле «Keyword» ключевое слово, при поиске которого по индексу (когда файл справки будет уже создан) будет открываться определенная страница. После того, как указали ключевое слово, также как и при создании таблицы контента, нужно указать файл, который будет соответствовать этому ключевому слову.
Рис. 13. Окно создания индекса
После того как созданы таблица контента, индекс и сами html файлы можно приступить к непосредственно настройке файла chm. Для этого переходим на вкладку «Project», и тут нажимаем на самую верхнюю в вертикальном ряду кнопку. Настраиваем все как на скриншотах.
Рис. 14. Настройка проекта вкладка General
Рис. 15. Настройка проекта вкладка Files
На вкладке «Files» видно, что необходимо указать какие файлы мы используем как Contents file и Index file, а также Full text search stop list file. Первые два файла мы создали ранее, а последний создадим, нажав кнопку «Browse…» и указав имя «search». После этого нажимаем «OK».
Для создания поиска по файлу chm необходимо на вкладке «Compiler» поставить галку «Compile full-text search information».
Теперь жмем на кнопку с изображением папки (вторая сверху), в появившемся окне нажимаем кнопку «Add…», выделяем все html файлы, которые хотим добавить в справку и нажимаем «Открыть». Все файлы будут добавлены в файл справки. Теперь у нас должна быть такая картина.
Рис. 16. Добавления файлов HTML
Остается только скомпилировать файл chm. Нажимаем на самую нижнюю кнопку в вертикальном ряду кнопок.
Рис. 17. Компиляция
Появляется лог, того что проделано. Открываем папку D:\CHM, и видим там готовый файл «MyProject.chm». На этом создание chm завершено.
загрузок справки Microsoft HTML | Документы Microsoft
- 2 минуты на чтение
В этой статье
Все файлы справки в формате HTML теперь доступны для загрузки в Центре загрузок Microsoft.com.
Примечание
Последняя версия технологии HTML Help — 1.4, как и SDK. Последняя версия HTML Help Workshop — 1.3. По состоянию на июнь 2009 г. семинар 1 по HTML-справке отсутствует.4.
Мастерская HTML-справки
Скачать Htmlhelp.exe
Также доступна японская версия HTML Help Workshop:
Скачать Htmlhelpj.exe
Справочная документация в формате HTML
Скачать HelpDocs.zip
Документация включает следующие файлы.
Справочное руководство по созданию HTML-справки (Htmlhelp.chm)
Показывает, как планировать, создавать и компилировать проекты справки с помощью HTML Help Workshop.
Справка по элементам ActiveX в HTML-справке (Hhaxref.chm)
Объясняет параметры, команды и методы элемента управления ActiveX HTML Help.
Справка по API HTML-справки (Api.chm)
Охватывает команды, структуры и уведомления для API справки HTML.
Ссылка HTML (Htmlref.chm)
Базовый HTML-справочник для авторов справки.
Справка для средства просмотра справки HTML (Viewhlp.чм)
Распространяемый набор разделов, содержащих справочную информацию для средства просмотра справки HTML. Их можно настроить в соответствии с вашими потребностями.
Файл библиотеки API справки HTML (Htmlhelp.lib)
Лицензионное соглашение с конечным пользователем
Лицензионное соглашение с конечным пользователем (EULA) является частью загрузки HTML-справки. Вы можете просмотреть соглашение перед загрузкой продукта.
Системные требования
Необходимо установить Microsoft Internet Explorer (3.0 или более поздней версии) на вашем компьютере перед использованием HTML-справки. Рекомендуется Internet Explorer 4.0 или более поздняя версия. Если вы еще этого не сделали, загрузите последнюю версию Internet Explorer. Для получения дополнительной информации посетите http://www.microsoft.com/ie.
Для справкиHTML требуется около 8 МБ свободного дискового пространства.
Банкноты
[! Важно]
Закройте все открытые экземпляры HTML Help Workshop перед переустановкой или обновлением до новой версии. В противном случае элемент ActiveX справки HTML может быть зарегистрирован неправильно.
Для установки щелкните правой кнопкой мыши ссылку на нужный файл, выберите «Сохранить объект как» и выберите расположение на локальном компьютере. После загрузки файла вы можете дважды щелкнуть по нему, чтобы запустить установщик.
Пользователи Windows XP, 2000, ME и 98 не должны запускать Hhupd.exe. Любые срочные обновления будут обрабатываться с помощью пакетов обновления или Центра обновления Windows.
Пакет установки и обновления HTML-справки (любая языковая версия Hhupd.exe) не будет работать в системе Windows NT, если у вас нет прав администратора.
Нет планов добавлять какие-либо новые функции в справку HTML.
windows — Преемник / альтернатива HTML Help Workshop
Обратите внимание — Обновлено 2021-03-04
Дальнейшая разработка FAR HTML прекращена. Год назад магазин на helpwaregroup.com был закрыт. Как переводчик (DE) программного обеспечения в то время, я не контактирую с бывшим разработчиком.Я предполагаю, что домен был заброшен. Я буду продолжать предоставлять бесплатную загрузку FAR HTML и соответствующих лицензионных ключей, насколько это возможно, по адресу https://www.help-info.de/download.html
.
Немного опоздал на вечеринку, но надеюсь внести свой вклад.
Пожалуйста, помните, HTMLHelp (CHM) почти 25 лет, а справочная система Microsoft на базе Windows находится только в «режиме обслуживания». Никаких новых функций и поддержки не ожидается. Насколько мне известно, в Microsoft не разрабатываются новые справочные системы.
Обратите внимание («… не использует HTML Help Workshop для внутренних целей …») HTMLHelp Workshop необходимо установить в любом случае.
Вы знаете, что для содержания необходимо использовать наиболее трудоемкий этап, и с учетом вашего опыта работы с Microsoft HTMLHelp Workshop я бы рекомендовал использовать FAR HTML в качестве бесплатного инструмента сейчас.
Вы бы использовали возможности Help Express и Wizard — см .: FAR HTML Tour (DE).
FAR HTML — это набор вспомогательных средств разработки и файловых утилит.Если вам нужно быстро управлять текстовыми файлами HTML, XML, ASCII или проектами помощи авторам (HTML Help 1.x, MS Help 2.x, MS Help Viewer 1.x, Help Viewer 2.x и несжатая веб-справка), тогда FAR сэкономит вам много времени и денег. Вы можете безопасно использовать FAR HTML и MS Workshop / SDK одновременно. FAR также работает в пакетном (автоматическом) режиме.
Дополнительная информация: FAR HTML (DE)
Версия на иностранном языке (доступен частичный перевод на немецкий) и Загрузите FAR HTML (DE) (бесплатная версия).
Добавлена еще одна рекомендация:
HelpNDoc доступен совершенно бесплатно для личного использования и ознакомительных целей: вы можете использовать полную версию HelpNDoc столько, сколько захотите. Все функции доступны и включены, нет никаких скрытых платежей или процесса регистрации, и он не содержит вирусов, шпионских программ или вредоносных программ любого рода. Единственным ограничением является то, что Personal Edition HelpNDoc или созданные ею файлы не могут использоваться для получения прибыли: лицензией разрешены только личные некоммерческие работы и оценки.Незаметный баннер добавлен в созданную документацию, чтобы напомнить, что он был создан Персональной версией HelpNDoc. Чтобы удалить баннеры и использовать HelpNDoc в коммерческих целях, вы можете заказать полную версию HelpNDoc.
asp.net — Можно ли по-прежнему использовать HTML Help Workshop с приложениями?
HTMLHelp (HH), также известный как Compiled Help Modules (.chm), существует 20 лет назад, но доступен и работает в Windows 10. Среда выполнения поставляется с Windows 95 и выше.Со времени HTML Help (.chm) Microsoft создала и другие справочные системы, но они привязаны к различным системам.
HTMLHelp находится в «режиме обслуживания» уже несколько лет. Никаких новых функций не ожидается, и с этого момента будут происходить только критические обновления. Насколько мне известно, в Microsoft не разрабатываются новые справочные системы.
Вы можете потратить много денег на специальные инструменты, которые упрощают и оптимизируют процесс создания файлов справки. Прежде чем вы это сделаете, стоит попробовать несколько бесплатных инструментов.
Некоторые мысли:
- CHM хороши для помощи в применении.
- Все больше и больше контента размещается в Интернете.
- Создание справки требует обучения.
- Создание хороших тем справки требует времени.
- Вам нужен единый источник и создайте, например, Справка в формате CHM и в Интернете.
Между прочим, HTML Help Workshop (HHW) предназначен не для использования с приложениями, а для компиляции файлов CHM. Для новичков графический интерфейс HHW несколько затруднен.Внутреннее устройство HHW требуется для компиляции и использования многими сторонними инструментами.
В качестве первого шага я бы порекомендовал создать несколько простых HTML-файлов и изображений. Взгляните на FAR HTML — мастера отличные, и возможна помощь через Интернет.
Один совет — не смотрите на все варианты FAR при запуске.
Поместите файлы HTML в структурированные подпапки папки проекта, например.
welcome.htm
design.css
First_Steps \ download.htm
Первые_шаги \ start_program.htm
How_to_extend \ extend_menu.htm
How_to_extend \ power_function.htm
изображения \ gui_screenshot.jpgПеретащите эти файлы на FAR
Запустите мастер для HTMLHelp 1.x, см. Главное меню: Разработка> Мастер справки
готово ..
Попробуйте подключить CHM, созданный FAR HTML, и ваше приложение. / или веб-справка, созданная FAR HTML для вашего приложения.Проверьте это на предмет мнения клиентов и ваших потребностей. Просмотр файлов CHM, хранящихся на сетевом диске, затруднен.
Легко создавайте файлы справки CHM HTML
О формате справки HTML (CHM)
В настоящее время HTML Help CHM является стандартным форматом справки, используемым в большинстве современных приложений Windows. Справочная система HTML является полностью автономной и может распространяться в виде одного файла .CHM (например, «My_Help_File.CHM»). Таким образом, файл CHM — это практически переносимый формат технической документации, который может отображаться на всех компьютерах под управлением Windows, начиная с Windows 98.Другими словами, любой пользователь Windows сможет открыть такой файл в Windows 98, ME, 2000, XP и Vista.
CHM-файл HTML-справки включает в себя все функции, позволяющие конечному пользователю получить легко управляемую и исчерпывающую справку. Каждый из нас, вероятно, знаком с программой просмотра HTML-справки, в которой есть оглавление, алфавитный указатель и функция поиска, расположенная на панели навигации слева от текста раздела справки.
Почему HelpSmith?
HelpSmith позволяет легко создавать файлы справки CHM HTML.На основе принципа WYSIWYG («Что-видишь-есть-то-ты-получаешь») HelpSmith предоставляет вам мощный текстовый редактор, который делает большую часть работы над справочной системой — написание и редактирование разделов справки — удовольствием. делать. Используйте графические изображения, вставляйте полнофункциональные таблицы, создавайте гиперссылки и, наконец, проверяйте орфографию при вводе, как в Microsoft® Word. Кроме того, вы сможете создать оглавление и указатель ключевых слов для своего файла справки всего за несколько минут.
HTML-справка (.CHM) Компилятор
HelpSmith использует компилятор справки HHC.EXE для создания окончательного CHM-файла справки HTML из исходного проекта справки. Компилятор HTML-справки HHC.EXE находится в свободном доступе с пакетом Microsoft® HTML Help Workshop, который можно загрузить с нашего веб-сайта. После установки HTML Help Workshop на ваш компьютер выполните следующие простые шаги, чтобы связать HHC.EXE с HelpSmith:
.- В меню «Сервис» выберите команду «Параметры».
- Выберите «Общие | Компиляторы» на левой боковой панели.
- Укажите полный путь к файлу «HHC.EXE» на вашем компьютере (например, «C: \ Program Files \ HTML Help Workshop \ HHC.exe»).
- Затем нажмите «ОК», чтобы сохранить измененные параметры.
Процесс работы с компилятором HHC.EXE полностью прозрачен для вас, что упрощает создание справочной документации CHM HTML.
Создание файлов справки HTML
HelpSmith позволяет скомпилировать проект справки в виде файла справки HTML (CHM), стандартного формата справки, используемого приложениями Windows.
Компилятор HTML-справки
Для создания файлов справки HTML (.CHM) HelpSmith использует компилятор справки HHC.exe, который доступен в Microsoft HTML Help Workshop. Вы можете загрузить пакет MS HTML Help Workshop, установить его, а затем связать компилятор HTML Help (HHC.exe) с HelpSmith в настройках программы.
Подробнее см. В этом разделе справки.
Компиляция файла справки HTML (CHM)
1.На вкладке «Проект» в группе «Проект» щелкните «Скомпилировать».
2. В диалоговом окне «Компиляция проекта» в поле «Формат вывода» выберите «Справка HTML».
3. При необходимости выберите теги сборки и другие параметры, которые вы хотите применить к этой компиляции.
4.Щелкните OK.
Примечание: Вы также можете получить доступ к диалоговому окну Compile Project, нажав F9.
Быстрая компиляция с предыдущими параметрами
Вы можете пропустить диалоговое окно Compile Project и применить ранее использованные параметры, включая теги сборки, которые были выбраны для этого формата справки вывода:
1.На вкладке «Проект» в группе «Проект» щелкните стрелку внизу кнопки «Скомпилировать».
2. Во всплывающем меню в разделе «Быстрая компиляция» щелкните «Справка HTML».
Пакетный режим компиляции
При необходимости вы можете использовать режим пакетной компиляции, который позволяет вам компилировать документацию в нескольких выходных форматах или генерировать разные версии одного и того же файла справки (с помощью тегов сборки) одним щелчком мыши. Вы можете посетить этот раздел, чтобы узнать больше о том, как добавить новую задачу компиляции.
Справка HTML (CHM) Выходной каталог
При компиляции файла справки HTML (CHM) можно использовать выходной каталог по умолчанию или указать собственное расположение файла справки.
По умолчанию HelpSmith помещает скомпилированный файл справки CHM в тот же каталог, где находится файл вашего проекта. Если ваш проект справки никогда не сохранялся, HelpSmith будет использовать вашу папку «Мои документы» Windows в качестве выходного каталога по умолчанию.
Распространение справочной системы HTML
• Справочная система HTML хранится в одном файле .CHM, который является единственным файлом, который необходимо распространять вместе с приложением.
• Однако, если ваш файл справки CHM содержит видеофайлы, вы также должны распространять эти видеофайлы вместе с файлом CHM. Дополнительные сведения об использовании видео в справке HTML (CHM) см. В этом разделе справки.
Интеграция с приложением
Настольное приложение Windows может использовать HTML Help API для взаимодействия с файлом HTML Help (CHM) и предоставления контекстно-зависимой справки.Для получения дополнительных сведений об API справки HTML вы можете обратиться к Windows SDK, MSDN или к документации вашего инструмента разработки.
Также ниже вы можете найти примеры взаимодействия с файлом CHM из разных IDE и из командной строки.
• Использование файла CHM в приложении .NET (C #, VB.NET и т. Д.)
• Использование файла CHM в приложении Visual Basic или VBA
• Использование файла CHM в приложении Delphi
• Вызов тем HTML-справки из командной строки
Настройка справочной системы HTML
В следующих разделах описаны различные категории параметров, связанных со справкой HTML:
• Общие параметры
• Опции содержания
• HTML-справка Windows
Использование JavaScript и CSS в справке HTML
HelpSmith позволяет вам включать и использовать файлы JavaScript и CSS в разделах справки вашей системы справки HTML (CHM), добавлять атрибуты HTML к элементам страницы, а также вставлять пользовательский код HTML в раздел справки.Эти возможности можно использовать для реализации нестандартных функций в документации на основе HTML или для применения каких-либо специальных атрибутов форматирования.
Известная проблема: файл CHM не отображается должным образом
В некоторых случаях, когда вы открываете файл CHM, средство просмотра HTML-справки может отображать сообщение типа «Переход к веб-странице был отменен» или «Эта программа не может отображать веб-страницу» вместо фактического содержания темы. Поскольку файл CHM содержит HTML-код, он может быть заблокирован политикой безопасности Windows как потенциально опасный объект.
В основном эта проблема возникает, когда к файлу CHM осуществляется доступ с сетевого ПК, и обычно эта проблема не возникает, когда файл CHM распространяется вместе с приложением и доступ к нему осуществляется с локального ПК. Более подробно о причинах и способах решения этой проблемы вы можете прочитать в этой статье.
Если вам нужно, чтобы пользователи обращались к вашей справочной системе по сети, вы можете рассмотреть формат веб-справки как альтернативу справке HTML.
Пожалуйста, включите JavaScript, чтобы просматривать комментарии от Disqus.Авторские права © 2007-2021 HelpSmith.com
Загрузить HTML Help Workshop 4.74.8702.0
Программное обеспечение, которое состоит из интерактивного средства просмотра справки, связанных компонентов справки и инструментов создания справки, которые будут использоваться разработчиками в своих проектах.Знакомство с приложением и понимание того, как работает программное обеспечение, когда что-то неочевидно на первый взгляд, обычно требует некоторой помощи.Не тот, который предоставил добровольный друг, а тип файла, специально созданного для этой цели. Создание таких проектов — непростая задача и требует специального инструмента, такого как HTML Help Workshop . Программа полностью оборудована для создания справочных проектов, тестирования и управления ими.
Создатель справки с удобным пользовательским интерфейсом
Простой, но удобный интерфейс приложения позволит вам создавать файлы содержимого, индекс и темы.Если вам нужно внимательнее изучить скомпилированный HTML-файл справки, вы можете воспользоваться специальной программой просмотра. Если вы хотите добавить дополнительные функции окна в свои проекты и предоставить помощь в навигации в свои проекты, элемент управления ActiveX HTML Help — помощник, готовый прийти вам на помощь. Если вы предпочитаете использовать компонент Java вместо такого элемента управления, чтобы сделать его кроссплатформенным, в вашем распоряжении находится Java-апплет HTML Help, включенный в пакет.
Создание файлов исчерпывающей справки
Чтобы добавлять, редактировать и изменять изображения в ваших проектах, Microsoft HTML Help Image Editor — это инструмент, к которому вам нужно будет получить доступ.Это конкретное приложение также можно использовать для создания снимков с помощью мыши или клавиатуры, в том числе для создания снимков экрана по времени. Он содержит информацию о цвете, масштабировании изображения и другие команды редактирования, которые немного облегчают вашу работу. Когда все вставлено в проект и готово к использованию, вы можете использовать компилятор HTML-справки для завершения задачи.
Хороший создатель справки
Даже если это не идеальное приложение для новичков, HTML Help Workshop, безусловно, одна из лучших утилит в своем роде.
Сохранено под номером
Справка HTML Справка Редактор изображений Средство просмотра справки HLP Authoring Viewer Creator
Центры загрузки
Мастерская справки HTML является частью этих коллекций загрузки: менеджеры HTML, создатели справки
Где я могу скачать компиляторы справки — Innovasys Support
Компилятор Microsoft HTML Help 1.x требуется для компиляции файлов Html Help 1.x (CHM). Компилятор справки Microsoft HTML распространяется как часть семинара справки Microsoft HTML Help Workshop, доступный для бесплатной загрузки по следующему URL-адресу:
https: // docs.microsoft.com/en-us/previous-versions/windows/desktop/htmlhelp/microsoft-html-help-downloads
Программа установки Html Help Workshop отображает вводящее в заблуждение сообщение «На этом компьютере уже установлена более новая версия Html Help» (см. Ниже) в конце установки. Это сообщение относится к программе просмотра справки Html, которая уже установлена в Windows, и на нее можно не обращать внимания.
После установки Мастерская HTML-справки полностью регистрируется только при первом запуске, поэтому вам следует запустить, а затем закрыть Мастерскую HTML-справки хотя бы один раз после установки, чтобы полностью активировать ее.
Компилятор средства просмотра справки Microsoft (Visual Studio 2010-2019)
Компоненты, необходимые для компиляции файлов Microsoft Help Viewer, включены в Document! X и HelpStudio, и их не нужно загружать и устанавливать отдельно.
Компилятор Microsoft Help 2.x (Visual Studio 2002-2008)
Единственная общедоступная программа просмотра файлов Microsoft Help 2.x включена в Visual Studio 2002-2008. Поэтому вам следует использовать только справку Microsoft 2.x, если вы хотите интегрировать документацию со справочной системой Visual Studio 2002-2008 (например, для сборок .NET или интегрированных продуктов Visual Studio).
Доступны различные установки, содержащие компилятор Help 2.x. Каждая версия требует, чтобы была установлена определенная версия Visual Studio, поэтому выберите настройку ниже в соответствии с установленной вами версией Visual Studio.
Visual Studio 2008
Если у вас установлена Visual Studio 2008, установите справку Microsoft 2.x, установив пакет SDK для Visual Studio 2008, который можно загрузить с этой страницы:
http://www.microsoft.com/en-us/download/details.aspx?id=21827
Visual Studio 2005
Если у вас установлена Visual Studio 2005, установите компилятор Microsoft Help 2.x, установив Visual Studio 2005 SDK.
Пакет SDK для Visual Studio 2005 больше не доступен с сайта загрузки Microsoft. Если вам нужно установить Visual Studio 2005 SDK, вам следует напрямую обратиться в службу поддержки Microsoft, чтобы запросить копию SDK.
Visual Studio 2003
Если у вас установлена Visual Studio 2003, установите компилятор Microsoft Help 2.





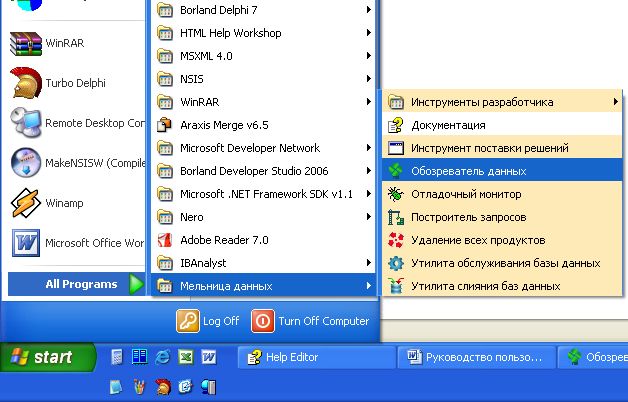 Должен получиться следующий результат.
Должен получиться следующий результат. hhc.
hhc.

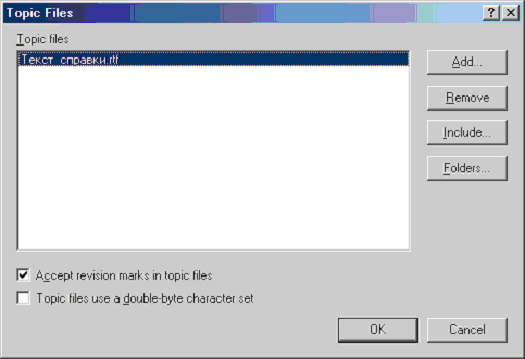
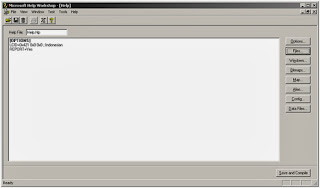 exe" path\toProject.hhp
exe" path\toProject.hhp
 dll
COPY .\itircl.dll C:\Windows\SysWOW64\itircl.dll
RUN C:\Windows\SysWOW64\regsvr32.exe C:\Windows\SysWOW64\itss.dll
RUN C:\Windows\SysWOW64\regsvr32.exe C:\Windows\SysWOW64\itircl.dll
dll
COPY .\itircl.dll C:\Windows\SysWOW64\itircl.dll
RUN C:\Windows\SysWOW64\regsvr32.exe C:\Windows\SysWOW64\itss.dll
RUN C:\Windows\SysWOW64\regsvr32.exe C:\Windows\SysWOW64\itircl.dll