Honestech VHS to DVD 7.0 Устройство захвата
Всем известно, что технология VHS-видеокассет идёт путём динозавров. Поэтому деградирования аналогового изображения на ленте можно избежать, лишь прибегнув к оцифровке, т.е. к превращению записи на видеокассете в цифровой видеофайл. Одним из наиболее удачных решений для осуществления этого процесса является программно-аппаратный комплекс Honestech VHS to DVD Deluxe 7.0. Устройство Honestech VHS to DVD 7.0 разработан с целью упростить захват и редактирование видео, что позволяет людям с минимальными компьютерными навыками успешно переделать свои плёнки в DVD-диски.
Обзор комплекса Honestech VHS to DVD 7.0 Deluxe
Коробка с Honestech содержит собственно сам USB-конвертер Vidbox, композитный кабель RCA и диск программного обеспечения. Это просто очень здорово, так как вам не придётся беспокоиться о поиске дополнительных аудио-видео кабелей дома или в ближайших магазинах. Сама программа совместима с Windows 8, 7, Vista и XP. К сожалению, имеются проблемы с установкой драйвера для этого устройства, поставляемых с установочным диском. Из-за просроченности драйвера требуется загрузка с сайта и ручная установка. Тем не менее, как только вы установите драйвер и настроите программу, отличные результаты оцифровки не заставят себя ждать.
К сожалению, имеются проблемы с установкой драйвера для этого устройства, поставляемых с установочным диском. Из-за просроченности драйвера требуется загрузка с сайта и ручная установка. Тем не менее, как только вы установите драйвер и настроите программу, отличные результаты оцифровки не заставят себя ждать.
Основные функции Honestech VHS to DVD 7.0 Deluxe
• Захват видео с видеомагнитофона, цифровой видеокамеры, веб-камеры, ТВ, или DVD-плеера и конвертирование их в DVD фильмы.
• Решение всё-в-одном: предоставляет всё необходимое, чтобы легко перенести и конвертировать видео в VCD, SVCD, DVD или Blu-Ray фильм.
• Расширенные инструменты редактирования сцен: вырезание нежелательных сцен, объединение нескольких кассет, добавление переходов, титров или спецэффектов.
• Эффекты: много различных экранных эффектов и фильтров для создания профессионально выглядящего видео.
• Просмотр видео на новых гаджетах: конвертирование захваченного видео в PSP- или Ipod-форматы.
Honestech ™ VHS to DVD ™ 7.0 – революционное программное обеспечение, которое даёт пользователю возможность не только захватить и отредактировать видео, но также и записать его на диск, чтобы навечно сохранить ваши драгоценные воспоминания.
Устройство имеет три режима:
1) режим Easy Master (простой режим видеозаписи),
2) Advanced Mode (расширенный режим,
3) режим Audio Recorder (запись аудио).
Режим Easy Master предоставляет возможность шаг за шагом следовать иллюстрированной инструкции, которая поможет осуществить процесс преобразования. Расширенный режим сводит захват, редактирование и прожиг диска с фильмом в простой трёхступенчатый процесс:
1. Захват: Захватываем видео с видеокамеры, видеомагнитофона, DVD-плеера и т.д.
2. Редактирование: Обрезаем ненужные сцены, объединяем клипы, добавляем переходы и другие эффекты.
3. Запись: Записываем фильм на Blu-Ray, DVD, VCD, SVCD диски или конвертируем видео
в MPEG-4 или WMV, чтобы можно было смотреть на PSP, IPOD или на PDA устройствах.
Режим записи аудио можно использовать для оцифровки аудиокассет, виниловых пластинок и аудио с видеокассет в WMV файлы, можно создать при этом аудио-CD, CD или DVD c данными.
Входные и выходные форматы
• Видео на входе: AVI, WMV, MPEG-1, MPEG-2, MOV.
• Изображение на входе: JPG, GIF, BMP, PNG.
• Видео на выходе: MPEG-1, MPEG-2, MPEG-4, VCD, SVCD, DVD, Blu-ray Disc, WMV.
Начало работы с Honestech VHS to DVD 7.0
Перво-наперво осуществим необходимые соединения наших устройств – видеомагнитофона или видеокамеры, устройства захвата Vidbox (который, как я уже сказал выше, поставляется в комплекте) и компьютера, как показано на рисунке:
После запуска программы перед нами возникает стартовое окно, в котором можно выбрать один из режимов работы:
Рассмотрим подробнее, как пользоваться простым режимом видеозаписи.
Режим простой видеозаписи
Шаг 1. Выбираем типа диска
После того, как нажата кнопка выбора режима простой видеозаписи, появляется окно следующего шага. На этом шаге выбираем тип диска DVD (одно- или двухслойный) или Blu-ray и кликаем на кнопке с «правыми» стрелками, чтобы принять выбор.
На этом шаге выбираем тип диска DVD (одно- или двухслойный) или Blu-ray и кликаем на кнопке с «правыми» стрелками, чтобы принять выбор.
Шаг 2. Вставляем чистый диск
Шаг 3. Выбираем устройство захвата
Видео/Аудиоустройство – эти поля содержат список устройств или карт захвата, которые подключены к вашему компьютеру. Кнопки с шестерёнками обеспечивают доступ к дополнительным настройкам. Для видео это уточнение кабельного соединения (композитный вход или S-видео) плюс настройки яркости, контрастности и т.д. Для аудио – регулирование уровня записи с устройства.
Шаг 4. Настраиваем запись
С помощью слайдера времени записи нужно согласовать его с объёмом носителя. Например, для DVD это примерно 2 часа видео с хорошим качеством. Больше уже только за счёт снижения качества.
Нажимаем на кнопку Опции прожига и переходим к окну настроек прожига диска:
Временная папка используется Мастером для временного хранения записываемого видео.
 Как только запись закончится, видео записывается на чистый диск, а содержимое папки уничтожается и более недоступно. Это характерная особенность режима простой видеозаписи. Не рекомендуется изменять местонахождение временной папки, кроме случаев, когда в указанной по умолчанию директории отсутствует требуемое место.
Как только запись закончится, видео записывается на чистый диск, а содержимое папки уничтожается и более недоступно. Это характерная особенность режима простой видеозаписи. Не рекомендуется изменять местонахождение временной папки, кроме случаев, когда в указанной по умолчанию директории отсутствует требуемое место.Название диска – это поле используется прямо по назначению. Это имя будет показано при проигрывании диска.
Скорость прожига нужно использовать по возможности самую меньшую. Это обеспечит минимум ошибок.
После окончания процесса настройки кликаем по кнопке с правой стрелкой и переходим к следующему шагу.
Шаг 5. Записываем видео и прожигаем диск
• Вначале можно нажать кнопку воспроизведения на видеоплеере, видеокамере и т.п., чтобы увидеть его на экране предпросмотра. Для увеличения изображения дважды кликните по нему мышкой.
• Широкий экран (16:9) выбираем, если видео на экране предпросмотра выглядит вытянутым в ширину или в высоту.
 Обычно это нужно только для DV-видеокамер с форматом записи 16:9.
Обычно это нужно только для DV-видеокамер с форматом записи 16:9.• Коррекцию используем, если видео на экране нестабильно или выглядит несинхронизированным.
• Уровень записи регулируем слайдером в нижней части экрана. При этом правильность регулировки контролируется на индикаторе слева от слайдера – следите, чтобы показания не оказывались в красном секторе. Отсюда вывод – сначала лучше просмотреть места с наиболее громким звуком и заранее подстроить регулятор во избежание искажений.
• Прожиг DVD начнётся автоматически, как только истечёт время записи, отображаемое в нижней части экрана предпросмотра. Время записи непосредственно соответствует времени, установленному на Шаге 4. По завершении процесса DVD-диск так же автоматически будет извлечён. Поэтому не надо пытаться извлечь диск вручную до окончания прожига, есть вероятность его повредить.

Всё, задача по оцифровке выполнена, диск записан, можно нажать на кнопку Выход (с изображением двери) и закончить работу.
Успешной оцифровки!
Автор: Алексей Касьянов
https://01010101.ru/otcifrovka-video/ustrojstvo-zaxvata-honestech-vhs-to-dvd-7-0-deluxe.htmlHonestech VHS to DVD 7.0 Устройство захватаАлексей КасьяновОцифровка видеозахватВсем известно, что технология VHS-видеокассет идёт путём динозавров. Поэтому деградирования аналогового изображения на ленте можно избежать, лишь прибегнув к оцифровке, т.е. к превращению записи на видеокассете в цифровой видеофайл. Одним из наиболее удачных решений для осуществления этого процесса является программно-аппаратный комплекс Honestech VHS to DVD Deluxe 7.0. Устройство Honestech…Алексей КасьяновАлексей КасьяновEditorОцифровка видео, аудио, фотоHONESTECH VHS НА DVD 7.0 DELUXE
1 Комментарий / Блог, Обзоры, Windows / Автор Мэтт
Оцифруйте свой аналог
Всем, кому меньше 25 лет, будет сложно вспомнить, что медиа продаются не на цифровых носителях. Компакт-диски и DVD-диски всегда продавались в магазинах.
Компакт-диски и DVD-диски всегда продавались в магазинах.
Остальные помнят время, когда видео и аудио продавались нам в АНАЛОГОВЫХ форматах (*вздыхает*). У нас были кассеты VHS и Betamax, виниловые пластинки и TDK D9.0 с. Как известно любому, кто использует эти архаичные формы носителей, они имеют тенденцию изнашиваться при обычном использовании, а также гораздо более подвержены физическому повреждению, чем любые современные носители.
По правде говоря, если вы хотите держать под контролем содержимое ваших старых аналоговых устройств, вы должны найти способ оцифровать их, и это то, что Honetech стремится сделать с VHS на DVD 7.0 Deluxe.
Внутри коробки
Комплект VHS to DVD 7.0 Deluxe представляет собой интерфейсную коробку для подключения ваших старых устройств воспроизведения к компьютеру и некоторое программное обеспечение, помогающее записывать и управлять самим носителем. Внутри коробки вы найдете:
- Honetech «Vidbox»
- Видео/аудиокабель RCA
- USB-кабель питания
- Компакт-диск с программным обеспечением
- Краткое руководство
твоя рука. На задней панели вы найдете композитные соединения RCA, соединение S-Video и разъем USB для подключения к ПК с Windows.
На задней панели вы найдете композитные соединения RCA, соединение S-Video и разъем USB для подключения к ПК с Windows.
Качество сборки коробки кажется довольно хорошим, о нем особо нечего сказать, кроме того, что он должен выдержать бросок в рюкзаке и ношение с собой довольно хорошо. Сами разъемы кажутся довольно прочными, и вы должны мириться с постоянным подключением к ним ваших старых аналоговых устройств.
Использование
Для использования комплекта необходимо подключить старые аналоговые устройства к приставке, а затем установить прилагаемое программное обеспечение на свой ПК. Подключите Vid Box к вашему ПК через USB, и вы должны увидеть вывод вашего старого аналогового устройства в программном обеспечении.
Если вы запустите программное обеспечение в режиме мастера, вас спросят, хотите ли вы записывать на диск DVD или BluRay, а затем спросят, с каким типом источника входного сигнала вы работаете. Затем вас проинструктируют, как подключить источник, и система проверит, может ли он его обнаружить. После этого вы сможете записать вывод с вашего источника и записать его на BluRay или DVD.
После этого вы сможете записать вывод с вашего источника и записать его на BluRay или DVD.
Более предприимчивые пользователи могут использовать расширенный режим, который дает вам гораздо больше свободы в настройке источника и записи его содержимого. Вы можете не только записывать на диск DVD или BluRay, вы также можете записывать в файл WMV или MPEG на жестком диске вашего компьютера.
Вы также получаете возможность работать с вашим видео, добавляя заголовки и титры, классные переходы между сценами и эффекты к самому видео, такие как сепия и размытие. Честно говоря, эти дополнительные функции также доступны бесплатно в таких пакетах, как Windows Live Movie Maker, но, по крайней мере, таким образом вам не нужно обрабатывать видео через второе приложение, прежде чем вы получите готовую статью.
Производительность
Единственным аналоговым видеоустройством, которое у меня было, была Nintendo Wii, поэтому я использовал ее для захвата видео и аудио на жесткий диск моего компьютера, а затем манипулировал ими с помощью инструментов эффектов, которые поставляются в комплекте.
Прежде всего, сам видеовыход не отличается от видеовыхода, который вы найдете на своем телевизоре, он настолько четкий и четкий, насколько это возможно для композитного сигнала. Звук также записывается без потери четкости по сравнению с оригиналом, вы действительно получаете на экране своего ПК то же, что и на телевизоре.
Когда дело доходит до обработки вашего видео, добавления титров и эффектов, предложение в пакете довольно скудное. Это подойдет всем, кто просто хочет быстро добавить титульный экран к своим домашним видео, но он не предлагает вам ничего, что вы хотели бы использовать, скажем, в рекламных материалах.
По правде говоря, мне бы очень хотелось одолжить деку для пластинок, которую я одолжил члену семьи, чтобы посмотреть, насколько хорошо эта система справится с моими старыми пластинками, но, к сожалению, это было невозможно. При этом процесс записи только аудио очень прост, и вы получаете цифровой файл приличного качества, который звучит не хуже купленного MP3-файла.
Выводы
Если у вас все еще есть большая библиотека аналоговых видео и аудио, то вам действительно следует подумать о ее оцифровке в той или иной форме, это просто здравый смысл.
Этот комплект предлагает вам средства для этого, и программное обеспечение в определенной степени полезно, независимо от того, неграмотны ли вы в области информационных технологий или знамениты гуру цифровых медиа. Единственная претензия к продукту — его цена.
При цене около 60 фунтов стерлингов не кажется, что вы получаете много денег за свои деньги. Сам продукт довольно хорош, но мне, конечно, хотелось бы больше возможностей и шаблонов в комплекте с программным обеспечением. Когда вы можете купить полноценный пакет для редактирования видео примерно по той же цене, кажется, что вы немного перестарались. Даже некоторые бесплатные наборы для редактирования видео содержат те же или лучшие функции, поэтому жаль, что Honestech не включила в них больше, чем несколько основных инструментов.
Тем не менее, режим волшебника, в частности, будет находкой для тех, кто просто хочет быстро получить цифровую копию своих старых кассет VHS, поэтому, если у вас есть достаточно большая библиотека незаменимых домашних фильмов, то это может быть хорошим решением. для вас, чтобы быстро и легко получить их резервную копию.
Honetech VHS на DVD 5.0 Deluxe
| Благодарим вас за интерес, проявленный к Honetech VHS to DVD 8.0 Deluxe. Всего за 10 долларов вы можете добавить Font Explosion 1000 , который поставляется с некоторыми из наиболее часто используемых шрифтов профессионалами графического дизайна. Honetech VHS на DVD 8.0 Deluxe | Honetech VHS на | Honetech VHS на | ||||
| Новинка! Photo DVD — Создавайте потрясающие слайд-шоу из фотографий с помощью готовые темы путем конвертирования ваших фото и видео  | ||||||
| Аналоговое видео — захватывайте старые кассеты VHS, Beta, 8 мм или видеокамеры и конвертируйте их в DVD, Blu-ray или другие цифровые форматы. | ||||||
HD Edit — Захват и редактирование видео высокой четкости с видеокамер HDV. Поддерживает разрешение до 1920×1080. Поддерживает разрешение до 1920×1080. | ||||||
| Motion Menu — Улучшите страницы меню вашего DVD/Blu-ray Disc, добавив движение и музыку. | ||||||
Фоновая музыка — добавьте волнения в свое видео, добавив фоновую музыку. | ||||||
| Различные эффекты и создание меню — предлагает множество различных экранных эффектов и фильтров, а также позволяет создавать собственные меню. | ||||||
Blu-ray — идеально подходит для записи видео высокой четкости, для которого требуется больше места для хранения данных.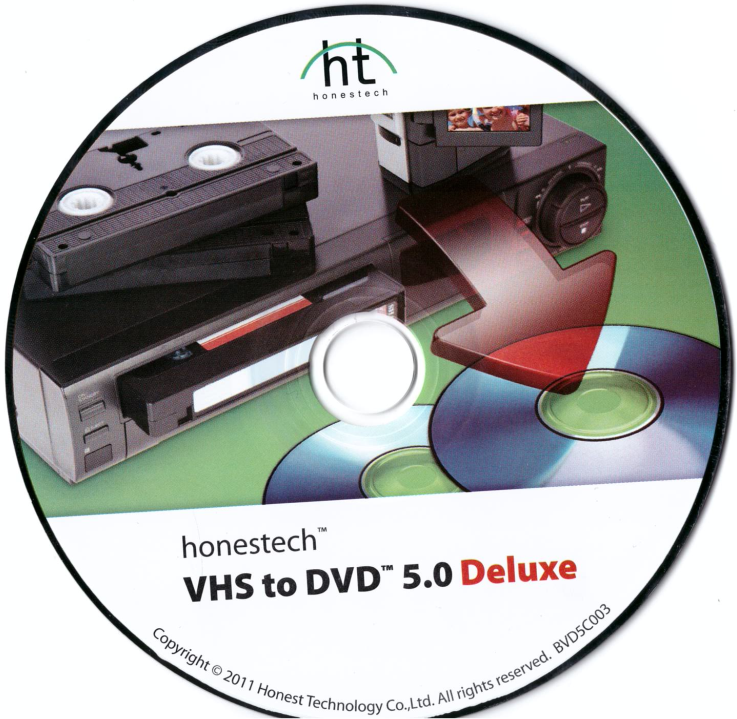 Хранит до 25 ГБ данных. Хранит до 25 ГБ данных. | ||||||
| Аудиомагнитофон — Записывайте звук со своих кассет, грампластинок и видеокассет для создания файлов WMA или аудио компакт-дисков. | ||||||
Смартфон/планшет — Конвертируйте захваченное видео в формат MPEG4/AVC для просмотра на портативном устройстве. | ||||||
| Социальные сети — Загрузка на YouTube и Facebook. | ||||||
| Добавьте Font Explosion 1000 всего за 10 долларов! | ||||||
1000 профессиональные шрифты TrueType на все случаи жизни.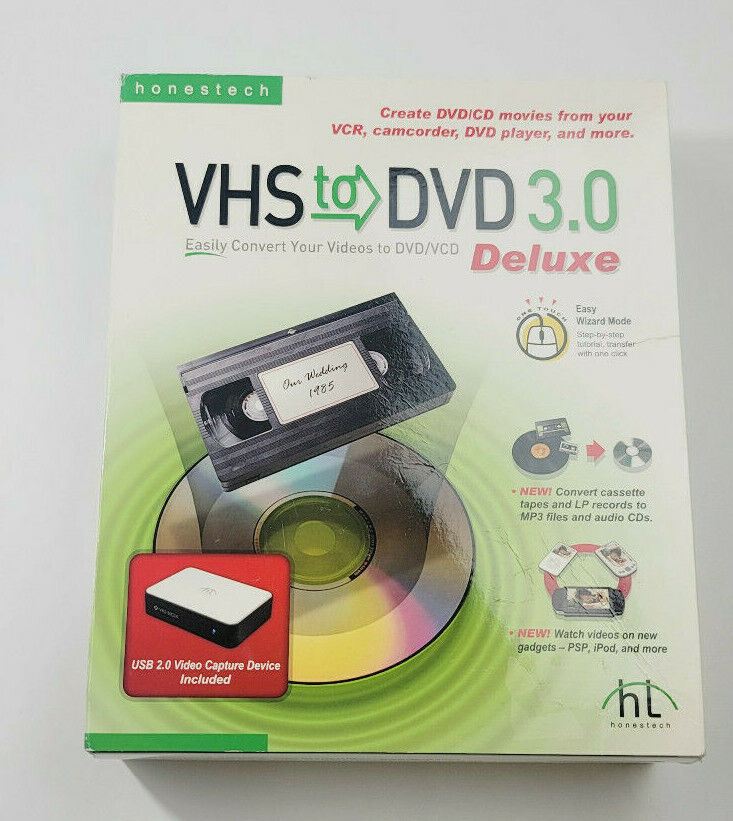 | — | |||||
| Полные семейства шрифтов , включая полужирный, курсив и полужирный курсив. | — | |||||
Включает с засечками, без засечек, рукописные и декоративные шрифты. | — | |||||
| Хорошо организованная библиотека со стандартными сокращениями. | — | |||||
Полностью интегрирует с Windows 10, 8, 7 и Vista. | — | |||||
| Совместимость со всеми популярными струйными/лазерными принтерами. | — | |||||
Honetech VHS на | ||||||
 0 Deluxe
0 Deluxe