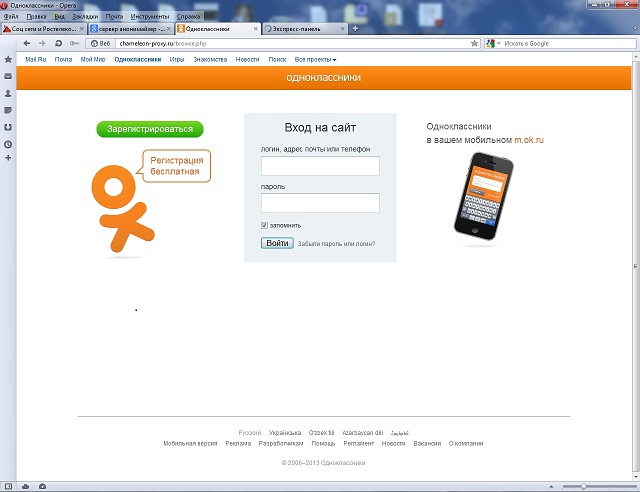Одноклассники моя страница: вход на сайт
General information
Domain Name: | odnoklassniki-gis.ru |
Registration Date: | |
Expiration Date: | |
Registrar URL: | |
Registrar Contact: | |
Hosted In: | |
Safety: | Safe |
Domain Extension: | .ru |
IP address: | 176.9.146.157 |
Meta Data Analysis
Website Name:
Одноклассники моя страница: вход на сайтWebsite Description:
Открыть мою страницу в Одноклассниках. Социальная сеть Одноклассники.Website Keywords:
Rankings
Alexa Rank: | 0 |
OverAll Traffic Chart | Search-Engine Traffic Chart |
Security & Safety
Google Safe Browsing: | Safe |
WOT Trustworthiness: | # |
Siteadvisor Rating: | # |
Geographics
City: | |
Country Name: | |
Latitude: | |
Longitude: |
DNS Analysis
| Host | Type | Class | TTL | Target |
odnoklassniki-gis. ru ru | A | IN | 3599 | |
| odnoklassniki-gis.ru | SOA | IN | 3599 | |
| odnoklassniki-gis.ru | NS | IN | 3599 | ns1.alfa-banki.com |
| odnoklassniki-gis.ru | NS | IN | 3599 | ns2.alfa-banki.com |
| odnoklassniki-gis.ru | TXT | IN | 3599 | |
| odnoklassniki-gis.ru | MX | IN | 3599 | mail.odnoklassniki-gis.ru |
| odnoklassniki-gis.ru | MX | IN | 3599 | mail.odnoklassniki-gis.ru |
SEO Analysis
Site Status | Congratulations! Your site is alive. |
Title Tag | The meta title of your page has a length of 74 characters. Most search engines will truncate meta titles to 70 characters. -> Одноклассники моя страница: вход на сайт |
Meta Description | The meta description of your page has a length of 129 characters. Most search engines will truncate meta descriptions to 160 characters. |
Google Search Results Preview | Одноклассники моя страница: вход на сайт |
Most Common Keywords Test | There is likely no optimal keyword density (search engine algorithms have evolved beyond
keyword density metrics as a significant ranking factor). It can be useful, however, to note which
keywords appear most often on your page and if they reflect the intended topic of your page. -> ads — 5 -> — — 4 -> ok — 2 -> ru — 2 -> okru — 1 |
Keyword Usage | Your most common keywords are not appearing in one or more of the meta-tags above. Your primary keywords should appear in your meta-tags to help identify the topic of your webpage to search engines. |
h2 Headings Status | Your pages having these h2 headigs. |
h3 Headings Status | Your pages having these h3 headigs. |
Robots.txt Test | Your page doesn’t have «robots.txt» file |
Sitemap Test | Your page doesn’t have «sitemap.xml» file. |
Broken Links Test | Congratulations! Your page doesn’t have any broken links. |
Image Alt Test | 24 images found in your page and 23 images are without «ALT» text. |
Google Analytics | Your page not submitted to Google Analytics |
Favicon Test | Your site doesn’t have favicon. |
Site Loading Speed Test | Your site loading time is around 1. |
Flash Test | Congratulations! Your website does not include flash objects (an outdated technology that was sometimes used to deliver rich multimedia content). Flash content does not work well on mobile devices, and is difficult for crawlers to interpret. |
Frame Test | Congratulations! Your webpage does not use frames. |
CSS Minification | Your page having 7 external css files and out of them 3 css files are minified. |
JS Minification | Your page having 19 external js files and out of them 5 js files are minified. /js/scripts.js https://odnoklassniki-gis.ru/wp-content/plugins/append-link-on-copy/js/append_link.js?ver=5.3.8 https://odnoklassniki-gis.ru/wp-includes/js/jquery/jquery.js?ver=1.12.4-wp https://odnoklassniki-gis.ru/wp-content/themes/fashionistas/js/hoverIntent.js?ver=5.3.8 https://odnoklassniki-gis.ru/wp-content/themes/fashionistas/js/superfish.js?ver=5.3.8 https://odnoklassniki-gis.ru/wp-content/themes/fashionistas/js/settings.js?ver=5.3.8 //yastatic.net/share2/share.js https://pagead2.googlesyndication.com/pagead/js/adsbygoogle.js https://pagead2.googlesyndication.com/pagead/js/adsbygoogle.js https://pagead2.googlesyndication.com/pagead/js/adsbygoogle.  js js//pagead2.googlesyndication.com/pagead/js/adsbygoogle.js https://odnoklassniki-gis.ru/wp-content/plugins/wp-polls/polls-js.js?ver=2.75.5 |
Как добавить фото в Одноклассники с телефона
Содержание
- Как разместить фото в Одноклассниках с Android-смартфона
- Способ 1: Официальный клиент ОК для Android
- Способ 2: Приложения для работы с изображениями
- Способ 3: Файловые менеджеры
- Способ 4: Браузер
- Как разместить фото в Одноклассниках с iPhone
- Способ 1: Официальный клиент ОК для iOS
- Способ 2: Приложение Фото
- Способ 3: Файловые менеджеры
- Способ 4: Браузер
- Вопросы и ответы
Одним из наиболее часто осуществляемых участниками социальной сети Одноклассники действий является загрузка фотографий на просторы ресурса. В статье предложено несколько методов, позволяющих быстро и просто выложить фото на сайт ОК. RU, имея в своем распоряжении Android-смартфон или iPhone.
RU, имея в своем распоряжении Android-смартфон или iPhone.
Как разместить фото в Одноклассниках с Android-смартфона
Устройства, функционирующие под управлением ОС Андроид, изначально оснащены минимальным набором софта, позволяющего работать с социальными сетями, но, прежде чем переходить к выполнению инструкций по размещению изображений в Одноклассниках, рекомендуется установить официальное приложение сервиса. Все способы передачи картинок в социальную сеть, за исключением инструкции №4 из предложенных ниже, подразумевают наличие клиента ОК для Android в системе.
Загрузить Одноклассники для Android из Google Play Market
Способ 1: Официальный клиент ОК для Android
Рассмотрение методов загрузки картинок в Одноклассники с Андроид-смартфонов начнем с описания функционала официального приложения соцсети для самой распространенной мобильной ОС.
- Запускаем приложение ОК для Android и авторизуемся в сервисе, если не делали этого ранее.

- Открываем главное меню клиента «ОК», тапнув по трем черточкам вверху слева. Затем переходим в раздел «Фото».
- Переходить к загрузке файлов в соцсеть можно сразу же, оказавшись на вкладке «ФОТОГРАФИИ». Здесь предусмотрено два варианта действий:
- В области «Добавьте фото из вашей галереи» демонстрируются картинки, содержащиеся в памяти телефона. Листаем ленту влево и касаемся последнего пункта – «Все фото».
- В нижней части экрана присутствует кнопка «+» — нажимаем ее.
- Открывшийся в результате выполнения предыдущего пункта экран демонстрирует все картинки, обнаруженные приложением Одноклассники в телефоне (по сути «Галерея» Андроид). Прежде чем инициировать отправку картинок в хранилище ОК.RU, есть возможность проведения некоторых манипуляций с ними. К примеру, можно развернуть фотографию на весь экран для просмотра и точности выбора, коснувшись значка в правом нижнем углу превью, и также отредактировать добавляемый файл с помощью встроенного в клиент Одноклассников редактора.

Из дополнительных возможностей здесь – наличие кнопки «Камера» вверху справа. Элемент позволяет запустить соответствующий модуль, сделать новый снимок и сразу же перейти к его копированию в социальную сеть.
- Коротким тапом выделяем одно или несколько изображений на экране, демонстрирующем их миниатюры. Выбираем каталог, в котором будут размещены загружаемые картинки, коснувшись «Загрузка в альбом» внизу экрана (в открывшемся меню также присутствует опция, позволяющая создать новую «папку» на странице в соцсети).
- Нажимаем «Загрузить» и ожидаем, пока файлы будут скопированы в Одноклассники. Процесс выгрузки сопровождается появлением на короткое время уведомлений о своем ходе.
- Убедиться в успешном завершении загрузки изображений в соцсеть можно перейдя на вкладку «АЛЬБОМЫ» в разделе «Фото» приложения ОK для Android и открыв каталог, выбранный для размещения файлов при выполнении шага 5 этой инструкции.

Способ 2: Приложения для работы с изображениями
Как известно, для просмотра, редактирования и обмена фото в среде Андроид разработано множество приложений. И в стандартной Галерее, которой оснащены многие смартфоны, и в многофункциональных фоторедакторах – практически в каждом инструменте предусмотрена функция «Поделиться», что позволяет отправлять картинки в том числе и в Одноклассники. В качестве примера рассмотрим загрузку файлов в социальную сеть с помощью самого распространенного средства вышеописанной направленности – Google Фото.
Загрузить Google Фото из Play Market
- Запускаем приложение «Фото» от Google и находим изображение (возможно, несколько), которым собираемся поделиться с аудиторией Одноклассников. Переход на вкладку «Альбомы» из меню внизу экрана значительно упрощает поиск, если файлов нужного типа в памяти девайса много – здесь все систематизировано.
- Длительным нажатием на картинку-миниатюру выделяем ее.
 Если предполагается загрузка в соцсеть сразу нескольких файлов, устанавливаем отметки в области превью каждого нужного. Как только планируемое к выгрузке будет отмечено, вверху экрана приложения появится меню возможных действий. Нажимаем на значок «Поделиться».
Если предполагается загрузка в соцсеть сразу нескольких файлов, устанавливаем отметки в области превью каждого нужного. Как только планируемое к выгрузке будет отмечено, вверху экрана приложения появится меню возможных действий. Нажимаем на значок «Поделиться». - Во всплывшей области находим иконку «ОK» и тапаем по ней. Теперь нужно ответить на запрос системы о конкретном предназначении высылаемых в Одноклассники файлов, коснувшись нужного пункта в следующем отобразившемся перечне возможных действий.
- Далее действия определяются избранным направлением отправки:
- «Загрузить в альбом» — открывает режим полноэкранного просмотра картинки, где нужно из меню внизу выбрать каталог в соцсети, а затем нажать «ЗАГРУЗИТЬ».
- «Добавить в заметки» — создает на стене аккаунта «ОК» запись, содержащую выгружаемые изображения. Просмотрев отправляемое, нажимаем «ДОБАВИТЬ», пишем текст заметки и тапаем «ОПУБЛИКОВАТЬ».

- «Опубликовать в группе» — открывает перечень сообществ в Одноклассниках, позволяющих своим участникам размещать картинки. Касаемся имени целевой группы, просматриваем высылаемые фотографии. Далее нажимаем «Добавить», создаем текст новой записи, а затем тапаем «ОПУБЛИКОВАТЬ».
- «Отправить сообщением» — вызывает список диалогов, ведущихся через социальную сеть. Внизу экрана можно добавить подпись к посланию, после чего нажимаем «Отправить» возле имени получателя – картинка окажется прикрепленной к сообщению.
Обобщим вышеизложенную инструкцию и еще раз отметим ее универсальность. Чтобы загрузить фото из памяти Android-девайса в Одноклассники через любое приложение, способное работать с изображениями (на скриншоте ниже — стандартная «Галерея»), достаточно найти и выделить картинку с помощью средства, в меню действий нажать «Поделиться» и затем выбрать «ОK» в списке сервисов-получателей. Данные действия возможно выполнить только при наличии официального клиента соцсети в системе.
Данные действия возможно выполнить только при наличии официального клиента соцсети в системе.
Способ 3: Файловые менеджеры
Пользователям, применяющим с целью управления содержимым памяти Андроид-устройств менеджеры файлов, может быть удобным использовать один из них для размещения фотографий в Одноклассниках. Неважно, какое именно приложение-«проводник» установлено на смартфоне, — алгоритм действий для достижения цели из заголовка статьи примерно одинаков в любом из них. Продемонстрируем в качестве примера добавление файлов в «ОК» через популярный ES Проводник.
Скачать ES File Explorer для Android
- Открываем ES Проводник. Задействуем фильтр отображения содержимого хранилища телефона, позволяющий демонстрировать на экране исключительно картинки – тап по области «Изображения» на главном экране файлового менеджера.
- Находим выкладываемую в Одноклассники фотографию и выделяем ее длительным нажатием по миниатюре. Дополнительно, после того как первая картинка окажется отмеченной, можно выбрать еще несколько файлов для отправки в сервис, тапая по их превью.

- В появившемся внизу экрана меню выбираем пункт «Еще». Далее нужно коснуться пункта «Отправить» в отобразившемся перечне возможных действий. Следует обратить внимание — пунктов с указанным наименованием в списке два, а нужный нам выделен на скриншоте ниже. В меню «Отправить с помощью» находим значок социальной сети Одноклассники и нажимаем на него.
- Далее выбираем пункт меню в зависимости от конечной цели и действуем точно так же, как при работе с вышеописанными «просмотрщиками» фото для Android, то есть выполняем пункт №4 предложенной ранее в статье инструкции «Способ 2».
- После выполнения предыдущего шага изображение практически сразу же появляется в выбранном разделе социальной сети. Подождать, возможно, придется только если размещение контента производится пакетом, включающим в себя множество файлов.
Способ 4: Браузер
Как уже было сказано выше, практически во всех случаях для размещения фото в Одноклассниках с Андроид-смартфона будет задействовано приложение «OK» для рассматриваемой мобильной ОС. Тем не менее, если клиент не установлен и по каким-либо причинам его использование не планируется, для решения задачи отправки файлов в соцсеть можно воспользоваться практически любым веб-обозревателем для Android. В нашем примере – это «смартфонный» вариант Chrome от Google.
Тем не менее, если клиент не установлен и по каким-либо причинам его использование не планируется, для решения задачи отправки файлов в соцсеть можно воспользоваться практически любым веб-обозревателем для Android. В нашем примере – это «смартфонный» вариант Chrome от Google.
- Запускаем браузер и переходим по адресу сайта социальной сети –
ok.ru. Авторизуемся в сервисе, если ранее из веб-обозревателя вход не выполнялся. - Открываем главное меню мобильной версии веб-ресурса Одноклассники — для этого нужно нажать на три черточки вверху страницы слева. Далее открываем раздел «Фото», тапнув по одноименному пункту в открывшемся списке. Затем переходим в альбом, куда будем добавлять изображения из памяти смартфона.
- Нажимаем «Добавить фото», что приведет к открытию файлового менеджера. Здесь нужно найти миниатюру загружаемой на ресурс картинки и коснуться ее. После тапа фото будет скопировано в хранилище Одноклассников.
 Далее можно продолжить добавление других изображений в социальную сеть, коснувшись элемента «Загрузить еще», или завершить отправку – кнопка «Готово».
Далее можно продолжить добавление других изображений в социальную сеть, коснувшись элемента «Загрузить еще», или завершить отправку – кнопка «Готово».
Как разместить фото в Одноклассниках с iPhone
Смартфоны Apple, а точнее их операционная система iOS и установленные изначально либо пользователем приложения, позволяют легко и быстро размещать фотографии в социальных сетях, включая Одноклассники. Осуществить операцию можно далеко не единственным методом, но практически все инструкции (за исключением способа №4), предложенные ниже, предполагают наличие в устройстве официального приложения ОK для iPhone.
Скачать Одноклассники для iPhone
Способ 1: Официальный клиент ОК для iOS
Первое средство, которое рекомендуется задействовать с целью выкладывания фотографий в Одноклассники с айФона – это официальный клиент социальной сети. Данный подход можно назвать самым правильным, ведь приложение для того и создано, чтобы обеспечить пользователям комфортную работу с ресурсом, в том числе и при добавлении на него собственного контента.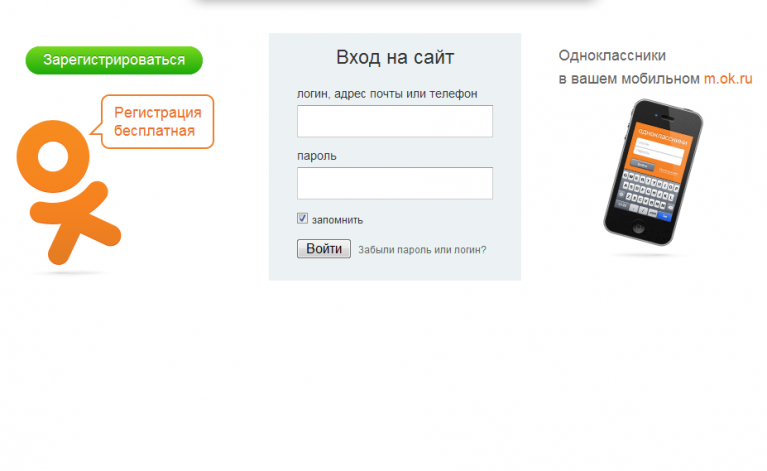
- Запускаем приложение «ОК» и авторизуемся в своем аккаунте.
- Нажимаем «Меню» внизу экрана справа и затем переходим в раздел «Фото».
- Перемещаемся в «Альбомы» и открываем каталог, где будем размещать изображения. Тапаем «Добавить фото».
- Далее приложение переносит нас на экран, отображающий миниатюры картинок, содержащихся в памяти девайса. Находим фотографии, выкладываемые на просторы «ОК» и выделяем их, касаясь каждой нужной миниатюры. Завершив расстановку отметок, нажимаем «Готово». Осталось дождаться завершения выгрузки файлов, что сопровождается заполнением едва заметного индикатора выполнения вверху экрана.
- В результате новые картинки появляются в выбранном альбоме на странице пользователя социальной сети.
Способ 2: Приложение Фото
Основным средством для работы с картинками и видео в среде iOS является приложение «Фото», предустановленное на всех iPhone. Среди прочих функций этого инструмента есть возможность передачи файлов в различные сервисы — ею можно воспользоваться для размещения изображений в Одноклассниках.
Среди прочих функций этого инструмента есть возможность передачи файлов в различные сервисы — ею можно воспользоваться для размещения изображений в Одноклассниках.
- Открываем «Фото», переходим в «Альбомы» для ускорения поиска картинок, которыми желаем поделиться в социальной сети. Открываем папку, содержащую целевые изображения.
- Нажимаем «Выбрать» вверху экрана и устанавливаем отметку(и) на одной или нескольких миниатюрах. Выделив все нужное, касаемся значка «Отправить» внизу экрана слева.
- Листаем перечень возможных получателей файлов влево и тапаем «Еще». Активируем переключатель возле иконки «OK» в появившемся меню и затем нажимаем «Готово». В итоге в «ленте» сервисов появится значок социальной сети.
Этот шаг осуществляется единственный раз, то есть в дальнейшем при отправке файлов в Одноклассники выполнять активацию отображения иконки соцсети не нужно.
- Тапаем по иконке «ОК» в перечне получателей, что открывает перед нами три варианта передачи фото в социальную сеть.

Выбираем нужное направление и затем ожидаем завершения выгрузки файлов:- «В ленту» — создается заметка на стене профиля «ОК», содержащая изображение(я).
- «В чаты» — открывается перечень когда-либо начатых диалогов с другими участниками соцсети. Здесь нужно установить отметки возле имени одного или нескольких получателей картинок, после чего нажать «Отправить».
- «В группу» — дает возможность прикрепить картинки к заметке, размещаемой в одной или нескольких группе(ах). Ставим отметку(и) возле наименования(ий) целевых пабликов и затем тапаем «Отравить».
Способ 3: Файловые менеджеры
Несмотря на некоторую ограниченность ОС Apple-смартфонов в аспекте манипуляций с содержимым памяти устройств со стороны пользователей, существуют решения, позволяющие проводить широкий ряд операций с файлами, включая их передачу в социальные сети. Речь идет о файловых менеджерах для iOS, созданных сторонними разработчиками. Для примера, чтобы разместить фото в Одноклассниках с iPhone используем приложение FileMaster от Shenzhen Youmi Information Technology Co. В других «Проводниках» действуем аналогичным нижеописанному образом.
Для примера, чтобы разместить фото в Одноклассниках с iPhone используем приложение FileMaster от Shenzhen Youmi Information Technology Co. В других «Проводниках» действуем аналогичным нижеописанному образом.
Загрузить FileMaster для iPhone из Apple App Store
- Открываем ФайлМастер и на вкладке «Home» менеджера переходим в папку, содержащую выгружаемые в «ОК» файлы.
- Длительным нажатием на миниатюру отправляемого в соцсеть изображения вызываем меню возможных действий с ним. Выбираем в списке «Открыть с помощью». Далее листаем влево список приложений, отобразившийся внизу экрана, и обнаруживаем целых две иконки социальной сети: «ОК» и «Скопировать в ОК».
- Далее действия двухвариантные:
- Если коснуться в вышеописанном меню иконки «ОК» — откроется предпросмотр изображения и под ним три кнопки-направления: «В ленту», «В чаты», «В группу» — такая же ситуация, что и при использовании приложения «Фото» для iOS, применяемого (пункт 4) в предыдущем рассмотренном нами способе проведения операции.

- Опция «Скопировать в ОК» позволяет разместить картинку в одном из альбомов, созданных в рамках своего аккаунта в социальной сети Одноклассники. Определяем «папку», куда будут помещены фотографии, воспользовавшись перечнем «Загрузка в альбом». Далее по желанию добавляем описание к размещаемому изображению и нажимаем «Загрузить» вверху экрана.
- Если коснуться в вышеописанном меню иконки «ОК» — откроется предпросмотр изображения и под ним три кнопки-направления: «В ленту», «В чаты», «В группу» — такая же ситуация, что и при использовании приложения «Фото» для iOS, применяемого (пункт 4) в предыдущем рассмотренном нами способе проведения операции.
- После непродолжительного ожидания можно проверять наличие выгруженной в результате выполнения вышеперечисленных шагов фотографии в выбранном разделе ресурса OK.RU.
Способ 4: Браузер
Несмотря на то что использование веб-обозревателя для «хождения» в Одноклассники нельзя назвать настолько же удобным, как применение для той же цели официального приложения соцсети, многие пользователи iPhone поступают именно таким образом. Недостатка функциональности при этом не отмечается, через любой браузер для iOS доступны все возможности, в том числе добавление фотографий в хранилище ОК.RU. Для демонстрации процесса используем предустановленный в системе от Apple обозреватель Safari.
Для демонстрации процесса используем предустановленный в системе от Apple обозреватель Safari.
- Запустив обозреватель, переходим на сайт
ok.ruи авторизуемся в социальной сети. - Вызываем главное меню ресурса, тапнув по трем черточкам вверху страницы слева. Затем переходим в «Фото», касаемся вкладки «Мои фото».
- Открываем целевой альбом и нажимаем «Добавить фото». Далее выбираем «Медиатека» в меню, появившемся внизу экрана.
- Переходим в папку, содержащую выгружаемые картинки, и отмечаем одно или несколько изображений, касаясь их миниатюр. Завершив проставление отметок, нажимаем «Готово» — незамедлительно начнется процесс копирования файлов в хранилище социальной сети.
- Осталось дождаться завершения процедуры и отображения картинок в выбранном ранее альбоме. Нажимаем «Готово» по окончании передачи файлов или продолжаем пополнение профиля в «ОК» картинками, тапнув «Загрузить еще».

Как видим, добавление фото в социальную сеть Одноклассники с точки зрения владельцев современных смартфонов, функционирующих под управлением Android либо iOS, — совершенно несложная задача, которая может быть выполнена далеко не единственным способом.
Prezi Video работает с Google Classroom
Prezi Video для Google Classroom
Начать создавать видео
Работает на Mac, Windows, Chrome
Ваш браузер не поддерживает этот формат видео.
2
2
Захватывающие новые способы достучаться до учащихся и вдохновить их
Prezi Video позволяет вам появляться рядом с вашими наглядными материалами, когда вы их представляете, сохраняя эту жизненно важную личную связь в интерактивном и смешанном обучении. Создавайте видео и делитесь ими прямо на Google Диске, а затем используйте Google Classroom, чтобы назначать проекты и публиковать темы для обсуждения и объявления, или представлять видео в прямом эфире на видеоконференции Google Meet.
Создавайте видео и делитесь ими прямо на Google Диске, а затем используйте Google Classroom, чтобы назначать проекты и публиковать темы для обсуждения и объявления, или представлять видео в прямом эфире на видеоконференции Google Meet.
Привлеките своих учеников с помощью перевернутого класса
Создайте контент для дневного урока с помощью короткого видео, которое ваши ученики могут просмотреть заранее, а затем поделитесь им в своем Google Классе или отправьте ссылку на Google Диск.
Дайте кристально четкие задания и ожидания
Помогите учащимся добиться успеха, дав четкие указания, сроки выполнения и критерии оценки в коротком видео, которое они могут просматривать столько раз, сколько потребуется.
Помогите им подготовиться с помощью визуального обзора теста
Дайте им ценный визуальный импульс, который поможет закрепить ключевые понятия, а также предложите советы по изучению и прохождению теста по мере приближения времени экзамена.
Поощряйте их к созданию собственных видеороликов
Попросите учащихся синтезировать свои знания, комбинируя слова и изображения с помощью Prezi Video, а затем поделитесь ими и обсудите их со своими одноклассниками в Google Classroom.
Где бы вы ни находились, Prezi Video сделает вас ближе к вашим ученикам
Начать создавать видео
Работа на Mac, Windows, Chrome
Часто задаваемые вопросы
9000 2 9000 9000 9000 9000 9000 9000 Класс? Учителя и учащиеся получают интеграцию с Google Classroom, которая автоматически добавляется в их учетную запись. Все, что вам нужно сделать, это создать видео, дать ему название и краткое описание, и оно готово к публикации на странице администрирования видео.
Все, что вам нужно сделать, это создать видео, дать ему название и краткое описание, и оно готово к публикации на странице администрирования видео.
Как поделиться своим видео в Google Classroom?
После окончательной обработки видео просто нажмите кнопку «Поделиться в Google Classroom» в правой части страницы администрирования видео. Выберите класс и тип учебного материала, который вы хотите создать, затем добавьте описание и назначьте его своему классу. Чтобы узнать больше об этой функции, ознакомьтесь с этой статьей в нашей базе знаний. Помимо страницы администратора видео, вы также можете поделиться своим видео прямо со страницы его просмотра.
Могу ли я также поделиться своими презентациями Prezi и проектами в Google Classroom?
Вы также можете поделиться своей презентацией Prezi и дизайном Prezi в Google Classroom на общедоступной странице.
Можно ли делиться только своим контентом?
В дополнение к вашим собственным видео, презентациям и проектам, вы также можете найти интеграцию Google Classroom на всех общедоступных страницах, что означает, что вы также можете делиться общедоступным контентом, созданным другими пользователями Prezi.
Могут ли мои ученики также использовать Prezi Video в Google Classroom?
Помимо преподавателей, учащиеся старше 13 лет также могут получить доступ к интеграции с Google Classroom и делиться своими видео со страницы администрирования видео и страницы просмотра видео.
Могу ли я сделать свои видео приватными в Google Classroom, чтобы их могли просматривать только мои ученики?
Да, можно использовать те же функции конфиденциальности, поэтому вы сами решаете, кто может просматривать ваше видео.
Работает ли Prezi Video с другими продуктами Google?
Да, вы также можете использовать Prezi Video в прямом эфире в видеоконференции Google Meet. Это требует от вас использования настольного приложения Prezi Video (бесплатно), которое можно загрузить из раздела «Видео» на панели инструментов Prezi.
Используйте функцию вопросов Google Classroom для удобного обмена учащимися – EdTech Awesomeness
Во многих случаях учащиеся создают контент в Google Classroom в рамках проекта или задания, и мы хотим, чтобы они могли делиться своей работой. со своими одноклассниками для обсуждения и взаимодействия. Как только ученики отправляют свою работу своему учителю, она как бы блокируется, и единственный человек, который может ее просматривать, — это учитель, который затем должен найти способы получить контент и сделать его доступным для всего класса. Существуют всевозможные обходные пути, но обычно от учителя требуется время и усилия для копирования и вставки студенческой работы в новый формат или использования стороннего приложения, такого как Flip, чтобы учащиеся могли записывать и делиться своей работой.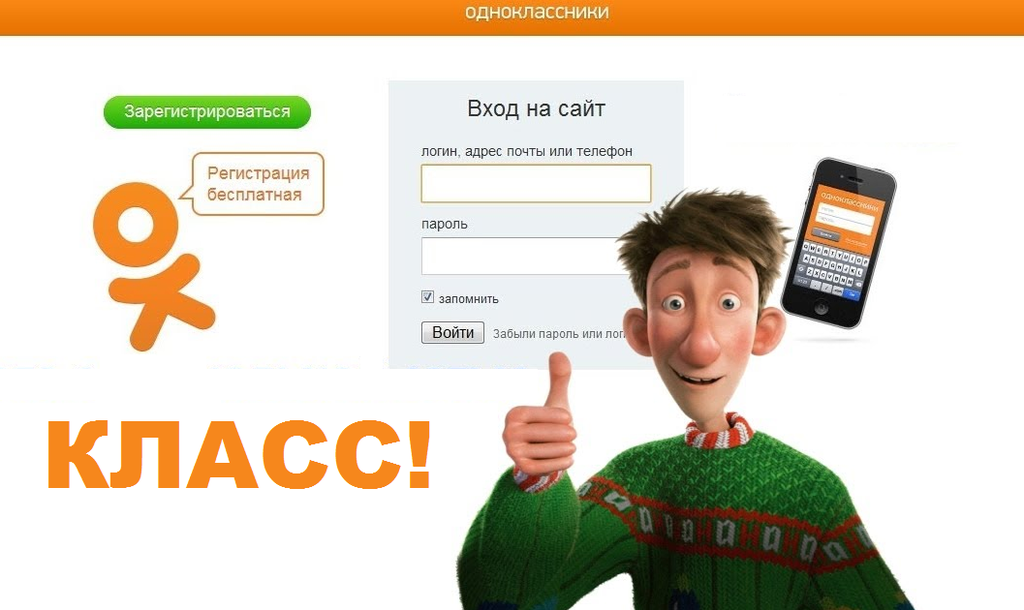
Самый простой способ дать учащимся возможность поделиться своей работой со своими одноклассниками и предоставить своим однокурсникам возможность прокомментировать работу и оставить отзыв, используя инструмент «Вопрос» в Google Classroom.
По сути, вы создаете вопрос, который просто просит учащихся поделиться своей работой. Чтобы поделиться своей работой, учащиеся создают ссылку «комментировать может любой, у кого есть ссылка» из своей работы и публикуют эту ссылку в качестве ответа на вопрос. После публикации ссылки другие учащиеся могут нажать на нее, просмотреть работы своих одноклассников, а затем использовать встроенную в продукты Google функцию комментариев, чтобы оставить отзыв своим одноклассникам. Поскольку вопрос назначается учащимся, учителя смогут сразу увидеть, какие учащиеся ответили на оцениваемую часть задания. Легкий, лимонный сок!
Вот как создать эту возможность обмена:
Откройте Google Classroom, перейдите на страницу Classwork, нажмите «Создать» и выберите «Вопрос из раскрывающегося списка.
Установите тип вопроса как краткий ответ, а затем дайте учащимся инструкции о том, как они должны делиться своей работой. Самый простой способ — открыть работу для совместного использования и создать ссылку «любой, у кого есть ссылка — комментатор», которую можно скопировать и вставить в качестве ответа на вопросы. В вашем округе эта опция может быть привязана только к домену вашего учебного заведения, поэтому учащийся выберет эту опцию вместе с «комментатор».
Представление учащегося при создании LinkSample Способ написания инструкцийЕсли вы хотите, чтобы учащиеся могли отвечать на работу непосредственно в ветке вопросов (это немного запутывает, и я не обязательно рекомендую это), убедитесь, что вы включите опцию «Студенты могут отвечать друг другу».
Разрешение учащимся отвечать друг другу создает очень длинную цепочку, которую нужно пробираться. Вы также можете разрешить учащимся редактировать свои ответы. Я обнаружил, что это помогает, когда студенты создают и публикуют неправильный тип ссылки, и им приходится возвращаться и делиться правильной.
При создании вопроса всегда можно включить дополнительные материалы. Вы можете создать видео, показывающее студентам, что вы хотите, чтобы они делали. Вы можете поделиться своей работой, чтобы учащиеся могли ее прокомментировать. Вы можете добавить прикольное музыкальное видео, восходящее к золотому веку MTV. Это полностью зависит от вас!
После этого учащиеся смогут ответить на вопрос, опубликовав свою ссылку в качестве ответа. Что в этом крутого, так это то, что им не будет предоставлена возможность увидеть ответы своих одноклассников, пока они не опубликуют свой собственный ответ.
Представление учащихся в Google ClassroomПосле того, как они разместили свою ссылку, им будет предоставлена возможность просмотреть ответы своих одноклассников.
После добавления ссылки у них теперь есть возможность видеть ответы одноклассников. Ссылки отображаются рядом с именами одноклассников. их ровесники. Студенты могут оставлять отзывы однокурсникам прямо о своей работе.



 3903870582581 seconds and the average loading speed of any website which is 5 seconds required.
3903870582581 seconds and the average loading speed of any website which is 5 seconds required. css?ver=5.3.8
css?ver=5.3.8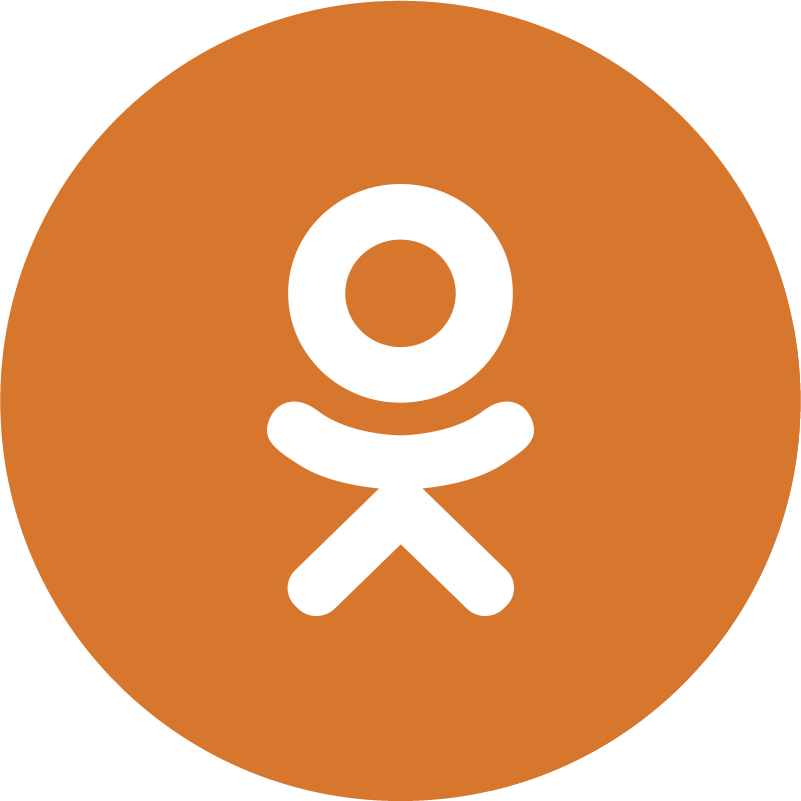
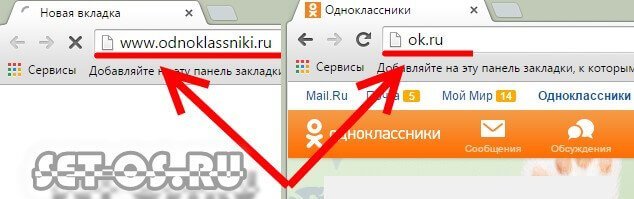

 Если предполагается загрузка в соцсеть сразу нескольких файлов, устанавливаем отметки в области превью каждого нужного. Как только планируемое к выгрузке будет отмечено, вверху экрана приложения появится меню возможных действий. Нажимаем на значок «Поделиться».
Если предполагается загрузка в соцсеть сразу нескольких файлов, устанавливаем отметки в области превью каждого нужного. Как только планируемое к выгрузке будет отмечено, вверху экрана приложения появится меню возможных действий. Нажимаем на значок «Поделиться».

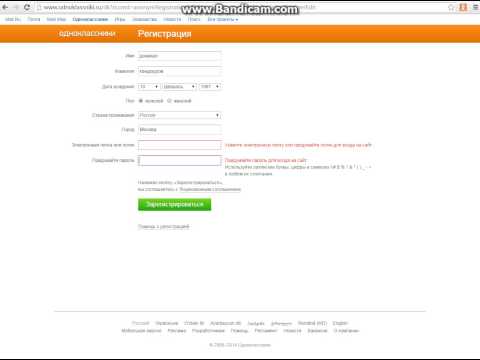 Далее можно продолжить добавление других изображений в социальную сеть, коснувшись элемента «Загрузить еще», или завершить отправку – кнопка «Готово».
Далее можно продолжить добавление других изображений в социальную сеть, коснувшись элемента «Загрузить еще», или завершить отправку – кнопка «Готово».