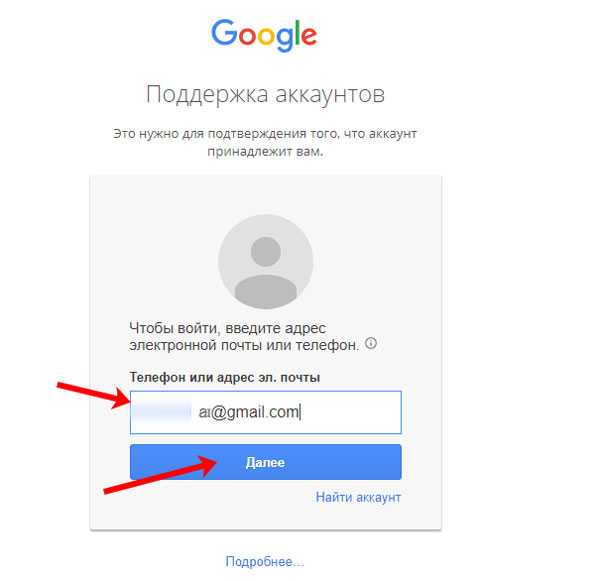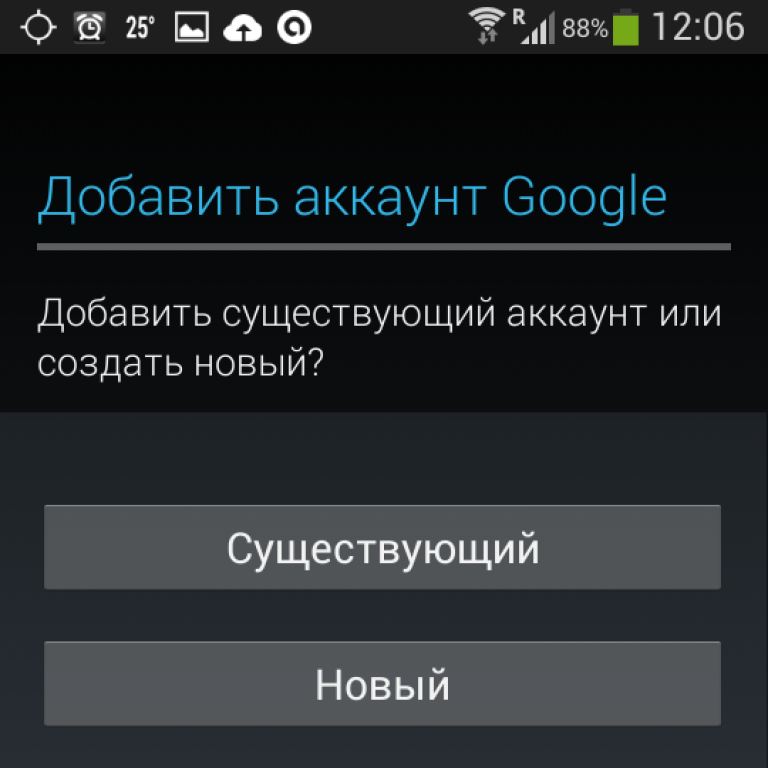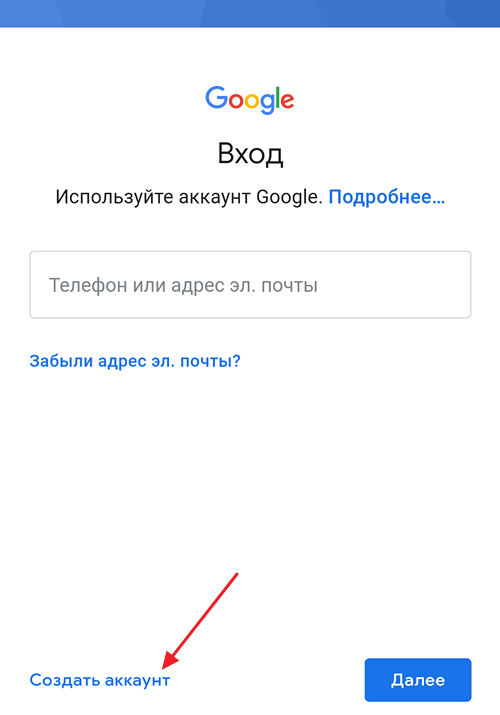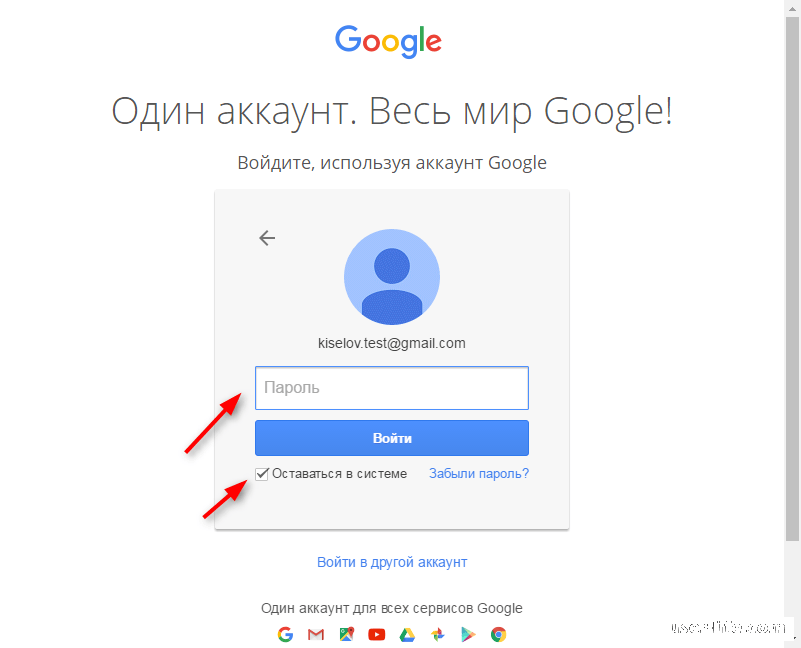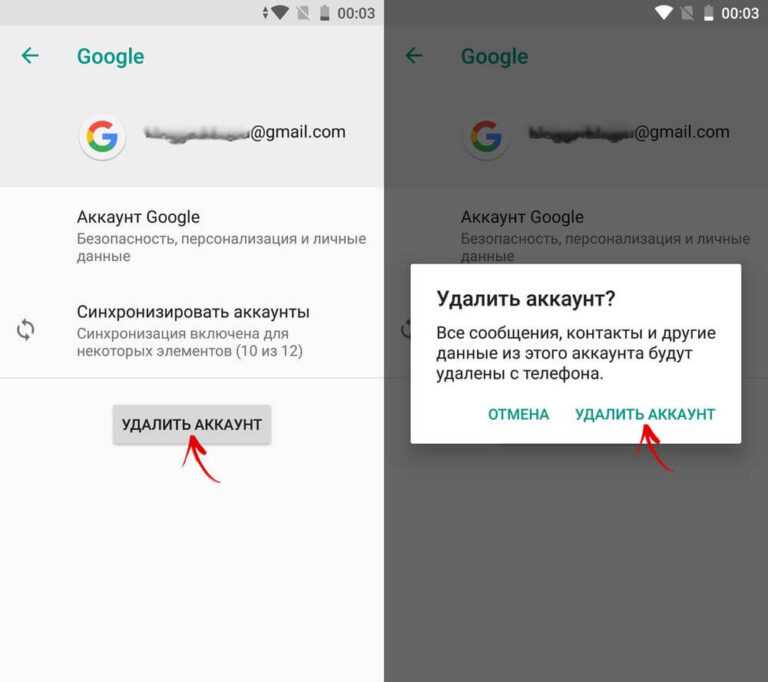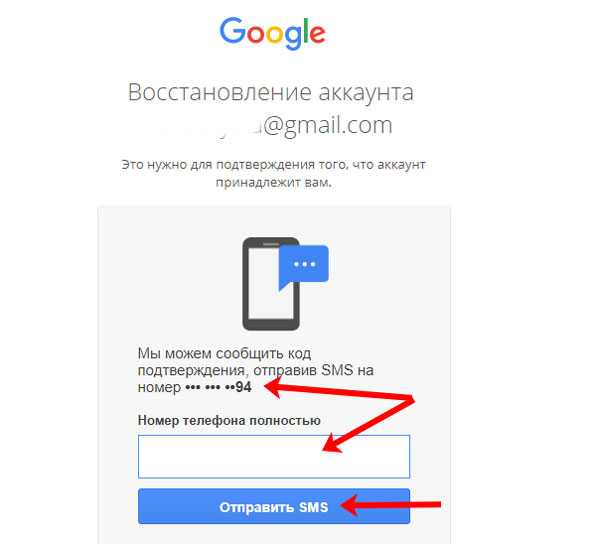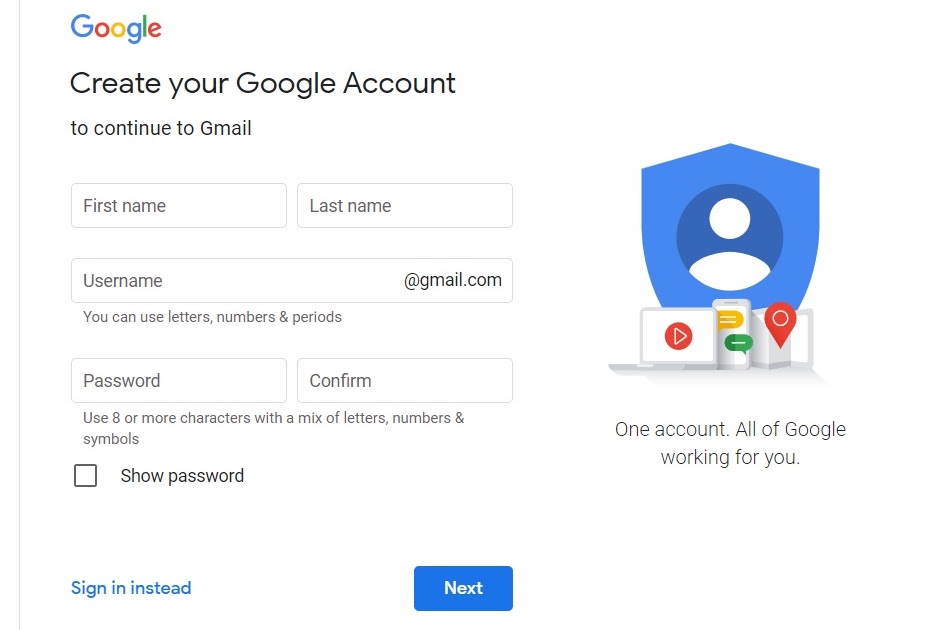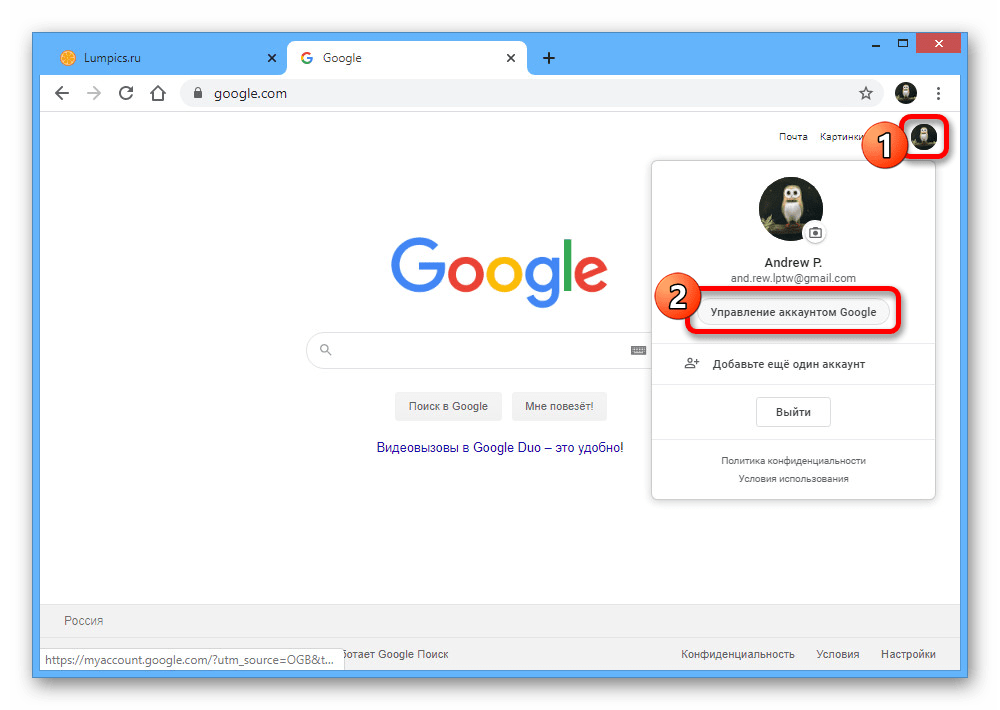Руководство: как загрузить фото на Google Диск
1, 8 и 9 мая типография и курьерские службы на каникулах. Наша поддержка работает в обычном режиме, а оформить заказ можно 24/7 на сайте или в приложении 🌼
Телефоны ломаются, теряются или падают в ванну в самый неподходящий момент. Чтобы обезопасить любимые снимки, заведите привычку переносить их на облачные хранилища. В этой статье мы расскажем, как загрузить фото на Google Диск в браузере и мобильном приложении.
Загружаем фото на Google Диск с телефона
Для начала скачайте приложение Google Диск, зарегистрируйтесь или войдите в свой аккаунт Google.
Создаем папку
1. Перейдите в раздел «Файлы»
2. Нажмите + в правом нижнем углу
2. Выберите «Папка»
3. Придумайте название
4. Нажмите «Создать»
Загружаем фотографии
1. Нажмите +
2. Выберите «Загрузить»
3. Нажмите «Фото и видео»
Загружаем фотографии
4. Отметьте нужные снимки из фотопленки или альбома
5. Нажмите «Загрузить»
Нажмите «Загрузить»
6. Готово!
Если фотографий очень много, рекомендуем перенести их на компьютер и загрузить на облако через десктопную версию. В приложении Google Диск нет возможности выделить все фото одним нажатием — приходится выбирать каждый снимок вручную. На компьютере вы сможете выделить все фото из папки и сразу перенести их на Диск.
Полезная функция Google Диска
Вы можете раскрасить папки, чтобы быстрее находить нужные альбомы. Например, выбрать один цвет для семейных фотографий или кадров из путешествий.
Чтобы поменять цвет папки, нажмите на три точки у названия и выберите «Изменить цвет».
Загружаем фото на Google Диск с компьютера
Откройте браузерную версию Google Диска, зарегистрируйтесь или войдите в свой аккаунт Google.
Создаем папку
1. Нажмите на кнопку + в левом углу экрана
2. Выберите «Создать папку»
3. Придумайте название
4. Нажмите «Создать»
Загружаем фотографии
1.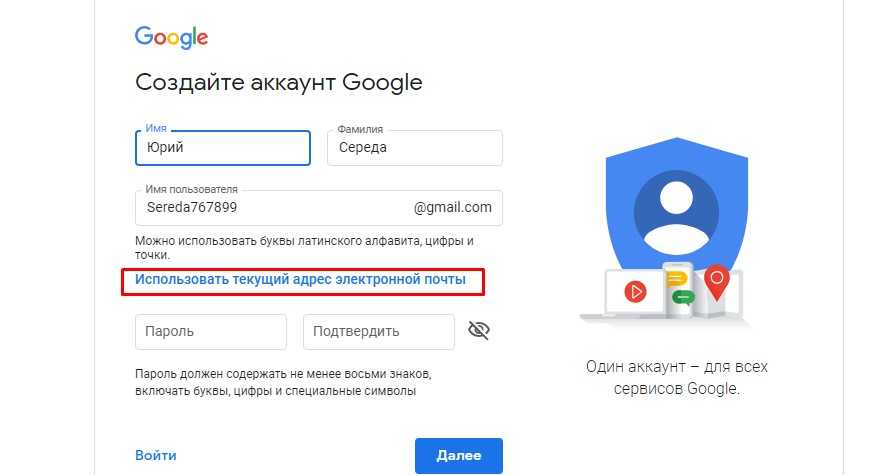 Откройте созданную папку
Откройте созданную папку
2. Выделите нужные снимки на компьютере
3. Перетащите фото из папки компьютера на Google Диск
Как открыть доступ к папке на Google Диске
Вы можете отправить ссылку на папку своим близким, чтобы поделиться с ними фотографиями. Для этого нужно открыть к ней доступ — рассказываем, как это сделать.
Открываем доступ в iOS-приложении
1. Нажмите на три точки рядом с названием папки
2. Выберите «Настроить доступ» (вторая кнопка в списке)
3. В поле «Общий доступ» измените «Ограниченный доступ» на «Все, у кого есть ссылка»
4. Скопируйте ссылку
Открываем доступ в приложении для Android
1. Нажмите на три точки рядом с названием папки
2. Выберите «Открыть доступ»
3. В поле «Ссылка» нажмите на «Изменить» и выберите «Читатель»
4. Скопируйте ссылку
Открываем доступ в браузере
1. Нажмите на стрелку рядом с названием папки
2. Выберите «Открыть доступ»
3. В поле «Общий доступ» измените «Доступ ограничен» на «Все, у кого есть ссылка»
4. Скопируйте ссылку
Скопируйте ссылку
Как еще можно сберечь любимые фотографии?
Мы редко открываем те тысячи снимков, что накапливаются на облачных хранилищах за многие годы. Чтобы чаще напоминать себе о приятных моментах жизни, напечатайте фотокнигу со всеми любимыми кадрами 💙
Вы можете собрать книгу самостоятельно или воспользоваться услугой «Соберем за вас». Просто поделитесь с нами ссылкой на папку из Google Диска или другого облачного хранилища, а дизайнер Периодики оформит красивую фотокнигу с учетом ваших пожеланий.
| ✨ Услуга дизайнера |
Блог Периодики
Как изменить фото профиля в Gmail. Как удалить фото в гугле
Содержание
- Что это?
- Как удалить учетную запись Google Фото навсегда
- Как удалить фото из почты Gmail?
- Как убрать фото с аватарки?
- Как скачать фото профиля Гугл?
- Как взять фото с гугл карт?
- Вариант : Мобильная версия
- Способ 1: Изменение аватарки
- Способ 2: Удаление фото
- Как обновить фото профиля?
- Вариант 2: Мобильная версия
- Способ 1: Изменение аватарки
- Как поменять фон в гугле?
- Как изменить мой Google Мой бизнес?
- Как загрузить свое фото
- На компьютере
- На телефоне
- Как удалить фотографию профиля Google с помощью устройства Android
- Как удалить фото профиля
- На компьютере
- Как убрать фото с Авы не удаляя его?
- Как заменить фотографию профиля Google в Google Классной комнате
- Отключение синхронизации Гугл Фото
- Как убрать картинку с главной страницы Гугл?
- Как изменить аватар в Google Chrome?
- Как удалить URL-адрес из фотографии Google Business?
- Как удалить фотографию профиля Google с помощью iPhone
- Как удалить фото из Тик Ток?
- Как убрать фото с аватарки в контакте?
- Как изменить фотографию в зуме?
- Как поменять аватар в гугл аккаунте на телефоне?
- Как мне попросить Google удалить фотографию?
- Как удалить все фото с майл ру?
- Как установить фото профиля в Ватсапе?
Что это?
Иконку своего личного профиля вы можете увидеть в верхнем правом углу на главной странице почтового сервиса. В частности, данная иконка отображается во всех сервисах от Google. Также указана в электронном письме, что помогает другим пользователям легко понять от кого пришло письмо.
В частности, данная иконка отображается во всех сервисах от Google. Также указана в электронном письме, что помогает другим пользователям легко понять от кого пришло письмо.
Как удалить учетную запись Google Фото навсегда
Шаг 1 После удаления фотографий из аккаунта Google Фото вы можете перейти к Меню вариант и выберите Настройки значок.
Шаг 2 Выберите Поддерживать возможность включить Резервное копирование и синхронизация возможность убедиться, что фотографии навсегда удалены из облачного сервиса.
Шаг 3 Нажмите на значок с тремя полосами вверху, нажмите на маленькую стрелку вниз рядом с вашей электронной почтой, чтобы развернуть параметры управления для удаления учетной записи.
Шаг 4 Выберите Управление учетными записями на этом устройстве вариант. Вы можете нажать на Удалить из этого устройства вариант для вашего iPhone, или Удалить учетную запись опция для Android, чтобы удалить учетную запись Google Photos навсегда.
Примечание: Чтобы окончательно удалить учетную запись Google Фото, вы можете выйти из Google Фото тем же способом. После этого удалите приложение Google Photos с устройства соответствующим образом.
После этого удалите приложение Google Photos с устройства соответствующим образом.
Как удалить фото из почты Gmail?
Как удалить фото с аватарки gmail.com, mail.ru?
- Фото когда-то добавлено вами непосредственно в gmail. Тогда gmail.com – настройки (иконка шестеренки) – Моя картинка – Изменить картинку. …
- Фото утянуто из профиля Google+. Переходим – О себе – Архив альбомов – Фото профиля – Удалить.
- Фото привязано к контакту gmail.
Как убрать фото с аватарки?
Откройте личную страницу и перейдите во вкладку «Моя страница»; Наведите курсор мыши на аватарку и в правом углу фотографии нажмите на крестик «Удалить». Перейдите в раздел «Фотографии». Здесь вы можете найти и удалить любую личную фотографию, даже главное изображение с аватарки.
Как скачать фото профиля Гугл?
Скачайте фотографии и видео Откройте страницу Google Архиватора. При необходимости войдите в аккаунт. Чтобы скачать свои фотографии и видео Currents, выберите «Лента Currents», нажмите на надпись «Выбраны все данные Ленты Currents» и убедитесь, что пункт «Фотографии» выбран.
Как взять фото с гугл карт?
Как сохранить избранную область карты
- Откройте приложение «Google Планета Земля».
- Перейдите к точке на земном шаре или дважды нажмите на нужный пункт в разделе «Метки» …
- Выберите Файл Сохранить Сохранить изображение в главном меню или нажмите кнопку «Сохранить изображение» …
- На панели слева дважды нажмите на папку, в которой нужно сохранить файл.
Вариант : Мобильная версия
На мобильном устройстве произвести удаление фотографии профиля можно точно так же двумя методами, заключающимися в изменении или очистке.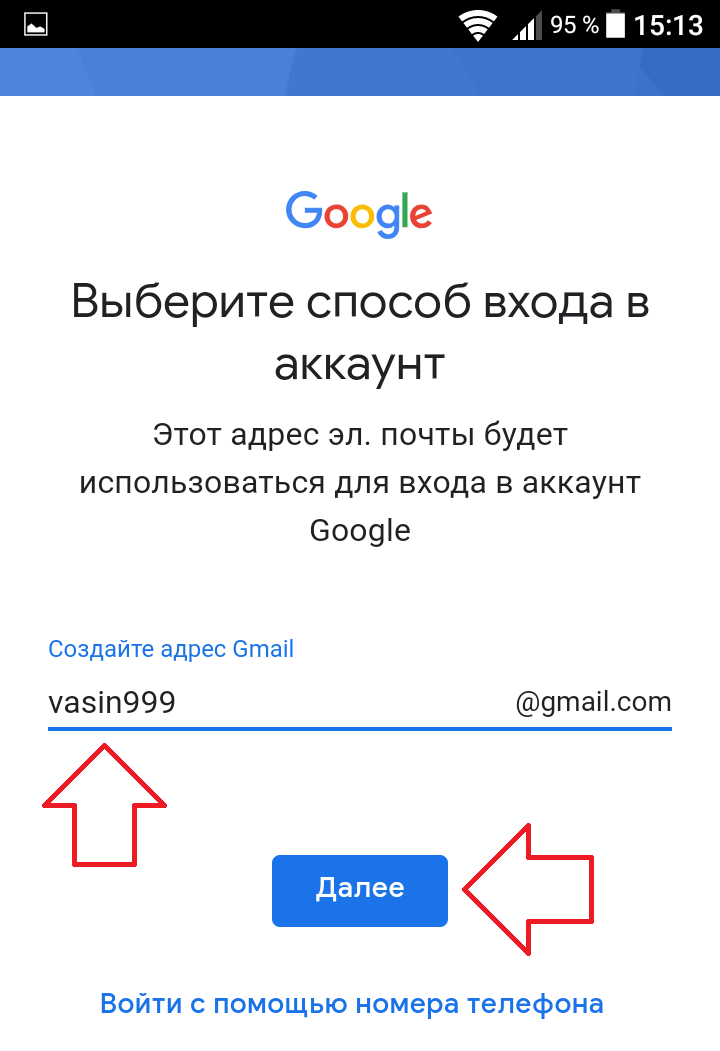 В обоих случаях особенности полностью идентичны веб-сайту на ПК.
В обоих случаях особенности полностью идентичны веб-сайту на ПК.
Способ 1: Изменение аватарки
Для изменения фотографии профиля в Google с помощью телефона в равной степени можно воспользоваться официальным сайтом или одноименным мобильным приложением. Мы рассмотрим только второй вариант.
- Через главное меню откройте вкладку «Еще», разверните блок с именем учетной записи и коснитесь кнопки «Управление аккаунтом Google».
Оказавшись на стартовой странице настроек, тапните по изображению над именем, и во всплывающем окне воспользуйтесь ссылкой «Добавить фото профиля».
Выберите один из представленных вариантов, будь то моментальный снимок или загрузка фотографии из памяти устройства.
Каким бы именно образом не было загружено изображение, для продолжения потребуется произвести кадрирование с помощью квадратной формы и нажать «Принять».
После проделанных действий произойдет сохранение новых параметров, и фотография на главной странице настроек изменится. То же самое должно будет случиться и во всех связанных сервисах.
То же самое должно будет случиться и во всех связанных сервисах.
Способ 2: Удаление фото
Если старая аватарка в каком-то из сервисов Гугл не меняется или вы попросту хотите избавиться от всех некогда сделанных снимком, придется воспользоваться архивом альбомов. Данный раздел не имеет альтернативы в приложениях, и потому потребуется любой удобный мобильный браузер.
- Откройте страницу по представленной выше ссылке, выберите «Фото профиля» и разверните папку «Profile Photos».
Из представленных изображений коснитесь нужного, чтобы перейти в режим полноэкранного просмотра.
В правом верхнем углу экрана нажмите по значку с тремя вертикальными точками и выберите пункт «Удалить». Обратите внимание на то, что избавиться можно и от активной фотографии профиля.
Подтвердите удаление во всплывающем окне с помощью соответствующей кнопки, не забывая про последствия.
Если вы избавились только от действующего фото учетной записи, в качестве новой аватарки будет автоматически установлено следующее изображение из архива альбомов.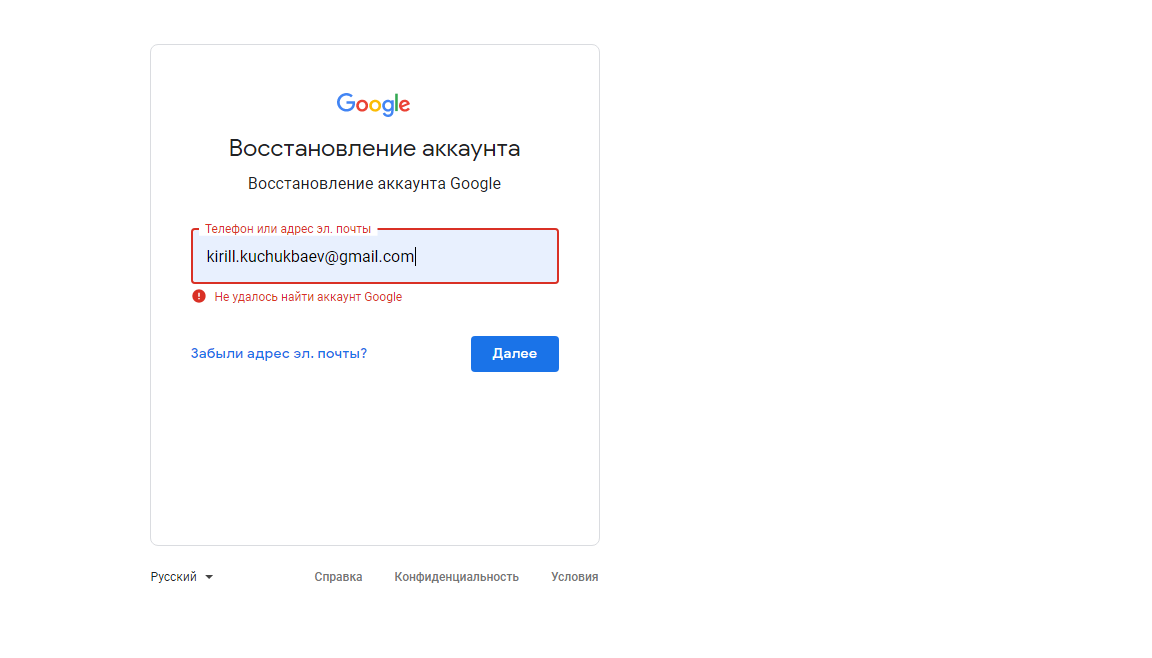
Мы рады, что смогли помочь Вам в решении проблемы.
Добавьте сайт Lumpics.ru в закладки и мы еще пригодимся вам.
Отблагодарите автора, поделитесь статьей в социальных сетях.
Опишите, что у вас не получилось. Наши специалисты постараются ответить максимально быстро.
Как обновить фото профиля?
Перейдите на свою Страницу. Нажмите значок в правом нижнем углу фото профиля Страницы и выберите Редактировать фото профиля. Выберите нужный вариант и следуйте инструкциям на экране.
Вариант 2: Мобильная версия
На мобильном устройстве произвести удаление фотографии профиля можно точно так же двумя методами, заключающимися в изменении или очистке. В обоих случаях особенности полностью идентичны веб-сайту на ПК.
Способ 1: Изменение аватарки
Для изменения фотографии профиля в Google с помощью телефона в равной степени можно воспользоваться официальным сайтом или одноименным мобильным приложением. Мы рассмотрим только второй вариант.
- Через главное меню откройте вкладку «Еще», разверните блок с именем учетной записи и коснитесь кнопки «Управление аккаунтом Google».

- Оказавшись на стартовой странице настроек, тапните по изображению над именем, и во всплывающем окне воспользуйтесь ссылкой «Добавить фото профиля».
- Выберите один из представленных вариантов, будь то моментальный снимок или загрузка фотографии из памяти устройства.
Каким бы именно образом не было загружено изображение, для продолжения потребуется произвести кадрирование с помощью квадратной формы и нажать «Принять».
После проделанных действий произойдет сохранение новых параметров, и фотография на главной странице настроек изменится. То же самое должно будет случиться и во всех связанных сервисах.
Как поменять фон в гугле?
Как установить или удалить тему для Chrome
- Запустите браузер Chrome на компьютере.
- Нажмите на значок в правом верхнем углу экрана Настройки.
- В разделе «Внешний вид» нажмите кнопку Выбрать тему. …
- Нажимайте на уменьшенные изображения для предварительного просмотра.
- Выберите тему и нажмите Установить.

Как изменить мой Google Мой бизнес?
— На вашем компьютере войдите в Google Мой бизнес. Если вы управляете более чем одним заведением, перейдите к тому, которое хотите изменить.
— В левом меню нажмите «Информация».
— Внесите желаемые изменения.
Как загрузить свое фото
Установить новое фото профиля в Gmail можно прямиком через почтовый сервис. Для того, чтобы это сделать, воспользуемся инструкцией:
На компьютере
- Открываем в браузере почту и на главной странице кликаем по своей иконке, расположенной в верхнем правом углу.
- В отобразившемся окне нажимаем на кнопку в виде фотоаппарата в кругу.
- В отобразившемся окне нажимаем на кнопку «Выберете файл на компьютере» или сразу переносим фотографию в окно с компьютера.
- Далее выбираем необходимую фотографию и нажимаем на кнопку «Установить как фото профиля».
- Готово! Теперь в вашем профиле установлена выбранная фотография.
Рекомендуем устанавливать только свою личную фотографию, так как по простой картинке вас могут не идентифицировать при получении письма.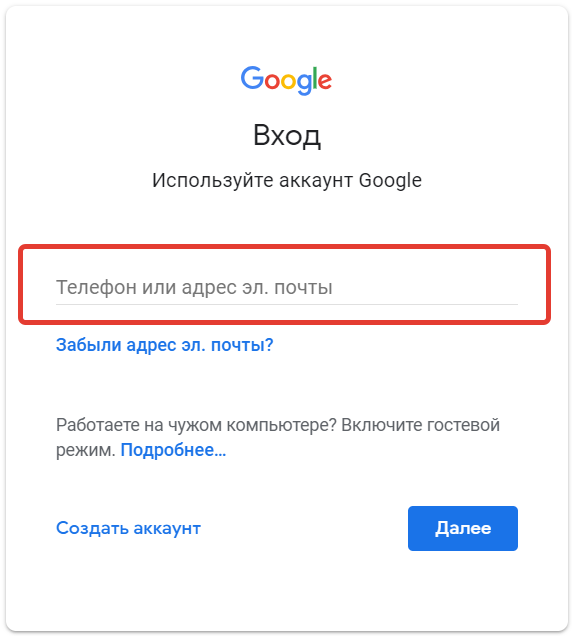
На телефоне
Изменить фотографию профиля в Gmail на телефоне можно также в несколько действий, как и на компьютере. Чтобы это сделать, воспользуемся следующей инструкцией:
- Открываем приложение Gmail и нажимаем на свою иконку профиля в верхнем правом углу.
- В отобразившемся меню выбираем «Управление аккаунтов Google».
- Далее тапаем по своей иконки профиля.
- В отобразившемся окошке нажимаем на кнопку «Добавить фото профиля».
- После этого выбираем фотографию и загружаем ее к себе в профиль.
Таким образом вы можете изменить свою фотографию в почтовом сервисе Gmail. Далее мы рассмотрим каким способом можно полностью удалить фото профиля.
Как удалить фотографию профиля Google с помощью устройства Android
Если вы хотите удалить фотографию профиля Google с помощью устройства Android, необходимо выполнить следующие действия:
- Сначала откройте меню настроек на вашем мобильном устройстве.
- Затем прокрутите вниз до раздела «Google» и нажмите на него.

- После этого выберите «Управление аккаунтом Google» и нажмите на вкладку «Личная информация».
- Далее прокрутите страницу вниз и нажмите на ссылку «Перейти к разделу Обо мне».
- Нажмите на ссылку «Управление фотографией профиля».
- Наконец, нажмите на кнопку «Удалить».
После выполнения этих действий фотография профиля Google будет удалена из вашего аккаунта.
Как удалить фото профиля
Если установить новую фотографию профиля можно всего в несколько кликов, то с удалением могут возникнуть трудности. Чтобы это сделать, для начала нужно перейти в настройки аккаунта, открыть личную информацию и перейти на страницу «О себе». И только потом выбрать необходимую опцию.
Давайте рассмотрим как эта процедура выглядит на компьютере и телефоне.
На компьютере
Удаляем фотографию профиля:
- Открываем в браузере почтовый сервис и на главной странице кликаем по иконке своего профиля в верхнем правом углу.
- Далее переходим в раздел «Управление аккаунтом Google».

- В отобразившейся странице переходим в раздел «Личная информация» и открываем раздел «О себе» в самом низу страницы.
- Далее кликаем по строке «ФОТО ПРОФИЛЯ»
- В завершении кликаем по кнопке «Удалить».
Как убрать фото с Авы не удаляя его?
Откройте личную страницу и перейдите во вкладку «Моя страница»; Наведите курсор мыши на аватарку и в правом углу фотографии нажмите на крестик «Удалить». Перейдите в раздел «Фотографии». Здесь вы можете найти и удалить любую личную фотографию, даже главное изображение с аватарки.
Как заменить фотографию профиля Google в Google Классной комнате
К сожалению, если вы добавили фотографию профиля в Google Classroom, вы не можете ее удалить. Вы можете только заменить его. Поэтому, если вы хотите заменить фотографию профиля в Google Классной комнате, вам нужно выполнить следующие действия:
- Откройте веб-браузер на своем компьютере и перейдите на официальный сайт Google Classroom.
- После этого нажмите на значок «три линии» в левом верхнем углу страницы, чтобы открыть меню.

- Затем выберите «Настройки» и перейдите на вкладку «Изображение профиля».
- Нажмите «Изменить» и загрузите фотографию, которую вы хотите добавить, со своего компьютера.
- Обрежьте свою фотографию и нажмите на кнопку «Выбрать фотографию профиля».
После выполнения этих шагов фотография вашего профиля Google в Google Classroom будет заменена.
Отключение синхронизации Гугл Фото
Первый способ отключения Google Фото на смартфонах на базе Android заключается в прекращении синхронизации и автоматической загрузки файлов.
Опция «Автозагрузка и синхронизация» обеспечивает доступ к медиафайлам с любого устройства, с которого вы заходите в свой аккаунт Google. После отключения видео и фото будут сохраняться исключительно на телефоне.
- Запустите приложение Гугл Фото на смартфоне. В левом верхнем углу нажмите на три полоски
Тапните первый пункт — «Автозагрузка и синхронизация».
Обязательно проверьте, правильно ли указан аккаунт.
Далее можете освободить дополнительное пространство на телефоне, удалив файлы, которые ранее уже были выгружены в облако. Если хотите выполнить данное действие, выберите пункт «Освободить место на устройстве».
В открывшемся окне можно увидеть, сколько места освободится. Для завершения процесса тапните «Освободить».
Как убрать картинку с главной страницы Гугл?
Как установить или удалить тему для Chrome
- Запустите браузер Chrome на компьютере.
- Нажмите на значок в правом верхнем углу экрана Настройки.
- В разделе «Внешний вид» нажмите кнопку Выбрать тему. …
- Нажимайте на уменьшенные изображения для предварительного просмотра.
- Выберите тему и нажмите Установить.
Как изменить аватар в Google Chrome?
чтобы изменить изображение аккаунта в Google Chrome (браузере), следуйте инструкциям ниже:
- войти как пользователь вы хотите изменить картину.

- щелкните левой кнопкой мыши на иконке пользователя в левом верхнем углу.
- наведите указатель мыши на учетную запись для изменения картинки нажмите кнопку «Изменить».
Как удалить URL-адрес из фотографии Google Business?
Войдите в Google Мой бизнес. Нажмите на заведение, фото которого вы хотите удалить. Удалите URL-адрес с фотографии.
Как удалить фотографию профиля Google с помощью iPhone
Если вы хотите удалить фотографию профиля Google с помощью iPhone, необходимо выполнить следующие действия:
- Откройте приложение Gmail на iPhone.
- Затем нажмите на кнопку «Еще» (три линии) в левом верхнем углу экрана, чтобы открыть меню.
- Нажмите на вкладку «Настройки».
- После этого выберите свой аккаунт Google и нажмите на вкладку «Управление аккаунтом Google».
- Затем перейдите на вкладку «Личное» и выберите «Перейти к разделу Обо мне» в нижней части экрана.
- Нажмите на ссылку «Управление фотографией профиля».

- Наконец, нажмите на кнопку «Удалить».
После выполнения этих действий фотография профиля Google будет удалена из вашего аккаунта.
Как удалить фото из Тик Ток?
Удалить фотографию можно в настройках профиля. Для удаления фотографии нужно нажать на иконку «крестик», которая появится при наведении курсора на фотографию.
Как убрать фото с аватарки в контакте?
Для того чтобы удалить аватарку своего профиля вам достаточно зайти на свою страницу, навести курсор мыши на свой аватар, и клацнуть по крестику в правом верхнем углу фото. На этом все, ваш аватар удален и сейчас на его месте будет стоять предыдущее фото.
Как изменить фотографию в зуме?
Запустите приложение Zoom, авторизуйтесь в нем под своим аккаунтом, нажмите на аватар в правом верхнем углу и вы выпадающем меню выберите пункт “Изменить мое изображение”. Если у вас не установлено приложение Zoom, можно перейти по этой ссылке, чтобы попасть на нужную страницу браузера.
Если у вас не установлено приложение Zoom, можно перейти по этой ссылке, чтобы попасть на нужную страницу браузера.
Как поменять аватар в гугл аккаунте на телефоне?
Как изменить свое фото профиля
- Откройте приложение Gmail на устройстве Android.
- В правом верхнем углу экрана нажмите на фото профиля.
- Нажмите на значок «Камера» Изменить или Добавить фото профиля.
- Выберите фотографию или сделайте новую.
- Расположите нужный фрагмент в квадратной рамке.
- Нажмите Сохранить как фото профиля.
Как мне попросить Google удалить фотографию?
— Введите свой запрос и перейдите в категорию «Изображение» вашей поисковой системы, в данном случае Google. — Перейдите на эту страницу, все еще как часть удаления изображения в Google. — Вставьте адрес ранее скопированной ссылки и нажмите «Запросить удаление».
Как удалить все фото с майл ру?
Чтобы удалить фото, зайдите в раздел «Фото» в верхнем меню, найдите нужный альбом, затем фото, наведите на него курсор и нажмите на значок настроек «Шестеренка», в правом верхнем углу фото.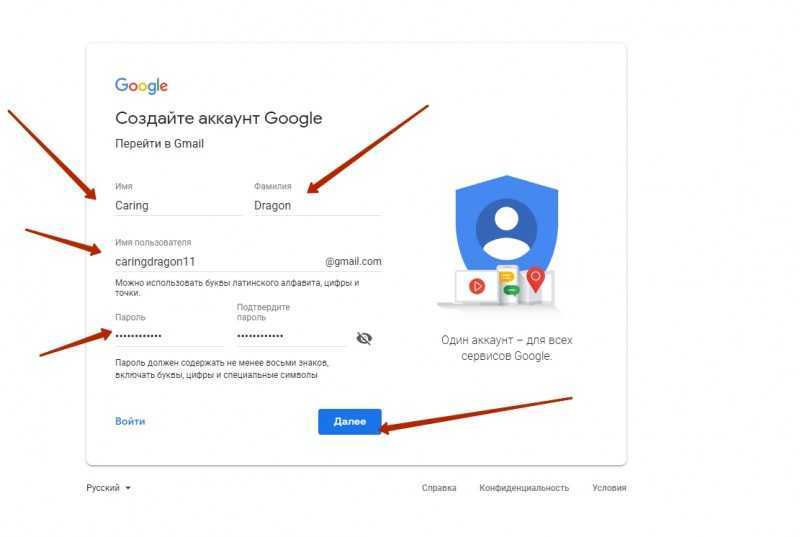 В раскрывшемся окне кликните «Удалить фото» в левом нижнем углу.
В раскрывшемся окне кликните «Удалить фото» в левом нижнем углу.
Как установить фото профиля в Ватсапе?
Откройте WhatsApp > нажмите Другие опции > Настройки. Нажмите на своё фото профиля. Нажмите Галерея, чтобы выбрать сохранённое изображение, или Камера , чтобы сделать новый снимок.
Ресурсы для фотографий. Перенос фотографий из одной учетной записи Google в другую
Вот несколько способов передачи фотографий и видео из одной учетной записи Google Фото в другую в Google Фото. При использовании этих методов вы передаете отредактированные копии без возможности отменить изменения в принимающей учетной записи.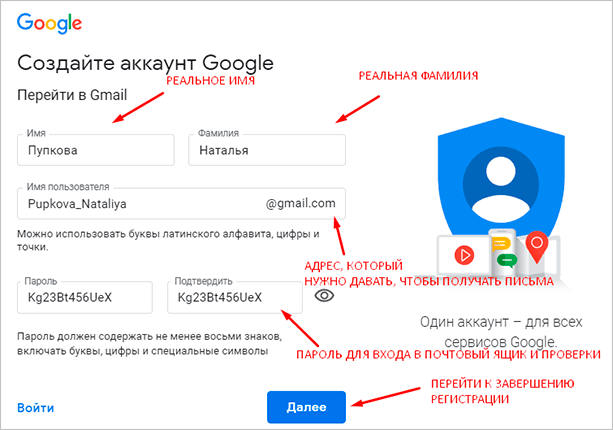
Каждый из приведенных ниже методов имеет свои преимущества и недостатки:
Метод A теряет «Описания», добавленные в Google Photos (и «Подписи», добавленные в Picasaweb)
Методы A и B более трудоемки, чем метод C
Метод C лучше всего подходит для переноса всех фотографий, но не для переноса альбомов.
Я рекомендую сначала использовать метод C, а затем передавать альбомы методом B. При этом фотографии не должны передаваться дважды, а будут добавлены в альбом.
Также помните, что иметь только одну копию ваших фотографий всегда небезопасно. Если у вас нет реальной резервной копии, я рекомендую, например, также скачать все фотографии или иметь их в двух аккаунтах.
Способ A: Загрузите, а затем загрузите в новую учетную запись
Если у вас больше нет исходных фотографий и ваша коллекция фотографий существует только в Интернете в Google Фото, вам необходимо сначала загрузить все свои фотографии и видео из Google Фотографии на компьютер.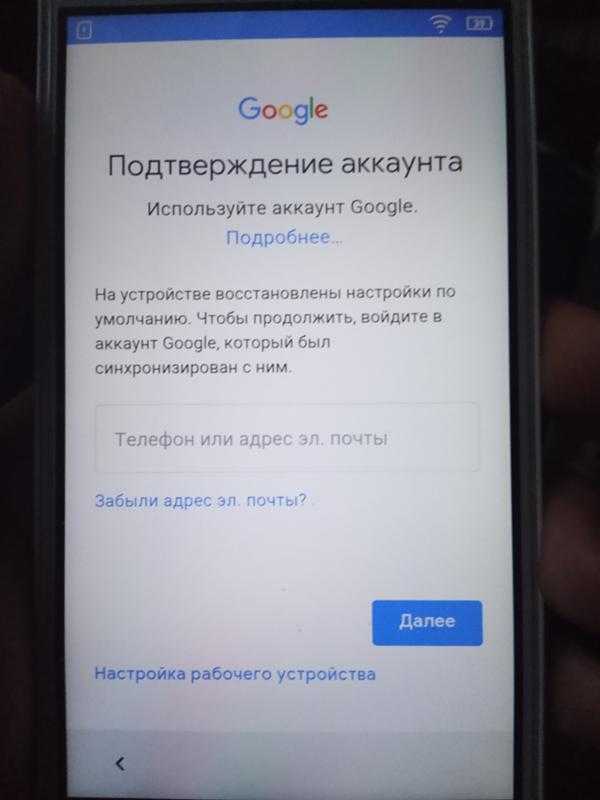
По этой ссылке представлены различные способы загрузки фото и видео.
По этой ссылке представлены различные способы загрузки в Google Фото.
Примечания:
«Подписи», добавленные в Веб-альбомы Picasa, или «Описания», добавленные в Google Фото, теряются.
Takeout загружает их в файлы .json, но вам нужно будет добавить их к фотографиям. См. ссылку.Takeout загружает оригинальные и отредактированные копии. Все остальные способы переносят только отредактированные копии
Даты, измененные в Google Фото (например, для исправления порядка), теряются.
Способ B: обмен альбомами и сохранение фотографий
Поделиться альбомом
Скопировать общую ссылку в учетной записи 1 :
Нажмите значок «Поделиться» > «Получить ссылку» или «Копировать», если она уже созданаПерейти в браузер окно, где ты вошли в учетную запись 2 и открыли альбом
Выберите все фотографии в альбоме (или те, которые вы хотите передать).

Теперь вы можете:
Добавить фото в альбом в аккаунте 2:
Щелкните значок + («Добавить в») и выберите «Альбом» > «Новый альбом». Добавьте название альбома.
Теперь фотографии добавляются в альбом, а также автоматически добавляются в библиотеку учетной записи 2.
Если фотографии уже были сохранены в учетной записи 2 (например, с помощью метода «Поделиться библиотекой»), они не будут повторно добавлены в библиотеку временной шкале, но по-прежнему добавляются в альбом.или добавьте фотографии только на вкладку «Фотографии», нажав на значок «Сохранить фотографии» (облако со стрелкой вниз)
Поделитесь выбранными фотографиями с помощью «Отправить в Google Photos»
Вы можете выбрать фотографии и нажать «Поделиться» > «Отправить в Google Photos». Вы найдете фотографии на вкладке «Общий доступ» в другой учетной записи, где вы можете «Сохранить» их в Google Фото, но не добавлять их непосредственно в альбом.
Примечания:
«Описания», добавленные в Google Фото, или «Подписи», добавленные в Веб-альбомы Picasa, также переносятся.
При изменении даты/времени измененная дата также переносится.
Любая дополнительная информация, добавленная в альбом (текст, карты, локации), не может быть передана. Вам придется добавить или скопировать его вручную.
«Комментарии» и «Нравится» тоже нельзя передавать.
Пожалуйста, сделайте резервную копию всей вашей коллекции на случай, если что-то пойдет не так во время обмена. Вы также можете сначала использовать метод C (Общий доступ к библиотеке), который уже передает все фотографии/видео, а затем восстановить альбомы с помощью этого метода B. Фотографии будут добавлены в альбом, но не будут переданы повторно (нет дубликатов, но лучше проверять).

Альбомы, которыми с вами поделились, необходимо будет перенести вручную. Откройте ссылку в новом аккаунте и «Присоединиться» к альбому.
Предупреждение . Были сообщения о снижении количества пикселей при использовании «Добавить в библиотеку». Похоже, что через некоторое время в общем альбоме копии меньшего размера заменяются копиями большего размера. Проверьте количество пикселей после добавления в библиотеку. Если количество пикселей слишком мало, подождите несколько минут и проверьте еще раз.
Метод C. Поделитесь своей библиотекой (совместное использование с партнерами)
Передача фотографий
В июне 2017 года была введена возможность поделиться всей своей библиотекой с одной другой учетной записью. Этот метод можно использовать для передачи фотографий между двумя учетными записями:
В учетной записи 1: поделитесь своей библиотекой с учетной записью 2
В учетной записи 2: примите приглашение и активируйте «Включить автосохранение» .

Теперь фотографии из учетной записи 1 будут скопированы в учетную запись 2.
Удаление фотографий из учетной записи 1 НЕ приведет к их удалению из учетной записи 2 после того, как они будут сохранены в учетной записи 2.
Дайте ему достаточно времени, чтобы все скопировать. Также целесообразно иметь еще одну резервную копию (несинхронизированную копию), прежде чем начать удаление из учетной записи 1.
На странице справки Google Фото, пожалуйста, прочтите: Поделитесь своей библиотекой Google Фото с партнером
Что передается?
«Описания», добавленные в Google Фото, или «Подписи», добавленные в Веб-альбомы Picasa, переносятся. Обратите внимание, что они теряются при загрузке (метод A)
При изменении даты/времени в Google Фото измененная дата также переносится.
Фотографии, перемещенные в «Архив» в аккаунте А, не передаются, поэтому не передаются.

При редактировании фотографии передается только отредактированная копия. Изменения нельзя отменить в учетной записи 2.
Перенос альбомов
Вышеописанный метод передает фотографии, но не альбомы. Однако вы можете:
Сначала поделитесь библиотекой учетной записи 1 с учетной записью 2. Это быстро и полностью автоматически, включая фотографии, которых может не быть ни в одном альбоме.
Перенесите альбомы позже, используя метод B. Фотографии не будут повторно переданы, а будут добавлены в альбом. Не должно быть дубликатов.
Хранилище занято
В справке говорится: » Любые фотографии, которые вы сохраняете из совместного доступа к партнеру, не будут занимать место в хранилище, если только ваш партнер не прекратит делиться с вами своими фотографиями или не удалит исходную копию » . Однако в настоящее время существует ошибка, которая не позволяет использовать хранилище в вашей учетной записи, если исходная учетная запись отключена. Это может измениться в любое время в будущем, поэтому, если вы внезапно увидите скачок хранилища, это может означать, что они исправили это.
Однако в настоящее время существует ошибка, которая не позволяет использовать хранилище в вашей учетной записи, если исходная учетная запись отключена. Это может измениться в любое время в будущем, поэтому, если вы внезапно увидите скачок хранилища, это может означать, что они исправили это.
Если в учетной записи 2 выбран параметр «Экономия памяти», фотографии будут сжаты и будут занимать меньше места, если в учетной записи 1 используется настройка «Исходный»
Метод D: стороннее программное обеспечение , но и на другие фотосайты.Пользователи предложили например
https://www.multcloud.com/
См. https://www.multcloud.com/tutorials/transfer-google-photos-to-another-account-1234.html
Отзывы: https ://www.google.com/search?q=multcloud+review
Как добавлять фотографии в бизнес-профиль Google и управлять ими
21 марта 2022 г.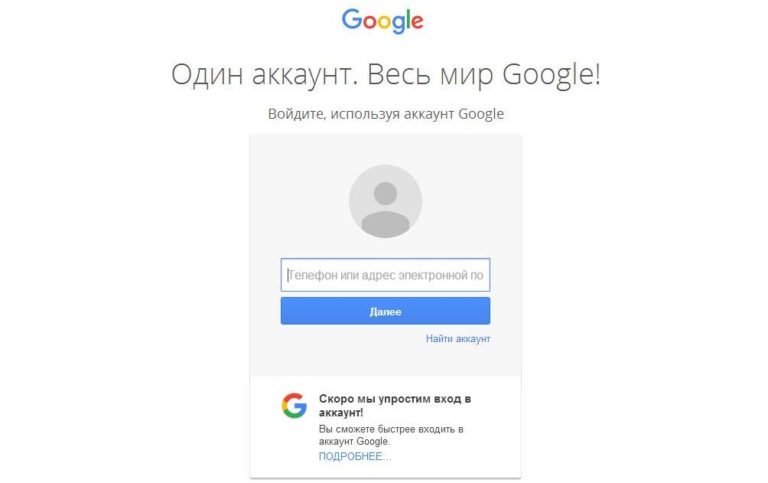
Включение изображений в бизнес-профиль вашей компании в Google — отличный способ сформировать первое впечатление у ваших потенциальных клиентов.
Делиться:
Размещение изображений в бизнес-профиле Google — отличный способ сформировать первое впечатление у потенциальных клиентов. Это руководство поможет вам добавить фотографии, если вы никогда не делали этого раньше, и расскажет, как управлять существующими изображениями. Чтобы получить более продвинутые методы оптимизации вашего фунта стерлингов, создайте бесплатную учетную запись в Академии Widewail.
Добавление изображений
Если вы хотите, чтобы ваши фунты стерлингов имели некоторую индивидуальность, некоторую жизнь; включите различные фотографии вашего бизнеса, чтобы ваши потенциальные клиенты имели четкое представление о вас, прежде чем они вступят в контакт.
Важно различать типы изображений, которые вы можете добавлять. Вы не хотите, чтобы они появлялись в неправильных местах.
Вы не хотите, чтобы они появлялись в неправильных местах.
Вы можете установить обложку для своего бизнеса, которая, по вашему мнению, лучше всего отражает ваш бизнес. Если ваш бизнес предлагает продукт, разместите его там. Если вы выполняете услугу, убедитесь, что вы выделили эту услугу в действии. Если у вас есть физическая витрина, фотография вашего здания также может быть полезна в качестве обложки.
Другие деловые фотографии можно разделить на несколько категорий; Google проводит различие между фотографиями экстерьера, снимками интерьера, изображениями продуктов, фотографиями на работе, фотографиями еды и напитков, местами общего пользования, номерами в отелях или гостиничных предприятиях, а также командными фотографиями. Рекомендуется добавлять примерно три изображения в каждую категорию.
Как видно из собственного бизнес-профиля Widewail, помимо тех, которые мы добавили, отображаются и другие изображения.
Автоматически импортированная из Google Maps и представленная в вашем профиле карта с вашим точным местоположением и полезным обзором улиц. Google предлагает добавить другие внешние снимки вашего бизнеса, чтобы потенциальные клиенты могли легко найти ваш бизнес.
Чтобы добавить новые изображения:
- Войдите в учетную запись Google, которую вы использовали для создания бизнес-профиля Google.
- Вы можете найти свой бизнес-профиль, выполнив поиск в Google по точному названию вашей компании. Кроме того, вы можете выполнить поиск по запросу «мой бизнес».
- Нажмите Продвигать -> Добавить фото.
- Выберите и добавьте свою фотографию.
Возможно, вам понадобится удалить изображения. Если вы изменили местоположение или обновили свой продукт, вам следует удалить старые изображения и загрузить новые.
Чтобы удалить существующие фотографии:
- Перейдите в свой профиль Google Business
- Выбрать Фото -> По владельцу
- Выберите одно из ваших изображений, которое вы хотите удалить
- В правом верхнем углу выберите значок корзины -> Удалить
Несколько советов, как выглядеть лучше
Никто не хочет видеть размытые изображения, и Google не сможет загружать слишком большие изображения. Убедитесь, что ваши фотографии соответствуют нескольким основным стандартам:
Убедитесь, что ваши фотографии соответствуют нескольким основным стандартам:
- Сохраняйте изображения в формате JPG или PNG.
- Убедитесь, что их размер составляет от 10 КБ до 5 МБ. Если вам нужно сбрить несколько КБ, мы рекомендуем запускать изображения через tinypng.com для сжатия без потерь.
- Мы рекомендуем оставить разрешение 720 пикселей в высоту, 720 пикселей в ширину, но минимальное разрешение составляет 250 пикселей в высоту и 250 пикселей в ширину. Сохранение его ближе к 720 px будет лучше, если потенциальные клиенты захотят увеличить изображения и, возможно, увеличить пикантные детали.
После того, как ваши изображения будут загружены, просто снова найдите свою компанию, чтобы еще раз убедиться, что все выглядит хорошо. Правильные изображения имеют решающее значение для того, чтобы сделать ваш бизнес привлекательным и заслуживающим доверия для новых потенциальных клиентов, ищущих в Интернете.