Обработка групп объектов в 3ds max
?- Обработка групп объектов в 3ds max
- rashid5638
- March 4th, 2012
Предлагаю Вам урок по созданию и обработке групп объектов в 3ds max!
Группы объектов
Группировка объектов – удобный способ объединения нескольких объектов в один. Фактически, группа также является объектом. Группы широко применяются при работе с составными объектами. Например, мы рисуем этажерку, которая состоит из ряда простых по форме объектов. Совместив эти объекты в пространстве, мы группируем их, с тем, чтобы далее работать с этажеркой как с единым, цельным объектом.
Группировка объектов. Чтобы сгруппировать несколько объектов, создайте их, затем выделите их вместе любым из вышеназванных способов и в выпадающем меню Group (Группа) выберите пункт Group (Группировать).
Появится окно ввода имени нового объекта-группы. Введите любое имя, либо оставьте авто-имя и нажмите «OK». Теперь, какой бы объект из входящих в группу вы не выделили, выделена будет вся группа. То же самое касается и применения к ним манипуляторов движения, вращения и масштабирования.
Разгруппировка объектов. Чтобы разгруппировать объекты, выделите группу, затем в выпадающем меню Group (Группа) выберите пункт Ungroup (Разгруппировать). Группа пропадет, а все входящие в нее объекты снова станут самостоятельными.
Открытие и закрытие группы. Мы можем на время открыть группу, то есть, не теряя информации о группе, фактически разгруппировать объекты. Например, это может быть сделано с целью передвижения объектов друг по отношению к другу внутри самой группы. Для этого нам необходимо выделить группу и в выпадающем меню Group (Группа) выбрать пункт Open (Открыть). Габаритный контейнер группы будет розоватого цвета, а объекты вновь станут самостоятельными. Для того чтобы снова закрыть группу, выберите пункт Close (Закрыть) выпадающего меню Group (Группа).
Для того чтобы снова закрыть группу, выберите пункт Close (Закрыть) выпадающего меню Group (Группа).
Добавление объектов в группу. Объекты можно добавлять в уже существующие группы. Для этого выделите объект, который хотите добавить, в выпадающем меню Group (Группа) выберите пункт Attach (Присоединить) и щелкните в окне проекций по той группе, в которую хотите вставить выделенный объект. Объект будет добавлен в группу.
Вычитание объекта из группы. Также, мы можем вычесть тот или иной объект из состава имеющейся группы. Для этого необходимо прежде всего группу открыть (Group > Open), затем выделить вычитаемый из группы объект и в выпадающем меню Group (Группа) выбрать пункт Detach (Отсоединить). После чего группу можно закрыть (Group > Close).
Группирование. 3ds Max 2008 для дизайна интерьеров
Группирование
Представьте себе диван с большим количеством подушек.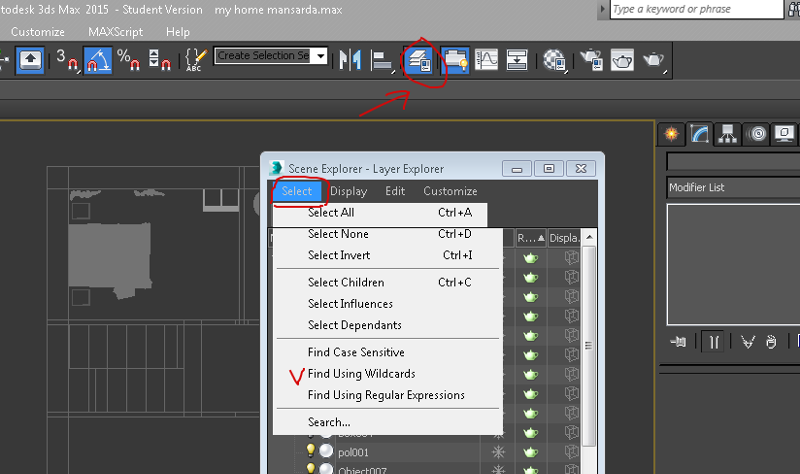 Диван, например, находится в центре комнаты, но при наполнении интерьера прочими предметами мебели (стол, стулья, кресла и т. д.) это расположение оказалось неудачным. Если выделить и переместить диван, то подушки останутся на прежнем месте. Чтобы было удобнее работать с диваном и подушками вместе, их следует сгруппировать. Для объединения нескольких объектов в группу применяется команда Group (Группировать). Сгруппированные объекты не считаются единым объектом, а просто обрабатываются вместе. Они считаются набором объектов.
Диван, например, находится в центре комнаты, но при наполнении интерьера прочими предметами мебели (стол, стулья, кресла и т. д.) это расположение оказалось неудачным. Если выделить и переместить диван, то подушки останутся на прежнем месте. Чтобы было удобнее работать с диваном и подушками вместе, их следует сгруппировать. Для объединения нескольких объектов в группу применяется команда Group (Группировать). Сгруппированные объекты не считаются единым объектом, а просто обрабатываются вместе. Они считаются набором объектов.
Для группирования объектов выделите нужные и выполните команду Group ? Group (Группировка ? Группировать). В появившемся при этом окне задайте имя группы.
Объекты группы не могут выделяться отдельно, пока вы не откроете группу или не разгруппируете объекты.
Чтобы добавить объект в группу, выделите его и выберите команду Group ? Attach (Группировка ? Присоединить). Затем щелкните на группе, к которой хотите присоединить объект.
Открытие группы применяется в том случае, если вы хотите выделить отдельные объекты, входящие в группу. Чтобы открыть группу, выделите ее и выберите команду меню Group ? Open (Группировка ? Открыть). Вокруг группы появится розовый габаритный контейнер, указывающий на то, что группа открыта.
Чтобы открыть группу, выделите ее и выберите команду меню Group ? Open (Группировка ? Открыть). Вокруг группы появится розовый габаритный контейнер, указывающий на то, что группа открыта.
Чтобы закрыть группу, выделите хотя бы один объект открытой группы и выполните команду меню Group ? Close (Группировка ? Закрыть). Розовый габаритный контейнер исчезнет, а группа закроется.
Для отсоединения объекта от группы сделайте следующее.
1. Откройте группу.
2. Выделите объект, который хотите отсоединить.
3. Выполните команду Group ? Detach (Группировка ? Отсоединить). Объект отсоединится от группы.
Чтобы разгруппировать объекты, выполните следующие действия.
1. Выделите группу.
2. Выберите команду Group ? Ungroup (Группировка ? Разгруппировать). Объекты будут разгруппированы.
3. Чтобы разгруппировать сразу все вложенные группы, выберите Group ? Explode (Группировка ? Разбить).
Данный текст является ознакомительным фрагментом.
Группирование прав
Группирование прав На AS/400 есть три метода группирования прав. Списки прав и профили групп упрощают администрирование защиты, устраняют необходимость индивидуального подхода к пользователям или объектам. Держатели прав (authority holders) были введены IBM еще в среде System/36.Список
1.8. Группирование компактных параметров с помощью UISegmentedControl
1.8. Группирование компактных параметров с помощью UISegmentedControl Постановка задачи Требуется предложить пользователям на выбор несколько параметров, из которых они могут выбирать. Пользовательский интерфейс должен оставаться компактным, простым и легким для
Сортировка и группирование
Сортировка и группирование
Когда столбцы, указанные в предложениях ORDER BY или GROUP BY, являются индексированными, оптимизатор может упорядочить выходные данные, просматривая индексы, и собирать упорядочиваемые наборы быстрее, чем без использования индексов.
Упорядочение и группирование строк
Упорядочение и группирование строк Определение просмотра не может быть упорядоченным. Добавление предложения ORDER BY вызывает исключение. Следовательно, не имеет смысла использовать в операторе SELECT ключевых слов FIRST и/или SKIP, поскольку они оперируют с упорядоченными
Группирование элементов
Группирование элементов Если необходимо постоянно работать с какой-то совокупностью выделенных объектов, то можно объединить их с помощью механизма группирования. Для этого нужно выделить необходимые объекты и нажать комбинацию клавиш Ctrl+G. Существует и другой способ
Группирование элементов
Группирование элементов
Если необходимо постоянно работать с какой-то совокупностью выделенных объектов как с единым целым, то можно объединить эти объекты с помощью механизма группировки.
Группирование Подпрограмм (Routine Grouping)
Группирование Подпрограмм (Routine Grouping) Шаблон подпрограммы has, даже если его полностью детализировать и ввести параметризацию типа, все еще не будет пригоден в качестве повторно используемого компонента. Поиск в таблице зависит от того, как таблица создавалась, как в нее
Сбор объектов в группы — видеоруководство по 3ds Max
— [Инструктор] Если вы хотите выбрать и управлять несколькими объектами как единым целым, вы можете собрать объекты в группу. Группы также помогают упростить исследование сцены, уменьшая количество объектов, перечисленных на корневом уровне. Я создам группу из трех частей этого светильника. И я могу выбрать их в окнах просмотра, нарисовав вокруг них прямоугольник, потому что я заморозил все остальные объекты в сцене. Подробнее о сокрытии и замораживании объектов в слоях мы поговорим позже. На данный момент мы можем видеть в обозревателе сцен, что шнур лампы, рамка лампы и стекло лампы выбраны. Зайдите в главное максимальное меню, чтобы сгруппировать, выберите группу и дайте ей имя. И я рекомендую оставить слово «группа» в названии группы просто для того, чтобы ее было легче идентифицировать в списке. Я назову эту группу ламп 001 и нажму «ОК». Теперь они все сгруппированы. И мы видим, что в обозревателе сцен есть иерархия. Я щелкну эти объекты, а затем выберу любой из них, чтобы выбрать их все. И теперь, если я выберу инструмент перемещения и щелкну и перетащу, я перемещу все эти объекты одновременно. Я отменю это с помощью Control + Z.
Группы также помогают упростить исследование сцены, уменьшая количество объектов, перечисленных на корневом уровне. Я создам группу из трех частей этого светильника. И я могу выбрать их в окнах просмотра, нарисовав вокруг них прямоугольник, потому что я заморозил все остальные объекты в сцене. Подробнее о сокрытии и замораживании объектов в слоях мы поговорим позже. На данный момент мы можем видеть в обозревателе сцен, что шнур лампы, рамка лампы и стекло лампы выбраны. Зайдите в главное максимальное меню, чтобы сгруппировать, выберите группу и дайте ей имя. И я рекомендую оставить слово «группа» в названии группы просто для того, чтобы ее было легче идентифицировать в списке. Я назову эту группу ламп 001 и нажму «ОК». Теперь они все сгруппированы. И мы видим, что в обозревателе сцен есть иерархия. Я щелкну эти объекты, а затем выберу любой из них, чтобы выбрать их все. И теперь, если я выберу инструмент перемещения и щелкну и перетащу, я перемещу все эти объекты одновременно. Я отменю это с помощью Control + Z.

 И нажмите клавишу Z, чтобы уменьшить масштаб. а затем вращайтесь или кувыркайтесь с помощью Alt и средней кнопки мыши. Это одна поперечная балка. Вернувшись в обозреватель сцен, я прокручиваю вниз до последней перекладины под номером 102. Удерживая нажатой клавишу Shift, выберите все эти смежные объекты, выберите групповую группу и дайте ей название Pergola cross beam group. Нажмите «ОК», и теперь мы только что уменьшили беспорядок здесь, потому что мы можем свернуть эту группу. Мы можем продолжить этот процесс, выбрав все лучи. Перейдите к групповой группе, назовите эту группу балок перголы. Нажмите «ОК», сверните эту группу, и, наконец, у нас есть эти столбцы. Shift + выделить все это. И еще раз сгруппируйте их, назовите это группой столбцов перголы и нажмите «ОК». Нажмите на область просмотра, чтобы отменить выбор всего, и прокрутите, чтобы увидеть результаты. Мы существенно уменьшили количество беспорядка, а столбцы перголы и группы поперечных балок перечислены здесь в алфавитном порядке.
И нажмите клавишу Z, чтобы уменьшить масштаб. а затем вращайтесь или кувыркайтесь с помощью Alt и средней кнопки мыши. Это одна поперечная балка. Вернувшись в обозреватель сцен, я прокручиваю вниз до последней перекладины под номером 102. Удерживая нажатой клавишу Shift, выберите все эти смежные объекты, выберите групповую группу и дайте ей название Pergola cross beam group. Нажмите «ОК», и теперь мы только что уменьшили беспорядок здесь, потому что мы можем свернуть эту группу. Мы можем продолжить этот процесс, выбрав все лучи. Перейдите к групповой группе, назовите эту группу балок перголы. Нажмите «ОК», сверните эту группу, и, наконец, у нас есть эти столбцы. Shift + выделить все это. И еще раз сгруппируйте их, назовите это группой столбцов перголы и нажмите «ОК». Нажмите на область просмотра, чтобы отменить выбор всего, и прокрутите, чтобы увидеть результаты. Мы существенно уменьшили количество беспорядка, а столбцы перголы и группы поперечных балок перечислены здесь в алфавитном порядке. Вот как работать с группами, чтобы создавать их, открывать и закрывать, а также использовать их для наведения порядка в обозревателе сцен.
Вот как работать с группами, чтобы создавать их, открывать и закрывать, а также использовать их для наведения порядка в обозревателе сцен.Глава 10: Группировка и связывание объектов
Теперь, когда вы узнали, как выбирать и клонировать объекты, вам нужно научиться группировать объекты вместе в легко доступной форме, особенно когда сцена становится более сложной. Функции группировки Max позволяют упорядочивать все объекты, с которыми вы имеете дело, тем самым повышая эффективность рабочего процесса.
Другой способ организации объектов — создание связанной иерархии. Связанная иерархия прикрепляет или связывает один объект с другим и позволяет преобразовать присоединенный объект путем перемещения объекта, с которым он связан. Рука — классический пример связанной иерархии: когда вращается плечо, вращаются и локоть, запястье и пальцы. Создание связанных иерархий может упростить перемещение, позиционирование и анимацию многих объектов.
Группировка объектов упорядочивает их и облегчает выбор и преобразование. Группы отличаются от наборов выбора тем, что группы существуют как один объект. Выбор любого объекта в группе выбирает всю группу, тогда как выбор объекта в наборе выбора выбирает только этот объект, а не набор выбора. Вы можете открывать группы, чтобы добавлять, удалять или перемещать объекты внутри группы. Группы также могут содержать другие группы. Это называется вложенными группами .
Группы отличаются от наборов выбора тем, что группы существуют как один объект. Выбор любого объекта в группе выбирает всю группу, тогда как выбор объекта в наборе выбора выбирает только этот объект, а не набор выбора. Вы можете открывать группы, чтобы добавлять, удалять или перемещать объекты внутри группы. Группы также могут содержать другие группы. Это называется вложенными группами .
Создание групп
Команда «Группа» позволяет создать группу. Для этого просто выберите нужные объекты и выберите Group Group. Откроется простое диалоговое окно Name Group, в котором можно дать группе имя. Вновь созданная группа отображает новую ограничивающую рамку, охватывающую все объекты в группе.
| Совет | Вы всегда можете идентифицировать группы в диалоговом окне «Выбор по имени», поскольку они заключены в квадратные скобки, а группы выделены полужирным шрифтом в свитке «Имя и цвет» панели управления. |
Разгруппирование объектов
Команда Разгруппировать позволяет разбить группу (что-то вроде плохого музыкального альбома). Для этого просто выберите нужную группу и выберите «Разгруппировать группу». Эта команда меню растворяет группу, и все объекты внутри группы становятся отдельными объектами. Команда «Разгруппировать» разбивает только текущую выбранную группу. Все вложенные группы внутри группы остаются нетронутыми.
Самый простой способ растворить всю группу, включая любые вложенные группы, — это использовать команду «Расчленить». Эта команда удаляет группу и группы внутри группы и делает каждый объект отдельным.
Открытие и закрытие групп
Команда Открыть позволяет получить доступ к объектам внутри группы. Сгруппированные объекты перемещаются, масштабируются и вращаются как единое целое при преобразовании, но отдельные объекты в группе могут быть преобразованы независимо после того, как вы откроете группу с помощью команды «Открыть».
Чтобы переместить отдельный объект в группе, выберите группу и нажмите «Открыть группу». Белая ограничивающая рамка изменится на розовую рамку. Затем выберите объект в группе и переместите его с помощью кнопки «Выбрать и переместить» (сочетание клавиш, W). Выберите «Закрыть группу», чтобы восстановить группу.
Присоединение и отсоединение объектов
Команды Присоединить и Отсоединить позволяют вставлять или удалять объекты из открытой группы, не растворяя группу. Чтобы прикрепить объекты к существующей группе, вы выбираете объект, выбираете команду меню «Присоединить», а затем щелкаете группу, в которую хотите добавить объект. Чтобы отсоединить объект от группы, необходимо открыть группу и выбрать команду меню Отсоединить. Не забудьте закрыть группу, когда закончите.
| CROSS-REF | Редактируемые объекты, такие как Editable Poly, также могут использовать функцию присоединения, но присоединение объектов к редактируемому объекту навсегда объединяет объекты вместе. |
Учебное пособие: группировка частей самолета
Расположение объектов относительно друг друга требует тщательной и точной работы. Потратив время на размещение крыльев, хвоста и опоры на плоскости именно там, где они должны быть, преобразование каждого объекта по отдельности может привести к смещению всех частей. Сгруппировав все объекты вместе, вы можете перемещать все объекты одновременно.
В этом уроке вы можете попрактиковаться в группировании всех частей самолета. Выполните следующие действия:
Откройте файл T-28 Trojan plane.max из каталога Chap 10 на DVD. Этот файл включает модель, созданную Viewpoint Datalabs.
Нажмите кнопку «Выбрать по имени» на главной панели инструментов (или нажмите клавишу H), чтобы открыть диалоговое окно «Выбор по имени». В этом диалоговом окне обратите внимание на все различные части плоскости.


 Для того чтобы снова закрыть группу, выберите пункт Close (Закрыть) выпадающего меню Group (Группа).
Для того чтобы снова закрыть группу, выберите пункт Close (Закрыть) выпадающего меню Group (Группа).
 Вы можете узнать больше об объектах Editable Poly в Главе 15, «Моделирование с помощью полигонов».
Вы можете узнать больше об объектах Editable Poly в Главе 15, «Моделирование с помощью полигонов».