Десять советов по настройке Windows 7 с помощью Редактора локальной групповой политики
В Windows 7 существует чрезвычайно полезный и исключительно надежно запрятанный инструмент — Редактор локальной групповой политики (Local Group Policy Editor). Желание Microsoft похоронить его в глубине системы совершенно не удивительно — в руках неопытного пользователя Редактор локальной групповой политики может нарушить нормальное функционирование ОС. Это своего рода электронный ящик Пандоры, способный ввергнуть мир Windows в череду несчастий и бед, попади он не в те руки.Разумеется, эти мрачные пророчества не имеют к вам, дорогие читатели, никакого отношения. Ведь вы — осторожные и внимательные пользователи системных инструментов, и конечно же, не забудете создать точку восстановления системы, прежде чем браться за редактирование локальных групповых политик. Я не сомневаюсь, что на вас можно положиться.
Если коротко, групповые политики — это параметры, управляющие функционированием системы.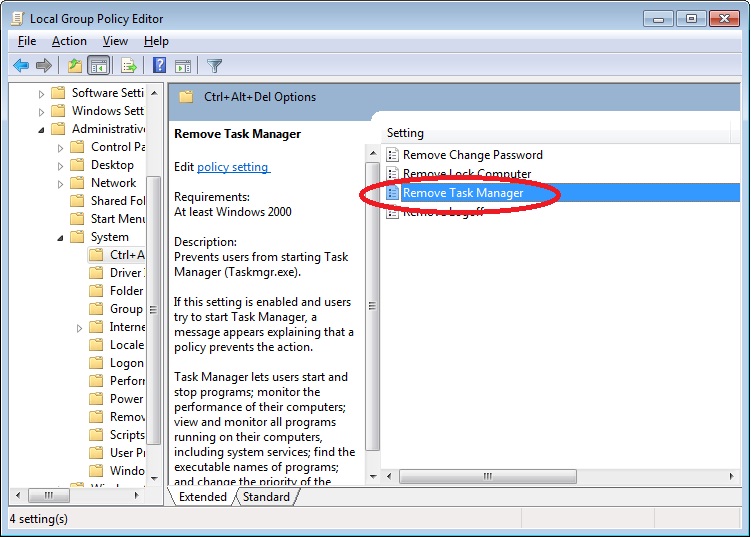
1. Нажмите кнопку «Пуск» (Start).
2. Введите «gpedit.msc» в строке поиска.
3. Нажмите [Enter].
На рис. A показано окно Редактора локальной групповой политики. Слово «локальной» указывает на то, что редактируются групповые политики на локальном компьютере, а не на удаленном.
Рисунок A. Использование Редактора локальной групповой политики для изменения групповой политики на локальном компьютере.

1. Запрет на отключение запросов на подтверждение удаления
При удалении файлов или папок в Windows 7 всегда появляется диалоговое окно с предложением подтвердить удаление. Если это вас напрягает, подтверждения можно отключить, нажав правой кнопкой мыши на значке Корзины (Recycle Bin) и сняв флажок «Запрашивать подтверждение на удаление» (Display Delete Confirmation Dialog) в диалоговом окне «Свойства» (Properties).
С другой стороны, система по умолчанию запрашивает подтверждение на удаление не просто так, а для того, чтобы пользователь случайно не удалил нужные файлы. Мы с вами — люди опытные и хорошо понимаем, что можно удалять, а что нет. Но ведь не все такие. Если компьютером пользуются маленькие дети или пожилые родители, плохо знакомые с системой, запрос подтверждения на удаление — прекрасная защита от случайных ошибок неопытных пользователей.
В этом случае имеет смысл сделать так, чтобы рядовые пользователи не имели возможности самостоятельно отключать запросы на подтверждение удаления. Это возможно двумя способами:
Это возможно двумя способами:
• либо путем блокирования флажка «Запрашивать подтверждение на удаление» в диалоговом окне свойств Корзины;
• либо путем блокирования самого диалогового окна «Свойства», чтобы пользователь не имел к нему доступа.
Чтобы воспользоваться одним из этих способов:
1. В окне Редактора локальной групповой политики разверните узел «Конфигурация пользователя» (User Configuration).
2. Разверните элемент «Административные шаблоны» (Administrative Templates).
3. Вызовите окно свойств интересующей вас политики.
• Если хотите заблокировать флажок «Запрашивать подтверждение на удаление» в окне свойств, разверните элемент «Компоненты Windows» (Windows Components) и выберите пункт «Проводник Windows» (Windows Explorer). Дважды щелкните на политике «Запрашивать подтверждение при удалении файлов» (Display Confirmation Dialog When Deleting Files).
Если у вас нет доступа к Редактору локальной групповой политики, откройте Редактор реестра и создайте параметр DWORD с именем «ConfirmFileDelete» (без кавычек) и значением «1» (без кавычек) в разделе «HKCU\Software\Microsoft\Windows\CurrentVersion\Policies\Explorer».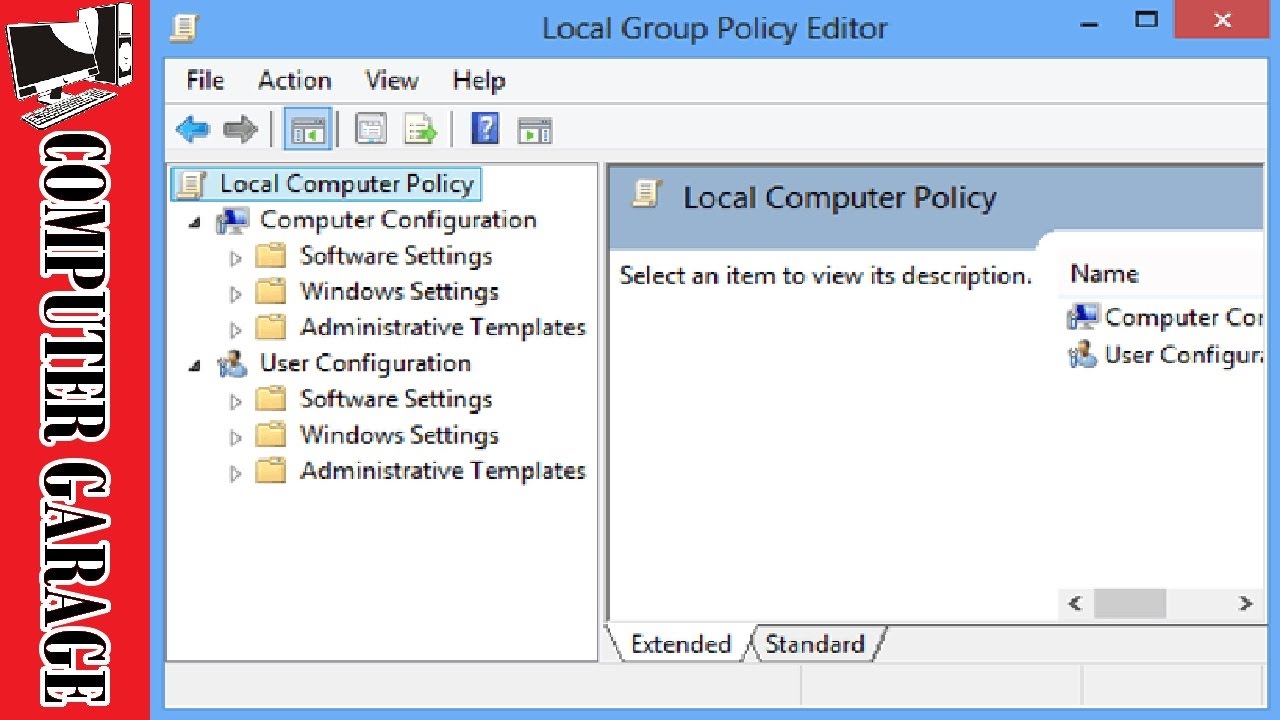
• Чтобы сделать недоступной команду «Свойства» в контекстном меню Корзины, выберите пункт «Рабочий стол» (Desktop) и дважды щелкните на политике «Убрать пункт «Свойства» из контекстного меню Корзины» (Remove Properties From The Recycle Bin Context Menu).
Если у вас нет доступа к Редактору локальной групповой политики, откройте Редактор реестра и создайте параметр DWORD с именем «NoPropertiesRecycleBin» (без кавычек) и значением «1» (без кавычек) в разделе «HKCU\Software\Microsoft\Windows\CurrentVersion\Policies\Explorer».
4. Выберите значение «Включен» (Enabled).
5. Нажмите «OK», чтобы применить изменения.
2. Отключение области уведомлений
Если вы не пользуетесь областью уведомлений, ее можно полностью отключить. Для этого:
1. В окне Редактора локальной групповой политики разверните узел «Конфигурация пользователя».
2. Разверните элемент «Административные шаблоны».
3. Разверните элемент «Меню «Пуск» и панель задач» (Start Menu And Taskbar).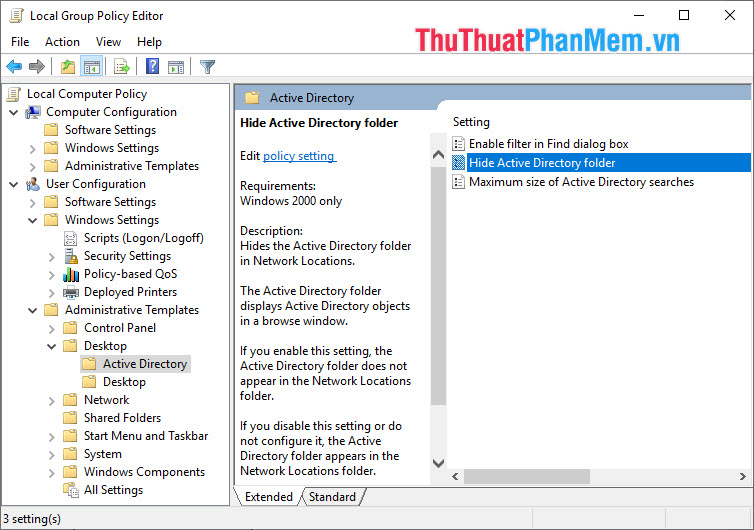
4. Дважды щелкните на политике «Скрывать область уведомлений» (Hide The Notification Area), выберите значение «Включено» и нажмите «OK».
5. Дважды щелкните на политике «Убрать часы из области уведомлений» (Remove Clock From The System Notification Area), выберите значение «Включено» и нажмите «OK».
Чтобы реализовать эту политику через реестр, нажмите кнопку «Пуск», введите в строке поиска «regedit», нажмите [Enter] и подтвердите продолжение операции в окне Контроля учетных записей пользователей (User Account Control, UAC). Откроется Редактор реестра. Найдите в нем раздел «HKCU\Software\Microsoft\Windows\CurrentVersion\Policies\Explorer». Если раздел «Explorer» отсутствует, выделите раздел «Policies», выберите пункт меню «Правка | Создать | Раздел» (Edit | New | Key), введите «Explorer» (без кавычек) и нажмите [Enter].
Теперь выполните следующие действия:
1. Выберите пункт меню «Правка | Создать | Параметр DWORD (32 бита)» (Edit | New | DWORD (32-bit) Value).
2. Введите «NoTrayItemsDisplay» (без кавычек) и нажмите [Enter].
3. Нажмите [Enter], чтобы вызвать окно свойств «NoTrayItemsDisplay», введите «1» (без кавычек) и нажмите «OK».
5. Введите «HideClock» (без кавычек) и нажмите [Enter].
6. Нажмите [Enter], чтобы вызвать окно свойств «HideClock», введите «1» (без кавычек) и нажмите «OK».
7. Выйдите из системы и снова войдите, чтобы изменения вступили в силу.
Оцените статью: Голосов 8
Распространение программ в сети с помощью Group Policy
Доброго времени, уважаемые читатели блога! В данном посте буду собирать ссылки на софт, который удалось заставить устанавливаться или обновляться через GPO Active Directory. Админ, однако, очень не любит ручной труд, который можно автоматизировать, особенно если он однообразен и нуден…
Очень часто выходят обновления для таких компонентов, как Adobe Flash, которые являются потенциальной дырой в браузерах пользователей.
Кратко расскажу о установке программ средствами групповых политик Active Directory, назначение пакетов MSI компьютерам (assigning to computer) (взято отсюда):
Задание:
- скопируйте к себе на компьютер файл Microsoft Installer (MSI) программного обеспечения Wininstaller. Поместите этот файл в каталог C:\Distrib на своем компьютере и расшарьте его как \\имя_вашего_компьютера\Distrib$;
- создайте групповую политику WinInstaller

Решение:
- После создания общего каталога и копирования откройте Group Policy Management Console, щелкните правой кнопкой мыши по узлу вашего домена и в контекстном меню выберите Create and Link a GPO here. Присвойте создаваемое групповой политике название Wininstaller.
- Щелкните правой кнопкой мыши по объекту созданной групповой политики и в контекстном меню выберите Edit. В окне Group Policy Object Editor раскройте узел Computer Configuration -> Software Settings -> Software installation , щелкните правой кнопкой мыши по узлу Software Installation и в контекстном меню выберите New -> Package.
- В окне Open введите путь к пакету MSI: \\имя_вашего_компьютера\Distrib$\SWIADMLE.MSI и нажмите Open.
- В окне Deploy Software установите переключатель в положение Advanced и нажмите OK.
- В окне WinInstall Properties просмотрите все вкладки и нажмите OK.
 Закройте окна Group Policy Object Editor и Group Policy Management Console с сохранением внесенных изменений и перезагрузите компьютер. В процессе запуска обратите внимание на строку Installing Managed Software WinInstall, которая появится после строки Applying Computer Settings.
Закройте окна Group Policy Object Editor и Group Policy Management Console с сохранением внесенных изменений и перезагрузите компьютер. В процессе запуска обратите внимание на строку Installing Managed Software WinInstall, которая появится после строки Applying Computer Settings. - После окончания перезагрузки обратите внимание, что в меню Programs появилась новая группа программ.
Если есть желание углубиться в познание AD и GPO, можно ознакомиться с курсом: http://www.intuit.ru/department/os/sysadmswin/, или http://www.intuit.ru/goto/course/netmsserver2003/
Ну что ж, начнем с добычу пакетов MSI:
7-Zip — http://www.7-zip.org/download.html (так же, для пользователя применил скрипт Ассоциации файлов и локализация 7-zip)
Adobe Flash Player — http://www.adobe.com/products/flashplayer/fp_distribution3.html (по ссылке и Flash Plugin и ActiveX)
Adobe Reader — https://acrobat.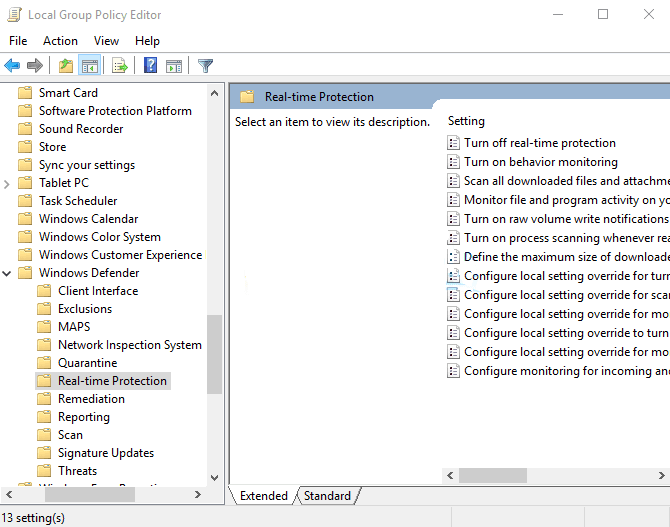 adobe.com/ru/ru/acrobat/pdf-reader/volume-distribution.html (необходимо оформить бесплатную лицензию)
adobe.com/ru/ru/acrobat/pdf-reader/volume-distribution.html (необходимо оформить бесплатную лицензию)
ftp://ftp.adobe.com/pub/adobe/reader/win/AcrobatDC/1902120058/
(обновления версий в подкаталогах) наложение обновлений Reader:
> mkdir C:\Temp\AdobeReader
> cd C:\Temp\AdobeReader
> msiexec /a AdbeRdr1000_ru_RU.msi TARGETDIR=c:\Temp\AdobeReader\Updated
> msiexec /a c:\Temp\Adobe\Updated\AdbeRdr1000_ru_RU.msi /p C:\Temp\AdobeReader\AdbeRdrUpd1001_Tier4.msp
Google Chrome — https://www.google.com/intl/en/chrome/business/
JAVA — http://www.java.com/ru/download/ (после распаковки инсталлера, msi в C:\Users\<User>\AppData\LocalLow\Sun\, инструкшн: http://www.java.com/ru/download/help/msi_install.xml)
Mozilla Firefox — http://frontmotion.com/FMFirefoxCE/download_fmfirefoxce.htm
Notepad++ — https://www.hass.de/content/notepad-msi-package-enterprise-deployment-available
OpenOffice — http://www.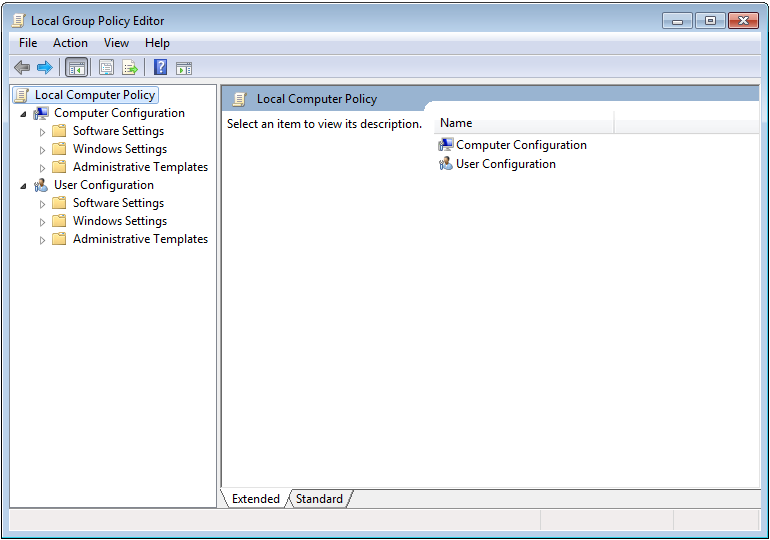 i-rs.ru/download или http://ru.openoffice.org/ (после распаковки установщика — готовый MSI)
i-rs.ru/download или http://ru.openoffice.org/ (после распаковки установщика — готовый MSI)
Примечание, возможна ошибка установки OpenOffice на Windows 7.
Opera — http://ftp.opera.com/pub/opera/win/ (в каталоге _версия_/autoupdate лежит MSI)
Paint.NET — exe берем отсюда: http://paintnet.ru/download/, MSI создаем по инструкции: http://paint-dot-net.narod.ru/help_ru/p5_Install.htm:
> mkdir C:\Temp\PaintNET
> cd C:\Temp\PaintNET
> C:\Temp\PaintNET\PaintNET.exe /createMsi CHECKFORUPDATES=0
> забираем готовые MSI с рабочего стола
ДубльГИС — http://krasnodar.2gis.ru/how-get/download/ (мануал http://help.2gis.ru/pc/full/install/corporative/)
Upd 2011.07.01: добавил Opera
Upd 2012.02.23: добавил Chrome
Upd 2018.07.24: добавил Notepad++
С Уважением, Mc.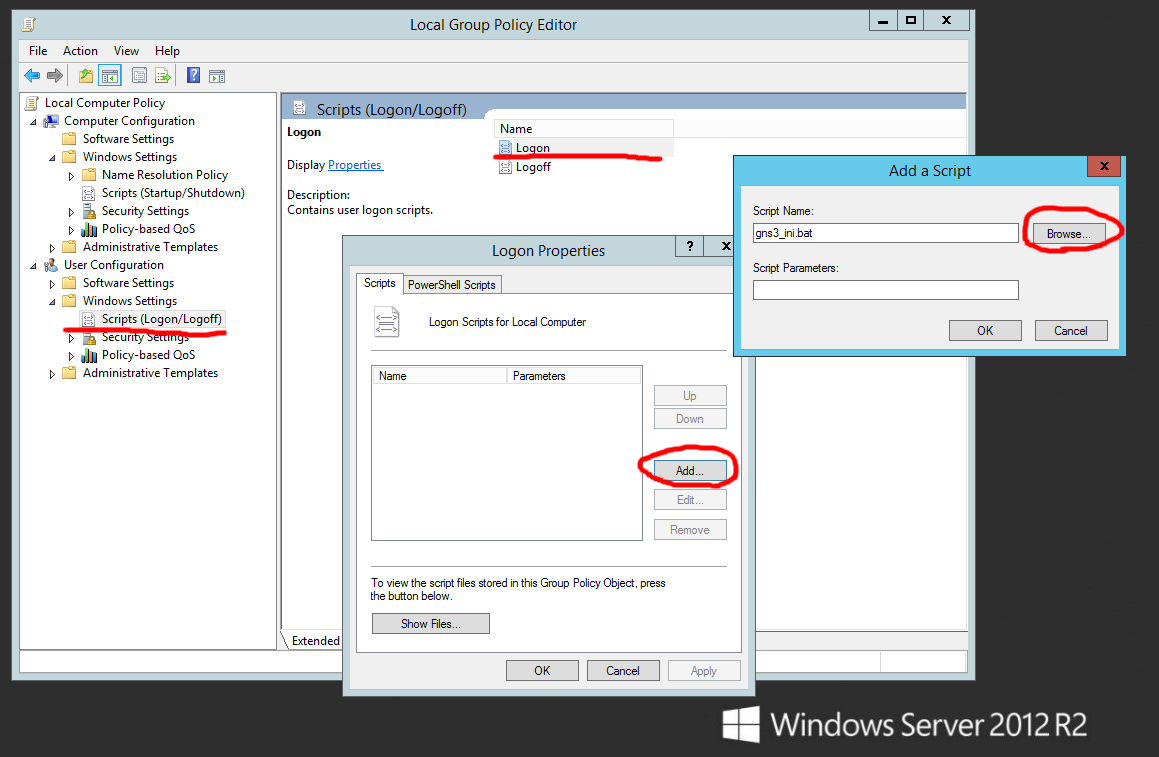 Sim!
Sim!
Другие материалы в категории Group Policy
Теги: Active Directory, Group Policy, Microsoft Windows, MSI, установкаАзбука групповых политик | Windows IT Pro/RE
Настраиваете вы десять серверов Windows или настольных компьютеров или десять тысяч, знайте, что групповая политика предлагает неоценимую помощь в решении этой задачи. Но многие, вероятно, слышали ужасные истории о сложностях групповых политик, когда системный администратор вносил изменения, не понимая их последствий, и в результате не упрощал себе жизнь, а совсем наоборот. Например, изменив разрешения Logon Locally в объекте групповой политики Group Policy Object (GPO) для удаления ненужных групп, вы можете обнаружить, что сделали это в GPO, который применяется ко всем компьютерам в домене, и теперь никто не может зарегистрироваться. Я могу рассказать, как это произошло.
Я могу рассказать, как это произошло.
Подобные проблемы весьма распространены. Но вы можете убедиться, что групповая политика соответствует своему потенциалу, оперируя несколькими основными концепциями: как применяются GPO, как работают разрешения и фильтры, в чем разница между политиками и предпочтениями и что в первую очередь следует предпринять для выявления проблем.
Понимание работы групповой политики
Разобраться в том, как клиентская система работает с GPO, важно для того, чтобы гарантировать, что все происходит согласно плану. Давайте для начала поймем, что, несмотря на присутствие в названии функции слова «групповые», политики применяются только для компьютера и пользователя. Поэтому когда вы назначаете Group Policy Object (GPO) объекту Active Directory (AD), компьютерная часть GPO применяется только для объектов компьютера в AD, а пользовательская часть применяется только для пользовательских объектов.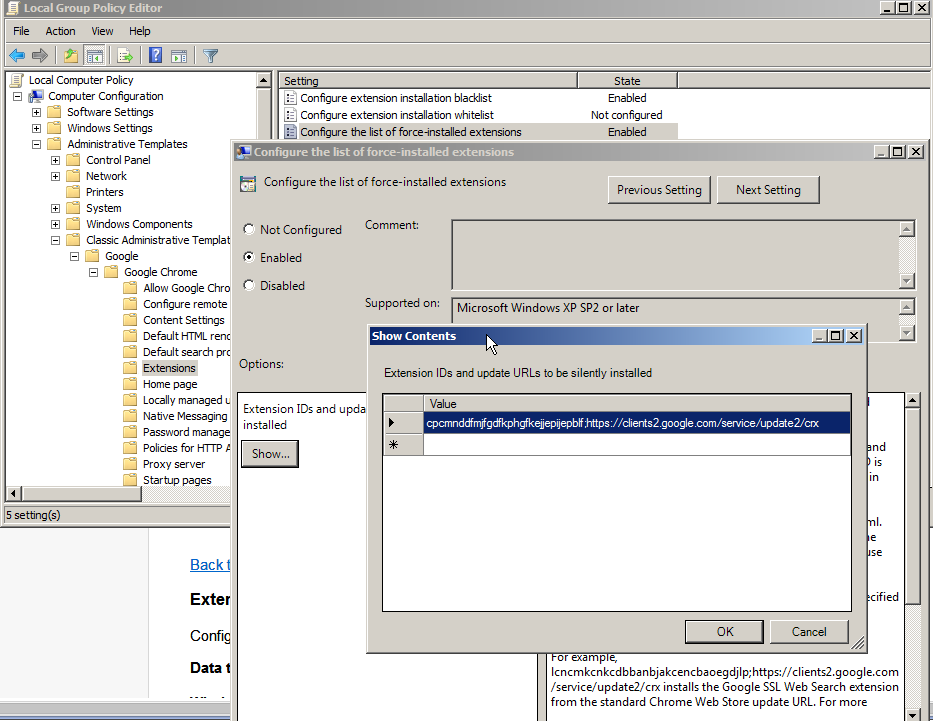 Можно использовать группы безопасности, чтобы выявить с помощью фильтра, какие пользователи и компьютеры связаны с данным GPO, однако нельзя нацелить GPO на определенные группы безопасности.
Можно использовать группы безопасности, чтобы выявить с помощью фильтра, какие пользователи и компьютеры связаны с данным GPO, однако нельзя нацелить GPO на определенные группы безопасности.
Следуйте правилу: всякий раз, когда вы привязываете GPO к объекту, домену или организационному подразделению (OU) в Active Directory, убедитесь, что пользователь или компьютер, с которым вы хотите, чтобы он был связан, находится в ну
Что это такое и как им пользоваться
Если вы копались в технических аспектах Windows или слышали болтовню из своего ИТ-отдела, возможно, вы слышали о групповой политике. Но если вы не работали в ИТ, вы, вероятно, никогда не использовали его.
Давайте посмотрим на этот важный компонент Windows. Мы исследуем, что такое групповая политика, почему она важна и как вы можете ее изучить.
Мы исследуем, что такое групповая политика, почему она важна и как вы можете ее изучить.
Что такое групповая политика?
youtube.com/embed/ccHpEyl6Vnk» frameborder=»0″ allow=»accelerometer; autoplay; encrypted-media; gyroscope; picture-in-picture» allowfullscreen=»»/>
Групповая политика — это функция Windows, которая позволяет вам контролировать операции учетных записей, приложений и самой Windows.Он в первую очередь предназначен для корпоративного использования, но может пригодиться и домашним пользователям (что мы вскоре обсудим).
Сама по себе настройка в групповой политике применяется только к одному компьютеру.Вы можете настроить целую конфигурацию, но сама по себе она мало пригодна. Таким образом, групповая политика сочетается с Active Directory в бизнес-настройках.
Как упоминалось ранее, когда мы объясняли домены Windows, Active Directory — это служба управления пользователями Microsoft, которая упрощает администрирование большого количества пользователей.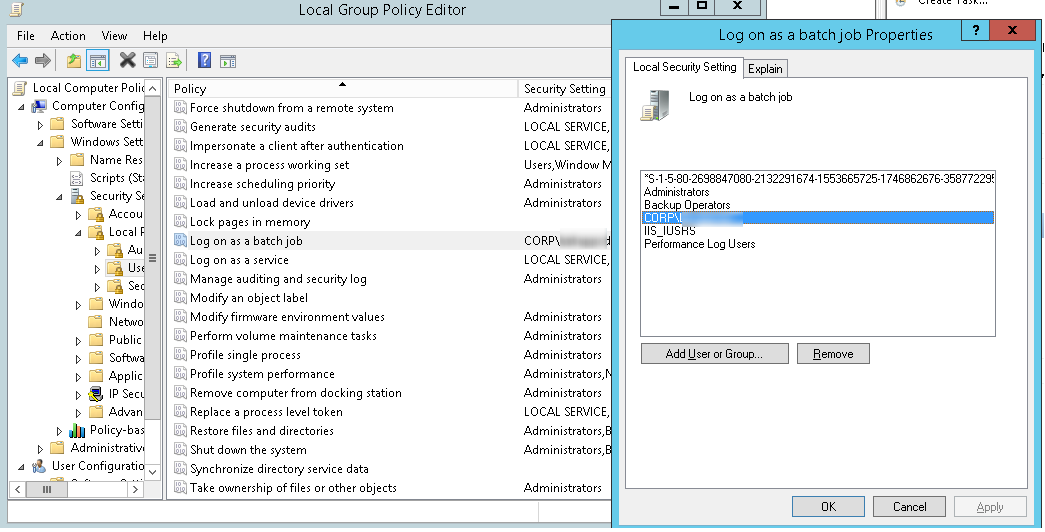 Он использует центральный сервер (известный как контроллер домена ) для управления другими машинами. ИТ-администраторы могут изменять параметры групповой политики на сервере, и в ближайшее время они обновят их на всех компьютерах рабочих станций.
Он использует центральный сервер (известный как контроллер домена ) для управления другими машинами. ИТ-администраторы могут изменять параметры групповой политики на сервере, и в ближайшее время они обновят их на всех компьютерах рабочих станций.
Поскольку для присоединения к домену вам нужна версия Windows Pro, групповая политика доступна только в версиях Windows Professional (или выше).Домашние пользователи должны попробовать обходной путь групповой политики, чтобы использовать его.
Что такое GPO?
GPO означает объект групповой политики . Он относится к набору конфигураций групповой политики, определенных для конкретной системы.
Он относится к набору конфигураций групповой политики, определенных для конкретной системы.
Когда кто-то входит в домен на компьютере, этот компьютер регистрируется с контроллером домена и получает все последние изменения групповой политики.Когда он это делает, он загружает последний объект групповой политики с сервера.
Компания может настроить несколько объектов групповой политики для разных типов пользователей. Стандартная группа может заблокировать учетные записи пользователей и не иметь доступа к общим папкам на сервере. Между тем, группа руководителей будет иметь совершенно другой GPO и, следовательно, другое поведение Windows.
Стандартная группа может заблокировать учетные записи пользователей и не иметь доступа к общим папкам на сервере. Между тем, группа руководителей будет иметь совершенно другой GPO и, следовательно, другое поведение Windows.
Доступ к редактору локальной групповой политики
Программа, входящая в состав Windows Pro, называется редактором групповой политики, позволяет просматривать и вносить изменения в локальную групповую политику.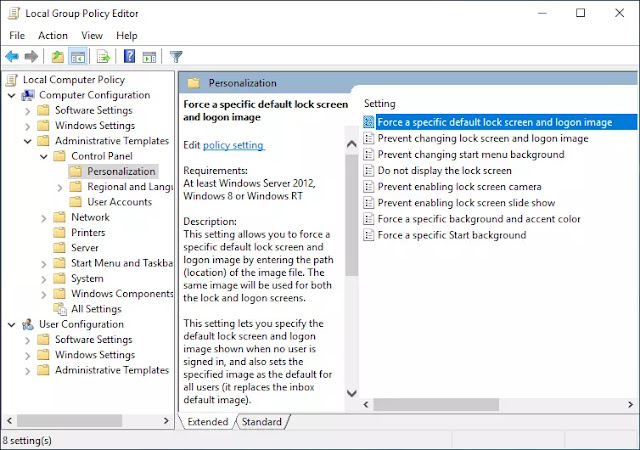 Чтобы получить к нему доступ, просто введите gpedit.msc в меню «Пуск» или в диалоговом окне «Выполнить» или воспользуйтесь другим способом, чтобы открыть редактор групповой политики.
Чтобы получить к нему доступ, просто введите gpedit.msc в меню «Пуск» или в диалоговом окне «Выполнить» или воспользуйтесь другим способом, чтобы открыть редактор групповой политики.
В редакторе групповой политики вы увидите поля Computer Configuration и User Configuration .Как вы могли догадаться, первая содержит настройки, которые применяются ко всему компьютеру, а User Configuration только для текущего пользователя.
Здесь вы можете настроить всевозможные параметры; мы попробуем несколько ниже.
Примеры использования групповой политики
Большинство настроек групповой политики просто изменяют значения реестра.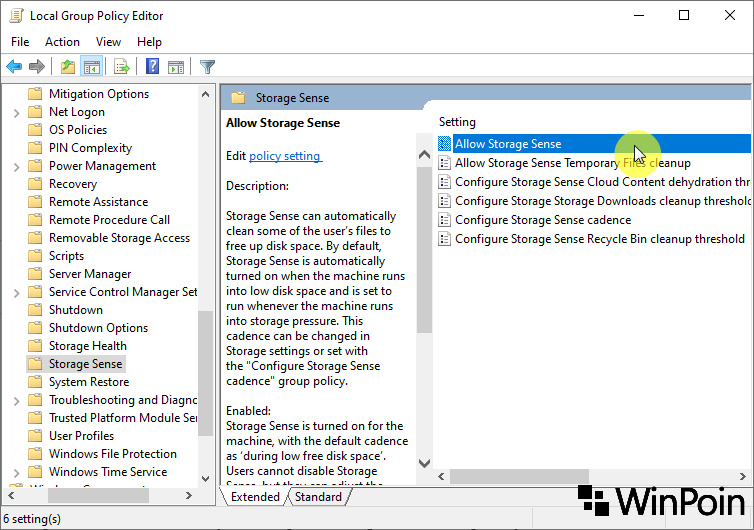 Поскольку групповая политика намного удобнее (и менее опасна), у системных администраторов нет особых причин копаться в реестре.
Поскольку групповая политика намного удобнее (и менее опасна), у системных администраторов нет особых причин копаться в реестре.
Теперь, когда вы знаете, как получить доступ к групповой политике, для чего компания может ее использовать?
Перенаправление папок
По умолчанию Windows помещает ваши стандартные папки, такие как «Документы» и «Изображения», в папку C: \ Users [Имя пользователя] .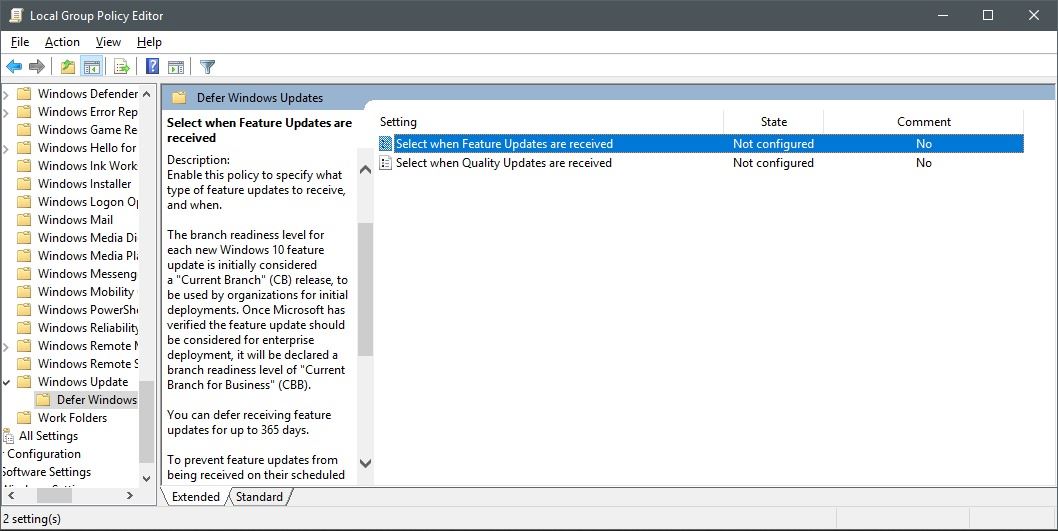 Хотя это нормально, некоторые компании могут предпочесть, чтобы их сотрудники хранили документы на сервере для облегчения поиска или для того, чтобы отдел мог более легко делиться ресурсами.
Хотя это нормально, некоторые компании могут предпочесть, чтобы их сотрудники хранили документы на сервере для облегчения поиска или для того, чтобы отдел мог более легко делиться ресурсами.
В этом случае вы можете использовать групповую политику, чтобы легко перенаправить эти пользовательские папки для всех. Когда они щелкают ярлык Documents в проводнике, они получают доступ к сетевому ресурсу, а не к локальной папке.
Когда они щелкают ярлык Documents в проводнике, они получают доступ к сетевому ресурсу, а не к локальной папке.
Изменить параметры компьютера
Windows позволяет изменять все виды настроек как в приложении «Настройки», так и в Панели управления. Понятно, что администраторы не хотят, чтобы пользователи меняли все это по своему усмотрению.
Понятно, что администраторы не хотят, чтобы пользователи меняли все это по своему усмотрению.
Таким образом, вы можете использовать групповую политику, чтобы установить эти параметры и запретить пользователям изменять их.Например, вы можете настроить параметры питания, чтобы отключить дисплеи по прошествии определенного времени, выбрать программы по умолчанию и запретить пользователям изменять параметры подключения к Интернету.
Настройки безопасности
Групповая политика позволяет установить множество критериев безопасности учетной записи. ИТ-персонал может устанавливать политики паролей, которые определяют минимальную длину, усиливают сложность и заставляют пользователей время от времени менять свои пароли. Вы также можете использовать политику блокировки, чтобы заблокировать учетную запись пользователя, если он слишком много раз вводит неверные учетные данные.
ИТ-персонал может устанавливать политики паролей, которые определяют минимальную длину, усиливают сложность и заставляют пользователей время от времени менять свои пароли. Вы также можете использовать политику блокировки, чтобы заблокировать учетную запись пользователя, если он слишком много раз вводит неверные учетные данные.
Карта сетевых дисков и принтеров
Вы, вероятно, знакомы с вашим локальным диском C: в окне This PC , но знаете ли вы, что вы также можете добавлять сетевые местоположения как их собственные диски? Это упрощает пользователям доступ к папкам на сервере компании, поскольку им не нужно запоминать точное местоположение.
Вместо того, чтобы вручную добавлять общие сетевые ресурсы для каждого нового пользователя, групповая политика может просто сопоставить их автоматически.А если местоположение когда-либо изменится, вы можете настроить его один раз в объекте групповой политики, а не десятки или сотни раз на отдельных компьютерах.
То же самое и с принтерами.Когда компания устанавливает новый принтер, они могут просто добавить его в групповую политику и установить его драйверы на всех компьютерах.
и многое другое
youtube.com/embed/KSTKGChQus0″ frameborder=»0″ allow=»accelerometer; autoplay; encrypted-media; gyroscope; picture-in-picture» allowfullscreen=»»/>
Вы можете быть удивлены некоторыми из доступных опций в групповой политике. Некоторые из них кажутся почти глупыми, но они действительно позволяют точно настроить управление Windows в любой ситуации. Мы рассмотрели лучшую групповую политику для улучшения вашего ПК.
Некоторые из них кажутся почти глупыми, но они действительно позволяют точно настроить управление Windows в любой ситуации. Мы рассмотрели лучшую групповую политику для улучшения вашего ПК.
Некоторые из более глубоких примеров:
- Запретить чтение и / или запись на компакт-диски или другие съемные диски
- Удалить весь доступ к Центру обновления Windows
- Удалите всевозможные параметры из проводника
- Запретить добавление или удаление принтеров
- Скрыть часы и другие элементы панели задач
Что такое консоль управления групповой политикой?
youtube.com/embed/C-5r6asN99c» frameborder=»0″ allow=»accelerometer; autoplay; encrypted-media; gyroscope; picture-in-picture» allowfullscreen=»»/>
Упомянутый выше редактор локальной групповой политики, gpedit.msc , относится только к одному компьютеру. Для управления доменом необходимо использовать консоль управления групповой политикой (GPMC), установленную на контроллере домена.
Для управления доменом необходимо использовать консоль управления групповой политикой (GPMC), установленную на контроллере домена.
GPMC предоставляет гораздо больше возможностей, включая импорт и экспорт, поиск объектов групповой политики и создание отчетов.Это корпоративный инструмент, предназначенный для применения GPO во всей сети.
Вы можете добавить консоль управления групповой политикой в Windows Pro (или лучше), если хотите взглянуть на нее.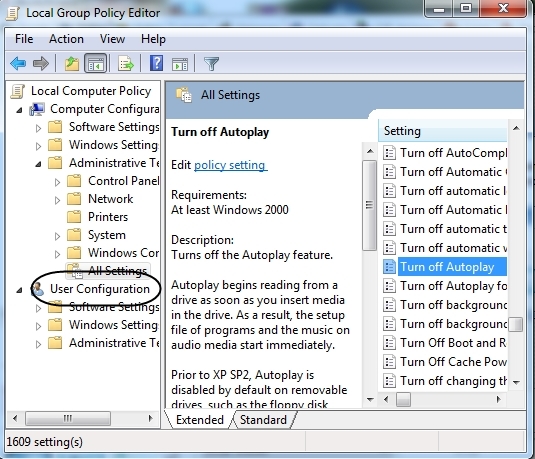 Во-первых, вам необходимо установить средства администрирования удаленного сервера Windows (Windows 10 | Windows 7).
Во-первых, вам необходимо установить средства администрирования удаленного сервера Windows (Windows 10 | Windows 7).
После этого введите Windows features в меню «Пуск» и откройте . Включение или отключение функций Windows .Разверните Средства удаленного администрирования сервера и Средства администрирования функций ниже, затем убедитесь, что у вас также установлены средства управления групповой политикой .
Чтобы запустить инструмент, введите gpmc.msc в меню «Пуск» или в диалоговом окне «Выполнить». Затем вы можете взглянуть, но помните, что нет особого смысла использовать это на не-серверной машине.
Если вы заинтересованы в освоении групповой политики для использования в бизнесе, ознакомьтесь с курсом Coursera по системному администрированию и службам ИТ-инфраструктуры, который включает информацию о групповой политике.
Теперь вы понимаете групповую политику Windows
Мы рассмотрели, что такое групповая политика, как получить доступ к редактору групповой политики и каковы его цели.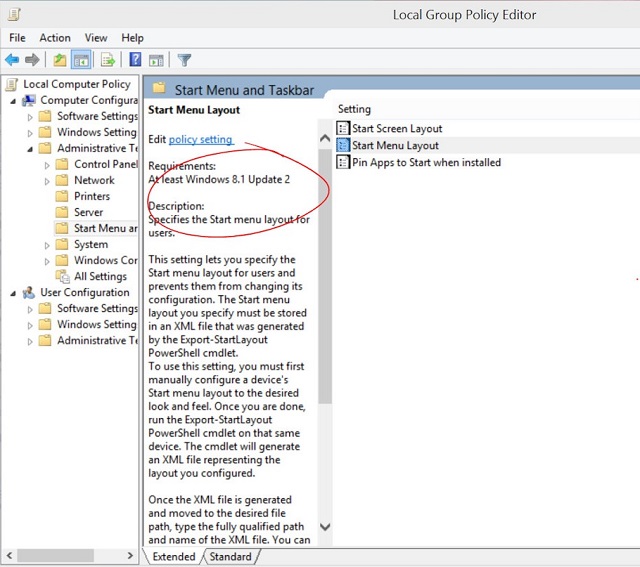 Если вы больше ничего не помните, просто знайте, что групповая политика позволяет системным администраторам контролировать все аспекты Windows на компьютерах в домене из одного центра.
Если вы больше ничего не помните, просто знайте, что групповая политика позволяет системным администраторам контролировать все аспекты Windows на компьютерах в домене из одного центра.
Обычному домашнему пользователю групповая политика — это не то, что вам нужно.Но это жизненно важная часть Windows, о которой стоит немного узнать.
Например, как групповая политика может настроить систему? Ознакомьтесь с функциями Windows 10, которые вы можете безопасно отключить самостоятельно.
Умный выключатель — отличный способ начать строительство современного дома. Мы покажем вам, как установить собственный за несколько шагов.
Мы покажем вам, как установить собственный за несколько шагов.
Бен — заместитель редактора и менеджер по адаптации в MakeUseOf.Он оставил свою работу в сфере ИТ, чтобы писать полный рабочий день в 2016 году, и никогда не оглядывался назад. В качестве профессионального писателя он освещал технические руководства, рекомендации по видеоиграм и многое другое уже более шести лет.
Больше От Бена СтегнераПодпишитесь на нашу рассылку новостей
Подпишитесь на нашу рассылку, чтобы получать технические советы, обзоры, бесплатные электронные книги и эксклюзивные предложения!
Еще один шаг…!
Подтвердите свой адрес электронной почты в только что отправленном вам электронном письме.
Редактор локальной групповой политики
Групповая политикав Active Directory (AD) упрощает административную работу и значительно упрощает управление. Когда администратору необходимо контролировать и настраивать параметры на локальном компьютере, который не является частью AD, параметры, специфичные для этого компьютера, можно настроить в локальной групповой политике.
Несколько объектов локальной групповой политики являются усовершенствованием локальной групповой политики.С помощью нескольких локальных объектов групповой политики настройки можно выборочно применять к разным пользователям на разных уровнях, децентрализовав управление рабочими столами. Несколько объектов локальной групповой политики на автономном компьютере включают следующее:
- Политика локального компьютера применяется к компьютеру и ко всем, кто входит на этот компьютер.

- Администраторы Локальная групповая политика применяется к членам встроенной группы администраторов
- Локальная групповая политика без прав администратора применяется ко всем пользователям, которые не являются членами группы администраторов.
- Политики для конкретных пользователей применяются к определенным локальным пользователям.
Что такое редактор локальной групповой политики?
Windows использует оснастку консоли управления Microsoft (MMC), называемую редактором локальной групповой политики, чтобы позволить администраторам взаимодействовать, контролировать, перемещаться и редактировать параметры локального объекта групповой политики (GPO).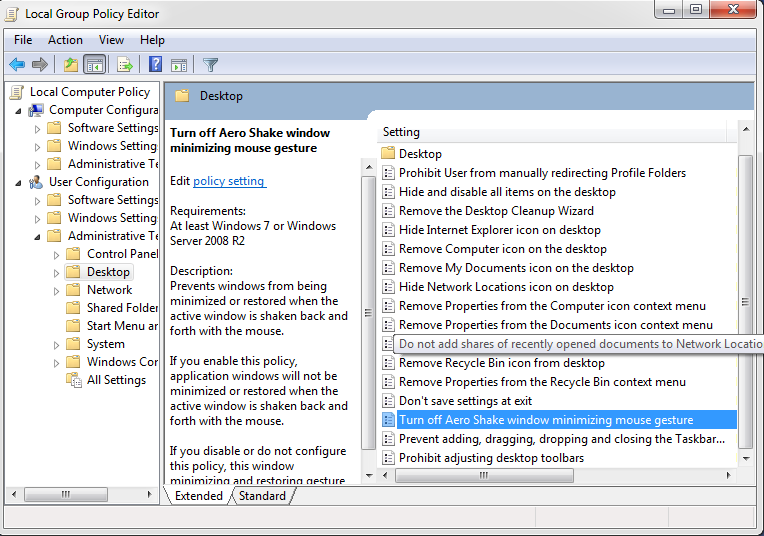 Он делит параметры политики на две категории, а именно «Конфигурация компьютера» и «Конфигурация пользователя». В то время как конфигурация компьютера позволяет администраторам устанавливать политики, которые применяются к компьютеру независимо от того, кто входит в систему, конфигурация пользователя позволяет устанавливать политики по-разному для разных пользователей, которые входят в систему.Простой запуск редактора локальной групповой политики предоставляет администраторам иерархическое представление для настройки параметров в объектах групповой политики.
Он делит параметры политики на две категории, а именно «Конфигурация компьютера» и «Конфигурация пользователя». В то время как конфигурация компьютера позволяет администраторам устанавливать политики, которые применяются к компьютеру независимо от того, кто входит в систему, конфигурация пользователя позволяет устанавливать политики по-разному для разных пользователей, которые входят в систему.Простой запуск редактора локальной групповой политики предоставляет администраторам иерархическое представление для настройки параметров в объектах групповой политики.
Открытие редактора локальной групповой политики
Вот несколько способов открыть редактор локальной групповой политики:
Метод 1: Через командную строку
Введите gpedit. msc в окне cmd и нажмите ENTER.
msc в окне cmd и нажмите ENTER.
Метод 2: Из меню «Пуск»
Введите gpedit.msc в начальном поле и нажмите ENTER.
Метод 3: Через оснастку MMC
- Перейдите в Пуск → Введите mmc в поле поиска и нажмите ENTER.
- Щелкните File и выберите Добавить / удалить оснастку .

- В списке доступных оснасток выберите Редактор групповой политики и нажмите Добавить .
5 способов доступа к редактору локальной групповой политики в Windows 10
Вы можете получить доступ к редактору локальной групповой политики (см. Следующий рисунок) на вашем компьютере с Windows 10 с помощью «Выполнить», «Поиск», «Пуск», «Командная строка» и Windows PowerShell.Для получения дополнительной информации продолжайте читать.
Если вы обычно используете редактор локальной групповой политики, я рекомендую вам создать ярлык редактора локальной групповой политики на рабочем столе.
Видео-руководство о том, как получить доступ к редактору локальной групповой политики в Windows 10:
5 способов доступа к редактору локальной групповой политики в Windows 10:
Способ 1. Доступ к редактору с помощью Run.
Доступ к редактору с помощью Run.
Шаг 1 : Щелкните правой кнопкой мыши нижний левый угол на рабочем столе, чтобы открыть меню быстрого доступа и открыть Выполнить .
Шаг 2 : Введите gpedit.msc и нажмите ОК .
Способ 2: войдите в редактор групповой политики через поиск.
Шаг 1 : Нажмите Windows + X, чтобы открыть меню быстрого доступа , и выберите Поиск .
Шаг 2 : На панели поиска введите групповую политику в поле и нажмите Изменить групповую политику .
Способ 3: Доступ к редактору из меню «Пуск».
Нажмите нижнюю левую кнопку «Пуск» , чтобы открыть меню «Пуск», введите gpedit. msc в пустое поле и нажмите gpedit в результатах.
msc в пустое поле и нажмите gpedit в результатах.
Способ 4. Доступ к редактору групповой политики через командную строку.
Шаг 1 : Откройте меню быстрого доступа с помощью Windows + X и щелкните Командная строка .
Шаг 2 : Введите gpedit (или gpedit.msc) в окне командной строки и нажмите , введите .
Способ 5. Откройте редактор в Windows PowerShell.
Шаг 1 : Нажмите на внизу слева кнопку «Пуск» и нажмите Windows PowerShell в меню «Пуск».
Шаг 2 : Введите gpedit в Windows PowerShell и нажмите Введите .
Статьи по теме :
.

 Закройте окна Group Policy Object Editor и Group Policy Management Console с сохранением внесенных изменений и перезагрузите компьютер. В процессе запуска обратите внимание на строку Installing Managed Software WinInstall, которая появится после строки Applying Computer Settings.
Закройте окна Group Policy Object Editor и Group Policy Management Console с сохранением внесенных изменений и перезагрузите компьютер. В процессе запуска обратите внимание на строку Installing Managed Software WinInstall, которая появится после строки Applying Computer Settings.
