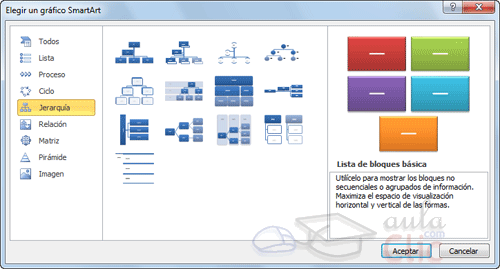Microsoft PowerPoint 2010 — тест 1
Главная / Офисные технологии / Microsoft PowerPoint 2010 / Тест 1 Упражнение 1:Номер 1
Какое расширение имеют файлы, сохраняемые в PowerPoint 2010 на диск?
Ответ:
 (1) *.XML 
 (2) *.PDF 
 (3) *.PPTX 
 (4) *.PPT 
Номер 2
Какой командой в PowerPoint 2010 можно сохранить презентацию на диск?
Ответ:
 (1) Подготовить 
 (2) Опубликовать 
 (3) Сохранить как 
 (4) Печать 
Номер 3
Можно ли в PowerPoint 2010 сохранить презентацию в формате, совместимым с PowerPoint 97-2003?
Ответ:
  (1) только в формате PowerPoint 97 
 (2) только в формате PowerPoint 2003 
 (3) в любом из этих форматов 
Упражнение 2:
Номер 1
Какое из утверждений неверно?
Ответ:
 (1) презентацию можно редактировать и озвучивать 
 (2) объекты презентации можно анимировать 
 (3) презентацию можно импортировать в Photoshop 
Номер 2
Что из надписей к интерфейсу PowerPoint неверно?
Ответ:
 (1) Область слайдов 
 (2) Строка состояния 
 (3) Строка меню 
 (4) Область задач 
Номер 3
Что из надписей к интерфейсу PowerPoint написано верно?
Ответ:
 (1) Область слайдов 
 (2) Строка состояния 
 (3) Строка меню 
 (4) Область задач 
Упражнение 3:
Номер 1
Графический модуль SmartArt служит для:
Ответ:
 (1) создания рисунков или графиков, отражающих данные в документах 
 (2) создания из данных таблиц 
 (3) создания анимации 
Номер 2
Какой из графических объектов ниже создан инструментом SmartArt?
Ответ:
 (1) рис.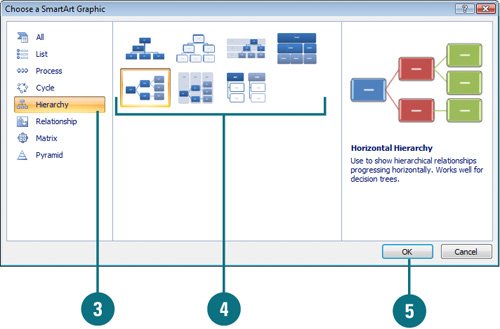 1 
1 
 (2) рис. 2 
 (3) оба рисунка 
Номер 3
Инструмент SmartArt это:
Ответ:
 (1) рисунок 
 (2) таблица 
 (3) схема 
Упражнение 4:
Номер 1
Для чего предназначен "Кернинг"?
Ответ:
 (1) он определяет размер шрифта презентации 
 (2) это корректировка расстояния между двумя знаками для создания впечатления равномерного распределения знаков, вписывания текста в область с ограниченными размерами и корректировки разрывов строк 
 (3) он задает расстояние между строками текста 
 (4) кернинг задает отступы красной строки 
Номер 2
Верно ли выполнен кернинг текста?
Ответ:
 (1) верно на рис.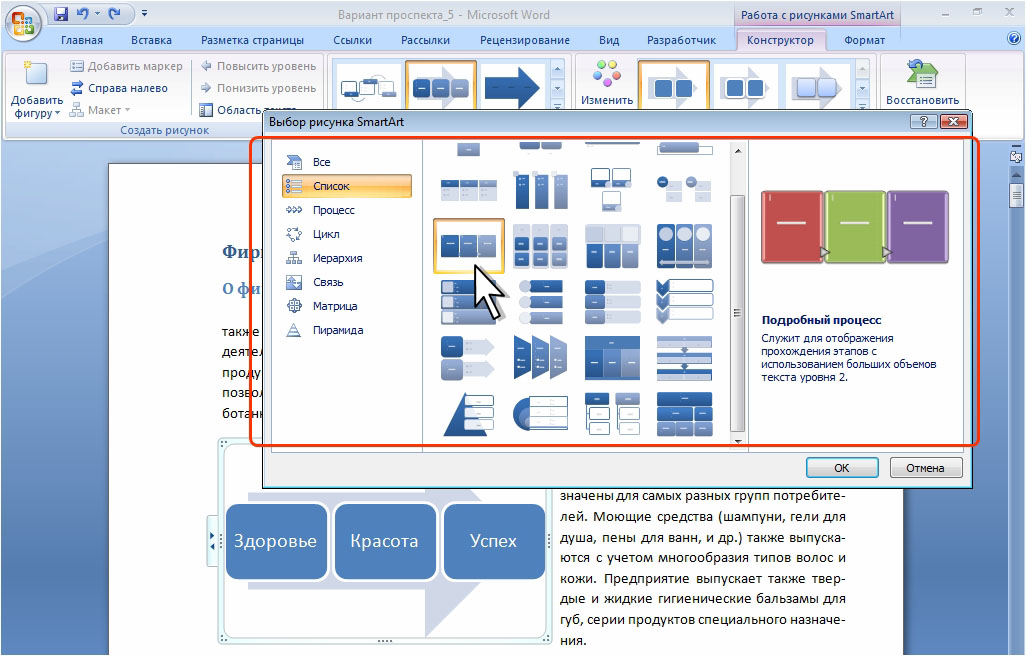 1 
1 
 (2) верно на рис. 2 
  (3) верно на обоих рисунках 
Номер 3
Какое значение в оформлении текста играет кернинг?
Ответ:
 (1) никакого 
 (2) шрифт после кернинга смотреться правильнее и красивее 
 (3) это термин типографики и к PowerPoint отношения не имеет 
Упражнение 5:
Номер 1
Что такое Прототипы?
 (1) это графические примитивы (круг, квадрат, треугольник) 
 (2) прототипы (рамки-местозаполнители) — поля с пунктирными границами, являющиеся частью макетов большинства слайдов.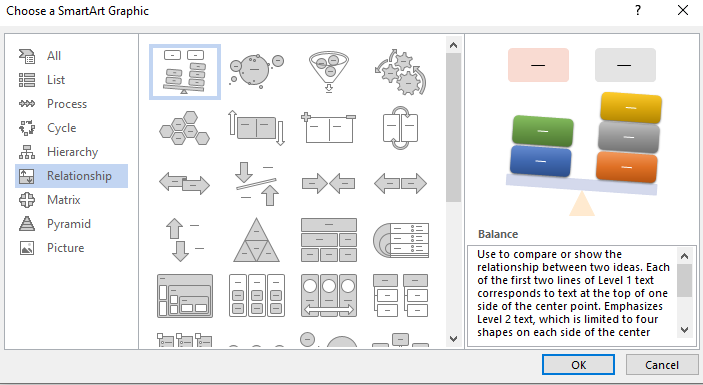 Эти поля содержат заголовки и основной текст либо такие объекты, как диаграммы, таблицы и рисунки 
Эти поля содержат заголовки и основной текст либо такие объекты, как диаграммы, таблицы и рисунки 
 (3) прототип синоним шаблона презентации 
Номер 2
Найдите и укажите неверное утверждение:
Ответ:
 (1) макеты содержат прототипы, которые, в свою очередь, содержат текст (например, заголовки и маркированные списки) и другие элементы слайда: рисунки SmartArt, таблицы, диаграммы, рисунки, фигуры и клипы 
 (2) макеты применяются для упорядочения объектов и текста на слайде. Макет является частью образца слайдов, представляющей информацию о расположении элементов слайда 
 (3) прототипы это исходная таблица для диаграммы 
Номер 3
Укажите неправильное утверждение:
Ответ:
 (1) прототипы нельзя добавлять прямо на слайд, но в то же время текст и прототипы объектов можно добавлять в макет или на образец слайдов 
 (2) прототипы — это исходные рисунки для создания слайдов 
 (3) прототипы — это исходные тексты для создания слайдов 
Упражнение 6:
Номер 1
Какой минимальный объем оперативной памяти ПК для работы в программе PowerPoint 2010?
Ответ:
 (1) не менее 128 мегабайт 
 (2) не менее 256 мегабайт 
 (3) не менее 512 мегабайт 
Номер 2
Каково рекомендуемое производителем разрешение экрана для работы с программой?
Ответ:
 (1) 800 на 600 точек 
 (2) экран с разрешением не менее 1024×768 
 (3) 1024 на 600 точек 
Номер 3
Какой процессор ПК необходим для комфортной работы с PowerPoint 2010?
Ответ:
 (1) процессор 1000 МГц 
 (2) процессор 2000 МГц 
 (3) компьютер и процессор с частотой не ниже 500 мегагерц (МГц) 
Упражнение 7:
Номер 1
Что называют темами презентаций?
Ответ:
 (1) темы PowerPoint 2010 позволяют изменить внешний вид всей презентации одним щелчком мыши. При изменении темы презентации можно изменить не только цвет фона, но и цвет схемы, таблицы, диаграммы, а также шрифт и даже стиль элементов маркированного списка 
При изменении темы презентации можно изменить не только цвет фона, но и цвет схемы, таблицы, диаграммы, а также шрифт и даже стиль элементов маркированного списка 
 (2) темы презентаций группируют рисунки по категориям 
 (3) темы презентаций разделяют содержание презентации на отдельные темы 
Номер 2
Найдите неверное утверждение:
Ответ:
 (1) темы используются для упрощения процесса создания презентаций с профессиональным оформлением 
 (2) темы доступны не только в PowerPoint, но и в приложениях Excel, Word и Outlook, поэтому единое оформление можно придать презентациям, документам, книгам и письмам электронной почты 
 (3) применение новой темы не меняет основные цвета в презентации 
 (4) назначение новой темы приводит к изменению основных параметров документа 
Номер 3
Для изменения темы документа:
Ответ:
 (1) в приложении PowerPoint на вкладке Конструктор в группе Темы выберите нужную тему или нажмите кнопку Дополнительно, чтобы просмотреть все доступные темы документов 
 (2) на вкладке Главная выполните команду Восстановить 
 (3) чтобы загрузить дополнительные темы с веб-сайта Microsoft Office.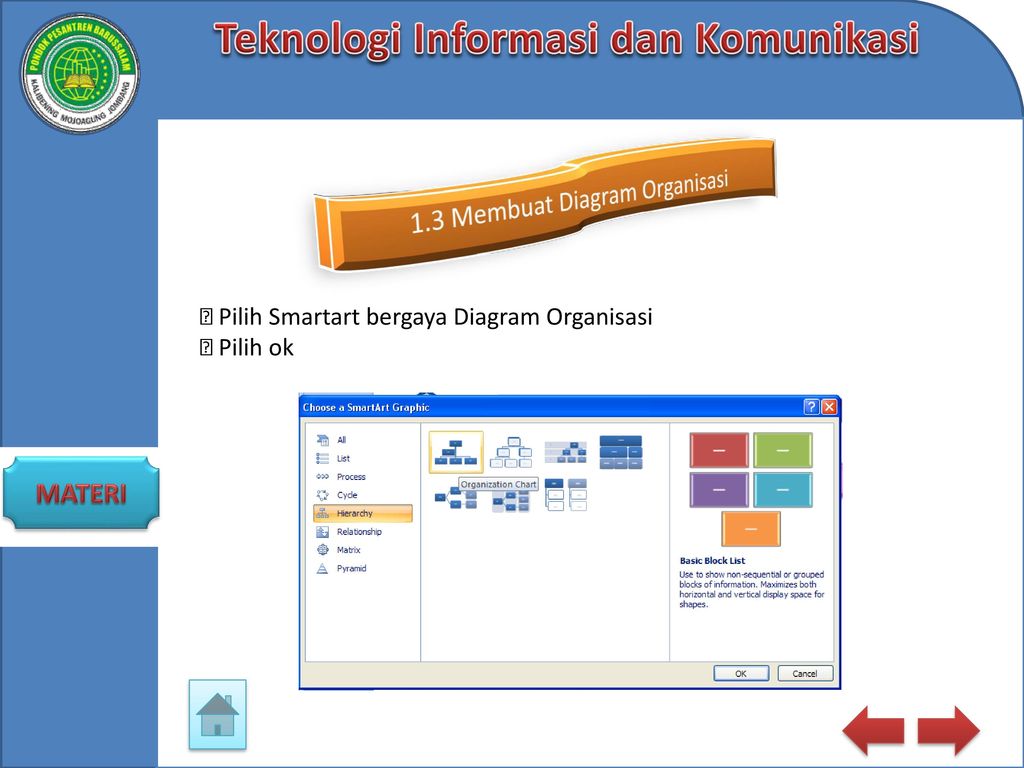 com, в коллекции тем щелкните ссылку Другие темы на веб-сайте Microsoft Office.com 
com, в коллекции тем щелкните ссылку Другие темы на веб-сайте Microsoft Office.com 
Упражнение 8:
Номер 1
Приложение PowerPoint 2010 поддерживает экспорт файлов в следующие форматы:
Ответ:
 (1) Portable Document Format (PDF) 
 (2) XML Paper Specification (XPS) 
 (3) CDR 
 (4) PSD 
Номер 2
Приложение PowerPoint 2010 не поддерживает экспорт файлов в следующие форматы:
Ответ:
 (1) PSD 
 (2) PDF 
 (3) CDR 
Номер 3
Для экспорта файлов необходима следующая команда:
Ответ:
 (1) Сохранить Как 
 (2) Опубликовать 
 (3) Сохранить и отправить 
Упражнение 9:
Номер 1
Каково назначение экспресс стилей?
Ответ:
 (1) они позволяют настраивать отображение текста, таблиц и специальных элементов в документе 
 (2) экспресс-стили (Быстрые стили) — набор параметров форматирования, облегчающий форматирование документов и объектов 
 (3) быстрые стили определяют шрифт заголовков и тела документа (включая цвет, стиль и интервалы), а также наличие графических объектов, например, линий, полей, скобок и границ 
Номер 2
Что изображено на рисунке?
Ответ:
 (1) коллекция экспресс стилей фигур 
 (2) коллекция кнопок для сайта 
 (3) варианты выбора цвета для объекта презентации 
Номер 3
Отметьте те утверждения, которые являются правильными:
Ответ:
 (1) в PowerPoint цвета, шрифты и эффекты темы можно сравнить со списком ингредиентов, а экспресс-стиль — с рецептом 
 (2) при выборе элементов из коллекций экспресс-стилей содержимое оформляется в стиле, гармонирующем с общей темой документа 
 (3) темы позволяют изменять цвета, шрифты и эффекты, используемые в документе, а экспресс-стили (или стили) определяют сочетания различных цветов, шрифтов и эффектов, а также то, какие из них являются доминирующими 
Упражнение 10:
Номер 1
Что такое образец слайдов, каково его назначение?
Ответ:
 (1) образец позволяет настраивать отображение текста, таблиц и специальных элементов в документе 
 (2) образец слайдов — слайд, содержащий данные по примененному шаблону оформления, включая параметры шрифтов, размеры и размещение рамок, параметры фона и цветовые схемы 
 (3) образец слайдов определяет шрифт заголовков и тела документа (включая цвет, стиль и интервалы), а также наличие графических объектов, например, линий, полей, скобок и границ 
Номер 2
Найдите неверное утверждение:
Ответ:
 (1) каждая презентация содержит по крайней мере один образец слайдов 
 (2) образцы слайдов не влияют на внешний вид презентации 
 (3) образцом слайдов является верхний слайд в иерархии слайдов, в котором хранятся все сведения о макетах тем и слайдов презентации, включая параметры фона и цвета, шрифты, эффекты, размеры рамки и сведения о размещении 
Номер 3
Какая из предлагаемых команд для переименования образца слайдов ошибочная?
Ответ:
 (1) на вкладке Режимы в группе Режимы просмотра презентации щелкните Образец слайдов 
 (2) в левой части среди эскизов слайдов щелкните образец слайда, который нужно переименовать 
 (3) на вкладке Образец слайда в группе Изменить образец щелкните Переименовать 
 (4) в диалоговом окне Переименовать образец в поле Имя образца введите новое имя образца и нажмите кнопку Переименовать 
 (5) на вкладке Рецензирование найдите нужный слайд и пиктограмму Переименовать 
Microsoft PowerPoint 2010 — тест 4
Главная / Офисные технологии / Microsoft PowerPoint 2010 / Тест 4 Упражнение 1:Номер 1
В приложении Microsoft Office PowerPoint 2010:
Ответ:
 (1) поддерживается возможность добавления фотографий напрямую со сканера и цифровой камеры.  
 
 (2) не поддерживается возможность добавления фотографий напрямую со сканера и цифровой камеры. 
 (3) добавлять фотографии в презентацию напрямую со сканера и цифровой камеры можно при помощи специального plug-ins 
Номер 2
С какими физическими устройствами возможно сопряжение в PowerPoint?
Ответ:
 (1) с принтером 
 (2) с дигитайзером (графическим планшетом) 
 (3) с плоттером (режущим принтером) 
Номер 3
Возможен ли вывод презентации на компакт диск?
Ответ:
 (1) только на CD 
 (2) только на DVD 
 (3) и на CD, и на DVD 
 (4) вывод на диск не возможен 
Упражнение 2:
Номер 1
Включение в презентацию рисунков, в особенности фотографий с высоким разрешением:
Ответ:
 (1) приводит к значительному увеличению ее объема.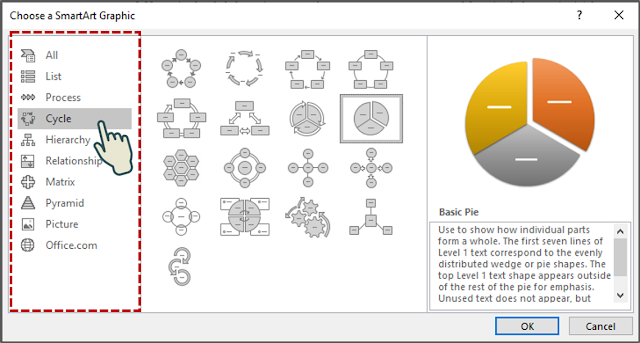 Рекомендуется по возможности сокращать объем подобных изображений, прибегая к различным способам оптимизации. 
Рекомендуется по возможности сокращать объем подобных изображений, прибегая к различным способам оптимизации. 
 (2) существенно не меняет размер (вес) презентации 
 (3) делает невозможным применение презентации для полиграфии и веб дизайна 
Номер 2
Как разрешение влияет на качество рисунков презентации?
Ответ:
 (1) не влияет 
 (2) чем больше разрешение, тем качество рисунков выше 
 (3) чем больше разрешение, тем качество рисунков ниже 
Номер 3
Какое расширение имеют фотографии с высоким разрешением?
Ответ:
 (1) JPG 
 (2) PNG 
 (3) CDR 
 (4) AI 
 (5) возможны как расширения JPG и PNG, так и некоторые другие 
Упражнение 3:
Номер 1
PowerPoint 2010 позволяет добавлять в презентацию:
Ответ:
 (1) множество видов аудио и видеоданных 
 (2) рисунки SmartArt 
 (3) картинки, фотоизображения и гиперссылки 
Номер 2
Можно ли добавлять в презентацию речевое сопровождение?
Ответ:
 (1) нет, только музыку 
 (2) можно, но только в формате MP3 
 (3) можно и музыку, и речевое сопровождение 
Номер 3
Можно ли добавлять в презентацию анимацию и видео файлы?
Ответ:
 (1) только анимацию 
 (2) только видео 
 (3) можно и анимацию, и видео файлы 
Упражнение 4:
Номер 1
Для создания управляющей кнопки:
Ответ:
 (1) на вкладке Вставка в группе Иллюстрации щелкните на стрелку на кнопке Фигуры 
 (2) выполните команду Вставка — Кнопка 
 (3) выполните команду Импорт — Управляющая кнопка 
Номер 2
В чем сущность управляющей кнопки?
Ответ:
 (1) по сути, это гиперссылка 
 (2) по сути, это ролловер 
 (3) управляющую кнопку нельзя сравнивать ни с гиперссылкой, ни с ролловером 
Номер 3
Управляющая кнопка интерактивна?
Ответ:
 (1) да 
 (2) нет 
 (3) вопрос поставлен некорректно 
Упражнение 5:
Номер 1
При установке любой из управляющих кнопок будет появляться окно Настройка действия.В данном окне для выбора поведения управляющей кнопки возможны такие варианты:
Ответ:
 (1) по щелчку мыши 
 (2) по наведении указателя мыши 
 (3) по прокрутке колеса мыши 
 (4) по двойному щелчку мыши 
Номер 2
Найдите неверное утверждение:
Ответ:
 (1) управляющие кнопки — особый тип автофигур. По щелчку на такой кнопке во время показа презентации Power Point выполняет назначенное кнопке действие.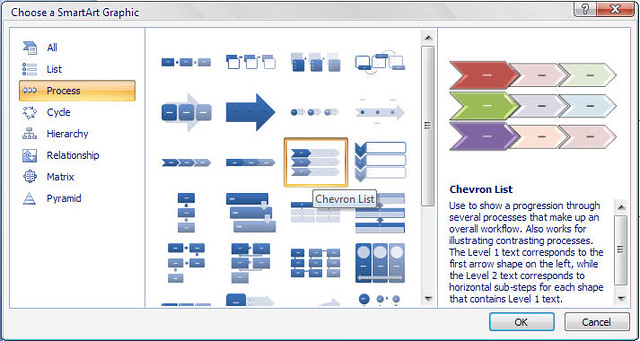  
 
 (2) управляющие кнопки в Microsoft PowerPoint могут превратить вид презентации в веб-страницу с кнопками «Домашняя страница», «Справка», «Назад», «Далее» и т. д. 
 (3) управляющих кнопок может быть не более трех 
Номер 3
Можно ли любое изображение превратить в управляющую кнопку?
Ответ:
 (1) только изображения, входящие в библиотеку PowerPoint 
 (2) можно 
 (3) только, если изображение векторное 
Упражнение 6:
Номер 1
С какими типами изображений работает PowerPoint?
Ответ:
 (1) работает с растровыми изображениями 
 (2) с изображениями векторного типа 
 (3) с обоими вышеназванными видами изображений 
Номер 2
Какое разрешение рекомендуется для изображений презентации?
Ответ:
 (1) любое 
 (2) экранное (для показов) — 96 dpi 
 (3) желательно не менее 300 dpi для раздаточных материалов (распечатки слайдов) 
Номер 3
Каково назначение отмеченной красным кнопки, изображенной на рисунке?
Ответ:
 (1) указанная на рисунки кнопка служит для использование рисунка или коллекции картинок в качестве фона слайда.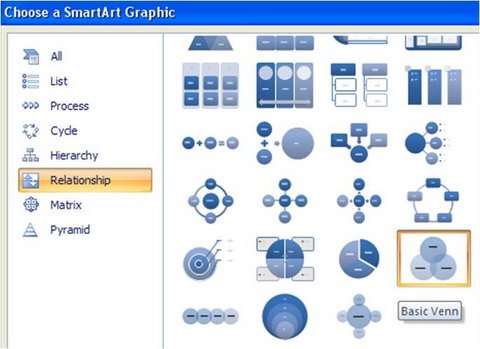 Необходимо на вкладке Конструктор в группе элементов Фон нажать на эту кнопку «Вызов диалогового окна». Затем нажать на кнопку Заливка и выбрать пункт Рисунок или текстура. Указанный вами рисунок (или текстура) станет фоном слайда 
Необходимо на вкладке Конструктор в группе элементов Фон нажать на эту кнопку «Вызов диалогового окна». Затем нажать на кнопку Заливка и выбрать пункт Рисунок или текстура. Указанный вами рисунок (или текстура) станет фоном слайда 
 (2) выделенная кнопка позволяет менять Стили фона 
 (3) отмеченная красным кнопка скрывает фоновые рисунки 
 (4) данная кнопка открывает диалоговое окно «Формат фона» 
Упражнение 7:
Номер 1
Дайте определение гиперссылки.
Ответ:
 (1) гиперссылка — цветной подчеркнутый текст или графический объект, по щелчку которого выполняется переход к файлу, фрагменту файла или веб-странице в Сети 
 (2) действие или набор действий, используемые для автоматизации выполнения задач 
 (3) представляет собой набор элементов оформления, придающий особый, единообразный внешний вид всем документам Office, используя конкретную комбинацию цветов, шрифтов и эффектов 
Номер 2
Текст гиперссылки по умолчанию выделяется цветом:
Ответ:
 (1) зеленым 
 (2) красным 
 (3) синим 
 (4) цветом не выделяется 
Номер 3
Рисунок с гиперссылкой имеет рамку:
Ответ:
 (1) зеленую 
 (2) красную 
 (3) синюю 
 (4) рамки не имеет 
Упражнение 8:
Номер 1
На каком языке программирования записываются макросы в PowerPoint?
Ответ:
 (1) Deplhi 
 (2) Visual Basic 
 (3) Pascal 
 (4) FORTRAN 
Номер 2
Что такое макрос?
Ответ:
 (1) макрос — это набор инструкций, которые сообщают программе, какие действия следует выполнить, чтобы достичь определенной цели.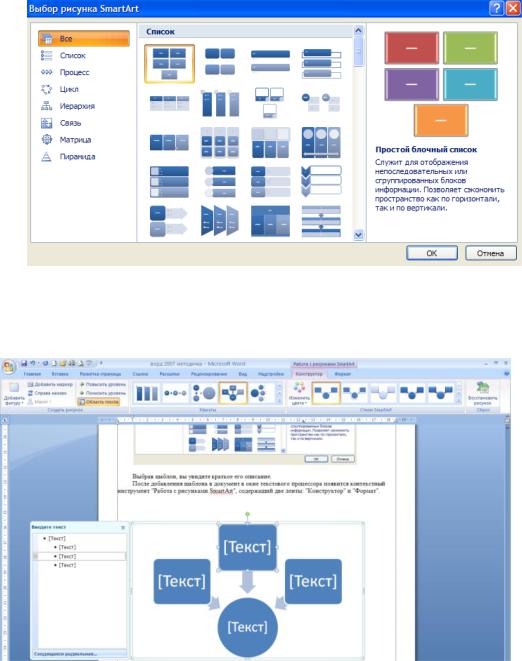 Таким образом, макрос, по сути, не сильно отличается от кулинарного рецепта, состоящего из набора инструкций, в которых говориться, какие действия необходимо выполнить, чтобы что-нибудь приготовить. 
Таким образом, макрос, по сути, не сильно отличается от кулинарного рецепта, состоящего из набора инструкций, в которых говориться, какие действия необходимо выполнить, чтобы что-нибудь приготовить. 
 (2) макрос (от англ. macros) — программный объект, который во время вычисления заменяется на новый объект, создаваемый определением макроса на основе его аргументов, затем выражается обычным образом. 
 (3) макросы служат для задания порядка демонстрации слайдов презентации 
Номер 3
Макросы существуют:
Ответ:
 (1) только в PowerPoint 
 (2) во всех приложениях MS Office 
 (3) не только в в PowerPoint, но и в других программах. Например, в Adobe Photoshop 
Например, в Adobe Photoshop 
Упражнение 9:
Номер 2
Для оформления дизайна слайдов необходимо перейти на вкладку "Дизайн". Что здесь можно выбрать:
Ответ:
 (1) готовую тему оформления или создать свою, меняя цвет и стиль фона, шрифт и пр. 
 (2) здесь же можно изменить ориентацию слайда (книжная или альбомная) и его размер. 
 (3) здесь можно выбрать и настроить любые (все) параметры слайда 
Номер 3
Какая вкладка изображена на рисунке ниже?
Ответ:
 (1) Анимация 
 (2) Рецензирование 
 (3) Дизайн 
 (4) Показ слайдов 
Упражнение 10:
Номер 1
Чтобы удалить лишнюю часть рисунка, нужно воспользоваться инструментом:
Ответ:
 (1) Удалить 
 (2) Сброс 
 (3) Сжать 
 (4) Обрезать 
Номер 2
Для чего служит отмеченная красным зеленая точка на рисунке?
Ответ:
 (1) для обрезки рисунка 
 (2) для поворота рисунка 
 (3) для удаления рисунка 
Номер 3
Каково назначение команды Изменить рисунок?
Ответ:
 (1) для замены рисунка другим 
 (2) для обрезки рисунка 
 (3) для изменения цвета рисунка 
Дополнительные сведения о графических элементах SmartArt
Графические элементы SmartArt служат для наглядного представления данных и идей.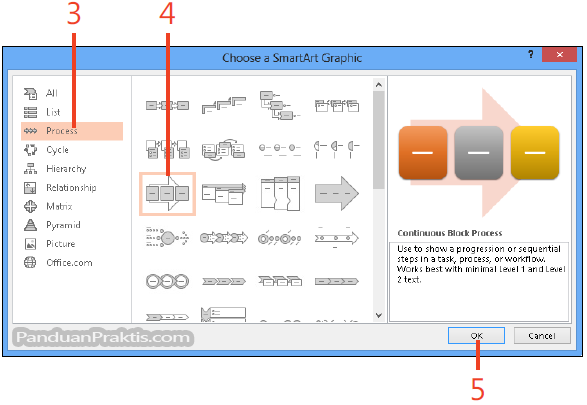 Их можно создать на основе различных макетов. Некоторые макеты (например, организационные диаграммы и диаграммы Венна) используются для представления определенного вида данных, тогда как другие просто делают маркированные списки более привлекательными.
Их можно создать на основе различных макетов. Некоторые макеты (например, организационные диаграммы и диаграммы Венна) используются для представления определенного вида данных, тогда как другие просто делают маркированные списки более привлекательными.
В сочетании с другими функциями, такими как темы, Графические элементы SmartArt помогают создавать иллюстрации качества конструктора с помощью всего нескольких щелчков мышью.
В этой статье:
-
Общие сведения о графических элементах SmartArt
-
Что следует учесть при выборе макета
-
Область текста
-
Стиль, цвет и эффекты для графических элементов SmartArt
-
Анимация для графических элементов SmartArt
-
Статьи по теме
Общие сведения о графических элементах SmartArt
Вы можете создать Графический элемент SmartArt в Excel, PowerPoint, Word или в сообщении электронной почты в Outlook.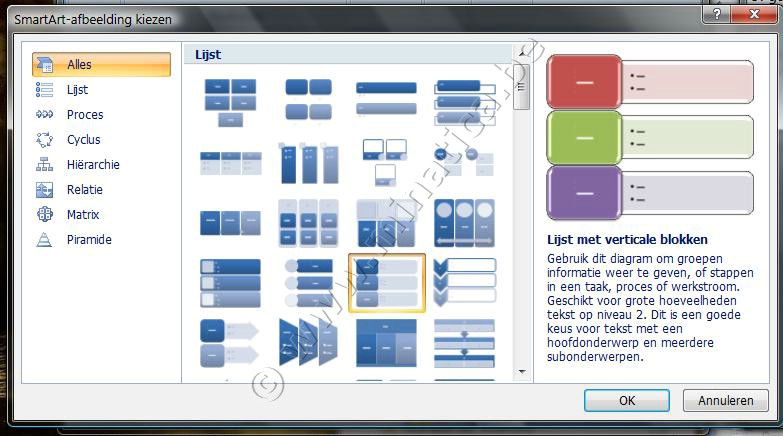 Кнопка SmartArt находится на вкладке Вставка и, в зависимости от размера экрана, может выглядеть следующим образом:
Кнопка SmartArt находится на вкладке Вставка и, в зависимости от размера экрана, может выглядеть следующим образом:
Другие программы Office не допускают создания Графический элемент SmartArt, но вы можете скопировать и вставить Графические элементы SmartArt как изображения в эти программы.
Внешний вид графического элемента SmartArt можно изменить, выбрав другой вид заливки его фигур или текста, применив эффекты, такие как тени, отражения, свечения и сглаживание, либо добавив трехмерные эффекты, такие как рамки и вращение.
Вы можете узнать больше о работе с Графические элементы SmartArt, прочитав соответствующие сведения в нижней части этой статьи.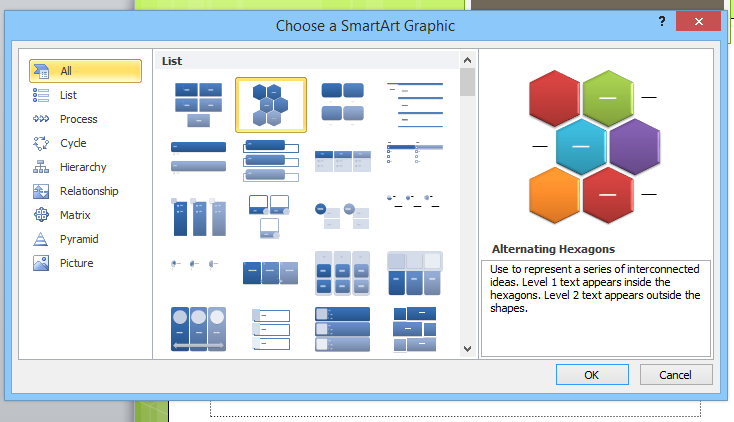
Что следует учесть при выборе макета
Когда вы выбираете макет для Графический элемент SmartArt, задавайте себя о том, что вы хотите передать, и хотите ли вы, чтобы ваши сведения выводились определенным образом. В ходе этого процесса при создании Графический элемент SmartArt вам будет предложено выбрать тип, например процесс, Иерархияили отношение. Тип сходен с категорией Графический элемент SmartArt и каждый тип содержит несколько разных макетов.
Так как вы можете легко и быстро переключать макеты, попробуйте использовать разные (различных типов), пока не найдете подходящий.
В приведенной ниже таблице перечислены задачи, для которых часто используются графические элементы SmartArt, и подходящие для них типы.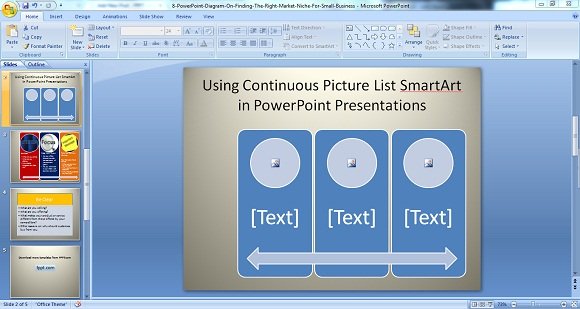
Действие | Используемый тип |
|---|---|
|
Отображение непоследовательных данных. |
Список |
|
Отображение этапов процесса или временной шкалы. |
Процесс |
|
Отображение непрерывного процесса. |
Цикл |
|
Создание организационной диаграммы. |
Иерархия |
|
Отображение дерева решений. |
Иерархия |
|
Иллюстрирование связей. |
Связь |
|
Отображение связи частей в едином целом. |
Матрица |
|
Использование рисунков для передачи определенной идеи или выделения содержимого. (Недоступно в Office 2007) |
Рисунок |
|
Отображение отношений пропорциональности. |
Пирамида |
Чтобы узнать больше о том, как выбрать нужный макет Графический элемент SmartArt, а также дополнительные сведения о каждом типе макета, ознакомьтесь со статьей Выбор графического элемента SmartArt.
Область текста
Область текста предназначена для ввода и редактирования текста, отображающегося на графическом элементе SmartArt. Она располагается слева от графического элемента SmartArt. По мере добавления и редактирования содержимого в области текста графический элемент SmartArt будет автоматически обновляться, а фигуры будут добавляться или удаляться соответствующим образом.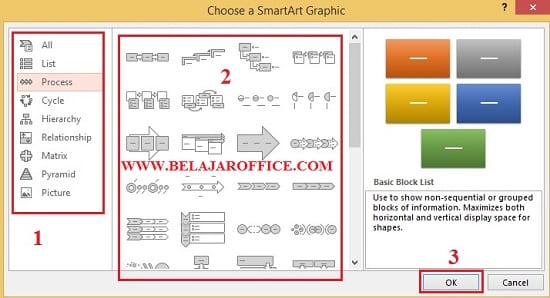
При создании графического элемента SmartArt в сам элемент и его область текста подставляется замещающий текст, который вы можете заменить своими данными. В верхней части области текста можно редактировать текст, отображаемый в графическом элементе SmartArt. В нижней части области текста выводится описание графического элемента.
В Графические элементы SmartArt, содержащих фиксированное количество фигур, в Графический элемент SmartArt появляется только часть текста в области текста. Текст, рисунки или другое содержимое, которое не отображается, обозначается в области текста с красным крестиком (X). Этот контент по-прежнему доступен, если вы переключились на другой макет, но если вы сохранили и закроете этот же макет, эти сведения не сохраняются, чтобы защитить вашу конфиденциальность.
Область текста похожа на структуру или маркированный список, в котором данные сопоставляются с графическим элементом SmartArt. В каждом графическом элементе SmartArt определено свое соответствие между маркерами в области текста и набором фигур в элементе.
Чтобы создать новую строку маркированного текста в области текста, нажмите клавишу ВВОД. Чтобы увеличить отступ в строке в области текста, выберите ее, а затем в группе Работа с рисунками SmartArt на вкладке Конструктор нажмите кнопку Понизить уровень. Чтобы уменьшить отступ в строке, нажмите кнопку Повысить уровень. Можно также нажать клавишу TAB, чтобы увеличить отступ, и клавиши SHIFT+TAB, чтобы уменьшить его.
Если вкладки Работа с рисунками SmartArt или конструктор не отображаются, дважды щелкните Графический элемент SmartArt.
В зависимости от выбранного макета каждый маркер в области текста представлен в графическом элементе SmartArt либо как новая фигура, либо как маркер внутри фигуры. Например, посмотрите, как один и тот же текст отображается по-разному в двух приведенных ниже графических элементах SmartArt. В первом примере вложенный маркер представлен в виде отдельной фигуры. Во втором примере вложенный маркер представлен в виде маркера в фигуре.
Совет. Если весь текст не требуется помещать в отдельные фигуры, переключитесь в другой макет, который отображает весь текст как маркеры.
Если используется макет организационной диаграммы с фигурой «Помощник», то маркер с прикрепленной строкой означает фигуру «Помощник».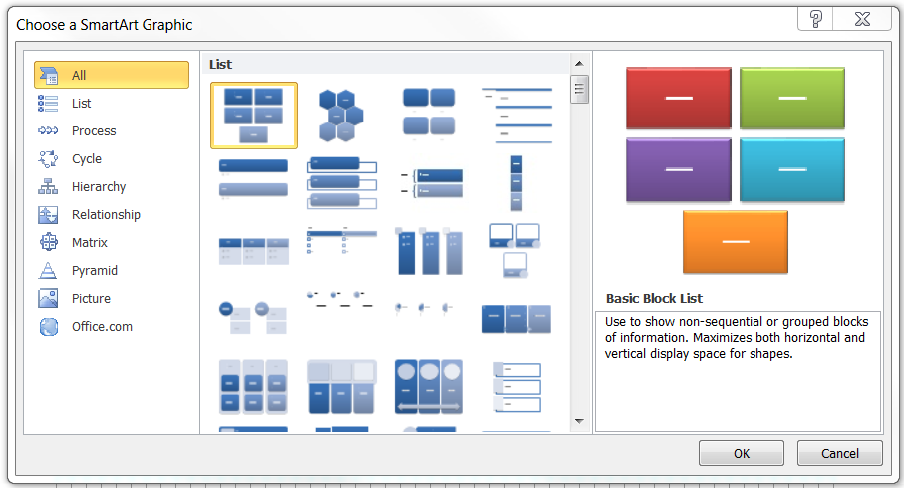
Вы можете применить форматирование к тексту в области текста, например шрифт, размер шрифта, полужирное начертание, курсив и под Графический элемент SmartArt черкивание, и оно будет отражено в Графический элемент SmartArt. Если размер шрифта в одной фигуре сжимается из-за того, что вы добавите в фигуру дополнительный текст, то весь остальной текст в остальных фигурах Графический элемент SmartArt также будет уменьшаться до того же размера, чтобы обеспечить постоянную и профессионально оформленные Графический элемент SmartArt.
Вы можете перемещать указатель мыши по макетам на вкладке Конструктор и просматривать, как будет выглядеть графический элемент после применения того или иного макета.
Стиль, цвет и эффекты для графических элементов SmartArt
В разделе Работа с рисунками SmartArtна вкладке конструктор есть две коллекции для быстрого изменения вида Графический элемент SmartArt: стили SmartArt и изменить цвета.
Стили SmartArt включают заливки фигур, края, тени, стили линий, градиенты и трехмерные (трехмерные) перспективы, которые применяются ко всему Графический элемент SmartArt. Вы также можете применить отдельный стиль фигуры к одной или нескольким фигурам в Графический элемент SmartArt.
Вторая коллекция, изменить цвета, предоставляет диапазон различных вариантов цвета для Графический элемент SmartArt, каждый из которых применяет один или несколько Цвета темы по-разному к фигурам в Графический элемент SmartArt.
Если задержать курсор над эскизом в любой из этих коллекций, можно предварительно просмотреть, как стиль SmartArt или цветовое оформление влияет на графический элемент SmartArt.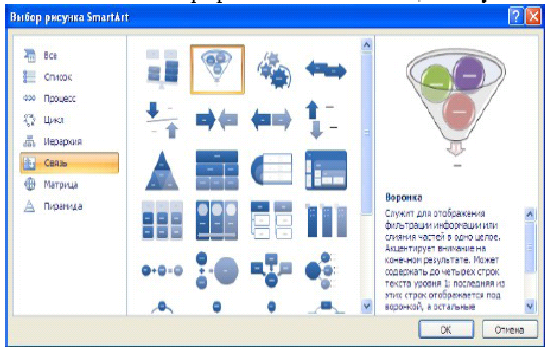
Стили SmartArt и цветовые комбинации предназначены для выделения содержимого. Например, если используется трехмерный стиль графического элемента SmartArt с перспективой, все будет отображено на одном уровне.
Трехмерный стиль графического элемента SmartArt с перспективой используется также для акцентирования внимания на временной шкале, направленной в будущее.
Совет: трехмерные стили SmartArt, особенно трехмерная модель плана съемки, лучше всего использовать экономно, чтобы не отвлекать сообщение, которое вы хотите передать. Трехмерные стили рисунка SmartArt рекомендуется использовать на первой странице документа или на первом слайде презентации.
Чтобы выделить отдельные шаги в Графический элемент SmartArt типа процесса , вы можете использовать любое из сочетаний в разделе цветовой.
Если у вас Графический элемент SmartArt типа цикла , вы можете использовать любой из параметров для привлечения внимания к круговому перемещению. Эти цвета перемещаются по градиенту к центральной фигуре, а затем обратно к первой фигуре.
При выборе цветов необходимо учесть, будут ли читатели распечатывать графические элементы SmartArt или же просматривать их через Интернет.
Совет.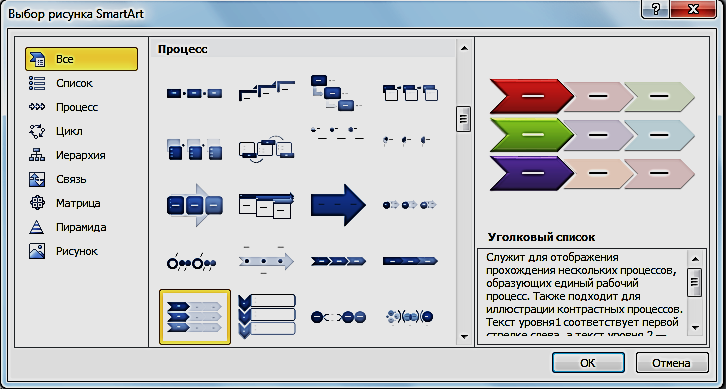 Если изображение является частью фонового слайда, рекомендуется применять цветовые комбинации со словом Прозрачный в названии.
Если изображение является частью фонового слайда, рекомендуется применять цветовые комбинации со словом Прозрачный в названии.
Если при добавлении графического элемента SmartArt в документ не указать его тему, для него будет использоваться та же тема, что и для остальной части документа. При изменении темы документа вид графического элемента SmartArt будет автоматически изменен.
Почти все части Графический элемент SmartArt можно настраивать. Если в коллекции стилей SmartArt отсутствует сочетание заданных заливок, линий и эффектов, вы можете применить отдельный стиль фигуры или полностью настроить фигуру самостоятельно. Вы также можете перемещать фигуры или изменять их размер. Большую часть параметров настройки можно найти в группе Работа с графическими элементами SmartArt на вкладке Формат.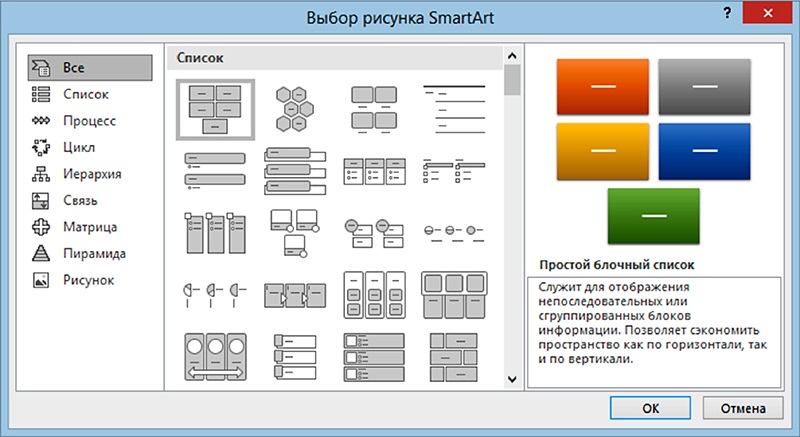
Даже после настройки Графический элемент SmartArt вы можете выбрать другой макет, и большинство настроек будут сохранены. Или, чтобы удалить все параметры форматирования и начать работу сначала, на вкладке Конструктор в группе Сброс нажмите кнопку Восстановить рисунок.
Анимация графических элементов SmartArt
В PowerPoint вы можете добавить анимацию в Графический элемент SmartArt или на отдельную фигуру в Графический элемент SmartArt. Например, можно сделать так, чтобы фигура быстро влетала с одной стороны экрана либо медленно появлялась на нем.
Возможность применения анимации для различных эффектов зависит от выбранного макета графического элемента SmartArt, но всегда можно применить анимацию либо ко всем фигурам одновременно, либо к одной фигуре за один раз.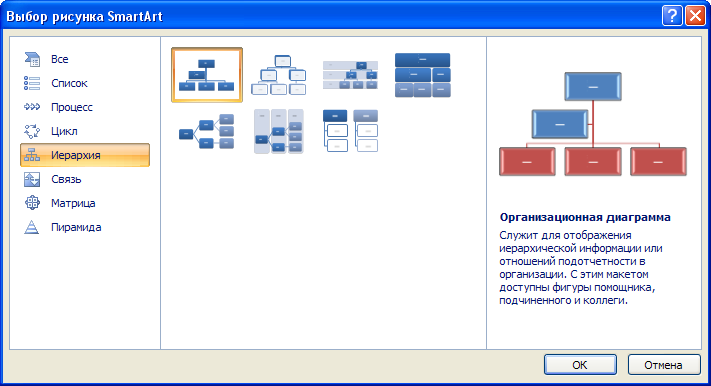
Дополнительные сведения об анимации см. в статье Анимация графического элемента SmartArt.
См. также
Выбор графического элемента SmartArt
Создание графического элемента SmartArt
Анимация графического элемента SmartArt
Восстановление заданного по умолчанию макета и цвета графического элемента SmartArt
Создание рисунка SmartArt — Служба поддержки Office
Вставка графического элемента SmartArt и добавление в него текста
-
На вкладке Вставка в группе Иллюстрации нажмите кнопку SmartArt.

-
В диалоговом окне Выбор рисунка SmartArt выберите нужные тип и макет.
-
Чтобы ввести текст, выполните одно из указанных ниже действий.
-
В области текста щелкните элемент [Текст] и введите содержимое.
-
Скопируйте текст из другого места или программы, в области текста щелкните элемент [Текст], а затем вставьте скопированное содержимое.
Примечания:
-
Если область текста не отображается, щелкните стрелку с левой стороны графического элемента SmartArt.
-
Если вам нужно добавить текст, например заголовок, в произвольное место рядом c графическим элементом SmartArt или поверх него, на вкладке Вставка в группе Текст нажмите кнопку Текстовое поле, чтобы вставить текстовое поле.
 Если вы хотите, чтобы в поле отображался только текст, щелкните его правой кнопкой мыши, выберите команду Форматировать фигуру или Форматировать текстовое поле, а затем настройте поле так, чтобы у него не было цвета фона и границы.
Если вы хотите, чтобы в поле отображался только текст, щелкните его правой кнопкой мыши, выберите команду Форматировать фигуру или Форматировать текстовое поле, а затем настройте поле так, чтобы у него не было цвета фона и границы.
-
-
Щелкните в графическом элементе SmartArt и введите свой текст. (ПРИМЕЧАНИЕ.) Для достижения наилучших результатов используйте этот вариант после добавления всех необходимых полей.
-
Добавление и удаление фигур в графическом элементе SmartArt
-
Щелкните элемент SmartArt, в который нужно добавить фигуру.
-
Щелкните существующую фигуру, ближе всех расположенную к точке, куда нужно вставить новую.

-
На вкладке Конструктор вкладки Работа с рисунками SmartArt в группе Создание рисунка щелкните стрелку рядом с кнопкой Добавить фигуру.
Если вкладка Работа с рисунками SmartArt или Конструктор не отображается, убедитесь, что вы выбрали графический элемент SmartArt. Чтобы открыть вкладку Конструктор, вам может потребоваться дважды щелкнуть его.
-
Выполните одно из указанных ниже действий.
-
Чтобы вставить фигуру после выделенной, выберите команду Добавить фигуру после.
-
Чтобы вставить фигуру перед выделенной, выберите команду Добавить фигуру перед.
-
Примечания:
-
Чтобы добавить фигуру в области текста, щелкните существующую фигуру, поместите курсор в то место перед текстом или после него, куда вы хотите вставить новую фигуру, и нажмите клавишу ВВОД.

-
Чтобы удалить фигуру из графического элемента SmartArt, щелкните соответствующую фигуру и нажмите клавишу DELETE. Чтобы удалить весь графический элемент SmartArt, щелкните его границу и нажмите клавишу DELETE.
-
Чтобы добавить фигуру, например выноску или линию, см. статью Добавление фигур.
Изменение цветов всего графического элемента SmartArt
К фигурам в графическом элементе SmartArt можно применять цветовые вариации из цветов темы.
-
Щелкните графический элемент SmartArt.
-
В разделе Работа с рисунками SmartArt на вкладке Конструктор в группе Стили SmartArt нажмите кнопку Изменить цвета.

Если вкладка Работа с рисунками SmartArt или Конструктор не отображается, убедитесь, что вы выбрали графический элемент SmartArt. Чтобы открыть вкладку Конструктор, вам может потребоваться дважды щелкнуть графический элемент.
-
Выберите цветовой вариант.
Применение стиля SmartArt к графическому элементу SmartArt
Стиль SmartArt — это сочетание различных эффектов, например стилей линий, рамок или трехмерных эффектов, которые можно применить к фигурам в графическом элементе SmartArt для придания им профессионального, неповторимого вида.
-
Щелкните графический элемент SmartArt.
-
В разделе Работа с рисунками SmartArt на вкладке Конструктор в группе Стили SmartArt выберите стиль.

Чтобы отобразить другие стили SmartArt, нажмите кнопку Дополнительно .
В PowerPoint в Интернете вы можете добавлять и изменять Графические элементы SmartArt.
Вставка графического элемента SmartArt и добавление в него текста
-
На вкладке Вставка выберите элемент SmartArt.
-
В раскрывающемся меню выберите нужный макет.
Рисунок будет вставлен на слайд. В левой части рисунка появится текстовый редактор. Каждый элемент маркированного списка в редакторе соответствует одному элементу на рисунке.
-
Чтобы ввести текст, щелкните рядом с маркером в текстовом редакторе, затем введите текст или вставьте текст, скопированный из другого места.

Добавление и удаление фигур в графическом элементе SmartArt
Фигуры добавляются в текстовом редакторе с помощью клавиши ВВОД, чтобы добавить еще один элемент маркированного списка.
Фигуры в текстовом редакторе удаляются с помощью пробелов на элементе маркированного списка, который вы хотите удалить.
Изменение цветов всего графического элемента SmartArt
К фигурам в Графический элемент SmartArt можно применять цветовые вариации (извлеченные из Цвета темы презентации).
-
Щелкните Графический элемент SmartArt.
-
На ленте в разделе Работа с рисунками SmartArtнажмите кнопку изменить цвета.
-
В появившемся меню выберите нужный вариант цвета.

Применение стиля SmartArt к рисунку
Стиль SmartArt — это сочетание эффектов, таких как стиль линии, рельеф или 3-D, которые можно применить к фигурам в Графический элемент SmartArt, чтобы создать профессиональный вид.
-
Щелкните Графический элемент SmartArt.
-
На ленте в разделе Работа с рисунками SmartArtвыберите стили.
-
В появившемся меню выберите нужный стиль.
Наведите указатель мыши на любой параметр, чтобы увидеть имя описания для параметра.
Изменение порядка фигур на рисунке на противоположный
По умолчанию фигуры на рисунке упорядочиваются слева направо (или по часовой стрелке, если изображение является циклическим).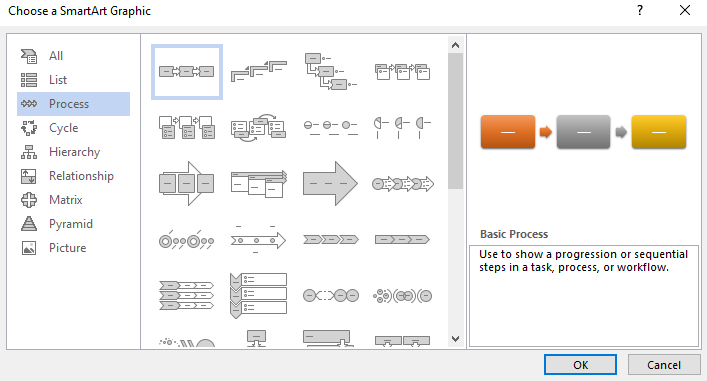
Чтобы изменить порядок фигур, сделайте следующее:
-
Выделите рисунок.
-
На ленте в разделе Работа с рисунками SmartArtщелкните справа налево.
Изменение уровня списка элемента
Область текста похожа на структуру или маркированный список, в котором данные сопоставляются с графическим элементом SmartArt. Каждый Графический элемент SmartArt определяет собственное соответствие между маркерами в текстовом редакторе и набором фигур в Графический элемент SmartArt.
Чтобы увеличить отступ в строке в области текста, выберите ее, а затем в группе Работа с рисунками SmartArt на вкладке Конструктор нажмите кнопку Понизить уровень.
Чтобы уменьшить уровень списка, выделите строку, для которой требуется задать отступ, и нажмите кнопку повысить (или нажмите клавиши SHIFT + TAB).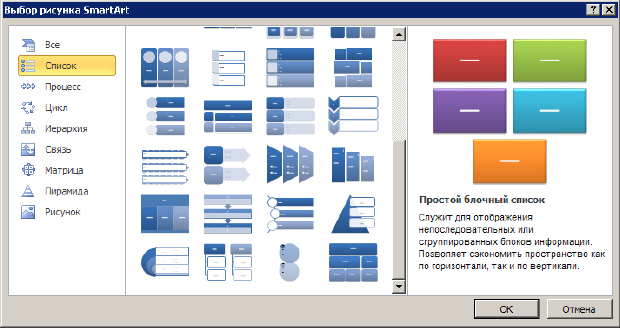
Для чего предназначены рисунки SmartArt — Microsoft Office для женщин
Рисунки SmartArt — это картинки с готовыми блоками. Вы выбираете блок, который вам нужен, и вставляете его в ячейку.
Щелкните на кнопке SmartArt. Откроется окно, в котором нужно выбрать подходящий рисунок. Можете полистать, ознакомиться с группами рисунков. Для иллюстрации я выбрала из группы Цикл рисунок Простой цикл (рис. 4.9).
Рис. 4.9. Выбор рисунка SmartArt
Поскольку эти рисунки используются для описания разных процессов как наглядное подтверждение работы, может быть, вам и понадобится вставить такой рисунок в таблицу. Поэтому расскажу о них чуть подробнее.
Когда вы вставите рисунок в ячейку, сразу появится новая группа вкладок Работа с рисунками SmartArt, состоящая из двух вкладок — Конструктор и Формат (рис. 4.10).
Рис. 4.10. Рисунок SmartArt в ячейке. Вкладка Конструктор
С помощью вкладки Конструктор вы можете сделать следующее.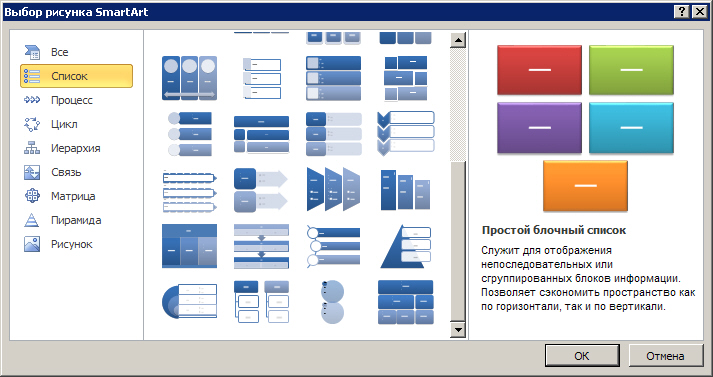
- Ввести текст во все фигуры. Для этого щелкайте кнопкой мыши на нужном элементе фигуры и набирайте текст. Кстати, вы можете набирать текст на панели Введите текст, и он будет при этом появляться в соответствующих фигурах. Панель Введите текст откроется, если вы щелкнете мышкой на кнопке со стрелочками слева от схемы. Я ввожу в каждую фигуру такой текст: Первый этап, Второй этап… (рис. 4.11).
- Добавить текст второго уровня в выделенную фигуру. Для этого щелкните на нужной фигуре, нажмите кнопку Добавить маркер в группе Создание рисунка и наберите текст (рис. 4.12).
- Добавить фигуру, используя одноименную кнопку группы Создание рисунка. Если щелкнуть на названии этой кнопки, то появится список с вариантами, куда именно можно добавить фигуру. По умолчанию она добавляется после выделенной.
- Зеркально перевернуть всю диаграмму с помощью кнопки Справа налево группы Создание рисунка.

- Повысить или понизить уровень фигуры. Объясняю на примере. Допустим, у нас есть вот такая иерархия (рис. 4.13). Повысим уровень фигуры 3 УРОВЕНЬ Фигура 2, нажав кнопку Повысить уровень (рис. 4.14). Видите, фигура переместилась на ступеньку выше. Теперь это фигура второго уровня. Если повысить уровень текста второго уровня на рис. 4.12, то он станет самостоятельной фигурой (рис. 4.15).
- Выбрать макет фигуры, используя список группы Макеты.
- Выбрать самый красивый стиль для фигуры с помощью инструментов группы Стили SmartArt.
Рис. 4.11. Вводим текст в фигуры
Рис. 4.12. Вводим текст второго уровня в фигуру
Рис. 4.13. Рисунок из группы Иерархия
Рис. 4.14. Уровень фигуры повысился
Если вы слишком сильно увлеклись видоизменением макета, то нажмите кнопку Восстановить рисунок группы Сброс, чтобы вернуть макету первоначальный вид.
Рис. 4.15. Вместо текста второго уровня — новая фигура
На вкладке Формат для работы с рисунками SmartArt собраны команды для изменения каждой отдельной фигуры (рис. 4.16).
Рис.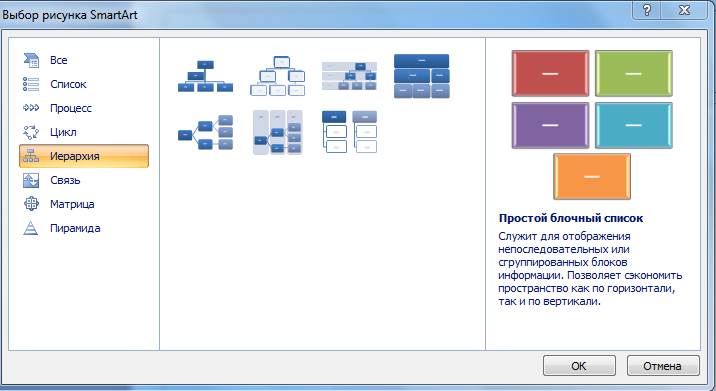 4.16. Вкладка Формат для работы с рисунками SmartArt
4.16. Вкладка Формат для работы с рисунками SmartArt
Используя инструменты этой вкладки, вы можете сделать следующее.
- Изменить фигуру, выбрав желаемую из списка.
- Сделать фигуру крупнее и мельче с помощью соответствующих кнопок группы Фигуры. Кстати, есть еще один способ изменить размер фигур, который вы уже знаете. Изменить местоположение и размер каждой фигуры можно, используя рамку, которая появляется при выделении фигуры. Просто тягайте за кружочки или квадратики, и размеры фигуры будут изменяться.
- Сделать фигуры плоскими, то есть убрать третье измерение с помощью кнопки Двумерное редактирование (она работает только для трехмерных стилей). При повторном нажатии этой кнопки фигуры снова станут объемными. Наверное, эта кнопка предназначена для удобства редактирования объемных фигур.
- Поменять стиль фигур, используя одноименную группу.
- Применить к тексту в фигуре стили WordArt из одноименной группы. Вы можете выбрать понравившийся стиль, указать контур, залить фон и даже создать анимацию текста.
 Вашу фантазию в очередной раз практически ничто не ограничивает.
Вашу фантазию в очередной раз практически ничто не ограничивает. - Упорядочить фигуры с помощью меню кнопки Упорядочить. Рисунок SmartArt состоит из отдельных фигур. Вот именно их вы и можете перегруппировать: что-то вывести на передний или задний план, выровнять их угодным вам способом.
- Задать определенный размер выделенной фигуре, используя окошко, которое открывается при щелчке на кнопке Размер. Чтобы удалить фигуру, выделите ее и нажмите клавишу Delete.
Microsoft PowerPoint 2010 | ointuit.ru
Microsoft PowerPoint 2010
Ответы на курс: Microsoft PowerPoint 2010
Какое расширение имеют файлы, сохраняемые в PowerPoint 2010 на диск?
Что из надписей к интерфейсу PowerPoint написано верно?
Каково рекомендуемое производителем разрешение экрана для работы с программой?
Найдите неверное утверждение:
Какой минимальный объем оперативной памяти ПК для работы в программе PowerPoint 2010?
Какой из графических объектов ниже создан инструментом SmartArt?
Верно ли выполнен кернинг текста?
Можно ли в PowerPoint 2010 сохранить презентацию в формате, совместимым с PowerPoint 97-2003?
Какое значение в оформлении текста играет кернинг?
Для изменения темы документа:
Найдите неверное утверждение:
Что из надписей к интерфейсу PowerPoint неверно?
Что такое Прототипы?
Для экспорта файлов необходима следующая команда:
Что изображено на рисунке?
Какой коллекции в организаторе клипов нет?
Вызов центра диагностики производится:
На вкладке Редактирования можно:
При запуске программа PowerPoint открывается:
Для изменения формы слайда следует использовать:
Каково назначение команды Пуск — Все программы — Microsoft Office — Средства Microsoft Office -| Языковые параметры?
Выполните команду Пуск — Все программы — Microsoft Office — Средства Microsoft Office — Диспетчер рисунков. Что вы увидите?
Что вы увидите?
Отметьте правильные утверждения:
Сколько различных шрифтов рекомендуется использовать в презентации?
В режиме сортировщика слайдов:
Что изображено на рисунке ниже?
О перемещении по элементам на ленте (какой из ответов неправильный):
Сколько различных цветов рекомендуется использовать в презентации?
Для чего служит команда Пуск — Все программы — Microsoft Office — Средства Microsoft Office — Организатор клипов?
Диспетчер рисунков можно запустить:
Можно ли запускать презентацию PowerPoint при отсутствии программы PowerPoint?
Для чего необходима диагностика средств Microsoft Office?
На ленте постоянно отображены следующие вкладки:
Сколько режимов (способов) отображения презентации предусмотрено в программе PowerPoint?
Откуда PowerPoint загружает шрифты для презентаций?
Содержит ли стиль цвета такие параметры форматирования, как кегль и цвет шрифта?
Шрифт Times New Roman относится к группе:
Какой тип шрифтов применяется в PowerPoint?
Что не содержит экспресс стиль?
Какие из шрифтов на рисунке векторные?
Как иначе называются шрифты с засечками?
Рекомендуется ли применять декоративный шрифт как основной для презентации?
Чтобы отрегулировать размер графического объекта, щелкнуть на нем, затем:
Шрифты для презентаций расположены в папке PowerPoint или в папке Windows:
Найдите и отметьте неверное утверждение:
Красная волнистая линия в тексте презентации:
Содержит ли стиль текста параметры гарнитуры шрифта?
Для изменения вида таблицы:
Зеленая волнистая линия в тексте презентации:
Все виды шрифтов по их применению можно разделить:
Относятся ли к стилю следующие параметры (укажите на ошибку)?
Для чего используются растровые шрифты?
В чем назначение экспресс-стилей?
Где следует применять декоративный текст?
С какими физическими устройствами возможно сопряжение в PowerPoint?
Дайте определение гиперссылки.
Чтобы удалить лишнюю часть рисунка, нужно воспользоваться инструментом:
Можно ли добавлять в презентацию анимацию и видео файлы?
Для создания управляющей кнопки:
В приложении Microsoft Office PowerPoint 2010:
Текст гиперссылки по умолчанию выделяется цветом:
Включение в презентацию рисунков, в особенности фотографий с высоким разрешением:
Каково назначение отмеченной красным кнопки, изображенной на рисунке?
Какая вкладка изображена на рисунке ниже?
Управляющая кнопка интерактивна?
Найдите неверное утверждение:
На какой вкладке находятся эти команды:
Что вам не потребуется для озвучивания презентации голосом:
Можно ли в PowerPoint редактировать звук?
Можно ли использовать в презентации эквалайзер и реверберацию?
Для записи звуковых комментариев к слайду:
Имеется ли в PowerPoint набор звуковых эффектов?
Как называется вкладка, изображенная ниже?
Голос диктора записывается в формате:
Какой из звуковых форматов программа PowerPoint не поддерживает?
Какой звуковой формат более компактен?
Если вставленный в презентацию звук не воспроизводится, то:
Громкость звука измеряется:
Для записи звуковых комментариев к слайду:
Найдите неверное утверждение:
MPEG Layer 3 (MP3) —
Какие форматы файлов не поддерживаются программой PowerPoint 2010?
Звуковой эффект Фэйдер
На рисунке показана часть вкладки. Как называется вкладка?
Как называется вкладка?
Какие из перечисленных ниже утверждений являются правильными:
Какие форматы аудиофайлов не поддерживаются программой PowerPoint 2010?
Какие из утверждений являются верными:
Можно ли вставить звук на вкладке Вставка?
Какие из утверждений являются верными:
Что называют легендой диаграммы?
Как называют данный тип диаграмм?
Для любого набора данных можно выбрать любой тип диаграммы.
Поясните термин «Подпись данных».
Что произойдет при выключении флажка Разноцветные сектора?
Возможно ли в PowerPoint 2010 изменение таблицы одним щелчком мыши?
Найдите неверное утверждение:
Можно ли в PowerPoint использовать таблицу Excel?
Как создать диаграмму в PowerPoint?
В каком случае курсор имеет форму креста из стрелок ?
Все диаграммы имеют легенду.
В PowerPoint у таблиц есть макеты и стили?
Какая из диаграмм называется лепестковой?
Какой командой цифры 1,2-1,4-3,2-8,2 были нанесены на диаграмму?
Для графического представления управленческой структуры организации используется:
Что называют маркером данных?
Макет определяет:
Что нужно сделать для вставки таблицы в слайд:
При рисовании таблицы, во что превращается курсор:
Как называют такой вид диаграммы?
На какой вкладке можно вставить диаграмму?
В каком случае курсор имеет форму дугообразной стрелки возле зеленой точки ?
Для добавления подписей данных в диаграмму на диаграмме выполните одно из следующих действий:
Как называется данная вкладка для добавления видео в презентацию?
Flash анимация имеет расширение:
Укажите графический формат, с которым презентация работать не будет:
На какой вкладке расположена команда Звук перехода?
Применение эффекта, используемого при смене текущего слайда, ко всем слайдам презентации можно задать командой:
Найдите правильное утверждение:
Какие параметры определяют качество графического изображения (отметьте неверный ответ)?
После вставки фильма в слайд можно изменить:
Сжатие видеографики
Можно ли на вкладке Показ слайдов вставить видео в презентацию?
После вставки диаграммы в слайд можно ли изменить ее вид.
Эффект перехода устанавливается:
Что отображает коэффициент сжатия видеографики?
Как называется данная вкладка?
В каком из форматов видео не подвержено сжатию?
Укажите аудиоформат, с которым презентация работать не будет:
Одинаковые ли расширения файла у видео и анимации?
Найдите неверное утверждение:
Как добавить видео в презентацию:
Что нужно для применения эффектов анимации к тексту или объекту?
Какой расширение имеет файл анимированного рисунка:
Какие параметры определяют качество звука (отметьте неверный ответ):
Как называется вкладка, показанная ниже?
После вставки таблицы в слайд можно ли изменить число столбцов и строк.
Самый эффективный способ настроить презентацию на показ перед различными аудиториями — это:
Для чего в упакованной презентации содержится файл AUTORUN.INF?
Можно ли компакт диск записать в PowerPoint или для прожига диска необходимы сторонние программы?
Какой командой можно добавить колонтитулы в слайд?
Показ презентации выполняется на вкладке:
Какой самый экономичный режим печати слайдов?
Что за набор файлов находится в папке Презентация?
Можно добавить на слайды нижний колонтитул, включающий?
В ходе какой операции появляется окно, изображенное на рисунке ниже?
По умолчанию для слайдов применяется ориентация:
Найдите неверное утверждение:
Как называется вкладка, предназначенная для демонстрации слайдов?
Где предполагается показ презентации, сохраненной командой ниже?
С какой глубиной цвета должны быть изображения для презентации?
Что означает сочетание клавиш Ctrl+P?
Параметры страницы и ориентация слайда задаются на вкладке:
На какую клавишу нужно нажать, чтобы перейти в режим показа слайдов и начать показ с первого слайда?
Как наилучшим образом донести до зрителя цветовые возможности презентации?
Заливка фигуры осуществляется на вкладке:
Какие существуют рекомендации по работе со звуковыми файлами?
Как вызвать контекстное меню программы?
Можно ли преобразовать презентацию формата PowerPoint 2010 в презентацию формата PowerPoint 2003?
Сколько различных звуковых файлов можно установить на один слайд?
Если нужно уменьшить отступ для текста в списке, то какую клавишу или сочетание клавиш нужно нажать?
Как в режиме показа слайдов вернуться к предыдущему слайду?
Отметьте неправильное утверждение:
Найдите неверное утверждение:
Можно ли в качестве фона слайда установить фотографии?
Какой параметр печати раздаточных материалов нужно указать, чтобы в раздаточные материалы включались строки для заметок слушателей?
Чтобы записать и прослушать речевое сопровождение презентации, компьютер должен иметь:
Какая цветовая модель используется в PowerPoint 2010?
Фотоальбом это
Рисунки, вставленные в презентацию, рекомендуется сохранять в формате PNG, так как файлы PNG.
Каково назначение клавиши F7 в PowerPoint?
Найдите неверное утверждение:
Для определения структуры слайдов служит:
Презентацию можно сравнить
Найдите и укажите неверное утверждение:
Что называют темами презентаций?
Каково назначение экспресс стилей?
Какая из предлагаемых команд для переименования образца слайдов ошибочная?
Поясните термин «Режим».
Каких шрифтов не бывает?
Можно ли любое изображение превратить в управляющую кнопку?
Какое разрешение рекомендуется для изображений презентации?
При установке любой из управляющих кнопок будет появляться окно Настройка действия. В данном окне для выбора поведения управляющей кнопки возможны такие варианты:
Возможен ли вывод презентации на компакт диск?
Можно ли добавлять в презентацию речевое сопровождение?
С какими типами изображений работает PowerPoint?
Найдите в следующем предложении лишнее слово: Для изменения параметров темы на вкладке Дизайн воспользуйтесь галереями:
Для чего служит отмеченная красным зеленая точка на рисунке?
Какое расширение имеют фотографии с высоким разрешением?
В чем сущность управляющей кнопки?
Каково назначение команды Изменить рисунок?
Что изображено на рисунке ниже?
Найдите неправильное утверждение:
Чтобы представить, как будут выглядеть цветные слайды, напечатанные на черно-белом принтере, нужно отобразить презентацию
Если бумага в принтере не соответствует размеру и ориентации слайда, то можно подогнать изображение под формат листа, выделив следующий вариант в диалоговом окне Печать:
Каким должен быть первый шаг для распечатки слайдов?
На какой вкладке находиться команда Записать звук?
Найдите неверное утверждение:
Какой командой можно преобразовать презентацию формата PowerPoint 2010 в презентацию формата PowerPoint 97?
Отметьте правильное утверждение:
Каково назначение комбинации клавиш Ctrl+M в PowerPoint?
Может ли быть в раздаточных материалах напечатано 10 слайдов на страницу A4?
Если презентация спланирована для Сети, то какое качество изображений рекомендуется:
Найдите неверное утверждение:
На какой из вкладок можно установить Эффект перехода?
Найдите неверные утверждения:
Какое из утверждений является правильным?
Графический модуль SmartArt служит для:
Что такое образец слайдов, каково его назначение?
Какой командой в PowerPoint 2010 можно сохранить презентацию на диск?
Инструмент SmartArt это:
Для чего предназначен «Кернинг»?
Какой процессор ПК необходим для комфортной работы с PowerPoint 2010?
Шрифт Arial относится к группе:
На каком языке программирования записываются макросы в PowerPoint?
Диалоговое окно для выбора способа запуска (воспроизведения) звука содержит следующие режимы:
Как называется вкладка, показанная на рисунке ниже?
Могут ли упаковку презентации на компакт — диск просмотреть люди, на компьютерах которых не установлена программа PowerPoint 2010?
Найдите ошибку в установке разрешения слайдов:
Каково назначение клавиши F5 в PowerPoint?
Какие режимы просмотра презентации существует в PowerPoint 2010?
Какое из утверждений неверно?
Укажите на правильное утверждение:
Как разрешение влияет на качество рисунков презентации?
Что такое макрос?
Если легенды у диаграммы нет, то ее можно добавить.
На какой из вкладок присутствует команда Колонтитулы?
Можно ли вставить в презентацию Flash ролик?
Подробнее о графике SmartArt
Графический элемент SmartArt — это визуальное представление вашей информации и идей. Вы создаете его, выбирая макет, который соответствует вашему сообщению. Некоторые макеты (например, организационные диаграммы и диаграммы Венна) отображают определенные виды информации, тогда как другие просто улучшают вид маркированного списка.
В сочетании с другими функциями, такими как темы, графика SmartArt поможет вам создавать иллюстрации дизайнерского качества всего несколькими щелчками мыши.
В этой статье:
Обзор графики SmartArt
Что нужно учитывать при выборе планировки
О панели текста
Стиль, цвет и эффекты для графики SmartArt
Анимация для графики SmartArt
Узнайте больше в связанных статьях
Обзор графики SmartArt
Графический элемент SmartArt можно создать в Excel, PowerPoint, Word или в сообщении электронной почты в Outlook.Кнопка SmartArt находится на вкладке Insert и, в зависимости от размера экрана, может выглядеть следующим образом:
Другие программы Office не позволяют создавать графические элементы SmartArt, но вы можете копировать и вставлять рисунки SmartArt как изображения в эти программы.
Вы можете изменить внешний вид графического элемента SmartArt, изменив заливку его формы или текста; добавляя эффекты, такие как тени, отражения, свечение или мягкие края; или путем добавления трехмерных (3-D) эффектов, таких как скосы или вращения.
Вы можете узнать больше о работе с графикой SmartArt, прочитав соответствующую информацию, указанную в нижней части этой статьи.
Что учитывать при выборе планировки
Когда вы выбираете макет для графического элемента SmartArt, спросите себя, что вы хотите передать и хотите ли вы, чтобы ваша информация отображалась определенным образом. В рамках этого процесса, когда вы создаете графический элемент SmartArt, вам предлагается выбрать тип, например Process , Hierarchy или Relationship .Тип похож на категорию графического элемента SmartArt, и каждый тип содержит несколько разных макетов.
Поскольку вы можете быстро и легко переключать макеты, пробуйте разные макеты (из разных типов), пока не найдете тот, который лучше всего иллюстрирует ваше сообщение.
В таблице ниже перечислены примеры нескольких распространенных применений графических элементов SmartArt и лучшие типы SmartArt, которые следует учитывать при каждом использовании.
Для этого | Используйте этот тип |
|---|---|
Показать непоследовательную информацию. | Список |
Показать шаги в процессе или на временной шкале. | Процесс |
Покажите непрерывный процесс. | Цикл |
Создайте организационную диаграмму. | Иерархия |
Покажите дерево решений. | Иерархия |
Проиллюстрируйте связи. | Отношения |
Покажите, как части соотносятся с целым. | Матрица |
Используйте изображения, чтобы передать или выделить контент. (Недоступно в Office 2007) | Изображение |
Показать пропорциональные отношения с самым большим компонентом вверху или внизу. | Пирамида |
Дополнительные инструкции по выбору правильного графического макета SmartArt, а также дополнительную информацию о каждом типе макета см. В разделе Выбор графического элемента SmartArt.
О текстовой панели
Используйте панель «Текст» для ввода и редактирования текста, отображаемого в графическом элементе SmartArt.Область текста отображается слева от графического элемента SmartArt. По мере добавления и редактирования содержимого на панели «Текст» графический элемент SmartArt автоматически обновляется — фигуры добавляются или удаляются по мере необходимости.
Когда вы создаете рисунок SmartArt, рисунок SmartArt и его область текста заполняются текстом-заполнителем, который вы можете заменить своей информацией. В верхней части панели «Текст» вы можете редактировать текст, который будет отображаться в графическом элементе SmartArt. В нижней части панели «Текст» вы можете прочитать описание графического элемента SmartArt.
В графических элементах SmartArt, содержащих фиксированное количество фигур, в графическом элементе SmartArt отображается только часть текста в области «Текст». Текст, изображения или другое содержимое, которое не отображается, помечается на панели «Текст» красным крестиком. Это содержимое по-прежнему доступно, если вы переключитесь на другой макет, но если вы сохраните и закроете этот же макет, информация не будет сохранена, для защиты вашей конфиденциальности.
Панель «Текст» работает как контур или маркированный список, который отображает информацию непосредственно в графический элемент SmartArt.Каждый графический элемент SmartArt определяет собственное сопоставление между маркерами в области «Текст» и набором фигур в графическом элементе SmartArt.
Чтобы создать новую строку маркированного текста на панели «Текст», нажмите Enter. Чтобы сделать отступ для строки на панели «Текст», выберите строку, для которой нужно сделать отступ, а затем в разделе Инструменты SmartArt на вкладке Дизайн щелкните Понизить уровень . Чтобы сделать линию отрицательной, нажмите Продвинуть . Вы также можете нажать Tab для отступа или Shift + Tab для отрицательного отступа в области текста.
Если вы не видите вкладки SmartArt Tools или Design , дважды щелкните графический элемент SmartArt.
В зависимости от выбранного макета каждый маркер в области «Текст» представлен в графическом элементе SmartArt либо в виде новой фигуры, либо в виде маркера внутри фигуры. Например, обратите внимание, как один и тот же текст по-разному отображается в двух рисунках SmartArt ниже. В первом примере подпункты представлены в виде отдельных фигур. Во втором примере подпульки представлены в форме маркерами.
Совет: Если вы не хотите, чтобы весь текст отображался в отдельных фигурах, переключитесь на другой макет, в котором весь текст отображается в виде маркеров.
Если вы используете макет организационной диаграммы с фигурой помощника, маркер с прикрепленной линией указывает на фигуру помощника.
Вы можете применить форматирование символов, такое как шрифт, размер шрифта, полужирный, курсив и подчеркивание, к тексту в графическом элементе SmartArt, применив форматирование к тексту в области «Текст», и оно будет отражено в графическом элементе SmartArt.Когда размер шрифта в одной фигуре уменьшается из-за добавления текста в фигуру, весь другой текст в оставшихся фигурах графического элемента SmartArt также сжимается до того же размера, чтобы рисунок SmartArt выглядел единообразно и профессионально.
После выбора макета вы можете навести указатель мыши на любой из разных макетов, отображаемых на вкладке Design , и использовать интерактивный предварительный просмотр, чтобы увидеть, как будет выглядеть ваш контент с примененным макетом.
Стиль, цвет и эффекты для графики SmartArt
В Инструменты SmartArt на вкладке Дизайн есть две галереи для быстрого изменения внешнего вида графического элемента SmartArt: Стили SmartArt и Изменить цвета .
Стили SmartArt включают заливки фигур, края, тени, стили линий, градиенты и трехмерные (3-D) перспективы и применяются ко всему графическому элементу SmartArt. Вы также можете применить индивидуальный стиль фигуры к одной или нескольким фигурам в графическом элементе SmartArt.
Вторая галерея, Изменить цвета , предоставляет ряд различных вариантов цвета для графического элемента SmartArt, каждый из которых применяет один или несколько цветов темы по-разному к фигурам в графическом элементе SmartArt.
Когда вы наводите указатель мыши на миниатюру в любой из этих галерей, вы можете предварительно просмотреть, как стиль SmartArt или цветовая вариация влияет на графический элемент SmartArt, прежде чем вы на самом деле примените его.
Стили SmartArt и цветовые комбинации предназначены для подчеркивания содержимого. Например, если вы используете стиль 3D SmartArt с перспективой, вы можете видеть всех на одном уровне.
Вы также можете использовать стиль 3D SmartArt с перспективой, чтобы выделить временную шкалу, уходящую в будущее.
Совет. Стили 3-D SmartArt, особенно связанные со сценой 3-D, лучше всего использовать экономно, чтобы не отвлекаться от сообщения, которое вы хотите передать. Стили 3-D SmartArt часто подходят для первой страницы документа или первого слайда презентации.
Чтобы выделить отдельные шаги в графическом элементе SmartArt типа Process , вы можете использовать любую из комбинаций в разделе Colorful .
Если у вас есть графический элемент SmartArt типа Cycle , вы можете использовать любой из параметров Accent , чтобы подчеркнуть круговое движение.Эти цвета перемещаются по градиенту к средней форме, а затем возвращаются к первой форме.
При выборе цветов вы также должны подумать, хотите ли вы, чтобы ваша аудитория распечатала графическое изображение SmartArt или просматривала его в Интернете.
Совет: Если изображение является частью фонового слайда, лучше всего подходят комбинации цветов с Прозрачный в названии, чтобы продемонстрировать более изысканный дизайн в вашем документе.
Когда вы вставляете графический элемент SmartArt в документ без указания темы, графическая тема совпадает с тем, что используется для остального содержимого в документе.Если вы измените тему документа, внешний вид графического элемента SmartArt обновится автоматически.
Почти все части графического элемента SmartArt можно настраивать. Если в коллекции стилей SmartArt нет нужной комбинации заливок, линий и эффектов, вы можете применить индивидуальный стиль фигуры или полностью настроить фигуру самостоятельно. Вы также можете перемещать фигуры и изменять их размер. Вы можете найти большинство параметров настройки в Инструменты SmartArt на вкладке Формат .
Даже после настройки графического элемента SmartArt вы можете изменить макет, и большая часть ваших настроек будет сохранена. Или, чтобы удалить все форматирование и начать заново, на вкладке Design в группе Сброс щелкните Сбросить графику .
Анимация для графики SmartArt
В PowerPoint вы можете добавить анимацию к графическому элементу SmartArt или к отдельной фигуре графического элемента SmartArt.Например, вы можете заставить фигуру быстро прилетать с одной стороны экрана или медленно исчезать.
Доступные анимации зависят от макета, который вы выбираете для своего графического элемента SmartArt, но вы всегда можете анимировать все фигуры сразу или одну фигуру за раз.
Узнайте больше об анимации, прочитав «Анимация графического элемента SmartArt».
См. Также
Выберите графический элемент SmartArt
Создать графический элемент SmartArt
Анимируйте графический элемент SmartArt
Восстановите макет и цвет рисунка SmartArt по умолчанию
PowerPoint SmartArt Graphics — Полная коллекция (2020)
Полная коллекция графики SmartArt для PowerPoint.Загрузите окончательный и обновленный (2020) сборник SmartArt.
Этот пост является обновлением «Графика PowerPoint SmartArt — Полная коллекция», опубликованного в 2016 году.
Графический элемент SmartArt — это визуальное представление вашей информации и идей. Вы создаете его, выбирая макет, который соответствует вашему сообщению. Некоторые макеты (например, организационные диаграммы и диаграммы Венна) отображают определенные виды информации, тогда как другие просто улучшают вид маркированного списка.
Служба поддержки Office
150+ готовых к использованию графиков SmartArt!
Поскольку Microsoft продолжает развивать свою коллекцию, мы подумали, что пришло время обновить и выпустить нашу коллекцию графики SmartArt, которой уже 4 года.
В документе PowerPoint вы найдете более , 20 новых графических элементов SmartArt, и более 150 макетов в целом.
В коллекцию добавлена новая категория: фото .К этому типу относится большая часть новой графики. Примечание: эта категория недоступна в Office 2007
.Эта категория предлагает все, что вам нужно, чтобы красиво продемонстрировать свои фотографии , например, для вашего портфолио или презентации вашей команды например.
Графика SmartArt: потрясающая, но недооцененная функция PowerPoint!
Графика SmartArt, вероятно, одна из лучших функций PowerPoint .Хотя диаграммы отлично подходят для визуализации данных, SmartArt создает визуально привлекательные иллюстрации для вашей текстовой информации.
Но эта функция не пользуется заслуженным успехом. В то время как Microsoft разработала оригинальный способ помочь вам в создании слайдов (с помощью PowerPoint Designer, доступного для подписчиков Office 365), графика SmartArt не выигрывает от такого уровня интерактивности: PowerPoint не предлагает (пока) какие изображения вы должны использовать. SmartArt может стать еще умнее , и в будущем его будут еще больше использовать.
В заключение (наши мысли) о графике SmartArt: используете ли вы их или нет, эта обширная библиотека, предлагаемая PowerPoint, остается невероятным источником вдохновения для вашего дизайна слайдов. Если у вас закончились идеи о том, как представить свое сообщение (и особенно маркированные списки), просто просмотрите библиотеку, и вы, вероятно, найдете различные варианты оптимизации дизайна вашего слайда и (что более важно) воздействия вашего сообщения.
В документе «Графика PowerPoint SmartArt — Полная коллекция (2020)»:
- 151 готовый уникальный, чистый и профессиональный слайд
- Полностью редактируемый контент (графика и текст) через PowerPoint — Photoshop не нужен!
- Соотношение сторон: широкоэкранный (16: 9)
- Форматы: PowerPoint (.PPTX) — создано с помощью PowerPoint для Office 365
- Лицензия: Бесплатно — Атрибуция (внимательно прочтите «Условия использования » перед использованием этого шаблона, могут применяться ограничения)
Используется бесплатный шрифт:
Слайдов включено:
простых шагов для создания графики SmartArt в Microsoft Office
Вы когда-нибудь тратили часы своего драгоценного времени, пытаясь вручную создать красивую диаграмму в Microsoft Office? Даже если у вас есть творческая ДНК, может быть неприятно рисовать фигуры, линии и стрелки одинакового размера, а затем пытаться сгруппировать и выровнять эти рисованные объекты, чтобы вы могли визуально поделиться идеей, потоком, взаимосвязью или другой графикой.К счастью, часто можно избежать создания сложных диаграмм, используя вместо этого SmartArt. Простая в использовании графика SmartArt — отличный выбор, чтобы сделать список, повестку дня, диаграмму или процесс более привлекательными. Графика SmartArt, доступная в Word, Excel, Outlook и PowerPoint, является гораздо лучшим выбором, чем, например, еще один слайд PowerPoint с маркерами. Фактически, вы даже можете быстро преобразовать скучный слайд с маркером PowerPoint в более интересный графический слайд SmartArt.
Добавить рисунок SmartArt
Чтобы добавить рисунок SmartArt в документ Office:
- На вкладке Вставить выберите SmartArt из группы Иллюстрации .
- В диалоговом окне Выберите рисунок SmartArt щелкните нужный тип и макет.
- Выберите категорию SmartArt для концепции, которую вы хотите визуально описать, например «Список», «Процесс» или «Связь».
- Перейдите по своему выбору и щелкните каждую категорию, чтобы просмотреть примеры и пояснения к доступной графике. Вы можете добавлять или удалять графику, изменять цвета, а также изменять размер и перемещать объект SmartArt.
- Создав рисунок, вы можете добавить текст к фигурам с помощью дополнительной панели «Текст SmartArt» или щелкнув непосредственно в заполнителях на фигурах.
Когда объект SmartArt выбран, инструменты SmartArt и варианты форматирования отображаются на контекстной вкладке ленты.
Добавление или удаление фигур в графическом элементе SmartArt
Фигуры можно добавлять или удалять из рисунка, и макет будет соответствующим образом изменен.
Чтобы добавить или удалить фигуры:
- Щелкните графический элемент SmartArt, к которому вы хотите добавить другую фигуру. В разделе Инструменты SmartArt на вкладке Дизайн .Перейдите к группе Create Graphic и щелкните стрелку рядом с Add Shape . Если вы не видите вкладок SmartArt Tools или Design , убедитесь, что вы выбрали графический элемент SmartArt. Возможно, вам придется дважды щелкнуть SmartArt, чтобы открыть вкладку Design .
- Выполните одно из следующих действий:
— Чтобы вставить фигуру после выбранной фигуры, нажмите Добавить фигуру после .
— Чтобы вставить фигуру перед выбранной фигурой, нажмите Добавить фигуру перед . - Щелкните документ, чтобы закончить SmartArt. Щелкните еще раз на графике, чтобы изменить свою работу.
Советы по добавлению или удалению фигур:
- Чтобы добавить фигуру из области текста, щелкните существующую фигуру, переместите курсор до или после текста, в который вы хотите добавить фигуру, а затем нажмите [ Введите] .
- Чтобы удалить фигуру из графического элемента SmartArt, щелкните фигуру, которую вы хотите удалить, а затем нажмите [Удалить] , чтобы удалить лишние фигуры.Чтобы удалить изображение SmartArt целиком, щелкните границу изображения и нажмите [Удалить] .
Хотя каждую фигуру в графическом элементе SmartArt можно изменять, форматировать и перемещать независимо, выберите рисунок в целом, чтобы сохранить единообразный вид и макет.
Форматирование графики SmartArt
Когда объект SmartArt выбран, инструменты SmartArt и варианты форматирования (Дизайн и Формат) отображаются на контекстной вкладке ленты. Цвета по умолчанию в вашем SmartArt берутся из текущей выбранной темы, но у вас есть полный диапазон доступных вариантов цвета и эффектов.Некоторые макеты SmartArt даже поддерживают добавление изображений. Вы можете легко применить цветовые вариации, основанные на цветах темы, к фигурам в графическом элементе SmartArt.Чтобы изменить цвета всего рисунка SmartArt:
- Щелкните SmartArt.
- В разделе Инструменты SmartArt на вкладке Дизайн в группе Стили SmartArt щелкните Изменить цвета . Если вы не видите вкладки Инструменты SmartArt или Дизайн , убедитесь, что вы выбрали графический элемент SmartArt.Возможно, вам придется дважды щелкнуть графический элемент SmartArt, чтобы открыть вкладку Design на контекстной ленте.
- Выберите желаемый цвет.
Чтобы применить стиль SmartArt к графическому элементу SmartArt:
Стиль SmartArt — это комбинация различных эффектов, таких как стиль линии, стиль заливки, фаска или 3-D, которые можно применить к фигур в графическом элементе SmartArt для создания уникального индивидуального дизайна. Если вы добавляете несколько графических элементов SmartArt в презентацию PowerPoint или другой документ, выберите единый стиль для более профессионального внешнего вида.
- Щелкните графический элемент SmartArt, который нужно отформатировать.
- В разделе Инструменты SmartArt на вкладке Дизайн в группе Стили SmartArt щелкните нужный стиль SmartArt.
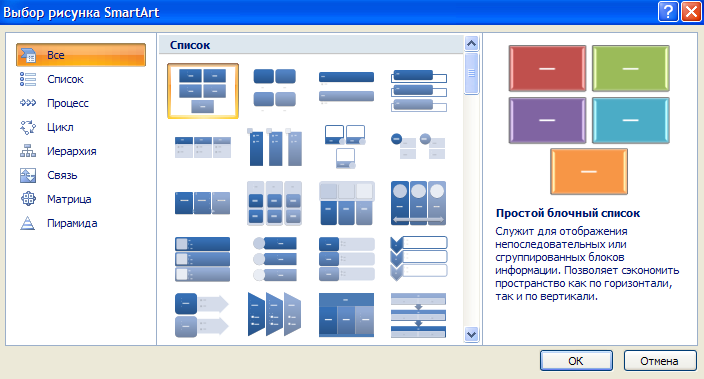 В данном окне для выбора поведения управляющей кнопки возможны такие варианты:
В данном окне для выбора поведения управляющей кнопки возможны такие варианты: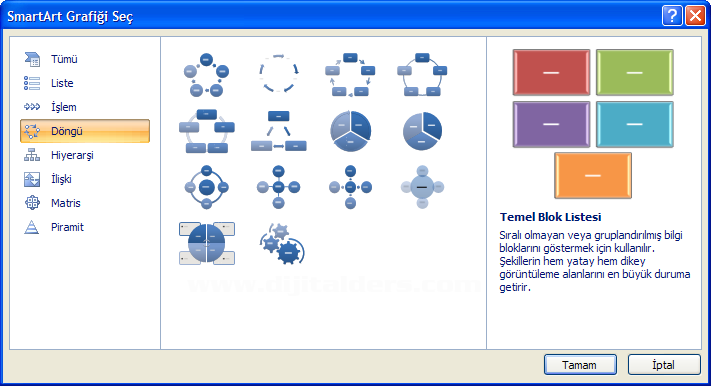
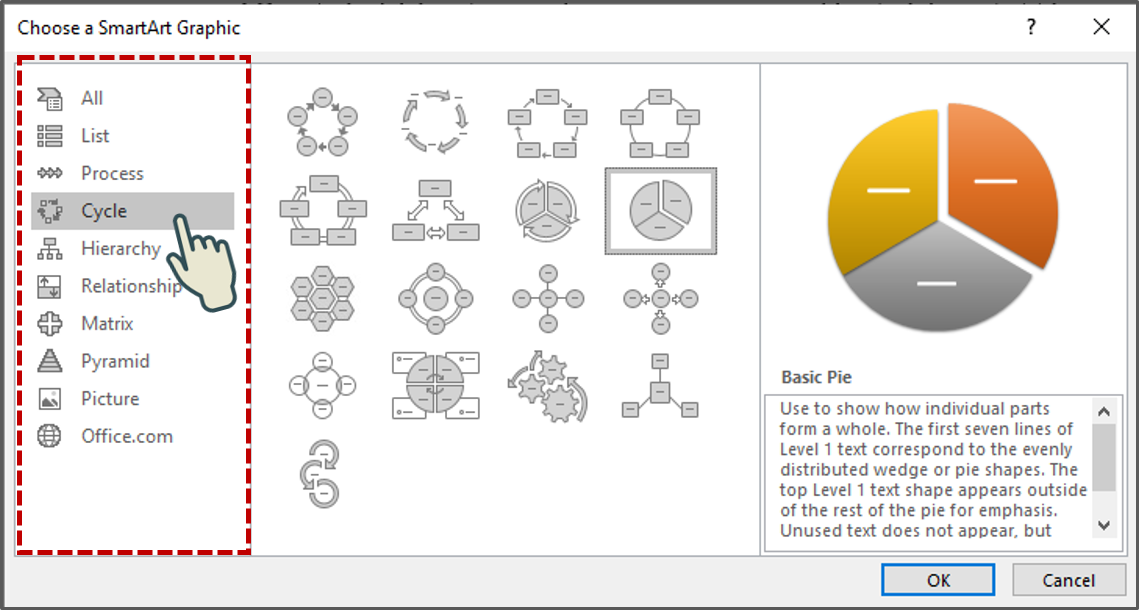 Компоненты сужаются сверху вниз или снизу вверх.
Компоненты сужаются сверху вниз или снизу вверх.
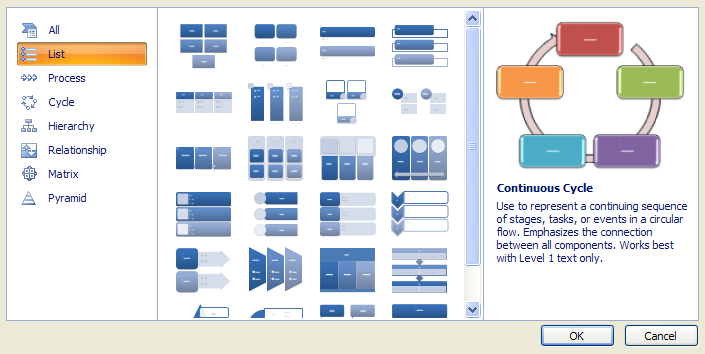 Если вы хотите, чтобы в поле отображался только текст, щелкните его правой кнопкой мыши, выберите команду Форматировать фигуру или Форматировать текстовое поле, а затем настройте поле так, чтобы у него не было цвета фона и границы.
Если вы хотите, чтобы в поле отображался только текст, щелкните его правой кнопкой мыши, выберите команду Форматировать фигуру или Форматировать текстовое поле, а затем настройте поле так, чтобы у него не было цвета фона и границы.

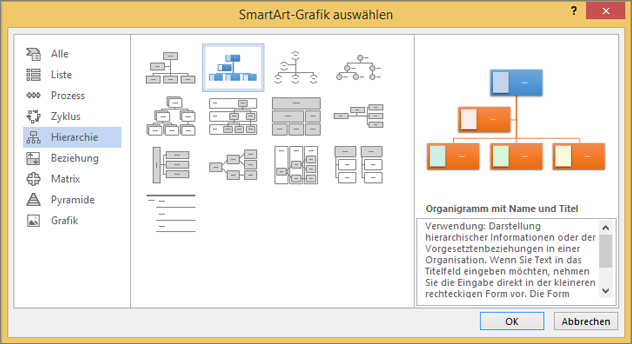
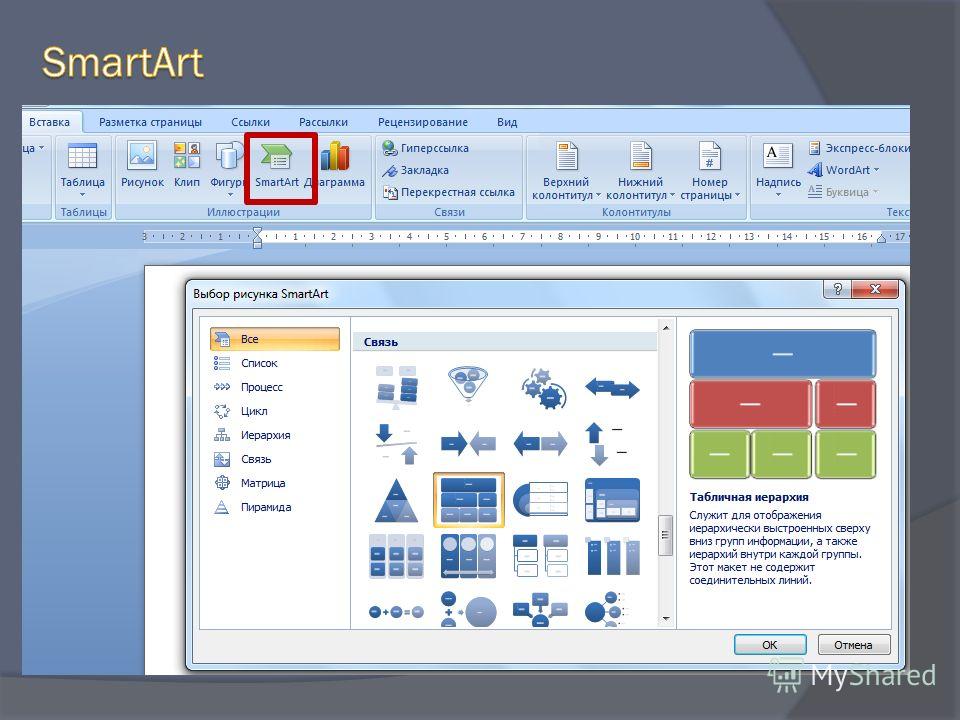
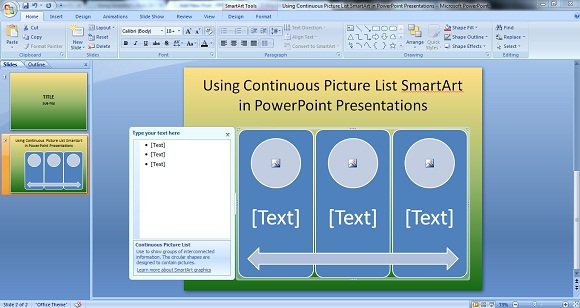

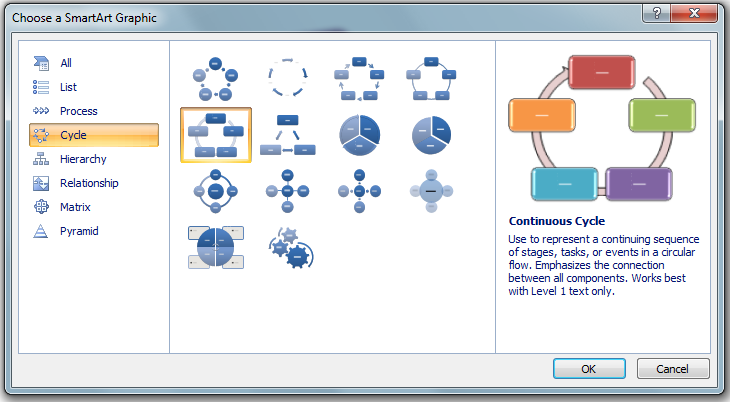
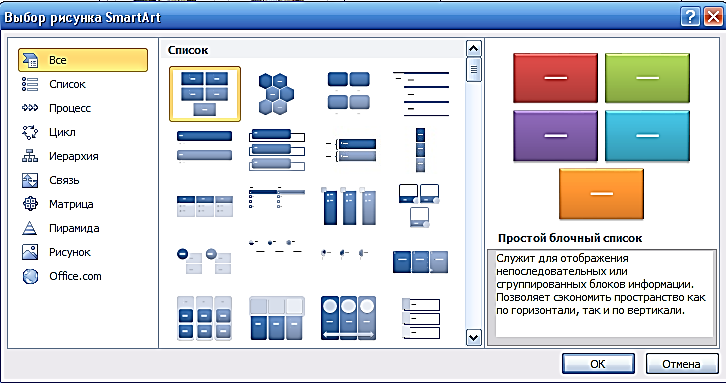 Вашу фантазию в очередной раз практически ничто не ограничивает.
Вашу фантазию в очередной раз практически ничто не ограничивает.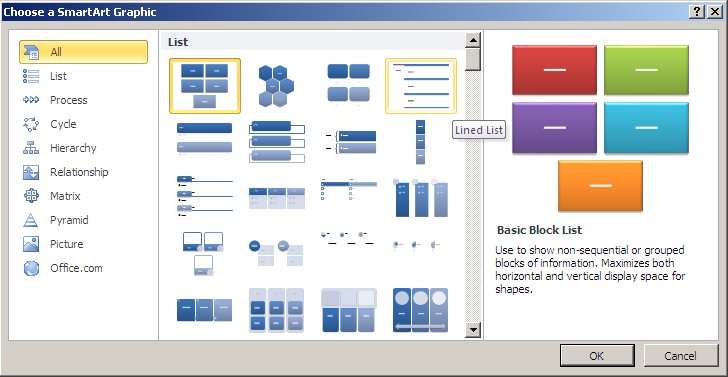 Что вы увидите?
Что вы увидите?
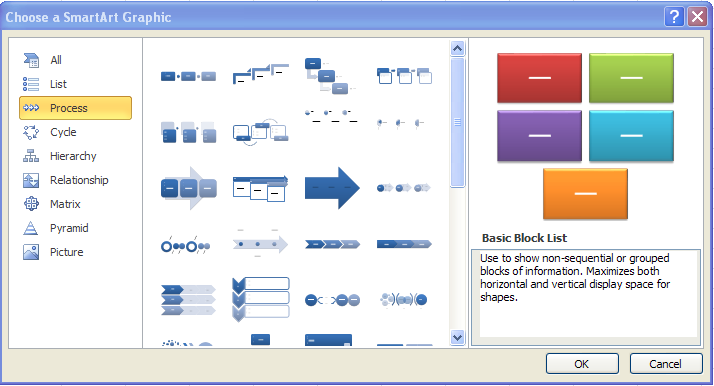 Как называется вкладка?
Как называется вкладка?