Вставка подписи
Word для Microsoft 365 Word для Microsoft 365 для Mac Word 2021 Word 2021 for Mac Word 2019 Word 2019 для Mac Word 2016 Word 2016 для Mac Word 2013 Еще…Меньше
Введенная от руки подпись придает вашему документу индивидуальность. Вы можете отсканировать свою подпись, сохранить ее как рисунок, а затем вставлять в документы.
Можно также вставить в документ строку подписи в том месте, где нужно будет расписаться.
Создание и вставка рукописной подписи
Для выполнения описанных ниже действий вам потребуется сканер.
-
Распишитесь на листе бумаги.
-
Отсканируйте страницу и сохраните ее на компьютере в популярном формате, таком как BMP, GIF, JPG или PNG.

Инструкции по использованию сканера см. в прилагаемом к нему руководстве или на веб-сайте изготовителя.
-
Откройте файл изображения.
-
Чтобы обрезать изображение, щелкните его, чтобы открыть вкладку Формат средств работы с рисунками, нажмите кнопку Обрезка иобрезка изображения.
-
Щелкните изображение правой кнопкой мыши и выберите команду Сохранить как рисунок, чтобы сохранить его в виде отдельного файла.

-
Чтобы добавить подпись в документ, на вкладке Вставка нажмите кнопку Рисунки.
Добавление машинописного текста к подписи
Если нужно сделать частью подписи должность, номер телефона, адрес электронной почты или другие сведения, сохраните их вместе с изображением как автотекст.
Введите нужный текст под вставленным изображением.
org/ListItem»>
-
На вкладке Вставка нажмите кнопку Экспресс-блоки.
-
Выберите команду Сохранить выделенный фрагмент в коллекцию экспресс-блоков. Откроется окно Создание нового стандартного блока.
-
В поле Имя введите имя блока подписи.
org/ListItem»>
-
Нажмите кнопку ОК.
Когда нужно будет использовать подпись, расположите точку вставки там, где нужно вставить блок подписи.
-
На вкладке Вставка нажмите кнопку Экспресс-блоки, выберите пункт Автотекст и щелкните имя нужного блока подписи.
Выделите изображение и введенный текст.
В списке Коллекция выберите пункт Автотекст.
Вставка строки подписи
Чтобы добавить в документ строку подписи со знаком X, показывающим, где нужно расписаться, воспользуйтесь командой Строка подписи.
-
Щелкните в том месте, где нужно поместить строку подписи.
-
На вкладке Вставка нажмите кнопку Строка подписи
-
Щелкните Строка подписи Microsoft Office.
-
В окне Настройка подписи можно ввести имя в поле Предлагается для подписания.

-
Нажмите кнопку ОК. Строка подписи появится в документе.
Введенная от руки подпись придает вашему документу индивидуальность. Вы можете отсканировать свою подпись, сохранить ее как рисунок, а затем вставлять в документы Word.
Сканирование и вставка рисунка написанной от руки подписи
Для выполнения описанных ниже действий вам потребуется сканер.
-
Распишитесь на листе бумаги.

-
Отсканируйте страницу и сохраните ее на компьютере в стандартном формате, например BMP, GIF, JPG или PNG.
Совет: Инструкции по использованию сканера см. в прилагаемом к нему руководстве или на веб-сайте изготовителя.
-
На вкладке Вставить щелкните Рисунки > Рисунок из файла.
Найдите рисунок, который нужно вставить, выделите его и нажмите кнопку Вставить.

-
Щелкните рисунок, чтобы отобразить вкладку Формат рисунка.
-
На вкладке Формат рисунка щелкните Обрезка и вырежьте изображение подписи.
- Щелкните изображение правой кнопкой мыши и выберите команду Сохранить как рисунок, чтобы сохранить его в виде отдельного файла, который можно использовать в других документах.
Добавление текста в многоразовую подпись
Если вы хотите включить в подпись свою должность, номер телефона, адрес электронной почты или другие сведения, сохраните их вместе с изображением в качестве автотекста.
-
Введите нужный текст под вставленным изображением.
Выделите изображение и введенный текст.
-
В меню Вставка выберите Автотекст > Создать.
-
Откроется диалоговое окно создания автотекста.
В поле Имя введите имя блока подписи и нажмите кнопку ОК.

-
Когда нужно будет использовать подпись, расположите точку вставки там, где нужно вставить блок подписи.
-
На вкладке Вставка выберите Автотекст > Автотекст и щелкните имя своего блока подписи.
Рукописная электронная подпись — без использования бумаги
Esignature
_________________________________________________
Технология подписи цифровых документов рукописной юридически значимой электронной подписью
Возможности рукописной электронной подписи
Вы подписываете электронные документы рукой точно также как на бумаге.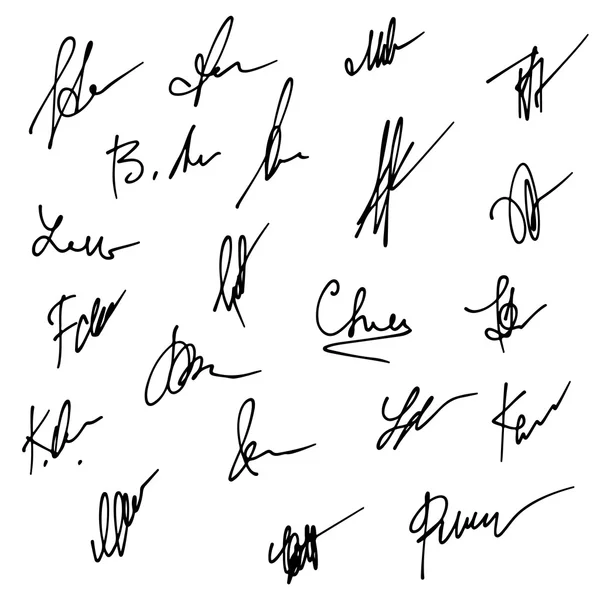 В тоже время графическая подпись сохраняется и как изображение в документе и как законная электронная подпись.
В тоже время графическая подпись сохраняется и как изображение в документе и как законная электронная подпись.
Что позволяет подписать практически любые ваши документы, избегая использование бумаги.
Больше не печатайте на бумаге «только что бы подписать».
Применение рукописной электронной подписи
Основное применение данной подписи это внутренний электронный документооборот компании. Второе по важности — бухгалтерские документы.
Что можно подписать:
Все первичные бухгалтерские документы (акты, накладные, авансовые отчеты, акты сверок, путевые листы и т.д.)
Письмо Минфина
Указание Банка России.
Для электронной подписи ваших документов потребуется всего два элемента:
✔ программа для подписи
✔ устройство для ввода подписи
Soft
Программа для электронной подписи
Программа подписи нужна для:
Внесения рукописной подписи в электронный документ и придания ей юридической силы.
С помощью программного обеспечения «signoSign/2» вы можете вручную подписывать документы любого формата, автоматически их обрабатывать, пересылать, архивировать.
Что позволяет оцифровывать ваши бумаги и внедрить электронный документооборот.
В то же время, данной программой вы создаёте законные и легитимные электронные подписи в соответствии с законом непосредственно в своих цифровых документах.
C какими программами работает ПО подписи:
- Microsoft Office (doc, docx, xls, xlsx, csv и т.д.)
- Продукты 1С
- Медицинскими программами учёта
- Программами управлениями отелями, клиниками
- Стоматологиями
- Фитнес-центрами, аквапарками, салонами красоты
Devices
Устройства для захвата и ввода подписи
Подписать документы можно на:
Планшеты для подписи
Специальные планшеты разработаны исключительно для точного захвата и ввода подписи в документ с биометрическими параметрами подписавшегося
посмотреть все
Дисплеи для подписи
Это дополнительные сенсорные мониторы с перьевым вводом к вашему компьютеру. Кроме подписываемого документа могут отображать любые другие программы Windows со всеми их преимуществами
Кроме подписываемого документа могут отображать любые другие программы Windows со всеми их преимуществами
посмотреть все
Планшеты Windows с сенсорным экраном
На ноутбуке с перьевым вводом вы можете редактировать и подписывать документы непосредственно на самом сенсорном экране
решение без проводов
Мобильные устройства (смартфоны)
Приложение для подписи стилусом документов PDF на Android. Которые можно тут же отправить по мессенджеру
мобильная подпись
Как подписать электронный документ рукой
- Подключите планшет
- Отправьте подписываемый документ на «Печать», так же как на принтер, выбрав из ваших устройств планшет для подписи
- Документ автоматически откроется уже в программе подписи и на самом планшете
- Подпишите его стилусом на планшете
- Сохраните подписанный документ в нужной вам папке или отправьте его на email.
 Файл сохранится в формате pdf
Файл сохранится в формате pdf
Биометрические параметры
В процессе подписания, в режиме реального времени сохраняются динамические особенности подписи, уникальные для каждого человека, такие как:
Сила нажатия пера
угол наклона пера
ускорения/ замедления написания
точки
вибрации
временные интервалы между касаниями
само изображение подписи
Биометрические параметры зашифрованы и хранятся в самом подписанном документе
На основании внесённых при подписании рукой биометрических параметрах, можно аутентифицировать подписывающее лицо
Данная рукописная электронная подпись, как и обычная на бумаге, может рассматриваться экспертами почерковедами для доказательства в суде.
Можно подделать изображение подписи, но не способ её написания.
Данный продукт попадает под термин «усиленная неквалифицированная электронная подпись», так как получена в результате:
- Криптографического преобразования информации с использованием ключа электронной подписи
- Создается с использованием средств электронной подписи
- Позволяет идентифицировать подписавшегося
- Проверяет, что с момента подписания документ не менялся
Что соответствует требованиям Федерального закона от 06. 04.2011 N 63-ФЗ о электронной подписи.
04.2011 N 63-ФЗ о электронной подписи.
И приравнивает документ к собственноручно подписанному на бумаге.
С одной стороны мы предлагаем устройства для подписи и соответствующее программное обеспечение для подписи электронных документов рукой.
С другой стороны эти же продукты и решения также можно использовать для подписи цифровыми сертификатами ЭЦП.
Обе линейки продуктов предлагают, в зависимости от конфигурации и интеграции, простую или усиленную неквалифицированную электронную подписи в соответствии с законом.
Преимущества
Сократите расходы, ускорьте обработку документов
Не потребуется распечатывание и последующее сканирование документов
Нет необходимости в бумажной логистике, пересылке документов почтой, курьерскими службами
Не потребуются бумажные архивы
Надежность хранения, в том числе и в облаке
Создайте цифровой архив
Существенная экономия на бумаге
Это современно и технологично
Это законно
Недорогой безбумажный документооборот
Многократное ускорение документооборота
Подпись документа это процесс, и хоть он обыденный, но только он является важнейшим в повседневной жизни.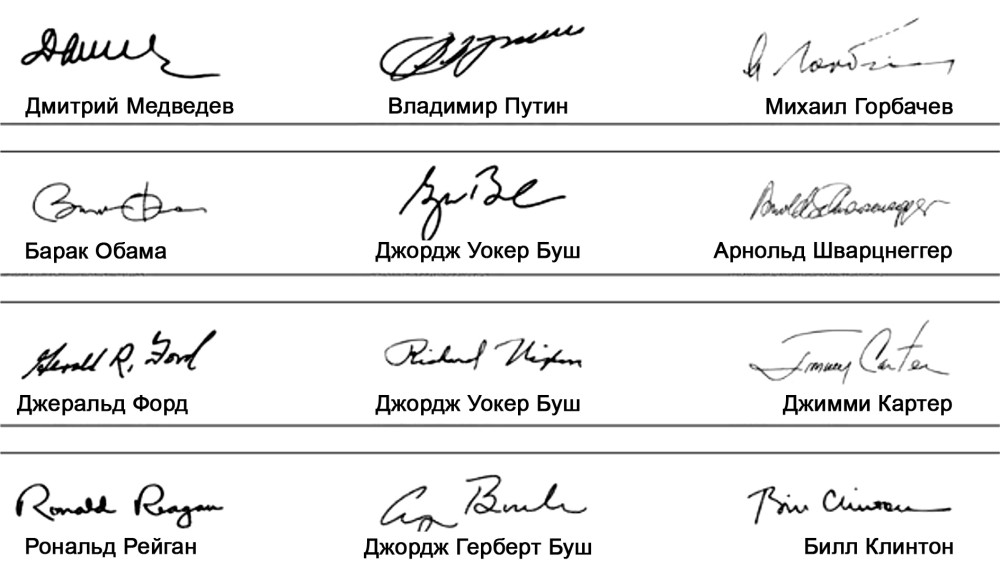 И теперь этот традиционный процесс переходит в электронную форму.
И теперь этот традиционный процесс переходит в электронную форму.
Путем перехода с бумажной основы документооборота на электронный, за счёт современных цифровых технологий, снижаются затраты, сокращается время обработки, предотвращаются злоупотребления и недопонимания, а ваша репутация растёт.
Бумажная подпись против электронной подписи
| С бумажными документами | С электронными документами | |
| Оригинал | нужна бумажная копия оригинала | всегда доступен через интернет, и может существовать более одного оригинала |
| Сохранность | страницы могут отсутствовать, быть утеряны или повреждены | невозможно иметь отсутствующие, потерянные или поврежденные страницы |
| Подлинность | достигается с помощью чернильных инициалов и подписей от руки | достигается с помощью продвинутых цифровых подписей |
| Юридическая сила | при использовании нескольких нотариально заверенных копий | соответствует Федеральному закону от 6 апреля 2011 г. N 63-ФЗ «Об электронной подписи» N 63-ФЗ «Об электронной подписи» |
| Защита | Использование запечатанных конвертов и личных курьеров | Использование методов шифрования и ключей |
| Временная отметка | фактически может быть неясно, когда именно было подписано | онлайн-центр с отметками времени обеспечивает безопасное и надежное время подписания |
| Управление рабочим процессом | местонахождение документа неизвестно! | статус документа всегда известен. Всегда под рукой |
| Архив | трудно найти, а отсканированные копии не подходят для доказательства | несколько, всегда юридически значимых, копий могут храниться на разных носителях |
Сравнение с квалифицированной ЭЦП
Рукописная подпись электронных документов имеет существенные преимущества перед усиленной квалифицированной электронной подписью (ЭЦП с USB-токеном), карточной и PIN-системами:
Система требует, чтобы каждый подписывающий имел собственный токен и сертификат, чтобы иметь возможность подписывать.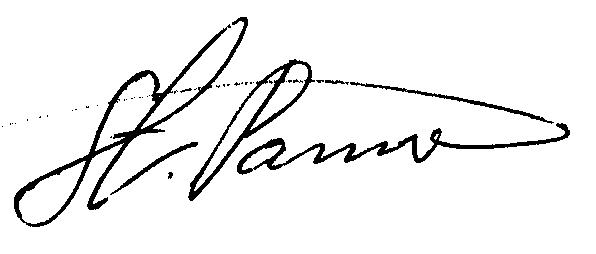 Это неудобно, так как у не многих есть данное устройство и желание его получать.
Это неудобно, так как у не многих есть данное устройство и желание его получать.
Небольшая сфера применения и низкая популярность — массово данная технология используется только юридическими лицами.
С точки зрения потребителя, имеется серьезный недостаток, заключающийся в переносе бремени доказывания: в случае неправомерного использования токена другим лицом, — потребитель должен это доказать
Вывод:
Подпись, сделанная своей рукой на электронном документе — это не просто изображение, это действительно подпись, записанная с биометрическими параметрами, подтвержденными техническими средствами и связанная напрямую с подписывающим документ лицом.
Графическая электронная подпись безопаснее, удобнее и современнее, чем её оригинал, исполненный на бумаге.
Сферы применения
Ежедневно в здравоохранении приходится подписывать множество документов:
Медицинская карта пациента, договор предоставления платной помощи, согласие на обработку личной нформации, счета, акт о выполненных процедурах, правила предоставления платных услуг.
Существует множество областей применения — от больниц до врачей общей практики, врачей-специалистов или стоматологических кабинетов и ветеринарии — где решения Signotec успешно применяют оцифровку документов для сокращения административных расходов и временных затрат.
Кредитные организации, финансовые институты
Банки, пенсионные и инвестиционные фонды,
брокерские и дилерские компании, фондовые биржи, компании по доверительному управлению средствами инвесторов
подробнее
Организации могут подписывать 95 % своих ежедневных документов в электронном виде в соответствии с законом и безопасностью с помощью планшета для подписи.
Договора на открыти и обслуживание счета/ депозита, доверенности, уведомления об изменениях, заявления, согласие на обработку данных, кассовые документы.
Для сотрудников отделений банков этот процесс обеспечивает автоматическую синхронизацию подписанных договоров с нижестоящими системами. Исключается риск потери документов, и документы быстро доступны для дальнейшей обработки.
Исключается риск потери документов, и документы быстро доступны для дальнейшей обработки.
В сфере страхования большой объем бумажной волокиты при обработке заявлений: миллионы страниц в год приходится распечатывать и рассылать по региональным направлениям. Чтобы перейти на новые, цифровые пути обработки заявок, компаниям предлагается комбинированное аппаратно-программное решение от signotec.
Таким образом, предложения и договора больше не нужно распечатывать, а нужно подписывать в электронном виде и связывать документацию в прикладном программном обеспечении.
Оптимизация процессов выездного обслуживания.
В дополнение к большому признанию граждан, администрации выигрывают не только от высокой экономии бумаги, но и от большей эффективности в виде ускорения обработки электронных документов, подписанных рукой и не требующих распечатывания.
Помимо прочего, планшеты подписи можно использовать для создания удостоверений личности, биометрических паспортов, а также электронных паспортов и приложений для процедуры подачи цифровых заявлений
Программные решения от signotec также могут использоваться для оптимизации внутреннего документооборота.
Использование электронных подписей — один из самых простых способов для малого и среднего бизнеса сократить потери, увеличить доход и сэкономить время сотрудников.
Кроме того, у вас будет полный контроль над разрешениями сотрудников и настройками аутентификации, вы сможете точно контролировать, какие члены вашей команды имеют доступ к конфиденциальным файлам.
Поскольку электронные подписи становятся все более распространенным явлением, очень важно не остаться в стороне.
КОНСУЛЬТАЦИЯ
Представьтесь, пожалуйста
Введите e-mail
Ваш вопрос:
- Подписываться умеют все
- Подпись не может быть забыта
- Вы не можете её потерять
- Её нельзя украсть
- Она никогда не ставится случайно
- Вы не можете её подарить или продать
- Всегда с вами, её не надо продлевать
Статья 6. Условия признания электронных документов, подписанных электронной подписью, равнозначными документам на бумажном носителе, подписанным собственноручной подписью \ КонсультантПлюс
- Главная
- Документы
- Статья 6.
 Условия признания электронных документов, подписанных электронной подписью, равнозначными документам на бумажном носителе, подписанным собственноручной подписью
Условия признания электронных документов, подписанных электронной подписью, равнозначными документам на бумажном носителе, подписанным собственноручной подписью
Федеральный закон от 06.04.2011 N 63-ФЗ (ред. от 14.07.2022) «Об электронной подписи»
Статья 6. Условия признания электронных документов, подписанных электронной подписью, равнозначными документам на бумажном носителе, подписанным собственноручной подписью
1. Информация в электронной форме, подписанная квалифицированной электронной подписью, признается электронным документом, равнозначным документу на бумажном носителе, подписанному собственноручной подписью, и может применяться в любых правоотношениях в соответствии с законодательством Российской Федерации, кроме случая, если федеральными законами или принимаемыми в соответствии с ними нормативными правовыми актами установлено требование о необходимости составления документа исключительно на бумажном носителе.
(в ред. Федерального закона от 30. 12.2015 N 445-ФЗ)
12.2015 N 445-ФЗ)
(см. текст в предыдущей редакции)
2. Информация в электронной форме, подписанная простой электронной подписью или неквалифицированной электронной подписью, признается электронным документом, равнозначным документу на бумажном носителе, подписанному собственноручной подписью, в случаях, установленных федеральными законами, принимаемыми в соответствии с ними нормативными правовыми актами, нормативными актами Центрального банка Российской Федерации (далее — нормативные правовые акты) или соглашением между участниками электронного взаимодействия, в том числе правилами платежных систем (далее — соглашения между участниками электронного взаимодействия). Нормативные правовые акты и соглашения между участниками электронного взаимодействия, устанавливающие случаи признания электронных документов, подписанных неквалифицированной электронной подписью, равнозначными документам на бумажных носителях, подписанным собственноручной подписью, должны предусматривать порядок проверки электронной подписи. Нормативные правовые акты и соглашения между участниками электронного взаимодействия, устанавливающие случаи признания электронных документов, подписанных простой электронной подписью, равнозначными документам на бумажных носителях, подписанным собственноручной подписью, должны соответствовать требованиям статьи 9 настоящего Федерального закона.
Нормативные правовые акты и соглашения между участниками электронного взаимодействия, устанавливающие случаи признания электронных документов, подписанных простой электронной подписью, равнозначными документам на бумажных носителях, подписанным собственноручной подписью, должны соответствовать требованиям статьи 9 настоящего Федерального закона.
(в ред. Федерального закона от 27.12.2019 N 476-ФЗ)
(см. текст в предыдущей редакции)
3. Если в соответствии с федеральными законами, принимаемыми в соответствии с ними нормативными правовыми актами или обычаем делового оборота документ должен быть заверен печатью, электронный документ, подписанный усиленной электронной подписью и признаваемый равнозначным документу на бумажном носителе, подписанному собственноручной подписью, признается равнозначным документу на бумажном носителе, подписанному собственноручной подписью и заверенному печатью. Федеральными законами, принимаемыми в соответствии с ними нормативными правовыми актами или соглашением между участниками электронного взаимодействия могут быть предусмотрены дополнительные требования к электронному документу в целях признания его равнозначным документу на бумажном носителе, заверенному печатью.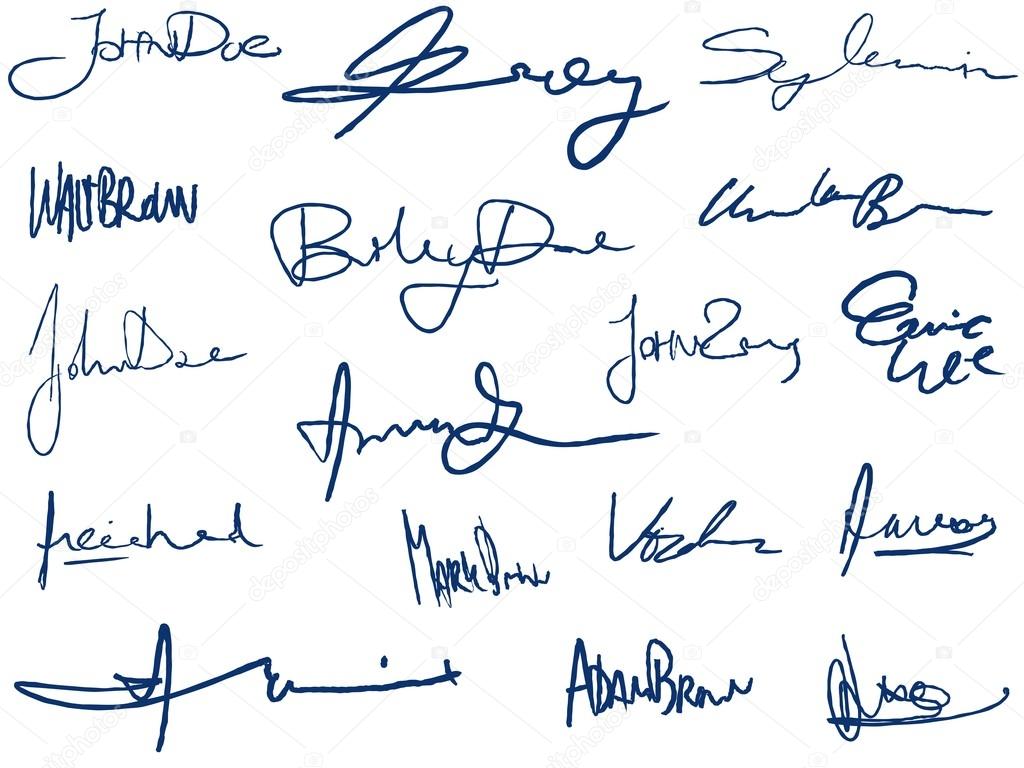
3.1. Если федеральными законами, принимаемыми в соответствии с ними нормативными правовыми актами предусмотрено, что документ должен подписываться несколькими лицами, электронный документ должен быть подписан лицами (уполномоченными должностными лицами органа, организации), изготовившими этот документ, тем видом подписи, который установлен законодательством Российской Федерации для подписания изготовленного электронного документа электронной подписью.
(часть 3.1 введена Федеральным законом от 23.06.2016 N 220-ФЗ)
4. Одной электронной подписью могут быть подписаны несколько связанных между собой электронных документов (пакет электронных документов). При подписании электронной подписью пакета электронных документов каждый из электронных документов, входящих в этот пакет, считается подписанным электронной подписью того вида, которой подписан пакет электронных документов. Исключение составляют случаи, когда в состав пакета электронных документов лицом, подписавшим пакет, включены электронные документы, созданные иными лицами (органами, организациями) и подписанные ими тем видом электронной подписи, который установлен законодательством Российской Федерации для подписания таких документов. В этих случаях электронный документ, входящий в пакет, считается подписанным лицом, первоначально создавшим такой электронный документ, тем видом электронной подписи, которым этот документ был подписан при создании, вне зависимости от того, каким видом электронной подписи подписан пакет электронных документов.
В этих случаях электронный документ, входящий в пакет, считается подписанным лицом, первоначально создавшим такой электронный документ, тем видом электронной подписи, которым этот документ был подписан при создании, вне зависимости от того, каким видом электронной подписи подписан пакет электронных документов.
(часть 4 в ред. Федерального закона от 23.06.2016 N 220-ФЗ)
(см. текст в предыдущей редакции)
Комментарии к статье
Образец: Соглашение о признании простой электронной подписи равнозначной собственноручной подписи
Статья 5. Виды электронных подписей Статья 7. Признание электронных подписей, созданных в соответствии с нормами иностранного права и международными стандартами
Как подписать документ электронной подписью? Виды подписей и программное обеспечение. — Удостоверяющий центр СКБ Контур
Электронная подпись содержит информацию об авторе и подтверждает отсутствие изменений в электронном документе после его подписания.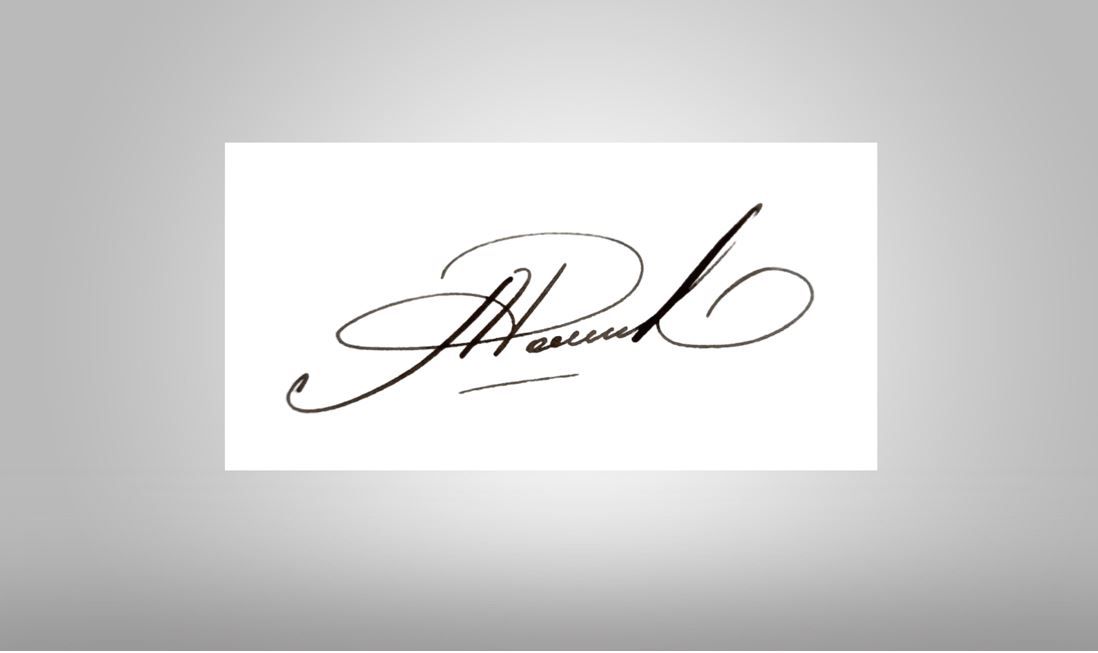 Есть несколько основных способов подписания, но выбор способа зависит от требований контрагента, поэтому прежде чем принимать решение, каким способом и в каком программном обеспечении подписывать документ, уточните у контрагента требования к подписи:
Есть несколько основных способов подписания, но выбор способа зависит от требований контрагента, поэтому прежде чем принимать решение, каким способом и в каком программном обеспечении подписывать документ, уточните у контрагента требования к подписи:
— Открепленная (отсоединенная) ЭП
— Совмещенная (прикрепленная/присоединенная) ЭП
— Встроенная ЭП
— ЭП в Outlook
— Файл подписи создается отдельно от подписываемого файла
— Для проверки подписи нужно передавать два файла — исходный документ и файл подписи
— Нет ограничения по формату подписываемых документов
— Созданный файл подписи имеет, как правило, расширение.sig,.sgn,.p7s
— Есть возможность создать усовершенствованную открепленную подпись, такой файл содержит отметку времени
— Можно создать файл, содержащий подписи нескольких лиц
Проверку созданной открепленной подписи контрагент может выполнить в программах, предназначенных для проверки электронных документов с отсоединенной подписью.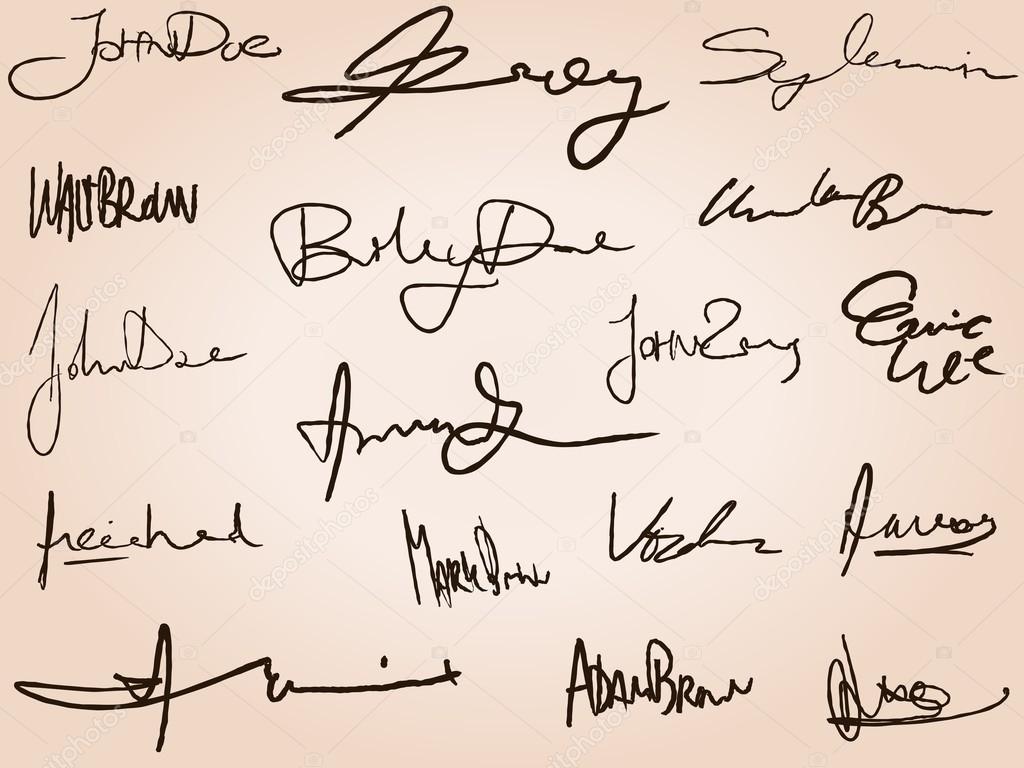
— Контур.Крипто
Сервис для подписания электронной подписью, проверки электронной подписи под документом, шифрования и дешифрования документов. Для работы подойдут сертификаты, выданные любым УЦ. Есть возможность создания усовершенствованной подписи с отметкой времени.
После подписания файл открепленной подписи сохраняется рядом с документом. Подписант может отправить подписанные документы любому получателю по электронной почте, а также скачать на компьютер пакет документов: исходный документ, файл подписи, сертификат и инструкцию по проверке подписи.
Все функции сервиса бесплатны.
Инструкция по подписанию документов в Контур.Крипто.
— КриптоАРМ
Локальная программа для подписи и шифрования файлов любого формата. С помощью КриптоАРМ можно расшифровать, посмотреть подпись файла, создать как открепленную подпись документа, так и присоединенную подпись.
Установить программу можно с помощью диагностики для ЭТП или с сайта разработчика. Приобрести лицензию для этого ПО можно в любом Сервисном центре.
Приобрести лицензию для этого ПО можно в любом Сервисном центре.
Инструкция по подписанию документов в КриптоАРМ.
Примечание: порядок оказания технической поддержки по программе КриптоАРМ описан на сайте разработчика программы. Техническая поддержка УЦ СКБ Контур не оказывает консультации по этому продукту.
Разновидность электронной подписи, при создании которой формируется файл, содержащий как саму электронную подпись, так и исходный документ.
Создать такую подпись можно через КриптоАРМ. В той же папке, в которой хранился исходный документ, появится файл с аналогичным названием, но с расширением, как правило,.sig,.sgn. Размер этого файла несколько больше, чем размер исходного документа.
Отправлять контрагенту нужно будет только этот файл. Для проверки и прочтения документа у контрагента должно быть установлено ПО, поддерживающее работу с прикрепленной подписью.
Подписание внутри документов Word, Excel, PDF с помощью дополнительного ПО КриптоПро Office Signature и КриптоПро PDF.
Формат исходного документа не меняется, информацию о подписи можно просмотреть, открыв документ. Если в документ после подписания внести изменения, подпись будет определяться как недействительная.
— КриптоПро Office Signature
Плагин, позволяющий создавать встроенную подпись в документах Word и Excel. Можно создать неотображаемую подпись, которую будет видно только на вкладке подписей, или строку подписи в самом документе. Строка подписи представляет собой графический объект, который можно переместить на любое место в тексте документа, содержит в себе как сведения о подписавшем, так и произвольный рисунок. Есть возможность создания нескольких подписей в одном документе.
После того, как в документе появилась цифровая подпись, он автоматически помечается как окончательный и доступен только для чтения. Любое действие по редактированию документа приведёт к тому, что все подписи из документа будут помечены как недействительные.
При открытии документа с подписью на компьютере, где не установлен продукт «КриптоПро Office Signature» подпись будет отображаться как недействительная.
Установить компонент можно с помощью диагностики для ЭТП или с сайта разработчика. Приобрести лицензию для этого ПО можно в любом Сервисном центре.
Инструкция по подписанию документов в Word/Excel.
— КриптоПро PDF
Плагин для создания подписи внутри документов PDF. Можно создать видимую подпись (отображается на панели Подписи, и в виде поля подписи в документе), или невидимую (отображается только на панели Подписи). Также позволяет настроить разрешенные изменения, при которых подпись останется действующей (например, добавление комментариев). Есть возможность создания усовершенствованной подписи с отметкой времени.
Приобрести лицензию для этого ПО можно любом Сервисном центре.
Инструкция по подписанию документов в КриптоПро PDF.
Примечание: консультации по продукту КриптоПро PDF оказывает техническая поддержка компании КриптоПро.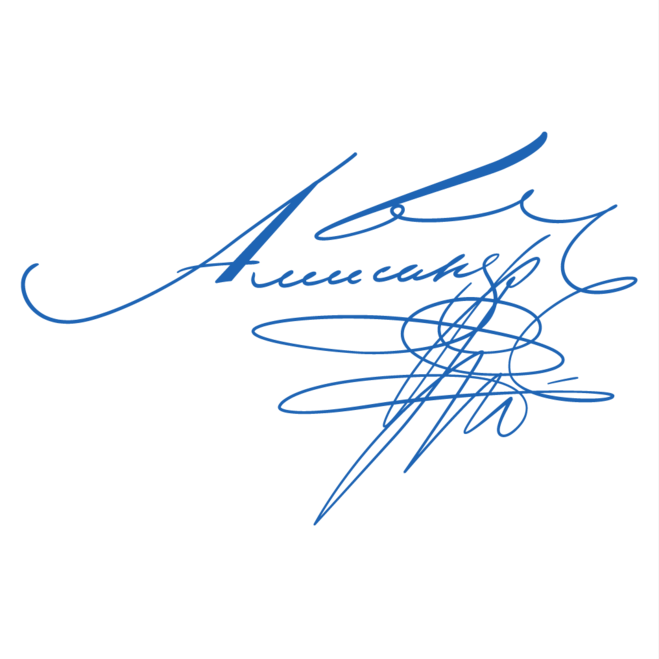
— Подписание в OpenOffice / LibreOffice
В данном пакете не поддерживается создание подписи в документе с сертификатами, выданными с помощью СКЗИ КриптоПро. Разработки плагина для OpenOffice / LibreOffice КриптоПро пока не планируется.
Подписание в Outlook возможно только в почтовом клиенте Microsoft Outlook, и почта в учётной записи MS Outlook должна совпадать с почтой, указанной в сертификате.
Подробнее о настройке подписи и шифрования сообщений электронной почты в MS Outlook в статье «Как настроить Outlook для работы с сертификатом».
Подписи на основе сертификата, Adobe Acrobat
- Руководство пользователя Acrobat
- Введение в Acrobat
- Доступ к Acrobat с настольных компьютеров, мобильных устройств и интернета
- Новые возможности Acrobat
- Комбинации клавиш
- Системные требования
- Рабочее пространство
- Основные сведения о рабочем пространстве
- Открытие и просмотр файлов PDF
- Открытие документов PDF
- Навигация по страницам документа PDF
- Просмотр установок PDF
- Настройка режимов просмотра PDF
- Включение предварительного просмотра эскизов файлов PDF
- Отображать PDF в браузере
- Работа с учетными записями облачного хранилища в Интернете
- Доступ к файлам из Box
- Доступ к файлам из Dropbox
- Доступ к файлам из OneDrive
- Доступ к файлам из SharePoint
- Доступ к файлам из Google Диска
- Acrobat и macOS
- Уведомления Acrobat
- Сетки, направляющие и измерения в PDF
- Использование азиатского текста, кириллицы и текста слева направо в документах PDF
- Основные сведения о рабочем пространстве
- Создание документов PDF
- Обзор процедуры создания документов PDF
- Создание файлов PDF в Acrobat
- Создание документов PDF с помощью PDFMaker
- Использование принтера Adobe PDF
- Преобразование веб-страниц в PDF
- Создание файлов PDF с помощью Acrobat Distiller
- Настройки преобразования Adobe PDF
- Шрифты PDF
- Редактирование документов PDF
- Редактирование текста в документах PDF
- Редактирование изображений и объектов в документе PDF
- Поворот, перемещение, удаление и изменение нумерации страниц PDF
- Редактирование отсканированных документов PDF
- Улучшение фотографий документов, снятых на камеру мобильного устройства
- Оптимизация документов PDF
- Свойства документов PDF и метаданные
- Ссылки и вложенные файлы в PDF
- Слои документов PDF
- Миниатюры страниц и закладки в документах PDF
- Мастер операций (Acrobat Pro)
- Файлы PDF, преобразованные в веб-страницы
- Настройка документов PDF для использования в презентации
- Статьи PDF
- Геопространственные файлы PDF
- Применение операций и сценариев к файлам PDF
- Изменение шрифта по умолчанию для добавления текста
- Удаление страниц из документов PDF
- Сканирование и распознавание текста
- Сканирование документов в формат PDF
- Улучшение фотографий документов
- Устранение неполадок сканера при использовании Acrobat для сканирования
- Формы
- Основные положения для работы с формами PDF
- Создание форм с нуля в Acrobat
- Создание и рассылка форм PDF
- Заполнение форм PDF
- Свойства полей форм PDF
- Заполнение и подписание форм PDF
- Настройка кнопок для выполнения действий в формах PDF
- Публикация интерактивных веб-форм PDF
- Основные положения для работы с полями форм PDF
- Поля форм PDF для штрих-кода
- Сбор данных формы PDF и управление ими
- Инспектор форм
- Помощь с формами PDF
- Отправка форм PDF получателям с использованием эл.
 почты или внутреннего сервера
почты или внутреннего сервера
- Объединение файлов
- Объединение или слияние файлов в один файл PDF
- Поворот, перемещение, удаление и перенумерация страниц PDF
- Добавление верхних и нижних колонтитулов, а также нумерации Бейтса в документы PDF
- Обрезка страниц PDF
- Добавление водяных знаков в документы PDF
- Добавление фона в документы PDF
- Работа с файлами, входящими в портфолио PDF
- Публикация портфолио PDF и предоставление совместного доступа
- Обзор портфолио PDF
- Создание и настройка портфолио PDF
- Общий доступ, редактирование и комментирование
- Предоставление общего доступа к документам PDF и их отслеживание онлайн
- Пометка текста при редактировании
- Подготовка к редактированию документа PDF
- Запуск процесса редактирования файлов PDF
- Размещение совместных рецензий на сайтах SharePoint или Office 365
- Участие в редактировании документа PDF
- Добавление комментариев в документы PDF
- Добавление штампа в файл PDF
- Процессы утверждения
- Управление комментариями | просмотр, добавление ответа, печать
- Импорт и экспорт комментариев
- Отслеживание редактирования PDF и управление им
- Сохранение и экспорт документов PDF
- Сохранение PDF
- Преобразование файлов PDF в формат Word
- Преобразование документа PDF в файл JPG
- Преобразование и экспорт документов PDF в файлы других форматов
- Параметры форматирования файлов для экспорта в PDF
- Повторное использование содержимого PDF
- Защита
- Повышенный уровень защиты документов PDF
- Защита документов PDF с помощью паролей
- Управление цифровыми удостоверениями
- Защита документов PDF с помощью сертификатов
- Открытие защищенных документов PDF
- Удаление конфиденциальных данных из документов PDF
- Установка политик безопасности файлов PDF
- Выбор метода защиты для документов PDF
- Предупреждения безопасности при открытии документов PDF
- Защита файлов PDF с Adobe Experience Manager
- Функция защищенного просмотра PDF-документов
- Обзор функций защиты в программе Acrobat и файлах PDF
- Язык JavaScript в файлах PDF, представляющий угрозу безопасности
- Вложения как угроза безопасности
- Разрешить или заблокировать ссылки в PDF-файлах
- Электронные подписи
- Подписание документов PDF
- Съемка подписи на мобильное устройство и использование ее в любых приложениях
- Отправка документов на электронные подписи
- О подписях сертификатов
- Подписи на основе сертификата
- Подтверждение цифровых подписей
- Доверенный список, утвержденный Adobe
- Управление доверенными лицами
- Печать
- Основные задачи печати файлов PDF
- Печать брошюр и портфолио в формате PDF
- Дополнительные настройки печати PDF
- Печать в PDF
- Печать цветных документов PDF (Acrobat Pro)
- Печать файлов PDF с помощью заказных размеров
- Расширенный доступ, теги и перекомпоновка
- Создание и проверка средств расширенного доступа к документам PDF
- Возможности расширенного доступа в файлах PDF
- Инструмент «Порядок чтения» в PDF
- Чтение документов PDF при помощи возможностей расширенного доступа и перекомпоновки
- Редактирование структуры документа на панелях «Содержимое» и «Теги»
- Создание документов PDF с расширенным доступом
- Поиск и индексация
- Индексирование файлов PDF
- Поиск в документах PDF
- 3D-модели и мультимедиа
- Добавление аудио, видео и интерактивных объектов в файлы PDF
- Добавление 3D-моделей в файлы PDF (Acrobat Pro)
- Отображение 3D-моделей в файлах PDF
- Взаимодействие с 3D-моделями
- Измерение 3D-объектов в файлах PDF
- Настройка 3D-видов в файлах PDF
- Включение 3D-содержимого в документе PDF
- Добавление мультимедийного контента в документы PDF
- Добавление комментариев для 3D-макетов в файлах PDF
- Воспроизведение видео-, аудио- и мультимедийных форматов в файлах PDF
- Добавление комментариев в видеоролики
- Инструменты для допечатной подготовки (Acrobat Pro)
- Обзор инструментов для допечатной подготовки
- Типографские метки и тонкие линии
- Просмотр цветоделения
- Обработка прозрачности
- Преобразование цветов и управление красками
- Цветовой треппинг
- Предпечатная проверка (Acrobat Pro)
- Файлы, совместимые с PDF/X-, PDF/A- и PDF/E
- Профили предпечатной проверки
- Расширенная предпечатная проверка
- Отчеты предпечатной проверки
- Просмотр результатов предпечатной проверки, объектов и ресурсов
- Методы вывода в PDF
- Исправление проблемных областей с помощью инструмента «Предпечатная проверка»
- Автоматизация процедуры анализа документов с помощью дроплетов или операций предпечатной проверки
- Анализ документов с помощью инструмента «Предпечатная проверка»
- Дополнительная проверка с помощью инструмента «Предпечатная проверка»
- Библиотеки предпечатной проверки
- Предпечатные переменные
- Управление цветом
- Обеспечение согласованности цветов
- Настройки цветов
- Управление цветом документов
- Работа с цветовыми профилями
- Основы управления цветом
Подпись на основе сертификата, как и обычная подпись шариковой ручкой, идентифицирует лицо, подписавшее документ. В отличие от рукописной, такую подпись очень сложно подделать, так как она содержит зашифрованную, уникальную для подписывающего информацию. Получатели документа могут легко проверить подпись, а также определить, был ли документ изменен после того, как был подписан.
В отличие от рукописной, такую подпись очень сложно подделать, так как она содержит зашифрованную, уникальную для подписывающего информацию. Получатели документа могут легко проверить подпись, а также определить, был ли документ изменен после того, как был подписан.
Чтобы подписать документ, необходимо получить или создать в Acrobat или Adobe Reader цифровое удостоверение с собственной подписью. В цифровом удостоверении содержится закрытый ключ, а также сертификат с открытым ключом и другими данными. Для создания подписи на основе сертификата используется закрытый ключ. Сертификат — это учетные данные, которые автоматически применяются к подписанному документу. Цифровая подпись проверяется при открытии документа получателями.
При создании подписи на основе сертификата приложение Acrobat при помощи хэш-алгоритма создает дайджест сообщения, который затем зашифровывается с использованием закрытого ключа. Acrobat встраивает зашифрованный хэш сообщения в документ PDF, сведения о сертификате, изображение подписи и версию документа при его подписании.
На панели «Подпись» > «Работа с сертификатами» можно использовать подписи на основе сертификатов двух типов. Параметр «Подпись с сертификатом» позволяет удостоверить, что документ соответствует содержимому, или утвердить документ.
Сертифицировать
Параметры сертификации обеспечивают более высокий уровень контроля над документом, чем вариант «Подпись с сертификатом». Если документы требуют сертификации, их необходимо сертифицировать до подписания другими пользователями. Если же документ уже подписан, то параметры «Сертифицировать» будут недоступны. При сертификации документа можно указать, какие изменения разрешено вносить другим пользователям. Сертифицировать можно с отображением подписи или без него.
Подпись с сертификатом
Подпись, установленная с сертификатом, считается заверяющей подписью.
Подписи, установленные с параметрами «Сертифицировать» или «Подписать с сертификатом» соответствуют стандартам защиты данных, установленным Европейским институтом стандартов в области электросвязи (ETSI). Кроме того, оба типа подписи соответствуют требованиям стандарта PDF Advanced Electronic Signature (Улучшенная электронная подпись PDF — PAdES). Программы Acrobat и Reader позволяют изменить формат подписи, заданный по умолчанию, на формат CAdES. Этот параметр соответствует требованиям части 3 стандарта PAdES. Возможность использования отметок времени и встроенная поддержка длительного срока подтверждения подписей (введена в Acrobat 9.1) соответствуют требованиям части 4 стандарта PAdES. Определенным образом настроенный формат подписи, заданный по умолчанию, соответствует требованиям части 2 стандарта PAdES. На панели «Подписи» диалогового окна «Установки» можно изменить метод или формат подписи по умолчанию. В области «Создание и оформление» нажмите «Дополнительно».
Кроме того, оба типа подписи соответствуют требованиям стандарта PDF Advanced Electronic Signature (Улучшенная электронная подпись PDF — PAdES). Программы Acrobat и Reader позволяют изменить формат подписи, заданный по умолчанию, на формат CAdES. Этот параметр соответствует требованиям части 3 стандарта PAdES. Возможность использования отметок времени и встроенная поддержка длительного срока подтверждения подписей (введена в Acrobat 9.1) соответствуют требованиям части 4 стандарта PAdES. Определенным образом настроенный формат подписи, заданный по умолчанию, соответствует требованиям части 2 стандарта PAdES. На панели «Подписи» диалогового окна «Установки» можно изменить метод или формат подписи по умолчанию. В области «Создание и оформление» нажмите «Дополнительно».
Можно ускорить процесс подписания и оптимизировать результаты, заранее сделав следующие приготовления.
Иногда для подписи требуется определенное цифровое удостоверение. Например, корпорация или правительственное учреждение может потребовать от физических лиц использовать только выданные этими организациями цифровые удостоверения для подписания официальных документов. Узнайте, какие политики, касающиеся цифровых подписей, применяются в вашей организации, чтобы определить правильный источник цифрового удостоверения.
Узнайте, какие политики, касающиеся цифровых подписей, применяются в вашей организации, чтобы определить правильный источник цифрового удостоверения.
Получите цифровое удостоверение от своей организации, приобретите цифровое удостоверение (партнеры по системе защиты приведены на веб-сайте Adobe) или создайте удостоверение с собственной подписью. См. раздел Создание цифрового удостоверения с собственной подписью. Установить подпись на основе сертификата без цифрового удостоверения невозможно.
- Установите метод подписи по умолчанию.
- Создайте оформление подписи на основе сертификата. (См. раздел Создание оформления подписи.)
- Воспользуйтесь режимом Предварительный просмотр документа для отключения динамического содержимого, которое может повлиять на вид документа и привести к подписанию другого документа. Информацию об использовании режима Предварительный просмотр документа можно найти в разделе Режим предварительного просмотра документа.

- Перед подписью просмотрите все страницы документа. Документы могут содержать поля подписи на нескольких страницах.
- Настройте программу подписи. Авторы и подписывающие лица должны настроить среду приложения. (См. раздел Настройка установок подписей.)
Дополнительные сведения о полном наборе параметров конфигурации в корпоративных настройках см. в руководстве по использованию цифровых подписей.
- Выберите тип подписи. Ознакомьтесь с возможностями утверждения и сертификации подписей для определения типа, который необходимо выбрать для подписания документа. (См. раздел Типы подписи.)
Установки рабочего процесса подписания позволяют управлять отображением и действиями при вызове диалогового окна подписи. Можно разрешить определенные операции, скрыть или отобразить поля данных, а также изменить влияние содержимого на процесс подписания. Настройка установок подписания влияет на отображение документа при подписании. Сведения о доступных установках подписей см. в разделе Установки рабочего процесса подписания в файле Digital Signatures Guide (Руководстве пользователя по цифровым подписям) по адресу www.adobe.com/go/learn_acr_security_ru.
в разделе Установки рабочего процесса подписания в файле Digital Signatures Guide (Руководстве пользователя по цифровым подписям) по адресу www.adobe.com/go/learn_acr_security_ru.
Начальные значения позволяют авторам дополнительно управлять документом посредством указания возможных вариантов при подписании документа. Применяя начальные значения для полей подписи в неподписанных файлах PDF, авторы могут настроить параметры и автоматизировать задачи. Они также могут указать требования, предъявляемые к подписям для таких элементов, как сертификаты и серверы отметки времени. Дополнительные сведения о настройке подписей при помощи начальных значений см. в Digital Signature Guide (Руководство пользователя по цифровым подписям) в формате PDF по адресу www.adobe.com/go/learn_acr_security_ru.
Выбрать оформление цифровой подписи можно с помощью параметров на панели «Защита» диалогового окна «Установки». В частности, можно добавить изображение рукописной подписи, логотип компании или фотографию. Вы можете также создать различные подписи в различных целях. Для некоторых видов подписей можно задать более высокий уровень детализации.
Вы можете также создать различные подписи в различных целях. Для некоторых видов подписей можно задать более высокий уровень детализации.
Подпись также может содержать сведения, которые помогут другим пользователям установить подлинность вашей подписи, например причина добавления подписи, контактные данные и многое другое.
Форматы подписиA. Текстовая подпись B. Графическая подпись
(Необязательно) Чтобы добавить графическое изображение рукописной подписи в подпись на основе сертификата, отсканируйте ее и сохраните в виде графического файла. Разместите изображение в отдельном документе и преобразуйте его в PDF.
Щелкните поле подписи правой кнопкой мыши и выберите Подписать документ или Сертифицировать видимой подписью.
Кроме того, создать ее оформление можно в установках подписи: «Редактирование» > «Установки» > «Подписи» (ОС Windows) или «Acrobat» > «Установки» > «Подписи» (Mac OS).

В меню «Оформление» диалогового окна «Подпись» выберите Создать новое оформление.
В диалоговом окне «Настройка вида подписи» введите заголовок вида подписи. Перед использованием подписи ее можно выбрать с помощью этого имени. Поэтому рекомендуется указывать краткое и информативное название.
В поле «Настройка графики» выберите следующее.
Не показывать графику
Отображается только значок по умолчанию и другая информация, выбранная в разделе «Настройка текста».
Импортированная графика
Отображается изображение вместе с подписью на основе сертификата. Выберите этот параметр, чтобы добавить изображение рукописной подписи. Чтобы импортировать файл изображения, нажмите кнопку «Файл», затем «Обзор» и выберите файл изображения.
Имя
Отображается только значок подписи цифрового сертификата по умолчанию и имя, указанное в цифровом удостоверении.

В разделе «Настройка текста» укажите параметры вида подписи. «Отличительное имя» показывает пользовательские атрибуты, определенные в цифровом удостоверении, включая имя, название организации и страны.
В разделе «Настройка текста» определите направление текста и тип используемых цифр, а затем нажмите кнопку ОК. См. раздел Включение языков с письмом справа налево.
(Необязательно) Если в диалоговом окне есть раздел «Дополнительные сведения о подписи», укажите причину подписания документа, местоположение и вашу контактную информацию. Эти параметры доступны только в том случае, если они заданы как установки («Редактирование» > «Установки» > «Подписи» > «Создание и оформление» > «Дополнительно»).
Перемещаемое цифровое удостоверение — цифровое удостоверение, которое хранится на сервере и может быть использовано подписчиком. Для доступа к перемещаемым цифровым удостоверениям требуется наличие постоянного подключения к Интернету, а также учетная запись организации, которая поставляет перемещаемые цифровые удостоверения.
Откройте диалоговое окно «Установки».
В разделе Категории выберите Подписи.
В области Идентификаторы и доверенные сертификаты нажмите Дополнительно.
В левой части окна разверните Цифровые удостоверения, выберите Учетные записи перемещаемых удостоверений и нажмите Добавить учетную запись.
Введите имя и URL-адрес сервера перемещаемого удостоверения и нажмите кнопку Далее.
Введите имя пользователя и пароль или следуйте указаниям по созданию учетной записи. Нажмите Далее, а затем Готово.
Созданное перемещаемое удостоверение можно использовать для подписания и шифрования. При выполнении задач с использованием перемещаемого удостоверения пользователь автоматически входит на сервер перемещаемых удостоверений, если срок доступа к нему не истек.
Можно создать несколько цифровых удостоверений и использовать их для разных целей, например при подписании документов от имени разных должностей или при использовании различных методов сертификации. Цифровые удостоверения обычно защищены паролем. Они могут храниться на компьютере в файлах формата PKCS #12. Цифровые удостоверения могут также храниться на смарт-карте, на аппаратном ключе или в хранилище сертификатов Windows. Перемещаемые удостоверения могут храниться на сервере. В состав приложения Acrobat входит обработчик подписей по умолчанию, имеющий доступ к цифровым удостоверениям из различных расположений. Чтобы цифровое удостоверение было доступно для использования, его необходимо зарегистрировать.
Цифровые удостоверения обычно защищены паролем. Они могут храниться на компьютере в файлах формата PKCS #12. Цифровые удостоверения могут также храниться на смарт-карте, на аппаратном ключе или в хранилище сертификатов Windows. Перемещаемые удостоверения могут храниться на сервере. В состав приложения Acrobat входит обработчик подписей по умолчанию, имеющий доступ к цифровым удостоверениям из различных расположений. Чтобы цифровое удостоверение было доступно для использования, его необходимо зарегистрировать.
Как правило, серверы каталогов используются как централизованные хранилища доверенных контактов в организации. Сервер является идеальным местом для хранения сертификатов пользователей, если на предприятии используется шифрование сертификатов. Серверы каталогов позволяют выполнять поиск нужных сертификатов на сетевых серверах, включая серверы LDAP. Найденный сертификат можно добавить в список доверенных лиц, чтобы не пришлось искать его в следующий раз. Создание области данных для хранения надежных сертификатов позволяет упростить использование шифрования в рабочей группе.
Дополнительные сведения о серверах каталогов см. в файле PDF под названием Digital Signature Guide (Руководство по использованию цифровых подписей) по адресу www.adobe.com/go/learn_acr_security_en.
Импорт параметров сервера каталогов (только в Windows)
Импорт параметров сервера каталогов выполняется с помощью методологии импорта и экспорта защиты или файла параметров защиты. Перед импортом параметров в файл с помощью методологии импорта и экспорта убедитесь в надежности поставщика файла.
Откройте диалоговое окно Установки.
В разделе Категории выберите Подписи.
В области Установка отметок времени в документе нажмите Дополнительно.
В левой части окна выберите серверы каталогов и нажмите Импорт.
Выберите файл методологии импорта и экспорта и нажмите Открыть.
Если файл подписан, нажмите на кнопку Свойства подписи, чтобы проверить текущее состояние подписи.
Нажмите Импорт параметров каталога поиска.

В ответ на приглашение системы нажмите «OK», чтобы подтвердить выбор.
Сервер каталогов отобразится в диалоговом окне Параметры защиты.
Экспорт параметров сервера каталогов (только в Windows)
Хотя экспорт параметров защиты является предпочтительным, можно экспортировать параметры каталогов как файл методологии импорта и экспорта. Файл используется для настройки сервера каталогов на другом компьютере.
Откройте диалоговое окно Установки.
В разделе Категории выберите Личные сведения.
Введите имя, организацию и адрес электронной почты, чтобы создать профиль.
В области Категории выберите Подписи.
В области Установка отметок времени в документе нажмите Дополнительно.
Выберите серверы каталогов в левой части и один или несколько серверов в правой части.
Нажмите кнопку Экспорт, выберите папку назначения и нажмите Далее.
Чтобы подтвердить, что файл получен именно от вас, нажмите Подпись, добавьте свою подпись и нажмите Далее.

Выполните одно из следующих действий.
Чтобы сохранить файл, задайте имя и расположение, затем нажмите кнопку Сохранить.
Для отправки файла по электронной почте в виде вложения введите адрес электронной почты в поле «Кому», нажмите кнопку Далее, затем кнопку Готово.
См. также раздел Экспорт параметров защиты.
В подпись на основе сертификата можно добавить дату и время подписания документа. Отметки времени легче проверить, когда они связаны с доверенным центром сертификации отметок времени. Отметки времени позволяют установить время подписи и снижают вероятность использования недействительной подписи. Отметку времени можно получить в стороннем центре отметок времени или центре сертификации, выдавшем цифровое удостоверение.
Метки времени отображаются в поле подписи и в диалоговом окне Свойства подписи. Если настроен сервер отметок времени, отметка времени отображается на закладке «Дата/Время» в диалоговом окне Свойства подписи. Если сервер отметок времени не настроен, в поле подписи отображается время подписи по локальным часам компьютера.
Если сервер отметок времени не настроен, в поле подписи отображается время подписи по локальным часам компьютера.
Если отметка времени не была добавлена при подписании документа, ее можно добавить позже (см. раздел Установка длительного срока подтверждения подписи). При добавлении отметки времени после подписания документа указывается время, предоставляемое сервером отметок времени.
Настройка сервера отметок времени
Чтобы настроить сервер отметок времени, нужно знать имя сервера и URL-адрес, который можно получить у администратора или из файла параметров защиты.
Если у вас есть файл с параметрами защиты, его следует установить, тогда не будет необходимости следовать следующим инструкциям для настройки сервера. Убедитесь в том, что файл с параметрами защиты получен из надежного источника. Не устанавливайте этот файл, предварительно не проверив его вместе с системным администратором или отделом ИТ.
Откройте диалоговое окно Установки.
В разделе Категории выберите Подписи.

В области Установка отметок времени в документе нажмите Дополнительно.
В левой части окна выберите Серверы отметок времени.
Выполните одно из следующих действий.
Если ваш файл методологии импорта и экспорта содержит настройки сервера меток времени, нажмите кнопку Импорт. Выберите файл и нажмите Открыть.
Если есть URL-адрес сервера меток времени, нажмите кнопку Создать . Введите имя и URL-адрес сервера. Укажите, запрашивает ли сервер имя и пароль, и нажмите кнопку OK.
Установка сервера отметок времени по умолчанию
Чтобы использовать сервер отметок времени для установки отметок времени подписей, нужно настроить его как сервер по умолчанию.
Откройте диалоговое окно Установки.
В разделе Категории выберите Подписи.
В области Установка отметок времени в документе нажмите Дополнительно.

В левой части окна выберите Серверы отметок времени.
Выберите сервер отметок времени и нажмите кнопку Установить по умолчанию .
Нажмите кнопку OK, чтобы подтвердить выбор.
Серверы Adobe LiveCycle Rights Management (ALCRM) позволяют определить централизованные политики управления доступом к документам. Политики хранятся на сервере ALCRM. Для их использования требуется доступ к серверу.
Серверы ALCRM встраивают информацию доступа пользователя в документы. Следовательно, необходимо указать получателей документов в политиках ALCRM. Как вариант позвольте серверу ALCRM извлечь список получателей из каталогов LDAP.
Используйте сервер ALCRM, чтобы установить разрешения для задач отдельных документов, например для открытия, редактирования и печати. Также можно определить политику проверки документа на серверах ALCRM.
Справки по другим продуктам
- Цифровые удостоверения
- Подписание документов PDF
- Проверка подписей
- Управление доверенными лицами
- Онлайн-инструменты для работы с PDF: заполнение и подписание документов PDF онлайн
Съемка подписи на мобильное устройство и использование ее в любых приложениях
Руководство пользователя Отмена
Поиск
Последнее обновление Apr 06, 2022 06:29:51 AM GMT | Также применяется к Adobe Acrobat 2017, Adobe Acrobat 2020
- Руководство пользователя Acrobat
- Введение в Acrobat
- Доступ к Acrobat с настольных компьютеров, мобильных устройств и интернета
- Новые возможности Acrobat
- Комбинации клавиш
- Системные требования
- Рабочее пространство
- Основные сведения о рабочем пространстве
- Открытие и просмотр файлов PDF
- Открытие документов PDF
- Навигация по страницам документа PDF
- Просмотр установок PDF
- Настройка режимов просмотра PDF
- Включение предварительного просмотра эскизов файлов PDF
- Отображать PDF в браузере
- Работа с учетными записями облачного хранилища в Интернете
- Доступ к файлам из Box
- Доступ к файлам из Dropbox
- Доступ к файлам из OneDrive
- Доступ к файлам из SharePoint
- Доступ к файлам из Google Диска
- Acrobat и macOS
- Уведомления Acrobat
- Сетки, направляющие и измерения в PDF
- Использование азиатского текста, кириллицы и текста слева направо в документах PDF
- Основные сведения о рабочем пространстве
- Создание документов PDF
- Обзор процедуры создания документов PDF
- Создание файлов PDF в Acrobat
- Создание документов PDF с помощью PDFMaker
- Использование принтера Adobe PDF
- Преобразование веб-страниц в PDF
- Создание файлов PDF с помощью Acrobat Distiller
- Настройки преобразования Adobe PDF
- Шрифты PDF
- Редактирование документов PDF
- Редактирование текста в документах PDF
- Редактирование изображений и объектов в документе PDF
- Поворот, перемещение, удаление и изменение нумерации страниц PDF
- Редактирование отсканированных документов PDF
- Улучшение фотографий документов, снятых на камеру мобильного устройства
- Оптимизация документов PDF
- Свойства документов PDF и метаданные
- Ссылки и вложенные файлы в PDF
- Слои документов PDF
- Миниатюры страниц и закладки в документах PDF
- Мастер операций (Acrobat Pro)
- Файлы PDF, преобразованные в веб-страницы
- Настройка документов PDF для использования в презентации
- Статьи PDF
- Геопространственные файлы PDF
- Применение операций и сценариев к файлам PDF
- Изменение шрифта по умолчанию для добавления текста
- Удаление страниц из документов PDF
- Сканирование и распознавание текста
- Сканирование документов в формат PDF
- Улучшение фотографий документов
- Устранение неполадок сканера при использовании Acrobat для сканирования
- Формы
- Основные положения для работы с формами PDF
- Создание форм с нуля в Acrobat
- Создание и рассылка форм PDF
- Заполнение форм PDF
- Свойства полей форм PDF
- Заполнение и подписание форм PDF
- Настройка кнопок для выполнения действий в формах PDF
- Публикация интерактивных веб-форм PDF
- Основные положения для работы с полями форм PDF
- Поля форм PDF для штрих-кода
- Сбор данных формы PDF и управление ими
- Инспектор форм
- Помощь с формами PDF
- Отправка форм PDF получателям с использованием эл.
 почты или внутреннего сервера
почты или внутреннего сервера
- Объединение файлов
- Объединение или слияние файлов в один файл PDF
- Поворот, перемещение, удаление и перенумерация страниц PDF
- Добавление верхних и нижних колонтитулов, а также нумерации Бейтса в документы PDF
- Обрезка страниц PDF
- Добавление водяных знаков в документы PDF
- Добавление фона в документы PDF
- Работа с файлами, входящими в портфолио PDF
- Публикация портфолио PDF и предоставление совместного доступа
- Обзор портфолио PDF
- Создание и настройка портфолио PDF
- Общий доступ, редактирование и комментирование
- Предоставление общего доступа к документам PDF и их отслеживание онлайн
- Пометка текста при редактировании
- Подготовка к редактированию документа PDF
- Запуск процесса редактирования файлов PDF
- Размещение совместных рецензий на сайтах SharePoint или Office 365
- Участие в редактировании документа PDF
- Добавление комментариев в документы PDF
- Добавление штампа в файл PDF
- Процессы утверждения
- Управление комментариями | просмотр, добавление ответа, печать
- Импорт и экспорт комментариев
- Отслеживание редактирования PDF и управление им
- Сохранение и экспорт документов PDF
- Сохранение PDF
- Преобразование файлов PDF в формат Word
- Преобразование документа PDF в файл JPG
- Преобразование и экспорт документов PDF в файлы других форматов
- Параметры форматирования файлов для экспорта в PDF
- Повторное использование содержимого PDF
- Защита
- Повышенный уровень защиты документов PDF
- Защита документов PDF с помощью паролей
- Управление цифровыми удостоверениями
- Защита документов PDF с помощью сертификатов
- Открытие защищенных документов PDF
- Удаление конфиденциальных данных из документов PDF
- Установка политик безопасности файлов PDF
- Выбор метода защиты для документов PDF
- Предупреждения безопасности при открытии документов PDF
- Защита файлов PDF с Adobe Experience Manager
- Функция защищенного просмотра PDF-документов
- Обзор функций защиты в программе Acrobat и файлах PDF
- Язык JavaScript в файлах PDF, представляющий угрозу безопасности
- Вложения как угроза безопасности
- Разрешить или заблокировать ссылки в PDF-файлах
- Электронные подписи
- Подписание документов PDF
- Съемка подписи на мобильное устройство и использование ее в любых приложениях
- Отправка документов на электронные подписи
- О подписях сертификатов
- Подписи на основе сертификата
- Подтверждение цифровых подписей
- Доверенный список, утвержденный Adobe
- Управление доверенными лицами
- Печать
- Основные задачи печати файлов PDF
- Печать брошюр и портфолио в формате PDF
- Дополнительные настройки печати PDF
- Печать в PDF
- Печать цветных документов PDF (Acrobat Pro)
- Печать файлов PDF с помощью заказных размеров
- Расширенный доступ, теги и перекомпоновка
- Создание и проверка средств расширенного доступа к документам PDF
- Возможности расширенного доступа в файлах PDF
- Инструмент «Порядок чтения» в PDF
- Чтение документов PDF при помощи возможностей расширенного доступа и перекомпоновки
- Редактирование структуры документа на панелях «Содержимое» и «Теги»
- Создание документов PDF с расширенным доступом
- Поиск и индексация
- Индексирование файлов PDF
- Поиск в документах PDF
- 3D-модели и мультимедиа
- Добавление аудио, видео и интерактивных объектов в файлы PDF
- Добавление 3D-моделей в файлы PDF (Acrobat Pro)
- Отображение 3D-моделей в файлах PDF
- Взаимодействие с 3D-моделями
- Измерение 3D-объектов в файлах PDF
- Настройка 3D-видов в файлах PDF
- Включение 3D-содержимого в документе PDF
- Добавление мультимедийного контента в документы PDF
- Добавление комментариев для 3D-макетов в файлах PDF
- Воспроизведение видео-, аудио- и мультимедийных форматов в файлах PDF
- Добавление комментариев в видеоролики
- Инструменты для допечатной подготовки (Acrobat Pro)
- Обзор инструментов для допечатной подготовки
- Типографские метки и тонкие линии
- Просмотр цветоделения
- Обработка прозрачности
- Преобразование цветов и управление красками
- Цветовой треппинг
- Предпечатная проверка (Acrobat Pro)
- Файлы, совместимые с PDF/X-, PDF/A- и PDF/E
- Профили предпечатной проверки
- Расширенная предпечатная проверка
- Отчеты предпечатной проверки
- Просмотр результатов предпечатной проверки, объектов и ресурсов
- Методы вывода в PDF
- Исправление проблемных областей с помощью инструмента «Предпечатная проверка»
- Автоматизация процедуры анализа документов с помощью дроплетов или операций предпечатной проверки
- Анализ документов с помощью инструмента «Предпечатная проверка»
- Дополнительная проверка с помощью инструмента «Предпечатная проверка»
- Библиотеки предпечатной проверки
- Предпечатные переменные
- Управление цветом
- Обеспечение согласованности цветов
- Настройки цветов
- Управление цветом документов
- Работа с цветовыми профилями
- Основы управления цветом
Теперь, благодаря новым функциям синхронизации подписи вы можете быстро сфотографировать вашу подпись в мобильном приложении Adobe Acrobat Reader и использовать ее для подписи документов на ПК, в браузерах и на мобильных устройствах.
После сохранения подпись будет автоматически загружена в Adobe Document Cloud в фоновом режиме и синхронизируется со всеми вашими устройствами и приложениями. Если подпись отсутствует на устройстве, при открытии документа для подписания она будет загружена в режиме реального времени и станет доступна для использования.
Съемка подписи на мобильное устройство и использование ее в любых приложенияхВы можете создать снимок подписи с помощью камеры на мобильном устройстве через приложение Adobe Acrobat Reader и сохранить ее для последующей синхронизации с приложениями для ПК, браузера и мобильных устройств.
Перед созданием снимка подписи убедитесь, что вы вошли в свою учетную запись Adobe Document Cloud (коснитесь значка инструментов в левом верхнем углу экрана или проведите пальцем слева направо и нажмите Управление моей учетной записью/Войти.)
Выполните следующие действия на устройстве под управлением iOS или Android
Откройте файл PDF в мобильном приложении Adobe Acrobat Reader.
 Если меню скрыты, коснитесь в любой точке документа PDF, чтобы открыть их.
Если меню скрыты, коснитесь в любой точке документа PDF, чтобы открыть их.Нажмите и .
Если на устройстве еще нет подписи, нажмите Создать подпись. Чтобы заменить существующую подпись, нажмите Удалить сохраненную подпись и снова нажмите > Создать подпись.
Нажмите , чтобы сфотографировать подпись на камеру
(вы также можете нарисовать подпись вручную или нажать , чтобы выбрать изображение на устройстве).Нажмите Сохранить подпись, затем Готово.
Создание и сохранение подписиПодпись хранится на вашем устройстве и синхронизируется со всеми вашими приложениями для ПК, браузера и мобильных устройств.
Сохранив подпись в облачном хранилище, вы сможете использовать ее на вашем ПК, в браузере и во всех мобильных приложениях, включая Acrobat Reader, Fill & Sign и Adobe Acrobat Sign.
Чтобы оценить все удобства использования, войдите в систему на вашем устройстве или в браузере. Подпись доступна для использования при запуске процесса подписи документа в Acrobat, Acrobat Reader, мобильных приложениях и в браузере.
Подпись доступна для использования при запуске процесса подписи документа в Acrobat, Acrobat Reader, мобильных приложениях и в браузере.
Связанные материалы
- Пробная версия мобильного приложения Adobe Acrobat Reader
- Подписание документов PDF
- Заполнение и подписание форм PDF
- Отправка файлов PDF на подпись
- Онлайн-инструменты для работы с PDF: заполнение и подписание документов PDF онлайн
Вход в учетную запись
Войти
Управление учетной записью
Получите привлекательную электронную подпись графического дизайнера
- См. примеры шаблонов подписи графического дизайнера для вдохновения
- Зачем создавать подпись электронной почты в HTML
- Почему не стоит тратить время и деньги на кодирование HTML
- Сделайте свой творческий вклад простым но запоминающийся
- Добавляйте только самую важную информацию
- Выразите себя с помощью изображения и логотипа
- Создайте визуальную иерархию с размерами шрифта и пустым пространством
- Сделайте своим потенциальным клиентам предложение
- Продемонстрируйте свое портфолио с помощью значков социальных сетей
- Создайте свою электронную подпись графического дизайнера всего за несколько минут
Вы можете дать толчок своему творческому процессу, изучив то, что другие дизайнеры сделали до вас. Взгляните на некоторые шаблоны подписей графического дизайнера, которые мы создали на основе реальных подписей наших пользователей.
Взгляните на некоторые шаблоны подписей графического дизайнера, которые мы создали на основе реальных подписей наших пользователей.
Просмотрите другие шаблоны
Большинство почтовых платформ, таких как Gmail, Outlook или почта Mac, основаны на HTML. Важно знать, что они настроены на отзывчивость, а это означает, что они настраивают представление контента в соответствии с размерами экрана и устройствами.
Если вы создадите и опубликуете свой блок подписи в виде изображения, его будет чрезвычайно трудно прочитать на маленьком мобильном устройстве или он будет ошеломляюще большим на экране настольного компьютера. Некоторые форматы изображений могут быть даже несовместимы с определенными устройствами или платформами электронной почты. Не рискуйте. Дизайн для HTML.
3
Не тратьте время и деньги на кодирование HTML
Как графический дизайнер, вы, вероятно, захотите разработать каждый аспект своей электронной подписи. Я бы не советовал вам тратить время на мелкие детали по трем причинам.
Во-первых, ваша подпись касается информации, а не дизайна, и слишком яркая подпись может лишить ее простоты.
Во-вторых, есть много отличных бесплатных генераторов подписей электронной почты, которые просты в использовании и предлагают вам достаточно возможностей для добавления вашего личного прикосновения. Воспользуйтесь генератором и избавьте себя от головной боли.
Я думаю, что Wisestamp — лучший генератор HTML-подписей электронной почты. Мы единственные, кто настроил вашу подпись в 1 клик. Не нужно ничего делать вручную. Но, возможно, я предвзят, так что попробуйте нас и альтернативы сами.
Наконец, если у вас нет опыта кодирования HTML для почтовых платформ, вы можете получить сломанный и не отвечающий код, который испортит ваш красивый дизайн.
Пример неработающей подписи HTML, не отвечающей на запросы
4
Сделайте свой творческий вклад простым, но запоминающимся
Как я уже сказал, ваша подпись касается информации, а не внешнего вида. Ваш творческий вклад потрясающий, и это приветствуется. Как графический дизайнер вы, по сути, предлагаете своим клиентам свое творчество, но в контексте подписи электронной почты это не должно происходить за счет вашей контактной и профессиональной информации.
Ваш творческий вклад потрясающий, и это приветствуется. Как графический дизайнер вы, по сути, предлагаете своим клиентам свое творчество, но в контексте подписи электронной почты это не должно происходить за счет вашей контактной и профессиональной информации.
Я советую вам добавлять творческие элементы понемногу и таким образом, чтобы ваш бренд запомнился. Создайте красивый логотип или анимированный GIF-файл или добавьте элегантный баннер со скидкой или сезонной распродажей. Это скромные, но важные возможности для вас, чтобы продемонстрировать свой дизайнерский талант.
Простая, но запоминающаяся креативная GIF-анимация
Ваша электронная подпись — это маленькая вещь, которая должна сообщать людям, кто вы, чем вы занимаетесь, как с вами связаться и даже деловое предложение. Это очень много, чтобы просить от такого небольшого блока контента. Таким образом, максимизация «информационной недвижимости» в вашем блоке подписи имеет решающее значение для эффективной бизнес-подписи графического дизайнера. Что бы вы ни делали, вам следует избегать перегрузки подписи текстом, иначе она будет выглядеть как один большой неразборчивый кусок.
Что бы вы ни делали, вам следует избегать перегрузки подписи текстом, иначе она будет выглядеть как один большой неразборчивый кусок.
Я советую вам добавить только необходимые данные:
- Полное имя
- Название компании (если есть)
- Должность
- Прямой номер телефона (мобильный или другой)
- Веб-сайт
Я не имею в виду сказать, что это заканчивается здесь. У вас есть другие блочные элементы, которые можно добавить вместе с вашими профессиональными данными, например, значки социальных сетей или привлекающие внимание анимированные баннеры.
6
Выразите себя с помощью своего изображения и логотипа
Если вы решите добавить свое изображение или логотип, вы заметите, что человеческий глаз будет естественно тяготеть к ним. Как вы знаете, визуальные эффекты способны закрепить наше внимание, и вы можете извлечь из этого пользу, добавив в свою подпись самовыражение, подтекст и чувство баланса.
Несколько интересных вещей, которые вы должны сделать:
- Добавьте GIF в свой блок подписи, чтобы вы могли в полной мере использовать пространство для одного изображения, вместо того, чтобы прибегать к выделению 2 мест для личного изображения И логотипа. Вы можете загрузить 2 изображения в наш конструктор подписей, и он автоматически настроит для вас GIF.
- Проиллюстрируйте или нарисуйте свое лицо (вместо простой фотографии), чтобы одновременно показать себя и свои навыки графического дизайна.
- Включите ваше изображение с творческим подходом , например, в одежде, серьгах, прическах или татуировках.
- Добавьте к изображению движение или активность . Используйте изображение, на котором вы смотрите на свои контактные данные или указываете на них пальцем. Используйте изображение, на котором вы держите графическое перо и т. д.
Фирменное изображение, демонстрирующее творческий подход
Фирменное изображение, демонстрирующее движение
7
Создайте визуальную иерархию с размерами шрифта и пустым пространством
Создайте иерархию с помощью разделителей Мы упомянули, что не перегружаем свою подпись текстом, однако вы все равно можете предоставить всю необходимую информацию, не ограничивая свою подпись . Это можно сделать, создав визуальную иерархию.
Это можно сделать, создав визуальную иерархию.
У вас есть 3 основных способа сделать это: использовать размер и стиль шрифта, использовать разделители и использовать пустое пространство.
Создание иерархии с помощью шрифтов:Это можно сделать с помощью размера, выделения полужирным или заглавными буквами. Наиболее распространенный способ представления иерархии — сверху вниз. Это означает, что вы начинаете сверху слева с визуально заметного текста и постепенно уменьшаете его заметность по мере спуска вниз вправо.
На практике это будет выглядеть примерно так:
Ваше имя | Название вашей компании
Название вашей должности
Информационные этикетки ( ТЕЛЕФОН; АДРЕС; ВЕБ-САЙТ и т. д. . )
Основной текст
Вы можете использовать нижние колонтитулы для разделения строк или разделения цвета фона в разные разделы. Это даст вашим читателям интуитивное понимание информации, содержащейся в вашем нижнем колонтитуле, и того, что вы считаете более важным в нем.
Это даст вашим читателям интуитивное понимание информации, содержащейся в вашем нижнем колонтитуле, и того, что вы считаете более важным в нем.
Шаблоны разделителей нижнего колонтитула для подписи графического дизайнера
Создайте иерархию с помощью пробеловНе забудьте использовать пустое пространство, чтобы текст в вашей подписи дышал, а изображения привлекали внимание.
8
Сделайте своим потенциальным клиентам предложение
Как профессионал, вы, вероятно, будете рассылать тысячи электронных писем каждый год. Каждое отправленное письмо — это возможность сделать деловое предложение. Даже если тема письма не имеет ничего общего с вашей работой, вы никогда не знаете, может ли кто-то на другой стороне нуждаться в ваших услугах или знает кого-то, кому они могут понадобиться.
Я советую вам добавить кнопку, ссылку или интерактивный баннер с четким призывом к действию, который предлагает немедленную отдачу. Это может быть просто скидка, бесплатная консультация или бесплатный бонус для каждого, кто нажмет на кнопку и заполнит короткую форму.
Это может быть просто скидка, бесплатная консультация или бесплатный бонус для каждого, кто нажмет на кнопку и заполнит короткую форму.
Сделайте это правильно, и нижний колонтитул подписи электронной почты может стать надежным маркетинговым каналом для вашего бизнеса графического дизайна.
Вы должны знать, что Wisestamp позволяет вам сделать все это за несколько простых шагов без программирования или сложной настройки.
Баннер/кнопка CTA
Если у вас есть коллекция или портфолио в социальных сетях, не позволяйте им пропадать зря, добавляйте значки социальных сетей в свою подпись электронной почты.
Эти социальные ссылки не занимают много места, но приносят большую пользу. Каждая ссылка в социальных сетях может стать воротами в ваше портфолио. Убедитесь, что эти социальные сети показывают вашу лучшую работу, и они должны говорить сами за себя. Большинство редакторов подписей, в том числе и наш, позволяют добавлять ссылки на значки очень просто.
Если вы пользуетесь Instagram или Pinterest (или любой другой платформой социальных сетей, которая помогает вашим продажам или брендингу), я советую вам использовать большую кнопку. У нас есть специальные рекомендуемые для этого шаблоны с 2 большими стилизованными кнопками внизу вашей подписи.
У нас есть специальные рекомендуемые для этого шаблоны с 2 большими стилизованными кнопками внизу вашей подписи.
Кстати, у Wisestamp есть одна действительно крутая функция — встроенная галерея Instagram , в которой представлены ваши последние публикации в нижней части блока подписи.
Дизайн подписи студента с кнопками социальных сетей
Приготовьте кофе, присядьте и начните создавать свою подпись прямо сейчас. К тому времени, когда вы допьете свой кофе, вы станете счастливым обладателем новой электронной подписи графического дизайнера. Веселиться!
Давайте сделаем вашу подпись
Руководство графического дизайнера по профессиональным подписям электронной почты
Каковы преимущества подписи электронной почты графического дизайнера? 🤔
Посмотрим правде в глаза:
Электронные подписи, состоящие только из текста, скучны. Они не только сливаются с текстом вашего электронного письма, но и не демонстрируют ваши навыки графического дизайна.
С другой стороны, адаптированные и разработанные подписи электронной почты могут помочь создать ваш бренд, привлечь трафик на ваш сайт и оплатить счета.
Это потому, что вы можете использовать их, чтобы продемонстрировать свой талант графического дизайна, задолго до того, как получатели перейдут к вашему портфолио.
Вот еще 3 причины, по которым вам нужна электронная подпись графического дизайнера прямо сейчас :
Это дает вам конкурентное преимущество 🏆
Многие графические дизайнеры пренебрегают своими подписями электронной почты.
Таким образом, если у вас есть выдающийся экземпляр, у вас есть шанс опередить игру.
Это отличный маркетинговый инструмент 🔧
Дизайнерская электронная подпись — это не просто пример вашего таланта.
Используя значки социальных сетей, которые связывают вашу работу, вы можете помочь потенциальным клиентам пройти путь клиента и приблизиться к покупке.
Между тем, цветовая схема, которую вы используете, и другие функции, которые вы включаете, помогут укрепить ваш бренд.
Это поможет укрепить вашу репутацию ⬇️
Это просто:
Правильно оформленная электронная подпись выглядит профессионально и индивидуально.
Подпись «Отправлено с моего iPhone», с другой стороны, выглядит непрофессионально и безлично.
Таким образом, инвестируя в себя, вы можете повысить доверие потенциальных клиентов.
Лучшие практики подписи электронной почты графического дизайнера 🔝
Теперь вы знаете , почему вам нужна подпись электронной почты профессионального графического дизайнера, пришло время поговорить о как можно создать.
Ниже приведены 5 рекомендаций, которым следует следовать:
Включите основную контактную информацию 📞
Ваша электронная подпись бессмысленна, если она оставляет у получателя больше вопросов, чем ответов.
Обязательно укажите:
Продемонстрируйте свой талант 💁
Визуально привлекательная подпись электронной почты сразу же привлечет получателя.
Для этого вы можете:
- твое лицо вместо фотографии
- Используйте анимированные функции, такие как GIF-файлы.
Но не забудьте внести некоторые проверки и противовесы в свою подпись электронной почты. Например:
- Придерживайтесь одного шрифта и цветовой палитры, в идеале тех, которые используются вами или вашим агентством в качестве стандартных
- Не используйте слишком много анимированных элементов, чтобы отвлечь внимание от ключевой информации или призыва к действию (CTA).
Сделайте это личным 👤
Подписи электронной почты имеют возможность для визуальных элементов, таких как изображения и фотографии. Используйте их в своих интересах и заверите потенциальных и клиентов, что они не разговаривают с ботом.
Покажите, что вы заслуживаете доверия ✅
Ваша подпись в электронной почте — отличный способ продемонстрировать свою квалификацию потенциальным клиентам. Так что, если у вас есть степень или HND в области графического дизайна, вы можете упомянуть об этом в своей электронной подписи.
Укажите, к какому типу графического дизайнера вы относитесь ✏️
Существует множество различных типов графических дизайнеров, в том числе:
Поэтому важно указать свою специализацию в электронной подписи. Поступая таким образом, вы сможете развивать отношения с нужными потенциальными клиентами и отфильтровывать неправильных.
Как я могу генерировать трафик с помощью электронной подписи графического дизайнера? 🚦
Теперь у вас есть большинство ключевых ингредиентов, которые вам нужны в подписи электронной почты.
Но чтобы перейти на следующий уровень, вам нужен призыв к действию.
Используя интерактивные значки, кнопки и баннеры, которые указывают получателям на вашу работу, у вас больше шансов превратить потенциальных клиентов в клиентов.
Ниже вы можете найти идеи, как их эффективно использовать:
Используйте кликабельный номер телефона ☎️
Интерактивный номер телефона позволяет потенциальным клиентам и клиентам максимально легко связаться с вами по общим вопросам, расценкам или даже отчетам о ходе выполнения текущих проектов.
Используйте значки социальных сетей 🤳🏿
Как графический дизайнер, вы можете использовать Instagram и Pinterest, чтобы продемонстрировать свое художественное вдохновение или увлеченные проекты.
Связав эти учетные записи в подписи электронной почты, клиенты смогут более осмысленно общаться с вами и вашей работой.
Совет. Убедитесь, что содержание учетных записей социальных сетей, которые вы связываете, по-прежнему ориентировано на профессиональную деятельность.
Иконка для перехода к вашему портфелю клиентов ✏️
Вы живете и умираете силой своего портфолио.
Поэтому не забудьте включить четкую ссылку на свою лучшую работу и на любые отзывы клиентов, которые у вас есть.
Социальное доказательство, возможно, самое мощное оружие в вашем арсенале, помогающее потенциальным клиентам принимать решения о покупке.
Кликабельный значок со ссылкой на онлайн-календарь 🗓️
Если получателям понравится то, что они увидят в вашем портфолио, они захотят связаться с вами за пределами цепочки электронной почты.
Так упростите им следующий шаг. Предоставьте CTA со ссылкой на онлайн-календарь, который показывает вашу доступность для встреч.
Основные выводы 🗝️
Для идеальной электронной подписи графического дизайнера помните, что она должна:
Это также может помочь вам генерировать ценный трафик с помощью CTA. Точнее, через:
- Интерактивные номера телефонов
- Иконки социальных сетей
- Ссылки на портфолио ваших клиентов и отзывы
- Ссылки на ваш онлайн-календарь
Теперь все готово для создания выдающейся электронной подписи графического дизайнера!
701 Электронная почта+подпись Графические шаблоны — Envato Elements
701 Электронная почта+подпись Графические шаблоны — Envato ElementsУточнение на
Уточнение на
Сортировка по соответствующемупопуляру
Электронная почта Спись
от Cocobasic в графических шаблонах
Add Collection
Загрузка
Add Collection
.
 коллекция
коллекцияСкачать
Электронная почта Подпись
Автор: celciusdesigns in Graphic Templates
Добавить в коллекцию
Download
Email Signature
By Richard_2010 in Graphic Templates
Add to collection
Download
email signature
By spacestudios in Graphic Templates
Add to collection
Download
Email Signature
Автор fabstudio в графических шаблонах
Добавить в коллекцию
Скачать
Подпись по электронной почте
Автор brandifystudio в графических шаблонах
Добавить в коллекцию
Скачать
Электронная подпись по электронной почте
по изогнутой конв.

Подпись по электронной почте
By puretemplate in Graphic Templates
Добавить в коллекцию
Скачать
Электронная подпись по электронной почте
от WebDuck в графических шаблонах
Добавить в коллекцию
Скачать
Электронная почта. peoplepowerstudio в графических шаблонах
Добавить в коллекцию
Скачать
Architectural Email Signature
By StringLabs в графических шаблонах
Добавить в коллекцию
Скачать
Шаблон подписи электронной почты
от UsiseIgnSpace в графических шаблонах
Add To Collection
Downly
Adplate Template
444SLATE
9003 9003
ADVERTATE
DOADGEL
ADVERTATE
СПАРТИКА
.

Скачать
Электронная подпись v.4
Автор: visuelcolonie in Graphic Templates
Добавить в коллекцию
Download
Barista Email Signature
By RahardiCreative in Graphic Templates
Add to collection
Download
Modern Email Signature
By graphicook in Graphic Templates
Add to collection
Download
Шаблон подписи электронной почты
Автор: bestproject in Графические шаблоны
Добавить в коллекцию
Скачать
Шаблон подписи электронной почты
By Graphicapital in Graphic Templates
Add to collection
Download
Email Signature Template
By Neermana in Graphic Templates
Add to collection
Download
Corporate — Email Signature
By bilekpetr in Графические шаблоны
Добавить в коллекцию
Скачать
Yelnav Email Signature
By Pitchlook in Graphic Templates
Добавить в коллекцию
Скачать
Электронная подпись по электронной почте — Аннотация
от Alphaleonis_std в графических шаблонах
Add Collection
Download
Adplate Semarte Nemprate
. коллекция
коллекцияСкачать
Модельер Электронная почта Подпись | Co
By Goodware-Std in Graphic Templates
Добавить в коллекцию
Скачать
Хруст | Шаблон подписи по электронной почте
от Websroad в графических шаблонах
Добавить в коллекцию
Скачать
SRTP Email Signature v3.6
от Sureotype в графических шаблонах
Add Collection
. v3.5
По adilbudianto in Графические шаблоны
Добавить в коллекцию
Скачать
Business Email Signature Template
By fdr_studio in Graphic Templates
Add to collection
Download
Creative Email Signature V03
By telllu in Graphic Templates
Add to collection
Download
Photographer Email Подпись V.
 4
4By YossyOneStd in Графические шаблоны
Добавить в коллекцию
Скачать
Creative Email Signature V02 — Slidewerk
от SlideWerk в графических шаблонах
Добавить в коллекцию
Скачать
Сгорел электронная почта Дизайн.
Автор creakits в Графических шаблонах
Добавить в коллекцию
Скачать
Подпись по электронной почте
Автор CocoBasic в Графических шаблонах
Добавить в коллекцию
Скачать
Электронная подпись по электронной почте
от простых самых простых в графических шаблонах
Добавить в коллекцию
Скачать
.

Электронная почта Подпись
Автор spacestudios in Graphic Templates
Добавить в коллекцию
Скачать
Электронная подпись по электронной почте
от CelciusDesigns в графических шаблонах
Добавить в коллекцию
Скачать
Электронная почта
от Spacestudios в графических шаблонах
Add To TO TO TO TO TO TO TO TO TO TO TO TO SPACESTUDIO в Графические шаблоны
Добавить в коллекцию
Скачать
Подпись по электронной почте
Автор CocoBasic в Графические шаблоны
Добавить в коллекцию
Скачать
Электронная подпись по электронной почте
от простых самых простых в графических шаблонах
Добавить в коллекцию
Скачать
.

Электронная почта Подпись
Автор spacestudios in Graphic Templates
Добавить в коллекцию
Скачать
Электронная почта Подпись
От spacestudios в Графические шаблоны
Добавить в коллекцию
Скачать
12345
15 страниц
Получите 7 дней бесплатного скачивания без ограничений.
Начать 7-дневную бесплатную пробную версию
Полное руководство по размерам подписи электронной почты
Когда вы проектируете и разрабатываете html-подписи электронной почты, существует множество факторов, которые вы не можете контролировать. Это может сделать проектирование и разработку подписей электронной почты вызов .
Из-за различий в технологиях и почтовых клиентах не опубликованы стандарты , когда речь идет о создании электронной подписи. Каждый почтовый клиент делает что-то немного по-своему, что может сбивать с толку, если вы только учитесь его создавать. Даже те из нас, кто занимается созданием веб-сайтов в течение многих лет, могут быть сбиты с толку некоторыми странными обстоятельствами, которые могут возникнуть при использовании графики и изображений в подписях электронной почты.
Каждый почтовый клиент делает что-то немного по-своему, что может сбивать с толку, если вы только учитесь его создавать. Даже те из нас, кто занимается созданием веб-сайтов в течение многих лет, могут быть сбиты с толку некоторыми странными обстоятельствами, которые могут возникнуть при использовании графики и изображений в подписях электронной почты.
Здесь я изо всех сил пытаюсь ответить на часто задаваемые вопросы, когда речь идет о размерах всего и вся в пределах Электронная почта в формате HTML . Если у вас есть дополнительные вопросы, на которые вам нужны ответы, дайте мне знать в контактной форме, и я буду рад ответить на них.
Какова наилучшая ширина подписи электронной почты?
Вы можете использовать ширину подписи электронной почты до 600 пикселей , но, если возможно, я бы рекомендовал что-то меньше 320 пикселей ширины.
В течение долгого времени стандартная ширина для разработки любого вида электронной почты в формате html составляла 600 пикселей. Это было в то время, когда вы могли гарантировать, что каждый экран имеет ширину около 1024 пикселей, а почтовые клиенты, которыми все пользовались, имели какую-то боковую панель, которая занимала около 1/3 экрана. Осталось около 600 пикселей с небольшим запасом с каждой стороны. Этот стандарт по-прежнему важен и сегодня, но он не так прост, как раньше, по нескольким причинам:
Это было в то время, когда вы могли гарантировать, что каждый экран имеет ширину около 1024 пикселей, а почтовые клиенты, которыми все пользовались, имели какую-то боковую панель, которая занимала около 1/3 экрана. Осталось около 600 пикселей с небольшим запасом с каждой стороны. Этот стандарт по-прежнему важен и сегодня, но он не так прост, как раньше, по нескольким причинам:
- Большие мониторы: Современные настольные компьютеры бывают разных размеров , и люди больше не используют полноэкранные окна. Они могут расширять и сжимать свои окна по желанию. Это означает, что вы понятия не имеете, сколько места на самом деле останется для просмотра вашей электронной почты. Это может быть около 600 пикселей или тысячи. Из-за этого многие люди выбирают безопасный путь придерживаться 600.
- Мобильный телефон: По данным Litmus, 42% писем открываются на мобильных устройствах. Эти устройства обычно работают в портретном режиме и, как правило, отображают электронные письма с разрешением около 400 пикселей, но фактическая ширина может сильно различаться.
 Многие мобильные почтовые клиенты масштабируют подписи электронной почты до размера экрана. Это частично хорошо, потому что это означает, что подпись может не казаться нарушенной, но это также может быть плохо, потому что элементы в подписи могут стать слишком маленькими, чтобы их можно было прочитать или использовать.
Многие мобильные почтовые клиенты масштабируют подписи электронной почты до размера экрана. Это частично хорошо, потому что это означает, что подпись может не казаться нарушенной, но это также может быть плохо, потому что элементы в подписи могут стать слишком маленькими, чтобы их можно было прочитать или использовать.
Итак, в современном мире не всегда есть четкий ответ, с которым можно согласиться. В общем, я бы порекомендовал сделать вашу подпись меньше, чтобы она хорошо отображалась как на настольных, так и на мобильных устройствах. Это кажется мудрым решением, особенно с учетом распространенности мобильной электронной почты.
Какова оптимальная высота подписи электронной почты?
Мы рекомендуем оставить высоту подписи электронной почты ниже 200 пикселей .
Это рекомендация, а не ограничение. Не будет проблемой, если вы нарушите эту рекомендацию, потому что электронное письмо будет продолжать прокручиваться вертикально. Тем не менее, люди могут найти очень длинные подписи электронной почты раздражающими, когда они прокручивают цепочку электронной почты, пытаясь найти электронное письмо, которое они ищут. Просто помните об этом, когда вы разрабатываете подпись электронной почты для себя или своих клиентов.
Тем не менее, люди могут найти очень длинные подписи электронной почты раздражающими, когда они прокручивают цепочку электронной почты, пытаясь найти электронное письмо, которое они ищут. Просто помните об этом, когда вы разрабатываете подпись электронной почты для себя или своих клиентов.
Каковы правильные размеры логотипа или изображения в подписи электронной почты?
Мы рекомендуем, чтобы логотип занимал 150 пикселей — 300 пикселей ширины, но сохранялся с удвоенным разрешением, поэтому 300 пикселей — 600 пикселей .
Добавление логотипа или фотографии в подпись электронной почты уже давно стало обычной практикой. Всегда возникает вопрос: какого размера должны быть эти изображения? Дайте стандарт! К сожалению, здесь нет такого стандарта, который можно было бы процитировать, но я могу рассказать вам то, что я узнал из своего многолетнего опыта.
Очевидно, это зависит от того, какое изображение вы включаете. Если это логотип, то он может быть длинным, квадратным или высоким. Таким образом, размер изображения будет сильно зависеть от подписи вашего изображения и его дизайна.
Если это логотип, то он может быть длинным, квадратным или высоким. Таким образом, размер изображения будет сильно зависеть от подписи вашего изображения и его дизайна.
Главное, о чем нужно подумать сегодня, это качество изображения, которое вы добавляете. Если вы поместите изображение размером 300 пикселей в свою подпись электронной почты и просмотрите его на мобильном устройстве, оно в конечном итоге будет выглядеть нечетким. Это связано с тем, что экран мобильных устройств обычно представляет собой экран сетчатки (или с высоким разрешением) с НАМНОГО более 300 пикселей в поперечнике, поэтому он увеличивает ваше изображение до 150–200% вашего изображения, что вызывает видимую пикселизацию. Из-за этого я настоятельно рекомендую вам сохранить изображение на удвойте размер , а затем установите атрибуты ширины и высоты изображения, чтобы сохранить его размер, который вы хотите видеть. Это сделает ваш логотип кристально четким как на настольных компьютерах, так и на мобильных устройствах, и поможет вашей организации выглядеть более профессионально.
В каком разрешении или dpi должно быть сохранено мое изображение для подписи электронной почты?
Я бы рекомендовал сохранить ваше изображение с разрешением 72dpi . Это наиболее распространенное разрешение при сохранении графики для Интернета и электронной почты.
Я наткнулся на несколько веб-сайтов, которые рекомендуют сохранять изображения подписи электронной почты с разрешением 96 точек на дюйм для Outlook, чтобы избежать их размытия. Я провел много тестов в нескольких версиях Outlook и не обнаружил, что это так. Я считаю, что это устаревший стандарт, которому больше не следует следовать.
Какого размера должен быть баннер в электронной подписи?
Я бы рекомендовал отображать их на уровне 600px или ниже, но, возможно, размер немного больше для качества, может быть, около 900px .
Иногда вам может понадобиться сохранить баннер с маркетинговым языком или новой сделкой, которую предлагает ваша компания. Все, что я сказал об изображениях выше, все еще применимо в этом примере, но основное отличие состоит в том, что как только вы доберетесь до мобильного устройства в этой ситуации, оно больше не будет отображаться в заданных размерах и будет уменьшено, чтобы соответствовать размеру окна. это дано. Это означает, что нет необходимости сохранять его с удвоенным разрешением, потому что он уже может быть несколько уменьшен. Думайте об этих баннерах как о рекламном щите на обочине дороги, не включайте в них слишком много текста, просто заголовки хорошего размера, которые легко читать в любом размере, до которого они уменьшены.
Все, что я сказал об изображениях выше, все еще применимо в этом примере, но основное отличие состоит в том, что как только вы доберетесь до мобильного устройства в этой ситуации, оно больше не будет отображаться в заданных размерах и будет уменьшено, чтобы соответствовать размеру окна. это дано. Это означает, что нет необходимости сохранять его с удвоенным разрешением, потому что он уже может быть несколько уменьшен. Думайте об этих баннерах как о рекламном щите на обочине дороги, не включайте в них слишком много текста, просто заголовки хорошего размера, которые легко читать в любом размере, до которого они уменьшены.
Файл какого размера может быть в подписи электронной почты?
Если возможно, размер файла изображения не должен превышать 30 КБ . При общем размере файла подписи менее 150kb .
Необходимость загружать огромный файл изображения каждый раз, когда вы просматриваете чью-то электронную почту, может раздражать. Это замедляет их почтовый клиент и не позволяет им делать то, что им нужно. Если вы хотите, вы можете узнать больше об ограничениях размера файла электронной почты в блоге Mailtrap.
Это замедляет их почтовый клиент и не позволяет им делать то, что им нужно. Если вы хотите, вы можете узнать больше об ограничениях размера файла электронной почты в блоге Mailtrap.
Пока я говорю об этом, убедитесь, что вы не включаете изображения в качестве вложения в электронное письмо! Вместо этого вы должны загружать их куда-нибудь на веб-сервер, а затем ссылаться на эти файлы, используя тег изображения в своем html. Наличие чьего-то логотипа, прикрепленного к каждому из их электронных писем, забивает их почтовый браузер и затрудняет поиск вашей электронной почты, когда они фильтруют вложения, чтобы найти тот PDF-файл, который вы отправили несколько месяцев назад.
Какой тип файла изображения следует использовать в электронной подписи?
Не используйте SVG или WebP в html-подписи электронной почты. Выбирайте с умом между JPG , GIF и , возможно PNG .
Новые типы файлов веб-изображений, такие как SVG и WebP, не будут работать в большинстве почтовых клиентов, поэтому даже не пытайтесь их использовать!
Типы файлов для использования в электронной подписи:
- JPG — это стандартный тип файла изображения для использования в Интернете и в электронной подписи. Они хороши для фотографий и часто сжимаются до относительно небольшого размера файла. JPG — это универсальный и полезный формат файлов, который работает в самых разных ситуациях. Просто следите за настройками сжатия, потому что время от времени вы можете заметить ухудшение качества. Если вы сохраняете логотип, вы можете попробовать другой тип изображения.
- Формат GIF — это давно забытый тип файлов изображений в Интернете. Большинство веб-дизайнеров уже почти не беспокоятся о них. Но помните, что часто в подписи электронной почты мы сохраняем логотип, а логотипы имеют определенное количество цветов, обычно от 1 до 4.
 Эти типы изображений являются отличными кандидатами для GIF. Логотип GIF по сравнению с логотипом JPG может иметь меньший размер файла и более высокое качество!
Эти типы изображений являются отличными кандидатами для GIF. Логотип GIF по сравнению с логотипом JPG может иметь меньший размер файла и более высокое качество! - PNG может не поддерживаться в старых почтовых клиентах, таких как Lotus Notes 6.5 и 7.0, а также в версиях Outlook до 2007 года. Тем не менее, вы можете пожертвовать поддержкой этих старых почтовых клиентов из-за вашей аудитории и темного режима. поддержка важна для вас. Темный режим в электронных письмах может сделать фон электронного письма темно-серым, а не белым, в зависимости от предпочтений пользователя. Это часто может привести к тому, что логотип в подписи будет иметь белую рамку вокруг него, потому что он был сохранен таким образом, что делает PNG хорошим способом решить эту проблему с их прекрасной прозрачностью. Следите за размером изображения с этим!
Если вы ищете что-то новое, посетите сайт 99designs, где вы найдете полное руководство по типам файлов изображений.
Какой размер шрифта следует использовать в электронной подписи?
Я бы рекомендовал 11px — 13px размер шрифта для электронной подписи.
Подпись электронной почты предназначена для подписи, завершения разговора по электронной почте, поэтому она должна быть практичной и читабельной, но не раздражающей и властной. Многие люди используют размер по умолчанию 12–14 пикселей в своем почтовом клиенте в зависимости от своих предпочтений. Оставаясь примерно в том же размере или даже немного меньше, это может быть хорошей идеей.
Ограничено ли количество символов в электронной подписи?
Да, некоторые почтовые клиенты ограничивают подпись количеством символов или даже размером файла. Я рекомендую, если возможно, не превышать 5000 символов.
Gmail ограничит вашу электронную подпись до 10 000 символов, это также включает символов html! Самый простой способ соблюдать эти ограничения — не включать длинные абзацы с правовыми заявлениями об отказе от ответственности в свою подпись электронной почты, которая может состоять из тысяч символов.
Другие почтовые клиенты с еще меньшими ограничениями включают Outlook.com, Office 365 и AOL Mail.
- GMail: Максимум 10 000 символов
- Yahoo.com: Ограничение в 10 000 символов
- Outlook.com: ограничение в 5000 символов
Генератор подписей нового типа
Я провел здесь много времени, изучая особенности различных почтовых клиентов и их ограничения. Я разрабатывал расширенный редактор подписей электронной почты, который позволяет перетаскивать поля в макет и настраивать все, начиная от шрифтов, цветов, изображений и интервалов.
Редактор берет на себя большую часть сложностей, связанных с добавлением изображений в вашу подпись электронной почты, и автоматически создает код, который выглядит одинаково во всех почтовых клиентах и обеспечивает большую гибкость дизайна при создании шаблона.
Я хотел бы, чтобы вы попробовали редактор и создали свою собственную электронную подпись сегодня! Дайте мне знать, если у вас есть отзывы или вопросы.
Дополнительная литература:
Если вы хотите углубиться в особенности создания подписи электронной почты, у нас есть ряд других руководств, которые помогут вам, когда дело доходит до принятия решения о подписи электронной почты:
- Как создать подпись электронной почты
- Как добавить изображение в подпись электронной почты
- Как закодировать потрясающую HTML-подпись электронной почты
Назад к направляющим
Как создать фирменный логотип бесплатно?
Краткая информация: Простое руководство для людей, которым нужна достойная цифровая подпись для любых целей: Стандартный способ создания великолепной цифровой подписи с помощью бесплатного программного обеспечения с открытым исходным кодом GIMP. Вы найдете еще один более простой инструмент для создания логотипа подписи бесплатно онлайн. Для шрифтов цифровой подписи представлены 5 потрясающих гарнитур.
Вы найдете еще один более простой инструмент для создания логотипа подписи бесплатно онлайн. Для шрифтов цифровой подписи представлены 5 потрясающих гарнитур.
Удобно создавать собственную цифровую подпись для фотографии, электронной почты или видео. Цифровая подпись защитит ваши авторские права. Потрясающая цифровая подпись также разделяет ваш вкус и инновации! Если вы планируете создать фирменный логотип, бесплатные решения, упомянутые в остальных абзацах, будут полезными.
Часть 1. Удивительные шрифты для цифровых подписей
Чтобы создать отличительную цифровую подпись, вам лучше подготовить несколько элегантных шрифтов, особенно если вашим редактором изображений для подписи является Photoshop, Lightroom, AI, GIMP или другой мощный инструмент.
Создайте свой логотип для подписи
Мы предложим 5 лучших шрифтов для ваших цифровых подписей. К вашему сведению, тысячи графических дизайнеров применили их в своих художественных подписях:
#1.
 Quentin Font
Quentin Font- Цена: Бесплатно
- Скачать: https://www.dafont.com/quentin-2.font
Источник изображения: https://www.dafont.com/quentin-2.font
#2. Шрифт Dolce Vita
- Цена: Бесплатно
- Скачать: https://www.dafont.com/dolce-vita.font
Источник изображения: https://www.dafont.com/dolce-vita.font
#3. Шрифт Helvetice Neue
- Цена: Бесплатно
- Скачать: https://freefontsdownload.net/free-helveticaneue-font-74318.htm
Источник изображения: https://freefontsdownload.net/free-helveticaneue-font-74318.htm
#4. Шрифт Antoni Signature
- Цена: Бесплатно для личного пользования
- Скачать: https://www.dafont.com/anthoni-signature.font
Источник изображения: https://www.dafont.com/anthoni-signature.font
#5.Шрифт Caprizant
- Цена: $19-$29
- Скачать: https://www.
 myfonts.com/fonts/laura-worthington/caprizant/
myfonts.com/fonts/laura-worthington/caprizant/
Источник изображения: https://www.myfonts.com/fonts/laura-worthington/caprizant/
Помимо 5 подписных шрифтов, указанных выше, существует еще много стильных шрифтов, доступных для цифровых подписей. Перед загрузкой и использованием шрифта обратите внимание на авторские права шрифта.
Создайте цифровую подпись
Часть 2. Как бесплатно создать логотип цифровой подписи с помощью GIMP?
Если вы еще не установили GIMP (бесплатно для загрузки и использования), вы можете загрузить его с официального сайта GIMP:
https://www.gimp.org/
Вы захотите создать свой фирменный логотип в формате прозрачного PNG. Такой формат позволяет идеально наносить цифровую подпись на все виды фонов/изображений/видео.
Как создать цифровую подпись в GIMP?
Шаг 1. Создайте новое прозрачное фоновое изображение для вашей цифровой подписи:
Выберите [Файл] > [Создать], выберите размер изображения по умолчанию в раскрывающемся списке [Шаблон:]. Здесь мы выбираем «640 x 480». Нажмите [+ Дополнительные параметры], выберите «Цвет фона» и «Прозрачность», затем нажмите [ОК].
Здесь мы выбираем «640 x 480». Нажмите [+ Дополнительные параметры], выберите «Цвет фона» и «Прозрачность», затем нажмите [ОК].
Изображение: создание прозрачного фона для изображения подписи.
Шаг 2. Используйте текстовый инструмент GIMP, чтобы подписать свое имя:
На панели инструментов найдите текстовый инструмент GIMP с пометкой [A] и щелкните по нему. Перейдите на свой прозрачный холст, щелкните и перетащите пространство для подписи. Введите имя шрифта в первое поле, выберите шрифт подписи и нажмите клавишу [Enter]. Затем используйте клавиатуру для ввода букв подписи и настройте внешний вид подписи, чтобы буквы подписи лежали на одной строке.
Изображение: выберите шрифт для цифровой подписи.
Шаг 3. Используйте инструмент перемещения GIMP, чтобы отцентрировать свою подпись:
Нажатие клавиши «Ctrl» + «Shift» + «L» или напрямую выберите инструмент перемещения GIMP. Перетащите свою подпись в центр или в другое место, которое вы предпочитаете.
Изображение: изменить положение цифровой подписи.
Шаг 4. Экспортируйте свою цифровую подпись в прозрачное изображение PNG:
Выберите [Файл] > [Экспортировать как], введите имя файла изображения подписи и нажмите [Экспорт] и [Экспорт]. Ваш логотип водяного знака цифровой подписи будет загружен автоматически.
Изображение: экспорт изображения логотипа подписи.
Создайте свою PNG-прозрачную подпись
Часть 3. Как создать логотип цифровой подписи бесплатно онлайн?
Считаете, что создать красивую цифровую подпись с помощью GIMP, PS, LR или другого основного графического редактора непросто? Да! Без опыта и знаний в области дизайна среднестатистический пользователь вряд ли сможет понять, как хорошо оформить подпись, несмотря на то, что у него есть мощный инструмент редактирования.
Бесплатные шаблоны логотипов
Если вы обычный человек без опыта в дизайне, вы не одиноки! Попробуйте бесплатный онлайн-конструктор логотипов ниже. Вы найдете тысячи профессиональных дизайнерских идей, доступных для индивидуальной настройки. Например:
Вы найдете тысячи профессиональных дизайнерских идей, доступных для индивидуальной настройки. Например:
Щелкните выше шаблон подписи и настройте изображение логотипа.
Создание пользовательской подписи логотипа
Вы можете найти дополнительные идеи и шаблоны подписи, введя ключевые слова в конструкторе логотипов DesignEvo.
Когда вы найдете предпочтительные шаблоны подписи, вы можете выполнить следующие действия, чтобы настроить свою подпись:
- Нажмите на шаблон и войдите в интерфейс дизайна.
- Выберите текст логотипа, введите текст подписи.
- Настройте свой фирменный дизайн с помощью перетаскивания. Вы даже можете попробовать другой шрифт.
- Предварительный просмотр и загрузка вашей цифровой подписи.
Часть 4. Наконец-то слова
Действительно, бесплатный онлайн-генератор подписей DesignEvo предлагает вам более простой способ с гораздо большим количеством дизайнов подписей. С ним вы избавитесь от проблем с поиском и загрузкой фирменного шрифта. Без какого-либо опыта в дизайне вы можете легко понять, хотите ли вы сделать профессиональную подпись.
С ним вы избавитесь от проблем с поиском и загрузкой фирменного шрифта. Без какого-либо опыта в дизайне вы можете легко понять, хотите ли вы сделать профессиональную подпись.
Для тех, кто использует GIMP для разработки своих цифровых подписей, они узнают больше о дизайне и шрифтах. Кроме того, пользователи GIMP будут тратить больше времени на пробу различных шрифтов и стилей.
Независимо от того, предпочитаете ли вы GIMP или другой онлайн-генератор подписи для создания цифровой подписи, мы надеемся, что вы сделали желаемое изображение подписи.
Как вставить изображение в подпись электронной почты в Gmail
Ваша подпись электронной почты является важной частью как ваших повседневных сообщений, так и ваших более крупных кампаний по продажам и маркетингу. Он не только предоставляет вашим получателям информацию о вас и о том, как с вами связаться, но также может оставить впечатление о вашем бренде.
Добавление изображения — важная часть этого процесса, и, к счастью, Gmail упрощает эту задачу.
Содержание:
Зачем добавлять изображение в подпись к электронной почте?
То, что вы включите в свою электронную подпись, многое скажет о том, кем вы являетесь как компания и/или частное лицо. Основная цель подписи электронной почты — предоставить получателю ваши соответствующие контактные данные, но изображение может улучшить общий вид подписи.
Во-первых, это может помочь создать сплоченность бренда. Включив логотип или баннер компании, вы можете связать свои сообщения электронной почты с остальными маркетинговыми материалами.
Во-вторых, призыв к действию на основе изображения дает вашим получателям возможность щелкнуть, превращая их из пассивных читателей в активных членов аудитории. Right Inbox дает вам возможность переключаться между подписями для разных контекстов. Включайте различные изображения в свои личные или деловые электронные письма.
ADD_THIS_TEXT
Как вставить изображение в вашу электронную подпись3 Перейдите к
Настройки ( значок шестеренки в правом верхнем углу экрана) Шаг 3. На вкладке Общие прокрутите вниз, чтобы найти раздел Подписи
На вкладке Общие прокрутите вниз, чтобы найти раздел Подписи
- 4 Шаг 4.
Шаг 5. Чтобы добавить подпись, нажмите кнопку Создать новую . Появится текстовое поле, где вы должны назвать свою подпись.
Шаг 6. Добавьте имя своей подписи и нажмите Создать
Шаг 7. Настройте свою подпись в предоставленном текстовом поле
Шаг 8. Либо в вашей новой подписи, либо в существующей подписи, которую вы редактируете
Шаг 9. Выберите значок изображения в нижней части текстового поля
Шаг 10. Теперь у вас есть 3 варианта где выбрать изображение:
- «Мой диск» (Google Диск)
- Загрузка (с вашего компьютера)
- Веб-адрес (URL)
Шаг 11. Первые два варианта позволяют выбрать одно из изображений. Google Диск или компьютерный диск. Третий вариант, «Веб-адрес», полезен, если вы хотите добавить изображение с веб-сайта вашей компании (например, логотип или призыв к действию). Для этого:
Первые два варианта позволяют выбрать одно из изображений. Google Диск или компьютерный диск. Третий вариант, «Веб-адрес», полезен, если вы хотите добавить изображение с веб-сайта вашей компании (например, логотип или призыв к действию). Для этого:
11.1) Откройте сайт вашей компании и найдите логотип
11.2) Щелкните правой кнопкой мыши логотип и выберите Скопировать адрес изображения
11.3) Вернитесь к настройкам подписи Gmail и выберите Веб-адрес (URL), , а затем вставьте URL-адрес изображения в соответствующее поле
11.4) Нажмите Выберите
Шаг 12. Вы можете изменить размер изображения, выбрав из Маленький, Средний, Большой или Исходный размер , когда изображение выделено
Дополнительная литература: Как добавить значки социальных сетей в вашу подпись Gmail
Активируйте и проверьте свою подпись
Шаг 1. Убедитесь, что вы включили свою подпись, изменив настройки подписи по умолчанию. Вы можете выбрать свои подписи как для новых электронных писем, так и для ответа и пересылки.
Убедитесь, что вы включили свою подпись, изменив настройки подписи по умолчанию. Вы можете выбрать свои подписи как для новых электронных писем, так и для ответа и пересылки.
Шаг 2. Сохраните свою подпись, нажав Сохранить изменения внизу страницы
Шаг 3. Проверьте свою электронную подпись, отправив себе тестовое письмо. Убедитесь, что все выглядит так, как вы хотите, и что все ссылки работают.
Добавьте ссылку на ваше изображение
При желании вы также можете сделать свое изображение кликабельным:
Шаг 1. Вернитесь в Настройки – Общие – Подписи
Шаг 2. Найдите свою подпись и нажмите в поле редактирования текста
Шаг 3. Выделите свое изображение и выберите значок ссылки
Шаг 4. Вставьте URL-адрес, на который вы хотите связать изображение
Шаг 5. 0093 Щелкните ОК.
0093 Щелкните ОК.
Шаг 6. Нажмите Сохранить изменения внизу страницы. К счастью, процесс прост, и вы даже можете сохранить несколько подписей электронной почты для использования в разное время.
Добавление дополнительных нижних колонтитулов в качестве администратора Google Workspace
Как администратор Google Workspace вы можете создавать дополнительные нижние колонтитулы для своей организации. Эти нижние колонтитулы добавляются в конец существующих личных подписей исходящих электронных писем.
Однако имейте в виду, что если вы добавляете изображение с помощью этого трюка, необходимо заранее выполнить несколько необходимых шагов.
Самое главное, он должен быть доступен через общедоступную веб-ссылку. В противном случае это изображение не будет отображаться во вновь созданном нижнем колонтитуле.
Чтобы создать общедоступную ссылку на изображение для вставки в нижние колонтитулы, выполните следующие действия:
1.

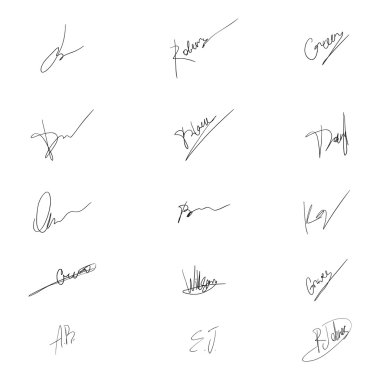



 Файл сохранится в формате pdf
Файл сохранится в формате pdf Условия признания электронных документов, подписанных электронной подписью, равнозначными документам на бумажном носителе, подписанным собственноручной подписью
Условия признания электронных документов, подписанных электронной подписью, равнозначными документам на бумажном носителе, подписанным собственноручной подписью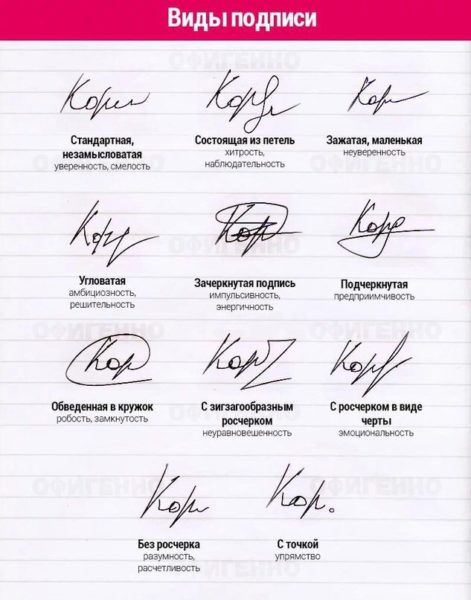 почты или внутреннего сервера
почты или внутреннего сервера