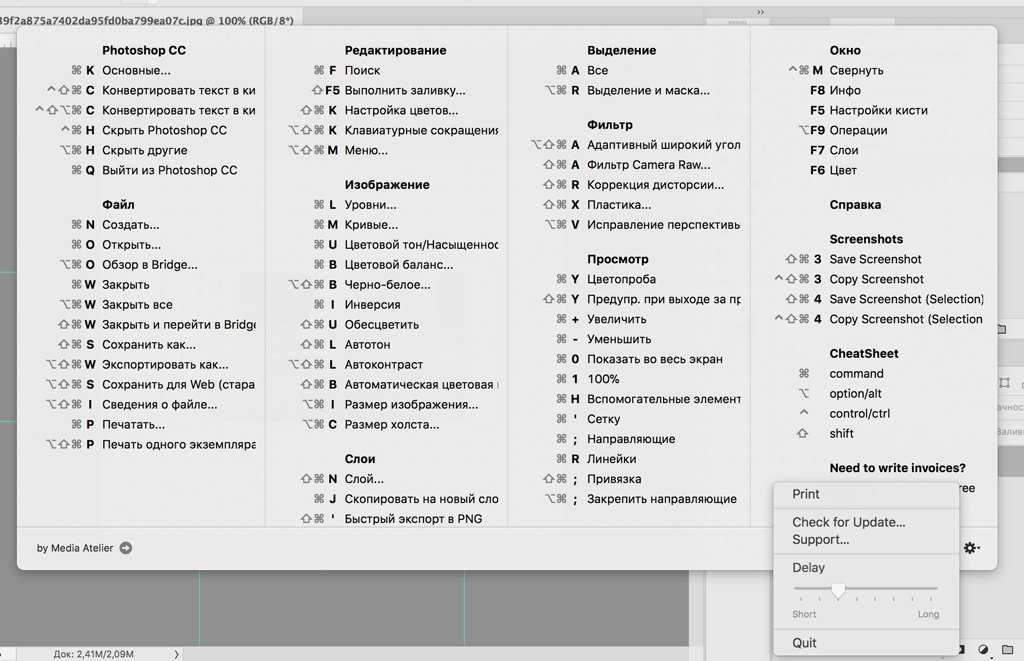Тема 1: Введение в Krita
Количество часов: 2.
Знать:
- Где сохранять свои файлы
Уметь:
- Включать-выключать компьютер
- Запускать Krita
- Сохранять/открывать файлы
- Выбирать кисть
- Изменять цвет и размер кисти
- Включение компьютера, вход в систему.
- Создание папки
- Выключение компьютера
Задание: Включить компьютер, создать личную папку, выключить компьютер.
- Запуск Krita
- Сброс к интерфейсу по умолчанию
- Работа с графическим планшетом
- Выбор кисти
- Выбор цвета
- Изменение размера кисти
- Ластик
- Сохранение, открытие файлов
Задание: Упражнение на координацию.
Содержание урокаЗадание: Нарисовать персонажа — Колобок или свой персонаж. Сохранить как “krita-01.
kra”.
1. Запуск Krita
Чтобы запустить Krita дважды щёлкните на иконку программы на рабочем столе:
Когда программа запустится, нажмите кнопку «New File» (Новый файл) в центре её окна:
В появившемся окне выберите слева «Пользовательский документ», потом поставьте ширину документа равную 1280, а высоту — 720. Это стандартный размер документа с которым мы будем работать большую часть времени. Затем нажмите кнопку «Create» (Создать).
2. Сброс интерфейса к настройкам по-умолчанию
В Krita вы можете настраивать интерфейс как вам нравится, просто перетаскивая панели, можете включать и выключать их. Поэтому, очень может быть что интерфейс у вас выглядит не так, как у меня. С помощью кнопки в правом верхнем углу вы можете быстро переключать раскладки интерфейса под разные задачи.
С помощью кнопки в правом верхнем углу вы можете быстро переключать раскладки интерфейса под разные задачи.
Чтобы вернуть его к исходному виду выберите «Default».
3. Работа с графическим планшетом
4. Выбор кисти
Выбирать кисть можно двумя способами.
Способ первый — через панель «Профили кистей» в правом-нижнем углу.
Чтобы увидеть все доступные кисти, убедитесь, что вверху панели в списке выбран пункт «All» (Все).
Второй способ выбрать кисть — использовать специальную кнопку вверху окна:
После щелчка на кнопку появляется выпадающее меню с шаблонами кистей.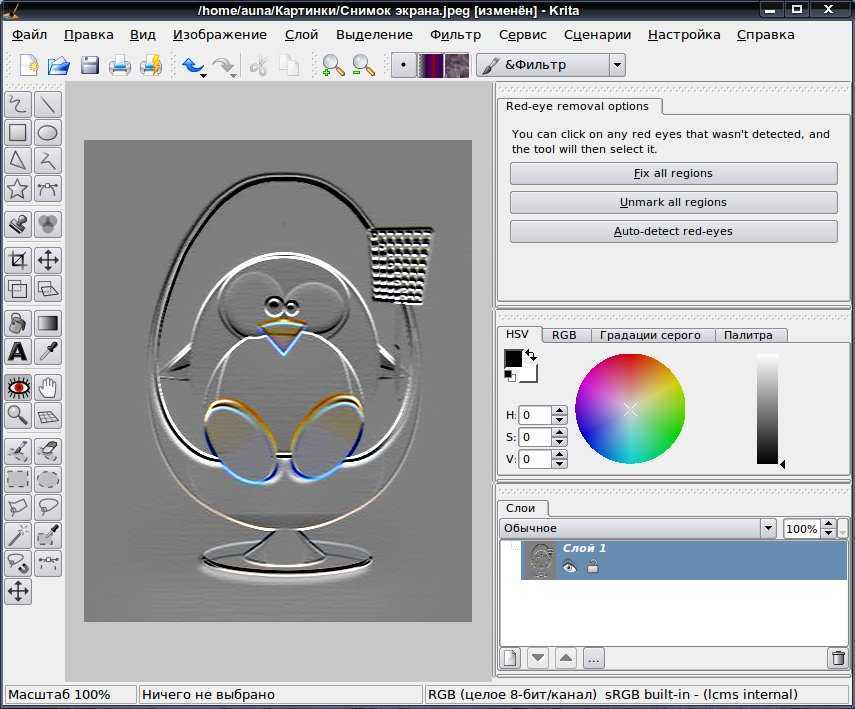
5. Выбор цвета
Для выбора цвета используйте панель с цветовым кругом в правом-верхнем углу экрана (1) или щёлкните на квадратик с цветом на верхней панели (2).
6. Изменение размера кисти
Для изменения размера кисти переместите курсор в область рисования, зажмите клавишу Shift на клавиатуре и (клавишу Shift не отпускайте!) коснувшись кончиком пера поверхности планшета начните водить пером вправо-влево.
Размер кисти на экране будет увеличиваться или уменьшаться в зависимости от направления движения.
Значение размера можно посмотреть на панели вверху:
7. Ластик
Переключить кисточку в режим ластика можно нажатием кнопки «E» (английская) на клавиатуре.
При этом, автоматически подсветится соответствующая кнопка на панели вверху.
8. Сохранение и открытие файлов
Для сохранения документа выберите из меню команду «Файл» — «Сохранить».
Аналогично, для открытия файла выбираем «Файл» — «Открыть».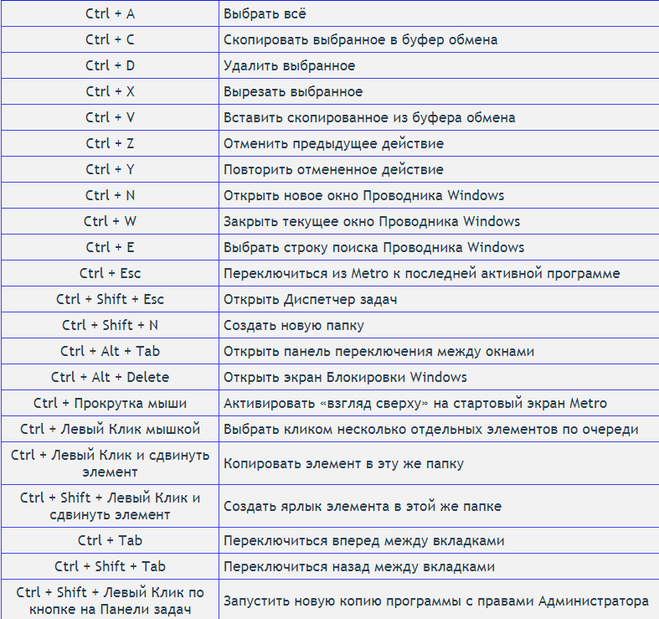
Обратите внимание, что Krita может одновременно открывать несколько файлов в одном окне. Чтобы переключиться между открытыми файлами используйте вкладки сверху.
Типичные ошибки- Ученики сохраняют задание не в свою папку.
- Кисть ничего не рисует — включён режим ластика, либо выбран белый цвет (рисует белым по белому), либо размер кисти слишком маленький, либо выбрана какая-то необычная кисть.
Дополнительные материалы
Если вы нашли ошибку, пожалуйста, выделите фрагмент текста и нажмите Ctrl+Enter.
Настройка горячих клавиш на графических планшетах XP-PEN в ОС Windows
Многие пользователи планшетов XP-PEN часто задают вопросы по настройке горячих клавиш и колец управления на планшетах и графических дисплеях, и в данной статье мы постараемся рассказать подробнее про то, как это сделать в операционной системе Windows
У большинства моделей графических планшетов XP-PEN есть горячие клавиши, а на некоторых так же имеются дополнительные кольца управления, такие, например, как Red Dial (механический ролик с щелчками) или двойной ролик управления (с механическим и виртуальным роликом).
Настройка и горячих клавиш, и колес управления производится в программе настроек планшета Pentablet, которую можно запустить либо из меню «Пуск», либо из области уведомлений.
В данной программе есть кнопка «Гор. клавиши», расположенная в правом нижнем углу.
При нажатии на нее появляется меню настройки горячих клавиш и ролика (роликов), разделенных по панелям, первая панель – горячие клавиши, вторая – первый ролик и т.д.
На каждую кнопку можно назначить (через выпадающее меню) либо стандартную для нее функцию, например для кнопки 1 – это вызов панели управления планшета, то есть самой программы Pentablet, либо запуск какой-то другой программы, которую можно выбрать в стандартном меню выбора после того, как на кнопку назначена данная опция, либо клавишу/комбинацию клавиш, если выбрать пункт «горячая клавиша».
Клавиши можно назначить либо индивидуально, либо парами, допустим на клавишу 3 уменьшение кисти, а на клавишу 4 увеличение кисти.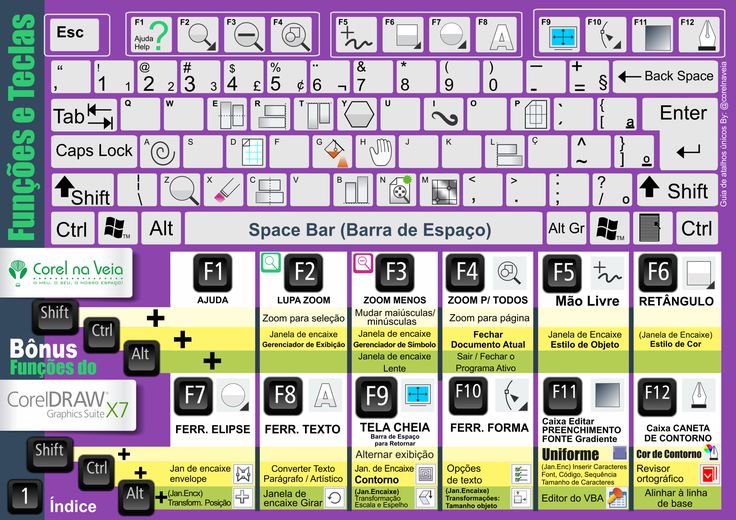
Если в модели планшета присутствует ролик или ролики управления, и их планируются использовать в нескольких режимах, то надо убедиться, что на последней по номеру кнопке осталось значение по умолчанию «функция переключения», которая и будет переключать режимы ролика.
В текущей версии драйвера для ОС Windows для планшетов XP-PEN на ролик можно назначить до 5 режимов. В каждом режиме можно выбрать режим «нет действия», тогда, соответственно, ничего в этом режиме работать не будет, и он не будет выбираться при переключении режимов работы ролика кнопкой «функция переключения». Это имеет смысл сделать, если вы хотите назначить на ролик скажем всего два или три режима, например «Масштабирование холста», «Изменение размера кисти» и «Перемещение по слоям».
Для назначения тех или иных функций ролика в каждом режиме надо выбрать в выпадающем меню «клавиатура», и далее задать имя данной функции, например «Размер кисти», и назначить сочетание клавиш на поворот ролика против часовой стрелки (KL), «[» (для Adobe PhotoShop) и на поворот ролика по часовой стрелке (KR), «]» (для Adobe PhotoShop).
После настройки функций ролика в каждом режиме, их можно переключать во время работы назначенной кнопкой (как правило последней).
все статьи
Лучший размер холста для цифрового искусства
16.03.2023
Правильный выбор размера и разрешения холста – основа создания качественных цифровых работ. Как выбрать оптимальные?
Подробнее
XPPen Deco L: мнение художника
09.03.2023
Обзор функций, возможностей, технических характеристик XPPen Deco L от художницы Анастасии Юхновец.
Подробнее
Чек-лист: выбираем устройство XPPen
03.03.2023
Чтобы облегчить вам выбор графического планшета или дисплея XPPen, мы подготовили чек-лист по основным параметрам выбора.
Подробнее
93 Ярлыки для Krita Painting 3
93 Ярлыки для Krita Painting 3
- Windows
E
Eraser mode
Insert
New paint layer
Delete
Clear
Backspace
Fill w/background color
R
Pick layer
Page up
Activate next layer
page down
Активировать предыдущий слой
G
Инструмент «Градиент»
2 T 9 00015
Move tool
Q
Multibrush
P
Color pick
Ctrl+E
Merge down
Ctrl+R
Прямоугольник.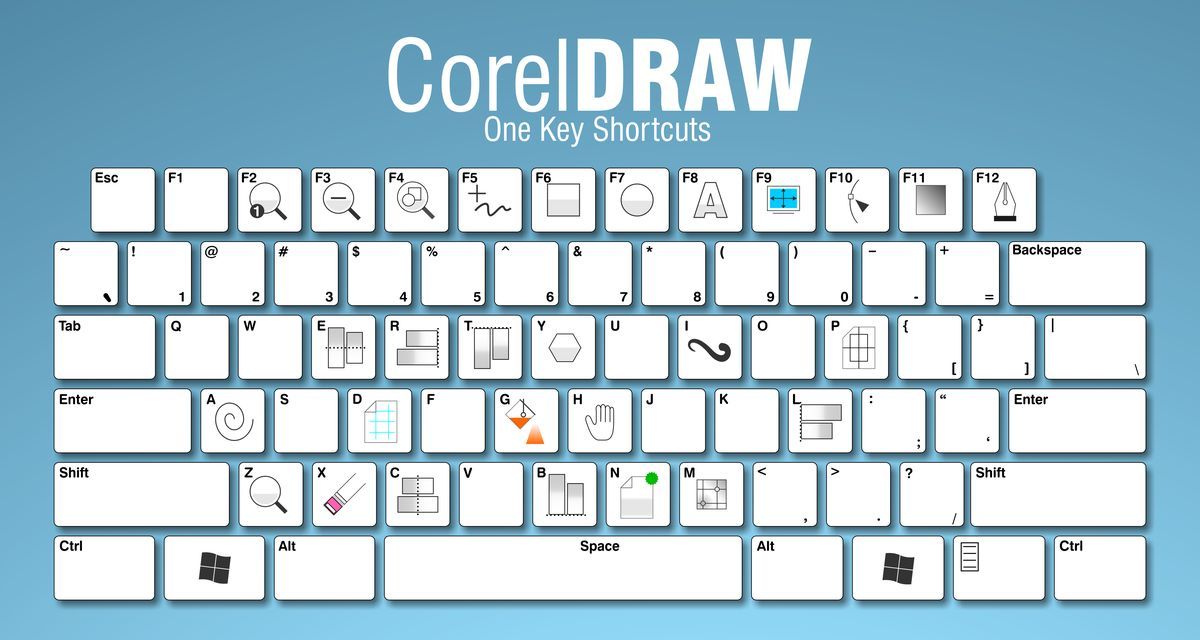 выделение
выделение
Ctrl+T
Инструмент преобразования
Ctrl+U
HSV/HSL adjust
Ctrl+I
Invert
Ctrl+J
Duplicate layer
Ctrl+L
Levels
Ctrl+H
Выбор дисплея
W
Обмота0002 /
Switch to previous preset
5 размер кисти0005
D | Reset picker — BW |
F | Palette |
J | Эллиптическое выделение |
[ | Уменьшить размер кисти |
] | |
, | Предыдущий избранный пресет |
. | Next fav preset |
/ | Switch to previous preset |
Ctrl+A | Select all |
Ctrl+Z | Отменить |
Shift+Ctrl+Z | Redo |
Ctrl+O | Open |
Shift+Ctrl+D | Deselect |
F4 | Save incremental backup |
F5 | Export |
Ctrl+P | |
Ctrl+X/Shift+Delete | Cut |
Shift+Ctrl+S | Save as |
Ctrl+Q | Quit |
Alt+Ctrl+S | Save incremental |
Ctrl+W | Close |
Alt+Ctrl+J/Ctrl+C | Copy |
F1 | help |
Shift+Ctrl+C | Copy merged |
Ctrl+S | Save |
Ctrl+V | ВАСА |
CTRL+N | Новый |
Shift+F1 | What At This8 | |
Shift+I | Селектор цвета | |
Shift+R | SET Mirror AXIS | |
SHIF +B | Show Dockers | |
Shift+N | Минимальный селектор оттенков | |
Shift+M | ||
Shift+M | ||
Shift+M | ||
. | ||
Shift+Z | Undo polygon selection points | |
Shift+Ctrl+E | Flatten image | |
Shift+Ctrl+R | Total Refresh | |
Shift+Ctrl+F | Режим полноэкранного режима | |
Shift+CTRL+U | .0005 | |
Shift+Ctrl+I | Invert selection | |
Shift+Ctrl+J | Cut sel to layer | |
Shift+Ctrl+A | Deselect |
Ctrl+-/- | Zoom out |
Ctrl++/= | Zoom in |
3 | Zoom to fit width |
2 | Zoom to fit |
1 | Zoom 1:1 |
0 | Зум 1: 1 |
CTRL+] | Вращение вправо | ||||||||||||||||||||||||||
CTRL+’ | |||||||||||||||||||||||||||
8 | |||||||||||||||||||||||||||
Ctrl+[ | Rotate left | ||||||||||||||||||||||||||
5 | Rotate reset | ||||||||||||||||||||||||||
6 | Rotate right | ||||||||||||||||||||||||||
4 | Rotate слева |
Вкладка | Только холст |
F11 902 1 Полный экран 10005 |
Left arrow | Pan left |
Right arrow | Pan right |
Up arrow | Pan up |
Стрелка вниз | PAN вниз |
I | Уменьшение непрозрачно0005 | Fill w/foreground color |
K | Darken color | |
B | Brush tool | |
C | Show common color | |
L | Lighten Color | |
O | Непрозрачность | |
0015 Ctrl+B | Color balance | |
X | Swap fg/bg colors | |
H | Show color history |
Created by Chirag on 02.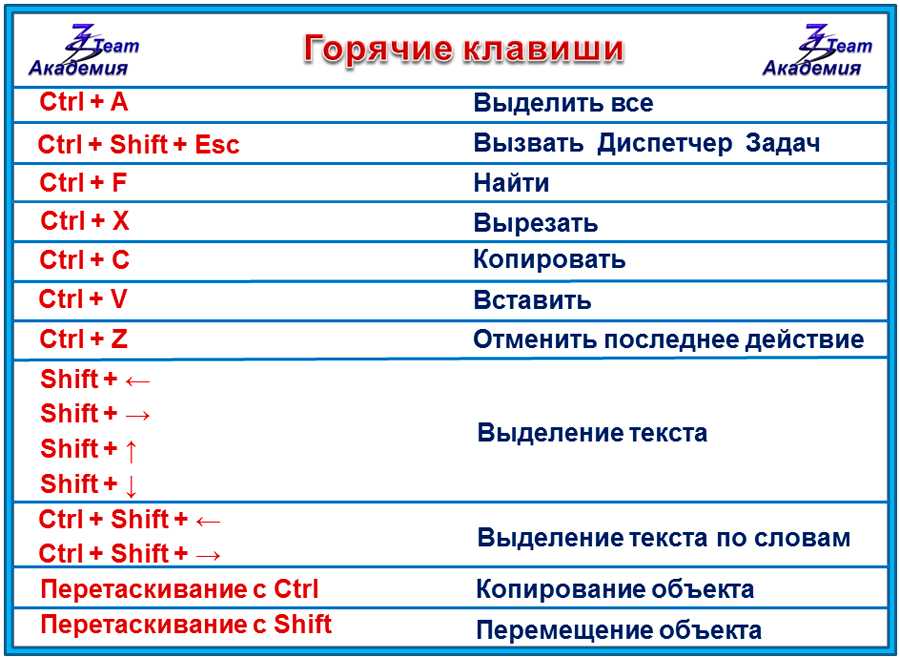 06.2017. Последнее обновление администратора 02.06.20170001
06.2017. Последнее обновление администратора 02.06.20170001
93 ярлыки для картины Krita 3
- Windows
Прыжки: покраска, набор/сброс, генерал, др., Zoom, rowate, Canvas, Pan, Color
E |
E |
E |
E |
E |
E |
5
5
Инструмент перемещения0023
5 HS Adjust0005
E | |
Вставка | Новый слой краски |
DEDETE | CLEAR |
| 9005 | |
| 9000.SPORSPO0018 | Fill w/background color |
R | Pick layer |
Page up | Activate next layer |
page down | Activate previous слой |
G | Инструмент градиент |
T | |
Q | Multibrush |
P | Color pick |
Ctrl+E | Merge down |
Ctrl+R | Рек. |
Ctrl+T | инструмент преобразования |
Ctrl+U | |
Ctrl+I | Invert |
Ctrl+J | Duplicate layer |
Ctrl+L | Levels |
Ctrl +H | Выбор дисплея |
W | Обертка вокруг режима |
/ | |
/ | .0005 |
D | Reset picker — BW |
F | Palette |
J | Elliptical selection |
[ | Уменьшить размер кисти |
] | Увеличить размер кисти |
2 , | Предыдущая предустановка избранного |
. | Next fav preset |
/ | Switch to previous preset |
Ctrl+A | Select all |
Ctrl+Z | Отменить |
Shift+Ctrl+Z | Повторить |
Ctrl+O | Open |
Shift+Ctrl+D | Deselect |
F4 | Save incremental backup |
F5 | Экспорт |
Ctrl+P | Печать |
Ctrl+X/Shift+Delete | Cut Cut Cut Cut Cut Cut Cut Cut Cut Cut Cut Cut Cut CTRL+X/Shift+Delet0005 |
Shift+Ctrl+S | Save as |
Ctrl+Q | Quit |
Alt+Ctrl+S | Save incremental |
Ctrl+W | Close |
Alt+Ctrl+J/Ctrl+C | Copy |
F1 | help |
Shift+Ctrl+C | Copy merged |
Ctrl+S | Save |
Ctrl+V | Paste |
Ctrl+N | Новый |
Shift+F1 | Что это было | ||
+I | |||
+I | |||
. 0018 0018 | Color selector | ||
Shift+R | Set mirror axis | ||
Shift+H | Hide tip toolbar | ||
Shift+B | Показать докеры | ||
Shift+N | Селектор минимального оттенка | ||
Shift+M 5 | |||
Shift+Z | Undo polygon selection points | ||
Shift+Ctrl+E | Flatten image | ||
Shift+Ctrl+R | Total Обновить | ||
Shift+Ctrl+F | Режим полноэкранного режима | ||
Shift+Ctrl+U | DESURATAT0014 | Shift+Ctrl+I | Invert selection |
Shift+Ctrl+J | Cut sel to layer | ||
Shift+Ctrl+A | Deselect |
Ctrl+-/- | Zoom out |
Ctrl++/= | Zoom in |
3 | Zoom to fit width |
2 | Zoom to fit |
1 | Zoom 1:1 |
0 | Zoom 1:1 |
Ctrl+] | Вращение вправо | |||||||||
CTRL+’ | RESET CANVAS View | . |
 kra”.
kra”.
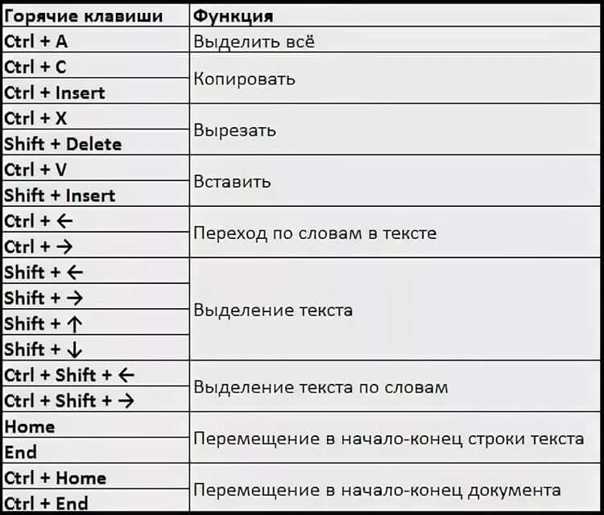 0002 Mypaint shade selector
0002 Mypaint shade selector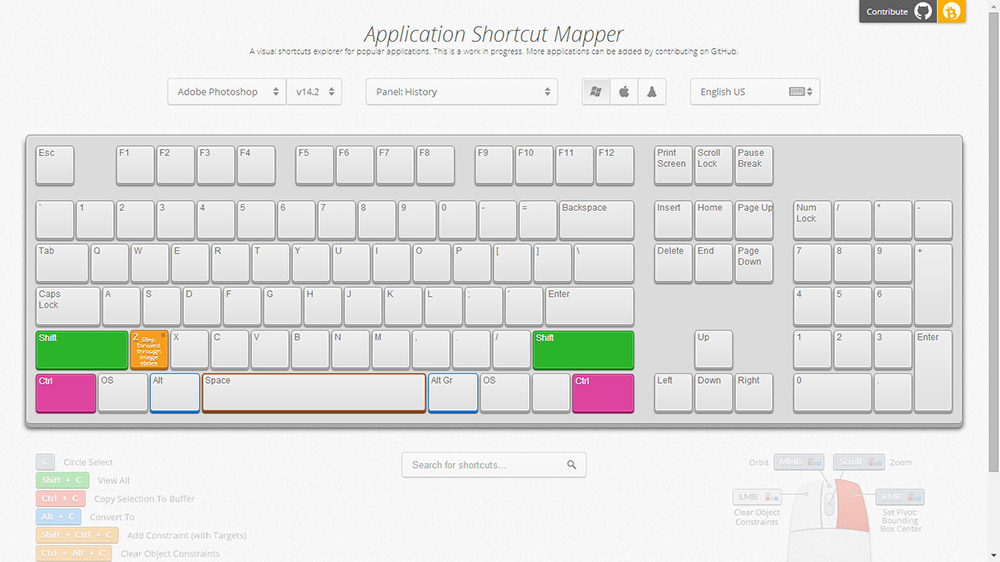 выделение
выделение