Полужирный (только для шрифтов с жирным начертанием) | «Shift»+«Ctrl»+«B» | «Shift» + «Command» + «B» |
Курсив (только для шрифтов с курсивным начертанием) | «Shift»+«Ctrl»+«I» | «Shift»+«Command»+«I» |
Нормальный | «Shift»+«Ctrl»+«Y» | «Shift»+«Command»+«Y» |
Подчеркивание | «Shift»+«Ctrl»+«U» | «Shift»+«Command»+«U» |
Перечеркивание | «Shift»+«Ctrl»+«/» | «Control»+«Shift»+«Command»+«/» |
Все прописные (вкл. | «Shift»+«Ctrl»+«K» | «Shift»+«Command»+«K» |
Расстановка переносов для азиатских языков | «Shift»+«Ctrl»+«K» | «Shift»+«Command»+«K» |
Капители (вкл./откл.) | «Shift»+«Ctrl»+«H» | «Shift»+«Command»+«H» |
Настройка татэ-тю-ёко | «Shift»+«Ctrl»+«H» | «Shift»+«Command»+«H» |
Надстрочный индекс | «Shift»+«Ctrl»+«знак плюс» | «Shift»+«Command»+«знак плюс» |
Подстрочный индекс | «Shift»+«Alt»+«Ctrl»+«знак плюс» | «Shift»+«Option»+«Command»+«знак плюс» |
Восстановление масштаба по горизонтали или по вертикали до 100% | «Shift»+«Ctrl»+«X» или «Shift»+«Alt»+«Ctrl»+«X» | «Shift»+«Command»+«X» или «Shift»+«Option»+«Command»+«X» |
Основные групповые или подробные настройки букв | «Shift»+«Ctrl»+«X» или «Shift»+«Alt»+«Ctrl»+«X» | «Shift»+«Command»+«X» или «Shift»+«Option»+«Command»+«X» |
Выравнивание по левому краю, по правому краю или по центру | «Shift»+«Ctrl»+«L», «R» или «C» | «Shift»+«Command»+«L», «R» или «C» |
Выключка по формату для всех строк | «Shift»+«Ctrl»+«F» (все строки) или «J» (все строки, кроме последней) | «Shift»+«Command»+«F» (все строки) или «J» (все строки, кроме последней) |
Выравнивание по обоим концам или равный интервал | «Shift»+«Ctrl»+«F» (выравнивание по обоим концам ) или «J» (равные интервалы) | «Shift»+«Command»+«F» (выравнивание по обоим концам ) или «J» (равные интервалы) |
Увеличение или уменьшение кегля* | «Shift»+«Ctrl»+«>» или «<» | «Shift»+«Command»+«>» или «<» |
Увеличение или уменьшение кегля в пять раз* | «Shift»+«Ctrl»+«Alt»+«>» или «<» | «Shift» + «Command» + «Option» + «>» или «<» |
Увеличение или уменьшение интерлиньяжа (горизонтальный текст)* | «Alt»+«Стрелка вверх»/«Alt»+«Стрелка вниз» | «Option»+«Стрелка вверх»/«Option»+«Стрелка вниз» |
Увеличение или уменьшение интерлиньяжа (вертикальный текст)* | «Alt»+«Стрелка вправо»/ «Alt»+«Стрелка влево» | «Option»+«Стрелка вправо»/ «Option»+«Стрелка влево» |
Увеличение или уменьшение интерлиньяжа в пять раз (горизонтальный текст)* | «Alt»+«Ctrl»+«Стрелка вверх»/«Alt»+«Ctrl»+«Стрелка вниз» | «Option»+«Command»+«Стрелка вверх»/«Option»+«Command»+«Стрелка вниз» |
Увеличение или уменьшение интерлиньяжа в пять раз (вертикальный текст)* | «Alt»+«Ctrl»+«Стрелка вправо»/«Alt»+«Ctrl»+«Стрелка влево» | «Option»+«Command»+«Стрелка вправо»/«Option»+«Command»+«Стрелка влево» |
Автоинтерлиньяж | «Shift»+«Alt»+«Ctrl»+«A» | «Shift»+«Option»+«Command»+«A» |
Выравнивание по сетке (вкл. | «Shift»+«Alt»+«Ctrl»+«G» | «Shift»+«Option»+«Command»+«G» |
Включить/отключить автопереносы | «Shift»+«Alt»+«Ctrl»+«H» | «Shift»+«Option»+«Command»+«H» |
Увеличение или уменьшение кернинга и трекинга (горизонтальный текст) | «Alt»+«Стрелка влево»/«Alt»+«Стрелка вправо» | «Option»+«Стрелка влево»/«Option»+«Стрелка вправо» |
Увеличение или уменьшение кернинга и трекинга (вертикальный текст) | «Alt»+«Стрелка вверх»/«Alt»+«Стрелка вниз» | «Option»+«Стрелка вверх»/«Option»+«Стрелка вниз» |
Увеличение или уменьшение кернинга и трекинга в пять раз (горизонтальный текст) | «Alt»+«Ctrl»+«Стрелка влево»/«Alt»+«Ctrl»+«Стрелка вправо» | «Option»+«Command»+«Стрелка влево»/«Option»+«Command»+«Стрелка вправо» |
Увеличение или уменьшение кернинга и трекинга в пять раз (вертикальный текст) | «Alt»+«Ctrl»+«Стрелка вверх»/«Alt»+«Ctrl»+«Стрелка вниз» | «Option»+«Command»+«Стрелка вверх»/«Option»+«Command»+«Стрелка вниз» |
Увеличение кернинга между словами* | «Alt»+«Ctrl»+«\» | «Option»+«Command»+«\» |
Уменьшение кернинга между словами* | «Alt»+«Ctrl»+«Backspace» | «Option»+«Command»+«Delete» |
Удаление ручного кернинга и сброс трекинга до 0 | «Alt»+«Ctrl»+«Q» | «Option»+«Command»+«Q» |
Увеличение или уменьшение смещения базовой линии** (горизонтальный текст) | «Shift»+«Alt»+«Стрелка вверх» / «Shift»+«Alt»+«Стрелка вниз» | «Shift»+«Option»+«Стрелка вверх» / «Shift»+«Option»+«Стрелка вниз» |
Увеличение или уменьшение смещения базовой линии** (вертикальный текст) | «Shift»+«Alt»+«Стрелка вправо»/«Shift»+«Alt»+«Стрелка влево» | «Shift»+«Option»+«Стрелка вправо»/«Shift»+«Option»+«Стрелка влево» |
Увеличение или уменьшение смещения базовой линии в пять раз (горизонтальный текст) | «Shift»+«Alt»+«Ctrl»+«Стрелка вверх» / «Shift»+«Alt»+«Ctrl»+«Стрелка вниз» | «Shift»+«Option»+«Command»+«Стрелка вверх» / «Shift»+«Option»+«Command»+«Стрелка вниз» |
Увеличение или уменьшение смещения базовой линии в пять раз (вертикальный текст) | «Shift»+«Alt»+«Ctrl»+«Стрелка вправо»/«Shift»+«Alt»+«Ctrl»+«Стрелка влево» | «Shift»+«Option»+«Command»+«Стрелка вправо»/«Shift»+«Option»+«Command»+«Стрелка влево» |
Автоматическое распределение потока | Щелчок с удержанием клавиши «Shift» значка загруженного текста | Щелчок с удержанием клавиши «Shift» значка загруженного текста |
Полуавтоматическое распределение потока | Щелчок с удержанием клавиши «Alt» значка загруженного текста | Щелчок с удержанием клавиши «Option» значка загруженного текста |
Перекомпоновать все материалы | «Alt»+«Ctrl»+«/» | «Option»+«Command»+«/» |
Вставка номера текущей страницы | «Alt»+«Ctrl»+«N» | «Option»+«Command»+«N» |
* Нажмите клавишу «Shift», чтобы увеличить или уменьшить кернинг между словами в пять раз. ** Число задается в меню «Редактирование» > «Установки» > «Единицы измерения» (Windows) или «InDesign» > «Установки» > «Единицы измерения» (Mac OS). | ||
Горячие клавиши программы Adobe Indesign — сборник таблиц
Горячие клавиши программы Adobe Indesign
|
Инструмент |
Windows |
Mac OS |
|
Инструмент «Выделение» |
V, Esc |
V, Esc |
|
Инструмент «Частичное выделение» |
A |
A |
|
Переключение между инструментами «Выделение» и «Частичное выделение» |
Ctrl + Tab |
Command + Control + Tab |
|
Инструмент «Страница» |
Shift + P |
Shift + P |
|
Инструмент «Зазор» |
U |
U |
|
Инструмент «Перо» |
P |
P |
|
Инструмент «Добавить точку привязки» |
= |
= |
|
Инструмент «Добавить точку привязки» |
= |
= (на цифровой клавиатуре) |
|
Инструмент «Удалить точку привязки» |
— |
— |
|
Инструмент «Удалить точку привязки» |
— |
|
|
Инструмент «Угол» (Преобразовать точку привязки) |
Shift + C |
Shift + C |
|
Инструмент «Текст» |
T |
T |
|
Инструмент «Текст по контуру» |
Shift + T |
Shift + T |
|
Инструмент «Карандаш» (инструмент «Примечание») |
N |
N |
|
Инструмент «Линия» |
\ |
\ |
|
Инструмент «Прямоугольный фрейм» |
F |
F |
|
Инструмент «Прямоугольник» |
М |
М |
|
Инструмент «Эллипс» |
L |
L |
|
Инструмент «Поворот» |
R |
R |
|
Инструмент «Масштабирование» |
S |
S |
|
Инструмент «Наклон» |
O |
O |
|
Инструмент «Свободное трансформирование» |
E |
E |
|
Инструмент «Пипетка» |
I |
I |
|
Инструмент «Линейка» |
K |
K |
|
Инструмент «Градиент» |
G |
G |
|
Инструмент «Ножницы» |
C |
C |
|
Инструмент «Рука» |
H |
H |
|
Временный выбор инструмента «Рука» |
«Пробел» (режим макета), Alt (текстовый режим) либо Alt + «Пробел» (в обоих режимах) |
«Пробел» (режим макета), Option (текстовый режим) либо Option + «Пробел» (в обоих режимах) |
|
Инструмент «Масштаб» |
Z |
Z |
|
Временный выбор инструмента Увеличение |
Ctrl + Пробел |
Command + «Пробел» |
|
Переключение между заливкой и обводкой |
X |
X |
|
Переключатель заливка/обводка |
Shift + X |
Shift + X |
|
Переключение между параметрами «Форматирование изменяет контейнер» и «Форматирование изменяет текст» |
J |
J |
|
Применить цвет |
, [запятая] |
, [запятая] |
|
Применить градиентную заливку |
. |
. [точка] |
|
Без цвета |
/ |
/ |
|
Переключение между нормальным режимом и режимом просмотра |
W |
W |
|
Инструмент «Сетка фрейма» (по горизонтали) |
Y |
Y |
|
Инструмент «Сетка фрейма» (по вертикали) |
Q |
Q |
|
Инструмент «Градиентная растушевка» |
Shift + G |
Shift + G |
Клавиши для выделения и перемещения объектов
Настоящий список не является полным списком комбинаций клавиш. Ниже
приведены только те комбинации клавиш, которые не отображаются в списках команд
в меню или всплывающих подсказках.
Ниже
приведены только те комбинации клавиш, которые не отображаются в списках команд
в меню или всплывающих подсказках.
|
Результат |
Windows |
Mac OS |
|
Временный выбор инструмента «Выделение» или «Частичное выделение» (последнего использованного) |
Любой инструмент (кроме инструментов выделения) + Ctrl |
Любой инструмент (кроме инструментов выделения) + Command |
|
Временный выбор инструмента «Групповое выделение» |
Инструмент «Частичное выделение» + Alt либо инструмент «Перо», «Добавить точку привязки» или «Удалить опорную точку» + Alt + Ctrl |
Инструмент «Частичное выделение» + Option либо инструмент «Перо», «Добавить точку привязки» или «Удалить точку привязки» + Option + Command |
|
Выбор контейнера для выделенного содержимого |
Esc или двойной щелчок |
Esc или двойной щелчок |
|
Выбор содержимого выделенного контейнера |
Shift + Esc или двойной щелчок |
Shift + Esc или двойной щелчок |
|
Добавление или извлечение из нескольких выделенных объектов |
Инструмент «Выделение», «Частичное выделение» или «Групповое выделение» + щелчок с удержанием клавиши Shift (чтобы снять выделение, щелкните центральную точку) |
Инструмент «Выделение», «Частичное выделение» или «Групповое выделение» + щелчок с удержанием клавиши Shift (чтобы снять выделение, щелкните центральную точку) |
|
Создать дубликат выделения |
Инструмент «Выделение», «Частичное выделение» или «Групповое выделение» и перетаскивание при нажатой клавише Alt* |
Инструмент «Выделение», «Частичное выделение» или «Групповое выделение» и перетаскивание при нажатой клавише Option* |
|
Создание и смещение дубликата выделения |
Alt + «Стрелка влево», «Стрелка вправо», «Стрелка вверх», «Стрелка вниз» |
Option + «Стрелка влево», «Стрелка вправо», «Стрелка вверх», «Стрелка вниз» |
|
Создание и смещение дубликата выделения 10 раз** |
Alt + Shift + «Стрелка влево», «Стрелка вправо», «Стрелка вверх», «Стрелка вниз» |
Option + Shift + «Стрелка влево», «Стрелка вправо», «Стрелка вверх», «Стрелка вниз» |
|
Перемещение выделения** |
«Стрелка влево», «Стрелка вправо», «Стрелка вверх», «Стрелка вниз» |
«Стрелка влево», «Стрелка вправо», «Стрелка вверх», «Стрелка вниз» |
|
Перемещение выделения на 10** |
Ctrl + Shift + «Стрелка влево», «Стрелка вправо», «Стрелка вверх», «Стрелка вниз» |
Command + Shift + «Стрелка влево», «Стрелка вправо», «Стрелка вверх», «Стрелка вниз» |
|
Перемещение выделения в 10 раз дальше** |
Shift + «Стрелка влево», «Стрелка вправо», «Стрелка вверх», «Стрелка вниз» |
Shift + «Стрелка влево», «Стрелка вправо», «Стрелка вверх», «Стрелка вниз» |
|
Выбор элемента страницы-шаблона из страницы документа |
Инструмент «Выделение» или «Частичное выделение» + щелчок при нажатых клавишах Ctrl и Shift |
Инструмент «Выделение» или «Частичное выделение» плюс щелчок при нажатых клавишах Command и Shift |
|
Выбор следующего объекта на заднем или переднем плане |
Инструмент «Выделение» + щелчок при нажатой клавише Ctrl или клавишах Alt и Ctrl или клавишах Alt и Ctrl |
Инструмент «Выделение» + щелчок при нажатой клавише Command или инструмент «Выделение» + щелчок при нажатых клавишах Option и Command |
|
Выбор следующего или предыдущего фрейма в материале |
Alt + Ctrl + Page Down / Alt + Ctrl + Page Up |
Option + Command + Page Down / Option + Command + Page Up |
|
Выбор первого или последнего фрейма в материале |
Shift + Alt + Ctrl + Page Down / Shift + Alt + Ctrl + Page Up |
Shift + Option + Command + Command / Shift + Option + Command + Command |
|
* Если
удерживать клавишу Shift, движение будет ограничено углами, кратными 45°. ** Число задается в меню «Редактирование» > «Установки» > «Единицы измерения» (Windows) или «InDesign» > «Установки» > «Единицы измерения» (Mac OS). |
||
Клавиши для трансформирования объектов
Настоящий список не является полным списком комбинаций клавиш. Ниже приведены только те комбинации клавиш, которые не отображаются в списках команд в меню или всплывающих подсказках.
|
Результат |
Windows |
Mac OS |
|
Создание дубликата и трансформирование выделения |
Инструмент «Свободное трансформирование» + перетаскивание с удержанием клавиши Alt* |
Инструмент «Свободное трансформирование» + перетаскивание с удержанием клавиши Option* |
|
Отображение диалогового окна инструментов трансформирования |
Выбор объекта + двойной щелчок инструмента «Масштабирование», «Поворот» или «Наклон» на палитре «Инструменты» |
Выбор объекта + двойной щелчок инструмента «Масштабирование», «Поворот» или «Наклон» на палитре «Инструменты» |
|
Уменьшить масштаб на 1% |
Ctrl + , |
Command + , |
|
Уменьшить масштаб на 5% |
Ctrl + Alt + , |
Command + Option + , |
|
Увеличить масштаб на 1% |
Ctrl + . |
Command + . |
|
Увеличить масштаб на 5% |
Ctrl + Alt + . |
Command + Option + . |
|
Изменение размеров фрейма и содержимого |
Инструмент «Выделение» + перетаскивание с удержанием клавиши Ctrl |
Инструмент «Выделение» + перетаскивание с удержанием клавиши Command |
|
Пропорциональное изменение размеров фрейма и содержимого |
Инструмент «Выделение» + Shift + перетаскивание с удержанием клавиши Ctrl |
Инструмент «Выделение» + Shift + перетаскивание с удержанием клавиши Command |
|
Сохранение пропорции |
Инструмент «Эллипс», «Многоугольник» или «Прямоугольник» + перетаскивание с удержанием клавиши Shift |
Инструмент «Эллипс», «Многоугольник» или «Прямоугольник» + перетаскивание с удержанием клавиши Shift |
|
Переключение из режима отображения высокого качества в режим быстрого отображения |
Ctrl + Alt + Shift + Z |
Command + Option + Shift + Z |
|
*Выбрав
инструмент трансформирования, нажмите и удерживайте кнопку мыши, а затем
нажмите клавишу Alt (Windows) или Option (Mac OS) и перетаскивайте
курсор мыши. |
||
Клавиши для редактирования контуров и фреймов
Настоящий список не является полным списком комбинаций клавиш. Ниже приведены только те комбинации клавиш, которые не отображаются в списках команд в меню или всплывающих подсказках.
|
Результат |
Windows |
Mac OS |
|
Временный выбор инструмента «Угол» (Преобразовать точку привязки) |
Инструмент «Частичное выделение» + Alt + Ctrl либо инструмент «Перо» + Alt |
Инструмент «Частичное выделение» + Option + Command либо инструмент «Перо» + Option |
|
Временное переключение между инструментами «Добавить точку привязки» и «Удалить точку привязки» |
Alt |
Option |
|
Временный выбор инструмента «Добавить точку привязки» |
Инструмент «Ножницы» + Alt |
Инструмент «Ножницы» + Option |
|
Сохранение выбора инструмента «Перо» при расположении курсора над контуром или точкой привязки |
Инструмент «Перо» + Shift |
Инструмент «Перо» + Shift |
|
Перемещение точки привязки и рукоятей во время рисования |
Инструмент «Перо» + «Пробел» |
Инструмент «Перо» + «Пробел» |
|
Отображение палитры «Обводка» |
F10 |
Command + F10 |
Клавиши для работы с таблицами
Настоящий список не является полным списком комбинаций клавиш. Ниже
приведены только те комбинации клавиш, которые не отображаются в списках команд
в меню или всплывающих подсказках.
Ниже
приведены только те комбинации клавиш, которые не отображаются в списках команд
в меню или всплывающих подсказках.
|
Результат |
Windows |
Mac OS |
|
Вставка или удаление строк или столбцов при перетаскивании |
Начните перетаскивать границу строки или столбца, во время перетаскивания удерживайте клавишу Alt |
Начните перетаскивать границу строки или столбца, во время перетаскивания удерживайте клавишу Option |
|
Изменение размеров строк или столбцов без изменения размера таблицы |
Перетаскивание с удержанием клавиши Shift внутренней границы строки или столбца |
Перетаскивание с удержанием клавиши Shift внутренней границы строки или столбца |
|
Пропорциональное изменение размеров строк или столбцов |
Перетаскивание с удержанием клавиши Shift правой или нижней границы таблицы |
Перетаскивание с удержанием клавиши Shift правой или нижней границы таблицы |
|
Перемещение в следующую или предыдущую ячейку |
Tab или Shift + Tab |
Tab или Shift + Tab |
|
Перемещение в первую или последнюю ячейку в столбце |
Alt + Page Up/Alt + Page Down |
Option + Page Up/Option + Page Down |
|
Перемещение в первую или последнюю ячейку в строке |
Alt + Home/Alt + End |
Option + Home/Option + End |
|
Перемещение в первую или последнюю строку во фрейме |
Page Up или Page Down |
Page Up или Page Down |
|
Перемещение вверх или вниз на одну ячейку |
«Стрелка вверх» или «Стрелка вниз» |
«Стрелка вверх» или «Стрелка вниз» |
|
Перемещение влево или вправо на одну ячейку |
«Стрелка влево» или «Стрелка вправо» |
«Стрелка влево» или «Стрелка вправо» |
|
Выделение ячейки над текущей ячейкой или под ней |
Shift + «Стрелка вверх» / Shift + «Стрелка вниз» |
Shift + «Стрелка вверх» / Shift + «Стрелка вниз» |
|
Выделение ячейки справа или слева от текущей ячейки |
Shift + «Стрелка вправо» / Shift + «Стрелка влево» |
Shift + «Стрелка вправо» / Shift + «Стрелка влево» |
|
Начало строки в следующем столбце |
«Ввод» (цифровая клавишная панель) |
«Ввод» (цифровая клавишная панель) |
|
Начало строки в следующем фрейме |
Shift + «Ввод» (цифровая клавишная панель) |
Shift + «Ввод» (цифровая клавишная панель) |
|
Переключение между выделением текста и выделением ячейки |
Esc |
Esc |
Клавиши для поиска и замены текста
Настоящий список не является полным списком комбинаций клавиш. Ниже
приведены только те комбинации клавиш, которые не отображаются в списках команд
в меню или всплывающих подсказках.
Ниже
приведены только те комбинации клавиш, которые не отображаются в списках команд
в меню или всплывающих подсказках.
|
Результат |
Windows |
Mac OS |
|
Вставка выделенного текста в поле «Найти текст» |
Ctrl + F1 |
Command+F1 |
|
Вставка выделенного текста в поле «Найти текст» и поиск следующего вхождения |
Shift + F1 |
Shift + F1 |
|
Поиск следующего вхождения текста из поля «Найти текст» |
Shift + F2 или Alt + Ctrl + F |
Shift + F2 или Option + Command + F |
|
Вставка выделенного текста в поле «Заменить на» |
Ctrl + F2 |
Command + F2 |
|
Замена выделения текстом из поля «Заменить на» |
Ctrl + F3 |
Command + F3 |
Клавиши для работы с текстом
Настоящий список не является полным списком комбинаций клавиш. Ниже
приведены только те комбинации клавиш, которые не отображаются в списках команд
в меню или всплывающих подсказках.
Ниже
приведены только те комбинации клавиш, которые не отображаются в списках команд
в меню или всплывающих подсказках.
|
Результат |
Windows |
Mac OS |
|
Полужирный (только для шрифтов с жирным начертанием) |
Shift + Ctrl + B |
Shift + Command + B |
|
Курсив (только для шрифтов с курсивным начертанием) |
Shift + Ctrl + I |
Shift + Command + I |
|
Нормальный |
Shift + Ctrl + Y |
Shift + Command + Y |
|
Подчеркивание |
Shift + Ctrl + U |
Shift + Command + U |
|
Перечеркивание |
Shift + Ctrl + / |
Control + Shift + Command + / |
|
Все прописные
(вкл. |
Shift + Ctrl + K |
Shift + Command + K |
|
Расстановка переносов для азиатских языков |
Shift + Ctrl + K |
Shift + Command + K |
|
Капители (вкл./откл.) |
Shift + Ctrl + H |
Shift + Command + H |
|
Настройка татэ-тю-ёко |
Shift + Ctrl + H |
Shift + Command + H |
|
Надстрочный индекс |
Shift + Ctrl + знак плюса |
Shift + Command + знак плюса |
|
Подстрочный индекс |
Shift + Alt + Ctrl + знак плюса |
Shift + Option + Command + знак плюса |
|
Восстановление масштаба по горизонтали или по вертикали до 100% |
Shift + Ctrl + X или Shift + Alt + Ctrl + X |
Shift + Command + X или Shift + Option + Command + X |
|
Основные групповые или подробные настройки букв |
Shift + Ctrl + X или Shift + Alt + Ctrl + X |
Shift + Command + X или Shift + Option + Command + X |
|
Выравнивание по левому краю, по правому краю или по центру |
Shift + Ctrl + L, R или C |
Shift + Command + L, R или C |
|
Выключка по формату для всех строк |
Shift + Ctrl + F (все строки) или J (все строки, кроме последней) |
Shift + Command + F (все строки) или J (все строки, кроме последней) |
|
Выравнивание по обоим концам или равный интервал |
Shift + Ctrl + F (выравнивание по обоим концам) или J (равные интервалы) |
Shift + Command + F (выравнивание по обоим концам) или J (равные интервалы) |
|
Увеличение или уменьшение кегля* |
Shift + Ctrl + > или < |
Shift + Command + > или < |
|
Увеличение или уменьшение кегля в пять раз* |
Shift + Ctrl + Alt + > или < |
Shift + Command + Option + > или < |
|
Увеличение или уменьшение интерлиньяжа (горизонтальный текст)* |
Alt + «Стрелка вверх» / Alt + «Стрелка вниз» |
Option + «Стрелка вверх» / Option + «Стрелка вниз» |
|
Увеличение или уменьшение интерлиньяжа (вертикальный текст)* |
Alt + «Стрелка вправо» / Alt + «Стрелка влево» |
Option + «Стрелка вправо» / Option + «Стрелка влево» |
|
Увеличение или уменьшение интерлиньяжа в пять раз (горизонтальный текст)* |
Alt + Ctrl + «Стрелка вверх» / Alt + Ctrl + «Стрелка вниз» |
Option + Command + «Стрелка вверх» / Option + Command +«Стрелка вниз» |
|
Увеличение или уменьшение интерлиньяжа в пять раз (вертикальный текст)* |
Alt + Ctrl + «Стрелка вправо» / Alt + Ctrl + «Стрелка влево» |
Option + Command + «Стрелка вправо» / Option + Command + «Стрелка влево» |
|
Автоинтерлиньяж |
Shift + Alt + Ctrl + A |
Shift + Option + Command + A |
|
Выравнивание по
сетке (вкл. |
Shift + Alt + Ctrl + G |
Shift + Option + Command + G |
|
Включить/отключить автопереносы |
Shift + Alt + Ctrl + H |
Shift + Option + Command + H |
|
Увеличение или уменьшение кернинга и трекинга (горизонтальный текст) |
Alt + «Стрелка влево» / Alt + «Стрелка вправо» |
Option + «Стрелка влево» / Option + «Стрелка вправо» |
|
Увеличение или уменьшение кернинга и трекинга (вертикальный текст) |
Alt + «Стрелка вверх» / Alt + «Стрелка вниз» |
Option + «Стрелка вверх» / Option + «Стрелка вниз» |
|
Увеличение или уменьшение кернинга и трекинга в пять раз (горизонтальный текст) |
Alt + Ctrl + «Стрелка влево» / Alt + Ctrl + «Стрелка вправо» |
Option + Command + «Стрелка влево» / Option + Command + «Стрелка вправо» |
|
Увеличение или уменьшение кернинга и трекинга в пять раз (вертикальный текст) |
Alt + Ctrl + «Стрелка вверх» / Alt + Ctrl + «Стрелка вниз» |
Option + Command + «Стрелка вверх» / Option + Command +«Стрелка вниз» |
|
Увеличение кернинга между словами* |
Alt + Ctrl + \ |
Option + Command + \ |
|
Уменьшение кернинга между словами* |
Alt + Ctrl + Backspace |
Option + Command + Delete |
|
Удаление ручного кернинга и сброс трекинга до 0 |
Alt + Ctrl + Q |
Option + Command + Q |
|
Увеличение или уменьшение смещения базовой линии** (горизонтальный текст) |
Shift + Alt + «Стрелка вверх» / Shift + Alt + «Стрелка вниз» |
Shift + Option + «Стрелка вверх» / Shift + Option + «Стрелка вниз» |
|
Увеличение или уменьшение смещения базовой линии** (вертикальный текст) |
Shift + Alt + «Стрелка вправо» / Shift + Alt + «Стрелка влево» |
Shift + Option + «Стрелка вправо» / Shift + Option + «Стрелка влево» |
|
Увеличение или уменьшение смещения базовой линии в пять раз (горизонтальный текст) |
Shift + Alt + Ctrl + «Стрелка вверх» / Shift + Alt + Ctrl + «Стрелка вниз» |
Shift + Option + Command + «Стрелка вверх» / Shift + Option + Command + «Стрелка вниз» |
|
Увеличение или уменьшение смещения базовой линии в пять раз (вертикальный текст) |
Shift + Alt + Ctrl + «Стрелка вправо» / Shift + Alt + Ctrl + «Стрелка влево» |
Shift + Option + Command + «Стрелка вправо» / Shift + Option + Command + «Стрелка влево» |
|
Автоматическое распределение потока |
Щелчок с удержанием клавиши Shift значка загруженного текста |
Щелчок с удержанием клавиши Shift значка загруженного текста |
|
Полуавтоматическое распределение потока |
Щелчок с удержанием клавиши Alt значка загруженного текста |
Щелчок с удержанием клавиши Option значка загруженного текста |
|
Перекомпоновать все материалы |
Alt + Ctrl + / |
Option + Command + / |
|
Вставка номера текущей страницы |
Alt + Ctrl + N |
Option + Command + N |
|
* Нажмите
клавишу Shift, чтобы увеличить или уменьшить кернинг между словами в пять
раз. ** Число задается в меню «Редактирование» > «Установки» > «Единицы измерения» (Windows) или «InDesign» > «Установки» > «Единицы измерения» (Mac OS). |
||
Клавиши для перемещения по тексту и его выделения
Настоящий список не является полным списком комбинаций клавиш. Ниже приведены только те комбинации клавиш, которые не отображаются в списках команд в меню или всплывающих подсказках.
|
Результат |
Действие в Windows |
Действие в Mac OS |
|
Перемещение вправо или влево на один символ |
«Стрелка вправо» или «Стрелка влево» |
«Стрелка вправо» или «Стрелка влево» |
|
Перемещение вверх или вниз на одну строку |
«Стрелка вверх» или «Стрелка вниз» |
«Стрелка вверх» или «Стрелка вниз» |
|
Перемещение вправо или влево на одно слово |
Ctrl + «Стрелка вправо» / Ctrl + «Стрелка влево» |
Command + «Стрелка вправо» / Command + «Стрелка влево» |
|
Перемещение в начало или конец строки |
Home или End |
Home или End |
|
Перемещение в предыдущий или следующий абзац |
Ctrl + «Стрелка вверх» / Ctrl + «Стрелка вниз» |
Command + «Стрелка вверх» / Command + «Стрелка вниз» |
|
Перемещение в начало или конец материала |
Ctrl + Home / Ctrl + End |
Command + Home / Command + End |
|
Выделение одного слова |
Двойной щелчок по слову |
Двойной щелчок по слову |
|
Выделение одного символа справа или слева |
Shift + «Стрелка вправо» / Shift + «Стрелка влево» |
Shift + «Стрелка вправо» / Shift + «Стрелка влево» |
|
Выделение одной строки выше или ниже |
Shift + «Стрелка вверх» / Shift + «Стрелка вниз» |
Shift + «Стрелка вверх» / Shift + «Стрелка вниз» |
|
Выделение начала или конца строки |
Shift + Home / Shift + End |
Shift + Home / Shift + End |
|
Выделение одного абзаца |
Тройной щелчок
или четырехкратный щелчок абзаца в зависимости от настройки «Параметров
текста». |
Тройной щелчок или четырехкратный щелчок абзаца в зависимости от настройки «Параметров текста». |
|
Выделение одного абзаца выше или ниже |
Shift + Ctrl + «Стрелка вверх» / Shift + Ctrl + «Стрелка вниз» |
Shift + Command + «Стрелка вверх» / Shift + Command + «Стрелка вниз» |
|
Выделение текущей строки |
Shift + Ctrl + \ |
Shift + Command + \ |
|
Выделение символов от точки ввода |
Shift + щелчок |
Shift + щелчок |
|
Выделение начала или конца материала |
Shift + Ctrl + Home/ Shift + Ctrl + End |
Shift + Command + Home/Shift + Command + End |
|
Выделение всего материала |
Ctrl + A |
Command + A |
|
Выделение первого или последнего фрейма |
Shift + Alt + Ctrl + Page Up/ Shift + Alt + Ctrl + Page Down |
Shift + Option + Command + Command/Shift + Option + Command + Command |
|
Выделение предыдущего или следующего фрейма |
Alt + Ctrl + Page Up/ Alt + Ctrl + Page Down |
Option + Command+ Page Up/Option + Command + Page Down |
|
Удаление слова перед точкой ввода (редактор материала) |
Ctrl + Backspace или Delete |
Command + Delete или Del (доп. |
|
Обновить список отсутств. шрифтов |
Ctrl + Alt + Shift + / |
Command + Option + Shift + / |
Клавиши для просмотра документов и рабочих пространств
Настоящий список не является полным списком комбинаций клавиш. Ниже приведены только те комбинации клавиш, которые не отображаются в списках команд в меню или всплывающих подсказках.
|
Результат |
Windows |
Mac OS |
|
Временный выбор инструмента «Рука» |
«Пробел» (без точки ввода текста), перетаскивание с удержанием клавиши Alt (с точкой ввода текста) либо Alt + «Пробел» (как в текстовом режиме, так и вне его) |
«Пробел» (без точки ввода текста), перетаскивание с удержанием клавиши Option (с точкой ввода текста) либо Option + «Пробел» (как в текстовом режиме, так и вне его) |
|
Временный выбор инструмента Увеличение |
Ctrl + Пробел |
Command + «Пробел» |
|
Временный выбор инструмента Уменьшение |
Alt + Ctrl + Пробел или Alt + инструмент Увеличение |
Option + Command + «пробел» или Option + инструмент Увеличение |
|
Масштабирование до 50%, 200% или 400% |
Ctrl + 5, 2 или 4 |
Command + 5, 2 или 4 |
|
Перерисовка экрана |
Shift + F5 |
Shift + F5 |
|
Открытие нового документа по умолчанию |
Ctrl + Alt + N |
Command + Option + N |
|
Переключение между текущим и предыдущим уровнями масштабирования |
Alt + Ctrl + 2 |
Option + Command + 2 |
|
Переключение в следующее или предыдущее окно документа |
Ctrl + ~ [тильда], или Shift + Ctrl + F6, или Ctrl + Shift + ~ [тильда] |
Command + F6, или Command + ~ [тильда], или Command + Shift + ~ [тильда] |
|
Прокрутка вверх или вниз на один экран |
Page Up или Page Down |
Page Up или Page Down |
|
Переход назад или вперед к последней просмотренной странице |
Ctrl + Page Up/ Ctrl + Page Down |
Command + Page Up/Command + Page Down |
|
Переход к предыдущему или следующему развороту |
Alt + Page Up/Alt + Page Down |
Option + Page Up/Option + Page Down |
|
Подгонка разворота под размер окна |
Двойной щелчок инструмента «Рука» |
Двойной щелчок инструмента «Рука» |
|
Активация команды «Перейти» |
Ctrl + J |
Command + J |
|
Подгонка выделения под размер окна |
Ctrl + Alt + знак плюса |
Command + Option + знак плюса |
|
Отображение всего объекта |
Ctrl + Alt + знак плюса |
Command + Option + знак плюса |
|
Переход к странице-шаблону при закрытой палитре |
Ctrl + J, введите префикс шаблона и нажмите клавишу «Ввод» |
Command + J, введите префикс шаблона и нажмите клавишу Return |
|
Цикл по единицам измерения |
Shift + Alt + Ctrl + U |
Shift + Option + Command + U |
|
Привязка направляющей к шагу линейки |
Перетаскивание направляющей с удержанием клавиши Shift |
Перетаскивание направляющей с удержанием клавиши Shift |
|
Переключение между направляющими страницы и разворота (только при создании) |
Перетаскивание направляющей с удержанием клавиши Ctrl |
Перетаскивание направляющей с удержанием клавиши Command |
|
Временное отключение/включение привязки |
|
Перетаскивание объекта с удержанием клавиши Ctrl |
|
Создание вертикальной и горизонтальной направляющих линеек для разворота |
Перетаскивание от нулевой точки с удержанием клавиши Ctrl |
Перетаскивание от нулевой точки с удержанием клавиши Command |
|
Выделение всех направляющих |
Alt + Ctrl + G |
Option + Command + G |
|
Фиксация или отмена фиксации нулевой точки |
Щелчок правой кнопкой мыши нулевой точки и выбор команды |
Щелчок с удержанием клавиши Control нулевой точки и выбор команды |
|
Использование текущего увеличения в качестве масштаба отображения новой направляющей |
Перетаскивание направляющей с удержанием клавиши Alt |
Перетаскивание направляющей с удержанием клавиши Option |
|
Выбор кнопок в диалоговых окнах предупреждений |
Нажмите клавишу с первой буквой имени кнопки, если эта буква подчеркнута |
Нажмите клавишу с первой буквой имени кнопки |
|
Отображение сведений об установленных плагинах и компонентах InDesign |
Ctrl + меню «Справка» > «О программе InDesign» |
Command + меню «InDesign» > «О программе InDesign» |
Клавиши для работы с XML
Настоящий список не является полным списком комбинаций клавиш.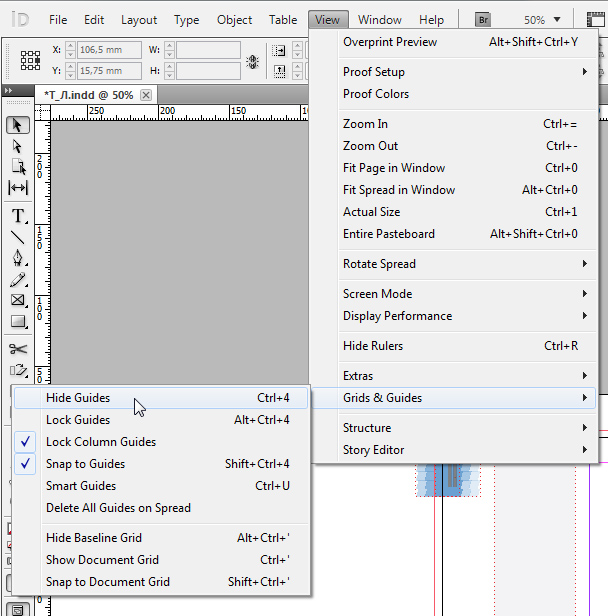 Ниже
приведены только те комбинации клавиш, которые не отображаются в списках команд
в меню или всплывающих подсказках.
Ниже
приведены только те комбинации клавиш, которые не отображаются в списках команд
в меню или всплывающих подсказках.
|
Результат |
Windows |
Mac OS |
|
Разворачивание или сворачивание элемента |
«Стрелка вправо» или «Стрелка влево» |
«Стрелка вправо» или «Стрелка влево» |
|
Разворачивание или сворачивание элемента и дочерних элементов |
Alt + «Стрелка вправо» / Alt + «Стрелка влево» |
Option + «Стрелка вправо» / Option + «Стрелка влево» |
|
Расширение выделенной области XML вверх или вниз |
Shift + «Стрелка вверх» / Shift + «Стрелка вниз» |
Shift + «Стрелка вверх» / Shift + «Стрелка вниз» |
|
Перемещение выделенной области XML вверх или вниз |
«Стрелка вверх» или «Стрелка вниз» |
«Стрелка вверх» или «Стрелка вниз» |
|
Прокрутка на один экран вверх или вниз по секции «Структура» |
Page Up или Page Down |
Page Up или Page Down |
|
Выбор первого или последнего узла XML |
«Home» или «End» |
«Home» или «End» |
|
Расширение выделенной области до первого или последнего узла XML |
Shift + Home / Shift + End |
Shift + Home / Shift + End |
|
Переход к предыдущей или следующей ошибке проверки |
Ctrl + «Стрелка влево» / Ctrl + «Стрелка вправо» |
Command + «Стрелка влево» / Command + «Стрелка вправо» |
|
Автоматическое обрамление тегами текстовых фреймов и таблиц |
Ctrl + Alt + Shift + F7 |
Command + Option + Shift + F7 |
Клавиши для работы с указателями
Настоящий список не является полным списком комбинаций клавиш. Ниже приведены только те комбинации клавиш, которые не отображаются в списках команд в меню или всплывающих подсказках.
|
Результат |
Windows |
Mac OS |
|
Создание записи указателя без использования диалогового окна (только алфавитно-цифровые символы) |
Shift + Ctrl + Alt + [ |
Shift + Command + Option + [ |
|
Открытие диалогового окна записи указателя |
Ctrl + 7 |
Command + 7 |
|
Создание записи указателя с именем собственным (фамилия, имя) |
Shift + Ctrl + Alt + ] |
Shift + Command + Option + ] |
Клавиши для работы с палитрами
Настоящий список не является полным списком комбинаций клавиш. Ниже приведены только те комбинации клавиш, которые не отображаются в списках команд в меню или всплывающих подсказках.
|
Результат |
Windows |
Mac OS |
|
Удаление без подтверждения |
Щелчок с удержанием клавиши Alt значка «Удалить» |
Щелчок с удержанием клавиши Option значка «Удалить» |
|
Создание элемента и задание параметров |
Щелчок с удержанием клавиши Alt кнопки «Новый» |
Щелчок с удержанием клавиши Option кнопки «Новый» |
|
Применение значения и фокус на параметре |
Shift + Ввод |
Shift + Ввод |
|
Активация последнего использованного параметра в последней использованной палитре |
Ctrl + Alt + ~ (тильда) |
Command + Option + «~» [тильда] |
|
Выбор диапазона стилей, слоев, связей, образцов или объектов библиотеки на палитре |
Щелчок при нажатой клавише Shift |
Щелчок при нажатой клавише Shift |
|
Выбор несмежных стилей, слоев, связей, образцов или объектов библиотеки на палитре |
Щелчок с нажатой клавишей Ctrl |
Щелчок при нажатой клавише Command |
|
Применение значения и выбор следующего значения |
Tab |
Tab |
|
Перемещение фокуса на выделенный объект, текст или выбранное окно |
Esc |
Esc |
|
Отображение или скрытие всех палитр, панели «Инструменты» и панели «Управление» (без точки ввода) |
Tab |
Tab |
|
Отображение или скрытие всех палитр, кроме панелей «Инструменты» и «Управление» (зафиксированных или нет) |
Shift + Tab |
Shift + Tab |
|
Открытие или закрытие всех скрытых палитр |
Ctrl + Alt + Tab |
Command + Option + Tab |
|
Скрытие группы палитр |
«Alt»+перетаскивание любой вкладки палитры (в группе) к краю экрана |
Option + перетаскивание любой вкладки палитры (в группе) к краю окна |
|
Выбор элемента по имени |
Alt + щелчок с удержанием клавиши Ctrl в списке, затем используйте клавиши для выбора элемента по имени |
Option + щелчок с удержанием клавиши Command в списке, затем используйте клавиши для выбора элемента по имени |
|
Открытие палитры «Тень» |
Alt + Ctrl + M |
Command + Option + M |
Клавиши для панели «Управление»
Настоящий список не является полным списком комбинаций клавиш. Ниже приведены только те комбинации клавиш, которые не отображаются в списках команд в меню или всплывающих подсказках.
|
Результат |
Windows |
Mac OS |
|
Переключение фокуса на панель «Управление» или с нее |
Ctrl + 6 |
Command + 6 |
|
Переключение режимов атрибутов символа или абзаца |
Ctrl + Alt + 7 |
Command + Option + 7 |
|
Смена контрольной точки при фокусе на изображении с экранным разрешением |
Любая клавиша на цифровой клавишной панели или клавиши с цифрами на основной клавиатуре |
Любая клавиша на цифровой клавишной панели или клавиши с цифрами на основной клавиатуре |
|
Отображение всплывающего меню при фокусе на нем |
«Alt»+«Стрелка вниз» |
|
|
Открытие диалогового окна «Установки единиц изменения» |
Щелчок с удержанием клавиши Alt значка «Кернинг» |
Щелчок с удержанием клавиши Option значка «Кернинг» |
|
Открытие диалогового окна «Параметры текстового фрейма» |
Щелчок с удержанием клавиши Alt значка «Количество столбцов» |
Щелчок с удержанием клавиши Option значка «Количество столбцов» |
|
Открытие диалогового окна «Перемещение» |
Щелчок с удержанием клавиши Alt значка «X» или «Y» |
Щелчок с удержанием клавиши Option значка X или Y |
|
Открытие диалогового окна «Поворот» |
Щелчок с удержанием клавиши Alt значка «Угол» |
Щелчок с удержанием клавиши Option значка «Угол» |
|
Открытие диалогового окна «Масштабирование» |
Щелчок с удержанием клавиши Alt значка «Масштаб X» или «Масштаб Y» |
Щелчок с удержанием клавиши Option значка «Масштаб X» или «Масштаб Y» |
|
Открытие диалогового окна «Наклон» |
Щелчок с удержанием клавиши Alt значка «Наклон» |
Щелчок с удержанием клавиши Option значка «Наклон» |
|
Открытие диалогового окна «Установки текста» |
Щелчок с удержанием клавиши Alt кнопки «Надстрочный индекс», «Подстрочный индекс» или «Капители» |
Щелчок с удержанием клавиши Option кнопки «Надстрочный индекс», «Подстрочный индекс» или «Капители» |
|
Открытие диалогового окна «Параметры подчеркивания» |
Щелчок с удержанием клавиши Alt кнопки «Подчеркивание» |
Щелчок с удержанием клавиши Option кнопки «Подчеркивание» |
|
Открытие диалогового окна «Параметры перечеркивания» |
Щелчок с удержанием клавиши Alt кнопки «Перечеркивание» |
Щелчок с удержанием клавиши Option кнопки «Перечеркивание» |
|
Открытие диалогового окна «Установки сетки» |
Щелчок с удержанием клавиши Alt кнопки «Выровнять по базовой линии» или кнопки «Не выравнивать по базовой линии» |
Щелчок с удержанием клавиши Option кнопки «Выровнять по базовой линии» или кнопки «Не выравнивать по базовой линии» |
|
Открытие диалогового окна «Буквицы и вложенные стили» |
Щелчок с удержанием клавиши Alt значка «Количество строк для буквицы» или «Буквица на один или несколько символов» |
Щелчок с удержанием клавиши Option значка «Количество строк для буквицы» или «Буквица на один или несколько символов» |
|
Открытие диалогового окна «Выключка» |
Щелчок с удержанием клавиши Alt значка «Интерлиньяж» |
Щелчок с удержанием клавиши Option значка «Интерлиньяж» |
|
Открыть диалоговое окно «Сетка с именем» |
Дважды щелкнуть значок «Сетка с именем» |
Дважды щелкнуть значок «Сетка с именем» |
|
Открыть диалоговое окно «Параметры новой сетки с именем» |
Щелкнуть значок «Сетка с именем», удерживая Alt |
Щелкнуть значок «Сетка с именем», удерживая Option |
|
Открыть диалоговое окно «Параметры сетки фрейма» |
Alt + щелчок значка Число символов по горизонтали, Число символов по вертикали, Межсимвольный интервал «аки», Межстраничный интервал «аки», Масштаб по вертикали, Масштаб по горизонтали, Вид в сетке, Кегль, Количество столбцов или Средник |
Option + щелчок значка Число символов по горизонтали, Число символов по вертикали, Межсимвольный интервал «аки», Межстраничный интервал «аки», Масштаб по вертикали, Масштаб по горизонтали, Вид в сетке, Кегль, Количество столбцов или Средник |
Клавиши для палитр текста и диалоговых окон
Настоящий список не является полным списком комбинаций клавиш. Ниже приведены только те комбинации клавиш, которые не отображаются в списках команд в меню или всплывающих подсказках.
|
Результат |
Windows |
Mac OS |
|
Открытие диалогового окна «Выключка» |
Alt + Ctrl + Shift + J |
Option + Command + Shift + J |
|
Открытие диалогового окна «Линии абзаца» |
Alt + Ctrl + J |
Option + Command + J |
|
Открытие диалогового окна «Параметры удержания» |
Alt + Ctrl + K |
Option + Command + K |
|
Активация палитры «Символ» |
Ctrl + T |
Command + T |
|
Активация палитры «Абзац» |
Ctrl + Alt + T |
Command + Option + T |
Клавиши для работы со стилями символа и абзаца
Настоящий список не является полным списком комбинаций клавиш. Ниже приведены только те комбинации клавиш, которые не отображаются в списках команд в меню или всплывающих подсказках.
|
Результат |
Windows |
Mac OS |
|
Обеспечение соответствия определения стиля символа тексту |
Выделите текст и нажмите клавиши Shift + Alt + Ctrl + C |
Выделите текст и нажмите клавиши Shift + Option + Command + C |
|
Обеспечение соответствия определения стиля абзаца тексту |
Выделите текст и нажмите клавиши Shift + Alt + Ctrl + R |
Выделите текст и нажмите клавиши Shift + Option + Command + R |
|
Изменение параметров без применения стиля |
Shift + Alt + Ctrl + двойной щелчок на стиле |
Shift + Option + Command + двойной щелчок на стиле |
|
Удаление стиля и локального форматирования |
Щелчок с удержанием клавиши Alt имени стиля абзаца имени стиля абзаца |
Щелчок с удержанием клавиши Option имени стиля абзаца |
|
Удаление дополнительных настроек из стиля абзаца |
Alt + щелчок с удержанием клавиши Shift имени стиля абзаца |
Option + щелчок с удержанием клавиши Shift имени стиля абзаца |
|
Отображение или скрытие палитр «Стили абзацев» и «Стили символов» соответственно |
F11, Shift + F11 |
Command + F11, Command + Shift + F11 |
Клавиши для палитры «Табуляция»
Настоящий список не является полным списком комбинаций клавиш. Ниже приведены только те комбинации клавиш, которые не отображаются в списках команд в меню или всплывающих подсказках.
|
Результат |
Windows |
Mac OS |
|
Активация палитры «Табуляция» |
Shift + Ctrl + T |
Shift + Command + T |
|
Переключение между параметрами выравнивания |
Щелчок с удержанием клавиши Alt позиции табуляции |
Щелчок с удержанием клавиши Option позиции табуляции |
Клавиши для палитры «Слои»
Настоящий список не является полным списком комбинаций клавиш. Ниже приведены только те комбинации клавиш, которые не отображаются в списках команд в меню или всплывающих подсказках.
|
Результат |
Windows |
Mac OS |
|
Выделение всех объектов на слое |
Щелчок слоя с удержанием клавиши Alt |
Щелчок слоя с удержанием клавиши Option |
|
Копирование выделения в новый слой |
Перетаскивание с удержанием клавиши Alt маленького квадрата на новый слой |
Перетаскивание с удержанием клавиши Option маленького квадрата на новый слой |
|
Добавление нового слоя под выделенным слоем |
Щелчок «Создать новый слой» с удержанием клавиши Ctrl |
Щелчок «Создать новый слой» с удержанием клавиши Command |
|
Добавление нового слоя в верхней части списка |
Щелчок «Создать новый слой» с удержанием клавиш Shift + Ctrl |
Щелчок «Создать новый слой» с удержанием клавиш Shift + Command |
|
Добавление нового слоя в верхней части списка и открытие диалогового окна «Новый слой» |
Щелчок «Создать новый слой» с удержанием клавиш Shift + Alt + Ctrl |
Щелчок «Создать новый слой» с удержанием клавиш Cmd + Option + Shift |
|
Добавление нового слоя и открытие диалогового окна «Новый слой» |
Щелчок «Создать новый слой» с удержанием клавиши Alt |
Щелчок «Создать новый слой» с удержанием клавиши Option |
Клавиши для палитры «Страницы»
Настоящий список не является полным списком комбинаций клавиш. Ниже приведены только те комбинации клавиш, которые не отображаются в списках команд в меню или всплывающих подсказках.
|
Результат |
Windows |
Mac OS |
|
Применение шаблона к выбранной странице |
Щелчок шаблона с удержанием клавиши Alt |
Щелчок шаблона с удержанием клавиши Option |
|
Создание новой страницы-шаблона на основе выбранного шаблона |
Щелчок с удержанием клавиши Alt шаблона, который должен стать основой для выбранного шаблона |
Щелчок с удержанием клавиши Option шаблона, который должен стать основой для выбранного шаблона |
|
Создание страницы-шаблона |
Щелчок с удержанием клавиши Ctrl кнопки «Создать новую страницу» |
Щелчок с удержанием клавиши Command кнопки «Создать новую страницу» |
|
Отображение диалогового окна «Вставить страницы» |
Щелчок с удержанием клавиши Alt кнопки «Новая страница» |
Щелчок с удержанием клавиши Option кнопки «Новая страница» |
|
Добавление новой страницы после последней страницы |
Shift + Ctrl + P |
Shift + Command + P |
Клавиши для палитры «Цвета»
Настоящий список не является полным списком комбинаций клавиш. Ниже приведены только те комбинации клавиш, которые не отображаются в списках команд в меню или всплывающих подсказках.
|
Результат |
Windows |
Mac OS |
|
Одновременное перемещение ползунков цветовых шкал |
Перетаскивание ползунка шкалы с удержанием клавиши Shift |
Перетаскивание ползунка шкалы с удержанием клавиши Shift |
|
Выбор цвета неактивной заливки или обводки |
Щелчок цветовой шкалы с удержанием клавиши Alt |
Щелчок цветовой шкалы с удержанием клавиши Option |
|
Переключение между цветовыми режимами (CMYK, RGB, LAB) |
Щелчок цветовой шкалы с удержанием клавиши Shift |
Щелчок цветовой шкалы с удержанием клавиши Shift |
Клавиши для управления палитрой «Цветоделение»
Настоящий список не является полным списком комбинаций клавиш. Ниже приведены только те комбинации клавиш, которые не отображаются в списках команд в меню или всплывающих подсказках.
|
Результат |
Действие в Windows |
Действие в Mac OS |
|
Включение предварительного просмотра наложения |
Ctrl + Alt + Shift + Y |
Command + Option + Shift + Y |
|
Показать все формы |
Ctrl + Alt + Shift + ~ (тильда) |
Command + Option + Shift + ~ (тильда) |
|
Показать голубую форму |
Ctrl + Alt + Shift + 1 |
Command + Option + Shift + 1 |
|
Показать пурпурную форму |
Ctrl + Alt + Shift + 2 |
Command + Option + Shift + 2 |
|
Показать желтую форму |
Ctrl + Alt + Shift + 3 |
Command + Option + Shift + 3 |
|
Показать черную форму |
Ctrl + Alt + Shift + 4 |
Command + Option + Shift + 4 |
|
Отображение формы 1-й плашечной краски |
Ctrl + Alt + Shift + 5 |
Command + Option + Shift + 5 |
|
Отображение формы 2-й плашечной краски |
Ctrl + Alt + Shift + 6 |
Command + Option + Shift + 6 |
|
Отображение формы 3-й плашечной краски |
Ctrl + Alt + Shift + 7 |
Command + Option + Shift + 7 |
Клавиши для палитры «Образцы»
Настоящий список не является полным списком комбинаций клавиш. Ниже приведены только те комбинации клавиш, которые не отображаются в списках команд в меню или всплывающих подсказках.
|
Результат |
Windows |
Mac OS |
|
Создание нового образца на основе текущего образца |
Щелчок кнопки «Новый образец» с удержанием клавиши Alt |
Щелчок кнопки «Новый образец» с удержанием клавиши Option |
|
Создание образца плашечного цвета на основе текущего образца |
Alt + щелчок с удержанием клавиши Ctrl кнопки «Новый образец» |
Option + щелчок с удержанием клавиши Command кнопки «Новый образец» |
|
Изменение параметров без применения образца |
Shift + Alt + двойной щелчок с удержанием клавиши Ctrl образца |
Shift + Option + двойной щелчок с удержанием клавиши Command образца |
Клавиши для палитры «Трансформирование»
Настоящий список не является полным списком комбинаций клавиш. Ниже приведены только те комбинации клавиш, которые не отображаются в списках команд в меню или всплывающих подсказках.
|
Результат |
Windows |
Mac OS |
|
Применение значения и копирование объекта |
Alt + «Ввод» |
Option + «Ввод» |
|
Применение ширины, высоты либо значения масштаба с сохранением пропорций |
Ctrl + Ввод |
Command + Ввод |
Клавиши для разрешения конфликтов между Mac OS 10.3x и 10.4
Настоящий список не является полным списком комбинаций клавиш. Ниже приведены только те комбинации клавиш, которые не отображаются в списках команд в меню или всплывающих подсказках.
|
Результат |
Mac OS |
|
Отображение диалогового окна «Установки» |
Command + K |
|
Открытие палитры «Стили абзацев» |
Command + F11 |
|
Открытие палитры «Стили символов» |
Command + Shift + F11 |
|
Открытие палитры «Образцы» |
F5 |
|
Открытие палитры «Страницы» |
Command + F12 |
|
Минимизация активного окна приложения |
Command+M |
|
Скрытие приложения |
Command+H |
Редактирование в InCopy | Эффективная работа в Adobe InDesign
Вкладка «Макет»
Вид верстки на этой вкладке точно такой же, как в программе InDesign. Если у редактора есть опыт работы в программе Microsoft Word, то редактирование текста в InCopy не будет сложным.
Палитра инструментов изображена на рис. 2.5.
Рис. 2.5. Палитра инструментов. А — Текст. Б — Позиционирование. В — Примечание Г — Пипетка. Д — Рука. Е — Масштаб.
Когда активен инструмент Текст, можно во взятой в рабооту статье вносить правку. Инструмент Рука служит для перемещения полосы в экране. Переключиться на время из любого иструмента на инструмент Рука можно, удерживая нажатой клавишу Пробел. Инструмент Масштаб служит для отображения верстки с разной степенью увеличения. Назначение остальных инструментов будет объяснено позже.
В процессе редактирования важно установить масштаб отображения удобным для работы. Для этого предусмотрены горячие клавиши Ctrl+0 для отображения страницы целиком. Сочетания клавиш Ctrl+1, Ctrl+2, Ctrl+4 и Ctrl+5 используются отображения в масштабе соответственно 100, 200, 400 и 50%. Для вывода на экран всего монтажного стола используйте сочетание клавиш Alt+Ctrl+Shift+0. Очень функционально использование клавиш Ctrl и плюс и Ctrl и минус, первое используется для последовательного увеличения отображения, второе — для уменьшения. Большое достоинство этих горячих клавиш в том, что после первого нажатия область просмотра изменяется так, что текстовый курсор помещается в центр окна программы. Если при активном инструменте Масштаб нажать кнопку мыши и обвести часть полосы, после отпускания кнопки обведенная область займет все окно верстки. Инструмент Масштаб можно включить на время, одновременно нажав и удерживая клавиши Ctrl и Пробел.
Для удаления одного символа предусмотрены клавиши Backspace и Del. Первая стирает символ перед курсором, вторая — после. Перетаскивание и копирование выделенного текста могут быть выполнены не только так, как изложено в описании рис. 2.1, но и клавишами Ctrl+C для копирования такста в буфер, Ctrl+X для удаления текста из верстки с помещением его в буфер и Ctrl+V для копирования содержимого буфера в текущую позицию курсора. Если для копирования использовать сочетание клавиш Ctrl+Shift+V, то помещаемый текст приобретет атрибуты символа, стоящего перед курсором. Для отмены выполненной операции нажмите Ctrl+Z.
Важным средством упорядочения верстки является использование стилей. Палитра созданных в программе InDesign стилей абзаца выводится на экран нажатием клавиши F11 или обращением к меню Окно > Стили > Стили абзаца; палитра стилей символа — Shift+F11 или Окно > Стили > Стили символа. Панели стилей абзацев и стилей символов также доступны и из меню Text.
Рис. 2.6. Панели стилей абзацев и стилей символов в InDesign CS5.
Работающие в InCopy не имеют полномочий создавать стили или править имеющиеся, но могут их применять и локальным форматированием изменять вид верстки.
Нажатие клавиш Ctrl+Shift+B назначит выделенному тексту полужирное начертание, Ctrl+Shift+I — курсивное. Изменение начертания будет только в том случае, если в используемой гарнитуре оно есть. Например, гарнитура ITC Franklin Gothic BookC имеет только прямое и курсивное начертания, поэтому для текста, набранного этой гарнитурой, нажимать клавиши Ctrl+Shift+B бессмысленно.
Если в гарнитуре много вариантов начертаний (Minion Pro или Myriad Pro), то для доступа к ним из меню Окно > Текст и таблицы > Символ надо вызывать палитру Символ. Её можно также вызвать клавишами Ctrl+T.
Рис. 2.7. Доступ к панели Символ
В этой палитре можно отслеживать кегль, интерлиньяж текста, смещение базовой линии и другие параметры (рис. 2.8).
Рис. 2.8. Рис. 2.8. Палитра «Символ»
А — название шрифта. Б — начертание. В — кегль. Г — кернинг. Д — масштаб по вертикали. Е — смещение базовой линии. Ж — доступ к меню установок дополнительных параметров текста (все прописные, надстрочный и подстрочный индексы, подчерквание, запрет переноса, и пр.). З — интерлиньяж. И — трекинг. Здесь отображается изменение межбуквенного расстояния при нажатии клавиш Alt и стрелка вправо/стрелка влево. К — масштаб по горизонтали. Л — наклон (ложный курсив). М — Язык текста.
Надо отдельно сказать об изменении межбуквенного интервала, получаемого нажатиями клавиш Ctrl и стрелка вправо/стрелка влево. На рис. 2.2 показана установка шага кернинга, но кернинг — это интервал между двумя символами. Когда изменяется межбуквенное расстояние выделенного текста, то это уже изменение трекинга, а не кернинга. Поэтому при нажатии этих клавиш информация отображается в поле И, а не Г (рис. 2.8).
Для доступа к параметрам текущего параграфа служит палитра Абзац, для вывода ее на экран нажмите Alt+Ctrl+T или обратитесь к меню Окно > Текст и таблицы > Абзац (рис. 2.9).
Рис. 2.9. Палитра «Абзац»
А — выключка: влево, по центру и вправо. Б — выключка на формат: концевая строка влево, концевая строка по центру, концевая строка вправо, для всех строк. В — выключка к корешку и от корешка. Г — отступ слева. Д — отступ слева для первой строки. Е — отбивка перед абзацем. Ж — количество строк для буквицы. З — доступ к меню установок дополнительных параметров абзаца. И — отступ справа. К — отступ справа для концевой строки. Л — отбивка после абзаца. М — буквица на один или несколько букв. Н — разрешение/запрет переносов. О — привязка к базовым линиям.
В этой палитре для выделенного текст также можно менять многие параметры, которые являются частью описания стиля.
При любом локальном форматировании программа отмечает знаком плюс изменение стиля текста, на рис. 2.10 показано, что есть изменения в абзаце, оформленонном в соответствии со стилем text. В этой палитре есть кнопка, позволяющая управлять форматированием абзаца (рис. 2.10).
Рис. 2.10. Панель Стили абзацев и кнопка отмены локального форматирования абзаца.
В процессе работы с текстом иногда надо перейти к другим страницам, прежде чем продолжить работу. Чтобы не терять точку, где сейчас идет работа, можно клавишами Schift+Ctrl+[ поставить в тексте маркер позиционирования (Редактирование > Маркер позиционирования > Вставить маркер). Чтобы вернуться в эту точку, воспользуйтесь клавишами Schift+Ctrl+] или с помощью меню Редактирование > Маркер позиционирования > Перейти к маркеру.
Вкладки «Материал» и «Гранки»
Работа редактора с текстом на вкладке Макет схожа с тем, как работает с текстом верстальщик. Но в программе есть еще две вкладки, более привычные для профессионально работающих с текстом сотрудников, кому нужно редактировать текст, оставив вопросы его оформления другим специалистам. Они называются Материал и Гранки.
Для перехода на вкладку Материал нажмите Alt+Ctrl+G или обратитесь к меню Просмотр > Просмотр материала. Переход на вкладку Гранки — Alt+G или меню Просмотр > Вид гранок. На обеих вкладках можно видеть, что кроме текста в этом окне редактирования есть широкие серые полосы (рис. 2.11, 2.12).
Рис. 2.11. Вкладка «Материал». Серой полосой отмечено начало каждой статьи. Все статьи, кроме последней, свернуты. В квадратных скобках указано состояние каждой статьи.
Рис. 2.12. Вкладка «Гранки». Колонка информации: А — стили абзацев. Б — линейка глубины. В — номера строк.
Каждая полоса определяет начало текста в фрейме на странице. На каждой полосе указаны название статьи и состояние — Доступно, Редактирование, Используется <имя> в Adobe InDesign из документа <маршрут>. Треугольник в начале каждой полосы позволяет сворачивать и разворачивать на экране текст каждого фрейма.
Свернуть статью можно, нажав Alt+Enter или выбором из меню команды Просмотр > Свернуть материал. Можно свернуть все статьи в окне редактирования, для этого предусмотрена команда Просмотр > Свернуть все материалы (эта задача также решается сочетанием клавиш Alt+Ctrl+Shift+Z). Статьи, свернутые в одной панели, сворачиваются также и в другой панели.
Слева от текста размещена колонка информации. Когда курсор на правой границе этой колонки (вид курсора при этом меняется), ее ширину можно менять левой кнопкой мыши. Эту колонку можно спрятать/показать горячими клавишами Alt+Ctrl+Shift+F или обращением к меню Просмотр > Скрыть/Показать колонку информации. Слева в этой колонке названия стилей абзацев, которыми оформлен текст, справа длина полосы. Щелчок правой кнопкой в пространстве единиц измерения длины полосы выведет на экран единицы её измерения.
На рис. 2.13 показано меню выбора единицы измерения длины полосы.
Рис. 2.13. Единицы измерения длины полосы в колонке информации. При локализации программы допущена ошибка: первая строка «миллиметры» — это не миллиметры, а дюймы.
Вывод сведений колонки информации может быть отключен Просмотр > Скрыть стили абзацев, Просмотр > Скрыть колонку информации или вновь включен Просмотр > Показать стили абзацев, Просмотр > Показать колонку информации. При работе с вкладкой «Гранки» рядом со строками отображаются номера строк в колонке. Их можно гасить/отображать нажатием клавиш Alt+Ctrl+Shift+3 или обращением к меню Просмотр > Скрыть/Показать номера строк. На вкладке «Гранки» видно, как переносится каждая строка в статье. Если фрейм разбит на колонки, то текст в точке перехода в другую колонку будет на вкладке Гранки отчеркнут линией Конец колонки. На обеих вкладках граница страницы в тексте отмечается линией Конец страницы.
Управлять отображением колонки информации можно также при помощи контекстного меню.
Включение/выключение отображения невидимых символов выполняется клавишами Alt+Ctrl+I, выбором команды из контекстного меню или обращением
к меню Текст > Скрыть/Показать служебные символы. В отличие от InDesign, включение/выключение знака перевода строки в программе InCopy выполняется отдельной командой меню Просмотр > Скрыть/Показать маркеры конца абзаца.На этих вкладках первая строка каждого абзаца начинается с символа, похожего на сдвоенный знак табуляции. В программе InDesign и на вкладке «Макет» такого обозначения начала абзаца нет. Для тех, кому этот служебный символ мешает, предусмотрена команда меню Просмотр > Скрыть/Показать маркеры конца абзаца для его гашения.
На обеих вкладках текст отображается шрифтом одной гарнитуры и одного кегля. Для удобства просмотра эти параметры можно менять, они доступны в панели настроек, расположенной обычно в нижней части рабочего окна программы InCopy (рис. 2.14). Когда снят первый флажок рис. 2.14 Ж, гасятся позиции А, Б и В меню на рис. 2.14, когда снят второй — позиции Г и Д.
Рис. 2.14. Параметры отображения информации на вкладках «Материал» и «Гранки»
А — Шрифт отображения информации
Б — Кегль шрифта
В — Межстрочный интервал
Г — Скрыть/показать номера строк
Д — Скрыть/показать стили абзацев
Е — Заказные настройки. При нажатии на эту кнопку выводится меню Ж
В окне Установки есть вкладка Гранки и материал. В поле Параметры отбражения текста попробуйте в поле Тема сменить белый цвет экрана (эта установка называется Краска на бумаге), на один из классических вариантов текстовых редакторов времен работы в MS-DOS. Имеющиеся в списке Тема варианты Классическая система или Янтарный монохром в первый момент непривычны, но при длительной работе с текстом глаза не так устают, как с обычным белым экраном и черными буквами.
Контроль переполнения
Переполнение статьи на вкладке Макет отображается красным прямоугольником внизу правой грани последнего фрейма текстовой цепи. На вкладках Материал и Гранки непоместившийся текст отчеркивается горизонтальной линией и отмечается толстой вертикальной красной линией (рис. 2.15).
Рис. 2.15. Отображение переполнения на разных вкладках программы InCopy
А — Вкладка «Макет» Знак + красного цвета — указатель, что не весь текст поместился в отведеное для него место
Б — Вкладка «Материал» Линия после слов «Для копирования» отчеркивает непоместившийся текст. Слева этот текст отмечен вертикальной толстой красной линией
С — Вкладка «Гранки»
Весь непоместившийся текст размещен под линией «Вгонка», этот текст также отмечен вертикальной красной линией.
Окончательное редактирование текста с целью избавиться от переполнения надо делать во вкладке Материал или Гранки. Сведения о том, какой объем текста не поместился, отображаются в панели Информация о вгонке. Если сейчас активна установка Рабочее пространство по умолчанию, то эта панель размещена внизу экрана. На рис. 2.12 показано, что отображается в этом меню при разных вариантах вгонки.
Рис. 2.16. Палитра «Информация о вгонке»
I — Есть переполнение (7 строк)
II — Статья заняла все строки
III — Есть незанятое пространство (4 строки)
А — Информация о материале: число строк, число слов, число знаков, длина гранки (почему-то при локализации названая глубиной)
Б — Обновление информации о материале
В — Информация о ходе вгонки
Г — Обновление информации о ходе вгонки
Д — Настройки панели. При нажатии на эту кнопку выводится меню Е
Ж — Эта панель выводится при выборе строки «Заказные настройки» в меню Е
И — Полный вид палитры
В поле В рис. 2.16 пишется, сколько строк не поместилось (рис. 2.12 I), сколько строк не хватает (рис. 2.12 III). Задача редактора — так изменить текст, чтобы это поле стало зеленого цвета и в нем появилось слово ВГОНКА — статья заняла всё отведенное для неё пространство (рис. 2.12 II).
Чтобы получить больше информации при работе с текстом имеет смысл вытащить эту панель на середину экрана, чтобы у неё появился ярлык Информация о вгонке (рис. 2.12 И). Если после перетаскивания она выглядит не так, как на этом рисунке, установите в меню рис. 2.12 Ж все сброшенные флажки. Удалять с экрана и возвращать обратно эту панель можно клавишами Shift+F6 или обращением к меню Окно > Информация о вгонке копии.
Варианты отображения верстки
Включение/выключение отображения служебных символов на вкладке Макет имеет место только в режиме просмотра Нормальный (Просмотр > Вариант экрана). В этом режиме отображается вся служебная информация и содержимое рабочего стола. Для вывода верстки в таком виде, как она она будет отпечатана, без служебных символов и рабочего стола, в том же меню есть опция Просмотр. Команды меню Просмотр > Режим отображения определяют качество отображения иллюстраций на экране.
Специальные знаки и глифы
В верстке обязательно будут специальные знаки, появившиеся в процессе работы с текстом в программе InDesign. Этих знаков на клавиатуре нет, но в программе InDesign есть средства для добавления всех имеющихся в гарнитуре знаков.
Для доступа к любому знаку любой гарнитуры служит палитра глифов (рис. 2.17), доступ к ней Alt+Shift+F11 или обращением к меню Текст > Глифы.
Рис. 2.17. Палитра глифов
А — Набор глифов. Тут можно собрать глифы из разных гарнитур
Б — Знаков обычно очень много, и они упорядочены по каким-то признакам. В этом поле выбирается, что отображать в окне палитры
В — Название гарнитуры
Г — Начертание знаков
Д — Масштаб отображения знаков в окне палитры
Е — Пример выбора глифа.
Глиф — это специальная форма символа. Например, в некоторых шрифтах у заглавной буквы «А» имеется несколько форм (например каллиграфическая или малая прописная). Палитра Глифы позволяет найти любой из глифов шрифта. Ряд шрифтов OpenType для многих стандартных символов содержат несколько глифов. Для вставки вариантов глифов в документ следует использовать палитру Глифы. Она также служит для просмотра и вставки атрибутов OpenType, таких как орнаменты, каллиграфические элементы, дроби и лигатуры.
Набор глифов — это именованный набор глифов из одного или более шрифтов. Сохранение часто используемых глифов в виде набора избавляет от необходимости всякий раз, когда в них возникнет потребность, искать эти глифы заново.
Наборы глифов не привязаны к какому-либо одному документу и хранятся вместе с прочими установками в отдельном файле, который можно использовать совместно с другими пользователями.
Специальные знаки и различные шпации можно вставлять, обратясь к различным позициям меню Текст (рис. 2.18). Все эти команды дублированы в контекстном меню.
Рис. 2.18. Вставка специальных символов и шпаций
При локализации программы допущена ошибка: горячие клавиши Alt+R предназначены для ввода зарегистрированного товарного знака ®,
а горячие клавиши Alt+2 — для обычного товарного знака ™
(Продолжение следует)
InDesign для редакторов и переводчиков. Часть 2.
InDesign для переводчиков и редакторов – 2
Глава 2. Приступаем к редактированию
В первой главе мы знакомились с интерфейсом и основными инструментами InDesign. Во второй части:
- Как перемещаться по документу
- Как исправлять ошибки и отменять операции
- Как выделять и редактировать текст в InDesign
- Прописные буквы и спецсимволы
- Часто встречающиеся проблемы и вытесненный текст
Как перемещаться по документу
В любых профессиональных программах проще и быстрее иметь дело с комбинациями клавиш.
- <Ctrl + 2>: при курсоре в режиме ввода текста масштабирование до 200%
- <Alt + Spacebar>: режим перетаскивания (инструмент «Рука»)
- <Ctrl + Alt + 0>: подогнать под размер окна страницу (разворот)
- <Ctrl + J>: указать номер страницы.
- <Alt + Page Up/Down>: перейти на один разворот ниже
Примечание. Для перемещения по страницам удобны команды панели Страницы. Чтобы перейти к нужному развороту, щелкните не на странице, а на номерах — откроется выровненный по центру экрана разворот.
Еще раз напомню, что для практики можно скачать многостраничный документ из числа бесплатных шаблонов (например, на сайте Stock InDesign).
Как исправлять ошибки и отменять операции
Откройте тестовый файл. Выберите инструмент Текст и щелкните на колонке с текстом — получите точку ввода. Помните комбинацию для удобства масштабирования? <Ctrl+2> увеличивает масштаб до 200%.
Оставьте отображение текстовых фреймов и спецсимволов и отключите направляющие: Просмотр > Направляющие > Скрыть направляющие (View > Guides and Grids > Hide Guides).
Количество отменяемых операций в InDesign не ограничено. Достаточно помнить комбинацию <Ctrl+Shift+Z> или расположение команды в меню Редактирование > Отменить (Edit > Undo).
Но что если вы уже запутались в правках и хотите вернуться к точке, когда все точно было нормально? Меню Файл (File), команда Восстановить (Revert) — открывает последнюю сохраненную версию файла.
Чтобы случайно не записать файл с ошибками поверх нужного, периодически сохраняйте версии файла под разными именами. Лучше позже удалить лишние, чем жалеть об их отсутствии. Предусмотрено также автосохранение — через заданное количество минут в фоновом режиме.
Принципы выделения текста
- Слово выделяется двойным щелчком.
- Три щелчка выделяют строку.
- Четыре щелчка выделяют абзац.
- Пять щелчков полностью выделят текст. Но проще выполнить <Ctrl+A> .
Перетаскиванием текст лучше не выделять. В этом случае выделение не затронет конечный знак абзаца, что непрактично при форматировании.
Комбинация <Ctrl + Shift + стрелка> позволяет выделять по слову вместе с идущим после него пробелом. Попробуйте все четыре вида стрелок, чтобы освоиться с выделением текста. Комбинация <Ctrl + Shift + End/Home> выделит весь текст до конца (начала).
Редактирование текста
Выделение текста открывает доступ к командам вырезания, копирования и вставки. Четвертая полезная команда того же меню — Вставить без форматирования, которая пригодится при копировании текста из электронного письма, файла Word и пр. Если команда недоступна, значит, вставка без форматирования действует по умолчанию: Редактирование > Установки > Обработка буфера (Clipboard Handling).
InDesign поддерживает команды перетаскивания текста — при активированной функции: Редактирование > Установки > Параметры текста (Type) > группа флажков Редактирование текста перетаскиванием (Drag and Drop Text Editing).
Нужно добавить новый текст? Клавишей <T> переключаетесь на инструмент Текст и создаете текстовое поле (по аналогии с PowerPoint) — ориентируясь на подключенные направляющие (Просмотр > Направляющие).
Работа с таблицами не слишком отличается от работы с текстом, но нужно учитывать некоторые особенности. Для выделения строки (столбца) подведите курсор к ее началу превратив его в жирную стрелку. Несколько строк (столбцов) выделяются перетаскиванием при зажатой клавише мыши. Чтобы выделить отдельную ячейку, щелкните на тексте внутри нее курсором и нажмите <Esc>, если ее нужно отформатировать, или <Ctrl+A>, если отредактировать текст в ней. Полный список возможностей находится в меню Таблица (Table).
Прописные буквы и специальные символы
С ними, конечно, все просто, но не настолько, как в привычных текстовых редакторах.
Если выделить текст, на панели инструментов появится несколько кнопок для работы с прописными буквами: Все прописные (All Caps) или <Ctrl+Shift+K>. Менее привычный вариант: Капители (Capitol), то есть малые заглавные буквы.
Четыре команды регистра (Текст > Изменить регистр): все прописные, все строчные, прописная в начале каждого слова, прописная в начале каждого предложения.
Специальные символы собраны в меню Текст > Вставить специальный символ (Insert Special Character): символы, маркеры, дефисы и тире, другое. Альтернативный способ — обратиться к панели глифы, которую ранее мы специально вынесли в область панелей (Окно > Текст и таблицы > Глифы).
В некоторых шрифтах количество спецсимволов очень велико. Чтобы упрощать себе поиск, фильтруйте их через раскрывающееся меню. Символы, которые нужны чаще остальных, удобно добавлять в набор — его легко вызвать независимо от шрифта и документа.
Редактируя маркированные и нумерованные списки в InDesign, помните, что маркировка проставляется автоматически, а не вручную. Поэтому не форматируйте списки вручную, а перейдите в панель Стиль абзацев (Paragraph Style) в правой части окна. Чтобы изменить форматирование списка, щелкните правой кнопкой мыши на нужном пункте меню. Для работы с форматированными списками без стиля служит панель инструментов в верхней части окна.
Проблемы при редактировании
Не выделяется блок с текстом. Возможные причины?
1. Текст относится к заблокированному слою. Узнать это можно по маленькому символу замка на рамке слоя.
Решение. Снимать блокировку можно либо с каждого элемента по отдельности, щелкая на символе замка, либо со всех сразу: перейдите в палитру Слои и щелкните на замке рядом с элементом Текст. Чтобы разблокировать все элементы на странице, выполните Объект > Разблокировать все элементы на развороте (Object > Unlock All on Spread).
2. Текст относится к шаблону страницы. Такие элементы легко узнать по контуру с точками. Линии контура активируются командой Просмотр > Вспомогательные элементы > Показать/Скрыть) края фрейма (View > Extras > Hide/Show Frame Edges). Решение. Выделите элемент командой <Ctrl+Shift+Click> — теперь редактирование доступно.
3. Блок находится за другим элементом.
Решение. Для таких ситуаций есть своя комбинация клавиш: <Ctrl+Click>. Каждый щелчок переводит на слой глубже. Предпочитаете команды меню? Правая кнопка мыши > Выделить (Select) или Упорядочить > На передний план (Arrange > Bring forward). Обратите внимание: в отличие от упорядочивания, выделение объекта не меняет порядка слоев.
Вариант: щелчок правой кнопкой по объекту. Проверьте не сгруппирован ли он с другими, и если да, выберите из контекстного меню команду Разгруппировать (Ungroup).
4. Исчезнувший текст рядом с картинкой
При фигурном обтекании картинки текста можно столкнуться с проблемами при редактировании. Выделите проблемный блок текста, откройте окно параметров (Объект > Параметры текстового фрейма) и установите флажок Игнорировать обтекание текстом (Ignore Text Wrap).
Теперь текст можно размещать как угодно, но не забывая правила хорошего тона: границы фрейма должны находиться вплотную к тексту. Сделать это можно волшебной кнопкой Фрейм по размеру содержимого (Fit frame to content) либо командой меню Объект > Подгонка (Object > Fitting). Простейший способ — комбинация <Ctrl+Alt+C>.
Вытесненный текст
Значок с красным плюсом дает знать, что текст не поместился в блок. Такое же оповещение будет в блоке ошибок. Чтобы узнать, сколько именно текста не помещается на страницу, поместите курсор в блок с текстом и откройте панель Информация. В данном случае видим, что не поместилось всего одно слово.
Чтобы исправить это откроем Редактор: Редактирование > Редактирование в редакторе материалов (Edit > Edit in Story Editor). Не забудьте активировать служебные символы, чтобы не забыть, что на страницу должен поместиться еще и хештег.
Не забудьте поэкспериментировать со скаченными файлами и проверить, как работают все команды!
Полезные ссылки к этой главе- Электронная книга InDesign for Editors (Keith Gilbert) — краткая подборка полезных комбинаций клавиш и приемов работы: https://indesignsecrets.com/indesign-editors.php
- InDesign for Editors: еще одна подборка полезных комбинаций и приемов
InDesign для переводчиков. Часть 2: приступаем к редактированию Click to Tweet
Через неделю в главе 3- Редактор материалов
- Проверка правописания
- Информационная панель
- Работа с примечаниями
- Отслеживание изменений
* * *
Тем временем я уже определилась со структурой серии заметок по InDesign, которая будет выходить раз в неделю в течение ближайших двух месяцев.
- Главы 1–5. Принципы работы в программе.
- Глава 6. InDesign и CAT: подводные камни и проблемы
- Глава 7. Что нужно помнить, отправляя файл на перевод.
- Глава 8. Полезные советы и памятка для скачивания.
Подписывайтесь, чтобы получить все выпуски или добавляйте в закладки.
Похожие заметки
Indesign не работают горячие клавиши
На этой странице
在中国购买的 Creative Cloud 产品不含 CC 桌面应用程序中的 Creative Cloud 移动应用程序和在线服务及相关功能。
Настройка меню
Скрытие и окрашивание команд меню позволяет скрыть элементы меню, которые редко используются, и выделить команды, которые используются часто. Обратите внимание на то, что скрытие команд меню просто отменяет их отображение, но не блокирует их функциональность. Скрытые команды можно снова отобразить в любое время. Для этого выберите команду «Показать все пункты меню» в нижней части меню или выберите Окно > Рабочая область > Показать все меню , чтобы отобразить все меню для выбранной рабочей области. Можно включать пользовательские меню в сохраненные рабочие области.
Можно изменять главное меню, контекстные меню и меню палитр. Контекстные меню появляются при щелчке по рабочей области правой кнопкой мыши (Windows) или при нажатой клавише Control (Mac OS). Меню палитр отображаются при нажатии значка в верхнем правом углу палитры.
При выборе другой рабочей области, например «Типографика», некоторые команды меню скрыты. Чтобы отобразить команды меню, выберите «Показать все пункты меню» в нижней части меню или выберите другую рабочую область, например «Дополнительно».
Войти
Software: Adobe InDesign решение проблеммы с горячими клавишами
Знакомый попросил помочь, с версткой несложной листовки, но при попытке, что-либо сделать в InDesign обнаружилось, что не работают горячие клавиши. Прибегнув к поиску в глобальной сети, на одном из тематических форумов было найдено решение. (http://forum.rudtp.ru/showthread.php?t=29921)
Пользователь с ником JackLondon советует проделать следующие манипуляции:
«Так, рассказываю как это сделал я, просто случайно, но как оказалось в
точку, заработало не только у меня. Так вот, если у вас русская версия
переводим с английского на русский сами, если английская версия, делаем
следующее: запускаем индизайн сверху открываем вкладку edit, далее
keybord shortcuts, далее обязательно проверяем чтобы была раскладка
английской клавиатуры, в другом случае не будет работать, жмем в поле
context выбираем text далее пишем цифру 1 в поле new shortcuts,
высвечивается кнопка assign, жмем ее, на предупреждение нажимаем да,
пишем имя, какое вам угодно, например 1, жмем ок и еще раз ок, закрывая
диалоговое окно. Все! поздравляю, теперь горячии клавиши работают, как
мы привыкли) Отзывайтесь, если кому помогло, интересно, много кому
поможет)
«
В результате работоспособность горячих клавиш восстановлена, и листовка сверстана.
Странный глюк обнаружился в Adobe InDesign из CS2 (судя по комментариям CS3, даже CS6 не лишена этого недостатка). Вдруг, без всяких видимых причин перестали работать «горячие клавиши». Никогда с таким не сталкивался и даже намека не слышал на подобное.
Особенно досадно это в тот момент, когда заказчик «сидит над душой», а ты не знаешь как заставить работать эти горячие клавиши. А без них как-то неловко работать. Не та продуктивность. И еще кажется, что заказчик думает, что ты неопытный, потому что, пользуюсь горячими клавишами, настолько отвыкаешь от меню, что когда они перестают работать, ты становишься беспомощным
Если у вас случилось «непоправимое», думаю вам это поможет
- Переключитесь на английскую раскладку клавиатуры — это обязательно!
- Выберите в главном меню Edit → Keyboard Shortcuts.
- Создайте новый набор нажав кнопку New set, присвоив ему любое имя.
- Перейдите на предыдущий набор Default и нажмите ОК.
Теперь все горячие клавиши должны заработать.
В комментариях можете написать
- Что вы верстаете в Индизайне (буклеты, листовки, книги, сайты)?
- Какую версию InDesign используете?
Думаю это будет интересно всем моим читателям и вам. Удачи вам и хорошего настроения!
Буду благодарен, если вы поделитесь этими рекомендациями в социальных сетях, нажав на соответствующую кнопочку. Спасибо.
А теперь поделюсь с вами несколькими приемами работы, которые помогут повысить производительность труда.
inDesign как создать сетку базовых линий
Сегодня мы поговорим о создании сетки базовых линий для последующей верстки в программе AdobeIndesign. Но для начала имеет смысл разобраться — для чего вообще нужна сетка, что к ней привязывется и зачем.
Кстати, у нас есть видео на эту тему!!! Смотреть видеоурок по сетке базовых линий
Зачем нужна сетка базовых линий
- В первую очередь — для того, чтобы предотвратить «сползание» строк в колонках относительно друг друга. Строки начинают «ползти» когда в текст вставляется изображение, заголовок или векторный рисунок некратного межстрочному интервалу размера. Попросту говоря — текст раздвигается по вертикали.
- С сеткой гораздо удобнее заливать текст и вставлять в верстку рисунки, при этом придерживаясь определенной ритмики. Сетка придает верстке смысл, толк и расстановку. Она играет роль метронома и помогает сохранить гармонию и избежать хаотичного нагромождения элементов.
Построение базовой сетки
Перед тем, как приступить к расчету и построению базовой сетки хорошо бы знать следующие параметры:
- Формат документа
- Величины отступов по края по вертикали
- Кегль наборного шрифта
Вообще говоря, кегль шрифта неплохо было бы посчитать исходя из формата, количества информации на страницу и гигиенических стандартов чтения, но про это я расскажу отдельно и в другой раз. А сегодня упростим себе жизнь и допустим, что у нас есть задача — сверстать стандартную брошюру формата А4 с отступами по 10 мм от края документа и мы выбрали в качестве наборного шрифта — Helios 8pt.
Создаем новый документ
Задаем формат и отступы. За правильностью выполненных нами действий можно следить, поставив галочку на чекбокс «Preview».
Создаем произвольный текстовый блок
После того, как документ создан — давайте создадим текстовое поле произвольного размера и положения с произвольным текстом, набранным шрифтом Helios 8pt.
Создаем сетку базовых линий
Давайте посмотрим на интерлиньяж — он по умолчанию составляет 9.6pt. Давайте возьмем эту величину за основу. Переходим в меню InDesign->Prefences->Grids
В открывшемся меню в разделе Baseline Grid (сетка базовых линий) выставляем:
- Во вкладке Colour — можно выбрать цвет нашей сетки
- В поле Start — координату начала — откуда базовая сетка будет стартовать. В нашем случае — это верхний отступ: 10 мм. Обычно имеет смысл не засорять поля документа лишними элементами, поэтом давайте не будем рисовать сетку там, где в любом случае мы ничего верстать не собираемся. Откуда будет стартовать нарш отступ — задает поле Relative to — тут можно выбрать — край страницы или верхний отступ. То есть мы можем сделать отступ сетки в 10 мм от верхнего отступа. Здорово, правда?
- В поле Increment — мы должны вбить наши 9,6pt (интерлиньяж). Таким образом мы зададим шаг сетки, равным межстрочному расстоянию наборного шрифта.
- Снимаем галочку с чекбокса Grids in Back. Если эту галочку оставить — то сетка базовых линий InDesign будет находиться позади элементов, расположенных на странице. Это неудобно, поскольку элементарная цветная подложка на всю полосу размером перекроет вам сетку и вы не будете ее видеть.
Чуть ниже раздела Baseline Grid, вы можете поиграть с координатной сеткой документа, задать ее цвет, расстояние между линиями по вертикали и горизонтали и т. п. Пока здесь ничего не трогайте.
Параметры сетки заданы
Жмем ОК и возвращаемся на страницу с версткой нашего текста. Для того, чтобы беазовая сетка появилась — идем в меню View->Grids&Guides->Show Baseline Grid. По аналогии для того, чтобы убрать сетку View->Grids&Guides->Hide Baseline Grid.
На самом деле это очень муторно. В процессе верстки постоянно хочется взглянуть — «а как оно выглядит в реальности» и сетку с направляющими все время то высвечиваешь, то убираешь — по 20 раз в минуту… И показ/сокрытие сетки делается в одно нажатие на клавиатуре — при помощи «горячих клавиш». Например, для базовой сетки у меня стоит шорткей<option+Command+’>. По нему она и показывается и убирается.
Привязываем текст к базовой сетке
Итак — сетку мы вызвали, но текст по-прежнему к ней не привязан и висит произвольно. Чтобы текст выстроился по Baseline Grid — мы выделяем текстовый блок, идем в палитру Paragraph и нажимаем кнопочку «привязать к Baseline Grid» в правом нижнем углу.
Все. Текст привязан к базовым линиям и можно начинать верстать наш документ — теперь колонки никуда не съедут друг относительно друга. Добавите заголовок — он тоже может быть привязан к сетке и никуда не съедет.
Текст раскрепощенный
Таки вы по-прежнему можете создавать текстовые блоки, отвязанные от базы. Это могут быть, например — подписи к фотографиям или цитаты. Просто создайте новый текстовый блок и нажмите кнопку отвязки. И текст снова станет сам по себе.
Таблица в индизайне (Indesign) – пошаговая инструкция работы
При верстке журналов, буклетов, а особенно газет невозможно обойтись в работе с Indesign без таблицы. Возможно, вы в некоторых ситуациях умудрялись обойти их создания методом обычного разбивания текста. Но я думаю, что специалист своего дела должен уметь как вставить таблицу из ворда в программу, так и самим ее сделать в индизайне. Так что в этом небольшом уроке я все расскажу про таблицы в Indesign.
Как вставить таблицу из ворда
Давайте попробуем вставить таблицу в индизайн из ворда. Первый способ это просто взять и перетянуть документ ворд в программу верстки, вот только стили останутся вордовские в таблице, нужно будет заменить их на свои.
Второй способ. Рекомендую. Используйте горячие клавиши Ctrl + D для вставки, только в диалоговом окне перед импортом поставьте галочку «Показать параметры импорта» и нажимаем открыть.
Нам нужен пункт «Форматирование». Нужно отметить галочкой «Удалить стили и формативарование текста та таблиц». Также обязательно поставить галочку на «Сохранить локальную настройку». А в «Преобразовать таблицы в» обязательно выбираем «Неформатированные таблицы». Вот при этих настройках вы сможете легко вставить таблицу в индизайн из ворда. Нажимаем «Ок» и для вставки кликаем один раз левой кнопкой мыши на рабочей области.
Смотрим скриншот ниже, что у меня получилось. Теперь таблица в индизайне и все вордовские стили убрались. Теперь осталось нам убрать абзацы в тексте, ведь они нам мешают. Также, как вы заметили, на скриншоте красный кружечек, это значит, что в одной колонке текст зашел под нее, нужно ее расширить. Для удобства верстки можно таблицу вырезать и после вставить в текст и сделать для нее обтекание.
Читайте также: Работа с картинками в индизайне
Как удалить (объединить) ячейки таблицы?
Для этого нужно выделить часть ячеек и щелкнуть правой кнопкой мыши и выбрать «Объединить ячейки».
Как уменьшить, или увеличить междустрочный интервал таблицы?
Выделите таблицу и вверху, в панели инструментов, появятся параметры как ниже на скриншоте. Сменив их, вы сможете как увеличить, так и уменьшить междустрочный интервал.
Рамки в таблице
Что бы сделать тоньше или жирней рамку в таблице, нужно ее выделить и щелкнуть правой кнопкой мыши и выбрать «Параметры ячейки» >, «Обводка и заливка».
Выбираем нужную толщину, цвет и тип рамки.
Как разорвать таблицу?
Если вы хотите разорвать таблицу, тогда выделите нужную часть и вырежьте ее, после вставьте вырезанный фрагмент.
Как сделать таблицу в индизайне
Для того, что бы сделать таблицу в программе, нужно перед этим обязательно перейти в режим текста в панели инструментов.
После создаем пустой фрейм и переходим в Таблица >, Вставить таблицу. В диалоговом окне, что выскочило, выставляем нужные параметры: сколько строк, столбцов, головных и концевых строк и нажимаем «ОК».
Все. Мы смогли сделать таблицу в индизайне. Теперь нам осталось ее только заполнить нужными данными. Если ее выделить, на панели инструментов появятся новые функции для работы с таблицей. Дальше, я думаю, вы должны разобраться. Если появятся вопросы, пишите в комментарии. Смогу дать ответы.
Также посмотрите этот урок по таблицам у видео формате. Здесь глубже раскрыта эта тема, ведь писать можно очень много и долго.
Загрузка…Сочетания клавиш в InDesign CC 2020 (шпаргалка для печати) — Redokun
Запомнить все сочетания клавиш, имеющиеся в InDesign, практически невозможно: последняя версия InDesign (CC 2017) содержит всего 407 сочетаний клавиш!
Перевод стал проще
Пригласите коллег и переводчиков перевести ваши файлы онлайн. Используйте Машинный перевод , чтобы ускорить выполнение ваших проектов.
ПОПРОБУЙЧтобы помочь себе запомнить самые распространенные, я решил составить список тех, которые я использую ежедневно, и сделать одной шпаргалкой формата A4 для печати , чтобы я всегда мог иметь их наготове на моем столе, когда я этого не сделаю. запомни их.Это поможет мне запомнить еще несколько ярлыков и работать еще более продуктивно.
Помимо этого списка, я уже создал шпаргалку для печати с ярлыками Illustrator. Обязательно посмотрите на него, если вы используете Illustrator.
Помните: вы также можете создать свои собственные ярлыки InDesign или настроить уже существующие. Смотрите здесь, как это сделать.
Загрузить шпаргалку по InDesign
Вы также можете найти готовый к печати список из всех ярлыков InDesign в блоге Парии Берк.
Полный список сочетаний клавиш InDesign
В InDesign так много сочетаний клавиш, что они не помещаются в один формат A4, поэтому приведенная выше шпаргалка для печати включает только те, которые я использую чаще всего и которые я считаю наиболее важными для повседневной работы. Это сочетания клавиш, которые следует помнить всем, чтобы ускорить работу в InDesign.
Однако вот и более исчерпывающий список на тот случай, если я пропустил ваши фавориты.
Меню приложения
| Команда | Mac OS | Окна |
| Предпочтения: Общие… | ⌘ + К | Ctrl + K |
Вернуться к списку
Меню «Файл»
| Команда | Mac OS | Окна |
| Просмотр в Bridge … | ⌥ + ⌘ + O | Alt + Ctrl + O |
| Закрыть | ⌘ + Вт | Ctrl + W |
| Настройка документа … | ⌥ + ⌘ + P | Alt + Ctrl + P |
| Экспорт… | ⌘ + E | Ctrl + E |
| Информация о файле … | ⌥ + ⇧ + ⌘ + I | Alt + ⇧ + Ctrl + I |
| Новое: Документ … | ⌘ + N | Ctrl + N |
| Открыть … | ⌘ + O | Ctrl + O |
| Упаковка … | ⌥ + ⇧ + ⌘ + P | Alt + ⇧ + Ctrl + P |
| Место … | ⌘ + D | Ctrl + D |
| Распечатать… | ⌘ + P | Ctrl + P |
| Сохранить | ⌘ + S | Ctrl + S |
| Сохранить как … | ⇧ + ⌘ + S | ⇧ + Ctrl + S |
| Сохранить копию … | ⌥ + ⌘ + S | Alt + Ctrl + S |
Вернуться к списку
Меню редактирования
| Команда | Mac OS | Окна |
| Заезд | ⇧ + ⌘ + F9 | ⇧ + Ctrl + F9 |
| Проверить все | ⌥ + ⇧ + ⌘ + F9 | Alt + ⇧ + Ctrl + F9 |
| Выезд | ⌘ + F9 | Ctrl + F9 |
| Прозрачный | ⌫ или ⌘ + ⌫ | ⌫ или Ctrl + ⌫ |
| Копия | ⌘ + С | Ctrl + C |
| разрез | ⌘ + | Ctrl + X |
| Отменить выбор | ⇧ + ⌘ + A | ⇧ + Ctrl + A |
| Дубликат | ⌥ + ⇧ + ⌘ + D | Alt + ⇧ + Ctrl + D |
| Редактировать в редакторе материалов | ⌘ + Y | Ctrl + Y |
| Найти следующий | ⌥ + ⌘ + F | Alt + Ctrl + F |
| Найти / Заменить… | ⌘ + F | Ctrl + F |
| Паста | ⌘ + V | Ctrl + V |
| Вставить в | ⌥ + ⌘ + В | Alt + Ctrl + V |
| Вставить на место | ⌥ + ⇧ + ⌘ + V | Alt + ⇧ + Ctrl + V |
| Вставить без форматирования | ⇧ + ⌘ + В | ⇧ + Ctrl + V |
| Быстрое нанесение … | ⌘ + | Ctrl + ⏎ |
| Повторить | ⇧ + ⌘ + Z | ⇧ + Ctrl + Z |
| Выбрать все | ⌘ + А | Ctrl + A |
| Орфография: проверка орфографии… | ⌘ + я | Ctrl + I |
| Шаг и повтор … | ⌥ + ⌘ + U | Alt + Ctrl + U |
| Переключить направление поиска | ⌥ + ⌘ + ⏎ | Alt + Ctrl + ⏎ |
| Отменить | ⌘ + Z | Ctrl + Z |
| Обновить содержимое | Ctrl + ⌘ + F5 | Ctrl + F5 |
Вернуться к списку
Меню макета
| Команда | Mac OS | Окна |
| Первая страница | ⇧ + ⌘ + Page Up | ⇧ + Ctrl + Page Up |
| Вернуться | ⌘ + Предыдущая страница | Ctrl + Page Up |
| Вперед | ⌘ + Page Down | Ctrl + Page Down |
| Перейти на страницу… | ⌘ + J | Ctrl + J |
| Последняя страница | ⇧ + ⌘ + Page Down | ⇧ + Ctrl + Page Down |
| Левый разворот | Режим презентации: ← | Режим презентации: ← |
| Следующая страница | ⇧ + Page Down Текст: ⇧ + Page Down | ⇧ + Page Down Текст: ⇧ + Page Down |
| Следующий разворот | ⌥ + Page Down Режим презентации: Пробел Режим презентации: ↓ Режим презентации: ⏎ Режим презентации: Page Down | Alt + Page Down Режим презентации: Пробел Режим презентации: ↓ Режим презентации: ⏎ Режим презентации: Page Down |
| Страницы: Добавить страницу | ⇧ + ⌘ + P | ⇧ + Ctrl + P |
| Предыдущая страница | ⇧ + Page Up Текст: ⇧ + Page Up | ⇧ + Page Up Текст: ⇧ + Page Up |
| Предыдущий разворот | ⌥ + Page Up Режим презентации: ⇧ + Пробел Режим презентации: ⌫ Режим презентации: ↑ Режим презентации: Page Up | Alt + Page Up Режим презентации: ⇧ + Пробел Режим презентации: ⌫ Режим презентации: ↑ Режим презентации: Page Up |
| Распорка правая | Режим презентации: → | Режим презентации: → |
Вернуться к списку
Меню типа
| Команда | Mac OS | Окна |
| Создать контуры | ⇧ + ⌘ + O | ⇧ + Ctrl + O |
| Создание контуров без рекламного текста | ⌥ + ⇧ + ⌘ + O | Alt + ⇧ + Ctrl + O |
| Вставить символ разрыва: разрыв столбца | Текст: ⏎ | Текст: ⏎ |
| Вставить символ разрыва: принудительный разрыв строки | Текст: ⇧ + ⏎ | Текст: ⇧ + ⏎ |
| Вставить символ разрыва: разрыв кадра | Текст: ⇧ + ⏎ | Текст: ⇧ + ⏎ |
| Вставить символ разрыва: разрыв страницы | Текст: ⌘ + ⏎ | Текст: Ctrl + ⏎ |
| Вставить специальный символ: дефисы и тире: произвольный дефис | Текст: ⇧ + ⌘ + — | Текст: ⇧ + Ctrl + — |
| Вставить специальный символ: дефисы и тире: неразрывный дефис | Текст: ⌥ + ⌘ + — | Текст: Alt + Ctrl + — |
| Вставить специальный символ: Маркеры: номер текущей страницы | Текст: ⌥ + ⇧ + ⌘ + N | Текст: Alt + ⇧ + Ctrl + N |
| Вставить специальный символ: Другой: отступ до | Текст: ⌘ + \ | Текст: Ctrl + \ |
| Вставить специальный символ: Другое: выступ правого отступа | Текст: ⇧ + Tab | Текст: ⇧ + Tab |
| Вставить специальный символ: кавычки: прямые двойные кавычки | Текст: Ctrl + ⇧ + ‘ | Текст: Ctrl + ⇧ + ‘ |
| Вставить специальный символ: кавычки: прямые одинарные кавычки (апостроф) | Текст: Ctrl + ‘ | Текст: Ctrl + ‘ |
| Вставить пробел: Em пробел | Текст: ⇧ + ⌘ + M | Текст: ⇧ + Ctrl + M |
| Вставить пробел: En Space | Текст: ⇧ + ⌘ + N | Текст: ⇧ + Ctrl + N |
| Вставить пробел: неразрывный пробел | Текст: ⌥ + ⌘ + X | Текст: Alt + Ctrl + X |
| Вставить пустое пространство: тонкое пространство | Текст: ⌥ + ⇧ + ⌘ + M | Текст: Alt + ⇧ + Ctrl + M |
| Примечания: Режим примечаний | Текст: ⌘ + F8 | Текст: Ctrl + F8 |
| Показать скрытые символы | ⌥ + ⌘ + я | Alt + Ctrl + I |
| Вкладки | ⇧ + ⌘ + T | ⇧ + Ctrl + T |
| Отслеживание изменений: Следующее изменение | Текст: ⌘ + Page Down | Текст: Ctrl + Page Down |
| Отслеживание изменений: предыдущее изменение | Текст: ⌘ + Page Up | Текст: Ctrl + Page Up |
Вернуться к списку
Меню объекта
| Команда | Mac OS | Окна |
| Организовать: Вперед | ⌘ +] | Ctrl +] |
| Расположение: на передний план | ⇧ + ⌘ +] | ⇧ + Ctrl +] |
| Упорядочить: отправить назад | ⌘ + [ | Ctrl + [ |
| Упорядочить: отправить назад | ⇧ + ⌘ + [ | ⇧ + Ctrl + [ |
| Обтравочный контур: параметры… | ⌥ + ⇧ + ⌘ + K | Alt + ⇧ + Ctrl + K |
| Эффекты: Drop Shadow … | ⌥ + ⌘ + M | Alt + Ctrl + M |
| Фитинг: центральное содержание | ⇧ + ⌘ + E | ⇧ + Ctrl + E |
| Фитинг: заполнить раму пропорционально | ⌥ + ⇧ + ⌘ + C | Alt + ⇧ + Ctrl + C |
| Фитинг: Пропорционально подогнать содержимое | ⌥ + ⇧ + ⌘ + E | Alt + ⇧ + Ctrl + E |
| Установка: подогнать содержимое под раму | ⌥ + ⌘ + E | Alt + Ctrl + E |
| Фитинг: подгонка рамы к содержимому | ⌥ + ⌘ + C | Alt + Ctrl + C |
| Группа | ⌘ + G | Ctrl + G |
| Скрыть | ⌘ + 3 | Ctrl + 3 |
| Замок | ⌘ + L | Ctrl + L |
| Пути: создать составной путь | ⌘ + 8 | Ctrl + 8 |
| Пути: путь соединения выпуска | ⌥ + ⇧ + ⌘ + 8 | Alt + ⇧ + Ctrl + 8 |
| Выбрать: Контейнер | Esc | Esc |
| Выбрать: Содержимое | ⇧ + Esc | ⇧ + Esc |
| Выбрать: Первый объект выше | ⌥ + ⇧ + ⌘ +] | Alt + ⇧ + Ctrl +] |
| Выберите: Последний объект ниже | ⌥ + ⇧ + ⌘ + [ | Alt + ⇧ + Ctrl + [ |
| Выбрать: Следующий объект выше | ⌥ + ⌘ +] | Alt + Ctrl +] |
| Выбрать: Следующий объект ниже | ⌥ + ⌘ + [ | Alt + Ctrl + [ |
| Показать все на развороте | ⌥ + ⌘ + 3 | Alt + Ctrl + 3 |
| Параметры текстового фрейма… | ⌘ + B | Ctrl + B |
| Снова преобразовать: снова преобразовать последовательность | ⌥ + ⌘ + 4 | Alt + Ctrl + 4 |
| Преобразование: перемещение … | ⇧ + ⌘ + M | ⇧ + Ctrl + M |
| Разгруппировать | ⇧ + ⌘ + G | ⇧ + Ctrl + G |
| Разблокировать все на развороте | ⌥ + ⌘ + L | Alt + Ctrl + L |
Вернуться к списку
Табличное меню
| Команда | Mac OS | Окна |
| Параметры ячейки: текст… | Таблицы: ⌥ + ⌘ + B | Таблицы: Alt + Ctrl + B |
| Создать таблицу … | ⌥ + ⇧ + ⌘ + T Текст: ⌥ + ⇧ + ⌘ + T | Alt + ⇧ + Ctrl + T Текст: Alt + ⇧ + Ctrl + T |
| ⌫: Колонна | Столы: ⇧ + ⌫ | Столы: ⇧ + ⌫ |
| ⌫: Ряд | Столы: ⌘ + ⌫ | Таблицы: Ctrl + ⌫ |
| Вставка: Колонка … | Таблицы: ⌥ + ⌘ + 9 | Таблицы: Alt + Ctrl + 9 |
| Вставка: ряд… | Столы: ⌘ + 9 | Таблицы: Ctrl + 9 |
| Выберите: Cell | Столы: ⌘ + / | Таблицы: Ctrl + / |
| Выберите: столбец | Таблицы: ⌥ + ⌘ + 3 | Таблицы: Alt + Ctrl + 3 |
| Выберите: Ряд | Столы: ⌘ + 3 | Таблицы: Ctrl + 3 |
| Выберите: Таблица | Таблицы: ⌥ + ⌘ + A | Таблицы: Alt + Ctrl + A |
| Параметры стола: Настройка стола… | ⌥ + ⇧ + ⌘ + B | Alt + ⇧ + Ctrl + B |
Вернуться к списку
Меню просмотра
| Команда | Mac OS | Окна |
| Фактический размер | ⌘ + 1 | Ctrl + 1 |
| Характеристики дисплея: четкие настройки отображения на уровне объекта | ⇧ + ⌘ + F2 | ⇧ + Ctrl + F2 |
| Характеристики дисплея: быстрое отображение | ⌥ + ⇧ + ⌘ + Z | Alt + ⇧ + Ctrl + Z |
| Характеристики дисплея: высококачественный дисплей | Ctrl + ⌥ + ⌘ + H | Ctrl + Alt + Ctrl + H |
| Характеристики дисплея: типичный дисплей | ⌥ + ⌘ + Z | Alt + Ctrl + Z |
| Картон целиком | ⌥ + ⇧ + ⌘ + 0 | Alt + ⇧ + Ctrl + 0 |
| Дополнительно: Конвейер для шкуры | ⌥ + B | Alt + B |
| Дополнительно: Скрыть края рамы | Ctrl + ⌘ + H | Ctrl + Ctrl + H |
| Дополнительно: Показать текстовые темы | ⌥ + ⌘ + Y | Alt + Ctrl + Y |
| По размеру страницы в окне | ⌘ + 0 | Ctrl + 0 |
| Подогнать ширину окна | ⌥ + ⌘ + 0 | Alt + Ctrl + 0 |
| Сетки и направляющие: скрыть направляющие | ⌘ +; | Ctrl +; |
| Решетки и направляющие: стопорные направляющие | ⌥ + ⌘ +; | Alt + Ctrl +; |
| Сетки и направляющие: Показать базовую сетку | ⌥ + ⌘ + ‘ | Alt + Ctrl + ‘ |
| Сетки и направляющие: Показать сетку документа | ⌘ + ‘ | Ctrl + ‘ |
| Сетки и направляющие: умные направляющие | ⌘ + U | Ctrl + U |
| Сетки и направляющие: привязка к сетке документа | ⇧ + ⌘ + ‘ | ⇧ + Ctrl + ‘ |
| Сетки и направляющие: привязка к направляющим | ⇧ + ⌘ +; | ⇧ + Ctrl +; |
| Скрыть линейки | ⌘ + | Ctrl + R |
| Предварительный просмотр наложения | ⌥ + ⇧ + ⌘ + Y | Alt + ⇧ + Ctrl + Y |
| Предварительный просмотр на CPU | ⇧ + E | ⇧ + E |
| Режим экрана: презентация | Режим презентации: Esc или ⇧ + W Режим презентации: ⇧ + W | Режим презентации: Esc или ⇧ + W Режим презентации: ⇧ + W |
| Режим экрана: установить черный фон презентации | Режим презентации: B | Режим презентации: B |
| Режим экрана: установить серый фон презентации | Режим презентации: G | Режим презентации: G |
| Режим экрана: установить белый фон презентации | Режим презентации: W | Режим презентации: W |
| Структура: Показать структуру | ⌥ + ⌘ + 1 | Alt + Ctrl + 1 |
| Увеличить | ⌘ + = или ⌘ + Num + | Ctrl + = или Ctrl + Num + |
| Уменьшить | ⌘ + — или ⌘ + Num — | Ctrl + — или Ctrl + Num — |
Вернуться к списку
Меню окна
| Команда | Mac OS | Окна |
| Упорядочить: свернуть | ⌘ + M или Ctrl + ⌘ + M | Ctrl + M или Ctrl + Ctrl + M |
| Цвет: Цвет | F6 | F6 |
| Цвет: образцы | F5 | F5 |
| Контроль | ⌥ + ⌘ + 6 | Alt + Ctrl + 6 |
| Эффекты | ⇧ + ⌘ + F10 | ⇧ + Ctrl + F10 |
| Информация | F8 | F8 |
| Интерактивное: предварительный просмотр интерактивности EPUB | ⌥ + ⇧ + ⏎ | Alt + ⇧ + ⏎ |
| Интерактивное: предварительный просмотр SWF | ⇧ + ⌘ + ⏎ | ⇧ + Ctrl + ⏎ |
| Слои | F7 | F7 |
| Ссылки | ⇧ + ⌘ + D | ⇧ + Ctrl + D |
| Объект и макет: Выровнять | ⇧ + F7 | ⇧ + F7 |
| Вывод: предполетный | ⌥ + ⇧ + ⌘ + F | Alt + ⇧ + Ctrl + F |
| Вывод: предварительный просмотр разделения | ⇧ + F6 | ⇧ + F6 |
| Страницы | ⌘ + F12 или F12 | Ctrl + F12 или F12 |
| Ход | ⌘ + F10 или F10 | Ctrl + F10 или F10 |
| Стили: стили персонажей | ⇧ + ⌘ + F11 или ⇧ + F11 | ⇧ + Ctrl + F11 или ⇧ + F11 |
| Стили: стили объектов | ⌘ + F7 | Ctrl + F7 |
| Стили: стили абзацев | ⌘ + F11 или F11 | Ctrl + F11 или F11 |
| Перенос текста | ⌥ + ⌘ + Вт | Alt + Ctrl + W |
| Типы и таблицы: Символ | ⌘ + Т | Ctrl + T |
| Типы и таблицы: Глифы | ⌥ + ⇧ + F11 | Alt + ⇧ + F11 |
| Типы и таблицы: Индекс | ⇧ + F8 | ⇧ + F8 |
| Типы и таблицы: Пункт | ⌥ + ⌘ + T | Alt + Ctrl + T |
| Типы и таблицы: Таблица | ⇧ + F9 | ⇧ + F9 |
| Утилиты: Скрипты | ⌥ + ⌘ + F11 | Alt + Ctrl + F11 |
Вернуться к списку
Меню «Справка»
| Команда | Mac OS | Окна |
| Справка InDesign… | Справка | Справка |
Вернуться к списку
Редактирование объекта
| Команда | Mac OS | Окна |
| Уменьшить масштаб на 1% | ⌘ +, | Ctrl +, |
| Уменьшить масштаб на 5% | ⌥ + ⌘ +, | Alt + Ctrl +, |
| Чертеж конечной траектории | ⏎ | ⏎ |
| Увеличить масштаб на 1% | ⌘ +. | Ctrl +. |
| Увеличить масштаб на 5% | ⌥ + ⌘ +. | Alt + Ctrl +. |
| Сдвинуть вниз | ↓ | ↓ |
| Сдвинуть вниз 1/10 | ⇧ + ⌘ + ↓ | ⇧ + Ctrl + ↓ |
| Сдвинуть вниз 1/10 дубликата | ⌥ + ⇧ + ⌘ + ↓ | Alt + ⇧ + Ctrl + ↓ |
| Сдвинуть дубликат вниз | ⌥ + ↓ | Alt + ↓ |
| Сдвинуть вниз x10 | ⇧ + ↓ | ⇧ + ↓ |
| Сдвинуть вниз x10 дубликат | ⌥ + ⇧ + ↓ | Alt + ⇧ + ↓ |
| Сдвинуть влево | ← | ← |
| Сдвинуть влево 1/10 | ⇧ + ⌘ + ← | ⇧ + Ctrl + ← |
| Сдвинуть влево 1/10 дубликата | ⌥ + ⇧ + ⌘ + ← | Alt + ⇧ + Ctrl + ← |
| Сдвинуть левый дубликат | ⌥ + ← | Alt + ← |
| Сдвинуть влево x10 | ⇧ + ← | ⇧ + ← |
| Сдвинуть влево, дубликат x10 | ⌥ + ⇧ + ← | Alt + ⇧ + ← |
| Сдвинуть вправо | → | → |
| Сдвинуть вправо 1/10 | ⇧ + ⌘ + → | ⇧ + Ctrl + → |
| Сдвинуть вправо, дубликат 1/10 | ⌥ + ⇧ + ⌘ + → | Alt + ⇧ + Ctrl + → |
| Сдвинуть дубликат вправо | ⌥ + → | Alt + → |
| Сдвиг вправо x10 | ⇧ + → | ⇧ + → |
| Сдвинуть вправо, дубликат x10 | ⌥ + ⇧ + → | Alt + ⇧ + → |
| Подтолкнуть вверх | ↑ | ↑ |
| Подтолкнуть вверх 1/10 | ⇧ + ⌘ + ↑ | ⇧ + Ctrl + ↑ |
| Сдвинуть вверх 1/10 дубликата | ⌥ + ⇧ + ⌘ + ↑ | Alt + ⇧ + Ctrl + ↑ |
| Вытолкнуть дубликат | ⌥ + ↑ | Alt + ↑ |
| Сдвинуть вверх x10 | ⇧ + ↑ | ⇧ + ↑ |
| Сдвинуть вверх дубликат x10 | ⌥ + ⇧ + ↑ | Alt + ⇧ + ↑ |
| Нижний край штифта | ⌥ + ⌘ + ↓ | Alt + Ctrl + ↓ |
| Штифт левый край | ⌥ + ⌘ + ← | Alt + Ctrl + ← |
| Штифт правый край | ⌥ + ⌘ + → | Alt + Ctrl + → |
| Штифт верхний край | ⌥ + ⌘ + ↑ | Alt + Ctrl + ↑ |
| Изменить размер по горизонтали | ⌥ + ⇧ + H | Alt + ⇧ + H |
| Изменить размер по вертикали | ⌥ + ⇧ + В | Alt + ⇧ + V |
| Выбрать все направляющие | ⌥ + ⌘ + G | Alt + Ctrl + G |
| Переключить режим редактирования в реальном времени | 4 | 4 |
Вернуться к списку
Меню панели
| Команда | Mac OS | Окна |
| Стили персонажей: новое определение стиля | Текст: ⌥ + ⇧ + ⌘ + C | Текст: Alt + ⇧ + Ctrl + C |
| Символ: все заглавные | ⇧ + ⌘ + К | ⇧ + Ctrl + K |
| Символ: маленькие заглавные буквы | ⇧ + ⌘ + H | ⇧ + Ctrl + H |
| Знак: Зачеркнутый | Ctrl + ⇧ + ⌘ + / или ⇧ + ⌘ + / | ⇧ + Ctrl + / |
| Знак: Подстрочный индекс | ⌥ + ⇧ + ⌘ + = | Alt + ⇧ + Ctrl + = |
| Символ: надстрочный | ⇧ + ⌘ + = | ⇧ + Ctrl + = |
| Знак: подчеркивание | ⇧ + ⌘ + U | ⇧ + Ctrl + U |
| Предварительный просмотр интерактивности EPUB: предварительный просмотр документа | ⌥ + ⇧ + ⌘ + ⏎ | Alt + ⇧ + Ctrl + ⏎ |
| Индекс: добавить новую запись индекса | Текст: ⌥ + ⇧ + ⌘ + [ | Текст: Alt + ⇧ + Ctrl + [ |
| Индекс: добавить новую запись в индекс (перевернутый) | Текст: ⌥ + ⇧ + ⌘ +] | Текст: Alt + ⇧ + Ctrl +] |
| Индекс: ссылка на новую страницу… | ⌘ + 7 | Ctrl + 7 |
| Страницы: переопределить все элементы мастер-страницы | ⌥ + ⇧ + ⌘ + L | Alt + ⇧ + Ctrl + L |
| Стили абзацев: новое определение стиля | Текст: ⌥ + ⇧ + ⌘ + R | Текст: Alt + ⇧ + Ctrl + R |
| Абзац: буквицы и вложенные стили … | ⌥ + ⌘ + | рэндAlt + Ctrl + R |
| Пункт: Обоснование … | ⌥ + ⇧ + ⌘ + J | Alt + ⇧ + Ctrl + J |
| Пункт: Сохранить параметры… | ⌥ + ⌘ + К | Alt + Ctrl + K |
| Абзац: Пункт Правил … | ⌥ + ⌘ + J | Alt + Ctrl + J |
| Теги: Автотег | Текст: ⌥ + ⇧ + ⌘ + F7 | Текст: Alt + ⇧ + Ctrl + F7 |
Вернуться к списку
Навигация по структуре
Все команды в этом разделе работают только в XML Selection.
| Команда | Mac OS | Окна |
| Свернуть элемент | ← | ← |
| Свернуть элемент и дочерние элементы | ⌥ + ← | Alt + ← |
| Развернуть элемент | → | → |
| Элемент Expand и дочерние элементы | ⌥ + → | Alt + → |
| Расширить выбор XML вниз | ⇧ + ↓ | ⇧ + ↓ |
| Расширить выбор XML вверх | ⇧ + ↑ | ⇧ + ↑ |
| Переместить выделение XML вниз | ↓ | ↓ |
| Переместить выделение XML вверх | ↑ | ↑ |
| Прокрутить панель структуры вниз на один экран | Page Down | Page Down |
| Прокрутить панель структуры вверх на один экран | Предыдущая страница | Предыдущая страница |
| Выбрать первый узел XML | Дом | Дом |
| Выбрать последний узел XML | Конец | Конец |
| Выбрать через первый узел XML | ⇧ + Дом | ⇧ + Дом |
| Выбрать последний узел XML | ⇧ + конец | ⇧ + конец |
| Просмотреть следующую ошибку проверки | ⌘ + → | Ctrl + → |
| Просмотреть предыдущую ошибку проверки | ⌘ + ← | Ctrl + ← |
Вернуться к списку
Текст и таблицы
| Команда | Mac OS | Окна |
| Центровка | ⇧ + ⌘ + C | ⇧ + Ctrl + C |
| Усилие выравнивания по ширине | ⇧ + ⌘ + F | ⇧ + Ctrl + F |
| Выровнять по ширине | ⇧ + ⌘ + J | ⇧ + Ctrl + J |
| Выровнять по левому краю | ⇧ + ⌘ + L | ⇧ + Ctrl + L |
| По правому краю | ⇧ + ⌘ + | рэнд⇧ + Ctrl + R |
| Выровнять по базовой сетке | ⌥ + ⇧ + ⌘ + G | Alt + ⇧ + Ctrl + G |
| Полужирный шрифт | ⇧ + ⌘ + B | ⇧ + Ctrl + B |
| Курсив | ⇧ + ⌘ + я | ⇧ + Ctrl + I |
| Применить нормальный | ⇧ + ⌘ + Y | ⇧ + Ctrl + Y |
| Авто ведущий | ⌥ + ⇧ + ⌘ + A | Alt + ⇧ + Ctrl + A |
| Включение / выключение автоматического переноса | ⌥ + ⇧ + ⌘ + H | Alt + ⇧ + Ctrl + H |
| Прозрачный | Столы: ⌫ | Столы: ⌫ |
| Уменьшить базовый план ⇧ | Текст: ⌥ + ⇧ + ↓ | Текст: Alt + ⇧ + ↓ |
| Уменьшить базовый уровень ⇧ x 5 | Текст: ⌥ + ⇧ + ⌘ + ↓ | Текст: Alt + ⇧ + Ctrl + ↓ |
| Уменьшить кернинг / трекинг | Текст: ⌥ + ⇧ + ← Текст: ⌥ + ← | Текст: Alt + ⇧ + ← Текст: Alt + ← |
| Уменьшить кернинг / трекинг x 5 | Текст: ⌥ + ⌘ + ← | Текст: Alt + Ctrl + ← |
| Ведущее уменьшение | Текст: ⌥ + ↑ | Текст: Alt + ↑ |
| Уменьшение интерлиньяжа x 5 | Текст: ⌥ + ⌘ + ↑ | Текст: Alt + Ctrl + ↑ |
| Размер точки уменьшения | ⇧ + ⌘ +, | ⇧ + Ctrl +, |
| Уменьшить размер точки x 5 | ⌥ + ⇧ + ⌘ +, | Alt + ⇧ + Ctrl +, |
| Уменьшить расстояние между словами | ⌥ + ⌘ + ⌫ | Alt + Ctrl + ⌫ |
| Уменьшить расстояние между словами x 5 | ⌥ + ⇧ + ⌘ + ⌫ | Alt + ⇧ + Ctrl + ⌫ |
| Удалить | Столы: ⌫ | Столы: ⌫ |
| Удалить один символ слева | Текст: ⌫ Текст: ⇧ + ⌫ | Текст: ⌫ Текст: ⇧ + ⌫ |
| Удалить один символ справа | Текст: ⌫ Текст: ⇧ + ⌫ | Текст: ⌫ Текст: ⇧ + ⌫ |
| Удалить одно слово слева | Текст: ⌘ + ⌫ | Текст: Ctrl + ⌫ |
| Удалить одно слово справа | Текст: ⌘ + ⌫ | Текст: Ctrl + ⌫ |
| Найти следующий | Текст: ⇧ + F2 | Текст: ⇧ + F2 |
| Увеличить сдвиг базовой линии | Текст: ⌥ + ⇧ + ↑ | Текст: Alt + ⇧ + ↑ |
| Увеличить сдвиг базовой линии x 5 | Текст: ⌥ + ⇧ + ⌘ + ↑ | Текст: Alt + ⇧ + Ctrl + ↑ |
| Увеличение кернинга / трекинга | Текст: ⌥ + ⇧ + → Текст: ⌥ + → | Текст: Alt + ⇧ + → Текст: Alt + → |
| Увеличить кернинг / трекинг x 5 | Текст: ⌥ + ⌘ + → | Текст: Alt + Ctrl + → |
| Увеличение ведущего | Текст: ⌥ + ↓ | Текст: Alt + ↓ |
| Увеличение интерлиньяжа x 5 | Текст: ⌥ + ⌘ + ↓ | Текст: Alt + Ctrl + ↓ |
| Увеличить размер точки | ⇧ + ⌘ +. | ⇧ + Ctrl +. |
| Увеличить размер точки x 5 | ⌥ + ⇧ + ⌘ +. | Alt + ⇧ + Ctrl +. |
| Увеличить расстояние между словами | ⌥ + ⌘ + \ или Ctrl + ⌥ + ⌘ + \ | Alt + Ctrl + \ |
| Увеличить расстояние между словами x 5 | ⌥ + ⇧ + ⌘ + \ | Alt + ⇧ + Ctrl + \ |
| Загрузить Найти и Найти следующий экземпляр | Текст: ⇧ + F1 | Текст: ⇧ + F1 |
| Загрузить поиск с выделенным текстом | Текст: ⌘ + F1 | Текст: Ctrl + F1 |
| Загрузить Заменить выделенным текстом | Текст: ⌘ + F2 | Текст: Ctrl + F2 |
| Вниз | Таблицы: ↓ | Таблицы: ↓ |
| Сдвинуть влево | Таблицы: ← | Таблицы: ← |
| Вправо | Таблицы: → | Таблицы: → |
| Движение вверх | Таблицы: ↑ | Таблицы: ↑ |
| На одну строку вниз | Текст: ↓ | Текст: ↓ |
| Перейти к первой ячейке в столбце | Таблицы: ⌥ + Page Up | Таблицы: Alt + Page Up |
| Перейти в первую ячейку в строке | Столы: ⌥ + Home | Таблицы: Alt + Home |
| Перейти к первой строке в кадре | Таблицы: Page Up | Таблицы: Page Up |
| Перейти к последней ячейке в столбце | Таблицы: ⌥ + Page Down | Таблицы: Alt + Page Down |
| Перейти к последней ячейке в строке | Таблицы: ⌥ + Конец | Таблицы: Alt + End |
| Перейти к последней строке в кадре | Таблицы: Page Down | Таблицы: Page Down |
| Перейти к следующей ячейке | Таблицы: Tab | Таблицы: Tab |
| Перейти к предыдущей ячейке | Таблицы: ⇧ + Tab | Таблицы: ⇧ + Tab |
| Перейти к началу рассказа | Текст: ⌘ + Home | Текст: Ctrl + Home |
| Перейти в конец истории | Текст: ⌘ + Конец | Текст: Ctrl + End |
| Перейти в конец строки | Текст: Конец | Текст: Конец |
| Перейти влево на один символ | Текст: ← | Текст: ← |
| На одно слово влево | Текст: ⌘ + ← | Текст: Ctrl + ← |
| Перейти к следующему абзацу | Текст: ⌘ + ↓ | Текст: Ctrl + ↓ |
| Перейти к предыдущему абзацу | Текст: ⌘ + ↑ | Текст: Ctrl + ↑ |
| На один символ вправо | Текст: → | Текст: → |
| На одно слово вправо | Текст: ⌘ + → | Текст: Ctrl + → |
| Перейти к началу строки | Текст: Дом | Текст: Дом |
| На одну строку вверх | Текст: ↑ | Текст: ↑ |
| Обычная горизонтальная шкала текста | ⇧ + ⌘ + X | ⇧ + Ctrl + X |
| Обычная вертикальная шкала текста | ⌥ + ⇧ + ⌘ + X | Alt + ⇧ + Ctrl + X |
| Объект не работает | Контекст объекта таблицы: ↓ | Контекст объекта таблицы: ↓ |
| Объект Esc | Контекст объекта таблицы: Esc | Контекст объекта таблицы: Esc |
| Объект слева | Контекст объекта таблицы: ← | Контекст объекта таблицы: ← |
| Объект переместить в следующую ячейку | Контекст объекта таблицы: вкладка | Контекст объекта таблицы: вкладка |
| Объект переместить в предыдущую ячейку | Контекст объекта таблицы: ⇧ + Tab | Контекст объекта таблицы: ⇧ + Tab |
| Объект справа | Контекст объекта таблицы: → | Контекст объекта таблицы: → |
| Объект вверх | Контекст объекта таблицы: ↑ | Контекст объекта таблицы: ↑ |
| Перекомпоновать все истории | ⌥ + ⌘ + / | Alt + Ctrl + / |
| Заменить на Изменить текст | Текст: ⌘ + F3 | Текст: Ctrl + F3 |
| Заменить на «Заменить текст» и «Найти следующий» | Текст: ⇧ + F3 | Текст: ⇧ + F3 |
| Сброс кернинга и трекинга | Текст: ⌥ + ⌘ + Q | Текст: Alt + Ctrl + Q |
| Выбрать ячейки выше | Таблицы: ⇧ + ↑ | Таблицы: ⇧ + ↑ |
| Выбрать ячейки ниже | Таблицы: ⇧ + ↓ | Таблицы: ⇧ + ↓ |
| Выбрать ячейки слева | Таблицы: ⇧ + ← | Таблицы: ⇧ + ← |
| Выбрать ячейки справа | Таблицы: ⇧ + → | Таблицы: ⇧ + → |
| Выбрать строку | Текст: ⇧ + ⌘ + \ | Текст: ⇧ + Ctrl + \ |
| Выберите один символ слева | Текст: ⇧ + ← | Текст: ⇧ + ← |
| Выберите один символ вправо | Текст: ⇧ + → | Текст: ⇧ + → |
| Выберите одну строку выше | Текст: ⇧ + ↑ | Текст: ⇧ + ↑ |
| Выберите одну строку ниже | Текст: ⇧ + ↓ | Текст: ⇧ + ↓ |
| Выберите один абзац перед | Текст: ⇧ + ⌘ + ↑ | Текст: ⇧ + Ctrl + ↑ |
| Выбрать один абзац вперед | Текст: ⇧ + ⌘ + ↓ | Текст: ⇧ + Ctrl + ↓ |
| Выбрать одно слово слева | Текст: ⇧ + ⌘ + ← | Текст: ⇧ + Ctrl + ← |
| Выбрать на одно слово вправо | Текст: ⇧ + ⌘ + → | Текст: ⇧ + Ctrl + → |
| Перейти к началу рассказа | Текст: ⇧ + ⌘ + Home | Текст: ⇧ + Ctrl + Home |
| Выбрать в конец истории | Текст: ⇧ + ⌘ + Конец | Текст: ⇧ + Ctrl + End |
| Выбрать до конца строки | Текст: ⇧ + Конец | Текст: ⇧ + Конец |
| Выбрать в начало строки | Текст: ⇧ + Home | Текст: ⇧ + Home |
| Начало строки в следующем столбце | Столы: ⏎ | Столы: ⏎ |
| Начальная строка следующего кадра | Столы: ⇧ + ⏎ | Столы: ⇧ + ⏎ |
| Переключить выделение ячейки / текста | Таблицы: Esc | Таблицы: Esc |
| Переключить предпочтение цитат типографа | ⌥ + ⇧ + ⌘ + ‘ | Alt + ⇧ + Ctrl + ‘ |
| Обновить список отсутствующих шрифтов | ⌥ + ⇧ + ⌘ + / | Alt + ⇧ + Ctrl + / |
Вернуться к списку
Инструменты
| Команда | Mac OS | Окна |
| Добавить инструмент точки привязки | = | = |
| Нанести цвет | , | , |
| Применить градиент | . | . |
| Не применять | / или число / | / или число / |
| Применить цвета заливки и обводки по умолчанию | D | D |
| Инструмент цветовой темы | ⇧ + я | ⇧ + я |
| Инструмент преобразования точки направления | ⇧ + С | ⇧ + С |
| ⌫ Инструмент для опорной точки | – | – |
| Инструмент прямого выбора | А | А |
| Инструмент эллипса | л | л |
| Пипетка | I | I |
| Инструмент свободного преобразования | E | E |
| Инструмент для зазора | U | U |
| Инструмент «Растушевка градиента» | ⇧ + G | ⇧ + G |
| Инструмент «Образцы градиента» | G | G |
| Ручной инструмент | H | H |
| Инструмент линии | \ | \ |
| Инструмент измерения | К | К |
| Инструмент страницы | ⇧ + P | ⇧ + P |
| Перо | -п. | -п. |
| Карандаш | N | N |
| Инструмент прямоугольной рамки | F | F |
| Инструмент «Прямоугольник» | M | M |
| Инструмент поворота | R | R |
| Инструмент масштабирования | S | S |
| Ножницы | С | С |
| Инструмент выбора | V Текст: Esc | V Текст: Esc |
| Срезной инструмент | O | O |
| Замена заполнения и активация хода | X | X |
| Поменять местами цвета заливки и обводки | ⇧ + | ⇧ + |
| Переключить сборщик содержимого и средство размещения содержимого | B | B |
| Переключить управление текстом и объектами | Дж | Дж |
| Переключение настроек просмотра между настройками по умолчанию и предварительным просмотром | Вт | Вт |
| Тип инструмента | т | т |
| Инструмент «Печатать по траектории» | ⇧ + Т | ⇧ + Т |
| Инструмент масштабирования | Z | Z |
Вернуться к списку
Просмотры, навигация
| Команда | Mac OS | Окна |
| 200% размер | ⌘ + 2 | Ctrl + 2 |
| 400% размер | ⌘ + 4 | Ctrl + 4 |
| 50% размер | ⌘ + 5 | Ctrl + 5 |
| Доступ к процентному окну масштабирования | ⌥ + ⌘ + 5 | Alt + Ctrl + 5 |
| Активировать последнее использованное поле на панели | ⌥ + ⌘ + ` | Alt + Ctrl + ` |
| Закрыть все | ⌥ + ⇧ + ⌘ + Вт | Alt + ⇧ + Ctrl + W |
| Закрыть документ | ⇧ + ⌘ + Вт | ⇧ + Ctrl + W |
| Первый разворот | Home или ⌥ + ⇧ + Page Up Режим презентации: Home | Home или Alt + ⇧ + Page Up Режим презентации: Home |
| Подогнать выбор в окне | ⌥ + ⌘ + = | Alt + Ctrl + = |
| Принудительно перерисовать | ⇧ + F5 | ⇧ + F5 |
| Перейти к первому кадру в резьбе | ⌥ + ⇧ + ⌘ + Page Up | Alt + ⇧ + Ctrl + Page Up |
| Перейти к последнему кадру в резьбе | ⌥ + ⇧ + ⌘ + Page Down | Alt + ⇧ + Ctrl + Page Down |
| Перейти к следующему кадру в потоке | ⌥ + ⌘ + Page Down | Alt + Ctrl + Page Down |
| Перейти к предыдущему кадру в потоке | ⌥ + ⌘ + Page Up | Alt + Ctrl + Page Up |
| Последний разворот | Конец или ⌥ + ⇧ + Page Down Режим презентации: Конец | Конец или Alt + ⇧ + Page Down Режим презентации: Конец |
| Новый документ по умолчанию | ⌥ + ⌘ + N | Alt + Ctrl + N |
| Следующее окно | Режим презентации: ⌘ + Tab Режим презентации: ⌘ + ` | Режим презентации: Ctrl + Tab Режим презентации: Ctrl + ` |
| Открыть / закрыть все панели на боковых вкладках | ⌥ + ⌘ + вкладка | Alt + Ctrl + Tab |
| Предыдущее окно | Режим презентации: ⇧ + ⌘ + Tab Режим презентации: ⇧ + ⌘ + ` | Режим презентации: ⇧ + Ctrl + Tab Режим презентации: ⇧ + Ctrl + ` |
| Сохранить все | ⌥ + ⇧ + ⌘ + S | Alt + ⇧ + Ctrl + S |
| Прокрутка вниз на один экран | Page Down Текст: Page Down | Page Down Текст: Page Down |
| Прокрутка вверх на один экран | Page Up Текст: Page Up | Page Up Текст: Page Up |
| Показать пластину 1-го пятна | ⌥ + ⇧ + ⌘ + 5 | Alt + ⇧ + Ctrl + 5 |
| Показать пластину 2-го пятна | ⌥ + ⇧ + ⌘ + 6 | Alt + ⇧ + Ctrl + 6 |
| Показать пластину 3-го пятна | ⌥ + ⇧ + ⌘ + 7 | Alt + ⇧ + Ctrl + 7 |
| Показать Черная пластина | ⌥ + ⇧ + ⌘ + 4 | Alt + ⇧ + Ctrl + 4 |
| Показать голубую пластину | ⌥ + ⇧ + ⌘ + 1 | Alt + ⇧ + Ctrl + 1 |
| Показать пластину пурпурного | ⌥ + ⇧ + ⌘ + 2 | Alt + ⇧ + Ctrl + 2 |
| Показать желтую пластину | ⌥ + ⇧ + ⌘ + 3 | Alt + ⇧ + Ctrl + 3 |
| Показать все номера | ⌥ + ⇧ + ⌘ + ` | Alt + ⇧ + Ctrl + ` |
| Показать / скрыть все панели | Вкладка | Вкладка |
| Показать / скрыть все панели, кроме панели инструментов | ⇧ + вкладка | ⇧ + вкладка |
| Переключение режимов символа и абзаца на панели управления | ⌥ + ⌘ + 7 | Alt + Ctrl + 7 |
| Переключить фокус клавиатуры на панели управления | ⌘ + 6 | Ctrl + 6 |
| Переключатель измерительной системы | ⌥ + ⇧ + ⌘ + U | Alt + ⇧ + Ctrl + U |
| Переключение между текущим и предыдущим представлениями | ⌥ + ⌘ + 2 | Alt + Ctrl + 2 |
Вернуться к списку
Создайте свои собственные сочетания клавиш в InDesign
Вы можете редактировать или добавлять новые сочетания клавиш InDesign, чтобы использовать некоторые команды быстрее.
Закройте все документы, если они открыты.
Нажмите Изменить , а затем Сочетания клавиш ... .
Это действие открывает панель «Окно». Чтобы создать новый ярлык, вам необходимо:
Выбрать или создать новый набор ярлыков
Наборы ярлыков по умолчанию и QuarkXPress нельзя редактировать. Поэтому, если вы выберете один из двух наборов, вы создадите новый набор на его основе.
Выберите область продукта, содержащую команду, для которой вы хотите создать ярлык.
Выберите команду, которую вы хотите определить (или переопределить).
Щелкните поле New Shortcut и нажмите клавиши для нового сочетания клавиш.
Не назначайте сочетания клавиш для команд меню, потому что они мешают набирать текст.
Если последовательность клавиш в настоящее время используется для другой команды, InDesign отображает эту команду в разделе Текущий ярлык .
Выберите, когда вы хотите, чтобы сочетание клавиш работало путем изменения Контекст .
Каждому ярлыку можно назначить несколько команд, контекст гарантирует, что ярлык работает так, как вы планировали. Например, вы можете использовать Cmd + G для группировки объектов при выборе большего количества объектов (Контекст объекта) или Cmd + G для объединения ячеек в таблице при выборе большего количества ячеек (Контекст таблицы). Если вы выберете «Контекст по умолчанию», ярлык будет работать независимо от состояния документа.
Щелкните ОК , чтобы сохранить и закрыть диалоговое окно, или щелкните Сохранить , чтобы диалоговое окно оставалось открытым при вводе дополнительных сочетаний клавиш.
Еще больше продуктивности
Использование сочетаний клавиш — не единственный рекомендуемый трюк для повышения производительности. Вот еще несколько:
P.S: Не забудьте подписаться на нашу рассылку, чтобы получать больше советов по InDesign каждую неделю.
Основной список горячих клавиш для дизайнеров + БЕСПЛАТНАЯ шпаргалка
Получите бесплатную копию нашего основного списка сочетаний клавиш для дизайнеров. Никогда больше не возитесь с горячими клавишами в Photoshop, Illustrator или InDesign.
Составное изображение обложки: фоновое / основное изображение через Africa Studio, текстура плаката через maodoltee, экранное изображение через OoddySmile Studio.
Люди всегда ищут ярлыки, которые помогут им работать умнее, а не усерднее. Ярлыки обычно обнаруживаются методом проб и ошибок, но иногда они встраиваются прямо в процесс. В основных дизайнерских приложениях сочетания клавиш для дизайна сокращают разрыв между усилиями и действиями, экономя время, которое в противном случае тратится на метод всплывающего меню с указанием и щелчком.
Возможно, вы знаете несколько комбинаций клавиш, чтобы более эффективно перемещаться из пункта А в пункт Б. Но всегда ли вы помните, какой именно использовать?
Мы много думаем о тебе — дизайнере. Вот почему мы собрали некоторые из наших любимых и наиболее полезных сочетаний клавиш в этом списке для начинающих и в этом более продвинутом списке.
Вы можете добавить эти списки в закладки, но этого не произойдет, если вы оказались в затруднительном положении, когда руки зависли над клавиатурой и гадали, как быстро выбрать следующий инструмент.Итак, чтобы помочь вам еще больше, мы создали удобную для печати диаграмму для всех наиболее распространенных и полезных комбинаций клавиш * в трех больших программах дизайна Adobe (Photoshop, Illustrator и InDesign). Они имеют цветовую кодировку, маркировку и сгруппированы для максимальной эффективности. Мы называем это Периодической таблицей сочетаний клавиш Adobe и разрешаем вам скачать ее здесь совершенно бесплатно.
* Все сочетания клавиш перечислены в формате Mac, но мы предоставили преобразование для пользователей Windows
Загрузите БЕСПЛАТНУЮ копию в формате PDF Периодической таблицы сочетаний клавиш Adobe, нажав кнопку ниже.
Загрузить сейчас
Загрузите его на мобильное устройство, распечатайте и закрепите или сохраните на рабочем столе в качестве краткого справочного руководства. (Или распечатайте огромную копию и вставьте ее в рамку, как показано выше.) Это надежный инструмент, позволяющий выполнять вашу работу быстрее, без просмотра меню или поиска в Интернете, чтобы найти нужное действие.
Хотите, чтобы все было в цифровом формате? Вот общий список всех сочетаний клавиш для дизайна, которые вы найдете внутри.
Общие сочетания клавиш в Adobe
Это ярлыки, которые работают в Photoshop, Illustrator и InDesign.Подумайте об основах, таких как открытие, закрытие, сохранение, направляющие, копирование и вставка.
- Выбрать все — Command + A
- Копия — Command + C
- Вставить — Command + V
- Открыть — Command + O
- Новый — Command + N
- Закрыть — Command + W
- Печать — Command + P
- Сохранить — Command + S
- Сохранить как — Command + Shift + S
- Отменить — Command + Z
- Повторить — Command + Option + Z
- Выйти — Command + Q
- Показать / скрыть направляющие — Command +;
- Направляющие блокировки / разблокировки — Command + Option +;
- Показать / скрыть сетку — Command + ‘
Сочетания клавиш Illustrator
Эти сочетания клавиш Illustrator относятся к действиям и инструментам, связанным с векторами и типографикой, которые являются сильной стороной Illustrator.Вы также найдете ключи для группировки и перемещения предметов или их блокировки.
Направляющие
- Показать / скрыть быстрые направляющие — Command + U
Специальная паста
- Вставить на место — Command + Shift + V
- Вставить вперед — Command + F
- Вставить на задний план — Command + B
Тип
- Регулировка размера — Command + Shift + <для уменьшения или> для увеличения
- Настроить отслеживание — с выбором нескольких букв или слов , Option + стрелка влево для уменьшения или стрелка вправо для увеличения
- Настроить кернинг — курсор между двумя буквами , Option + стрелка влево для уменьшения или стрелка вправо для увеличения
- Adjust Leading — Option + стрелка влево для уменьшения или стрелка вправо для увеличения
- Создание контуров — Command + Shift + O
Организация
- Отправить через — Command + [
- Вперед — команда +]
- На задний план — Command + Shift + [
- На передний план — Command + Shift +]
- Выбрана блокировка — Команда + 2
- Разблокировать все объекты — Command + Option + 2
- Скрыть выбранное — Command + 3
- Показать все скрытые объекты — Command + Option + 3
- Группа выбрана — Command + G
- Разгруппировать выбранное — Command + Shift + G
Частые инструменты
- Инструмент прямого выбора Белая стрелка — A
- Инструмент выделения Черная стрелка — V
- Тип Инструмент — T
- Pen Tool — P
- Marquis Прямоугольник — M
- Эллипс Круг — L
Сочетания клавиш Photoshop
В Photoshop работа со слоями особенно важна, поэтому есть несколько клавиш для их перемещения.Кроме того, представлены кисти и инструменты для выделения.
История
- Шаг назад — Command + Option + Z
- Шаг вперед — Command + Shift + Z
- Вставить в выделенное — Command + Shift + Option + V
- Вставить на место — Command + Shift + V
Слои
- Новый слой — Command + Shift + N
- Переместить уровень вверх — Command +]
- Переместить слой вниз — Command + [
- Переместить слой наверх — Command + Shift +]
- Переместить слой вниз — Command + Shift +]
- Дублировать выделение на новый слой — Command + J
- Дублировать текущий слой — Command + J
Кисти
- Уменьшить размер кисти — [
- Увеличить размер кисти -]
- Уменьшить жесткость — Shift + [
- Повышение твердости — Shift +]
- Непрозрачность — с шагом 10% 1-0
Выборки
- Отменить выбор — Command + D
- Повторный выбор — Command + Shift + D
- Преобразовать путь к выделенному — Command + Enter / Return
- Выбрать инверсный — Command + Shift + I
Инструменты
- Преобразование — Command + T
- Инструмент перемещения — V
- Тип Инструмент — T
- Pen Tool — P
- Формы — U
Сочетания клавиш InDesign
InDesign отличается тем, что выполняет множество задач макета, но также хорош в типографике, обработке изображений и векторах.Сюда входит широкий спектр задач и инструментов, которые помогут вам справиться со всеми этими элементами.
Содержимое и установка
- Импорт или размещение — Command + D
- Центр содержимого — Command + Shift + E
- Подогнать содержимое к кадру — Command + Option + E
- Уместить содержимое пропорционально — Command + Shift + Option + E
- Подогнать рамку к содержимому или тексту — Command + Option + C
- Пропорционально заполнить рамку — Command + Shift + Option + C
- Вставить без форматирования — Command + Shift + V
Организация
- Отправить через — Command + [
- На задний план — Command + Shift + [
- Вперед — команда +]
- На передний план — Command + Shift +]
- Выбрана блокировка — Command + L
- Разблокировать все объекты — Command + Shift + L
- Скрыть выбранное — Command + 3
- Показать все объекты — Command + Option + 3
- Группа выбрана — Command + G
- Разгруппировать выбранное — Command + Shift + G
- Тип выравнивания по левому краю — Command + Shift + L
- Тип выравнивания по правому краю — Command + Shift + R
- Выровнять по центру — Command + Shift + C
Часто используемые инструменты и меню
- Инструмент прямого выбора — A
- Инструмент выбора — V
- Тип Инструмент — T
- Инструмент для прямоугольника — M
- Инструмент эллипса — L
- Pen Tool — P
- Инструмент для рамы — F
- Параметры текстового фрейма — B
- Настройка документа — Command + Shift + P
- Найти / заменить — Command + F
- Экспорт — Command + E
Конечно, это верхушка айсберга.Если вы просматриваете меню каждого приложения, инструментов, действий или меню с прикрепленными к ним сочетаниями клавиш будет много. Некоторые из них никогда не используются, а некоторые вы будете использовать очень часто, но их здесь нет. Но с помощью сочетаний клавиш, вы сможете перейти к более сложным комбинациям клавиш в зависимости от вашей работы.
Получите лицензию на потрясающий контент по плану, который соответствует вашим потребностям.
Посмотреть цены
У нас есть больше советов, приемов и бесплатных материалов для дизайнеров и креативщиков.Ознакомьтесь с этими ресурсами:
Используйте сочетания клавиш InDesign, чтобы сэкономить время и свое запястье!
Вы можете сэкономить много времени, используя сочетания клавиш InDesign. Многие пользователи обнаруживают, что они работают на клавиатуре быстрее, чем с мышью или трекпадом. Это похоже на тебя? Прочтите, чтобы узнать, как использовать эту очень удобную функцию для применения стилей в InDesign.
ВInDesign есть множество собственных сочетаний клавиш — они появляются рядом с элементами практически в каждом меню приложения.(Многие из наиболее часто используемых из них перечислены на обратной стороне Book Design Made Simple .) Существуют сотни предустановленных ярлыков, и вы увидите, как найти их список ниже.
Я покажу вам, как добавить собственные ярлыки для шагов, которые вы повторяете при применении стилей к тексту или объектам книги. Например, вы, вероятно, обнаружите, что применяете определенные стили (tx, tx1, h2 и т. Д.) Десятки раз в течение часа. Вы выделяете текст, затем переходите на панель стилей абзацев или символов, находите стиль, который хотите использовать, и щелкаете по нему мышью или на трекпаде.Забудь это! Вы можете работать более эффективно с помощью сочетаний клавиш.
Настройка сочетаний клавиш InDesign для стилейРаньше (до InDesign CC2020) вашему компьютеру требовалась цифровая клавиатура для работы волшебных сочетаний клавиш. Но теперь — та-да! — это уже не так, так что ваш ноутбук тоже годится.
Чтобы настроить сочетание клавиш InDesign для стиля символа или абзаца (или стиля объекта, таблицы или ячейки таблицы), сначала откройте соответствующую панель.Дважды щелкните, чтобы открыть стиль, к которому вы хотите применить ярлык. Затем перейдите на вкладку «Общие» и вставьте курсор в поле «Ярлык». Назначьте ярлык, используя любую комбинацию следующих клавиш:
- на Mac нажмите Cmd и / или Shift и / или Opt
- на ПК нажмите Ctrl и / или Shift
- плюс один номер на цифровой клавиатуре (как на Mac, так и на ПК) с клавишей NumLock, установленной в положение «Вкл.» На ПК.
См. Пример ниже. По моим расчетам, использование этих комбинаций может дать вам максимум 70 ярлыков на Mac и 30 на ПК.
При назначении сочетания клавиш прочтите мелкий шрифт под полем, прежде чем нажимать ОК. В нем должно быть написано «не назначено», что означает, что эта комбинация клавиш еще не используется для какого-либо другого стиля или функции.
Вы увидите, что ваши новые пользовательские ярлыки появятся на панели стилей. Если вы собираетесь создавать другие книги, я предлагаю использовать во всех них одни и те же ярлыки — это облегчит их запоминание.
Используйте сочетания клавиш InDesign для быстрого применения стилей.Экономьте время и свое запястье! #InDesign #bookdesign Нажмите, чтобы твитнуть Отслеживание сочетаний клавиш InDesignЕсли вы настроите слишком много ярлыков, вы, вероятно, не запомните их все! Так что не переусердствуйте. Назначайте ярлыки только для стилей, которые вы используете чаще всего, а для всего остального используйте мышь или трекпад.
Пользовательские сочетания клавиш InDesign для стилей
Чтобы отслеживать изобретенные вами ярлыки, просто запишите их. Или сделайте снимки экрана панелей соответствующего стиля.Или запомните их.
Предустановленные сочетания клавиш InDesign для всего остального
Если вам нужен список предустановленных сочетаний клавиш InDesign, это довольно просто сделать. Вот шаги:
- В InDesign выберите «Правка»> «Сочетания клавиш» и выберите «Показать набор».
В раскрывающемся меню «Область продукта» можно выбрать категорию ярлыков. Например, если вас интересуют только ярлыки для переключения между инструментами, выберите «Инструменты» из этого списка. Чтобы увидеть список собственных пользовательских ярлыков, выберите именованный набор в раскрывающемся меню «Набор».(Однако те, которые вы настроили для применения стилей, недоступны.)
- Текстовый файл появится на вашем экране в приложении для редактирования текста по умолчанию на вашем компьютере. Из приведенного ниже примера видно, что большинство сочетаний клавиш не определены, что означает, что Adobe не предоставила функции сочетание клавиш. Есть более 1700 функций, которые могут использовать ярлыки!
- Создайте новый документ InDesign.
- Выделите весь список ярлыков (Ctrl / Cmd + A), скопируйте (Ctrl / Cmd + C) и вставьте его (Ctrl / Cmd + V) в новый документ.Вам не нужно делать весь список видимым, добавляя страницы и используя текстовые цепочки. Достаточно нескольких страниц.
- Поместив курсор в первую строку списка, откройте диалоговое окно «Найти / Заменить» (Правка> Найти / Заменить или Ctrl / Cmd + F). Щелкните вкладку GREP, затем введите следующее в поле Найти: . +? \ [не определено \] \ r (см. Ниже).
- Оставьте поле «Изменить» пустым. Нажмите «Найти далее» (или «Найти» в старых версиях InDesign), затем «Заменить все».Это сразу убирает все функции без ярлыков.
- Вы увидите, что остальные функции отсортированы по категориям. Найдите (Найдите / Замените) те, которые вас больше всего интересуют, например список инструментов и их ярлыки (ниже), или держите под рукой весь список. Найдите одно сочетание клавиш, просто посмотрев на элемент в меню или на панели, или наведя курсор мыши на инструмент.
Да! Практически для всех удерживать пальцы на клавиатуре быстрее, чем при использовании мыши или трекпада.Как только вы почувствуете всю мощь собственных сочетаний клавиш InDesign для стилей, вы никогда не оглянетесь назад. Какие твои любимые? (Дайте нам знать в комментариях.)
Подробнее: Использование функции оптического выравнивания полей InDesign »
Подробнее: стили объектов InDesign — как и зачем их использовать»
Простой дизайн книги. Вы можете сделать это сами.
Все ярлыки для Windows и Mac
Ускорьте рабочий процесс с помощью этих удобных ярлыков Adobe InDesign для Windows и Mac.
Adobe InDesign, без сомнения, является лучшим и самым популярным приложением для настольных издательских систем в мире. Он упрощает процесс создания печатных и цифровых документов, позволяя размещать графику и текст именно там, где и как вы хотите.
Как и большинство творческих программ Adobe, он также невероятно глубок.Вы можете создавать всевозможные документы, не касаясь при этом того, на что он способен. В меню множество вариантов.
Но вы можете сэкономить драгоценное время, изучив все сочетания клавиш и мыши.Это позволяет делать больше за меньшее время, делая часто повторяющиеся действия менее трудоемкими.
Вы можете создать свои собственные сочетания клавиш, выбрав Правка> Сочетания клавиш в InDesign.
СКАЧАТЬ БЕСПЛАТНО: Эта шпаргалка доступна в виде загружаемого PDF-файла у нашего партнера по распространению, TradePub.Вам нужно будет заполнить короткую форму, чтобы получить к ней доступ только в первый раз. Загрузите шпаргалку по горячим клавишам Adobe InDesign.
Сочетания клавиш Adobe InDesign
| Ярлык (Win) | Ярлык (Mac) | Действие | |
|---|---|---|---|
| Ярлыки файлов | |||
| F1 | F1 | Открыть справку | |
| Ctrl + O | Cmd + O | Cmd O | Открыть |
| Ctrl + Alt + O | Cmd + Option + O | Открыть в Adobe Bridge | |
| Ctrl + W | Cmd + W | Закрыть | |
| Ctrl + S | Cmd + S | Сохранить | |
| Ctrl + Shift + S | Cmd + Shift + S | Сохранить как | |
| Ctrl + Alt + S | Cmd + Option + S | Сохранить копию | |
| Ctrl + D | Cmd + D | Поместите | |
| Ctrl + E | Cmd + E | Экспорт | |
| Ctrl + Alt + P | Cmd + Option + P | Документ s etup | |
| Ctrl + Shift + P | Cmd + Shift + P | Настроить макет | |
| Ctrl + Alt + Shift + I | Cmd + Option + Shift + I | Информация о файле | |
| Ctrl + Alt + Shift + P | Cmd + Option + Shift + P | Пакет | |
| Ctrl + P | Cmd + P | Печать | |
| Ctrl + Q | Cmd + Q | Выйти из InDesign | |
| Редактировать ярлыки | |||
| Ctrl + Z | Cmd + Z | Отменить | |
| Ctrl + Shift + Z | Cmd + Shift + Z | Повторить | |
| Ctrl + X | Cmd + X | Вырезать | |
| Ctrl + C | Cmd + C | Копировать | |
| Ctrl + V | Cmd + V | Вставить | |
| Ctrl + Shift + V | Cmd + Shift + V | Вставить без форматирования | |
| Ctrl + Alt + V | Cmd + Option + V | Вставить в | |
| Ctrl + Alt + Shift + V | Cmd + Option + Shift + V | Вставить на месте | |
| Backspace | Backspace | Clear | |
| Ctrl + Clt + Shift + D | Cmd + Clt + Shift + D | Дубликат | |
| Ctrl + A + U | Cmd + A + U | Шаг и повтор | |
| Ctrl + A | Cmd + A | Выбрать все | |
| Ctrl + Shift + A | Cmd + Shift + A | Отменить выбор всех | |
| Ctrl + Y | Cmd + Y | Открыть в редакторе историй | |
| Ctrl + Enter | Cmd + Enter | Быстрое применение | |
| Ctrl + F | Cmd + F | Найти / изменить | |
| Ctrl + Alt + F | Cmd + Option + F | Найти далее | |
| Ctrl + I | Cmd + I | Проверить правописание | |
| Ctrl + K | Cmd + K | Общие настройки | |
| Shift + клавиши со стрелками в раскрывающихся списках настроек | Shift + клавиши со стрелками в раскрывающихся списках настроек | Увеличение приращения | |
| Ярлыки InCopy | |||
| Ctrl + F9 | Cmd + F9 | Проверить | |
| Ctrl + Shift F9 | Cmd + Shift F9 | Регистрация | |
| Ctrl + Alt + Shift + F9 | Cmd + Option + Shift + F9 | Регистрация всего | |
| Ctrl + F5 | Cmd + F5 | Обновить содержимое | |
| Ярлыки макета | |||
| Ctrl + Shift + Numpad 9 | Cmd + Shift + Numpad 9 | 9004 2 Первая страница||
| Shift + Numpad 9 | Shift + Numpad 9 | Предыдущая страница | |
| Shift + Numpad 3 | Shift + Numpad 3 | Следующая страница | |
| Ctrl + Shift + Numpad 3 | Cmd + Shift + Numpad 3 | Последняя страница | |
| Alt + Numpad 3 | Option + Numpad 3 | Следующий разворот | |
| Alt + Numpad 9 | Option + Numpad 9 | Предыдущий разворот | |
| Ctrl + J | Cmd + J | Перейти на страницу | |
| Ctrl + Numpad 9 | Cmd + Numpad 9 | Назад | |
| Ctrl + Numpad 3 | Cmd + Numpad 3 | Вперед | |
| Клавиши со стрелками | Клавиши со стрелками | Перемещение рамки | |
| Shift + клавиши со стрелками | Shift + клавиши со стрелками | Перемещение кадра быстрее | Ярлыки типографики |
| Ctrl + T | Cmd + T | Окно символов | |
| Ctrl + Alt + T | Cmd + Option + T | Окно абзаца | |
| Ctrl + Shift + T | Cmd + Shift + T | Окно вкладок | |
| Alt + Shift + F11 | Option + Shift + F11 | Окно глифов | |
| Shift + F11 | Shift + F11 | Окно стилей символов | |
| F11 | F11 | Окно стилей абзаца | |
| Ctrl + Shift + O | Cmd + Shift + O | Создание контуров | |
| Ctrl + Alt + I | Cmd + Option + I | Показать скрытые символы | |
| С выделенным текстом | |||
| Ctrl + Alt + Shift + J | Cmd + Option + Shift + J | Просто ification | |
| Ctrl + Alt + K | Cmd + Option + K | Сохранить параметры | |
| Ctrl + Alt + R | Cmd + Option + R | Буквицы и вложенные стили | |
| Ctrl + Alt + J | Cmd + Option + J | Стили абзаца | |
| Alt + клавиша со стрелкой влево или вправо | Option + клавиша со стрелкой влево или вправо | Регулировка трекинга / кернинга | |
| Alt + стрелка вверх или вниз клавиша | Option + стрелка вверх или вниз | Регулировка интерлиньяжа | |
| Ярлыки объектов | |||
| Ctrl + F7 | Cmd + F7 | Окно стилей объектов | |
| Ctrl + Shift + M | Cmd + Shift + M | Переместить объект | |
| Ctrl + Alt + 4 | Cmd + Option + 4 | Снова преобразовать последовательность | |
| Ctrl + Shift +] | 90 042 Cmd + Shift +]На передний план | ||
| Ctrl +] | Cmd +] | Переместить вперед | |
| Ctrl + Shift + [ | Cmd + Shift + [ | На задний план | |
| Ctrl + [ | Cmd + [ | Отправить назад | |
| Ctrl + Alt + Shift +] | Cmd + Option + Shift +] | Выбрать первый объект над | |
| Ctrl + Alt +] | Cmd + Option +] | Выбрать следующий объект выше | |
| Ctrl + Alt + [ | Cmd + Option + [ | Выбрать следующий объект ниже | |
| Ctrl + Alt + Shift + [ | Cmd + Option + Shift + [ | Выбрать последний объект ниже | |
| Esc | Esc | Выбрать контейнер | |
| Shift + Esc | Shift + Esc | Выбрать содержимое | |
| Ctrl + G | Cmd + G | Группа | |
| Ctrl + Shift + G | Cmd + Shift + G | Разгруппировать | |
| Ctrl + L | Cmd + L | Lock | |
| Ctrl + Alt + L | Cmd + Option + L | Разблокировать все на спреде | |
| Ctrl + 3 | Cmd + 3 | Скрыть | |
| Ctrl + Alt + 3 | Cmd + Option + 3 | Показать все на спреде | |
| Ctrl + B | Cmd + B | Параметры текстового фрейма | |
| Ctrl + Alt + Shift + E | Cmd + Option + Shift + E | Пропорционально подогнать содержимое | |
| Ctrl + Alt + C | Cmd + Option + C | Подогнать рамку к содержимому | |
| Ctrl + Alt + E | Cmd + Option + E | Подогнать содержимое к рамке | |
| Ctrl + Alt + M | Cmd + Option + M | 9004 2 Тень||
| Ctrl + Alt + Shift + K | Cmd + Option + Shift + K | Параметры обтравочного контура | |
| Ctrl + 8 | Cmd + 8 | Создать составной контур | |
| Ctrl + Alt + Shift + 8 | Cmd + Option + Shift + 8 | Освободить составной путь | |
| Сочетания клавиш | |||
| Shift + F9 | Shift + F9 | Окно таблицы | |
| Ctrl + Alt + Shift + T | Cmd + Option + Shift + T | Вставить таблицу | |
| Ctrl + Alt + Shift + B | Cmd + Option + Shift + B | Настройка таблицы | |
| Ctrl + Alt + B | Cmd + Option + B | Параметры текста ячейки | |
| Ctrl + 9 | Cmd + 9 | Вставить строку | |
| Ctrl + Alt + 9 | Cmd + Option + 9 | Вставить столбец umn | |
| Ctrl + Backspace | Cmd + Backspace | Удалить строку | |
| Shift + Backspace | Shift + Backspace | Удалить столбец | |
| Ctrl + / | Cmd + / | Выбрать ячейку | |
| Ctrl + 3 | Cmd + 3 | Выбрать строку | |
| Ctrl + Alt + 3 | Cmd + Option + 3 | Выбрать столбец | |
| Ctrl + Alt + A | Cmd + Option + A | Выбрать таблицу | |
| Просмотреть ярлыки | |||
| Вкладка | Вкладка | Скрыть / показать панель инструментов и окна инструментов | |
| Ctrl + Alt + Shift + Y | Cmd + Option + Shift + Y | Предварительный просмотр наложения | |
| Ctrl + = | Cmd + = | Увеличить | |
| Ctrl + — | Cmd + — | Уменьшить | |
| Ctrl + 0 (ноль) | Cmd + 0 (ноль) | Подогнать страницу в окно | |
| Ctrl + Alt + 0 | Cmd + Option + 0 | Подогнать разворот в окне | |
| Ctrl + 1 | Cmd + 1 | Фактический размер | |
| Ctrl + Alt + Shift + 0 | Cmd + Option + Shift + 0 | Весь картон | |
| Ctrl + R | Cmd + R | Показать / скрыть линейки | |
| Shift + W | Shift + W | Режим экрана презентации | |
| Ctrl + Alt + Shift + Z | Cmd + Option + Shift + Z | Быстрая производительность отображения | |
| Ctrl + Alt + Z | Cmd + Option + Z | Типичная производительность дисплея | |
| Ctrl + Alt + H | Cmd + Option + H | Производительность высококачественного дисплея | |
| Ctrl + H | Cmd + H | Скрыть края рамки | |
| Ctrl + A + Y | Cmd + A + Y | Показать текстовые потоки | |
| Alt + B | Option + B | Скрыть конвейер | |
| Ctrl + ; | Cmd +; | Скрыть направляющие | |
| Ctrl + Alt +; | Cmd + Option +; | Направляющие фиксатора | |
| Ctrl + Shift +; | Cmd + Shift +; | Привязка к направляющим | |
| Ctrl + U | Cmd + U | Smart Guides | |
| Ctrl + Alt + ‘ | Cmd + Option +’ | Показать сетку базовой линии | |
| Ctrl + ‘ | Cmd + ‘ | Показать сетку документа | |
| Ctrl + Shift +’ | Cmd + Shift + ‘ | Заблокировать сетку документа | |
| Ctrl + Alt + 1 | Cmd + Option + 1 | Показать структура | |
| Ярлыки окна инструментов | |||
| F6 | F6 | Цветовое окно | |
| F5 | F5 | Окно образцов | |
| Ctrl + Alt + 6 | Cmd + Option + 6 | Окно управления | |
| Ctrl + Shift + F10 | Cmd + Shift + F10 | Окно эффектов | |
| F8 | F8 | Информационное окно 90 045 | |
| F7 | F7 | Окно слоев | |
| Alt + Shift + Enter | Option + Shift + Enter | Окно интерактивности EPUB | |
| Ctrl + Shift + D | Cmd + Shift + D | Окно ссылок | |
| Shift + F7 | Shift + F7 | Окно выравнивания | |
| Ctrl + Alt + Shift + F | Cmd + Option + Shift + F | Окно предпечатной проверки | |
| Shift + F6 | Shift + F6 | Окно предварительного просмотра разделений | |
| F12 | F12 | Окно страниц | |
| F10 | F10 | Окно хода | |
| Ctrl + Alt + W | Cmd + Option + W | Окно переноса текста | |
| Shift + F8 | Shift + F8 | Индексное окно | |
| Ctrl + Alt + F11 | Cmd + Option + F11 | Окно сценариев | |
| Ярлыки инструментов | |||
| V или Esc | V или Esc | Инструмент выбора | |
| A | A | Инструмент прямого выбора | |
| Shift + P | Shift + P | Инструмент страницы | |
| U | U | Инструмент зазора | |
| B | B | Переключение между инструментом Content Collecter Tool и Content Placer Tool | |
| T | T | Инструмент Type | |
| Shift + T | Shift + T | Инструмент Type on Path | |
| \ | \ | Инструмент Line | |
| P | P | Pen Tool | |
| Shift + C | Shift + C | Инструмент преобразования точки направления | |
| N | N | Инструмент «Карандаш» | |
| F | F | Инструмент прямоугольной рамки | |
| M | M | Инструмент прямоугольника | |
| L | L | Инструмент эллипса | |
| C | C | Инструмент ножниц | |
| E | E | Инструмент свободного преобразования | |
| R | R | Инструмент поворота | |
| S | S | Инструмент масштабирования | |
| O | O | Срезной инструмент | |
| G | G | Инструмент «Образец градиента» | |
| Shift + G | Shift + G | Инструмент «Растушевка градиента» | |
| I | I | Инструмент «Пипетка» | |
| Shift + I | Shift + I | Инструмент цветовой темы | |
| K | K | Инструмент измерения | |
| H | H | Ручной инструмент | |
| Z | Z | Инструмент масштабирования | |
| X | X | Переключение между цветами обводки и заливки | |
| Shift + X | Shift + X | Переключение цветов обводки и заливки | |
| J | J | Переключение между форматированием влияет на контейнер и форматирование влияет на текст | |
| W | W | Переключение между обычным режимом и режимом предварительного просмотра | |
| Ярлыки мыши | |||
| Пробел + щелкните левой кнопкой мыши и перетащите | Пробел + щелкните левой кнопкой мыши и перетащите | Навигация по документу | |
| Alt + щелкните левой кнопкой мыши и перетащите | Option + щелкните левой кнопкой мыши и перетащите | Дублировать кадр | |
| Щелкните левой кнопкой мыши и перетащите к любому углу кадра | Щелкните левой кнопкой мыши и перетащите рядом с любым углом кадра | Повернуть кадр | |
| Shift + щелкните левой кнопкой мыши и перетащите угол кадра | Shift + щелкните левой кнопкой мыши и перетащите угол кадра | Изменить размер кадра пропорционально | |
| Ctrl + щелкните левой кнопкой мыши и перетащите угол кадра | Cmd + Left -щелкните и перетащите угол кадра | Изменить размер кадра и содержимого | |
| Ctrl + щелкните левой кнопкой мыши и перетащите угол кадра | Cmd + щелкните левой кнопкой мыши и перетащите угол кадра | Изменить размер кадра и содержимого пропорционально | |
| Alt + Mousewheel | Option + Mousewheel | Увеличение и уменьшение масштаба | |
| Ctrl + Mousewheel | Cmd + Mousewheel | Прокрутка влево и вправо | |
| Shift + Mousewheel | Shift + Mousewheel | Прокрутите быстрее вверх и вниз по страницам | |
| Shift + перетаскивание рамки | Shift + перетаскивание рамки | Привязка к вертикали, горизонтали или диагонали | |
InDesign великолепен сам по себе, но еще лучше при использовании с другими инструментами Adobe, особенно с Illustrator и Photoshop.Вы можете выполнять базовое редактирование изображений и создание векторных изображений в InDesign, но это далеко не так мощно.
Illustrator — это, конечно, приложение для векторной графики, поэтому оно идеально подходит для создания иллюстраций и фоновых изображений, которые затем можно импортировать в InDesign.Вы также можете использовать Illustrator для создания векторов растровых изображений.
Photoshop, тем временем, позволяет редактировать растровые изображения, например фотографии.Лучше всего, если вы хотите применить фильтры, изменить размер изображений или внести другие изменения, которые были бы трудными или невозможными в InDesign. Он также преобразует изображения из одного формата в другой, что может быть необходимо при создании документов для печати с изображениями высокой четкости.
Кредит изображения: Free-Photos / Pixabay
Что на самом деле можно делать с помощью Adobe Photoshop?Вот все, что умеет Adobe Photoshop! Хотя эта статья предназначена для новичков, каждый может получить здесь новые навыки.
Читать далее
Об авторе Энтони Энтикнэп (Опубликовано 33 статей)С самого детства Энтони любил технологии, от игровых консолей и компьютеров до телевизоров и мобильных устройств.Эта страсть в конечном итоге привела к карьере в области технической журналистики, а также к приобретению нескольких ящиков старых кабелей и адаптеров, которые он хранит «на всякий случай».
Более От Энтони ЭнтикнапаПодпишитесь на нашу рассылку новостей
Подпишитесь на нашу рассылку, чтобы получать технические советы, обзоры, бесплатные электронные книги и эксклюзивные предложения!
Еще один шаг…!
Подтвердите свой адрес электронной почты в только что отправленном вам электронном письме.
| Настройка размера шрифта | |
| Повышать на приращение (устанавливается в настройках) | Cmd-Shift-> |
| Уменьшить на приращение | Cmd-Shift- < |
| (добавьте Option к указанным выше клавишам, чтобы увеличить их x 5) | |
| Регулировка опережения | |
| Повышать на приращение (устанавливается в настройках) | Вариант со стрелкой вниз |
| Уменьшить на приращение | Вариант со стрелкой вверх |
| (добавьте Cmd к указанным выше клавишам, чтобы увеличить их на 5) | |
| Вернуться к автоматическому ведению | Cmd-Option-Shift-A |
| Регулировка кернинга / трекинга и интервала между словами | |
| Повышать на приращение (устанавливается в настройках) | Опция-стрелка вправо |
| Уменьшить на приращение | Option-стрелка влево |
| (добавьте Cmd к указанным выше клавишам, чтобы увеличить их на 5) | |
| Увеличение между словами | Cmd-Option-Shift- \ |
| Уменьшение между словами | Cmd-Option-Shift-Delete |
| Очистить все ручные кернинг, трекинг и интервалы между словами | Cmd-Option-Q |
| Регулировка смещения базовой линии | |
| Двигаться вверх по приращению (задается в настройках) | Option-Shift-стрелка вверх |
| Двигаться вниз с шагом | Option-Shift-стрелка вниз |
| (добавьте Cmd к указанным выше клавишам, чтобы увеличить их на 5) | |
| Масштабирование изображений | |
| Убедитесь, что выделено содержимое изображения (а не рамка, в которой оно находится) | |
| Масштаб на 5% больше | Cmd-Opt-> |
| Масштаб на 5% меньше | Cmd-Opt- < |
| Масштаб на 1% больше | Cmd-> |
| Масштаб на 1% меньше | Cmd- < |
| Примерка содержания и изображений | |
| Пропорционально поместите содержимое | Cmd-Opt-Shift-E |
| Пропорционально заполнить рамку | Cmd-Opt-Shift-C |
| Центральное содержимое | Cmd-Shift-E |
| Подогнать рамку к содержимому | Cmd-Opt-C |
| Сдвиг объектов | |
| Движение по приращению (задается в настройках) | Любая клавиша со стрелкой |
| Перемещение с шагом x 10 | Shift-любая клавиша со стрелкой |
| Перемещение с шагом x 1/10 | Cmd-Shift-любая клавиша со стрелкой |
| Текущий текст | |
| Многостраничный автозапуск (создает дополнительные страницы) | Щелкните мышью, удерживая клавишу Shift |
| Полуавтоматический поток (сохраняет текст в курсоре, чтобы вы могли продолжить движение) | Щелкните мышью, удерживая клавишу Option |
| Автопоток фиксированных страниц (не создает дополнительных страниц) | Shift-Option-щелчок |
| Стилизация текста и работа со стилями | |
| Полужирный | Cmd-Shift-B |
| Курсив | Cmd-Shift-I |
| Нормальный | Cmd-Shift-Y |
| Все заглавными буквами | Cmd-Shift-K |
| Редактировать таблицу стилей без ее применения | Cmd-Option-Shift-стиль двойного щелчка |
| Новое определение стиля абзаца | Cmd-Opt – Shift-R |
| Новое определение стиля персонажа | Cmd-Opt – Shift-C |
| Работа со стилями абзацев | |
| Для удаления локального форматирования (без изменения стиля) | Opt-click Имя стиля |
| Удаление локального форматирования и стилей символов | Opt-Shift-щелчок по названию стиля |
| Работа с мастер-страницами | |
| Переопределить отдельный элемент главной страницы на странице документа | Cmd-Shift-щелкните по нему |
| Переопределить несколько элементов главной страницы | Cmd-Shift, удерживая нажатой клавишу «Shift», наведите на них выделение |
| Переопределить все элементы главной страницы на страницах, выбранных на панели «Страницы» | Cmd-Opt-Shift-L |
| Вставить специальные символы | |
| Отступ до здесь | Команд- \ |
| Правая планка с отступом | Shift-Tab |
| Дискреционный дефис | Cmd-Shift-дефис (-) |
| Неразрывный дефис | Cmd-Opt-дефис (-) |
| Тип в одинарной прямой кавычке (футовая метка) | Ctrl- ‘ |
| Введите двойные прямые кавычки (дюймовая метка) | Ctrl-Shift- ‘ |
| Текущий номер страницы (автоматическая нумерация страниц) | Cmd-Opt-Shift-N |
| Вставить пробел | |
| Ем пространство | Cmd-Shift-M |
| Пространство | Cmd-Shift-N |
| Неразрывное пространство | Cmd-Opt-X |
| Тонкое пространство | Cmd-Opt-Shift-M |
| Вставить символы разрыва | |
| Разрыв столбца | Ввод (с клавиатуры) |
| Разрыв рамы | Shift-Enter (на клавиатуре) |
| Разрыв страницы | Cmd-Enter (на клавиатуре) |
| Принудительный разрыв строки (или «мягкий возврат») | Shift-возврат |
| Перемещение курсора текста | |
| Переместить курсор в начало или конец строки | Начало или конец |
| Переместите курсор на одно слово влево / вправо | Cmd-стрелка влево / вправо |
| Переместить курсор к предыдущему абзацу | Cmd-стрелка вверх |
| Переместите курсор к следующему абзацу | Cmd-стрелка вниз |
| Выбор текста и работа с ним | |
| Оставить текстовый фрейм и перейти к инструменту выделения | Esc |
| Выбрать от курсора до начала или конца строки | Shift-Home или Shift-End |
| Выбрать от курсора до конца истории | Cmd-Shift-End |
| Выбрать от курсора до начала рассказа | Cmd-Shift-Home |
| Выбрать слово целиком | Дважды щелкните |
| Выбрать строку | Cmd-Shift- \ (или тройной щелчок) |
| Выбрать одно слово слева / справа | Cmd-Shift-стрелка влево / вправо |
| Навигация и прокрутка документов | |
| Прокрутка ручным инструментом | Option-пробел-перетащить |
| Перейти на первую страницу | Cmd-Shift-Page Up |
| Перейти на последнюю страницу | Cmd-Shift-Page Down |
| Перейти на страницу (затем введите номер страницы) | Cmd-J |
| Переключение между открытыми документами | Cmd-тильда (~) |
| Масштабирование | |
| Получите инструмент увеличения, не выбирая его | Удерживайте Cmd, затем Пробел |
| Получите инструмент «Уменьшить», не выбирая его | Удерживайте Cmd, затем Пробел и Опцию |
| Увеличение или уменьшение масштаба | Cmd-plus (+) или Cmd-minus (-) |
| По размеру страницы в окне | Cmd-0 (ноль) |
| Подогнать ширину окна | Cmd-Option-0 (ноль) |
| Доступ к окну процента масштабирования (чтобы вы могли ввести уровень масштабирования) | Cmd-Opt-5 |
| Переключение между текущим и предыдущим уровнями масштабирования | Cmd-Opt-2 |
| Найти / заменить | |
| Вставить выделенный текст в поле «Найти» | Cmd-F1 |
| Вставьте выделенный текст в поле «Найти», а затем «Найти следующий экземпляр» | Shift-F1 |
| Найти следующее вхождение текста Find What | Shift-F2 или Cmd-Option-F |
| Вставить выделенный текст в поле «Заменить на» | Cmd-F2 |
| Заменить выделенный текст на Заменить на текст | Cmd-F3 |
| Заменить выделенный текст на «Заменить на текст» и «Найти следующий» | Shift-F3 |
| Работа с панелями | |
| Выделите первую опцию на Панели управления | Cmd-6 |
| Переключение панели управления между параметрами символа и абзаца | Cmd-Opt-7 |
| Применить значение, но оставить его выделенным на панели | Shift-возврат |
| Показать / скрыть все панели, включая Toolbox | Вкладка (не в текстовом фрейме) |
| Показать / скрыть все панели, кроме панели инструментов | Shift-Tab (не в текстовом фрейме) |
| Развернуть / свернуть стопки панелей | Cmd-Opt-Tab (не в текстовом фрейме) |
| Создание нового (стиль, образцы и т. Д.) И диалоговое окно параметров отображения | Opt-нажмите кнопку New |
| Работа с диалоговыми окнами | |
| Повернуть вниз по разделу параметров, отображаемому слева | Page Down |
| Повернуть вверх по разделу параметров, отображаемому слева | Предыдущая страница |
| Перейти к разделу параметров, отображаемому слева | Cmd-1 для 1-го, Cmd-2 для 2-го и т. Д. |
| Выберите «Да», «Нет», «Не сохранять» или «Сохранить» | Y, N, D или S |
| Разное хорошее | |
| Выбрать раму, скрытую за другой | Удерживайте и удерживайте щелчок по стеку кадров |
| Увеличить / уменьшить значение в поле | Щелкните поле, нажмите стрелку вверх / вниз |
| Выделить последнее использованное поле (на панели) | Cmd-Option-тильда (~) |
| Панель вкладок: перемещение отступа влево (треугольник) без перемещения отступа первой строки | Удерживайте Shift, перетаскивая (нижний) треугольник |
| Выбрать все направляющие | Cmd-Opt-G |
| Выбрать отдельную ячейку таблицы | С помощью инструмента «Текст» щелкните ячейку и нажмите Esc. |
| Быстрое применение | Нажмите Cmd-Return.Затем начните вводить имя стиля, пункт меню, текстовую переменную и т. Д. Затем нажмите Return, чтобы применить. |
| Сортировать меню по алфавиту | Удерживая Cmd-Opt-Shift, нажмите на Меню |
| Переключить предпочтение «Цитаты типографа» | Cmd-Opt-Shift- ‘ |
10 сочетаний клавиш InDesign для ускорения рабочего процесса — проектируйте как профессиональный
Повысьте производительность в InDesign с помощью этих 10 менее известных сочетаний клавиш для MAC и ПК.Эти ярлыки постоянно находятся в моей ротации и действительно влияют на то, как быстро я выполняю некоторые общие задачи в моих проектах печати. Ознакомьтесь с полным списком ниже и посмотрите видео, чтобы увидеть, как работают ярлыки.
1. Дублирование и ограничение позиции с помощью ALT + SHIFT
Это мой любимый ярлык, он берет типичный дубликат ярлыка ALT и помещает его на стероиды! Добавляя SHIFT к ALT , вы можете ограничить положение вашего элемента, одновременно дублируя его.
2. Переключение между нормальным режимом и режимом предварительного просмотра с помощью «W».
Вы видите, как я часто использую этот ярлык, если вы видели какой-либо бесплатный учебник здесь, в Design Procademy. Этот простой ярлык позволяет быстро переключаться между обычным режимом и режимом предварительного просмотра. Режим предварительного просмотра похож на просмотр окончательного результата, если он был напечатан. В этом режиме удаляются все направляющие и линии, которые мешают четкому обзору вашего дизайна. По мере того, как вы становитесь лучше и удобнее с InDesign, вы можете обнаруживать, что проектируете в этом режиме все больше и больше!
3.Совместите свой дизайн с просмотром с помощью CMD / CTRL + 0
Этот быстрый трюк помогает центрировать и показать вам всю страницу без необходимости уменьшения масштаба или использования каких-либо других клавиш. Быстро отслеживайте свой прогресс с помощью этого ярлыка.
4. Увеличение и уменьшение с помощью CMD / CTRL + или —
Этот ярлык связан с номером 3. Управляйте своими потребностями в масштабировании с помощью клавиш плюс и минус и CMD / CTRL вместо использования инструмента масштабирования на панели инструментов.
5.Добавьте трекинг к вашему тексту с помощью ALT + стрелки вправо и влево
Это такая экономия времени при работе с текстом. Если вам нужно дополнительное пространство между текстом, не оглядывайтесь на палитру символов. Просто ВЫБЕРИТЕ ТЕКСТ , затем удерживайте ALT и нажмите СТРЕЛКА ВПРАВО , чтобы увеличить пространство, или СТРЕЛКА ВЛЕВО , чтобы уменьшить пространство.
6. Преобразуйте элемент на месте с помощью ALT / CMD / SHIFT на MAC или ALT / CTRL / SHIFT на ПК
Это ярлык, который вам может понадобиться увидеть в действии.Эти 3 комбинации клавиш быстро превратят предмет в больший или меньший размер, сохраняя его на одном месте. Этот ярлык существенно изменяет размер вашего объекта от центра, а не от углов, сохраняя его там, где вы его поместили.
7. Удалить цвет с помощью /Если вам когда-нибудь понадобится быстро удалить цвет с предмета, инструмент BACKSLASH / — ваш друг!
8. Переключение между заливкой / обводкой с помощью XЕсли вы не уверены, активирована ли заливка или обводка, просто нажмите X. С помощью этого удобного ярлыка ваши предметы с легкостью будут гладкими и наполненными! Больше никаких случайных заливок или обводок.
9. Поменять местами заливку / обводку с помощью SHIFT XПерейдите по ярлыку под номером 8 на следующий уровень, добавив SHIFT . Когда выбран элемент, происходит быстрое переключение между заливкой и обводкой прямо на элементе.
10. Найдите и измените текст с помощью CMD / CTRL + FЭтот ярлык экономит массу времени, если у вас есть многостраничный документ, например журнал или книга.Допустим, вам нужно поменять местами 2016 на 2017 на нескольких страницах каталога. Используйте CMD / CTRL + F , чтобы использовать функцию «Найти / Заменить». Вы можете не только быстро найти фрагмент текста в многостраничном документе, но и изменить его на все, что захотите, независимо от того, сколько экземпляров у вас есть в документе. Вы также можете изменить только одну страницу или несколько страниц в документе. Обязательно посмотрите видео, чтобы увидеть это в действии!
Теперь ваша очередь! Дайте мне знать о некоторых из ваших любимых ярлыков InDesign в комментариях!
10 основных ярлыков для работы в Adobe InDesign
Изучение и использование этих сочетаний клавиш для Adobe InDesign улучшит ваш рабочий процесс
InDesign, пожалуй, одно из наиболее часто используемых программ для настольных издательских систем в наши дни.Многие профессионалы и студенты используют этот инструмент каждый день для проектирования и создания как печатных, так и цифровых документов, но помимо основных возможностей создания макетов, Adobe InDesign предлагает бесконечные возможности для создания идеальных публикаций.
Отличный дизайнер макетов знает, как без проблем работать с InDesign, и секрет ускорения работы над проектами заключается в знании основных сочетаний клавиш этого программного обеспечения. Загрузите ниже PDF-файл с этими ярлыками для Mac и ПК.
Это сочетаний клавиш, которым вы должны научиться работать с Adobe InDesign :
— cmd + N . Вероятно, первая команда, которую вы будете использовать после открытия Adobe InDesign, потому что она предназначена для создания нового документа.
— Shift + cmd + P. Это ярлык, который добавляет новую страницу в ваш документ.
F. Открывает инструмент «Рамка», который позволяет создавать прямоугольные, эллиптические или многоугольные заполнители, в которые можно помещать изображения.
— M. Открывает инструмент «Прямоугольник». В отличие от предыдущего, он создает фигуру, которая может быть изменена по цвету и размеру, как если бы мы работали в любой дизайнерской программе, но она не предназначена для содержания изображений.
— cmd + D. Откроется файловый браузер, чтобы вы могли выбрать изображение из своих файлов и поместить его в документ. Если вы нажмете эти команды с выделенной рамкой, изображение будет помещено в нее. Если вы ничего не выбрали, вы можете разместить его в любом месте и изменить размер по своему вкусу.
— T. Одним из важнейших элементов публикации является текст на странице, поэтому инструмент создания текстовых полей является фундаментальным. Вы можете получить к нему доступ, просто нажав букву T на клавиатуре.
— V. Как и в других программах Adobe, нажатие на букву V открывает инструмент «Перемещение», используемый для изменения положения любого типа фрейма, текста или элемента в публикации.
— cmd + move. Перетаскивание элемента из документа при одновременном нажатии клавиши CMD (или CNTRL) на клавиатуре приведет к дублированию выбранного элемента.
— Shift + Cmd + Alt + V. Вставляет скопированный элемент (cmd + c) точно в то же место на странице документа, над которым вы работаете.
— W. Пожалуй, одно из самых интересных сочетаний клавиш в InDesign. Чтобы изменить режим отображения документа, просто нажмите клавишу W. Таким образом можно получить доступ к предварительному просмотру вашей публикации и увидеть макет без полей без пометок редактирования, точно так же, как он будет сохранен или напечатан.
Загрузите 10 основных ярлыков для работы в Adobe InDesign (для Mac и Windows):
Зарегистрируйтесь и скачайте
Основные горячие клавиши InDesign.pdf
или зарегистрируйтесь с помощью своей электронной почты
Уже есть аккаунт? Авторизоваться .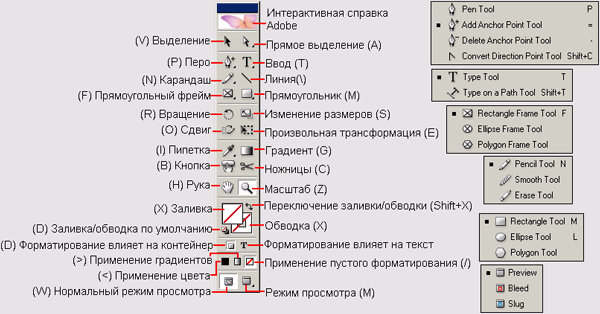 /откл.)
/откл.) /откл.)
/откл.)
 [точка]
[точка]

 Удерживайте клавишу Shift, чтобы ограничить движение углами,
кратными 45°.
Удерживайте клавишу Shift, чтобы ограничить движение углами,
кратными 45°. /откл.)
/откл.) /откл.)
/откл.)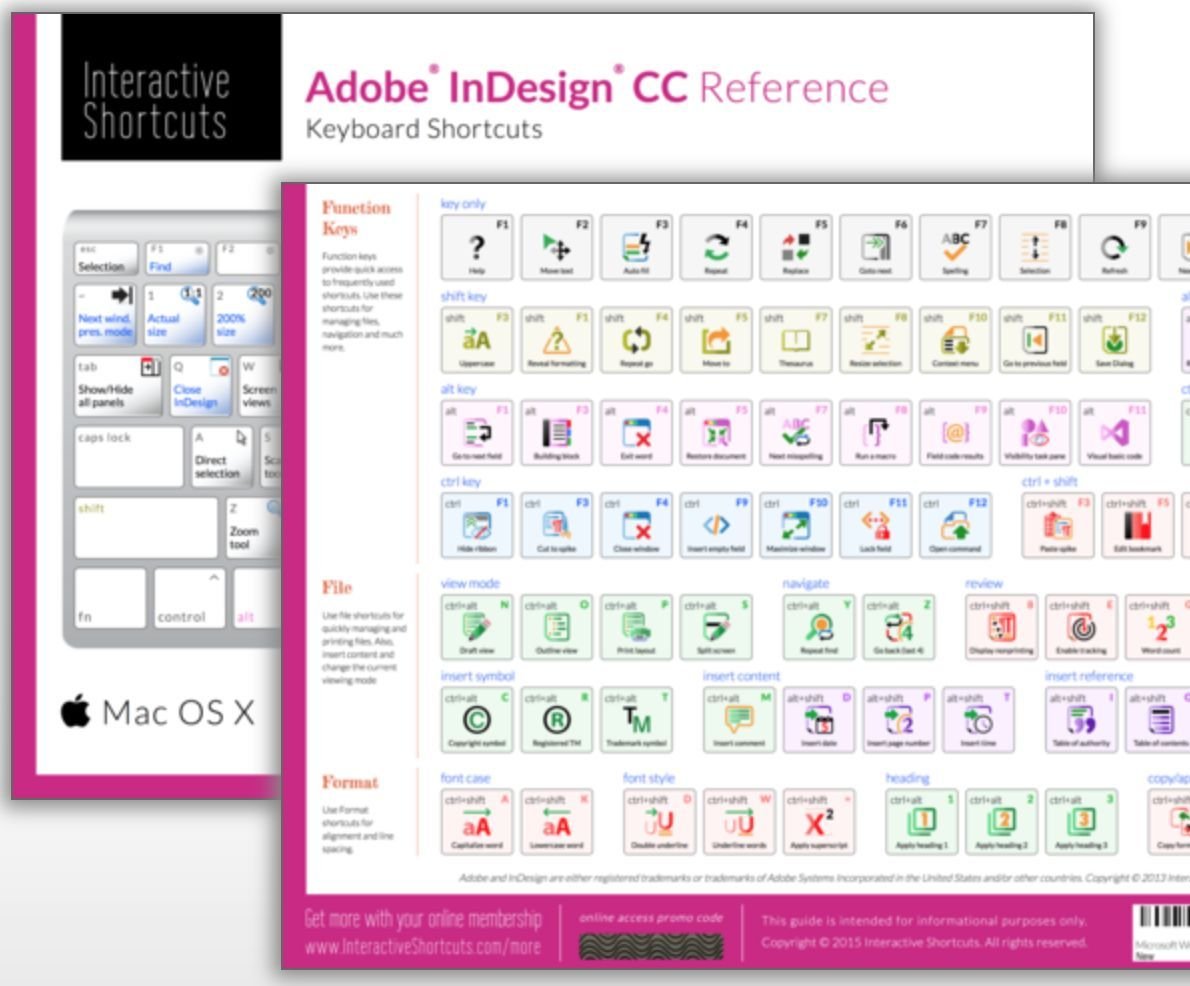
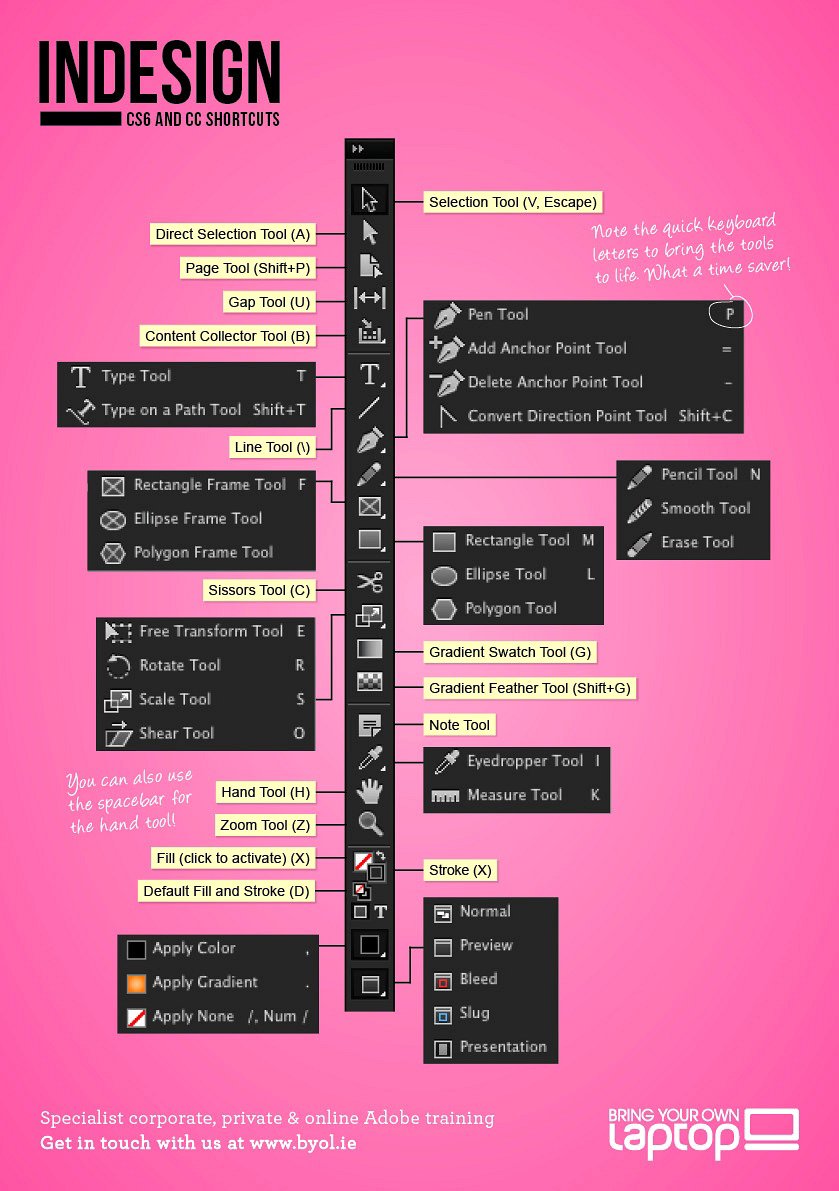
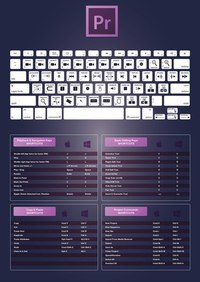 кл.)
кл.)