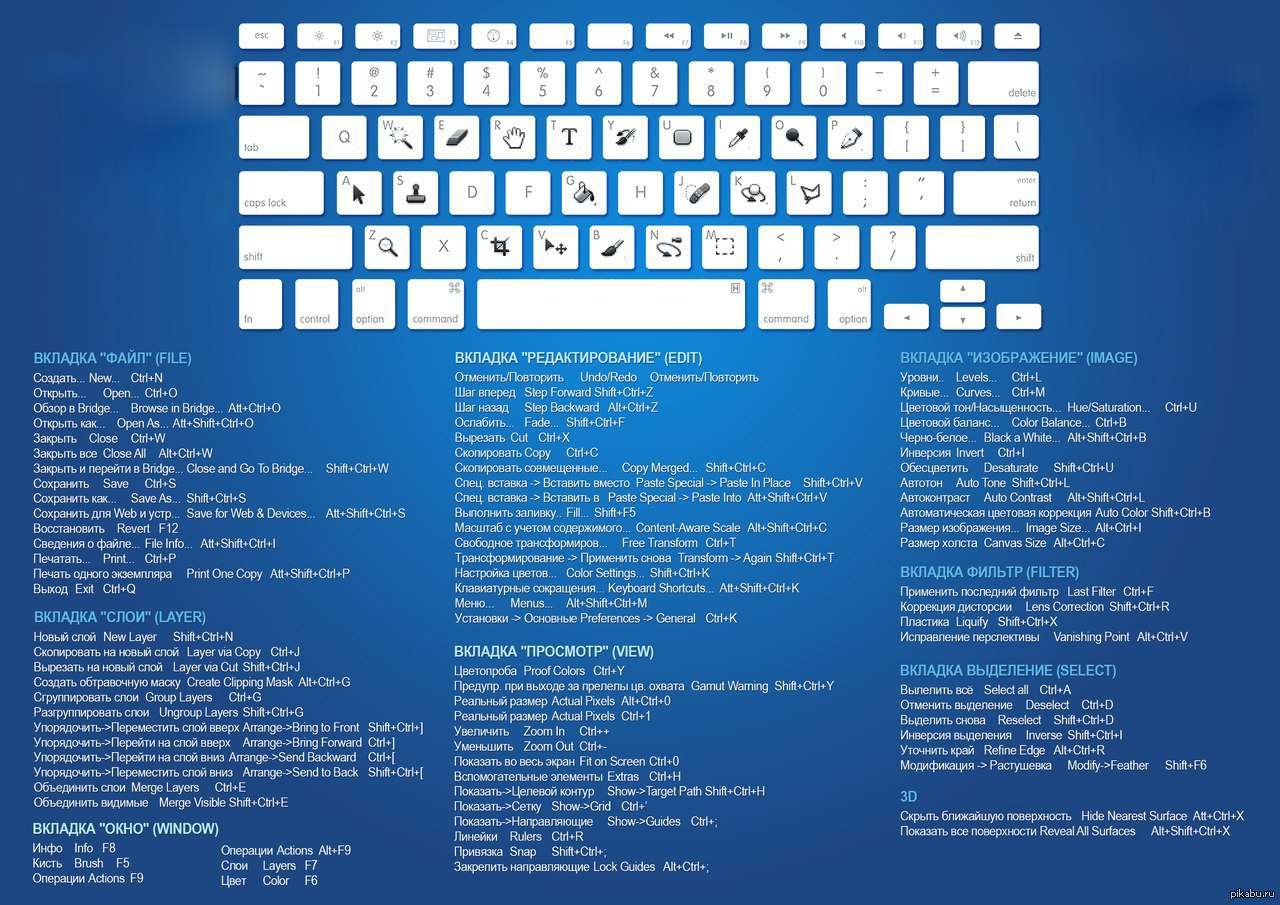Как в «Фотошопе» снять выделение: четыре способа
Хоть программа «Фотошоп» и является наиболее популярным фоторедактором, но это не отменяет того факта, что работать с ней — дело не из легких. В процессе изучения всех особенностей будет возникать куча вопросов.
В статье поговорим о том, как снять в «Фотошопе» CS6 выделение какой-то области. Конечно, данный вопрос для опытных пользователей покажется смехотворным, ведь данная манипуляция является базовой в работе с программой, но если человек только-только начал познавать азы редактирования фотографий, то, скорее всего, он и этого не будет знать.
Перед рассказом о том, как в «Фотошопе» снять выделение, стоит сказать, что способов существует очень много, и все они рассмотрены не будут. В статье будут предоставлены вашему вниманию наиболее популярные методы. И конечно же, рекомендуется прочесть статью до конца, чтобы выбрать метод для себя. А в заключении мы поговорим о нюансах, с которыми вы можете столкнуться.
Снятие выделения
Итак, ниже в списке будут представлены вам способы, как в «Фотошопе» снять выделение. Всего их будет четыре, но все они в значительной мере будет отличаться друг от друга.
Всего их будет четыре, но все они в значительной мере будет отличаться друг от друга.
Способ 1: горячие клавиши
Самым простым и быстрым по праву считается метод, который подразумевает использование горячих клавиш. Это очень удобно, ведь таким образом у вас получится снять выделение за несколько секунд, не используя даже мышки. Для снятия нажмите CTRL+D.
Способ 2: использование мыши
Если комбинацию клавиш вы никак не можете запомнить или же возникли какие-то другие проблемы, то снять выделение можно также и с помощью мыши. Для этого просто нажмите левую кнопку за границами выделения (в любом месте). Однако стоит оговориться, ведь если для выделения объекта вы использовали «Быстрое выделение», то снять его можно лишь по нажатии ЛКМ внутри него. Обратите внимание также на то, что функция инструмента должна быть «Новое выделение».
Способ 3: через контекстное меню
Если вы запутались во всех нюансах предыдущего метода, то третий способ, как в «Фотошопе» снять выделение, вам точно подойдет. Для его реализации вам необходимо нажать внутри выделенной области правую кнопку мыши (ПКМ) и в контекстном меню выбрать пункт «Отменить выделение». Но и здесь не обошлось без нюансов. Дело в том, что при использовании различных инструментов программы данный пункт меню может менять свои позиции, однако он там сто процентов будет.
Для его реализации вам необходимо нажать внутри выделенной области правую кнопку мыши (ПКМ) и в контекстном меню выбрать пункт «Отменить выделение». Но и здесь не обошлось без нюансов. Дело в том, что при использовании различных инструментов программы данный пункт меню может менять свои позиции, однако он там сто процентов будет.
Способ 4: через раздел «Выделение»
Последний, четвертый способ заключается в том, что вам необходимо будет войти в раздел «Выделение». Его вы можете отыскать на верхней панели программы. Нажмите на эту кнопку, перед вами развернется меню, в котором для снятия выделения вам необходимо нажать соответствующий пункт — «Отменить выделение». Как можно заметить, именно он имеет горячие клавиши CTRL+D.
Нюансы
Вот вы и знаете целых четыре способа, как в «Фотошопе» снять выделение. Но, как и говорилось выше, стоит затронуть нюансы, с которыми вы можете столкнуться.
Первый нюанс возникает в том случае, если вы использовали инструмент «Волшебная палочка» или «Лассо». Выделив область с их помощью, вы не сможете задействовать второй способ, вы просто сделаете новое выделение.
Выделив область с их помощью, вы не сможете задействовать второй способ, вы просто сделаете новое выделение.
Так, даже зная все методы, как снять выделение в «Фотошопе», вы не сможете это сделать, если работа с ним не разрешена.
Комбинаций клавиш Photoshop
Комбинаций клавиш Photoshop
- «D» — Нажав эту клавишу, вы установите по умолчанию (черный и белый) цвета заднего и переднего планов;
- «X» — Переключение цветов заднего и переднего планов между собой;
- «Ctrl + +/- « — Эта комбинация является «быстрым зумом», использовать который можно не переключаясь на сам инструмент;
- «Ctrl + Alt + Shift + N» — Создание нового пустого слоя над активным;
- “Ctrl + Alt + Shift + E” – Создание смежной копии всех слоев;
- «Ctrl + щелчек левой кнопкой мыши на иконке слоя» — Создание выделения содержимого этого слоя;
- «Ctrl + J» — Используется для дублирования активного слоя.
 Если активно выделение, эта команда копирует на новый слой только содержимое выделения;
Если активно выделение, эта команда копирует на новый слой только содержимое выделения; - «Ctrl + Shift + I» — Инвертирует текущее выделение;
- «[ / ]» — Эти клавиши увеличивают (]) или уменьшают ([) размер кисти.
- «Shift + [ / ]» — Очень часто используемая комбинация, которая увеличивает(«Shift + ]») или уменьшает(«Shift + [») жесткость кисти.
Комбинации клавиш в Adobe Photoshop
Файл
Новый ————————————- Ctrl+N
Открыть ———————————— Ctrl+O
Обзор ————————————— Shift+Ctrl+O
Редактировать в ImageReady ———- Shift+Ctrl+M
Закрыть ———————————— Ctrl+W
Закрыть все ——————————- Alt+Ctrl+W
Сохранить ——————————— Ctrl+S
Сохранить как —————————- Shift+Ctrl+S
Сохранить для —————————- Web Alt+Shift+Ctrl+S
Восстановить —————————— F12
Сведения о файле ———————— Alt+Ctrl+I
Параметры страницы ——————— Shift+Ctrl+P
Просмотр и печать ———————— Alt+Ctrl+P
Печать ————————————— Ctrl+P
Печать одного экземпляра ————— Alt+Shift+Ctrl+P
Выход ————————————— Ctrl+Q
Редактирование
Отменить/Повторить ———————- Ctrl+Z
Шаг вперед ——————————— Shift+Ctrl+Z
Шаг назад ———————————- Alt+Ctrl+Z
Ослабить ———————————— Shift+Ctrl+F
Вырезать ———————————— Ctrl+X
Скопировать ——————————- Ctrl+C
Скопировать совмещенные ————— Shift+Ctrl+C
Вклеить ————————————- Ctrl+V
Вклеить в ———————————— Shift+Ctrl+V
Выполнить заливку ———————— Shift+F5
Свободное трансформирование ——— Ctrl+T
Применить снова ————————— Shift+Ctrl+T
Настройки цветов ————————— Shift+Ctrl+K
Клавитарные сокращения —————— Alt+Shift+Ctrl+K
Изображение
Уровни ————————————— Ctrl+L
Автоматическая тоновая корекция —— Shift+Ctrl+L
Автоконтраст ——————————— Alt+Shift+Ctrl+L
Автоматическая цветовая коррекция —- Shift+Ctrl+B
Цветовой баланс —————————- Ctrl+B
Цветовой тон, насыщенность ————— Ctrl+U
Обесцветить ———————————- Shift+Ctrl+U
Инверсия ————————————— Ctrl+I
Слой
Новый слой ———————————— Shift+Ctrl+N
Скопировать на новый слой ————— Ctrl+J
Вырезать на новый слой ——————— Shift+Ctrl+J
На передний план —————————- Shift+Ctrl+]
Переложить вперед ————————— Ctrl+]
Переложить назад —————————- Ctrl+[
Назадний план ——————————— Shift+Ctrl+[
Объеденить слои —————————— Ctrl+E
Объеденить видимые ————————- Shift+Ctrl+E
Выделение
Все ——————————————— Ctrl+A
Отменить выделение ————————- Ctrl+D
Выделить снова ——————————- Shift+Ctrl+D
Инверсия ————————————— Shift+Ctrl+I
Фильтр
Последний фильтр —————————- Ctrl+F
Извлечь ————————————— Alt+Ctrl+X
Пластика —————————————- Shift+Ctrl+X
Конструктор узоров ————————— Alt+Shift+Ctrl+X
Просмотр
Цветопроба ————————————- Ctrl+Y
Показать цвета вне —————————- CMYK Shift+Ctrl+Y
Увеличение ————————————- Ctrl++
Уменьшение ————————————- Ctrl+-
Показать во весь экран ———————— Ctrl+0
Реальный размер ——————————- Alt+Ctrl+0
Вспомогательные элементы ——————- Ctrl+H
Показать Целевой контур ——————— Shift+Ctrl+H
Показать Сетку ——————————— Ctrl+’
Показать направляющие ———————- Ctrl+;
Линейки —————————————— Ctrl+R
Привязка —————————————— Shift+Ctrl+;
Закрепить направляющие ——————— Alt+Ctrl+;
Окно
Инфо —————— F8
Кисти —————— F5
Операции ————- Alt+F9
Слои ——————- F7
Цвет ——————— F6
«Adobe Photoshop. Базовый уровень». Занятие 6.1. Версия 2019
Базовый уровень». Занятие 6.1. Версия 2019
?
LiveJournal- Main
- Ratings
- Interesting
- iOS & Android
- Disable ads
- Login
- CREATE BLOG Join
- English
(en)
- English (en)
- Русский (ru)
- Українська (uk)
- Français (fr)
- Português (pt)
- español (es)
- Deutsch (de)
- Italiano (it)
- Беларуская (be)
Результат | Windows | macOS |
|---|---|---|
Перебирайте инструменты с помощью той же комбинации клавиш | Сочетание клавиш, удерживая нажатой клавишу Shift (если выбран параметр «Использовать клавишу Shift для переключения инструментов») | Сочетание клавиш, удерживая нажатой клавишу Shift (если выбран параметр «Использовать клавишу Shift для переключения инструментов») |
Цикл через скрытые инструменты | Alt-щелчок + инструмент (кроме инструментов «Добавить точку привязки», «Удалить точку привязки» и «Преобразовать точку») | Удерживая нажатой клавишу Option + инструмент (кроме инструментов «Добавить точку привязки», «Удалить точку привязки» и «Преобразовать точку») |
Инструмент перемещения | В | В |
Инструмент для прямоугольной области † Инструмент для эллиптической области | м | м |
Лассо Инструмент Многоугольное лассо Магнитное лассо | л | л |
Инструмент Magic Wand Инструмент быстрого выбора | Вт | Вт |
Обрезной инструмент Инструмент для нарезки ломтиков Инструмент выбора среза | К | К |
Пипетка † Инструмент Color Sampler Инструмент линейки Инструмент для заметок | I | I |
Точечная восстанавливающая кисть Инструмент Healing Brush Патч-инструмент Инструмент для красных глаз | Дж | Дж |
Щеточный инструмент Карандаш Инструмент для замены цвета Инструмент Mixer Brush | Б | Б |
Инструмент Clone Stamp Инструмент для шаблонов | S | S |
Инструмент History Brush tool Инструмент «Кисть для истории искусства» | Y | Y |
Ластик † Ластик для фона Волшебный ластик | E | E |
Инструмент градиента Инструмент для ведра с краской | г | г |
Инструмент Dodge Инструмент для прожига Губка | O | O |
Инструмент «ручка» Инструмент Freeform Pen | пол. | П |
Инструмент горизонтального типа Инструмент вертикального типа Инструмент маски горизонтального типа Инструмент маски вертикального типа | т | т |
Инструмент выбора пути Инструмент прямого выбора | А | А |
Инструмент «Прямоугольник» Инструмент «Прямоугольник со скругленными углами» Инструмент «Эллипс» Инструмент «Многоугольник» Инструмент Line Инструмент нестандартной формы | U | U |
Инструмент ручной † | H | H |
Инструмент поворота | рэнд | R |
Инструмент масштабирования † | Z | Z |
| Цвета переднего плана / фона по умолчанию | D | D |
| Переключить цвет переднего плана / фона | х | х |
| Переключение режимов стандартной / быстрой маски | Q | Q |
| Инструмент перемещения с учетом содержимого | Дж | Дж |
| Инструмент Perspective Crop | С | С |
| Инструмент для артборда | В | В |
| Инструмент поворота | R | R |
| Включить сохранение прозрачности | / (косая черта) | / (косая черта) |
| Уменьшить жесткость кисти | { | { |
| Увеличить жесткость кисти | } | } |
| Кисть предыдущая | , | , |
| Кисть Next | . | . |
| Первая щетка | < | < |
| Последняя щетка | > | > |
| † Используйте ту же комбинацию клавиш для Liquify | ||
Результат | Windows | macOS |
|---|---|---|
Перебирайте инструменты с помощью той же комбинации клавиш | Сочетание клавиш, удерживая нажатой клавишу Shift (если выбран параметр «Использовать клавишу Shift для переключения инструментов») | Сочетание клавиш, удерживая нажатой клавишу Shift (если выбран параметр «Использовать клавишу Shift для переключения инструментов») |
Цикл через скрытые инструменты | Alt-щелчок + инструмент (кроме инструментов «Добавить точку привязки», «Удалить точку привязки» и «Преобразовать точку») | Удерживая нажатой клавишу Option + инструмент (кроме инструментов «Добавить точку привязки», «Удалить точку привязки» и «Преобразовать точку») |
Инструмент перемещения | В | В |
Инструмент для прямоугольной области † Инструмент для эллиптической области | м | м |
Лассо Инструмент Многоугольное лассо Магнитное лассо | л | л |
Инструмент Magic Wand Инструмент быстрого выбора | Вт | Вт |
Обрезной инструмент Инструмент для нарезки ломтиков Инструмент выбора среза | К | К |
Пипетка † Инструмент Color Sampler Инструмент линейки Инструмент для заметок | I | I |
Точечная восстанавливающая кисть Инструмент Healing Brush Патч-инструмент Инструмент для красных глаз | Дж | Дж |
Щеточный инструмент Карандаш Инструмент для замены цвета Инструмент Mixer Brush | Б | Б |
Инструмент Clone Stamp Инструмент для шаблонов | S | S |
Инструмент History Brush tool Инструмент «Кисть для истории искусства» | Y | Y |
Ластик † Ластик для фона Волшебный ластик | E | E |
Инструмент градиента Инструмент для ведра с краской | г | г |
Инструмент Dodge Инструмент для прожига Губка | O | O |
Инструмент «ручка» Инструмент Freeform Pen | пол. | П |
Инструмент горизонтального типа Инструмент вертикального типа Инструмент маски горизонтального типа Инструмент маски вертикального типа | т | т |
Инструмент выбора пути Инструмент прямого выбора | А | А |
Инструмент «Прямоугольник» Инструмент «Прямоугольник со скругленными углами» Инструмент «Эллипс» Инструмент «Многоугольник» Инструмент Line Инструмент нестандартной формы | U | U |
Инструмент ручной † | H | H |
Инструмент поворота | рэнд | R |
Инструмент масштабирования † | Z | Z |
| Цвета переднего плана / фона по умолчанию | D | D |
| Переключить цвет переднего плана / фона | х | х |
| Переключение режимов стандартной / быстрой маски | Q | Q |
| Инструмент перемещения с учетом содержимого | Дж | Дж |
| Инструмент Perspective Crop | С | С |
| Инструмент для артборда | В | В |
| Инструмент поворота | R | R |
| Включить сохранение прозрачности | / (косая черта) | / (косая черта) |
| Уменьшить жесткость кисти | { | { |
| Увеличить жесткость кисти | } | } |
| Кисть предыдущая | , | , |
| Кисть Next | . | . |
| Первая щетка | < | < |
| Последняя щетка | > | > |
| † Используйте ту же комбинацию клавиш для Liquify | ||
Результат | Windows | macOS |
|---|---|---|
Цикл по открытым документам | Control + Tab | Control + Tab |
Перейти к предыдущему документу | Shift + Control + Tab | Shift + Command + `(серьезный ударение) |
Закройте файл в Photoshop и откройте Bridge | Shift-Control-W | Shift-Command-W |
Переключение между стандартным режимом и режимом быстрой маски | квартал | квартал |
Переключение (вперед) между стандартным режимом экрана, полноэкранным режимом со строкой меню и полноэкранным режимом | Ф | Ф |
Переключение (назад) между стандартным режимом экрана, полноэкранным режимом со строкой меню и полноэкранным режимом | Shift + F | Shift + F |
Переключить (вперед) цвет холста | Пробел + F (или щелкните правой кнопкой мыши фон холста и выберите цвет) | Пробел + F (или щелкните фон холста, удерживая клавишу Control, и выберите цвет) |
Переключить (назад) цвет холста | Пробел + Shift + F | Пробел + Shift + F |
Подогнать изображение в окно | Ручной инструмент с двойным щелчком | Ручной инструмент с двойным щелчком |
Увеличение 100% | Дважды щелкните инструмент Масштаб или Ctrl + 1 | Дважды щелкните инструмент Масштаб или Команда + 1 |
Инструмент «Переключить на руку» (когда не находится в режиме редактирования текста) | Пробел | Пробел |
Одновременное панорамирование нескольких документов с помощью ручного инструмента | Перетаскивание с нажатой клавишей Shift | Перетаскивание с нажатой клавишей Shift |
Перейти к инструменту увеличения | Control + пробел | Command + пробел |
Перейти к инструменту уменьшения масштаба | Alt + пробел | Опция + пробел |
Перемещение области масштабирования при перетаскивании с помощью инструмента масштабирования | Пробел-перетащить | Пробел-перетащить |
Применить процент масштабирования и оставить активным поле процента масштабирования | Shift + Enter в поле в процентах масштабирования панели навигатора | Shift + Return в поле в процентах масштабирования панели навигатора |
Увеличить указанную область изображения | Удерживая нажатой клавишу Control, проведите предварительный просмотр на панели навигации | Удерживая нажатой клавишу Command, перетащите предварительный просмотр на панели навигации |
Временно увеличить изображение | Удерживая нажатой H, щелкните изображение и удерживайте кнопку мыши | Удерживая нажатой H, щелкните изображение и удерживайте кнопку мыши |
Прокрутка изображения ручным инструментом | Перетащите клавишу пробела или перетащите рамку области просмотра на панели навигации | Пробел-перетащите или перетащите поле области просмотра на панели навигации |
Прокрутка вверх или вниз 1 экран | Page Up или Page Down † | Page Up или Page Down † |
Прокрутка вверх или вниз 10 единиц | Shift + Page Up или Page Down † | Shift + Page Up или Page Down † |
Переместить вид в верхний левый угол или нижний правый угол | Начало или конец | Начало или конец |
Включить / выключить маску слоя как рубилит (маска слоя должна быть выбрана) | \ (обратная косая черта) | \ (обратная косая черта) |
† Удерживайте Ctrl (Windows) или Command (macOS) для прокрутки влево (Page Up) или вправо (Page Down) | ||
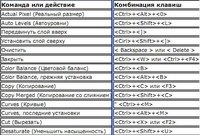
 Если активно выделение, эта команда копирует на новый слой только содержимое выделения;
Если активно выделение, эта команда копирует на новый слой только содержимое выделения;