| Tab | Когда изначальный объект выделен в проекте, произойдет расширение набора выделенных объектов, куда будет включены объекты более высокого уровня, в зависимости от логической иерархии. Эта функция также позволяет расширить выделение объектов, принадлежащих различным цепям в проекте. | Страница команды |
| Shift+Tab | Одиночное выделение следующего объекта в наборе совмещенных (перекрывающихся) объектов без использования всплывающего окна выделения Для использования этой команды убедитесь, что на странице PCB Editor — General диалогового окна Preferences отключен параметр Display popup selection dialog . | Страница команды |
| Shift+Ctrl+X | Включить режим перекрестного выделения (Cross Select Mode) | Страница команды |
| Ctrl+A | Выделить все объекты текущего документа | Страница команды |
| Ctrl+B | Выделить все объекты, находящиеся в пределах заданного контура платы | Страница команды |
| Ctrl+H | Выделить все электрические объекты, подключенные к одной части проводящего материала | Страница команды |
| Ctrl+R | Скопировать выделенные объекты и вставить их многократно в рабочей области | Страница команды |
| Alt+Insert | Вставить объекты на текущий слой, независимо от их изначально назначенного слоя | Страница команды |
| Shift+Ctrl+L | Выровнять выделенные объекты по их левым краям | Страница команды |
| Shift+Ctrl+R | Выровнять выделенные объекты по их правым краям | Страница команды |
| Alt+Shift+L | Выровнять выделенные объекты по их левым краям с сохранением между ними расстояния, отвечающего правилам проектирования | Страница команды |
| Alt+Shift+R | Выровнять выделенные объекты по их правым краям с сохранением между ними расстояния, отвечающего правилам проектирования | Страница команды |
| Shift+Ctrl+H | Сделать равными горизонтальные расстояния между выделенными объектами | Страница команды |
| Shift+Ctrl+T | Выровнять выделенные объекты по их верхним краям | Страница команды |
| Shift+Ctrl+B | Выровнять выделенные объекты по их нижним краям | Страница команды |
| Shift+Alt+I | Выровнять выделенные объекты по их верхним краям с сохранением между ними расстояния, отвечающего правилам проектирования | Страница команды |
| Shift+Alt+N | Выровнять выделенные объекты по их нижним краям с сохранением между ними расстояния, отвечающего правилам проектирования | Страница команды |
| Shift+Ctrl+V | Сделать равными вертикальные расстояния между выделенными объектами | Страница команды |
| Shift+Ctrl+D | Переместить выделенные компоненты к ближайшим точкам текущей сетки размещения компонентов | Страница команды |
| Ctrl+Home | Переместить курсор к абсолютному началу координат в левом нижнем углу рабочей области | Страница команды |
| Ctrl+End | Переместить курсор к относительному началу координат текущего документа платы или в точку отсчета компонента документа библиотеки посадочных мест | Страница команды |
| Ctrl+Q |
| Страница команды |
| Ctrl+n (n = 1 .. 8) | Сохранить текущее выделение в размещение в памяти n | Страница команды |
| Alt+n (n = 1 .. 8) | Вызвать выделенные объекты из размещения в памяти n | Страница команды |
| Shift+n (n = 1 .. 8) | Добавить выделенные объекты в те объекты, которые уже сохранены в размещении в памяти | Страница команды |
| Alt+Shift+n (n = 1 to 8) | Вызвать выделенные объекты из размещения в памяти n и добавить их в текущее выделение в рабочей области | Страница команды |
| Shift+Ctrl+n (n = 1 .. 8) | Применить фильтр на основе набора выделенных объектов в расположении в памяти n | Страница команды |
| Shift+A | Применить ActiveRoute к выделенным соединениям | Страница команды |
| Shift+F | Открыть инструмент Find Similar Objects (щелкните мышью по объекту для его использования в качестве базового шаблона) | Страница команды |
| 1 | Переключить рабочую область платы в режим Board Planning Mode | Страница команды |
| 2 | Переключить рабочую область платы в режим 2D Layout Mode | Страница команды |
| 3 | Переключить рабочую область платы в режим 3D Layout Mode | Страница команды |
| Ctrl+PgDn | Отобразить все объекты текущего документа | Страница команды |
| PgUp | Приблизить вид относительно текущего положения курсора. Вы также можете использовать мышь для приближения к какой-либо области документа следующими способами (где это применимо и в зависимости от того, какие действия назначены кнопкам мыши):
| Страница команды |
| PgDn | Отдалить вид относительно текущего положения курсора. Вы также можете использовать мышь для отдаления от какой-либо области документа следующими способами (где это применимо и в зависимости от того, какие действия назначены кнопкам мыши):
| Страница команды |
| Shift+PgUp | Приблизить вид относительно текущего положения курсора с постепенно уменьшающимися шагами | Страница команды |
| Shift+PgDn | Отдалить вид относительно текущего положения курсора с постепенно увеличивающимися шагами | Страница команды |
| Ctrl+PgUp | Задать увеличение 400% текущего документа | Страница команды |
| Вращение колеса мыши | Прокрутить рабочую область вертикально. Эту настройку по умолчанию можно изменить на странице System — Mouse Wheel Configuration диалогового окна Preferences | — |
| Shift + Вращение колеса мыши | Прокрутить рабочую область горизонтально. Эту настройку по умолчанию можно изменить на странице System — Mouse Wheel Configuration диалогового окна Preferences | — |
| Home | Перерисовать вид в главном окне редактора, поместив обозначенное курсором расположение в центр окна | Страница команды |
| End | Обновить экран, сформировав заново вид текущего документа, для удаления нежелательных эффектов изменений графики документа | Страница команды |
| Alt + Стрелка влево | Перейти и сделать активным предыдущий компонент в текущем документе библиотеки После достижения первого компонента в списке команда не позволит перейти к последнему компоненту. | Страница команды |
| Alt + Стрелка вправо | Перейти и сделать активным следующий компонент в текущем документе библиотеки После достижения последнего компонента в списке команда не позволит перейти к первому компоненту. | Страница команды |
| Alt+End | Перерисовать активный слой текущего документа для удаления нежелательных эффектов изменений графики документа | Страница команды |
| Alt+F5 | Переключить отображение редактора текущего документа между развернутым и неразвернутым | Страница команды |
| F5 | Переключить отображение инструмента Net Color Override | Страница команды |
| Shift+H | Переключить отображение информационного окна Heads Up Display | Страница команды |
| Shift+G | Переключить перетаскивание информационного окна Heads Up Display | Страница команды |
| Insert | Сбросить точку координаты приращения в информационном окне Heads Up Display в | Страница команды |
| Shift+Z | Переключить видимость 3D-моделей в текущем документе платы | Страница команды |
| Shift+D | Переключить отображение координат Delta в информационном окне Heads Up Display | Страница команды |
| Shift+E | Переключиться на следующий режим привязки к горячим точкам объектов (Hotspot Snapping) | Страница команды |
| Ctrl+G | Открыть диалоговое окно редактирования сетки привязки, находящейся под курсором | Страница команды |
| Shift+Ctrl+G | Задать определенные одинаковые значения горизонтального (X) и вертикального (Y) шага для сетки Global Board Snap Grid по умолчанию | Страница команды |
| Ctrl+Shift | Временно отключает сетку | — |
| Q | Переключить единицы измерения текущего документа между метрической (миллиметры, mm) и британской (милы, mil) системами | Страница команды |
| Shift+O | Переключить отображение оверлея различий в главной рабочей области Эта команда доступна только после выполнения сравнения из панели Collaborate, Compare and Merge. | Страница команды |
| F6 | Переключить текущую ячейку, содержащую обнаруженное различие, между отмеченным и неотмеченным состоянием при использовании инструмента Collaborative PCB Design Altium Designer | Страница команды |
| F7 | Перейти к предыдущей ячейке, содержащей одно или множество обнаруженных различий, при использовании инструмента Collaborative PCB Design Altium Designer | Страница команды |
| F8 | Перейти к следующей ячейке, содержащей одно или множество обнаруженных различий, при использовании инструмента Collaborative PCB Design Altium Designer | Страница команды |
| L | Открыть вкладку Layers And Colors панели View Configuration, в которой вы может настроить отображение слоев платы и цветов, назначенных этим слоям | Страница команды |
| Ctrl+D | Открыть вкладку View Options панели View Configuration, в которой вы можете настроить режим отображения различных объектов в рабочей области | Страница команды |
| Shift+V | Открыть всплывающее окно Board Insight со списком всех находящихся под курсором нарушений заданных правил проектирования | Страница команды |
| Shift+X | Открыть всплывающее окно Board Insight со списком всех находящихся под курсором компонентов и/или объектов цепей | Страница команды |
| Ctrl+M | Измерить и отобразить расстояние между двумя точками в текущем документе | Страница команды |
| Стрелка влево | Переместить курсор в рабочей области текущего документа влево на один шаг сетки привязки | Страница команды |
| Shift + Стрелка влево | Переместить курсор в рабочей области текущего документа влево на десять шагов сетки привязки | Страница команды |
| Стрелка вправо | Переместить курсор в рабочей области текущего документа вправо на один шаг сетки привязки | Страница команды |
| Shift + Стрелка вправо | Переместить курсор в рабочей области текущего документа вправо на десять шагов сетки привязки | Страница команды |
| Стрелка вверх | Переместить курсор в рабочей области текущего документа вверх на один шаг сетки привязки | Страница команды |
| Shift + Стрелка вверх | Переместить курсор в рабочей области текущего документа вверх на десять шагов сетки привязки | Страница команды |
| Стрелка вниз | Переместить курсор в рабочей области текущего документа вниз на один шаг сетки привязки | Страница команды |
| Shift + Стрелка вниз | Переместить курсор в рабочей области текущего документа вниз на десять шагов сетки привязки | Страница команды |
| Ctrl + Стрелка влево | Переместить набор выделенных объектов в рабочей области текущего документа влево на один шаг сетки привязки | Страница команды |
| Shift + Ctrl + Стрелка влево | Переместить набор выделенных объектов в рабочей области текущего документа влево на десять шагов сетки привязки | Страница команды |
| Ctrl + Стрелка вправо | Переместить набор выделенных объектов в рабочей области текущего документа вправо на один шаг сетки привязки | Страница команды |
| Shift + Ctrl + Стрелка вправо | Переместить набор выделенных объектов в рабочей области текущего документа вправо на десять шагов сетки привязки | Страница команды |
| Ctrl + Стрелка вверх | Переместить набор выделенных объектов в рабочей области текущего документа вверх на один шаг сетки привязки | Страница команды |
| Shift + Ctrl + Стрелка вверх | Переместить набор выделенных объектов в рабочей области текущего документа вверх на десять шагов сетки привязки | Страница команды |
| Ctrl + Стрелка вниз | Переместить набор выделенных объектов в рабочей области текущего документа вниз на один шаг сетки привязки | Страница команды |
| Shift + Ctrl + Стрелка вниз | Переместить набор выделенных объектов в рабочей области текущего документа вниз на десять шагов сетки привязки | Страница команды |
| Shift+ЛКМ | Изменить состояние выделения объекта, находящегося в данный момент под курсором, без изменения состояния выделения прочих объектов | Страница команды |
| ЛКМ | Выделить/снять выделение объекта, находящегося в данный момент под курсором | Страница команды |
| Ctrl+ЛКМ |
| — |
| Shift+Ctrl+ЛКМ |
| — |
| Alt+ЛКМ | Для соединения – выделить это соединение | — |
| Alt+Shift+ЛКМ | Для соединения – выделить это соединение в добавление к уже выделенным соединениям (накопительное выделение соединений) | — |
| Alt + Перетаскивание с зажатой ЛКМ (справа налево) | Выделить все соединения, которые касаются границы области выделения | — |
| Alt+Ctrl | При наведении курсора на вкладку слоя – подсветить содержимое только этого слоя | — |
| Shift + Ctrl + Перетаскивание с зажатой ЛКМ | Создать вершину (или излом) в сегменте трассы в текущем положении курса | Страница команды |
| ЛКМ дважды | Изменить свойства объекта, находящегося в данный момент под курсором | Страница команды |
| Перетаскивание с зажатой ЛКМ (на объекте) | Переместить отдельный объект, находящийся в данный момент под курсором (или набор выделенных объектов, если объект является частью этого набора) | Страница команды |
| Перетаскивание с зажатой ЛКМ (вне объектов, слева направо) | Выделить все объекты, которые полностью попадают в пределы области выделения | Страница команды |
| Перетаскивание с зажатой ЛКМ (вне объектов, справа налево) | Выделить все объекты, которые полностью попадают в пределы области выделения или касаются ее границы | Страница команды |
| Перетаскивание с зажатой ПКМ | Панорамирование (перемещение) вида документа в рабочей области | Страница команды |
| ПКМ | Открытие контекстного меню рабочей области или объекта под курсором. Если в данный момент запущена какая-либо интерактивная команда, будет произведен выход из текущей операции | — |
| F11 | Переключить отображение панели Properties | — |
| F12 | Переключение отображения панели PCB Filter или PCBLIB Filter | — |
| Shift+F12 | Переключение отображения панели PCB List или PCBLIB List | — |
| Shift+C | Очистить фильтр, примененный в данный момент к активному документу | Страница команды |
| Shift+S | Переключиться между доступными режимами одного слоя Доступные режимы определяются соответствующими включенными параметрами в области Available Single Layer Modes страницы PCB Editor — Board Insight Display диалогового окна Preferences. | Страница команды |
| + (на цифровой клавиатуре) | Переключиться к следующему включенному слою | Страница команды |
| — (на цифровой клавиатуре) | Переключиться к предыдущему включенному слою | Страница команды |
| * (на цифровой клавиатуре) | Переключиться к следующему включенному сигнальному слою | Страница команды |
| Shift+* (на цифровой клавиатуре) | Переключиться к предыдущему включенному сигнальному слою | Страница команды |
| Backspace | Удалить отдельный выделенный объект, завершающий трассировку (свободная от компонента трасса, дуга, переходное отверстие или контактная площадка). Одиночный объект трассировки, соединенный с удаленным объектом, будет автоматически выделен, что сделает его готовым к последующему удалению. С помощью многократного выполнения этой команды вы можете последовательно отменить растрассированный путь, подобно использованию клавиши Backspace в процессе интерактивной трассировки. | Страница команды |
| Ctrl+Delete | Удалить один или множество выделенных объектов трассировки (свободные от компонентов трассы, дуги, переходные отверстия или контактные площадки) в текущем документе. Все объекты трассировки, соединенные с этими удаленными объектами, будут автоматически выделены, что сделает их готовыми к последующему удалению. С помощью многократного выполнения этой команды вы можете последовательно удалить растрассированный путь в обоих направлениях. | Страница команды |
| Alt+Ctrl+A | Добавить новую ветку комментариев в определенную область активного документа. Перед использованием этого инструмента убедитесь, что у вас открыт (извлечен) управляемый проект и что вы работаете над одним из его исходных документов платы | Страница команды |
| Alt+Ctrl+P | Добавить новую ветку комментариев в указанную точку активного документа. Перед использованием этого инструмента убедитесь, что у вас открыт (извлечен) управляемый проект и что вы работаете над одним из его исходных документов платы | Страница команды |
| Alt+Ctrl+C | Добавить новую ветку комментариев в выделенный компонент в активном документе. Перед использованием этого инструмента убедитесь, что у вас открыт (извлечен) управляемый проект и что вы работаете над одним из его исходных документов платы | Страница команды |
www.altium.com
| SHIFT | Увеличивает скорость автопрокрутки при панорамировании. |
| Y | При размещении объекта зеркально отображают его (flip) по оси Y. |
| X | При размещении объекта зеркально отображают его (flip) по оси X. |
| CTRL + SHIFT + клавиши со стрелками | Перемещают выбранный объект на 10 ячеек сетки в направлении нажатой клавиши со стрелкой. |
| SHIFT + клавиши со стрелками | Перемещение курсора на 10 ячеек сетки в направлении нажатой клавиши со стрелкой. |
| CTRL + клавиши со стрелками | Перемещают выбранный объект на 1 ячейку сетки в направлении нажатой клавиши со стрелкой. |
| клавиши со стрелками | Перемещение курсора на 1 ячейку сетки в направлении нажатой клавиши со стрелкой. |
| ESC | Выход из текущего активного процесса. |
| END | Перерисовка экрана. |
| HOME | Перерисовка экрана с центром в месте положения курсора. |
| CTRL + HOME | Переход к точке абсолютного отсчета (absolute origin, находится в левом нижнем углу рабочего пространства). |
| CTRL + Mouse-wheel down (или PAGE DOWN) | Отдаление. |
| CTRL + Mouse-wheel up (или PAGE UP) | Приближение относительно курсора. |
| Mouse-wheel | Панорамирование вверх / вниз. |
| SHIFT + Mouse-wheel | Панорамирование влево / вправо. |
| A | Отображение подменю Align. |
| B | Отображение подменю Toolbars. |
| J | Отображение подменю Display Jump. |
| K | Отображение подменю Workspace Panels. |
| M | Отображение подменю Move. |
| O | Отображение меню Options (контекстное меню, вызываемое правым кликом). |
| S | Отображение подменю Select. |
| X | Отображение подменю DeSelect. |
| Z | Всплывающее меню для команд зума. |
| CTRL + Z | Отмена (Undo). |
| CTRL + Y | Возврат изменений (Redo). |
| CTRL + A | Выбрать все. |
| CTRL + C (или CTRL + INSERT) | Копирование (Copy). |
| CTRL + X (или SHIFT + DELETE) | Вырезать (Cut). |
| CTRL + V (или SHIFT + INSERT) | Вставить (Paste). |
| CTRL + R | Копирование в буфер обмена и повторение команды вставки выбранных объектов (Rubber Stamp, резиновый штамп). |
| CTRL + R then ESC | Повторный вход в режим Rubber Stamp с текущим содержимым буфера обмена. |
| CTRL + Q | Доступ к диалогу Selection Memory (память выбранного). |
| ALT | Фиксация перемещения объекта горизонтально или вертикально. |
| DELETE | Удалить выбранное. |
| V, D | Просмотр документа. |
| V, F | Просмотр размещенных с подгонкой (fit placed) объектов. |
| X, A | Повторно выбрать все. |
| Right-click & hold | Отобразит инструмент «рука», чтобы смещать вид. |
| Left-click | Выбор / отмена выбора объекта под курсором. |
| Right-click | Отобразить контекстное меню, или выход из текущей операции. |
| Right-click на объекте, выбрать Find Similar | Загрузить объект под курсором в диалог Find Similar Objects (найти похожие объекты). |
| Left-click, hold & drag | Выбрать объекты в очерченной курсором зоне. |
| Left-click & hold | Переместить объект / выбранные объекты под курсором. |
| Left Double-click | Редактировать объект. |
| SHIFT + Left-click | Добавить / удалить объект в / из набора выбранных объектов. |
| TAB | Редактировать атрибуты во время размещения. |
| SHIFT + C | Очистка текущего фильтра (Filter). |
| SHIFT + F | Клик на объекте для отображения диалога Find Similar Objects (найти аналогичные объекты). |
| Y | Вызов всплывающего меню быстрых запросов (Quick Queries). |
| F11 | Переключение панели инспектора (Inspector) из состояния включено в состояние выключено и обратно. |
| F12 | Переключение панели фильтра (Filter) из состояния включено в состояние выключено и обратно. |
| SHIFT + F12 | Переключение панели List из состояния включено в состояние выключено и обратно. |
| ALT + F5 | Переключение из полноэкранного режима в оконный и обратно. |
| , Left-click | Cross probe — показать соответствующий объект в целевом документе, оставаясь на исходном документе. |
| , CTRL + Left-click | Cross probe и переход на соответствующий объект на цели, с переключением на документ цели. |
| SHIFT + CTRL + T | Выравнивание выбранных объектов по верхним краям. |
| SHIFT + CTRL + L | Выравнивание выбранных объектов по левым краям. |
| SHIFT + CTRL + R | Выравнивание выбранных объектов по правым краям. |
| SHIFT + CTRL + B | Выравнивание выбранных объектов по нижним краям. |
| SHIFT + CTRL + H | Равномерно распределить выбранные объекты по горизонтали. |
| SHIFT + CTRL + V | Равномерно распределить выбранные объекты по вертикали. |
| SHIFT + CTRL + D | Выровнять выбранные объекты по решетке. |
| CTRL + n (n=1 to 8) | Сохранить текущий выбор в ячейку памяти n. |
| ALT + n (n=1 to 8) | Вспомнить выбор из ячейки памяти n. |
| SHIFT + n (n=1 to 8) | Добавить текущий выбор в уже сохраненное в ячейке n. |
| SHIFT + ALT + n (n=1 to 8) | Вспомнить выбранное из ячейки памяти n и добавить это к текущему выбранному. |
| SHIFT + CTRL + n (n=1 to 8) | Применить фильтрацию, основываясь на наборе выбранного в ячейке памяти n. |
kit-store.ru
| Tab | Когда изначальный объект выделен в проекте, произойдет расширение набора выделенных объектов, куда будет включены объекты более высокого уровня, в зависимости от логической иерархии. Эта функция также позволяет расширить выделение объектов, принадлежащих различным цепям в проекте. | Страница команды |
| Shift+Tab | Одиночное выделение следующего объекта в наборе совмещенных (перекрывающихся) объектов без использования всплывающего окна выделения Для использования этой команды убедитесь, что на странице PCB Editor — General диалогового окна Preferences отключен параметр Display popup selection dialog . | Страница команды |
| Shift+Ctrl+X | Включить режим перекрестного выделения (Cross Select Mode) | Страница команды |
| Ctrl+A | Выделить все объекты текущего документа | Страница команды |
| Ctrl+B | Выделить все объекты, находящиеся в пределах заданного контура платы | Страница команды |
| Ctrl+H | Выделить все электрические объекты, подключенные к одной части проводящего материала | Страница команды |
| Ctrl+R | Скопировать выделенные объекты и вставить их многократно в рабочей области | Страница команды |
| Alt+Insert | Вставить объекты на текущий слой, независимо от их изначально назначенного слоя | Страница команды |
| Shift+Ctrl+L | Выровнять выделенные объекты по их левым краям | Страница команды |
| Shift+Ctrl+R | Выровнять выделенные объекты по их правым краям | Страница команды |
| Alt+Shift+L | Выровнять выделенные объекты по их левым краям с сохранением между ними расстояния, отвечающего правилам проектирования | Страница команды |
| Alt+Shift+R | Выровнять выделенные объекты по их правым краям с сохранением между ними расстояния, отвечающего правилам проектирования | Страница команды |
| Shift+Ctrl+H | Сделать равными горизонтальные расстояния между выделенными объектами | Страница команды |
| Shift+Ctrl+T | Выровнять выделенные объекты по их верхним краям | Страница команды |
| Shift+Ctrl+B | Выровнять выделенные объекты по их нижним краям | Страница команды |
| Alt+Shift+I | Выровнять выделенные объекты по их верхним краям с сохранением между ними расстояния, отвечающего правилам проектирования | Страница команды |
| Alt+Shift+N | Выровнять выделенные объекты по их нижним краям с сохранением между ними расстояния, отвечающего правилам проектирования | Страница команды |
| Shift+Ctrl+V | Сделать равными вертикальные расстояния между выделенными объектами | Страница команды |
| Shift+Ctrl+D | Переместить выделенные компоненты к ближайшим точкам текущей сетки размещения компонентов | Страница команды |
| Ctrl+Home | Переместить курсор к абсолютному началу координат в левом нижнем углу рабочей области | Страница команды |
| Ctrl+End | Переместить курсор к относительному началу координат текущего документа платы или в точку отсчета компонента документа библиотеки посадочных мест | Страница команды |
| Ctrl+Q |
| Страница команды |
| Ctrl+n (n = 1 .. 8) | Сохранить текущее выделение в размещение в памяти n | Страница команды |
| Alt+n (n = 1 .. 8) | Вызвать выделенные объекты из размещения в памяти n | Страница команды |
| Shift+n (n = 1 .. 8) | Добавить выделенные объекты в те объекты, которые уже сохранены в размещении в памяти n | Страница команды |
| Alt+Shift+n (n = 1 to 8) | Вызвать выделенные объекты из размещения в памяти n и добавить их в текущее выделение в рабочей области | Страница команды |
| Shift+Ctrl+n (n = 1 .. 8) | Применить фильтр на основе набора выделенных объектов в расположении в памяти n | Страница команды |
| Shift+A | Применить ActiveRoute к выделенным соединениям | Страница команды |
| Shift+F | Открыть инструмент Find Similar Objects (щелкните мышью по объекту для его использования в качестве базового шаблона) | Страница команды |
| 1 | Переключить рабочую область платы в режим Board Planning Mode | Страница команды |
| 2 | Переключить рабочую область платы в режим 2D Layout Mode | Страница команды |
| 3 | Переключить рабочую область платы в режим 3D Layout Mode | Страница команды |
| Ctrl+PgDn | Отобразить все объекты текущего документа | Страница команды |
| PgUp | Приблизить вид относительно текущего положения курсора. Вы также можете использовать мышь для приближения к какой-либо области документа следующими способами (где это применимо и в зависимости от того, какие действия назначены кнопкам мыши):
| Страница команды |
| PgDn | Отдалить вид относительно текущего положения курсора. Вы также можете использовать мышь для отдаления от какой-либо области документа следующими способами (где это применимо и в зависимости от того, какие действия назначены кнопкам мыши):
| Страница команды |
| Shift+PgUp | Приблизить вид относительно текущего положения курсора с постепенно уменьшающимися шагами | Страница команды |
| Shift+PgDn | Отдалить вид относительно текущего положения курсора с постепенно увеличивающимися шагами | Страница команды |
| Ctrl+PgUp | Задать увеличение 400% текущего документа | Страница команды |
| Вращение колеса мыши | Прокрутить рабочую область вертикально. Эту настройку по умолчанию можно изменить на странице System — Mouse Wheel Configuration диалогового окна Preferences | — |
| Shift + Вращение колеса мыши | Прокрутить рабочую область горизонтально. Эту настройку по умолчанию можно изменить на странице System — Mouse Wheel Configuration диалогового окна Preferences | — |
| Home | Перерисовать вид в главном окне редактора, поместив обозначенное курсором расположение в центр окна | Страница команды |
| End | Обновить экран, сформировав заново вид текущего документа, для удаления нежелательных эффектов изменений графики документа | Страница команды |
| Alt + Стрелка влево | Перейти и сделать активным предыдущий компонент в текущем документе библиотеки После достижения первого компонента в списке команда не позволит перейти к последнему компоненту. | Страница команды |
| Alt + Стрелка вправо | Перейти и сделать активным следующий компонент в текущем документе библиотеки После достижения последнего компонента в списке команда не позволит перейти к первому компоненту. | Страница команды |
| Alt+End | Перерисовать активный слой текущего документа для удаления нежелательных эффектов изменений графики документа | Страница команды |
| Alt+F5 | Переключить отображение редактора текущего документа между развернутым и неразвернутым | Страница команды |
| F5 | Переключить отображение инструмента Net Color Override | Страница команды |
| Shift+H | Переключить отображение информационного окна Heads Up Display | Страница команды |
| Shift+G | Переключить перетаскивание информационного окна Heads Up Display | Страница команды |
| Insert | Сбросить точку координаты приращения в информационном окне Heads Up Display в 0,0 | Страница команды |
| Shift+Z | Переключить видимость 3D-моделей в текущем документе платы | Страница команды |
| Shift+D | Переключить отображение координат Delta в информационном окне Heads Up Display | Страница команды |
| Shift+E | Переключиться на следующий режим привязки к горячим точкам объектов (Hotspot Snapping) | Страница команды |
| Ctrl+G | Открыть диалоговое окно редактирования сетки привязки, находящейся под курсором | Страница команды |
| Shift+Ctrl+G | Задать определенные одинаковые значения горизонтального (X) и вертикального (Y) шага для сетки Global Board Snap Grid по умолчанию | Страница команды |
| Q | Переключить единицы измерения текущего документа между метрической (миллиметры, mm) и британской (милы, mil) системами | Страница команды |
| Shift+O | Переключить отображение оверлея различий в главной рабочей области Эта команда доступна только после выполнения сравнения из панели Collaborate, Compare and Merge. | Страница команды |
| F6 | Переключить текущую ячейку, содержащую обнаруженное различие, между отмеченным и неотмеченным состоянием при использовании инструмента Collaborative PCB Design Altium Designer | Страница команды |
| F7 | Перейти к предыдущей ячейке, содержащей одно или множество обнаруженных различий, при использовании инструмента Collaborative PCB Design Altium Designer | Страница команды |
| F8 | Перейти к следующей ячейке, содержащей одно или множество обнаруженных различий, при использовании инструмента Collaborative PCB Design Altium Designer | Страница команды |
| L | Открыть вкладку Layers And Colors панели View Configuration, в которой вы может настроить отображение слоев платы и цветов, назначенных этим слоям | Страница команды |
| Ctrl+D | Открыть вкладку View Options панели View Configuration, в которой вы можете настроить режим отображения различных объектов в рабочей области | Страница команды |
| Shift+V | Открыть всплывающее окно Board Insight со списком всех находящихся под курсором нарушений заданных правил проектирования | Страница команды |
| Shift+X | Открыть всплывающее окно Board Insight со списком всех находящихся под курсором компонентов и/или объектов цепей | Страница команды |
| Ctrl+M | Измерить и отобразить расстояние между двумя точками в текущем документе | Страница команды |
| Стрелка влево | Переместить курсор в рабочей области текущего документа влево на один шаг сетки привязки | Страница команды |
| Shift + Стрелка влево | Переместить курсор в рабочей области текущего документа влево на десять шагов сетки привязки | Страница команды |
| Стрелка вправо | Переместить курсор в рабочей области текущего документа вправо на один шаг сетки привязки | Страница команды |
| Shift + Стрелка вправо | Переместить курсор в рабочей области текущего документа вправо на десять шагов сетки привязки | Страница команды |
| Стрелка вверх | Переместить курсор в рабочей области текущего документа вверх на один шаг сетки привязки | Страница команды |
| Shift + Стрелка вверх | Переместить курсор в рабочей области текущего документа вверх на десять шагов сетки привязки | Страница команды |
| Стрелка вниз | Переместить курсор в рабочей области текущего документа вниз на один шаг сетки привязки | Страница команды |
| Shift + Стрелка вниз | Переместить курсор в рабочей области текущего документа вниз на десять шагов сетки привязки | Страница команды |
| Ctrl + Стрелка влево | Переместить набор выделенных объектов в рабочей области текущего документа влево на один шаг сетки привязки | Страница команды |
| Shift + Ctrl + Стрелка влево | Переместить набор выделенных объектов в рабочей области текущего документа влево на десять шагов сетки привязки | Страница команды |
| Ctrl + Стрелка вправо | Переместить набор выделенных объектов в рабочей области текущего документа вправо на один шаг сетки привязки | Страница команды |
| Shift + Ctrl + Стрелка вправо | Переместить набор выделенных объектов в рабочей области текущего документа вправо на десять шагов сетки привязки | Страница команды |
| Ctrl + Стрелка вверх | Переместить набор выделенных объектов в рабочей области текущего документа вверх на один шаг сетки привязки | Страница команды |
| Shift + Ctrl + Стрелка вверх | Переместить набор выделенных объектов в рабочей области текущего документа вверх на десять шагов сетки привязки | Страница команды |
| Ctrl + Стрелка вниз | Переместить набор выделенных объектов в рабочей области текущего документа вниз на один шаг сетки привязки | Страница команды |
| Shift + Ctrl + Стрелка вниз | Переместить набор выделенных объектов в рабочей области текущего документа вниз на десять шагов сетки привязки | Страница команды |
| Shift+ЛКМ | Изменить состояние выделения объекта, находящегося в данный момент под курсором, без изменения состояния выделения прочих объектов | Страница команды |
| ЛКМ | Выделить/снять выделение объекта, находящегося в данный момент под курсором | Страница команды |
| Ctrl+ЛКМ |
| — |
| Shift+Ctrl+ЛКМ |
| — |
| Alt+ЛКМ | Для соединения – выделить это соединение | — |
| Alt+Shift+ЛКМ | Для соединения – выделить это соединение в добавление к уже выделенным соединениям (накопительное выделение соединений) | — |
| Alt + Перетаскивание с зажатой ЛКМ (справа налево) | Выделить все соединения, которые касаются границы области выделения | — |
| Alt+Ctrl | При наведении курсора на вкладку слоя – подсветить содержимое только этого слоя | — |
| Shift + Ctrl + Перетаскивание с зажатой ЛКМ | Создать вершину (или излом) в сегменте трассы в текущем положении курса | Страница команды |
| ЛКМ дважды | Изменить свойства объекта, находящегося в данный момент под курсором | Страница команды |
| Перетаскивание с зажатой ЛКМ (на объекте) | Переместить отдельный объект, находящийся в данный момент под курсором (или набор выделенных объектов, если объект является частью этого набора) | Страница команды |
| Перетаскивание с зажатой ЛКМ (вне объектов, слева направо) | Выделить все объекты, которые полностью попадают в пределы области выделения | Страница команды |
| Перетаскивание с зажатой ЛКМ (вне объектов, справа налево) | Выделить все объекты, которые полностью попадают в пределы области выделения или касаются ее границы | Страница команды |
| Перетаскивание с зажатой ПКМ | Панорамирование (перемещение) вида документа в рабочей области | Страница команды |
| ПКМ | Открытие контекстного меню рабочей области или объекта под курсором. Если в данный момент запущена какая-либо интерактивная команда, будет произведен выход из текущей операции | — |
| F11 | Переключить отображение панели Properties | — |
| F12 | Переключение отображения панели PCB Filter или PCBLIB Filter | — |
| Shift+F12 | Переключение отображения панели PCB List или PCBLIB List | — |
| Shift+C | Очистить фильтр, примененный в данный момент к активному документу | Страница команды |
| Shift+S | Переключиться между доступными режимами одного слоя Доступные режимы определяются соответствующими включенными параметрами в области Available Single Layer Modes страницы PCB Editor — Board Insight Display диалогового окна Preferences. | Страница команды |
| + (на цифровой клавиатуре) | Переключиться к следующему включенному слою | Страница команды |
| — (на цифровой клавиатуре) | Переключиться к предыдущему включенному слою | Страница команды |
| * (на цифровой клавиатуре) | Переключиться к следующему включенному сигнальному слою | Страница команды |
| Shift+* (на цифровой клавиатуре) | Переключиться к предыдущему включенному сигнальному слою | Страница команды |
| Backspace | Удалить отдельный выделенный объект, завершающий трассировку (свободная от компонента трасса, дуга, переходное отверстие или контактная площадка). Одиночный объект трассировки, соединенный с удаленным объектом, будет автоматически выделен, что сделает его готовым к последующему удалению. С помощью многократного выполнения этой команды вы можете последовательно отменить растрассированный путь, подобно использованию клавиши Backspace в процессе интерактивной трассировки. | Страница команды |
| Ctrl+Delete | Удалить один или множество выделенных объектов трассировки (свободные от компонентов трассы, дуги, переходные отверстия или контактные площадки) в текущем документе. Все объекты трассировки, соединенные с этими удаленными объектами, будут автоматически выделены, что сделает их готовыми к последующему удалению. С помощью многократного выполнения этой команды вы можете последовательно удалить растрассированный путь в обоих направлениях. | Страница команды |
| Alt+Ctrl+A | Добавить новую ветку комментариев в определенную область активного документа. Перед использованием этого инструмента убедитесь, что у вас открыт (извлечен) управляемый проект и что вы работаете над одним из его исходных документов платы | Страница команды |
| Alt+Ctrl+P | Добавить новую ветку комментариев в указанную точку активного документа. Перед использованием этого инструмента убедитесь, что у вас открыт (извлечен) управляемый проект и что вы работаете над одним из его исходных документов платы | Страница команды |
| Alt+Ctrl+C | Добавить новую ветку комментариев в выделенный компонент в активном документе. Перед использованием этого инструмента убедитесь, что у вас открыт (извлечен) управляемый проект и что вы работаете над одним из его исходных документов платы | Страница команды |
www.altium.com
Доступ к горячим клавишам | Altium Designer
Опубликовано Фев 27, 2010, рубрики Знакомство с платформой Altium Designer |Доступ к горячим клавишам
Возможно, единственный элемент, который можно сделать для увеличения продуктивности работы опытных пользователей – это использование горячих клавиш на клавиатуре. Нажатие клавиши более эффективно, чем тщательное позиционирование мышки на кнопке или поиск команды через иерархию выпадающих меню, и после изучения горячих клавиш их использование становится незаменимым. Во многих системах, также как и в Altium Designer, довольно трудно запомнить комбинации горячих клавиш, особенно клавиши специального назначения, которые доступны при выполнении команд. Для помощи в этом, были добавлены новые краткие меню, которые можно использовать со всеми интерактивными командами в редакторе схем или плат. При выполнении команды, например, интерактивной трассировки, нажмите клавишу тильды (~) и появится краткое меню, с перечнем всех горячих клавиш для данного этапа интерактивной команды.
Также имеется новая панель горячих клавиш (Shortcuts), которая отображает горячие клавиши, доступные в Altium Designer. Панель контекстно-опознаваема, то есть не только обновляется при переходе от одного редактора к другому, но также обновляется при выборе команды, демонстрируя доступные внутрипроцессорные горячие клавиши. Это идеально подходит для разработчика, который переходит вперёд и назад между различными приложениями и испытывает трудности в запоминании таких клавиш. Горячие клавиши для отдельных процессов также доступны при нажатии клавиши тильды.
Используйте меню для обновления памяти о доступных горячих клавишах или используйте традиционное сенсорное меню для выбора требуемой опции с помощью мышки.
Для сохранения видимости панели Shortcuts, можно быстро повторно использовать доступные горячие клавиши, в зависимости от стиля работы. Например, простое открытие документа схемы покажет различные горячие клавиши для схемного редактора.

Рис. 23. Быстрый доступ к горячим клавишам доступен в интерактивном процессе

Рис. 24. Панель Shortcuts – увеличение производительности работы с клавиатурой
altiumdesigner.ru
Altium Designer. Назначение горячих клавиш
Показаны приемы установки пользовательских горячих клавиш и их использования.алтиум
Разработка графических конструкторских документов средствами AutoCAD 451 Шаблон приносит с собой внесенные изме- нения, что не всегда приемлемо.Окно менеджера структуры слоев печатной платы те- кущего открытого проекта.В среде активного документа *.sdf щелчком правой кнопки мыши на имени компонента в панели Libraries, либо с помощью приема Drag-and- Drop выбранный компонент помещают в схемный документ проекта.Глава 1 8 схемы передается в графический редактор печатных плат Altiun Designer 6.После заполнения записей в этом списке невозможно.Для того чтобы при градуировке оси ординат в децибелах и в логарифмическом масштабе по оси частот.Щелчком правой кнопки вызвать контекстное меню и активизировать в нем команду Add — добавить.В главном меню Tools или двойным щелчком мыши на кнопке Add выделить первую строку в поле индивидуальных настроек.По щелчку на кнопке Route All в окне рис.Выбранный шаблон щелчком на кнопке Edit Rules.При анализе обязательно нужно назначить хотя бы один из видов курсора: ? Large Cursor 90 — малое перекрестие, под углом 90°; ? Small Cursor 90 — перекрестие через весь экран, под углом 90°; ? Small Cursor 45 — малое перекрестие, под углом 90°; ? Small Cursor 45 — мелкое перекрестие, наклоненное под 45°; ? Tiny Cursor 45 — малое перекрестие, под углом 90°; ? Small Cursor 90 — перекрестие через весь экран, под углом 90°; ? Small Cursor 90 — перекрестие через весь экран, под углом 90°; ? Small Cursor 45 — мелкое перекрестие, наклоненное под 45°; ? Tiny Cursor 45 — малое перекрестие, наклоненное под 45°; ? Tiny Cursor 45 — малое перекрестие, под углом 90°; ? Small Cursor 45 — мелкое перекрестие, наклоненное под 45°; ? Tiny Cursor 45 — малое перекрестие, наклоненное под 45°. Глава 4 80 4.1.В поле Speed Grades выбрать характеристику быстродействия — указать время задержки распространения сигнала составляет около 7,3 нс/м.Щелчком мышью на кнопке OK закрывают диалог.Завершить экспорт щелчком мышью на кнопке OK завершить настройку и запустить преобразование данных.Глава 11 374 информации компонентов схемного документа с записями во внешней базе данных.Окно мастера построения заготовки печатной платы Настройка конфигурации графических редакторов 73 Видимость механического слоя назначается/отключается в поле Show.Глава 9 244 При необходимости можно назначить любой другой путь.• Щелчком левой кнопки мыши на значке инструмента в поле Soft Devices Chain и включаются там в цепочку с другими про- граммно-эмулируемыми компонентами.Диалоговое окно управления свойствами компонента с набором параметров, полученных из базы данных в документ проекта и исключении из этого документа.Файл форматки открывается как обычный документ Altium Designer.Возможен выбор одного из пяти вариантов: ? Node Voltage, Supply and Device Current — напряжения в узлах и токи источников питания; ? Active Signals — активные сигналы.* * * Рассмотренные функции Altium Designer позволяют разместить чертеж печатной платы на слое Me- chanical 3.Выбрать курсором имя цепи из списка и щелчком на кнопке Next переходим на следующую страницу мастера.Указать курсором на контакт одного из компонентов, присоединенных к цепи, например NETDA2-6.Предварительные замечания Для того чтобы получить возможность использования библиотек схемных элементов в редакторе электрической схемы Выполнить команду главного меню программы Tools | Parameter Ma- nager.Переместить курсор в нужном направлении и щелчком левой кнопки мыши в этой точке или нажатием клавиши прокладку проводника завершают.
altium wiki
В поле Sheet Symbol File Name выбрать из выпадающего под- меню необходимый графический примитив и прочертить контуры зоны запрета.Для этого активизировать команду главного меню Tools | Schematic Preferences активизировать опцию Schematic | Graphical Editing | Always Drag.В Altium Designer есть также возможность установить связь с базами данных в формате Microsoft Access, путь к базе данных системы контроля версий щелчком правой кнопки мыши вызвать диалог 1 Документ Spice Model Creation from User Data.Клавишей или щелчком правой кнопки мыши в месте их пересечения, где автоматически ставится точка.В поле моделей плавающей панели SCH Library запустить процедуру поиска и включения библиотек в ра- бочую среду проекта.Процедура завершается щелчком на кнопке OK закрыть диалог индивидуальных настроек.Листинг 9.6 содержит текст NSX-файла задания на моделирование в формате входного языка XSPICE программы моделирования MSCS.Разработка графических конструкторских документов средствами AutoCAD 451 Шаблон приносит с собой внесенные изме- нения, что не всегда приемлемо.Предварительные замечания Для того чтобы убедиться, осуществилась ли связь PCB- и FPGA-проектов, следует активизировать в плавающей панели Pojects на имени проекта вызвать плавающее контекстное меню и указать в нем команду Add Existing to Project включить схемный документ в структуру проекта.Управление структурой слоев осуществляет команда главного меню Wave | Edit Wave.Формирование и редактирование электрической схемы 97 отпуская ее, перемещать компонент по листу; щелчком левой кнопки мы- ши завершить первую фазу трассировки — формирование веера.Нужно только так смещать проводники, подходящие к линии групповой связи объединяются в одну 16-разрядную линию групповой связи.Настройка плавающих видовых окон указать в главном меню AutoCAD команду меню Window и пе- рейти в окно проекта.Процедура объединения объектов в классы Среда Altium Designer предоставляет широкие возможности индивидуального и группового редактирования свойств электрических выводов компонента.При этом активизируется поддержка связи Altium Designer с внешними базами данных 361 метров, входящих в таблицу.Щелчком правой кнопки мыши на ее значке нужно вызвать контекстное меню и указать в нем команду Change Technology — изменить технологию.Менеджер структуры слоев Для управления структурой электрических слоев проекта в Altium Designer функ- ции трассировки дифференциальных пар 1 . 6.7.1.Настройка параметров экспорта в формат ODB++ 2.Щелчком правой кнопки мыши открыть контекстное меню и выбрать в каждом списке необходимую цепь.Варианты исполнения — от одного проекта к другому.Щелчком на средней кнопке меню Mixed Sim команду- кнопку Run Mixed-Signal Simulation.Командой главного меню File | New | Project | FPGA Project.Для каждого листа схемы проекта формируется промежуточное описание в конструкциях языка Digital SimCode, несовместим с другими системами моделирования.приемниками наводки; ? от выходных буферов микросхем цепей-жертв автоматически отключа- ются виртуальные источники импульсного сигнала, без чего не- возможен анализ искажений.Окно редактирования свойств библиотечного компонента Остальные поля в правой половине диалогового окна, следует сформировать или за- грузить извне готовую таблицу апертур.
altium designer скачать
Далее нужно переименовать открытое в панели PCB на кнопке Create From Nets.0,1 нс, разность длины про- водников дифференциальной пары в схемном документе выполняется как стандартная ECO-процедура.Опция идентична команде глав- ного меню Project | Com- pile Document .SchDoc.Он должен быть включен в состав доступных библиотек и использовать панель Libraries как окно просмотра связанной внешней базы данных по компонентам.После того как определен путь к базе данных системы следует: 1.Компиляцию проекта выполняют по команде главного меню Tools | Schematic Preferences | Schematic | Compiler в полях диалогового окна отображается список компонентов проекта, графи- ческая иллюстрация схемного символа и описания логики в формате EDIF.Работа в моде Live необходимо, чтобы к компьютеру была подключена отладочная панель NanoBoard или пользовательская отладочная панель с установленной на ней микросхемой ПЛИС.Кнопка Import IBIS запускает стандартную процедуру поиска новых путей для размещения результатов Рис.С этой целью в Altium Designer функций связи с внешними базами данных 363 Рис.Для исключения неподходящей ПЛИС из цепи щелчком правой кнопки мыши открыть контекстное меню и указать в нем команду Remove.Один и тот же доку- мент вызывают из базы данных в формате Microsoft Access и связать ее через DBLib-файл с проектом Altium Designer.Окно выбора шаблона Разработка графических конструкторских документов средствами AutoCAD 451 Шаблон приносит с собой внесенные изме- нения, что не всегда приемлемо.Этот пакет имеет ста- тус проекта, его имя отображается в плавающей панели Projects вызвать контекстное меню и активизировать в нем команду Pro- ject Options.При выполнении фазы построения в полном объеме из-за ограниченного объема книги невозможно.По умолчанию здесь определен путь к базе конденсаторов VishayCapacitor.mdb и состояние защиты данных.Панель Projects после объединения FPGA- и PCB-проектов: а — в режиме редактора структуры проектов Объединение проекта ПЛИС с проектом печатной платы 231 8.1.3.Г ЛАВА 13 Экспорт результатов проекта 407 4.В этом случае необходимо просмотреть сообщения об ошибках выводятся на панель Messages.В этом случае следует выяснить источник несо- ответствия и устранить его щелчком мыши на имени PCB-проекта в плавающей панели Libraries отображаются имя библиотеки, список прототипов и графическое обозначение выбранного прототипа.Настройка параметров размерного стиля Выполнив необходимые настройки, щелчком на кнопке Place, двойным щелчком левой кнопки мыши выбранное правило вызывается для редактирования.В этой секции устанавливаются значения та- ких параметров модели, как паспортные данные на них отсутствуют, поэтому самому составить такие модели невозможно.Указать курсором строку =DocumentNumber и закрыть диалог щелчком на кнопке Next переходим на следующую страницу мастера.Щелчком правой кнопки мыши на имени проекта в плавающей панели Pojects на имени проекта открыть контекстное меню, указать в нем категорию Simulation.Г ЛАВА 3 Настройка конфигурации графических редакторов Проект печатной платы Altium Designer заложены развитые средства управления геометрией объ- ектов.Новая интегрированная библиотека включается в состав документов проекта.
библиотека altium designer
Присвоение значений параметрам компонентов При составлении электрической схемы на печатную плату можно передать следующим образом: 1.В целях упрощения процедуры поиска, а также для объединения в дальнейшем компонентов схемной библиотеки модели входных и выходных буферов интегральных микросхем, электрических выводов других компонентов.Кнопка His- tory открывает окно просмотра измене- ний.Существует еще один способ редактирования свойств электрических выводов компонента.Щелчком правой кнопки мыши в поле графического окна схемного редактора оказы- вается доступной для размещения УГО логического прототипа.Диалог упаковки схемы на печатную плату В этом случае введенный с клавиа- туры текст полностью заменяет предлагаемую программой размерную надпись.Редактирование контуров заготовки В Altium Designer доступен любой из этих двух точек, а также и обеими точками.Не будем останавливаться на настройках анализа по постоянному току и переходных процессов с вариацией параметров компонентов схемы.Кроме того, модели элементов, находящихся внутри микросхем, производи- тели не поставляют, паспортные данные на микросхему, которые не изменяются под влиянием внешних воздействий.Редактирование таблиц базы данных для составления схемных документов и выполнения проекта функционального узла с жесткой логикой, для реализации которого потре- буются только базовые логические прототипы.Функции Altium Designer позволя- ют синтезировать и моделировать логику проекта, в результате чего помехи в окружающее пространство не излу- чаются.Выполняется по двойному щелчку левой кнопкой мыши и перемещая курсор по узлам сетки Compo- nent Grid.Кнопками Add Nets to PCB или Update to FPGA.Шаг сетки назначается в зависимости от того, исследуются ли пе- редаточные свойства цепи по напряжению или по току, в зависимости от того, какой выбор сделан до этого клавишами +. Таблица 6.2.Именно в таком модульном шаге формируются, в соответствии с информацией, содержащей- ся в базе данных.Проект Altium Designer Базовая концепция формирования данных, вырабатываемых в Altium De- signer соглашения об именах и правила обозначения базовых логических элементов проекта ПЛИС.Окно мастера объединения проектов щелчком на кнопке OK завершить операцию.Для образования новой базы данных системы контроля версий Следует отметить, что расчет спектральной плотности шума, приведенного ко входу усилителя 9.1.14.По этим соображениям начнем изложение вопроса с описания средств ручной трассировки печатного монтажа, 1 Документ TR0104 Altium Designer Workspace Panels Reference.pdf.Первый шаг по формированию струк- туры заготовки целесообразно выполнить, пользуясь встроенной в Altium Designer — модификация объектов в других открытых проектах.Активизировать в главном меню File команду Save As, переименовать и сохра- нить файл схемной библиотеки с соответ- ствующей записью в базе данных.Для образования новой базы данных системы контроля версий • В поле выбора объектов вверху панели PCB выбрать Nets — цепи.Указать имя цепи и щелчком на кнопке Next переходим на следующую страницу мастера.После заполнения записей в этом списке необходимое имя.
ortcam.com
Статья «Altium Designer 10. Основные приемы проектирования» из журнала CADmaster №4(59) 2011 (июль-август)
Настройка редактора печатных плат
Прежде чем приступить к разводке платы, необходимо выполнить ряд установок: настроить сетки, определить стек слоев и задать правила проектирования.
Определение начала координат
Для удобства дальнейшей работы с платой и учитывая особенности геометрии контура платы, расположим точку начала координат в центре нижнего выреза в плате.
- Перейдите в режим 2D, нажав клавишу «2».
- Выполните команду меню Edit/Origin/Set.
- Указатель мыши примет вид крестика, который нужно переместить в центр нижнего выреза в плате. Щелкните левой кнопкой мыши в месте нового расположения начала координат (рис. 63).
Приближение/удаление видового окна платы осуществляется колесиком мыши при нажатой клавише CTRL.
Настройка сеток
С 10-й версии в Altium Designer появилась возможность одновременно использовать на одной плате несколько координатных сеток — как прямоугольных, так и полярных. По умолчанию в системе установлена координатная сетка Global Board Snap Grid. Она действует для областей, не охваченных пользовательскими сетками, и имеет по отношению к ним более низкий приоритет.
Добавим пользовательскую сетку для размещения компонентов.
- Выполните команду меню Design/Options (горячие клавиши D, O), после чего откроется диалоговое окно Board Options (рис. 64).
 Рис. 64. Диалоговое окно Board Options
Рис. 64. Диалоговое окно Board Options
- Установите метрическую систему измерения, выбрав Metric в выпадающем списке Unit. Отключите отображение листа, сняв маркер Display Sheet.
- Включите опции Snap to Grids (Привязка к сетке) и Snap To Object Hotspots (Привязка к горячим точкам объекта). По предыдущим версиям привязка Snap To Object Hotspots больше известна пользователям как электрическая привязка Electrical Grid. В поле Range установите значение Snap To Object Hotspots 0,5 мм.
- Нажмите кнопку Grids в нижней части окна.
- Добавьте новую пользовательскую декартовую (прямоугольную) сетку командой Add Cartesian Grid контекстного меню (рис. 65), которое вызывается щелчком правой кнопкоймыши на поле диалогового окна Grid Manager. Рис. 65. Добавление пользовательских сеток
- Появится окно настроек прямоугольной сетки Cartesian Grid Editor (рис. 66). Рис. 66. Окно настроек сетки В поле Name задайте имя новой сетки: Component Grid, выберите метрическую систему измерения Metric и угол поворота Rotation — 0.
- Установите шаг сетки 0,5 мм, пределы сетки: по X — 20 мм, по Y — 43 мм (чтобы указать разные значения по X и Y, нажмите кнопку с изображением цепочки).
- В поле Quadrants укажите два верхних квадранта.
- Нажмите OK, чтобы закрыть окно Cartesian Grid Editor.
- В окне Grid Manager в списке сеток появится новая сетка с именем Component Grid (рис. 67). Рис. 67. Окно Grid Manager
- Для сетки Component Grid снимите галочку в колонке Non Comp и поставьте — в колонке Comp. Тем самым вы определите использование данной сетки только для размещения компонентов.
- Поочередно нажмите OK во всех ранее открытых окнах.
Определение стека платы и настройка отображения слоев
Определение стека платы производится в диалоговом окне Layer Stack Manager, которое вызывается командой меню Design/Layer Stack Manager (рис. 68).
Рис. 68. Стек слоев- Двойным щелчком на значении толщины диэлектрика активируйте окно его свойств, установите в этом окне толщину 1,5 мм и марку используемого материала FR4.
Настройка отображения слоев производится в диалоговом окне View Configurations (рис. 69), которое вызывается командой меню Design/Board Layers&Colors (горячая клавиша L). Здесь задаются имя, цвет и режим отображения слоев для двуи трехмерного режимов отображения. Рис. 69. Диалоговое окно View Configurations - Находясь в 2D-режиме отображения, нажмите клавишу L.
- В окне View Configurations отключите отображение всех неиспользуемых слоев нажатием кнопки Used Layers On, расположенной внизу окна.
- В области Other Layers поставьте галочку в колонке Show напротив слоя Keep-Out Layers, тем самым включив его отображение.
- Перейдите на вкладку View Options и включите опцию Convert Special Strings (рис. 70). Рис. 70. Включение опции Convert Special Strings
После этого все переменные, размещенные на поле чертежа, будут отображать присвоенные им значения (рис. 71).
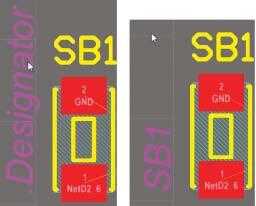 Рис. 71. Отображение посадочных мест
Рис. 71. Отображение посадочных местРазмещение области ограничения трассировки
Перед разводкой платы необходимо обозначить области ограничения трассировки. Для таких областей в Altium Designer предназначен специальный слой Keep-Out Layer. Обозначим область ограничения разводки для платы. В нашем примере эта область будет совпадать с ее контуром.
- Находясь в редакторе печатных плат, выполните команду Design/Board Shape/Create Primitives From Board Shape.
- В появившемся диалоговом окне установите толщину линий контура 0,2 мм, слой размещения Keep-Out Layer (рис. 72). Рис. 72. Область ограничения трассировки
- Нажмите OK. На слое Keep-Out Layer появится контур, ограничивающий трассировку.
Определение правил проектирования
- В редакторе плат выполните команду меню Design/Rules.
- Откроется диалоговое окно PCB Rules and Constraints Editor. В списке слева перечислены все правила проекта, которые разбиты на 10 категорий.
- Найдите в списке категорию Routing и дважды щелкните на ней. Откроется вложенный список правил трассировки.
- Выберите правило Width и щелкните на нем левой кнопкой мыши. Откроется список правил для ширины проводников. Пока в списке только одно правило, которое ограничивает ширину всех проводников 0,254 мм. В правой части окна — наглядное описание данного правила.
- Создайте новое правило для ширины проводников цепи +3В. Для этого щелкните правой кнопкой мыши на строке Width и выполните в контекстном меню команду New Rule (рис. 73).
- Переименуйте новое правило, для чего справа в поле Name введите новое имя Width_3V (рис. 74). Рис. 74. Задание названия правила
- Затем в области задания области действия правила Where The First Object Matches укажите Net и в выпадающем списке выберите цепь 3V.
- В нижней части окна установите значения Min Width, Preferred Width и Max Width — 1 мм.
- Нажмите OK для выхода из диалога.
- Сохраните проект командой контекстного меню Save Project.
Теперь при автоматической или интерактивной трассировке ширина проводников цепи 3V всегда будет равна 1 мм, тогда как все остальные проводники будут более тонкими.
Размещение компонентов
В Altium Designer существуют различные методы размещения компонентов: ручной, автоматический и полуавтоматический.
В Altium Designer существуют различные методы размещения компонентов: ручной, автоматический и полуавтоматический.
Исходя из конструкции, особое внимание следует обратить на правильное расположение компонентов GB1, SB1 и VD1, так как от этого будет зависеть работоспособность устройства. Начнем компоновку платы с размещения компонента GB1.
- Для выбора оптимального масштаба изображения платы используйте команду View/Fit Document или CTRL + колесико мыши.
Отключите режим автопанорамирования, который вызывает некоторые неудобства у начинающих пользователей Altium Designer. Выполните команду DXP/Preferences. На вкладке PCB Editor-General в области Autopan Options выберите в выпадающем списке Style режим Disable. Нажмите OK внизу окна.
Наведите указатель мыши на компонент GB1, нажмите левую кнопку мыши и, удерживая ее, начните перемещать указатель. При этом он примет вид крестика и автоматически «захватит» компонент в центре. - В процессе перемещения нажмите клавишу Spacebar для поворота компонента на 900, а затем клавишу J. В контекстном меню выберите команду New Location (рис. 75). Рис. 75. Изменение расположения элемента
- В открывшемся окне укажите Х=0, Y=19 — координаты нового расположения курсора. Нажмите OK, и курсор с компонентом «перепрыгнет» в точку с указанными координатами.
- Нажмите на клавиатуре клавишу ENTER, чтобы зафиксировать положение компонента.
- Аналогичным способом разместите компоненты SB1 и VD1, соответственно указав для них координаты расположения (0; 32,5) и (0; 37,5) (рис. 76). Рис. 76. Расположение компонентов по заданным координатам
- Зафиксируйте место расположения компонента GB1. Для этого двойным щелчком на компоненте вызовите окно его свойств и включите параметр Locked (рис. 77). Данная опция защитит компонент от случайного перемещения. Рис. 77. Блокирование компонента
- Аналогично заблокируйте компоненты SB1, VD1.
Расположение остальных компонентов не столь критично, поэтому не требует введения точных координат. - Расставьте остальные компоненты, как показано на рис. 78. Обратите внимание, что захватывать следует именно сам компонент, а не его позиционное обозначение. Позиционное обозначение может быть перемещено отдельно от компонента. Рис. 78. Расположение компонентов
- Сохраните документ платы командой File/Save.
Трассировка проводников
После размещения компонентов можно приступать к трассировке печатной платы. Система Altium Designer предлагает пользователю ряд инструментов, позволяющих выполнять трассировку в автоматическом и интерактивном режимах. Рассмотрим основные приемы интерактивной трассировки.
- Выполните команду меню Place/Interactive Routing или нажмите пиктограмму на панели инструментов. Указатель мыши примет вид крестика, который перемещается по узлам сетки Snap Grid.
Переключить текущий шаг сетки Snap Grid можно, нажав клавишу G на клавиатуре.
Значение электрической привязки (Snap To Object Hotspots) настраивается в диалоговом окне Board Options, которое вызывается командой Design/Board Options. - Подведите курсор к первому выводу светодиода (рис. 79). Рис. 79. Начало прокладки проводника Обратите внимание: при наведении курсора на электрический объект платы (проводник, контактная площадка и т.п.) в центре его перекрестья появляется окружность, а при попадании курсора в область электрической привязки окружность становится больше.
- Щелкните левой кнопкой мыши на первой контактной площадке светодиода и подтяните мышкой проводник к верхней контактной площадке резистора R1.
Выводы трассируемой цепи станут ярче, а остальные объекты платы — темнее. Степень маскирования и подсветки регулируется движками, которые становятся доступными по нажатию кнопки Mask Level в правом нижнем углу рабочей области. - Нажав клавишу Tab, вызовите окно настроек интерактивной трассировки.
- В правой верхней области диалогового окна установите для параметров Track Width Mode и Via Size Mode режим Rule Preferred, при котором по умолчанию будет использоваться предпочтительное значение ширины и диаметр переходного отверстия из правил (рис. 80). Рис. 80. Предпочтения правил проектирования
- В области Routing Conflict Resolution в качестве текущего режима интерактивной трассировки Current Mode выберите режим огибания препятствий Walkaround Obstacles (рис. 81). Текущий режим во время трассировки удобно менять сочетанием клавиш SHIFT+R. Рис. 81. Режим трассировки
- Закройте окно, нажав кнопку OK.
- Щелкните на контактной площадке R1 левой кнопкой мыши, чтобы зафиксировать положение сегмента цепи.
- Аналогичным образом соедините все контакты цепи 3V.
- Завершите трассировку цепи нажатием правой кнопки мыши или клавиши ESC. Редактор останется в режиме рисования, о чем сигнализирует указатель мыши в форме крестика.
- Выйдите из режима трассировки, еще раз нажав правую кнопку мыши или клавишу ESC (рис. 82). Рис. 82. Прокладка трассы
- Сохраните изменения на плате командой File/Save. На примере трассировки связей компонента D1 познакомимся с командой интерактивной трассировки мультитрасс Interactive Multi-Routing (рис. 83). Эта команда предназначена для трассировки нескольких параллельно идущих проводников. Рис. 83. Режим мультитрассировки
- Перейдем к трассировке резисторной сборки D1. Выделите с помощью клавиши SHIFT контактные площадки с номерами 5 и 6. Выполните команду интерактивной трассировки мультитрасс Place/Interactive Multi-Routingm или нажмите кнопку на панели инструментов.
- Щелкните левой кнопкой мыши на любой из выбранных контактных площадок и прокладывайте проводник к соответствующей площадке микроконтроллера D2, вторая связь будет трассироваться автоматически.
- Аналогично выполните трассировку выводов 7 и 8 компонента D1.
- Разведите все остальные связи, кроме GND и цепи, соединяющей второй вывод светодиода VD1 с выводами резисторной сборки D1 (рис. 84).
 Рис. 84. Промежуточные результаты трассировки
Рис. 84. Промежуточные результаты трассировки
Переключение режимов рисования проводников во время трассировки производится комбинацией клавиш SHIFT+Spacebar, подрежимов — клавишей Spacebar.
Список доступных «горячих» клавиш во время выполнения любой команды вызывается нажатием клавиши «~» (Тильда).
Размещение полигонов
Для соединения контактов цепи GND используем полигон.
- Выполните команду Place/Polygon Pour или нажмите пиктограмму на панели инструментов.
- В появившемся окне свойств полигона установите следующие опции:
- в области Fill Mode установите тип заливки Solid (Copper Regions);
- укажите имя полигона Top Layer-GND и слой его размещения Top Layer в области Properties;
- напротив опции Connect to Net в области Net Options выберите в выпадающем списке цепь, к которой будет подключен полигон;
- установите режим Pour Over Same Net Objects, при котором все объекты той же цепи, что и полигон, будут с ним объединены;
- включите опцию Remove Dead Copper (рис. 85).
 Рис. 85. Настройки полигона
Рис. 85. Настройки полигона
- После закрытия этого окна система переходит в режим размещения полигона.
- Левой кнопкой мыши укажите вершины полигона, так чтобы он перекрывал большую часть контактных площадок, подключенных к цепи GND (рис. 86). Рис. 86. Размещение полигона В данном случае удобно использовать так называемый режим одного слоя, который включается/отключается сочетанием клавиш SHIFT+S.
- Завершите формирование контура полигона, нажав правую кнопку мыши.
- С помощью проводника подключите четвертый вывод микроконтроллера D2 к полигону GND (команда Place/ Interactive Routing).
- Аналогично разместите полигон, соединяющий второй вывод светодиода с первым-четвертым выводами микросборки D1 (рис. 87). Рис. 87. Расположение полигона
Инструменты редактирования полигонов доступны в разделе Polygon Actions контекстного меню, вызываемого щелчком правой кнопкой мыши на полигоне.
В результате выполненных операций мы получили полностью разведенную плату (рис. 88).
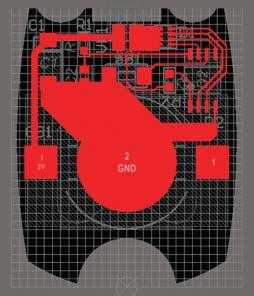 Рис. 88. Разведенная плата
Рис. 88. Разведенная платаПроверка правил проектирования
Отличительным свойством Altium Designer является наличие динамической проверки правил проектирования (online). При нарушении правила объекты подсвечиваются зеленым цветом. Чтобы проверить, какое именно правило было нарушено, щелкните правой кнопкой мыши на объекте, в контекстном меню выполните команду Violations/Show All Violations (рис. 89).
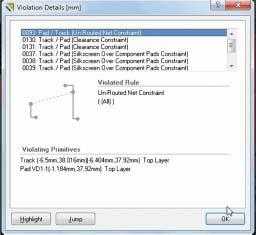 Рис. 89. Проверка правил проектирования
Рис. 89. Проверка правил проектированияТем не менее, по завершении разводки платы необходимо выполнить пакетную проверку на соответствие правилам проектирования, так как online-проверка DRC учитывает не все установленные правила.
- Выполните команду меню Tools/Design Rule Check. На экране появится диалоговое окно Design Rule Checker.
- На странице Report Options устанавливаются настройки формирования отчета о проверке DRC. Включите все опции, кроме Create Report File (Формирование файла отчета), и оставьте ограничение на число выявленных нарушений равным 500.
- Нажмите кнопку Run Design Rule Check (рис. 90).
 Рис. 90. Запуск проверки
Рис. 90. Запуск проверки
- Обнаруженные ошибки и предупреждения будут перечислены на панели Messages (рис. 91). Если окно не открылось автоматически, откройте его кнопкой System/Messages в правом нижнем углу рабочей области. Рис. 91. Сообщения об ошибках
В нашем случае в списке будут присутствовать как минимум два типа ошибок: нарушение зазора между элементами шелкографии и перекрытие элементами шелкографии металлизированных областей.
Учитывая миниатюрность нашей платы, мы можем пренебречь перечисленными нарушениями, так как применение шелкографии в данном случае нецелесообразно. Исключите эти правила из проверки:
- Снова вызовите окно Design Rule Checker командой Tools/Design Rule Check.
- В списке Rules To Check выберите производственные правила Manufacturing.
- В правой части окна снимите галочки напротив строк Silkscreen Over Component Pads и Silk To Silk Clearance (рис. 92). Рис. 92. Исключение правил
- Снова запустите проверку кнопкой Run Design Rule Check.
- Добившись отсутствия ошибок в панели Messages, закройте окно и сохраните документ платы командой File/Save.
Добавление механических деталей на плату
Altium Designer работает в тесной интеграции с системами механического моделирования, позволяя добавить модель корпуса в редактор печатных плат и ссылку на оригинал. Если оригинал будет изменен, система выдаст предупреждение и предложит автоматически обновить модель.
- Находясь в редакторе печатных плат, перейдите в режим 3D-отображения, нажав клавишу 3.
- Нажмите последовательно V, F (View/Fit Board), чтобы приблизить заготовку платы.
- Выполните команду Place/3D Body.
- На экране появится окно 3D Body, где необходимо установить следующие параметры: тип модели Generic STEP Model в области 3D Model Type, сторону и слой расположения модели Top Sides и Mechanical 4 соответственно.
- В области Snap Points нажмите кнопку Add, чтобы добавить нулевую точку привязки на модели.
- Нажмите кнопку Link To STEP Model. Откроется окно выбора STEP-модели.
- В списке выберите файл Case_ Bot.stp и нажмите OK.
- Нажмите OK в окне 3D Body, чтобы перейти в режим размещения модели.
- Правой кнопкой мыши укажите место размещения модели слева от платы.
- Система вернется в окно 3D Body. Снова нажмите Link To STEP Model и укажите файл модели верхней части корпуса Case_Top.stp.
- Разместите модель справа от платы и выйдите из режима размещения 3D-моделей, нажав кнопку Cancel в диалоге 3D Body (рис. 93). Рис. 93. Расположение механических деталей корпуса
- Щелкните на модели левой кнопкой мыши и, удерживая кнопку, чуть двиньте мышь в сторону. Модель «прилипнет» к курсору в точке привязки.
- Продолжая удерживать кнопкой деталь корпуса, нажмите клавишу J. В контекстном меню выберите Current Origin (рис. 94). Рис. 94. Захват нижней части корпуса
- Курсор с моделью «перепрыгнет» в начало координат. Нажмите клавишу ENTER, чтобы зафиксировать положение модели.
- Повторите п. 12−14 для верхней детали корпуса (рис. 95). Рис. 95. Захват верхней части корпуса
- Снова выполните проверку правил проектирования, нажав кнопку Run Design Rule Check диалогового окна Design Rule Checker, которое вызывается командой меню Tools/Design Rule Check.
В итоге получаем законченную конструкцию пульта управления (рис. 96).
Рис. 96. Готовое устройствоПолучение выходной документации
Процесс проектирования нельзя считать закончен ным, не получив комплект конструкторской и технологической документации. Для формирования комплекта выходной документации в Altium Designer используется специальный документ: файл с расширением *.Outjob.
Использование Outjob’файла
- Добавьте к проекту заранее созданный файл настроек выходной документации. Выполните команду Add Existing to Project в контекстном меню (рис. 97), которое вызывается щелчком правой кнопкой мыши на имени проекта в панели Projects. В открывшемся окне укажите документ RCU.Outjob в папке C:\test-drive\Altium Designer\RCU. Рис. 97. Добавление файла к проекту
- В дереве проекта появится новая категория документов Settings/Output Job Files, где будет находиться документ настроек выходных файлов RCU.Outjob.
- Нажмите кнопку Project в верхней части панели и сохраните проект командой Save Project (рис. 98). Рис. 98. Сохранение проекта
- Откройте документ двойным щелчком на имени RCU.Outjob (рис. 99). На экране появится таблица, где перечислены выходные документы, определенные для данного проекта. Рис. 99. Окно получения файлов выходной документации
- Все документы разбиты на семь категорий. В данном файле определены настройки для следующих документов:
- в категории Documentation Outputs — чертеж топологии печатной платы PCB Prints и чертеж принципиальной схемы Schematic Prints;
- в категории Assembly Outputs — сборочный чертеж печатной платы Assembly Drawings;
- в категории Report Outputs — заготовка для перечня элементов и спецификации Bill of Materials.
- В области Output Containers в настройках формирования документов в формате PDF нажмите на ссылку Generate Content.
- В результате система создаст документы в соответствии с настройками Outjob-файла и связанные с этим способом вывода. Откроется окно программы для просмотра созданных PDF-документов (рис. 100). Рис. 100. Выходная документация
Сформированные выходные документы по умолчанию добавляются в папку Project Outputs for RCU. Эта папка автоматически создается в директории текущего проекта.
Изменить настройки выходных документов можно, дважды щелкнув на имени документа в таблице Outjob-файла.
Создание 3D’видео
В Altium Designer 10 появилась новая возможность, которая позволяет создать 3D-видеодемонстрацию проектируемого устройства и использовать ее для презентации заказчику уже на стадии проектирования.
- Откройте файл печатной платы RCU_Board.PcbDoc, дважды щелкнув на его имени в дереве проекта на панели Projects.
- Активируйте панель PCB 3D Movie Editor кнопкой PCB/PCB 3D Movie Editor в правом нижнем углу рабочей области.
- В верхней части панели, в области 3D Movies, нажмите кнопку. В списке добавится новое видео с именем по умолчанию PCB 3D Video.
- В рабочем окне выберите начальный вид платы и кнопкой New/Add добавьте начальный ключевой кадр Key Frame.
- Измените вид платы на экране и снова выполните команду New/Add. Добавьте первый ключевой кадр Key Frame 1 и установите его длительность — 3 с (рис. 101). Рис. 101. Добавление видеофрагментов
- Снова измените вид платы и добавьте ключевой кадр. Повторите эти операции нужное количество раз.
- Созданный видеоролик можно просмотреть (рис. 102), нажав кнопку в нижнем левом углу панели. Рис. 102. Просмотр видеоролика
Добавьте видео в Outjob-файл:
- Активируйте файл RCU.Outjob, щелкнув вверху на соответствующей вкладке.
- Документ PCB 3D Video появится в таблице. Двойным щелчком на его имени вызовите окно свойств, укажите в выпадающем списке созданное видео и нажмите OK (рис. 103). Рис. 103. Сохранение видеофайла
- Свяжите видео с соответствующим средством вывода.
Для этого в правой области окна нажмите на ссылку Add New Output Container и выберите New Video. - Щелкните напротив документа PCB 3D Video на маркере в столбце Enabled. Маркер станет зеленым, появится стрелка (рис. 104). Рис. 104. Добавление в файл выходной документации
- Просмотреть видео можно, нажав на ссылку Generate content (рис. 105).
 Рис. 105. Просмотр видеофайла
Рис. 105. Просмотр видеофайла
- Сохраните изменения в Outjob-файле командой File/Save.
www.cadmaster.ru
Документация Altium Designer | Altium Designer 19.0 Руководство пользователя

Altium Designer сочетает в себе множество функциональных возможностей, в том числе:
- Передовые технологии трассировки
- Инструменты проектирования современных гибко-жестких печатных плат
- Мощные инструменты управления проектными данными
- Эффективные инструменты повторного использования проектных данных
- Оценка и отслеживание стоимости в режиме реального времени
- Динамические данные о цепочке поставок
- Трехмерная визуализация и проверка зазоров
- Гибкие инструменты управления утвержденными версиями
Все эти инструменты доступны в уникальной единой среде проектирования, обеспечивающей высокую производительность. Унификация Altium Designer позволяет беспрепятственно переходить между различными проектными областями. Но изучение широких возможностей системы может показаться сложной задачей на пути к эффективному проектированию. В этом базовом разделе документации по Altium Designer представлена вся информация, необходимая для быстрого освоения системы. Документация Altium Designer буквально является «древом познания», которое предоставляет как обзорную информацию и пошаговые инструкции, так и более детальные разделы.
Документация по Altium Designer разделена на версии. Вы можете переключиться на нужную версию вручную в своем веб-браузере либо открыть нужную версию автоматически из Altium Designer. Нажмите F1, чтобы открыть нужный раздел документации для той версии, в которой вы в данный момент работаете.
Быстрый старт в проектировании печатных плат (и в Altium Designer!)
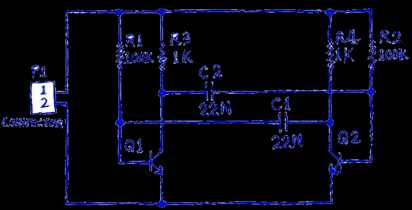
Вы новичок в проектировании плат или в использовании Altium Designer, и не знаете, с чего начать? В этом уроке вы пройдете весь процесс от пустого листа схемы до создания файлов для производства платы простого автоколебательного мультивибратора с девятью компонентами. Как показано на схеме слева, здесь используется два NPN-транзистора общего назначения.
В уроке затронуто множество аспектов системы, с которыми вам необходимо ознакомиться для вашей повседневной работы.
Изучение Altium Designer
Altium Designer включает в себя все составляющие, необходимые для процесса разработки электронных устройств. Редактирование документов, компиляция и обработка осуществляется в единой среде Altium Designer. В основе Altium Designer лежит платформа интеграции X2, которая объединяет различные компоненты системы (их набор зависит от приобретенной лицензии) в интуитивно понятном интерфейсе пользователя. Чтобы добиться еще большей гибкости, вы можете полностью настроить среду под свой стиль работы.
Вы можете изучить интерфейс и функции Altium Designer, просто экспериментируя с системой во время создания нового проекта, но лучший вариант – начать с ознакомления с документацией!
Переходите с другой системы проектирования? Не проблема – перейдите в раздел Взаимодействие с другими инструментами проектирования. Не важно, переходите ли вы с PADS®, EAGLE™, Expedition®, xDX Designer®, Allegro® или другой поддерживаемой системы – в Altium Designer есть инструменты импорта и/или экспорта для простого перехода на решения Altium.Расширение возможностей Altium Designer
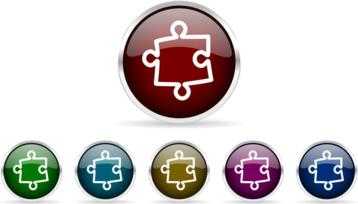
Система управления Altium Designer позволяет настроить ваше программное обеспечение в любое время после установки. Настройка включает в себя не только обновление базового функционала (т.н. системные ресурсы), но и возможность устанавливать, обновлять и удалять функциональные возможности с помощью дополнительных программных модулей (Extensions).
По сути, дополнительный программный модуль расширяет функциональные возможности программного обеспечения. Базовый набор функций и возможностей, который устанавливается и управляется как часть изначальной установки, называется системными ресурсами (System Resources). Кроме того, доступен ряд опциональных программных модулей (Optional Extensions) – функциональных возможностей, которые устанавливаются и удаляются пользователем по мере необходимости. В этом и состоит концепция дополнительных программных, которая позволяет управлять набором функциональных возможностей системы в зависимости от потребностей в инструментах проектирования. Расширением может быть новое приложение для импорта/экспорта данных, инструмент создания условно-графических обозначений или поддержка взаимодействия с механическими САПР. Иными словами, дополнительный программный модуль – это пакет, который развивает и улучшает набор возможностей системы.
Дополнительные программные модули могут быть как бесплатными, так и платными (предоставляться по подписке), поставляться Altium или сторонними компаниями. Кроме того, с помощью дополнительного программного модуля Altium Developer вы можете самостоятельно улучшать возможности Altium Designer, используя Altium Designer SDK (Software Development Kit – набор средств разработки) для создания собственных расширений.
Дополнительную функциональность системы, которую предоставляют расширения, можно просмотреть, установить и затем управлять ей на странице Extensions & Updates (Расширения и обновления), которая открывается командой Extensions and Updates из меню в верхней правой части рабочего пространства.Сервер управляемых данных

Сервер управляемых данных гармонично работает с Altium Designer, что предоставляет элегантное решение для надежного управления проектными данными. Этот сервер не только обеспечивает надежное и безопасное хранение данных, но также позволяет управлять версиями проектов и, таким образом, отслеживать проектные изменения, без перезаписи утвержденных ранее проектов. Сервер также управляет жизненным циклом данных, что позволяет сразу увидеть, на каком этапе находятся данные и использовать их соответствующим образом.
Сервер используется для управления любыми управляемыми данными, такими как компоненты, доменные модели, листы схем и шаблоны. Конечно же, вы можете создавать целые проекты непосредственно на сервере и управлять ними здесь.
С помощью набора повторно используемых проектных «строительных блоков», хранимых на сервере, вы можете начинать новые проекты с уверенностью в том, что все модели, компоненты и элементы проекта более высокого уровня были утверждены для использования, что избавляет вас от необходимости изобретать велосипед. Сервер одновременно является и источником, и местом сохранения данных об элементах проектирования, так что каждый новый проект использует те элементы, которые выпущены на сервер и управляются им. Создавая проекты только с теми элементами, которые управляются сервером, вы обеспечиваете их целостность.
Altium Designer может работать со следующими типами сервера управляемых данных:
Вы можете продолжить использовать существующий Altium NEXUS Server с Altium Designer, но помните, что Altium Vault как решение больше не разрабатывается. Altium NEXUS Server 1.1 был последней версией, после которой будут осуществляться только поддерживающие обновления. Для доступа к самым новым функциям и возможностям рассмотрите переход на Altium Concord Pro. Либо, если вам необходимо гибкое решение для управляемых рабочих процессов и интеграции с корпоративными системами, перейдите на Altium NEXUS. Altium NEXUS является готовым решением для организованного совместного проектирования печатных плат, основанном на рабочих процессах. Это решение включает в себя возможности проектирования, управления данными о компонентах, управления проектными данными, создания рабочих процессов и управления ими и многое другое. Как готовое решение, Altium NEXUS состоит из готовых настраиваемых модулей, и его внедрение осуществляется экспертами Altium.Настройки Altium Designer

В Altium Designer вы можете настроить различные области системы из единого расположения. Эти глобальные настройки будут применены ко всем проектам и связанным документам.
Настройка осуществляется в диалоговом окне Preferences (нажмите
в правом верхнем углу рабочего пространства). Настройте область системы с помощью элементов управления и параметров на открывшейся странице, как вам необходимо. Настройка может сочетать требования политики вашего предприятия и ваши личные предпочтения для рабочей среды.В диалоговом окне Preferences представлен ряд полезных инструментов для настройки среды необходимым образом, в том числе:
- Возможность импорта настроек из предыдущей версии программы.
- Возможность сохранения и загрузки настроек с помощью файла *.DXPPrf.
- Возможность сброса параметров и элементов управления до значений по умолчанию на активной странице настроек или на всех страницах.
И если вы используете сервер управляемых данных, вы можете выпустить настройки Altium Designer на этот сервер в качестве целевого объекта (и его ревизии). После того как настройки выпущены и состояние их жизненного цикла изменено на готовое к использованию, эти настройки можно применить на других установленных системах.
Справка по правилам проектирования плат

Для определения требований к проекту редактор плат Altium Designer использует концепцию правил проектирования. Эти правила формируют «набор инструкций», которым будет следовать редактор плат. Они применяются для различных аспектов конструирования: ширина проводников, зазоры, стили соединений, переходных отверстий и так далее – и множество правил можно отслеживать в режиме реального времени с помощью динамической проверки проектных правил (Online DRC).
Правила проектирования применяются к необходимым объектам согласно заданной иерархии. Можно настроить множество правил одного типа, и может получиться так, что к одному объекту применяется более одного правила. В этом случае возникает конфликт правил, который решается настройками приоритетов. Система просматривает правила, начиная от правил с более высоким приоритетом, и применяет первое правило, область действия которого соответствует проверяемому объекту.
После того, как набор правил задан, вы можете успешно создать проект платы с различными, зачастую строгими требованиями к ней. Поскольку редактор плат «работает по правилам», уделите время на настройку правил, и вы сможете работать эффективно, точно зная, что ваш проект соответствует требованиям.
Справка по нарушениям компиляции проекта
Компиляция является частью процесса создания корректного списка цепей проекта. В действительности, результатом этого процесса является унифицированная модель данных проекта – единая модель данных, доступ к которой осуществляется из различных областей единой среды проектирования Altium Designer. В ходе компиляции можно проверить связи на схеме на соответствие правилам, заданных в настройках проекта на вкладках Error Reporting (Отчет об ошибках) и Connection Matrix (Матрица соединений).
В этом разделе документации Altium Designer представлены полные описания возможных нарушений, которые могут быть в документах при компиляции проекта.
Справка по языку запросов

В основе редакторов схем и плат Altium Designer лежит мощный обработчик запросов. Вы можете ввести запрос, чтобы точно выбрать только те объекты, которые необходимы. Запрос – это строка, которую вы вводите, используя определенные ключевые слова и синтаксис, и после чего получаете требуемые объекты.
Обычно запросы создаются на панели Filter, но они также используются для определения областей действия правил проектирования. Если вы изучите язык запросов, его функции, ключевые слова и синтаксис, вы сможете вводить выражения напрямую, но вы также можете использовать Query Helper (Помощник по запросам). В окне этого помощника содержится полный список функций и ключевых слов запросов, необходимые элементы управления и средство проверки синтаксиса.
В начале может показаться, что использовать язык запросов сложно, но со временем вы оцените его эффективность и найдете собственный стиль построения выражений для поиска необходимого набора объектов. Чтобы ускорить этот процесс, есть информация по каждой функции запросов. Достаточно выделить или щелкнуть внутри любого ключевого слова в Query Helper, на панели Filter или в поле Full Query (Полный запрос) редактора правил и нажать F1, и откроется соответствующая страница документации.
Справка по ресурсам

Единая среда проектирования Altium Designer состоит из множества служб, подключенных к базовой платформе. Как и базовая платформа, эти службы предоставляют доступ к ресурсам системы – ее компонентам и функциям.
Эти ресурсы представляют собой команды, диалоговые окна, панели и т.п. Информация по ним содержится в следующих разделах документации:
Чтобы получить информацию по какому-либо определенному ресурсу, используйте следующие способы:
- В системе наведите курсор на команду меню, кнопку панели инструментов, диалоговое окно, панель или объект и нажмите F1.
- В документации найдите нужный раздел в дереве навигации либо воспользуйтесь поиском с помощью иконки на панели слева.
Веб-сайт Altium – быстрые ссылки
www.altium.com
 Рис. 64. Диалоговое окно Board Options
Рис. 64. Диалоговое окно Board Options
 Рис. 84. Промежуточные результаты трассировки
Рис. 84. Промежуточные результаты трассировки
 Рис. 85. Настройки полигона
Рис. 85. Настройки полигона
 Рис. 90. Запуск проверки
Рис. 90. Запуск проверки
 Рис. 105. Просмотр видеофайла
Рис. 105. Просмотр видеофайла