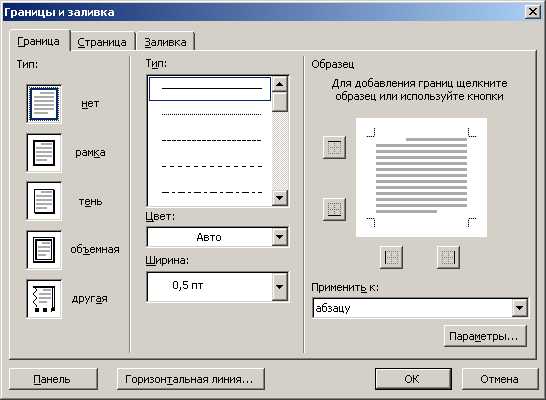как создать обрамление и изменить параметры, оформление страницы и всего документа
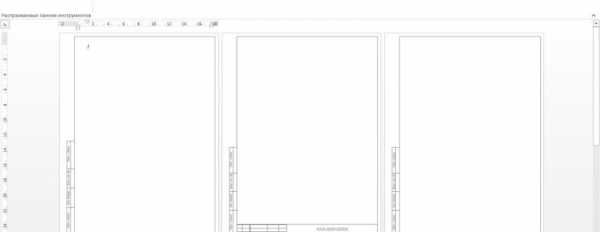
Большинство студентов сталкиваются с проблемой, как сделать рамку в ворде. В требованиях к сдаваемым контрольным и курсовым работам указывается, что текст должен находиться в рамке. Для решения этой проблемы можно воспользоваться двумя способами: установить макрос или самостоятельно начертить в текстовом редакторе рамочку. Используя различные темы, можно украсить открытку.
Рамка в MS Word
Те, кто не знает, как добавить рамку в ворде, обращаются к помощи таблиц. Создается таблица, в которой одна ячейка имеет размер страницы. В эту ячейку вписывается необходимый текст. Но есть более простой способ сделать рамку в word.
Операционная система Windows (виндовс) работает с различными версиями текстового редактора MS Word. На устаревших компьютерах обычно устанавливалась версия 97−2003. Последняя версия Word — 2016. Между этими двумя версиями компания Microsoft выпустила Word 2007, 2010, 2013. Работа в них практически ничем не отличается.
Обрамление документа в MS Word выглядит следующим образом:
- Открывается вордовский документ или создается новый;
- В верхней строке панели инструментов открывается вкладка «Формат»;
- В открывшемся контекстном меню во вкладке «Граница» выбирается параметр «Рамка». На вкладке «Страница» указываются требуемые параметры: тип, цвет, размер. С правой стороны будет отображаться результат выбранных параметров. Здесь же, во вкладке «Другая», можно выбрать художественное обрамление, имеющее свой неповторимый дизайн;
- Для вступления параметров в силу нажимается «ОК».
Все, рамочка отобразится на странице.
Обладатели более поздней версии редактора не знают, как сделать рамку в ворде 2007 и 2010. Операции те же самые, но их название иное:
- Открывается ворд-документ;
- В верхней части редактора находится и открывается вкладка «Разметка страницы»;
- В подкатегориях активируется «Границы страницы»;
- Откроется уже знакомое окно с настройками, где можно найти красивый тип оформления;
- В конце нажимается «ОК».
Несколько отличается работа в ворд 2013 и 2016:
- После открытия страницы в основном меню перейти в раздел «Дизайн»;
- В открывшихся подразделах выбирается «Фон страницы»;
- Далее «Границы страниц»;
- Выбор настроек под обрамление;
- Активация выбранного режима.
Применение к нескольким страницам
Все вышеописанные способы, как создать рамку в ворде, после нажатия на «ОК» приводят к появлению рамки только на текущей странице. Если же необходимо таким образом нарисовать рамку в ворде для всего документа, то это не очень рационально. Более быстрый и правильный способ :
- В пункте «Границы и заливка» в нижнем правом углу находится строка «Применить к»;
- В ниспадающем перечне выбирается необходимая настройка (Применить ко всему документу или вставить на определенных страницах, применяя к определенному разделу).
Кроме стиля обрамления, можно указать его границы, месторасположение и количество граней. В параметрах границы устанавливаются размеры отступов по четырем краям относительно выбранного края.
Если в обрамлении не нужна одна из границ, то настраивается это в «Образце» путем отключения грани нажатием на соответствующую иконку.
Обрамление текста
При редактировании текстового документа в некоторых случаях возникает необходимость в выделении какого-либо участка или абзаца. Для ее создания проходятся по следующим этапам:
- Курсором выделяется необходимый участок;
- Нажатием правой кнопки мыши в меню выбирается пункт «Границы и заливка»;
- Устанавливается рамка и применяется к абзацу.
При необходимости выделения на определенных страницах весь текст разбивается на разделы. А затем рамка применяется к тем страницам, к которым необходимо.
Многие пользователи упускают из виду способ быстрого построения контура, который расположен в настройках. На вкладке «Главная» в центре панели располагается иконка, похожая на те, что находятся на странице в настройках с образцом рамки.
При ее выделении в появляющемся меню есть не только все основные параметры, но и возможность работы с таблицами.
Контур вокруг текста может получаться путем вставки изображения или фигуры. Последовательность действий:
- Выделяется фрагмент текста;
- В разделе «Вставка» выбирается «Фигуры». Обыкновенная рамка получается из «С отогнутым краем»;
- Фигура выделяется кликом мышки, и в разделе «Обтекание текстом» устанавливается ее положение.
Оцените статью: Поделитесь с друзьями!При необходимости такое обрамление легко изменяется в размерах простым растягиванием в вертикальной и горизонтальной плоскостях. При выделении элемента редактор выдает контуры фигуры с точками по углам. Если за них потянуть курсором, изменяется размер. Есть возможность вращения, но этот режим применяется при создании обрамления из картинки.
www.2dsl.ru
Как сделать стандартную или необычную рамку в Ворде
Обрамление абзаца позволяет выделить важную мысль, а рамка вокруг страницы украшает или бывает нужна по требованиям к оформлению некоторых видов документов. Расскажем, как сделать рамку в Ворде – для фрагмента текста или для всех листов, включая обрамление со штампом по ГОСТу.
Обрамление текста
Выделить фрагмент текста можно обычной прямоугольной рамочкой или фигурной.
Обычной рамкой
Как сделать рамку в Ворде вокруг текста:
- Выделите текст, который хотите обрамить. Это может быть отдельное предложение или целый абзац.
- На панели инструментов во вкладке «Главная» кликните на значок «Границы» в разделе «Абзац».
- Выберите, с каких сторон абзаца вам нужны границы.
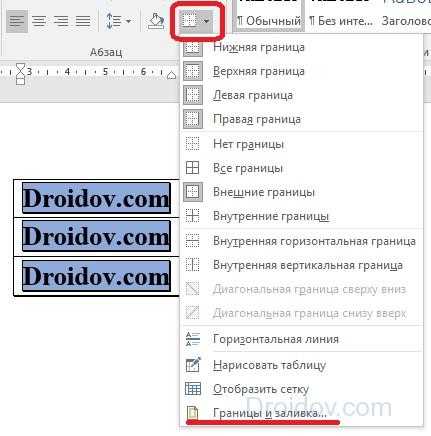
Чтобы изменить внешний вид линий или обрамить текст, откройте последний пункт подменю «Границы и заливка». Поменяйте тип, цвет и ширину границ. В окошке «Образец» настройте, с каких сторон поставить линии. Если вы хотите нарисовать рамочки для каждой взятой строки, в пункте «Применить к» выберите «Тексту» – строчки будут обрамлены по-отдельности. Во вкладке «Заливка» настройте цвет и узор фона.
Фигурой
Сделать красивую рамку можно с помощью разнообразных фигур. Зайдите во вкладку «Вставка», в разделе «Иллюстрации» кликните на «Фигуры». В выпадающем списке подберите изображение из перечня – прямоугольники, звезды, стрелки, выноски и многое другое. Щелкните на выбранную картинку, установите курсор в нужном месте листа, зажмите левую кнопку мыши и ведите ее вбок – на странице появится фигура. Чтобы вставить текст в рамку, кликните по изображению правой кнопкой мышки, в меню выберите «Добавить текст».
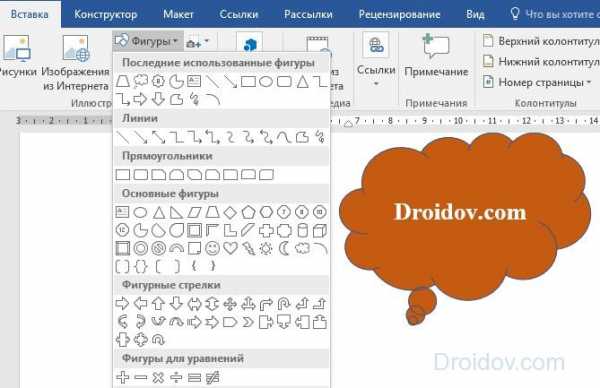
Рамку-фигуру можно изменить в любой момент – кликните на ней, в меню появится вкладка «Формат». На ней доступны различные стили, шаблоны заливки, можно менять направление текст, добавлять объекты WordArt. Такую рамочку легко перемещать по документу – просто зажмите на ней кнопку мыши и ведите указатель в любую сторону – или копировать, текстовое содержимое будет также двигаться.
Обрамление страницы
Разберемся, как вставить базовую рамку в Ворде. Нам потребуется инструмент «Границы страниц», в зависимости от версии программы он располагается во вкладке:
- 2016: «Конструктор»;
- 2013: «Дизайн»;
- 2010 и в Ворде 2007: «Разметка страницы»;
- чтобы создать рамку в Ворде 2003, выберите одноименный пункт в меню «Формат».
В окошке настройте рамочку – тип границ, формат линий, их цвет и ширина, для узорных обрамлений – рисунок. В разделе «Образец» выставьте места границ.
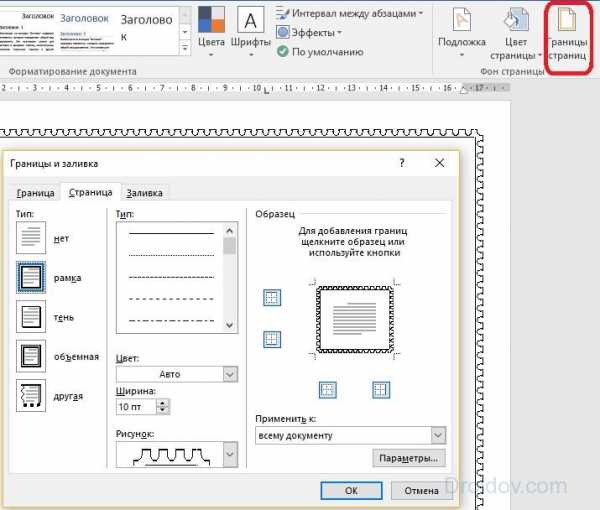
Применить созданный рисунок можно ко всему документы – в этом случае одинаковые рамки автоматически появятся на всех листах. Или к отдельным разделам, для чего надо предварительно расставить символы разрыва разделов в нужных местах.
Использование шаблонов
Для оформления документов по ГОСТу используйте специальные шаблоны рамок, которые бесплатно можно скачать в интернете. Шаблон – это файл формата «.dot». После скачивания откройте его, как обычный документ. Появится сообщение системы безопасности о запуске макросов – разрешите включить содержимое. На панели инструментов появится новая вкладка «Надстройки».

Как вставить рамку в Ворде: выбирайте нужную рамочку со штампом и кликайте на ее. На текущем листе появится обрамление, вам остается только вписать данные в поля.
Заключение
Мы разобрались, как в Ворде сделать рамку. Программа предоставляет интересные инструменты, чтобы создавать строгие или вставлять красивые рамочки. Вы можете делать рамки самостоятельно или пользоваться готовыми шаблонами, чтобы быстро получить готовый результат.
droidov.com
Как сделать или удалить рамку в Word
В приложении Microsoft Office Word есть множество способов отформатировать и украсить файл: выбрать стиль и цвет шрифта, добавить графический объект или таблицу, сделать заливку фона и прочее. К ним относится создание граней элемента или страницы.

В технической документации используют специальное оформление текста
Границы в Ворд позволяют придать частям документа выразительность или более интересный внешний вид. Рамку можно применить к целому листу, абзацу содержимого, картинке, графику, ячейке таблицы. Эту функцию применяют при создании методических материалов, руководств, отчётов, докладов и прочих работ. Линии могут быть установлены со всех сторон элемента или страницы, либо только с выбранных пользователем. Ей можно придать стиль и окраску полос.
Кроме того, в некоторых случаях использование разделительных линий в файле является обязательным. Например, при оформлении юридических документов или работ для учебного заведения. Грани применяются для отделения части содержимого от остального, выделения таблиц или картинок и рисунков. В этом случае важно знать, как применить ту или иную окантовку, которая требуется по условиям.
Всего в Word существует два типа разделительных полос:
- Для страницы. Используются для декорации файла или придания ему вида, соответствующего некоторому обязательному стандарту.
- Для элемента, то есть части листа — это все остальные, включая окантовки для содержимого или изображений.
Бывают и обратные ситуации, когда необходимо удалить края по ненадобности или в связи с ошибкой отображения Ворд. Все эти действия мы рассмотрим далее.
Как добавить грани в документе Word
Полосы делятся на два вида: для объекта на странице либо для неё самой. При создании граней можно выставить множество опций (с каких сторон и какого элемента её отображать, прочее) и свойств (цвет, стиль окантовки и толщина).
Как добавить края к тексту, таблице, графику или рисунку
Эта функция используется для того, чтобы отделить тот или иной элемент в файле и сделать его более выразительным либо просто украсить:
- Выделите фрагмент содержимого, содержимое всей таблицы или конкретных ячеек, либо графическую вставку, к которой хотите добавить окантовку.
- Перейдите во вкладку «Дизайн» на главной панели.
- В области «Фон» кликните на «Границы страницы».
- Перейдите во вкладку «Граница».
- Установите тип обрамления и линии окантовки, цвет, толщину и рисунок краёв в соответствующих опциях.
- В области «Образец» можно использовать меню для создания пользовательских полос.
- Активируйте подходящий параметр в «Применить к» — с его помощью можно настроить принадлежность функции.
- Нажмите «ОК».
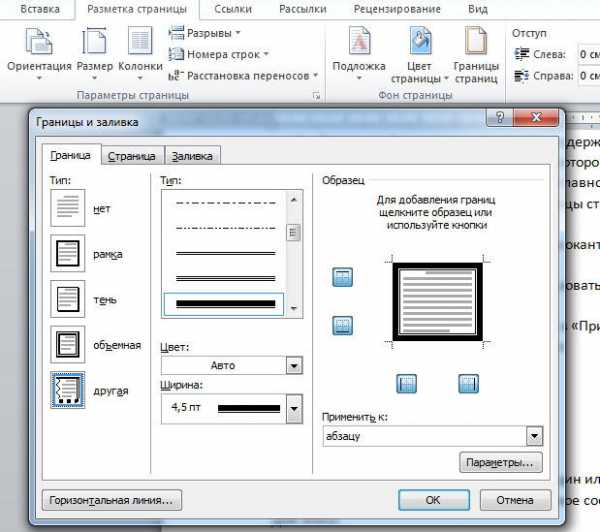
Как добавить линии к листу
С помощью этих линий можно оформить один или несколько элементов Ворд — с декоративной целью либо, чтобы содержимое соответствовало определённому стандарту. Для этого:
- Перейдите во вкладку «Дизайн» на главной панели.
- В области «Фон» кликните на «Границы страницы».
- Перейдите во вкладку «Страница».
- Установите тип обрамления и полосы окантовки, цвет, толщину и рисунок окантовки в соответствующих опциях.
- В области «Образец» можно использовать меню для создания пользовательских краёв.
- Назначьте подходящий параметр в «Применить к» — с его помощью можно настроить принадлежность функции.
- Нажмите «ОК».
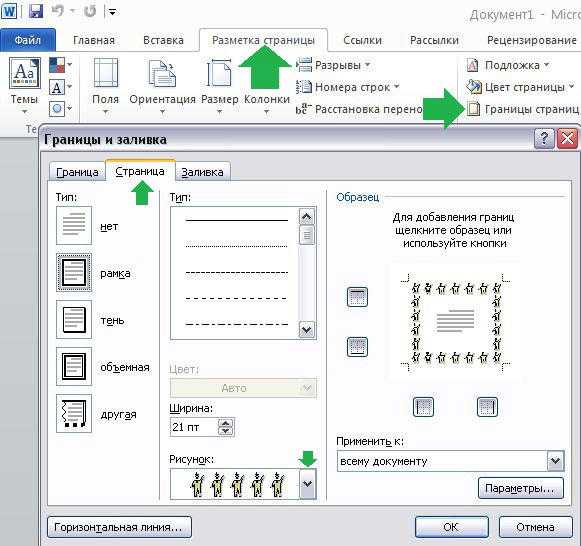
В области «Применить к» (выпадающее меню и кнопка «Параметры») можно сделать настройки:
- Для того чтобы указать принадлежность граней на листе, назначьте подходящую опцию, кликнув на стрелочку.
- Для указания точного местоположения граней на листе нажмите «Параметры» и активируйте требуемый.
Четыре функции выпадающего меню «Применить к»:
- «Для всего документа». Если в нём содержится больше 1 листа, а края необходимо применить на все, то эта опция позволяет сделать всё за одно нажатие. Грани появятся на всех листах файла.
- «Для одного раздела». Если документ разбит на разделы, то вы можете использовать линии для одного из них.
- «Для этого раздела» (края используется только на первом листе) — это способ для создания титульного листа.
- «Для этого раздела» (наоборот, окантовка появится на всех страницах, кроме первой) — это важно для оформления по тому или иному стандарту, тогда как первый лист можно сделать титульным с другой заставкой либо с подписью автора и заголовком.
Как добавить края к графическому элементу
Есть второй способ для того, чтобы сделать окантовку вокруг вставки:
- Кликните на место в файле, где хотите разместить объект с краями.
- Кликните «Вставка» — «Иллюстрации» — «Фигуры», создайте «Новое полотно».
- В новом окне подберите цвет, стиль и толщину линии.
- Добавляйте в полотно графические элементы.
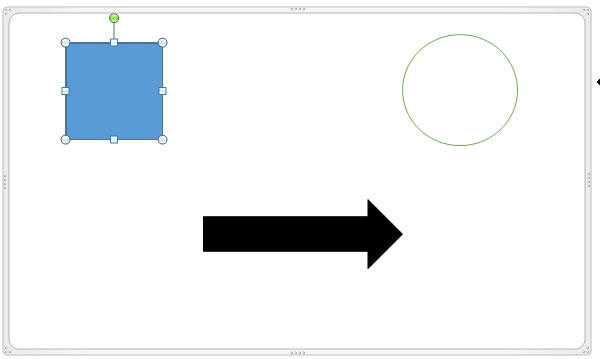
Как изменить параметры и свойства границы
Если вы работаете с текстом, который создал другой автор, то может возникнуть необходимость исправить установленные им линии в файле. Как и при создании, края в этом случае делятся на 2 типа — края объекта и листа.
Изменение границы объекта
Для того, чтобы отредактировать грани части текста, рисунка, таблицы или графика:
- Выделите фрагмент файла.
- Перейдите во вкладку «Дизайн» — «Границы страниц» — «Граница».
- Настройте опции.
- Сохраните изменения.
Изменение краёв листа
Для редактирования краёв всего листа:
- Выделите фрагмент файла.
- Перейдите во вкладку «Дизайн» — «Границы страниц» — «Страница».
- Настройте параметры.
- Сохраните изменения.
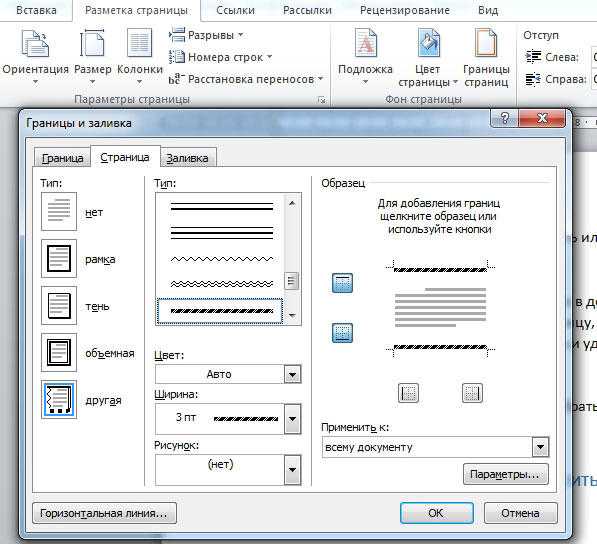
Нестандартные окантовки в Word
В программе Ворд можно создать необычные края отрывка или листа:
- Выделите элемент файла, для которого будете делать функцию.
- Перейдите в «Вставка» — «Фигуры» и найдите подходящий вариант.
- Появится указатель, который определит, куда вставить фигуру — кликните в необходимое место (потом её можно будет видоизменить, кликнув «Формат фигуры» в контекстном меню).
- Сделать нестандартную рамку вокруг отрывка документа нельзя, для этого нужно сначала создать фигуру, после чего кликнуть по ней правой клавишей мыши и выбрать «Добавить текст».
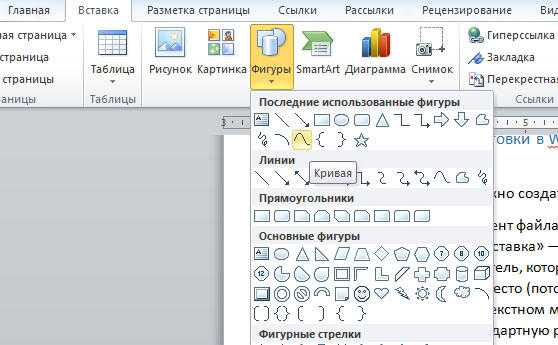
Рамка по определённому стандарту
Некоторым юзерам бывает необходимо оформить документ Ворд в соответствии с неким стандартом, например, Государственным, на создание текстов. Для этого используется определённый тип окантовки, который играет важную роль. Его можно сделать самостоятельно, но зачастую это слишком сложно и долго, а также есть риск ошибиться. Лучшим вариантом будет скачать окантовку или документ, в котором она применена. Для её установки в ваш документ:
- Откройте файл, в котором используется нужный образец разделительных полос.
- Нажмите на линии правой клавишей мыши, в контекстном меню выберите «Копировать».
- Откройте документ, в который её необходимо скопировать.
- На панели инструментов выберите «Вставка» — «Верхний колонтитул», затем «Пустой».
- Если нужно, отредактируйте разделительные полосы.
- Установите, где она должна располагаться.
- Кликните «ОК» и она появится на листе (или нескольких) вашего документа.
Границы, которые приняты Государственным стандартом об оформлении текста, необходимо использовать при создании официальных документов, в том числе связанных с точными науками. Кроме того, разделительные полосы того или иного вида потребуются для оформления дипломной работы по черчению.
Как удалить края в Word
В некоторых случаях разделительные полосы в текстовом документе нужно убрать, если:
- появился дополнительный объект с выносками-стрелками и надписями «Отформатировано» или «Удалено» — произошла ошибка и необходимо заменить края;
- вы сделали рамку по ошибке в том месте, где она не требуется;
- вы работаете с документом, который создал другой автор, если он допустил ошибки при оформлении текста и объектов или создал лишние линии.
Как быстро удалить рамку отрывка вместе с содержимым
Простой и быстрый способ, с помощью которого можно убрать линии около фрагмента вместе с их содержимым:
- Выделите фрагмент содержимого.
- Нажмите Delete.
Как удалить разделительные полосы страницы
Этот способ также подойдёт, если требуется убрать линии вставки, но сохранить содержимое:
- Выделите фрагмент или выберите лист, на котором нужно убрать рамку.
- Перейдите в «Дизайн» — «Границы страниц».
- В «Границы» можно управлять линиями около объектов, а в «Страница» — на всём листе Ворд.
- Для удаления примите пункт «Нет» в «Тип».
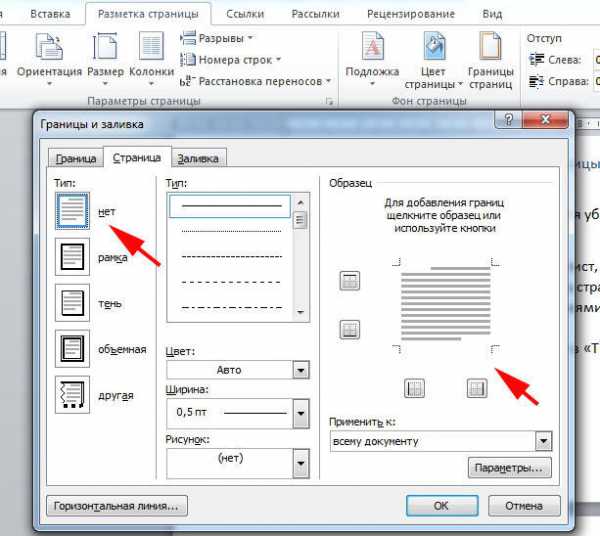
Как удалить некоторые грани разделительных полос
Для того, чтобы удалить только часть разделительных линий:
- Выделите объект с рамкой или выберите страницу.
- Нажмите «Дизайн» — «Границы страниц».
- Откройте вкладку, которая соответствует цели — «Границы» или «Страница».
- С помощью интерактивной панели в области «Образец» настройте полосы таким образом, каким вам требуется.
Итог
Рамка в Ворд — средство для придания файлу выразительности. Некоторым пользователям нужна для того, чтобы оформить содержимое в соответствии с определённым стандартом. Для работы с краями важно знать, как их создавать, редактировать и удалять.
nastroyvse.ru
Обрамление страниц
Границы (рамки) можно устанавливать не только для отдельных фрагментов документа, но и целиком для страниц.
Для установки границ страниц выполните команду Формат/Границы и заливка и перейдите во вкладку Страница диалогового окна Границы и заливка (рис. 10.17).
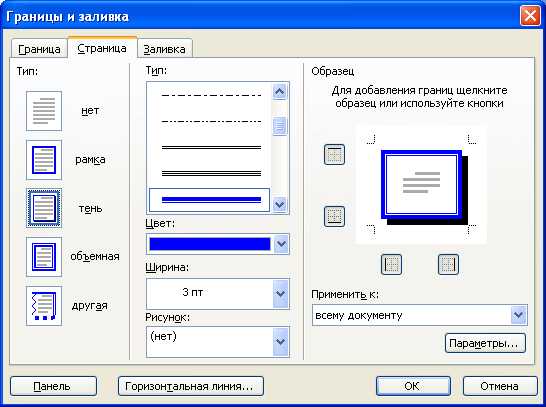 Рис.
10.17.
Установка границ страниц во вкладке
«Страница» диалогового окна «Границы
и заливка»
Рис.
10.17.
Установка границ страниц во вкладке
«Страница» диалогового окна «Границы
и заливка»
Для страницы можно выбрать тип, цвет и ширину (толщину) линии. В разделе вкладки Тип, кроме обычной рамки, можно выбрать также рамку с тенью. Для установки произвольного обрамления с разных сторон можно воспользоваться кнопками, расположенными в разделе
Для обрамления страниц можно использовать не только линии, но и любой рисунок из раскрывающегося списка Рисунок. Для любого выбранного рисунка в счетчике Ширина можно установить необходимый размер от 1 до 31 пункта. Изменить цвет рамки можно не для всех рисунков. Рисунками можно обрамить страницы документа со всех сторон или, используя кнопки, расположенные в разделе
Образец, только с некоторых. Различные рисунки для обрамления с разных сторон использовать нельзя.Для удаления границы страниц, независимо от их вида и расположения, следует в разделе Тип вкладки Граница диалогового окна Границы и заливка (см. рис. 10.17) выбрать нет.
Заливка абзацев и текста
Заливкой называют изменение цвета фона текста страницы. Заливку можно установить только для тех частей страницы, на которых расположен текст или, хотя бы, пустые абзацы. Части страницы без текста залить фоном никаким образом нельзя. Не пытайтесь использовать команду Формат/Фон с последующим выбором какого-либо цвета. Этот фон можно видеть, но при печати документа он не отображается.
Заливку применяют для выделения частей документа, оформления заголовков и в некоторых других случаях.
Заливку можно устанавливать и для абзацев, и для «текста». Как и при установке обрамления, здесь под «текстом» понимается любой фрагмент размером менее абзаца, и, главное, не включающий непечатаемый символ конца абзаца. Это может быть один или несколько символов, слово или несколько слов, предложение, строка или несколько строк. В отличие от обрамления, заливка абзацев и текста производится совершенно одинаково.
При заливке удобно воспользоваться панелью инструментов Таблицы и границы (см. рис. 10.12). Вывести эту панель в окно Microsoft Word можно командой Вид/Панели инструментов/Таблицы и границы, но проще всего кнопкой Панель границ панели инструментов Стандартная (см. рис. 10.1).
Для установки заливки выделите фрагмент документа, щелкните по стрелке в правой части кнопки Цвет заливки (см. рис. 10.12) и в появившейся палитре выберите нужный цвет (рис. 10.18). Следует иметь ввиду, что такая же кнопка, расположенная в панели инструментов Рисование, для заливки текстовых фрагментов использована быть не может. Для заливки фрагментов документа рекомендуются оттенки серого цвета от 5% до 35%. На фоне более темных цветов текст становится трудночитаемым. Если установлен цвет шрифта
Авто, то можно использовать и темные заливки: от серого 80% до черного, при этом цвет шрифта автоматически изменится на белый. Рис.
10.18.
Установка заливки
Рис.
10.18.
Установка заливки
Несколько большие, но обычно никому не нужные, возможности для заливки появятся, если щелкнуть по кнопке Цвет границы панели инструментов Таблицы и границы (см. рис. 10.12) или выполнить команду Формат/Границы и заливка. Во вкладке Заливка диалогового окна Границы и заливка (рис. 10.19) в палитре раздела Заливка можно выбрать цвет основной заливки. Помимо основной заливки можно выбрать еще и узор, который накладывается на эту заливку. В разделе Узор в раскрывающемся списке тип выберите
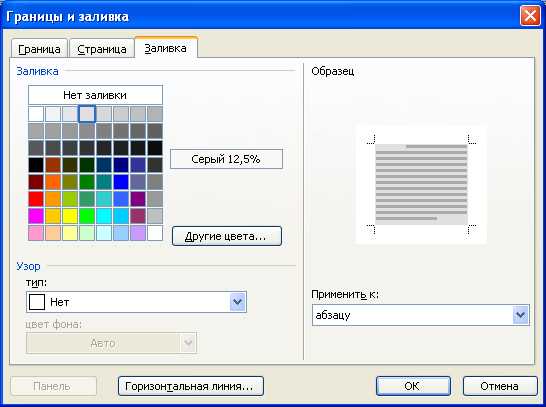 Рис.
10.19.
Установка заливки во вкладке «Заливка»
диалогового окна «Границы и заливка»
Рис.
10.19.
Установка заливки во вкладке «Заливка»
диалогового окна «Границы и заливка»
Независимо от способа установки заливки, для ее снятия достаточно выделить фрагмент, щелкнуть по стрелке в правой части кнопки Цвет заливки панели инструментов Таблицы и границы (см. рис. 10.12), и в появившемся табло нажать кнопку Нет заливки.
studfiles.net
Иллюстрированный самоучитель по Microsoft Word 2003 › Рамки, границы и затенение › Обрамление текста. Как поместить в рамку слово или абзац. [страница — 158] | Самоучители по офисным пакетам
Обрамление текста. Как поместить в рамку слово или абзац.
В этой главе…
Что ни говорите, но между текстовым процессором и настольной издательской системой есть существенные различия. Традиционно считалось, что текстовый процессор работает с текстом, а, чтобы текст не выглядел слишком скучным, текстовый процессор может его слегка отформатировать. Настольная издательская система занимается графикой и дизайном текста, но никак не принимает участия в его создании. Все правильно. Дело только в том, что на сегодняшний день различия между этими двумя типами программ незаметно стерлись.
Можно по-разному украшать тексты. Обрамление – один из возможных вариантов, причем далеко не худший. При имеющемся в Word разнообразии рамок и способов их применения можно придумать довольно интересные комбинации. Далее мы остановимся на самых распространенных из них, речь также пойдет о многочисленных опциях диалогового окна Границы и заливка.
Как поместить в рамку слово или абзац
Word позволяет создать рамку вокруг любого фрагмента текста – отдельного слова или абзаца. Например, можно взять в рамку заголовок, врезку, отдельную фразу и даже графическое изображение. Для этого необходимо выполнить следующие действия.
- Выделите текст, который хотите поместить в рамку.
Если нет выделенного текста, Word окружит рамкой абзац, в котором установлен курсор.
- Выберите команду Формат › Границы и заливка.
Откроется диалоговое окно Границы и заливка. Убедитесь, что на переднем плане находится вкладка Граница, как на рис. 19.1. (Если ее нет, щелкните на ярлычке вкладки Граница.)
- Выберите подходящую рамку в области Тип.
Вашему вниманию предлагается четыре понятных типа рамок, поэтому не стоит связываться с параметром Другая до тех пор, пока вы основательно не разберетесь, что это такое. Просто щелкните на типе рамки, которая вам нравится. Моя любимая – Тень. Кроме того, вы можете выбрать тип линии в списке Тип. Цвет рамки укажите в раскрывающемся списке Цвет. (Цвет Авто в переводе на нормальный язык означает «черный» либо тот цвет, который установлен в стиле, примененном к тексту.)

Рис. 19.1. Диалоговое окно Границы и заливка В окне Образец вы увидите результат выбора тех или иных параметров рамки. - В списке Применить к выберите Тексту или Абзацу.
Word обычно и сам в состоянии разобраться с этим вопросом. Если вы выбрали одно или несколько слов, т.е. фрагмент текста меньше абзаца, Word предложит выбрать Тексту. Впрочем, вы можете выбрать любой элемент списка Применить к.
- Щелкните на кнопке ОК.
Вокруг вашего заголовка появится рамка.
samoychiteli.ru
Как сделать рамку в ворде
Инструкция по созданию рамки в ворде
Работая за компьютером с текстом, пользователи обычно редактируют и оформляют текст в той степень, что требует задание. Например, деловые документы не рекомендуется украшать дополнительным выделением цветом или специальными рамками. А вот креативный, творческий текст реферата или праздничного поздравления можно украсить в редакторе Word красивой тематической рамкой.
Работа с вкладками на панели инструментов
Не каждый человек знает, как сделать рамку в ворде. Именно поэтому, прежде чем выполнять такое обрамление, необходимо тщательно изучить программу и только потом приступать к оформлению документа. Для создания рамки в MS Word нужно найти вкладку с названием «Разметка страницы». Затем нужно изучить разделы, которые входят в эту вкладку. Важно ознакомиться с разделом «Фон страницы» и выбрать рубрику «Границы страниц». Перед пользователем появится окно, которое позволит задать тип рамки, указать цвет, а также выбрать ширину рамки. На этом этапе можно просмотреть в правой части появившегося окна образец выбранной рамки.
Пользователь самостоятельно может указать, к какой части текста нужно применить оформление рамкой:
- ко всему документу;
- к разделу на первой странице;
- к разделу, за исключением первой страницы.
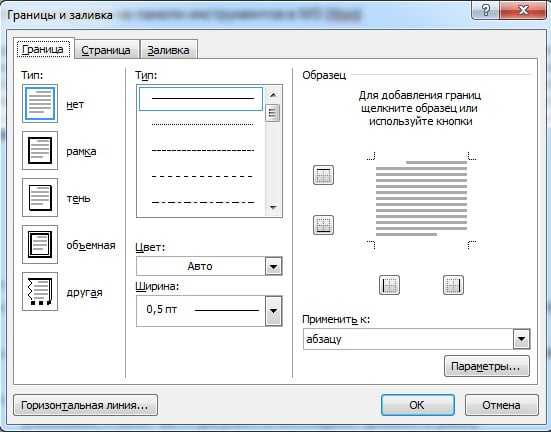
Также при выборе рамки в MS Word может выбрать ее тип и стиль:
- с тенью;
- объемного характера;
- обычного формата.
Если пользователю необходимо создать рамку в виде определенного рисунка, то в таком случае нужно активизировать окно «Границы и заливка», потом перейти на вкладку «Страница». Перед пользователем появится дополнительное поле, позволяющее выбрать рисунок для рамки и вставить ее в текст. На любой странице можно нарисовать линию, которая может быть выполнена в виде пунктира, сплошной линии и т.д. Чаще всего такие горизонтальные линии делают при оформлении рефератов или творческих работ.
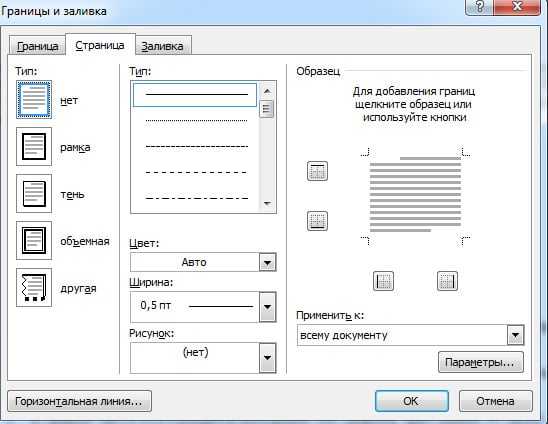
Работа с вкладкой «Заливка»
Не менее важно при создании рамки в MS Word просмотреть в окне «Границы и заливка» вкладку «Заливка». В ней можно выбрать заливку рамки и текста, а также подобрать узор.
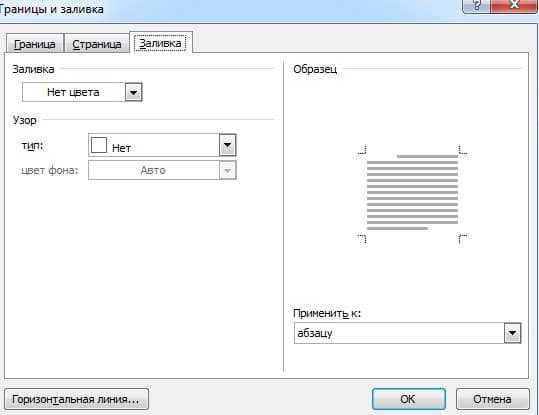
Создавая уникальную рамку, рекомендуется смотреть на результат, который можно получить после окончательного утверждения нужного варианта. После выбора конкретных параметров рамки следует нажать кнопку «Ок», что позволит указать на завершение действия.
Многие пользователи часто задают вопрос: как сделать рамку в ворде? Если человек длительное время не может найти нужные вкладки, разделы в MS Word, не стоит паниковать. Надо просто посидеть и разобраться в офисном программном обеспечении, что в дальнейшем позволит оформлять красиво различные тексты.
windowsfree.ru
Как сделать рамку в Ворде 2007, 2010, 2013, 2016. Рамка вокруг текста
Если возникает необходимость сделать рамку в Word большинство пользователей идут по самому очевидному пути – они создают огромную таблицу на всю страницу, внутрь которой помещают текст. Но, не смотря на свою простоту такой способ создания рамки не очень удобен. Особенно если в тексте есть другие таблицы.
Вместо этого лучше использовать инструмент под названием «Границы страниц». С его помощью можно сделать рамку в Word для всех страниц документа, только для отдельных страниц или даже для отдельных абзацев текста. О том, как это делается, вы сможете узнать этой статье.
Как сделать рамку в Word 2007 и 2010
Если вы используете Word 2007 и 2010, то для того чтобы сделать рамку вам нужно открыть вкладку «Разметка страницы» и нажать на кнопку «Границы страниц». Если у вас Word 2016, то кнопку «Границы страниц» нужно искать на вкладке «Дизайн».
После этого появится окно «Границы и заливка». Здесь нужно выбрать рамку и нажать на кнопку «Ok». После этого каждая страница документа будет обрамлена рамкой.

При необходимости вы можете сделать рамку такой, какой вам нужно. В окне «Границы и заливка» можно выбрать тип рамки, ее цвет и толщину.
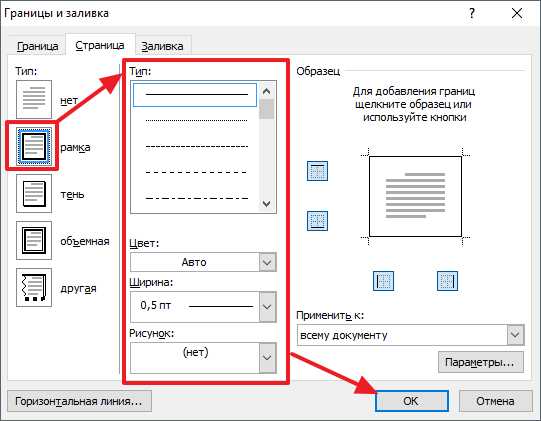
Если рамку нужно добавить только на определенных страницах, то вы можете разбить документ Word на несколько разделов и потом применить рамку только к тем страницам, к которым необходимо.

Как сделать рамку вокруг текста в Word
Если вам не нужно сделать рамку вокруг всей страницы, то вы можете сделать ее вокруг выбранного вами абзаца текста. Для этого установите курсор на тот абзац, вокруг которого вы хотите сделать рамку, нажмите на кнопку «Границы страниц» и перейдите на вкладку «Граница».
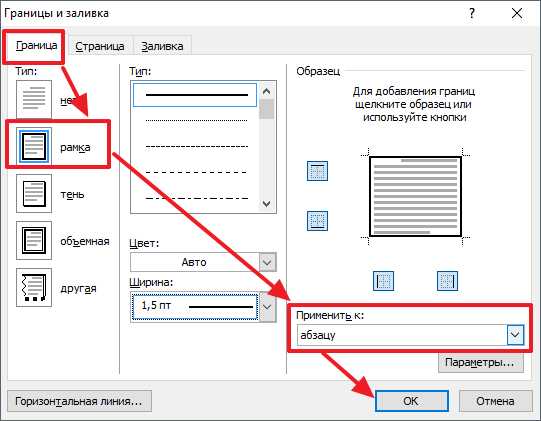
Ну а дальше, все почти также как и с рамкой вокруг страницы. Выбираем «Рамка», потом выбираем «Применить к абзацу» и нажимаем на кнопку «Ok».
Быстрый способ сделать рамку вокруг текста
Также существует более быстрый способ сделать рамку вокруг текста в Ворде. На вкладке «Главная» есть кнопка, которую обычно пользователи не замечают.
Данная кнопка позволяет быстро делать рамки вокруг текста. Для этого достаточно установить курсор на нужный абзац текста, нажать на эту кнопку и выбрать подходящую рамку.
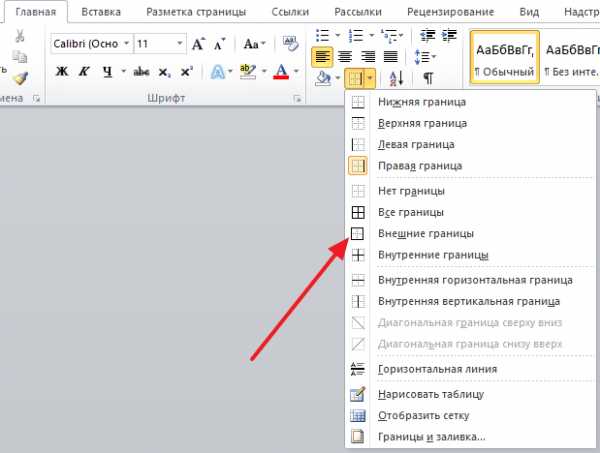
Как сделать рамку в Word 2013 и 2016
Если у вас Word 2013 и 2016, то рамка добавляется точно таким же способом, как описано выше. Единственное исключение, кнопка «Границы страниц» будет находиться не на вкладке «Разметка страницы», а на вкладке «Дизайн».
В остальном процесс создания рамки точно такой же, как в Word 2007 и 2010.
comp-security.net