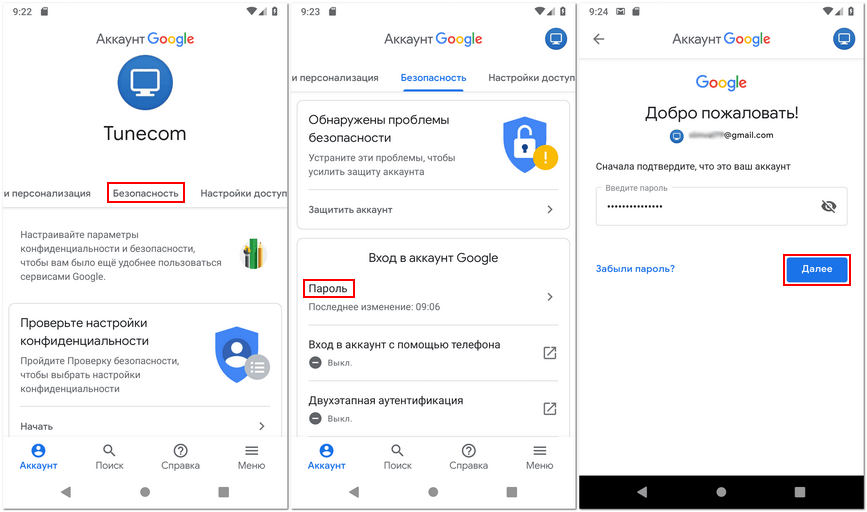Как создать аккаунт в Гугл — 4 основных способа | Тарифкин.ру
Google аккаунт представляет собой учетную запись пользователя, которая хранит в системе совокупность данных о нем, которые требуются для его опознавания и предоставления доступа к конфиденциальной информации. Аккаунт может использоваться на персональном компьютере, смартфоне и планшете. Гугл аккаунт является ключом для всех продуктов компании.
Для чего нужен Гугл аккаунт
Google аккаунт представляет собой учетную запись пользователя, которая хранит в системе совокупность данных о нем, которые требуются для его опознавания и предоставления доступа к конфиденциальной информации. Аккаунт может использоваться на персональном компьютере, смартфоне и планшете. Гугл аккаунт является ключом для всех продуктов компании.
Продукты компании Google, при использовании которых применяется зарегистрированный аккаунт:
- Почта “Gmail”. Этот сервис автоматически интегрируется в любой смартфон при поддержке операционной системы Android.

- Контакты “Google”. При создании новых контактов в облачном хранилище Гугл их можно использовать на любом устройстве, на котором выполнен вход в Google аккаунт. Кроме того, владелец смартфона может в считанные секунды перенести контакты с одного устройства на другое путем синхронизации.
- Магазин приложений “Google Play”. Перед установкой приложения через официальный магазин приложений требуется создание нового аккаунта или вход в уже существующий. Платные сервисы привязываются к Google аккаунту, а не к мобильному устройству, как считает большинство владельцев Андроидов.
- Браузер Google Chrome. Гугл аккаунт хранит закладки, историю браузера, историю поиска, кэш, сохраненные пароли и прочие данные, которые хранятся в браузере пользователя. При входе в аккаунт на другом устройстве все данные возобновляются.
- Google диск. Этот сервис дает пользователю возможность хранения большого количества файлов, которые можно просматривать, редактировать, перемещать и открывать доступ для совместной работы.

- YouTube. Для просмотра видеороликов социальная сеть YouTube не требует регистрации. Однако с помощью Гугл аккаунта пользователи могут подписываться на каналы, ставить лайки, писать комментарии, сохранять избранные видео и совершать прочие действия, недоступные без регистрации.
- Google +. Социальная сеть, которая требует наличия стандартного Гугл аккаунта для взаимодействия с другими пользователями, просмотра записей и фотографий, прослушивания аудиозаписей и совершения прочих действий.
Преимущество Google аккаунта состоит в том, что пользователь получает доступ к десяткам продуктов от компании Гугл без необходимости совершать регистрацию в каждом сервисе отдельно.
Преимущества Google аккаунта
Google аккаунт имеет массу преимуществ, за счет чего получил широкое распространение по всему миру:
- С его помощью пользователи могут синхронизировать работу сервисов на нескольких устройствах, в том числе на компьютере, планшете и смартфоне.

- Возможность хранения данных в облачном хранилище. Это позволяет использовать данные с любого устройства, а также не потерять к ним доступ в случае поломки устройства.
- Возможность организации удаленной учебы и/или работы при применении фирменных сервисов, которые предполагают удобное размещение и использование информации, возможность осуществления аудио- и видеозвонков.
- Сохранение истории браузера, кэша, сохраненных паролей и прочей информации, которую можно использовать в браузере на любом устройстве при условии наличия данных от Google аккаунта.
- Хранение и надежная защита конфиденциальных данных пользователя: пароли от социальных сетей и прочих сервисов, контакты, адреса, данные банковских карт и электронных кошельков, данные документов, удостоверяющих личность и прочее.
Если пользователь забудет какую-либо персональную информацию, он сможет оперативно воспользоваться ей через Google аккаунт. При этом вся информация надежно защищена с помощью средств криптографической защиты.
Как создать аккаунт в Гугл
Google аккаунт позволяет пользователям использовать большинство продуктов компании без необходимости регистрации в каждом из них.
Гугл аккаунт позволяет:
- получать персональные рекомендации на YouTube, ставить лайки, комментировать, сохранять и скачивать видео, подписываться на каналы и осуществлять прочие действия, доступные только зарегистрированным пользователям;
- получать и отправлять электронные письма в Gmail;
- устанавливать игры и приложения из официального магазина приложений Google Play.
Процесс создания Google аккаунта различается, в зависимости от:
- площадки для создания аккаунта;
- наличия или отсутствия номера телефона;
- старого или нового мобильного устройства;
- прочих факторов.
Перед началом процесса создания аккаунта необходимо определить индивидуальные обстоятельства, при которых будет осуществлена регистрация, и внимательно ознакомиться с соответствующей инструкцией.
Более подробно с этой информацией можно ознакомиться на видео:
Через официальный сайт
Перед началом работы с Гугл аккаунтом необходимо выбрать тип аккаунта:
- для себя;
- для управления бизнесом.
При создании аккаунта для компании рекомендуется использовать второй вариант, который настроен на персонализацию для бизнеса. Кроме того, корпоративный аккаунт имеет упрощенную настройку профиля компании, с помощью которой можно оперативно управлять данными о предприятии и привлекать новых клиентов.
При регистрации сервис запрашивает персональные данные пользователя. Рекомендуется указывать точные данные. В таком случае разработчикам будет проще защитить аккаунт и предоставить максимально возможное количество услуг.
При регистрации Гугл аккаунта можно использовать адрес электронной почты от другого поставщика услуг.
Чтобы создать Google аккаунт через официальный сайт, необходимо:
- Перейти на официальный сайт компании Google.

- Открыть страницу для входа в аккаунт.
- Кликнуть на кнопку “Создать аккаунт”.
- Ввести свое ФИО.
- Ввести уникальное имя пользователя. При возникновении совпадений сервис укажет на это и предложит похожие варианты.
- Дважды ввести пароль в соответствующих полях.
- Кликнуть на кнопку “Далее”.
- Ввести свой номер телефона.
- Ввести в соответствующее поле код из смс-сообщения.
- Нажать на кнопку “Далее”.
- Выполнить действия согласно инструкции от разработчика.
Разработчики компании Google рекомендуют пользователям добавлять резервный номер телефона и адрес электронной почты в случае утери старых данных для усиления защиты аккаунта.
Через настройки мобильного устройства
Для регистрации Google аккаунта через настройки мобильного телефона необходимо:
- Включить и разблокировать мобильное устройство.
- Перейти в сервис “Настройки”.
- Выбрать раздел под названием “Пользователи и аккаунты”.

- Кликнуть на кнопку “Добавить аккаунт”, которая расположена в самом низу экрана.
- Выбрать тип аккаунта.
- Кликнуть на кнопку Google.
- Выполнить действия согласно инструкции от разработчика, которая отображается на экране смартфона.
- Ввести пароль, пин-код или графический ключ при необходимости.
При передаче мобильного устройства третьим лицам рекомендуется включить гостевой режим.
На новом телефоне при включении
Новые мобильные устройства, которые ни разу не запускались, предлагают пользователю сразу после запуска зарегистрировать Гугл аккаунт.
Чтобы создать Google аккаунт на новом смартфоне сразу после включения, необходимо:
- Нажать на кнопку включения/выключения устройства и удержать несколько секунд.
- Указать язык, который будет использоваться на смартфоне.
- Подключиться к сети Wi-Fi или воспользоваться мобильным интернетом.
- После открытия страницы для создания Гугл аккаунта кликнуть на кнопку “Создать новый аккаунт”.

- Указать ФИО и нажать на кнопку “Далее”.
- Ввести дату рождения, пол и прочие данные, запрашиваемые системой.
- Ввести уникальное имя пользователя латинскими буквами. При возникновении совпадений система сообщит об этом и предложит альтернативные варианты имени.
- Нажать на кнопку “Далее”.
- Дважды ввести пароль соответствующих строках.
- Кликнуть на кнопку “Далее”.
- Привязать действующий номер телефона и ввести код из смс-сообщения в соответствующее окно.
- Ознакомиться с правилами работы с аккаунтом.
- Нажать на кнопку “Принимаю”.
После регистрации аккаунта рекомендуется проверить возможность использования продуктов компании Google и продолжить настройку мобильного устройства.
Без номера телефона
Компания Google не закрыла для пользователей возможность регистрации аккаунта без номера телефона. Необходимость в подтверждении номера телефона возникает редко.
Как правило, Гугл требует ввести номер телефона при подозрительной активности пользователя. Например, если он зарегистрировал слишком много аккаунтов на одно устройство, часто меняет IP-адреса или вводит неверный пароль от аккаунта.
Например, если он зарегистрировал слишком много аккаунтов на одно устройство, часто меняет IP-адреса или вводит неверный пароль от аккаунта.
Чтобы избежать необходимости привязки к аккаунту номера телефона, рекомендуется:
- выйти из текущего аккаунта при создании нового;
- использовать другое устройство для регистрации;
- подключиться к сети, отличной от обычной;
- указать маленький возраст при регистрации;
- создавать аккаунт через настройки смартфона, а не через официальный сайт компании Google.
Создать Гугл аккаунт без номера телефона можно на компьютере, ноутбуке, смартфоне и планшете. Алгоритм действий не отличается от стандартного алгоритма. Необходимо лишь пропустить шаг ввода и подтверждения номера телефона путем нажатия на кнопку “Позже”.
Если что-то пошло не так
Некоторые пользователи сталкиваются с рядом проблем при попытке создать Google-аккаунт. В этом случае рекомендуется повторно изучить инструкции и исправить ошибки при необходимости. Если это не помогает, рекомендуется обратиться в техническую поддержку компании Google или в сервисный центр за помощью к специалисту.
В этом случае рекомендуется повторно изучить инструкции и исправить ошибки при необходимости. Если это не помогает, рекомендуется обратиться в техническую поддержку компании Google или в сервисный центр за помощью к специалисту.
4.9/5 — (7 голосов)
Поделиться в социальных сетях
Вам может понравиться
пошаговая инструкция для разных версий ОС
Практически каждый человек пользуется сервисами Google, это удобно, а целая экосистема объединяет все возможности внутри одного аккаунта. Но бывают ситуации, когда необходимо поменять учетную запись на устройстве. В этой статье пойдет речь о том, как поменять аккаунт Гугл на Андроиде.
Поменять аккаунт Google можно без специальных знанийЧто такое аккаунт в телефоне и как его создать
Современные мобильные устройства нуждаются в создании и привязке аккаунта в экосистеме производителя операционной системы. Сегодня компания Google является полноправным владельцем Android, а аккаунт позволяет пользоваться всеми сервисами Google.
Однако Гуглом можно пользоваться не только на Андроидах, но и на Айфонах. У корпорации Apple есть своя собственная экосистема, которая полностью совместима с большинством сервисов Google. В основном это удобный почтовый клиент и сервис для просмотра видео — YouTube.
Аккаунт является учетной записью конкретного пользователя. Он хранит следующее:
- личные данные пользователя, например, полное имя и дату рождения;
- адрес электронной почты и все действия, осуществляемые внутри ящика;
- информацию о купленных приложениях и подписках;
- историю поисковых запросов;
- историю перемещений, если включена геолокация на смартфоне;
- всю информацию об устройствах, к которым подключен текущий аккаунт;
- список контактов, вызовов, историю просмотров видео и многое другое.
Google собирает много данных о своих пользователях с целью персонализации рекламных объявлений, но позволяет отключить практически все функции, которые могут настораживать. К примеру, многие отключают историю сохранения посещаемых мест.
К примеру, многие отключают историю сохранения посещаемых мест.
Без учетной записи не получится пользоваться некоторыми сервисами. Смартфон не сможет автоматически создавать резервные копии, переносить данные на другое устройство и в облако, не будет работать голосовой помощник и официальный магазин приложений.
Учетная запись GoogleЗачем нужно менять аккаунт Google
Обычно один профиль Google используется на всех устройствах пользователя, а момент его создания — покупка нового смартфона или другого умного гаджета. Однако иногда приходится менять уже существующую учетную запись.
Причин на это может быть множество, самые распространенные ниже:
- Потеря доступа. Это может произойти, если потерять данные для авторизации.
- На телефоне уже был чей-то аккаунт. Эта ситуация распространена после покупки или передачи ранее используемого устройства.
- Когда мобильник передается другому человеку.
- Смена псевдонима. Нередко простым пользователям перестает нравиться псевдоним, который они выбрали много лет назад.

Изредка встречаются перманентные блокировки аккаунтов. Это происходит либо ошибочно, либо за нарушение правил использования сервисов Google. Обычно разблокировать учетную запись не получается, как и узнать причину блокировки.
Ошибочная блокировка доступа может быть вызвана повышенной активностью недавно созданной учетной записи. В этом случае достаточно обратиться в службу поддержки.
Добавление учетной записиКак сменить аккаунт Google в телефоне
Как поменять аккаунт Google на телефоне? Смена производится путем создания нового или подключения уже существующего профиля. Процесс практически идентичен.
Создание нового профиля на примере пошаговой инструкции:
- Перейти в приложение «Настройки» на смартфоне.
- Найти пункт «Аккаунты» и нажать на него.
- В открывшемся меню выбрать «Добавить аккаунт».
- Появится список, где нужно выбрать пункт «Google».
- Снизу слева необходимо нажать на ссылку «Создать аккаунт».
- Придумать имя пользователя и пароль, а затем ввести эти данные в соответствующие поля.

Подтверждать номер телефона необязательно, однако это существенно повысит безопасность и позволит восстановить утраченные данные авторизации в случае их утери.
Если в подсети пользователя замечена подозрительная активность, например, частые попытки регистрации, то создать учетную запись без номера не получится. А на 1 номер мобильного телефона можно зарегистрировать не более 4 аккаунтов.
Если требуется авторизоваться в уже существующем аккаунте, то достаточно пропустить этап создания и ввести электронную почту и пароль. В случае авторизации с неизвестного для Google места, есть вероятность запроса подтверждения входа на авторизированных устройствах или по SMS.
Двухфакторная аутентификацияСмена основного аккаунта
К одному смартфону может быть подключено сразу несколько учетных записей, однако использовать устройство будет только основной для большинства сервисов. То есть, если на телефоне уже была учетная запись, то просто авторизоваться в новую недостаточно. Однако основной профиль всегда можно изменить в настройках телефона.
Однако основной профиль всегда можно изменить в настройках телефона.
Пошаговая инструкция, как сменить аккаунт на телефоне:
- Перейти в приложение «Настройки».
- Найти и нажать на пункт «Восстановление и сброс».
- Выбрать «Аккаунт для резервирования».
- В появившемся списке выбрать необходимый аккаунт.
После данных манипуляций учетная запись начнет выполнять функции основной: синхронизироваться с другими подключенными устройствами, создавать резервные копии, сохранять пользовательскую информацию и так далее.
Если менять учетные записи внутри приложений, например, в Gmail или Google Play, то основной профиль будет оставаться неизменным. То есть пользователь может использовать несколько аккаунтов, но все сервисы будут корректно работать с основным, установленным в разделе «Восстановление и сброс».
Некоторые приложения требуют ручной настройки для автоматических сохранений данных. Например, WhatsApp может перестать выгружать историю сообщений на Google Drive, если основной аккаунт резко изменить.
Удаление старого аккаунта
Старый аккаунт Google можно удалить как полностью, так и только с конкретного устройства. Обычно полноценное удаление не требуется, поэтому следует рассмотреть вариант с удалением с устройства — отключением или отвязкой от мобильного телефона, планшета или другого устройства на базе ОС Android.
- Открыть приложение «Настройки» на устройстве.
- Найти и перейти в раздел «Аккаунты».
- В открывшемся списке нажать «Google».
- Выбрать изменяемую учетную запись.
- Тапнуть на иконку, состоящую из трех точек в правом верхнем углу, а затем выбрать «Удалить аккаунт».
Еще один способ удалить старую учетную запись с устройства — это сбросить его до заводских настроек. Делать сброс рекомендуется при использовании смартфона бывшего употребления. Процесс полностью очистит смартфон от остаточных файлов предыдущего владельца и сбросит профиль Google.
После удаления с устройства пропадут ранее синхронизированные данные со старой учетной записи, например, письма в почтовом ящике, контакты, сведения в приложениях, которые хранятся на Google Drive и даже перестанут автоматически сохраняться сообщения в WhatsApp.
Если выйти из профиля до входа в новый, то некоторые приложения станут недоступны, в том числе установка новых. Купленные дополнения и контент останется на другом профиле, однако некоторые приложения позволяют сделать внутренний перенос платных дополнений.
Полное удаление учетной записи подразумевает безвозвратное уничтожение всех файлов на облаке, в том числе писем на электронной почте, деактивацию псевдонима, который нельзя будет использовать повторно и любых других личных данных пользователя. Объективных причин для добровольного удаление практически нет, разве что озабоченность безопасностью конфиденциальной информации.
Удаление учетной записиОсобенности смены аккаунта на смартфонах разных производителей
Сегодня многие производители умных устройств вносят незначительные изменения в оригинальный образ операционной системы Android. Это придает уникальность продуктам компании, но иногда путает пользователей, которые переходят с устройства одного производителя на другое.
Немалую роль играют сервисы производителей, которые могут работать некорректно при смене учетной записи. Поэтому необходимо учитывать особенности конкретного устройства, прежде чем изменять или удалять Google-аккаунт.
Xiaomi
На устройствах от компании Xiaomi, например, линейке Редми присутствует своя экосистема, которая связана с учетной записью Google. Дело в том, что для корректной работы устройства пользователь должен зарегистрировать так называемый «Mi Account».
Регистрация осуществляется при помощи адреса электронной почты и номера мобильного телефона. Однако существует одна проблема: если привязать один адрес электронной почты, а потом зарегистрировать другой, то получится, что в случае утери доступа к Mi Account пользователь не сможет его восстановить.
При продаже или передаче смартфона другому человеку, Mi Account нельзя будет сбросить, если данные авторизации были утеряны и восстановление доступа невозможно.
Оболочка MIUIЧтобы избежать этой проблемы, лучше сначала зарегистрировать новую учетную запись Google, привязать к ней Mi Account, а затем заменить основной аккаунт на новый. Технически процесс ничем не отличается от смены на других устройствах, единственное, пункты меню могут быть расположены по другому, это зависит от версии операционной системы Android.
Технически процесс ничем не отличается от смены на других устройствах, единственное, пункты меню могут быть расположены по другому, это зависит от версии операционной системы Android.
Samsung
Как сменить аккаунт Гугл на Андроид от компании Самсунг? Этот вопрос задают преимущественно счастливые обладатели устройств от этой корпорации.
Samsung тоже имеет собственную экосистему, в которой необходимо авторизоваться. Однако ничего важного она в себе не хранит.
Ранее Samsung Account объединял в себе облако для пользовательских файлов, корзину недавно удаленных фотографий, резервные копии устройства и другие полезные функции. Сегодня все это происходит через OneCloud от компании Microsoft, а Samsung Account позволяет синхронизировать устройства в экосистеме.
Samsung CloudКонечно, лучше сохранить свой Samsung Account и изменить привязанный адрес электронной почты, но это не обязательно. Часто пользователи создают новый Samsung Account и привязывают к нему новый адрес электронной почты.
В остальном никаких отличий в смене Google-аккаунта нет, за исключением особенностей оболочки и версии операционной системы. Это влияет только на расположение разделов и кнопок в меню.
Другие
Существуют и другие производители, у которых тоже есть свои экосистемы, создающие новые особенности смены учетной записи Google. Обычно достаточно прочитать основные принципы работы той же экосистемы компании Huawei, чтобы примерно понять, на что влияет старый аккаунт и как правильно установить новый.
Стоит упомянуть устройства от Apple, поскольку смена аккаунта на iPhone — это редкая необходимость. Никаких проблем прямая замена доставить не может, так как большинство информации хранится на официальных серверах Apple, а Google используется в качестве дополнительной экосистемы.
Смена учетной записи на Android — это достаточно простой процесс.
Однако некоторые устройства отличаются особенностями, которые связаны с не всегда удачными решениями производителей. В основном это касается смартфонов со своими экосистемами, а также особенностями оболочки.
Как настроить учетную запись Google Ads за 3 шага
Готовы ли вы размещать рекламу в Google? В этом посте мы покажем вам, как настроить учетную запись Google Ads, поделимся некоторыми соображениями, которые следует принять во внимание заранее, и предоставим вам ресурсы для настройки вашей первой кампании.
Содержание
- Рекомендации перед созданием учетной записи
- Как настроить учетную запись Google Ads
- Бесплатные ресурсы Google Реклама
Перед созданием аккаунта Google Ads
Настроить учетную запись Google Ads довольно просто, но для эффективной работы Google Ads вам необходимо сначала подготовить несколько вещей.
1. Убедитесь, что ваш веб-сайт актуален и на нем легко ориентироваться.
Ваш аккаунт Google Реклама поможет вам привлечь квалифицированных пользователей на ваши целевые страницы. Как только они попадут на ваш сайт, ваша задача — убедить их совершить конверсию. Для этого вы должны создать целевые страницы, которые будут побуждать посетителей к действию. Если ваши целевые страницы загромождены, на них отсутствует релевантная информация или они не способствуют конверсии, вы бросаете деньги в черную дыру, и ваши усилия по платному поиску будут напрасными.
Ознакомьтесь с нашими рекомендациями по созданию целевых страниц, чтобы убедиться, что ваши деньги, вложенные в рекламные кампании с оплатой за клик, будут потрачены с пользой.
Получите вдохновение от этих хороших, чистых примеров целевых страниц.
2. Подготовьтесь к долгосрочному участию в этом проекте
Вы не увидите всего потенциала своей учетной записи с самого начала. Как бы банально это ни звучало, важно понимать, что контекстная реклама — это марафон, а не спринт. Требуется время, чтобы создать надежную структуру учетной записи, расширить списки ключевых слов, выявить минусы и протестировать объявления/целевые страницы.
Требуется время, чтобы создать надежную структуру учетной записи, расширить списки ключевых слов, выявить минусы и протестировать объявления/целевые страницы.
Кроме того, вы, скорее всего, начнете с плохих показателей качества, что повлияет на вашу среднюю позицию и цену за клик. Вы увидите, как ваши показатели качества начнут меняться, как только вы заработаете «уличный авторитет» в Google и докажете, что создали учетную запись, которая обеспечивает положительный пользовательский опыт (обычно это занимает 4–6 недель).
3. Будьте готовы к более тяжелой работе в первый месяц
Конечно, после того, как ваша учетная запись поработает некоторое время, вы можете сесть и расслабиться. Однако в первый месяц потребуется немного больше тяжелой работы. Если вы никогда раньше не управляли учетной записью PPC, я рекомендую потратить несколько недель на изучение (возможно, на одном из этих бесплатных учебных курсов по Google Ads).0003
Как только вы освоитесь, вы сможете приступить к созданию учетной записи, а затем в течение первых нескольких недель вам нужно будет очень тщательно следить за своей производительностью. Хотя с самого начала это может быть сложно, тяжелая работа будет стоить потраченного времени!
Хотя с самого начала это может быть сложно, тяжелая работа будет стоить потраченного времени!
4. Определите, какой будет ваша конверсия. «Конверсия» — это действие, которое вы хотите, чтобы пользователь выполнил после того, как он нажал на ваше объявление и посетил вашу целевую страницу. Разные рекламодатели отслеживают разные типы конверсий. Сайт электронной коммерции может хотеть стимулировать покупки, в то время как сантехник может искать заполненные формы или телефонные звонки. Также важно определить ценность, связанную с завершенной конверсией.
Как создать новую учетную запись Google Ads
Хорошо, для вас, смельчаки, которые провели исследование и готовы начать, вот как вы можете начать:
1. Выберите или создайте свою учетную запись Google account
Чтобы создать учетную запись Google Ads, вам потребуется обычная учетная запись Google. Если вы используете Gmail, это означает, что у вас уже есть учетная запись Google, поэтому вы можете перейти к следующему шагу.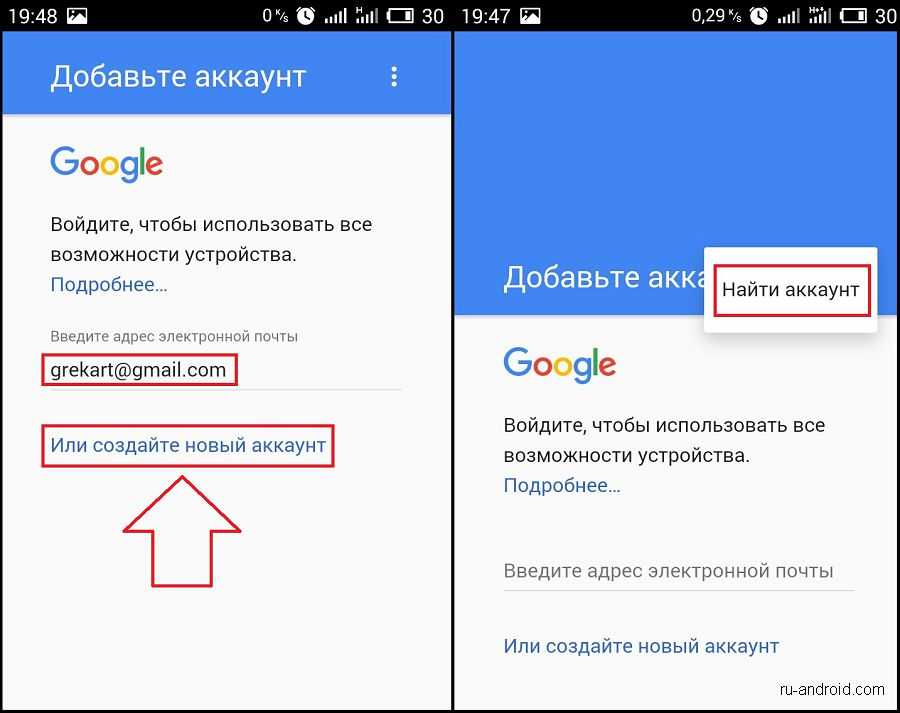 Но если у вас нет адреса Gmail или это личный адрес электронной почты, вам нужно создать отдельную учетную запись для своего бизнеса.
Но если у вас нет адреса Gmail или это личный адрес электронной почты, вам нужно создать отдельную учетную запись для своего бизнеса.
Чтобы создать учетную запись Google, перейдите на account.google.com и нажмите Создать учетную запись > Для управления моим бизнесом.
При создании учетной записи у вас есть возможность создать ее под любым адресом электронной почты.
2. Зарегистрируйтесь в Google Ads
Чтобы зарегистрироваться в Google Ads, убедитесь, что вы вошли в только что созданную учетную запись Google, и перейдите на ads.google.com. После того, как вы выбрали свою учетную запись, вам будет показан первый шаг для настройки новой кампании. Не волнуйтесь, вы можете просто настроить простую кампанию, а затем приостановить ее, если вы еще не совсем готовы к запуску. Это подводит нас к третьему шагу.
3. Настройте свою первую кампанию
Теперь Google сразу же перейдет к первому шагу настройки умной кампании. Вам не нужно этого делать! Мы также не рекомендуем это, так как это автоматический вариант, который дает вам меньше контроля над вашей учетной записью.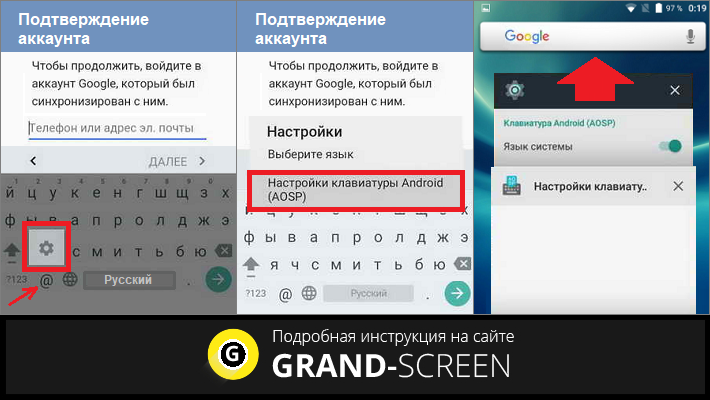 Вместо этого нажмите «Переключиться в экспертный режим» под ним:
Вместо этого нажмите «Переключиться в экспертный режим» под ним:
Это позволит вам создать кампанию с нуля. И мы проведем вас через все шаги по созданию вашей первой кампании Google Ads здесь. Вы также можете поймать видео версию здесь:
Бесплатные ресурсы Google Ads
Как я уже сказал выше, после того, как вы настроите свою учетную запись, вам предстоит много работы! Но не волнуйтесь, у нас есть множество ресурсов, которые помогут вам, например:
- PPC 101. Руководство: это бесплатное руководство познакомит вас с основами PPC и Google Ads, включая показатель качества, ключевые слова, показатели и более.
- Руководство по взлому Google Ads: загрузите это руководство, чтобы узнать, как улучшить показатель качества и максимально увеличить бюджет.

- Руководство по структуре учетной записи Google Реклама. То, как вы организуете свою учетную запись, сильно повлияет на эффективность вашей рекламы. Узнайте, как настроить его правильно, с помощью этого бесплатного руководства.
- Google Ads Performance Grader: наш бесплатный инструмент, который проверяет возможности максимизации рентабельности инвестиций.
Удачи!
Прежде чем комментировать, ознакомьтесь с нашей Политикой комментариев.
Как управлять несколькими учетными записями Google в браузере
- Tech/
- Chrome/
/
Если у вас более одной учетной записи Google, есть способы упорядочить их в браузерах Chrome, Edge и Firefox.
Дэвид Нилд
| Поделитесь этой историей браузеры теперь стремятся управлять всеми нашими входами в систему для нас, навигация по сайтам, таким как Gmail и Google Docs, с несколькими учетными записями может быть сложной.
В этом нет необходимости: на самом деле у Google есть простой механизм переключения, встроенный в его веб-сайты и веб-приложения, который работает в любом браузере. Кроме того, сами браузеры (и особенно Chrome) имеют функции для разделения разных учетных записей, поэтому вы всегда знаете, какая из них у вас открыта.
Базовое переключение учетных записей
Какой бы браузер вы ни использовали, вы можете управлять несколькими учетными записями Google внутри него.
- Войдите в одну из своих учетных записей Google на таком сайте, как Gmail или Google Диск.
- Найдите значок изображения своей учетной записи в правом верхнем углу веб-страницы — он отображается на большинстве сайтов Google. Щелкните значок , а затем щелкните Добавить новую учетную запись .
- Вам будет предложено ввести учетные данные (адрес электронной почты и пароль) для дополнительной учетной записи Google, которую вы хотите использовать.
- Откроется новая вкладка браузера с тем же приложением Google (Gmail, Диск, Карты и т.
 д.), но с активной дополнительной учетной записью Google.
д.), но с активной дополнительной учетной записью Google. - Чтобы сменить учетную запись, еще раз щелкните изображение своей учетной записи. Вы увидите добавленную учетную запись в списке.
Переключатель учетных записей отображается в верхней части большинства веб-сайтов и веб-приложений Google.
Сайты, связанные с разными учетными записями Google, могут одновременно открываться на разных вкладках и в разных окнах рядом друг с другом. ты). Щелкните изображение своей учетной записи, а затем Управление учетной записью Google , чтобы получить доступ к таким параметрам, как пароль и настройки безопасности.
Эти учетные записи Google останутся доступными в вашем браузере, пока вы их не удалите. Для этого:
- Переключитесь на учетную запись, которую хотите удалить.
- Щелкните изображение своей учетной записи (в правом верхнем углу), затем выберите Выйти > Продолжить > Удалить учетную запись .

- Затем вы можете щелкнуть один из красных значков справа, чтобы удалить учетную запись.
Профили Google Chrome
Если вы используете Google Chrome, вы работаете с учетными записями Google на двух уровнях: как с точки зрения веб-сайтов, на которые вы вошли, как мы уже рассмотрели, и с точки зрения самого браузера. Если вы связали учетную запись Google с Chrome, он сохраняет всю вашу историю посещенных страниц, пароли, закладки и другие данные, чтобы вы могли синхронизировать эту информацию между устройствами.
Когда вы добавляете новую учетную запись Google в Chrome, вас также спросят, хотите ли вы создать новый профиль Chrome. Это означает, что ваши учетные записи Google более четко разделены: разные учетные записи имеют разные окна браузера с полосами заголовков разного цвета, и у вас есть доступ ко всем синхронизированным закладкам, истории просмотров и паролям из другой учетной записи Google прямо в Chrome. Вместо того, чтобы открывать разные учетные записи на разных вкладках, у вас есть разные экземпляры вашего браузера.
Создание профиля позволяет легко различать разные учетные записи Google.
Если вы решите не создавать профиль при добавлении новой учетной записи Google, вы можете добавить их позже (и управлять ими), щелкнув значок изображения профиля на панели инструментов браузера — над значком изображения, который появляется для справа от адресной строки Chrome на таких сайтах, как Gmail. Нажмите здесь и выберите Добавить , чтобы создать новый профиль в Chrome. Вы также можете выбрать профиль для переключения или нажать кнопку cog icon для управления вашими профилями.
Удаление профиля приведет к удалению всех ваших данных просмотра из локальной версии Chrome, но не с других устройств, использующих эту учетную запись Google, или из вашей учетной записи Google в Интернете. Это так же, как если бы вы полностью вышли из Chrome: данные, хранящиеся на вашем компьютере, удаляются, но остаются на месте везде, где вы используете эту учетную запись. Чтобы удалить профиль:
Чтобы удалить профиль:
- Вернитесь туда, где вы добавили профиль, и щелкните значок шестеренки .
- Найдите профиль, который хотите удалить, и нажмите на три точки в правом верхнем углу.
- Выберите Удалить и подтвердите.
Вам решать, как управлять своими учетными записями Google в Chrome. Например, вы можете захотеть создать профили для одних учетных записей, а не для других. Это действительно зависит от того, насколько отдельно вы хотите хранить учетные записи Google, с которыми вы работаете, как часто вы собираетесь переключаться между ними и нужно ли вам извлекать данные, такие как история просмотров и сохраненные пароли, из этих учетных записей.
Профили в Edge и Firefox
Такие браузеры, как Microsoft Edge и Mozilla Firefox, имеют функции, аналогичные профилям Chrome, но они не связаны с учетными записями Google, как в Chrome.
Например, в Edge вы щелкаете значок изображения своего профиля в правом верхнем углу и выбираете Другие профили > Добавить профиль > Добавить .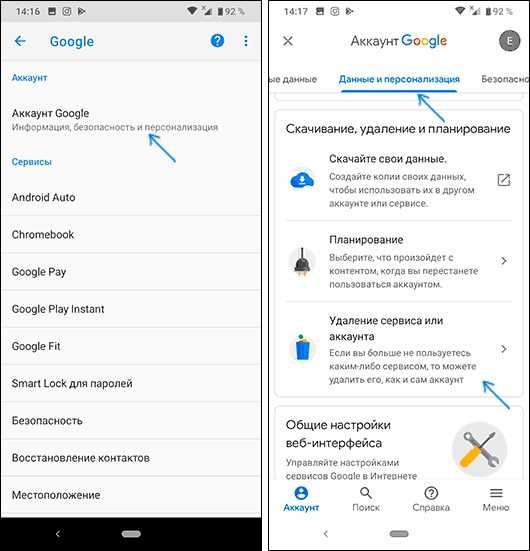 Вы можете дать каждому профилю отдельное имя и изображение и при необходимости связать с ними учетную запись Microsoft.
Вы можете дать каждому профилю отдельное имя и изображение и при необходимости связать с ними учетную запись Microsoft.
Если вы затем войдете в разные учетные записи Google в разных профилях Edge, Edge запомнит эти логины и сохранит их. Щелкните значок профиля в правом верхнем углу справа от адресной строки, и вы сможете переключаться между различными профилями Edge и настраивать их с помощью значка шестеренки. Каждый профиль открывается в отдельном окне браузера.
Microsoft Edge имеет профили, которые могут содержать отдельные учетные записи Google.
В Mozilla Firefox профили называются контейнерами с несколькими учетными записями, и для их включения требуется официальное расширение Firefox. После того, как вы установили расширение, щелкните его значок справа от адресной строки, и вы увидите, что Firefox создал такие контейнеры, как 9.0045 Личный и Рабочий для вас. Нажмите Управление контейнерами , чтобы удалить или перенастроить их или создать свои собственные.

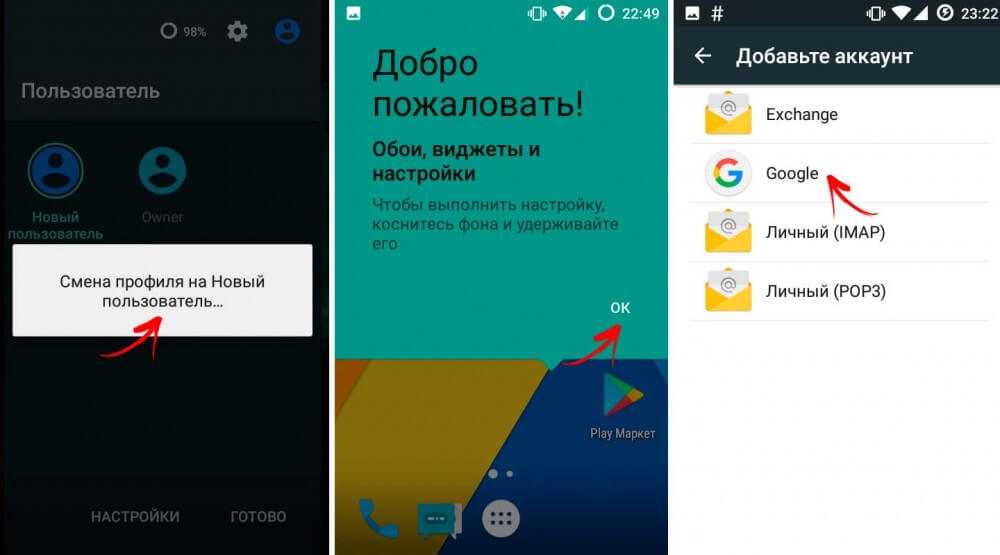







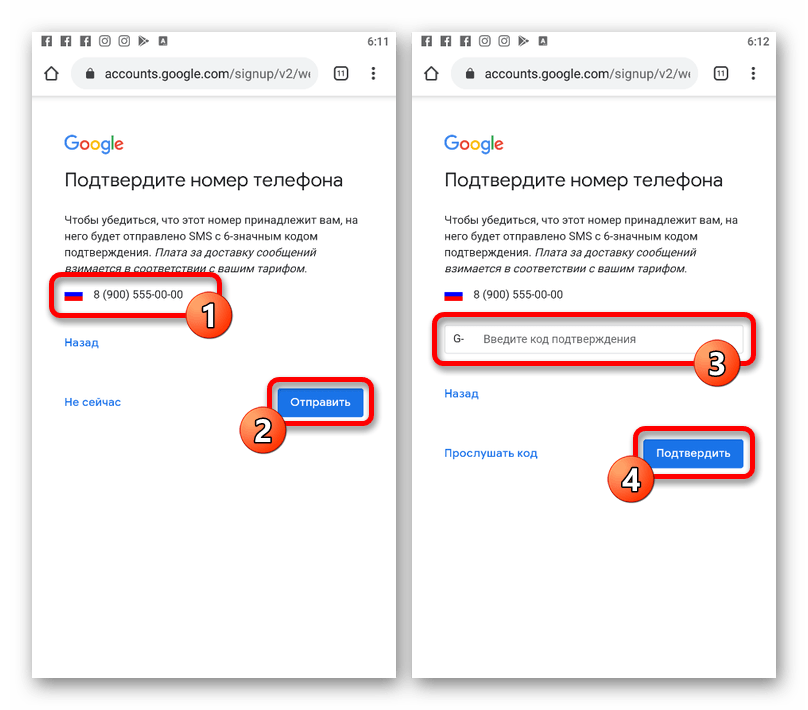
 д.), но с активной дополнительной учетной записью Google.
д.), но с активной дополнительной учетной записью Google.