Легендарный рабочий стол для Linux кардинально переделан в угоду интуитивности. Фото
ПО Свободное ПО Техника Открытое ПО
|
Поделиться
Вышла предварительная версия GNOME 40
Команда разработчиков представила альфа-версию GNOME 40 (GNOME 40.Alpha), свободной среды рабочего стола для UNIX-подобных операционных систем.
Среди изменений в GNOME следует отметить переход на четвертую версию библиотеки элементов интерфейса GTK и значительно переработанный интерфейс оболочки GNOME Shell.
Впервые о предстоящих кардинальных изменениях в GNOME Shell стало известно в конце декабря 2020 г. О них сообщил Алан Дэй (Allan Day), член совета директоров GNOME Foundation – некоммерческой организации, которая курирует проект GNOME.
Релиз GNOME 40, напомним, намечен на март 2021 г.
Переработанный интерфейс GNOME Shell
Наиболее серьезной переработке подвергся интерфейс GNOME Shell – графической оболочки среды, впервые появившейся в GNOME 3.
В частности, значительно изменился его обзорный режим (Activities Overview), в котором введена новая пространственная компоновка. Виртуальные рабочие столы (Workspaces) теперь расположены горизонтально и отображаются в виде непрерывной цепочки, которую можно прокручивать. Окна в режиме прокрутки отображаются схематично, но с сохранением пропорций и цветового оформления. Макеты окон снабжены иконками, которые помогают понять, какому именно приложению они принадлежат.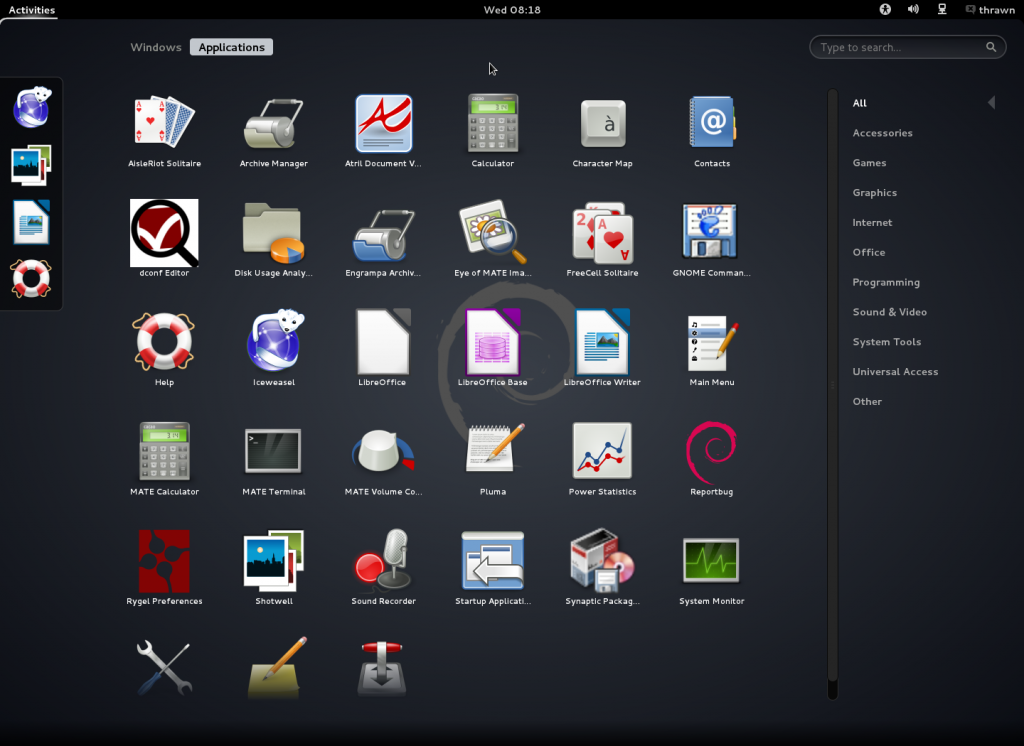
Прокрутка виртуальных рабочих столов в обзорном режиме
Интерфейс для навигации по установленным приложениям (App Grid) также был переработан в пользу более обширных возможностей персонализации. Так, отныне пользователь может выбрать, пиктограммы каких именно приложений и в каком порядке будут располагаются на рабочем столе.
Новый интерфейс для навигации по установленным приложениям
Иконки программ могут быть размещены как по отдельности, так и сгруппированы по папкам. Поддерживается многостраничная компоновка, перелистывание страниц (экранов) осуществляется горизонтально, что вписывается в обновленную концепцию GNOME Shell.
Смена нумерации версий
В данном выпуске GNOME перешел на новую нумерацию версий. Текущий стабильный релиз, в нумерации которого разработчики придерживались старой политики, значится как 3.38. Следующей версией GNOME должна была стать 3.40, однако разработчики решили отбросить тройку, чтобы сделать нумерацию более понятной и менее «громоздкой».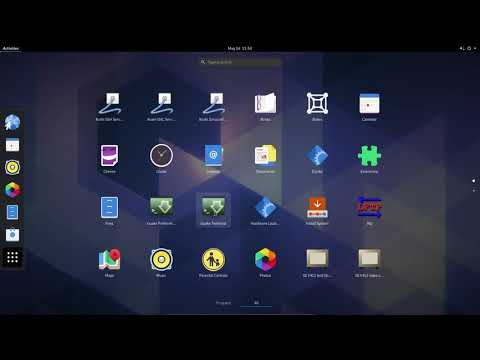
Промежуточные версии будут получать цифровые обозначения вида 40.1, 40.2 и т.д. Выход следующего стабильного релиза под номером 41 запланирован на октябрь 2021 г.
Как пояснил один из главных разработчиков среды Эммануэле Басси (Emmanuele Bassi), GNOME 40 достаточно серьезно отличается от GNOME 3, но «не дотягивает» до мажорного релиза, то есть до GNOME 4. Кроме того, учитывая переход проекта с GTK 3 на GTK 4, разработчики опасаются возможной путаницы в рядах пользователей.
В ближайшей Ubuntu ждать GNOME 40 не стоит
Ожидать стабильной версии GNOME 40 в ближайшем релизе 21.04 популярного Linux-дистрибутива Ubuntu, который должен выйти в апреле 2021 г., не следует.
Международный салон изобретателей: станет ли Новосибирск новым центром притяжения инноваторов?
Инновации для промышленности
Как отмечает профильный ресурс Phoronix, разработчики, скорее всего, включат GNOME 3.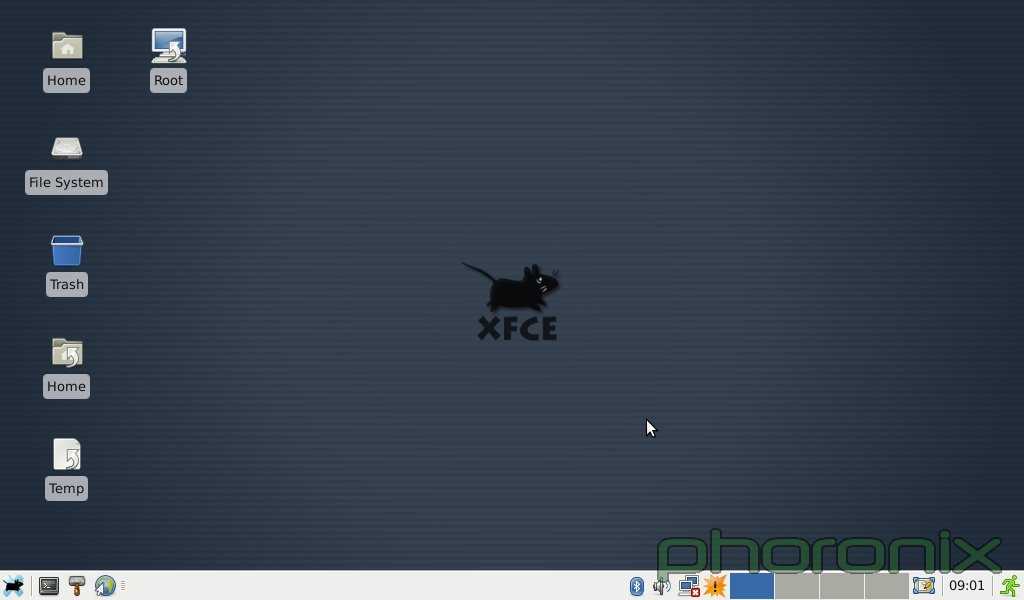 38 в Ubuntu 21.04, отложив рискованный переход с GTK 3 на GTK 4 до второй половины года. Таким образом, в GNOME 40 может появиться в релизе Ubuntu 21.10, которая выйдет в октябре.
38 в Ubuntu 21.04, отложив рискованный переход с GTK 3 на GTK 4 до второй половины года. Таким образом, в GNOME 40 может появиться в релизе Ubuntu 21.10, которая выйдет в октябре.
Напомним, Ubuntu, один из наиболее популярных – по версии Distrowatch входит в первую четверку – дистрибутивов Linux, в 2017 г. вернулся к использованию GNOME в качестве графического окружения по умолчанию.
До этого, с 2011 г. по 2017 г., в качестве базового рабочего стола поставлялась Unity. Эту оболочку на замену все тому же GNOME разработала компания Canonical Марка Шаттлворта
Несколько слов о GNOME
GNOME (GNU Network Object Model Environment) – одна из популярнейших, наряду с KDE Plasma, свободных сред рабочего стола для Linux и других UNIX-подобных операционных систем.
Как «Тинькофф» проводит встречи и обучает 20 000 сотрудников ежемесячно
Импортозамещение ВКС
В состав GNOME, помимо рабочего стола GNOME Shell, входит набор полезных программ и утилит. В их числе графические инструменты администрирования, приложения для работы в Сети, эмулятор терминала, простой текстовый редактор, программы для воспроизведения мультимедиа-контента и файловый менеджер.
В их числе графические инструменты администрирования, приложения для работы в Сети, эмулятор терминала, простой текстовый редактор, программы для воспроизведения мультимедиа-контента и файловый менеджер.
GNOME является частью проекта евангелиста свободного ПО Ричарда Столлмана (Richard Stollman) GNU. Координацией развития проекта занимается некоммерческая организация GNOME Foundation.
GNOME Foundation, как сообщал в мае 2020 г. CNews, одолела в юридической схватке «патентного тролля» Ли Ротшильда (Leigh M. Rothschild), компания которого через суд пыталась добиться выплат роялти за использование якобы запатентованных им технологий в менеджере фотографий Shotwell.
- Почём сегодня объектное хранилище на 2 000 Гб? Предложения десятков поставщиков ― на ИТ-маркетплейсе Market.CNews
Дмитрий Степанов
Как установить рабочий стол GNOME 41 в Ubuntu 20.
 04
04В GNOME 41 внесено множество изменений: визуальные изменения, новые приложения, а также изменения внутренней части для повышения производительности. В целом, это солидное обновление по сравнению с GNOME 40, в котором появился новый клиент удаленного рабочего стола Connections, новые настройки для мобильных устройств, улучшенная многозадачность, улучшенный пользовательский интерфейс и производительность внутренней части, а также многие другие дополнения.
В следующем руководстве вы узнаете, как установить новый GNOME 41 на рабочий стол Ubuntu 20.04 LTS Focal Fossa с помощью PPA от Taha Nouibat.
Примечание перед установкой GNOME 41
Это руководство предназначено для обновления вашей системы Ubuntu до последней версии GNOME 41 с помощью ненадежного PPA. PPA, который будет установлен, хорошо известен и действительно не содержит ничего вредоносного. Однако, это не означает, что его можно использовать без вероятности того, что нестабильные обновления сломают вашу систему.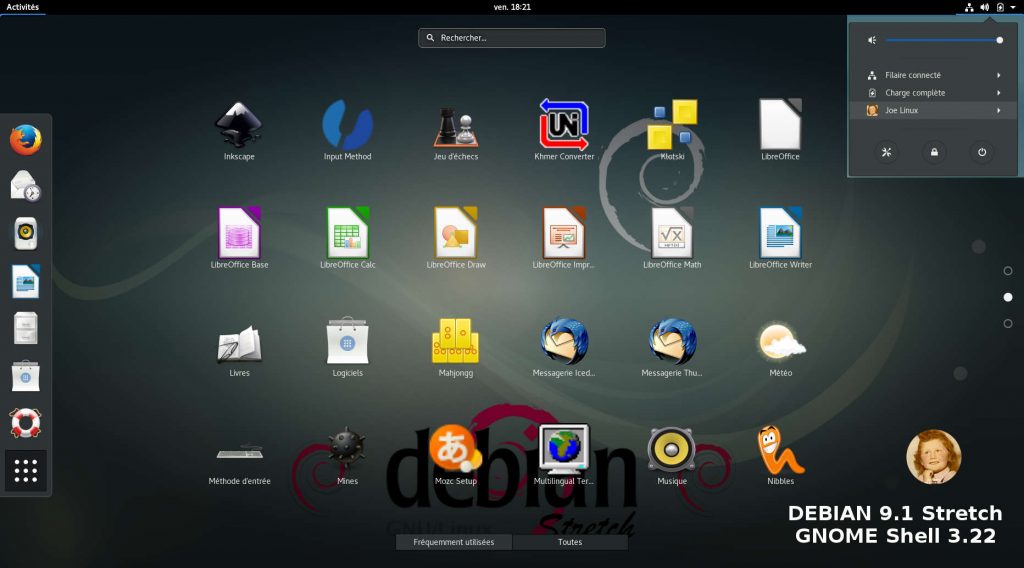
Будьте готовы и имейте резервные копии при установке и обновлении любых будущих пакетов, связанных с GNOME 41 из этого PPA или любого другого метода установки, который вы можете выбрать.
Обновление операционной системы
Обновите операционную систему Ubuntu, чтобы убедиться, что все существующие пакеты актуальны:
sudo apt update && sudo apt upgrade -y
Установка необходимых PPA для GNOME 41
Сначала вам нужно установить три отдельных PPA для успешной установки GNOME 41. Все PPA принадлежат одному сопровождающему Taha Nouibat.
Сначала установите репозиторий “x11”, чтобы исправить зависимости gnome-shell.
sudo add-apt-repository ppa:devacom/x11 -y
Во-вторых, установите GNOME 41 PPA, который необходим для некоторых требуемых зависимостей.
sudo add-apt-repository ppa:devacom/gnome-40 -y
В-третьих, установите GNOME 41 PPA для финальных пакетов.
sudo add-apt-repository ppa:devacom/gnome-41 -y
Обратите внимание, вы можете увидеть всплывающие окна с ошибками. Вы можете игнорировать их, так как они исчезнут, как только вы установите новый GNOME 41.
Вы можете игнорировать их, так как они исчезнут, как только вы установите новый GNOME 41.
После завершения импорта запустите обновление, чтобы отразить новые дополнения.
sudo apt-get update
Установка рабочего окружения GNOME 41
Когда три отдельных PPA установлены и обновлены в вашем списке репозиториев, первым шагом будет установка gnome-shell.
sudo apt install ubuntu-desktop gnome-shell gnome-control-center
Это может занять некоторое время, особенно на оборудовании низкого класса.
Далее, репозитории добавили дополнительные зависимости, которые необходимо обновить. Перед перезагрузкой необходимо обновить эти пакеты.
sudo apt upgrade
Обратите внимание, что это может занять некоторое время. Существует множество пакетов для обновления и установки. Если вы не видите пакетов для обновления, возможно, вы пропустили команду apt update, выполните ее повторно, и они должны появиться.
После этого необходимо перезагрузить систему, чтобы изменения полностью вступили в силу.
sudo reboot
Первый взгляд на среду рабочего стола GNOME 41
После перезапуска системы Ubuntu перед вами откроется новый экран входа в систему, совершенно другой.
НЕ ВХОДИТЕ В СИСТЕМУ СРАЗУ.
Сначала вам нужно изменить диспетчер отображения. Для этого нажмите кнопку конфигурации в правом нижнем углу окна входа в систему, справа от вашего имени пользователя, и выберите “Ubuntu on Xorg” вместо “Ubuntu” display manager.
После входа в систему вы заметите довольно много изменений пользовательского интерфейса на панели задач и иконках.
Как установить GNOME 41 Desktop на Ubuntu 20.04Приложения претерпели значительные изменения, как и многие приложения по умолчанию, установленные в GNOME.
Как установить GNOME 41 Desktop на Ubuntu 20.04Проверка среды рабочего стола GNOME 41
Обычно вы можете перейти в раздел “О программе” в настройках графического интерфейса, чтобы найти информацию о системе.
Также вы можете посмотреть информацию о системе с помощью screenfetch.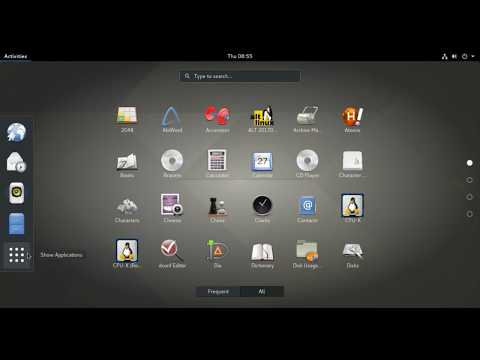
Чтобы установить этот пакет, используйте следующую команду в терминале.
sudo apt install screenfetch -y
После установки выполните следующую команду в терминале.
screenfetchКак установить GNOME 41 Desktop на Ubuntu 20.04
Поздравляем, вы установили последнюю версию GNOME 41 в Ubuntu 20.04 LTS Focal Fossa.
Как обновить рабочий стол GNOME 41
Выполните стандартную команду apt для получения будущих обновлений для среды рабочего стола GNOME 41 и пакетов по умолчанию Ubuntu 20.04.
sudo apt update
Когда обновления доступны, обновление выполняется аналогичным образом.
sudo apt upgrade
Комментарии и заключение
В этом руководстве вы узнали, как установить последнюю версию среды рабочего стола GNOME 41 с помощью PPA, предоставленного Тахой Нуибатом.
В целом, GNOME 41 будет выглядеть совсем по-другому после того, как вы смените GNOME 38 по умолчанию. Среди заметных изменений – закругленные углы окон, более плавные анимации, которые придают ему более современный вид, а также многие другие изменения.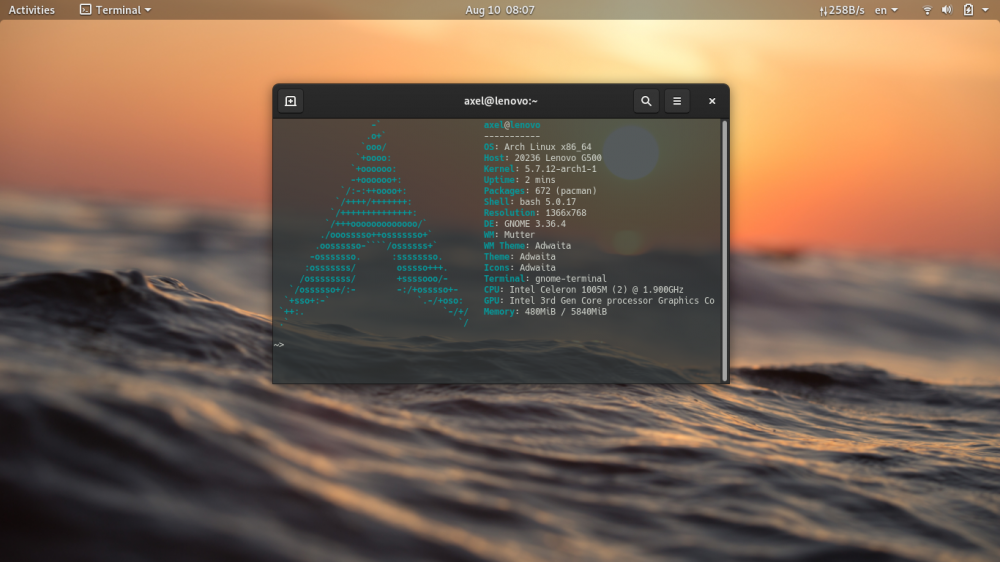
Другой вопрос – стоит ли переходить на эту версию? Возможно, но учтите, что вы столкнетесь с возможными нестабильностями, неработающими пакетами, пока PPA для GNOME 41 созревает. Если вы думаете, что сможете справиться с этим, то дерзайте.
Оцените?
Facebook Twitter Email TelegramЗнакомство с GNOME и рабочим столом Tails
Окружение рабочего стола в Tails называется
GNOME. Здесь мы расскажем о некоторых важных
особенностях рабочего стола, связанных с Tails.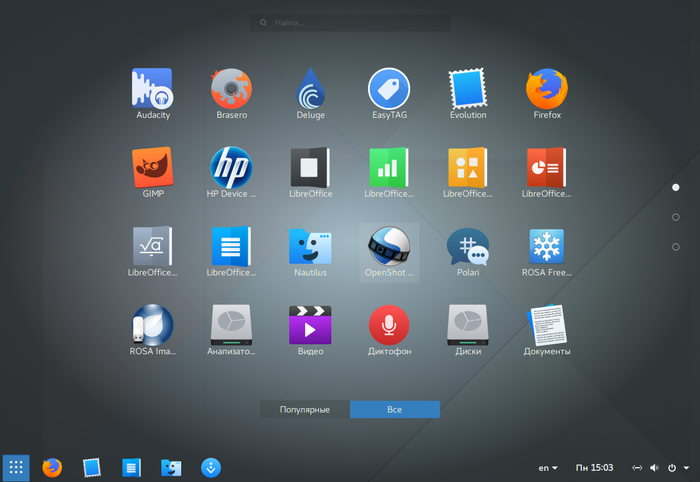
- Верхнее горизонтальное меню
- Activities overview
- Меню «Приложения»
- Подменю «Избранное»
- Меню «Места»
- Статус Tor и цепочки
- Универсальный доступ
- Раскладки клавиатуры
- Системное меню
- Сеть
- Блокировщик экрана
- Ждущий режим
- Ярлыки на рабочем столе
- Файловый менеджер Файлы
- Tails
- Support
- Contribute
- About us
- News
In the upper left corner of the screen there is one button and three menus:
- the Activities button
- Приложения
- Места
Activities overview
Чтобы увидеть все окна и приложения, вы можете воспользоваться одним из трёх вариантов:
- Click on the Activities button.
- Throw your mouse pointer to the top-left hot corner.

- Press the Super () key on your keyboard.
Вы можете увидеть все окна и приложения. Также вы можете воспользоваться поиском приложений, файлов и папок.
Меню «Приложения»
В меню Приложения можно найти ссылки на встроенные программы и настройки GNOME.
Help: to access the GNOME Desktop Help choose Utilities ▸ Help
Settings: to change various system settings such as keyboard, mouse and touchpad, or displays, choose System Tools ▸ Settings.
To learn about the many keyboard shortcuts in GNOME, open the Settings utility and choose Keyboard Shortcuts.
По умолчанию все подобные настройки сбрасываются при завершении работы Tails. Если вы хотите сохранять настройки между рабочими сессиями, можете ознакомиться с документацией о Постоянном хранилище.
About Tails: to know the version of Tails that you are currently running, choose Tails ▸ About Tails
Подменю «Избранное»
В Избранном вы найдёте ссылки на самые используемые программы:
Tor Browser для анонимного веб-сёрфинга без цензуры
См.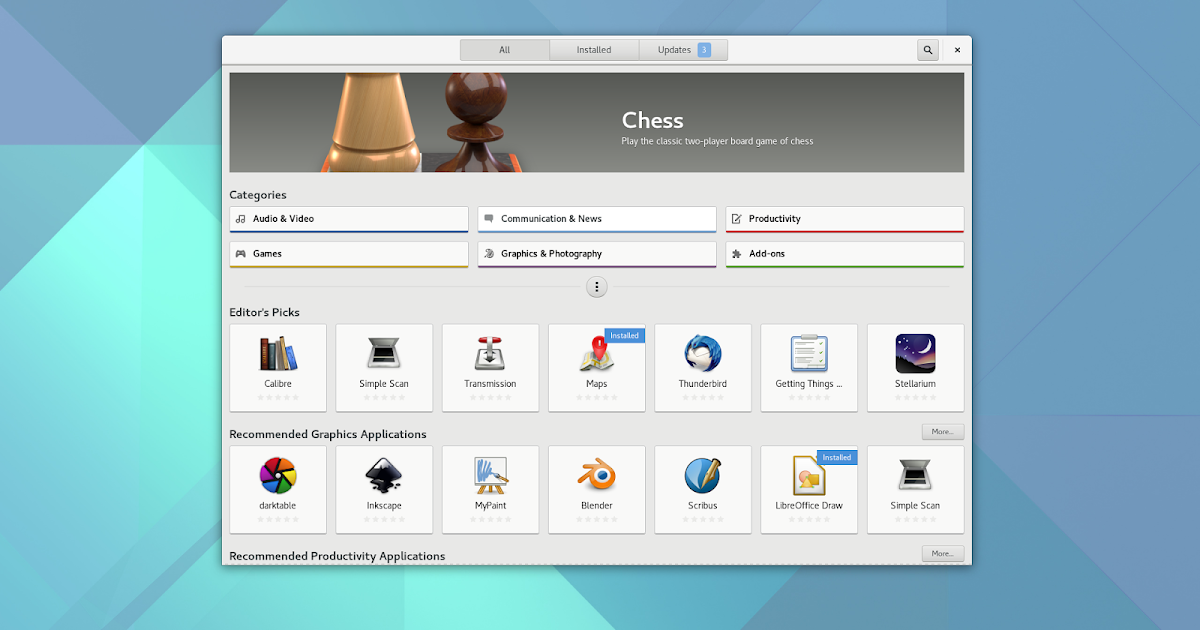 нашу документацию о веб-сёрфинге с Tor Browser
нашу документацию о веб-сёрфинге с Tor Browser
Tor Connection для подключения к сети Tor
См. нашу документацию по подключению к Tor
Configure persistent volume to create and configure a Persistent Storage on your Tails USB stick
See our documentation on the Persistent Storage
Tails documentation для пользования офлайновой версией сайта и документации Tails
WhisperBack Error Reporting для сообщений нашей команде о проблемах в Tails
См. нашу документацию о том, как сообщать об ошибках
Tails Installer для клонирования Tails на другую флешку
Thunderbird клиент email
См. нашу документацию по использованию email и чтению новостей с помощью Thunderbird
KeePassXC парольный менеджер
См. нашу документацию об управлении паролями с помощью KeePassXC
Pidgin мессенджер
См. нашу документацию об обмене сообщениями с помощью Pidgin и OTR
нашу документацию об обмене сообщениями с помощью Pidgin и OTR
Файлы менеджер файлов
См. нашу документацию о файловом менеджере Files
Меню «Места»
Через меню Места можно получить доступ к разным папкам и хранилищам.
Значок состояния Tor и цепочки Onion показывают текущий статус подключения к Tor.
См. нашу документацию о цепочках Onion.
Универсальный доступ
В меню универсального доступа можно включить экранного диктора, экранную клавиатуру, крупный шрифт и другие функции, облегчающие использование Tails.
См. нашу документацию по специальным опциям.
Раскладки клавиатуры
В этом меню можно изменить раскладку клавиатуры и способ ввода для алфавитов, отличных от латинского.
Системное меню
В правом верхнем углу горизонтальной навигационной панели находится кнопка
системного меню. Здесь можно управлять настройками, подключением к wi-fi, а
также перезагрузить компьютер.
Сеть
В системном меню можно выбрать сеть wi-fi для подключения.
См. также документацию по подключению к сетям.
Блокировщик экрана
Click on Lock screen to lock your screen with a password.
Если при запуске Tails установить пароль администратора, вы сможете разблокировать экран с этим паролем.
Your screen will automatically lock after some time if you have set up an administration password. To disable this behavior, execute the following command in a terminal:
gsettings set org.gnome.desktop.screensaver lock-enabled false
Вы также можете установить пароль для разблокировки экрана, когда блокируете экран впервые.
Ждущий режим
Click Suspend to suspend your computer.
В этом режиме ваш компьютер не выполняет никаких операций, но питание сохраняется.
Чтобы выйти из ждущего режима и вернуться на рабочий стол Tails, нажмите
кнопку питания компьютера.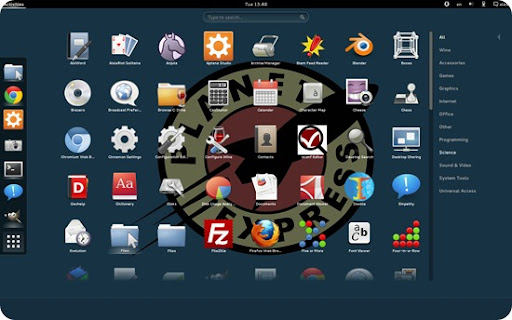
Если, пока ваш компьютер в ждущем режиме, вы удалите из USB-порта флешку с Tails, компьютер выключится не сразу, а когда вы нажмёте кнопку питания.
Злоумышленник с физическим доступом к вашему компьютеру и знанием пароля к блокировщику экрана или способностью организовать атаку с холодной загрузкой может скомпрометировать вашу копию Tails в ждущем режиме.
Для большей безопасности полностью выключите Tails.
Tails documentation для работы с офлайновой версией сайта и документации Tails
Report an error для сообщений нашей команде о проблемах с Tails
См. нашу документацию о том, как сообщать об ошибках
Корзина, куда отправляются «удалённые» файлы
Для открытия менеджера Файлы можно воспользоваться одним из способов:
Для подключения к удалённому серверу SFTP (SSH File Transfer Protocol):
Выберите Другие места в левом окне менеджера Файлы.
Укажите сервер SFTP в поле Подключиться к серверу в нижней части правой панели.
 Пример:
Пример:ssh://[email protected]/
Нажмите кнопку Подключиться.
8 основных функций среды рабочего стола GNOME
GNOME — один из старейших и самых популярных интерфейсов для бесплатных операционных систем с открытым исходным кодом, таких как Linux. Современный GNOME не похож на то, что было изначально, он превратился в один из лучших способов использования компьютера.
Независимо от того, используете ли вы Linux или вы хотите протестировать что-то новое для решения о переходе на новую ОС, мы рассмотрим некоторые из лучших функций GNOME.
Большинство интерфейсов рабочего стола включают в себя довольно много экранных элементов, не связанных с выполняемой задачей. В Windows и Chromebook внизу есть панели задач, на которых находятся все ваши любимые или открытые приложения. В macOS есть док-станция для той же цели. Большинство бесплатных окружений рабочего стола с открытым исходным кодом для Linux имеют аналогичную структуру.
В GNOME панель вверху не содержит средств запуска приложений. Эта панель маленькая и черная, как у телефона или планшета, в последнее время статична. Он содержит дату и время, несколько системных индикаторов в верхнем правом углу, кнопку «Действия» в верхнем левом углу и имя текущего запущенного приложения рядом с ним.
Эта панель маленькая и черная, как у телефона или планшета, в последнее время статична. Он содержит дату и время, несколько системных индикаторов в верхнем правом углу, кнопку «Действия» в верхнем левом углу и имя текущего запущенного приложения рядом с ним.
Вы нажимаете эту кнопку «Действия», когда хотите сделать что-нибудь, не связанное с текущим открытым приложением. В противном случае на экране мало что будет отвлекать вас от того, что вы делаете.
2. Целенаправленные, согласованные и интуитивно понятные приложения
Минималистичный дизайн GNOME распространяется не только на рабочий стол, но и на сами приложения. У вас нет различных меню для навигации или множества настроек для переключения. Большинство функций часто находятся прямо в верхней части приложения в так называемой панели заголовка. Некоторые приложения выполняют свои задачи настолько просто, что им вообще не нужна панель заголовков.
GNOME считает обилие опций признаком плохого дизайна и обузой, затрудняющей поддержку приложений.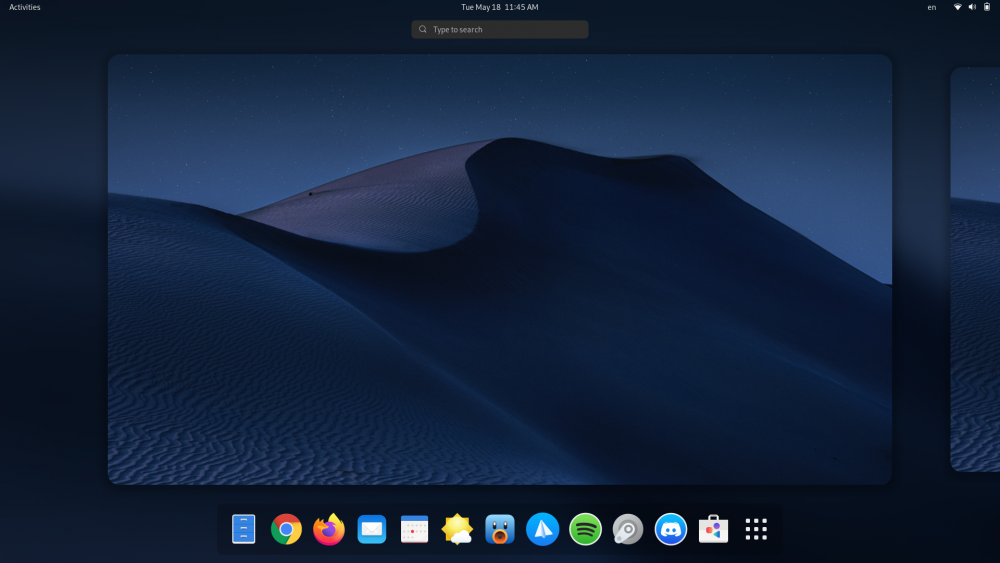 Вместо этого разработчики оттачивают самое важное, а остальное убирают. Это делает приложения GNOME невероятно простыми для изучения и, как и сам рабочий стол, не очень отвлекающими. Поскольку производители приложений придерживаются схожего стиля дизайна, одно приложение выглядит и функционирует аналогично другому.
Вместо этого разработчики оттачивают самое важное, а остальное убирают. Это делает приложения GNOME невероятно простыми для изучения и, как и сам рабочий стол, не очень отвлекающими. Поскольку производители приложений придерживаются схожего стиля дизайна, одно приложение выглядит и функционирует аналогично другому.
3. Оптимизация для настольных ПК, планшетов и мобильных устройств
Эти приложения GNOME не только хорошо помещаются на вашем рабочем столе, но, если вы их уменьшите, то большинство из них адаптируется к мобильному устройству. Этот адаптивный дизайн аналогичен работе современных веб-сайтов: веб-страницы автоматически подстраиваются под размер вашего экрана, а не отображают отдельные сайты для ПК, планшетов и телефонов.
Адаптивный дизайн отлично подходит для настольных компьютеров, потому что это означает, что вы можете убрать приложение сбоку от экрана, а интерфейс по-прежнему можно использовать. Он отлично подходит для мобильных устройств, потому что разработчикам не нужно создавать совершенно новые приложения с нуля.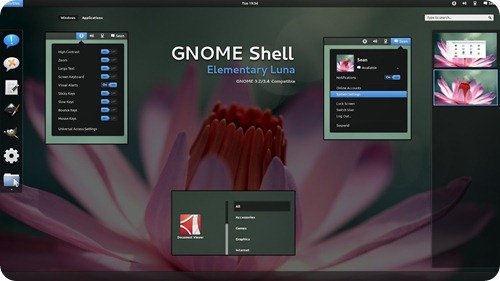 Вы также можете использовать одни и те же приложения на разных устройствах, что позволяет создать единое рабочее пространство.
Вы также можете использовать одни и те же приложения на разных устройствах, что позволяет создать единое рабочее пространство.
Вы можете оценить это на ПК 2-в-1, форм-фактор, для которого GNOME просто идеален. Интерфейс и приложения на сенсорном экране выглядят как дома, как с клавиатурой и мышью. GNOME может легко переключаться между ними, автоматически регулируя ориентацию экрана при повороте дисплея и при необходимости открывая виртуальную клавиатуру.
Обзор действий GNOME открывается всякий раз, когда вы нажимаете кнопку «Действия», перетаскиваете указатель мыши в левый верхний угол или нажимаете Super-клавишу. На этом экране показано, какие окна открыты в данный момент, что находится в ваших рабочих областях и какие приложения вы можете открывать. При вводе отображаются результаты поиска приложений, файлов и другой информации.
Чтобы сделать что-либо, не связанное с текущим приложением, вы открываете Обзор действий. Простой. Функциональные возможности других рабочих столов могут распространяться на средство запуска приложений, различные виджеты панелей или специальное приложение для поиска, GNOME собирает в одном месте.
5. Полнофункциональный центр приложений
Программное обеспечение GNOME предоставляет универсальный инструмент для поиска, установки, обновления и удаления ваших приложений. Здесь же вы можете загрузить обновления системы.
Главный экран содержит категории приложений с всплывающими изображениями. На страницах приложений представлены снимки экрана и другая полезная информация, например, адаптируется ли приложение для мобильных устройств или какие программы имеют доступ к вашим данным. Вы можете увидеть размеры загрузки и предупреждения для игр, содержащих насилие или ненормативную лексику.
Программное обеспечение GNOME также сообщит вам, является ли приложение открытым или нет, и предложит краткое объяснение разницы. Это помогает сформировать ожидания в отношении бесплатного программного обеспечения, а также указывает на недостатки и опасности установки программ с закрытым исходным кодом.
6. Набор программ для выполнения основных задач
Проект GNOME существует уже несколько десятилетий, и за это время появилось и сформировалось значительное количество программ. Все готово для полнофункциональной настольной операционной системы.
Все готово для полнофункциональной настольной операционной системы.
Конечно, есть ожидаемое программное обеспечение, такое как веб-браузер, файловый менеджер, текстовый редактор и калькулятор. Но есть и более продвинутые инструменты, такие как редактор разделов диска, инструмент резервного копирования, диспетчер виртуальных машин и диспетчер удаленного рабочего стола.
С GNOME вам не нужно обращаться к командной строке или универсальным приложениям для выполнения большинства задач или управления вашей системой. Да, вы можете использовать альтернативные инструменты, но в отличие от большинства других бесплатных и открытых рабочих столов, GNOME имеет достаточно большой набор приложений, для выполнения большинства задач.
Достаточно часто альтернативные рабочие столы используют программы GNOME, чтобы заполнить пробелы в работы с программным обеспечением. Только проект KDE предлагает более полный набор бесплатных программ.
7. Поддержка новейших технологий
Интерфейс рабочего стола — это нечто большее, чем то, что вы видите на экране.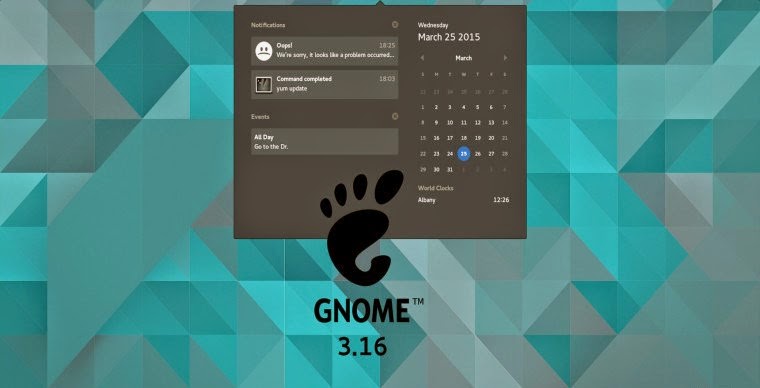 Под ним находится сервер отображения, который помещает изображения на ваш экран. Есть аудиосервер, управляющий звуком. Существуют форматы пакетов, в которых входят приложения. В Linux существует несколько версий каждого из этих системных компонентов, причем каждые несколько лет появляются новые.
Под ним находится сервер отображения, который помещает изображения на ваш экран. Есть аудиосервер, управляющий звуком. Существуют форматы пакетов, в которых входят приложения. В Linux существует несколько версий каждого из этих системных компонентов, причем каждые несколько лет появляются новые.
Эти системные компоненты не зависят от того, какую среду рабочего стола вы используете, но GNOME часто одним из первых интегрирует эти новые технологии.
На данный момент большая часть сообщества GNOME полностью приняла дисплейный сервер Wayland, который заменяет сервер X-дисплей, мультимедийный сервер PipeWire, который заменяет PulseAudio, и формат Flatpak, заменяющий DEB и RPM (в некоторых дистрибутивах).
То же самое и с аппаратным обеспечением. GNOME работает с дисплеями HiDPI и сенсорными экранами. Плюс работает на мобильных устройствах. Так что, если вы хотите попробовать что-то новое, у вас есть прекрасная возможность сделать это с GNOME.
8. Настройте GNOME под себя с помощью расширений
GNOME поставляется с ограниченным количеством доступных настроек, но разработчики GNOME знают, что многие предпочитают настраивать систему под себя.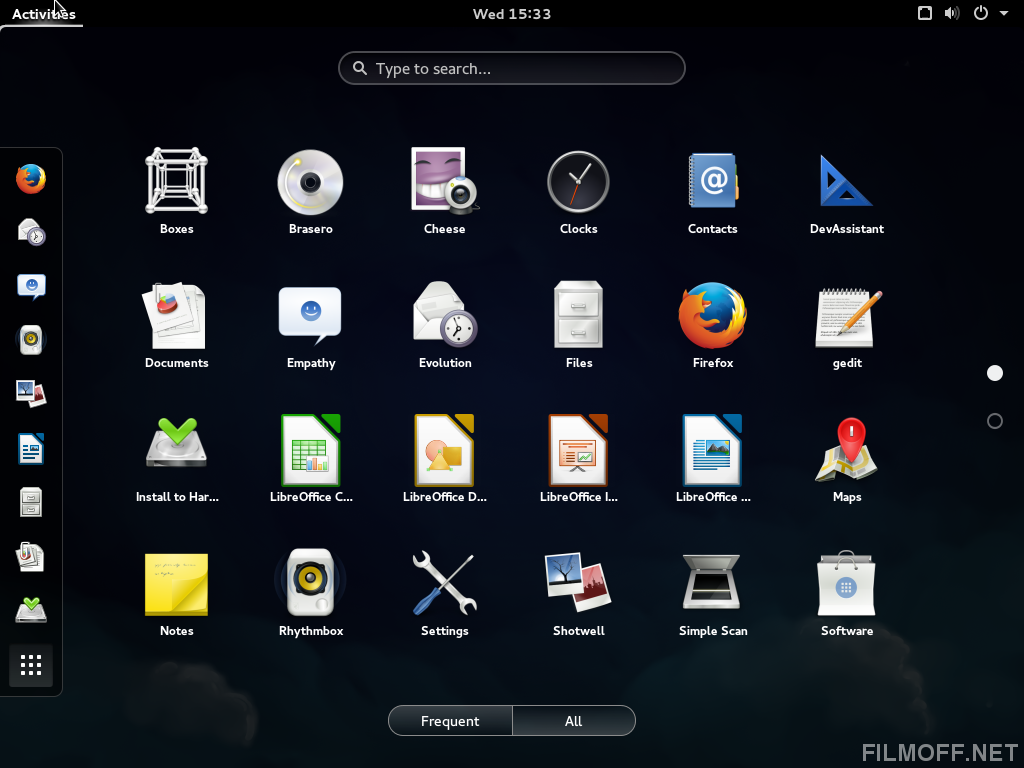 Здесь на помощь приходят расширения, которые позволяют кардинально изменить внешний вид и функциональность GNOME.
Здесь на помощь приходят расширения, которые позволяют кардинально изменить внешний вид и функциональность GNOME.
С помощью расширений вы можете внести незначительные изменения в свой рабочий стол или полностью изменить его. Некоторые расширения делают GNOME более похожим на Windows, в то время как другие могут сделать док-панель видимой в нижней части экрана, как в macOS.
С GNOME Tweak Tool GNOME становится настраиваемым рабочим столом. Хотя для GNOME существует множество расширений, они не являются неотъемлемой частью рабочего стола. Вы должны использовать веб-браузер или командную строку для их установки, и некоторые из них перестанут работать, когда вы обновитесь до более новых версий GNOME.
Расширения считаются инструментом для более продвинутых пользователей, которые любят настраивать свой рабочий стол, поэтому GNOME не акцентирует на них внимание. Тем не менее, некоторые дистрибутивы, такие как Ubuntu и Pop! _OS, используют расширения для настройки своего взаимодействия с GNOME.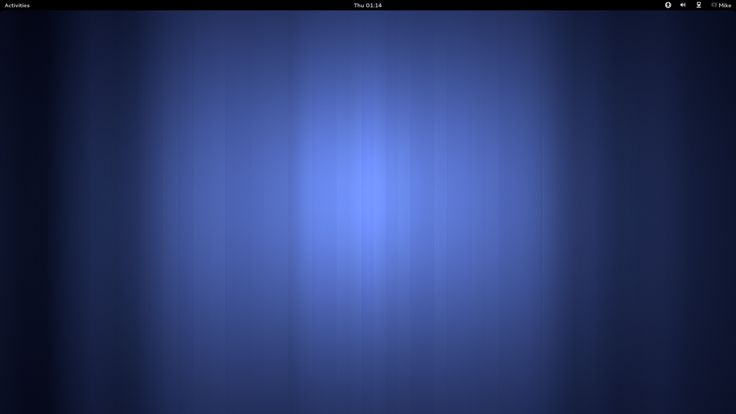
Откройте для себя GNOME
GNOME не совсем похож на любой другой интерфейс рабочего стола. Если у вас уже есть укоренившиеся компьютерные привычки, комфортные для вас, то способ работы с GNOME может не понравиться.
Но если вы ищете что-то другое или ищете рабочий стол, чтобы посоветовать кому-то, кто впервые учится использовать компьютер, вы можете использовать GNOME как разумное решение.
2099720cookie-check8 основных функций среды рабочего стола GNOMEno
Автор публикации
toadmin.ru — toAdmin.ru
9 лучших средств обновления драйверов для обновления аппаратных драйверов вашего устройства
Драйверы оборудования являются одним из самых важных программ на вашем ПК, если не самым важным. К сожалению, многие пользователи упускают их из виду, поскольку операционная система выполняет приемлемую работу по…
12 лучших программ для подбора персонала, которые сделают процесс найма простым и эффективным
Успех и долговечность предприятий зависят от их человеческих ресурсов. Поиск подходящего человека на желаемую должность всегда был одним из главных приоритетов всех успешных компаний. Процессы найма тщательно нацелены на поиск…
Поиск подходящего человека на желаемую должность всегда был одним из главных приоритетов всех успешных компаний. Процессы найма тщательно нацелены на поиск…
9 лучших инструментов видеомаркетинга для повышения продаж и узнаваемости бренда
Каждый бизнес должен сделать видеомаркетинг неотъемлемой частью своей стратегии, чтобы оставаться в поле зрения клиентов. С точки зрения непрофессионала, видеомаркетинг — это просто процесс использования видео для демонстрации вашего продукта…
Как получить сертификат Meta (Facebook) Blueprint в 2022 году?
На этой планете очень мало людей, которые не слышали о Facebook. Facebook — это не только гигант социальных сетей, он превратился в конгломерат, поглощающий другие платформы социальных сетей, такие как…
Как выполнить сброс Harmony Hub
Harmony Hub — одна из самых новаторских инноваций Logitech, позволяющая пользователю беспрепятственно контролировать технику и товары, которыми он пользуется дома. Это совершенно великолепно и создает среду чистой доступности. Он может…
Это совершенно великолепно и создает среду чистой доступности. Он может…
TikTok
Как скрыть подписчиков в TikTok
TikTok — это развлекательная платформа, на которой влиятельные лица могут публиковать свой контент и демонстрировать свои таланты и навыки. Каждый хочет защитить свою подлинность и информацию на платформе. Следовательно, большинство…
Как удалить GIF из комментария Facebook
Facebook произвел революцию в том, как мы общаемся с людьми, и создал для нас возможность общаться с людьми по всему миру. Кроме того, мы любим комментировать посты наших друзей и…
TikTok
Где найти биографию на TikTok?
Профили в TikTok — это место, где доступна вся информация о пользователе. Вы можете увидеть изображение профиля пользователя, имя пользователя, биографию, подписчиков и количество подписчиков, а самое главное, видео. Обычно…
Android
Как удалить адреса электронной почты из автозаполнения Gmail на Android
Gmail использует свой алгоритм, чтобы помечать электронные письма как спам и важные. Вы можете запланировать свои электронные письма или отправить их напрямую и прикрепить свои документы, изображения, аудиофайлы, видеофайлы или…
Вы можете запланировать свои электронные письма или отправить их напрямую и прикрепить свои документы, изображения, аудиофайлы, видеофайлы или…
Что такое черная точка на экране вашего телефона?
Дисплеи на смартфонах, телевизорах, мониторах и любых других дисплеях, которые мы используем в настоящее время, имеют гораздо лучшее качество и доступны в различных типах, таких как LCD, AMOLED, OLED и…
9 лучших хостинговых платформ игровых серверов для всех
Игровой мир развивается, и ему требуется больше вычислительной мощности, чем когда-либо! Хорошая новость в том, что вычисления дешевы! Это больше не ограничено в вашем доме игровой консолью или компьютером. Вам…
13 крутых игр, в которые можно играть на Apple Arcade
Наличие игр на вашем телефоне может стать отличным средством от стресса и помочь вам скоротать время, особенно когда вы в транспорте. Если вы являетесь пользователем продуктов Apple, вы можете наслаждаться…
11 решений для чата в приложении для повышения вовлеченности пользователей
Хотите быть в курсе вовлеченности пользователей в приложение для вашего продукта или услуги? Вы должны встроить в приложение встроенный чат. И вы можете получить наилучшие результаты, если попробуете сверхэффективные инструменты,…
И вы можете получить наилучшие результаты, если попробуете сверхэффективные инструменты,…
10 лучших сайтов для поиска людей
Много дней вы можете чувствовать себя подавленным или одиноким в жизни, и это особенно становится тяжелее, когда вы находитесь вдали от дома или чувствуете себя более одиноким с точки зрения…
Исправить код ошибки Xbox 0x87af000d
Благодаря большому разнообразию игровых функций и комфорту, который получают геймеры, Xbox стала главным хитом в технологической и игровой индустрии. Хотя дополнительные функции помогают сделать устройство более совершенным, некоторые ошибки нарушают…
OKR и KPI: объяснение различий
OKR против KPI — это непрекращающийся спор. Люди часто не понимают четко их различия и того, как их эффективно использовать для измерения своих усилий. Тем не менее, и OKR, и…
Как использовать AirDrop на вашем iPhone, iPad или Mac
AirDrop должен быть одной из самых удобных функций продукта Apple. Это функция обмена файлами, которая позволяет отправлять и получать фотографии, видео, документы и многое другое с другими устройствами Apple, находящимися…
Windows
Исправление зависания обновления Battle.
 net на 0% в Windows 10
net на 0% в Windows 10Battle.net от Blizzard Entertainment — это сервис, который позволяет вам наслаждаться сетевыми играми вместе с другими. Этот сервис обеспечивает невероятную поддержку таких популярных игр, как World of Warcraft, StarCraft II,…
8 электронных ошейников для дрессировки собак
Электронные ошейники для собак — это устройства нового поколения, которые полезны для тех владельцев домашних животных, которые хотят убедиться, что их собаки не причиняют вреда. Хотя электронные ошейники были впервые…
8 приложений-сканеров для оцифровки ваших старых фотографий
Принесите свои старые воспоминания с бумажными фотографиями, чтобы представить их с помощью популярных приложений для сканирования. Каждый хочет сохранить свои старые воспоминания в виде фотографий. И поэтому мы все фотографируем…
Novell Doc: SUSE Linux Enterprise Desktop 10 SP1: Руководство пользователя GNOME
Как и в других популярных продуктах аналогичного назначения, основные компоненты рабочего стола GNOME — это значки, представляющие собой ссылки на файлы, папки или программы, и панель в нижней части экрана (похожая на панель задач Windows).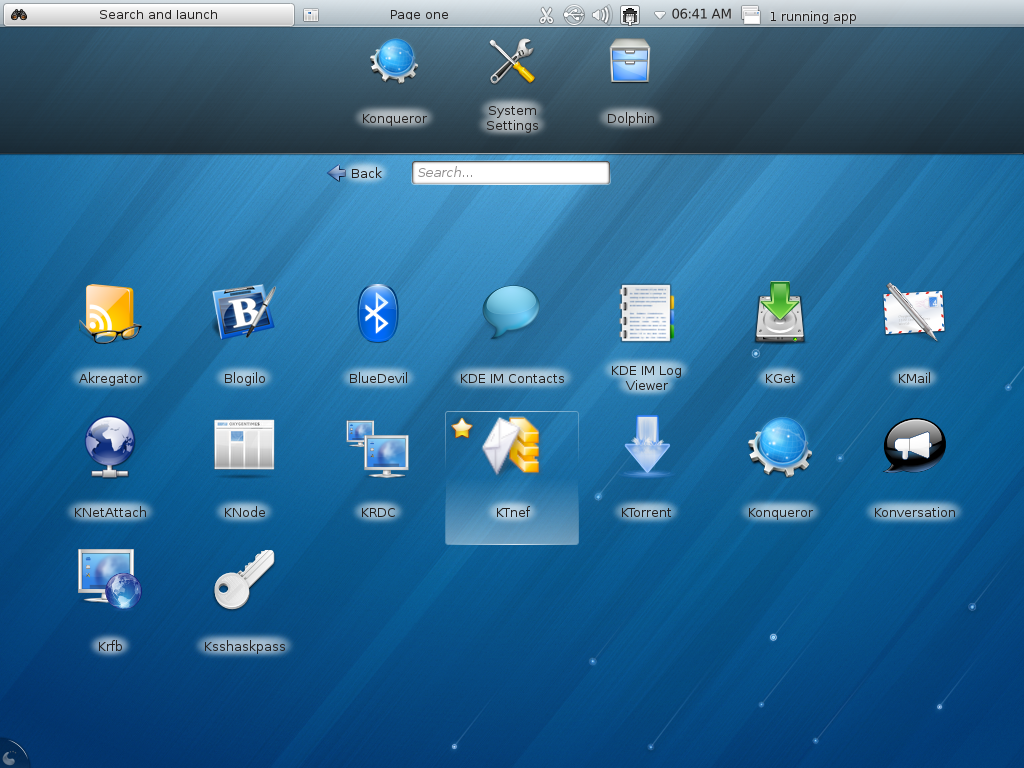 Двойным щелчком значка можно запустить связанную с ним программу. Если щелкнуть значок правой кнопкой мыши, можно получить доступ к дополнительным меню и параметрам. Правой кнопкой мыши можно щелкнуть и пустое пространство рабочего стола, чтобы получить доступ к контекстному меню настройки и управления самого рабочего стола.
Двойным щелчком значка можно запустить связанную с ним программу. Если щелкнуть значок правой кнопкой мыши, можно получить доступ к дополнительным меню и параметрам. Правой кнопкой мыши можно щелкнуть и пустое пространство рабочего стола, чтобы получить доступ к контекстному меню настройки и управления самого рабочего стола.
Рисунок 1-1 Рабочий стол GNOME
По умолчанию на рабочем столе отображаются два ключевых значка: персональная домашняя папка и корзина для удаленных объектов. На рабочем столе могут присутствовать и другие значки, представляющие устройства Вашего компьютера, например, приводы компакт-дисков. Если дважды щелкнуть домашнюю папку, будет запущен файловый менеджер Nautilus, который отобразит содержимое домашнего каталога. Дополнительные сведения об использовании Nautilus см. в разделе Управление папками и файлами при помощи Nautilus.
Если щелкнуть значок правой кнопкой мыши, появится меню операций с файлами, например копирования, вырезания и переименования. При выборе пункта меню Свойства будет отображено диалоговое окно конфигурации. Название значка и сам значок можно изменить при помощи команды Выбрать особый значок. Вкладка «Эмблемы» позволяет добавить в значок графические описательные символы. При помощи вкладки «Разрешения» можно задать разрешения на доступ к выбранным файлам. Вкладка «Заметки» позволяет управлять комментариями. Меню корзины может также содержать пункт Очистить корзину для удаления ее содержимого.
При выборе пункта меню Свойства будет отображено диалоговое окно конфигурации. Название значка и сам значок можно изменить при помощи команды Выбрать особый значок. Вкладка «Эмблемы» позволяет добавить в значок графические описательные символы. При помощи вкладки «Разрешения» можно задать разрешения на доступ к выбранным файлам. Вкладка «Заметки» позволяет управлять комментариями. Меню корзины может также содержать пункт Очистить корзину для удаления ее содержимого.
Ссылка — это специальный тип файла, указывающий на другой файл или папку. При выполнении действия со ссылкой это действие выполняется с файлом или папкой, на которые указывает ссылка. При удалении ссылки удаляется только файл ссылки, но не файл, на который она указывает.
Чтобы создать на рабочем столе ссылку на файл или папку, найдите в файловом менеджере нужный объект, щелкните его правой кнопкой мыши и выберите команду Создать ссылку. Перетащите ссылку из окна файлового менеджера на рабочий стол.
-
Раздел 1.
 3.1, Значки рабочего стола по умолчанию
3.1, Значки рабочего стола по умолчанию
-
Раздел 1.3.2, Меню рабочего стола
-
Раздел 1.3.3, Нижняя панель
-
Раздел 1.3.4, Добавление аплетов и приложений в панель
1.3.1 Значки рабочего стола по умолчанию
Чтобы удалить значок с рабочего стола, просто перетащите его в корзину. Значок домашнего каталога переместить в корзину нельзя.
ПРЕДУПРЕЖДЕНИЕ.Будьте осторожны с этой функцией — при перемещении значков папки или файла в корзину удаляются фактические данные. Если значки — это ссылки на файл или каталог, удаляются только ссылки.
1.3.3 Нижняя панель
Рабочий стол включает в себя панель, расположенную в нижней части экрана. Нижняя панель содержит меню «Компьютер» (похожее на меню «Пуск» в Windows) и значки всех выполняемых в данный момент приложений.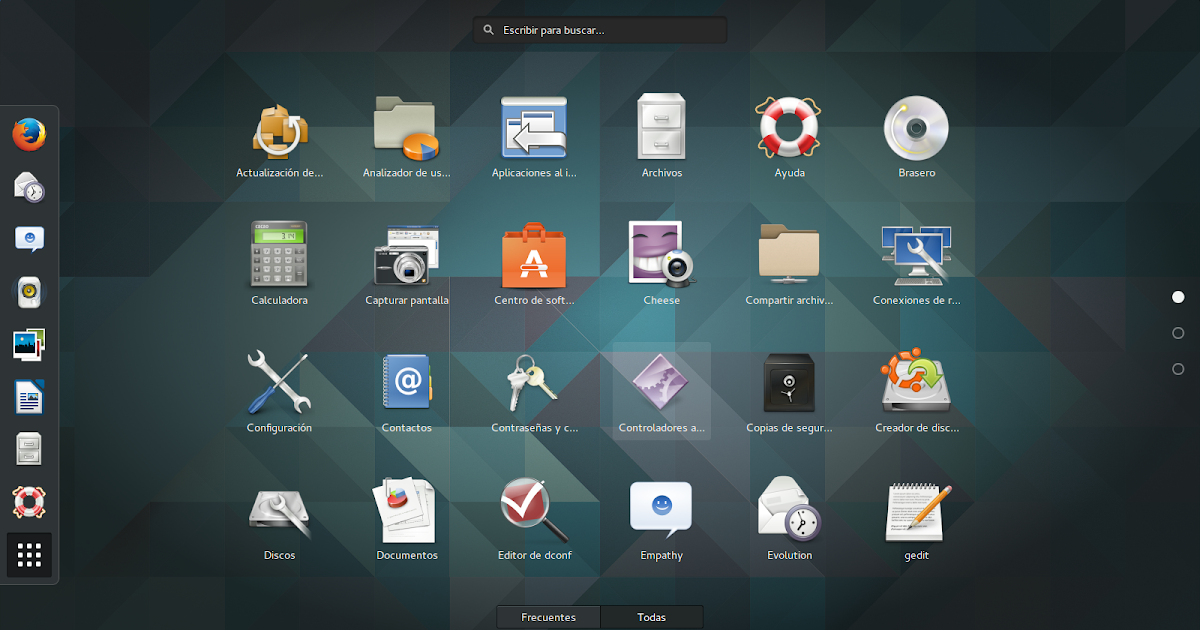 Также в панель можно добавить приложения и аплеты, чтобы упростить доступ к ним. Если щелкнуть имя программы в панели задач, окно программы будет отображено на переднем плане. Если программа уже отображается на переднем плане, щелчком мыши она будет свернута. При щелчке свернутого приложения соответствующее окно будет вновь открыть.
Также в панель можно добавить приложения и аплеты, чтобы упростить доступ к ним. Если щелкнуть имя программы в панели задач, окно программы будет отображено на переднем плане. Если программа уже отображается на переднем плане, щелчком мыши она будет свернута. При щелчке свернутого приложения соответствующее окно будет вновь открыть.
Рисунок 1-3 Нижняя панель GNOME
Значок Показать рабочий стол находится с правой стороны нижней панели. Этот значок свертывает все окна программ и отображает рабочий стол. Если все окна были свернуты, он разворачивает их.
При щелчке правой кнопкой мыши пустого места на панели открывается меню, параметры которого содержит Таблица 1-1.
Таблица 1-1 Параметры меню панели
|
Добавить в панель |
Открывает меню приложений и аплетов, которые можно добавить в панель. |
|
Свойства |
Изменяет свойства данной панели. |
|
Удалить данную панель |
Удаляет панель с рабочего стола. Все настройки панели будут при этот утеряны. |
|
Разрешить перемещение панели или зафиксировать позицию панели |
Позволяет перетащить панель на другую сторону экрана или зафиксировать ее в текущей позиции. |
|
Создать панель |
Создает новую панель и добавляет ее на рабочий стол. |
|
Справка |
Открывает центр помощи. |
|
О панелях |
Открывает сведения о приложении панели. |
1.3.4 Добавление аплетов и приложений в панель
В панель можно добавить приложения и аплеты, чтобы сделать доступ к ним более быстрым. Аплет — это небольшая программа, тогда как приложение — это более крупная независимая программа. При добавлении аплета подключаются полезные утилиты, доступ к которым можно легко получить из аплета.
В комплект поставки рабочего стола GNOME входит множество аплетов. Их полный список можно увидеть, если щелкнуть правой кнопкой мыши нижнюю панель и выбрать Добавить в панель.
Рисунок 1-4 Диалоговое окно «Добавление в панель»
Некоторые полезные аплеты перечислены ниже:
Таблица 1-2 Некоторые полезные аплеты
|
Поиск в словаре |
Ищет слово в электронном словаре. |
|
Принудительный выход |
Прерывает работу приложения. Это особенно полезно, если нужно прервать работу зависшего приложения. |
|
Поиск файлов |
Выполняет на компьютере поиск файлов, папок и документов. |
|
Виртуальные стикеры |
Создает и отображает виртуальные стикеры рабочего стола и управляет ими. |
|
Традиционное главное меню |
Предоставляет доступ к программам при помощи меню, как это было реализовано в предыдущих версиях GNOME. Это, в частности, может быть удобно для тех, кто привык к ранним версиям GNOME. |
|
Регулятор громкости |
Увеличивает или уменьшает громкость звука. |
|
Прогноз погоды |
Отображает текущие сведения о погоде в указанном городе. |
|
Переключатель рабочей области |
Предоставляет доступ к дополнительным рабочим пространствам, называемым рабочими областями, при помощи виртуальных рабочих столов. |
Выпущен GNOME 43. Вот что нового
Независимо от того, являетесь ли вы страстным поклонником GNOME или просто случайным поклонником, в последней версии среды рабочего стола GNOME есть чем насладиться.
GNOME 43 выходит через шесть месяцев после (довольно) значительного выпуска GNOME 42. Во многих отношениях это продолжение пути, изложенного там, и содержит уверенный набор изменений, некоторые небольшие, некоторые большие, но все они предназначены для облегчения использования GNOME.
В этом посте я расскажу об основных изменениях, с которыми сталкиваются пользователи, поделился несколькими снимками экрана и выскажу несколько своих мыслей о некоторых шансах, основанных на личном опыте его использования. Если вы читали мой обзор новых функций GNOME 43 — золотая звезда для тех, кто это сделал, — большинство изменений, о которых я упоминаю ниже, будут вам знакомы.
Начинаем!
Новые функции GNOME 43
Быстрые настройки
Для меня функция «заголовок» в GNOME 43 является поразительной новый Быстрые настройки меню .
Быстрые настройки дают вам общий доступ к сети, Wi-Fi, режиму производительности, ночному свету, режиму полета и даже темному режиму. Это делает многие задачи делом «в один клик», в то время как другие задачи, такие как изменение сети Wi-Fi, теперь можно выполнять полностью из области состояния.
Быстрые настройки в действии в GNOME 43Также можно изменить аудиовыход (и вход) в GNOME 43 прямо с помощью ползунка громкости. Это ОГРОМНАЯ экономия времени по сравнению с тем, как GNOME 42 обрабатывал вещи (вам приходилось открывать Настройки , перейдите на панель Звук и измените настройки оттуда). В GNOME 43 это всего лишь щелчок или два.
Неожиданно одна часть нового меню Быстрых настроек , которую я использую чаще всего, — это новая кнопка «Снимок экрана» (на изображении выше она находится в верхнем ряду, крайняя слева, но на ноутбуках эта область отображает состояние батареи).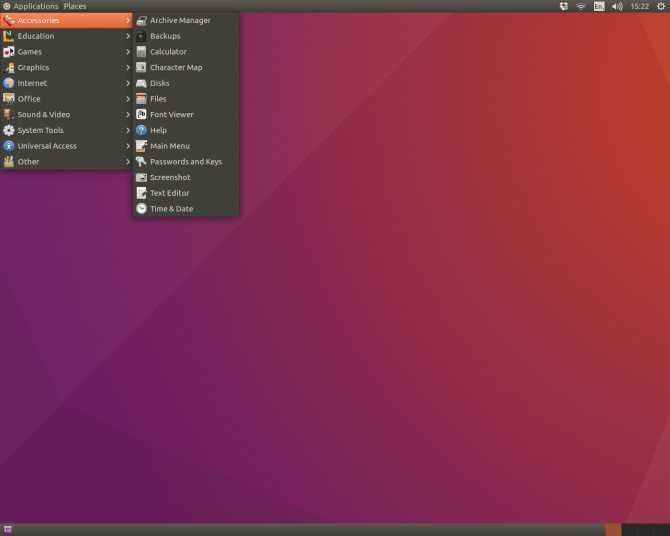 на скриншоте значок перемещается вправо), так как на некоторых моих клавиатурах отсутствует клавиша
на скриншоте значок перемещается вправо), так как на некоторых моих клавиатурах отсутствует клавиша print screen . Эта полезная точка исправляет это.
Новые функции файлового менеджера
Новое адаптивное приложение FilesGNOME 43 поставляется с улучшенным файловым менеджером в форме Files (он же Nautilus ). Обновленный с использованием GTK 4 и libadwaita, Files получил адаптивный дизайн, который позволяет вам использовать все функции файлового менеджера при изменении размера окон до более узкой ширины. Я считаю, что выдвижная боковая панель в узком режиме реализована очень хорошо.
Другие изменения, связанные с переходом на GTK4, включают переработанные окна свойств файлов и папок, измененный порядок меню и значительно улучшенный вид списка, в который добавлены резиновые полосы и добавление файлов в избранное.
Вы также найдете дополнительную интеграцию с утилитой Disks , например, возможность доступа к параметру «формат» при щелчке правой кнопкой мыши на внешнем диске на боковой панели «Файлы» ; и есть новое диалоговое окно «Открыть с помощью », в котором вы можете выбрать, какое приложение используется для открытия разных типов файлов.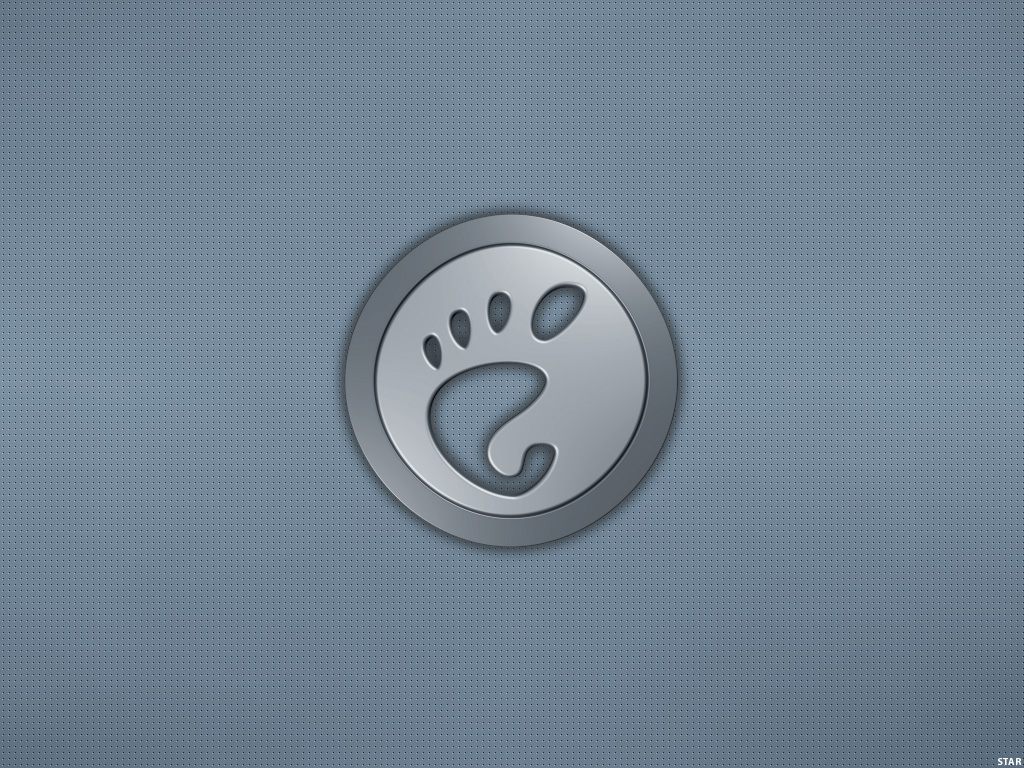
Вы можете узнать больше об изменениях в Nautilus в моей статье, посвященной Nautilus в GNOME 43.
Обновления основных приложений
Новый внешний вид многих основных приложенийНаряду с Files , другие основные приложения GNOME также претерпели некоторые изменения.
Поклонник приложения Календарь захочет проверить новую боковую панель приложения. Эта постоянно отображаемая панель дает ежемесячный обзор и список предстоящих событий. Изменение размера Calendar до более узкой ширины скрывает «основной» холст, чтобы показать только боковую панель. Обновленная цветовая палитра помогает сделать приложение максимально разборчивым с первого взгляда.
Приложение Maps выглядит намного лучше, теперь оно использует GTK4 и libadwaita, а такие элементы, как всплывающие окна, наконец-то получили тени пользовательского интерфейса. Жест щипка для масштабирования более надежен, это преимущество связано с переходом в приложение на новую библиотеку рендеринга карт.
Разработчики, запускающие последнюю версию Builder , заметят серьезное обновление пользовательского интерфейса, включая вкладки, новую строку состояния, поддержку перестановки панелей для создания пользовательских макетов, переработанные и усовершенствованные настройки и новый редактор команд.
Новая страница Device Security доступна в настройках. Это направлено на «предоставление информации о безопасности вашего физического оборудования, его конфигурации и прошивки». Несмотря на благие намерения, эта панель кажется пугающей. Многие из «проблем безопасности», которые он помечает (выделены жирным красным цветом, не меньше), пользователь не может контролировать.
Разработчики Ubuntu тоже не уверены и отключат эту страницу в Ubuntu 22.10. Я ожидаю, что мы увидим гораздо больше работы в этой области в течение цикла разработки GNOME 44.
Другие изменения:
- Анимация в Действия . Теперь запускайте Smother
- Веб -приложения могут быть установлены из Software
- Contacts Apps Apply Apport Import/Apport 00 9009
- 09900 9009 9009.
 9003 CONCETS
9003 CONCETS - Web/Epiphany Gains Среда скриншота веб -страницы
- символов Поддерживает больше эмодзи, включая тоны скина и полов
- Audio. Об окнах во многих приложениях
И, наконец, GNOME 43 имеет новый звук оповещения по умолчанию !
Да, звук (довольно раздражающий, имхо) «капля» знаком каждому, кто пробовал вкладка их путь в никуда в терминале теперь стал более приятным «щелчком» — хотя имейте в виду, что многие дистрибутивы Linux меняют значения по умолчанию, поэтому то, что вы слышите, может отличаться!
Загрузить GNOME 43
Хотите попробовать последнюю, лучшую версию GNOME? Ну, здесь все становится немного сложнее.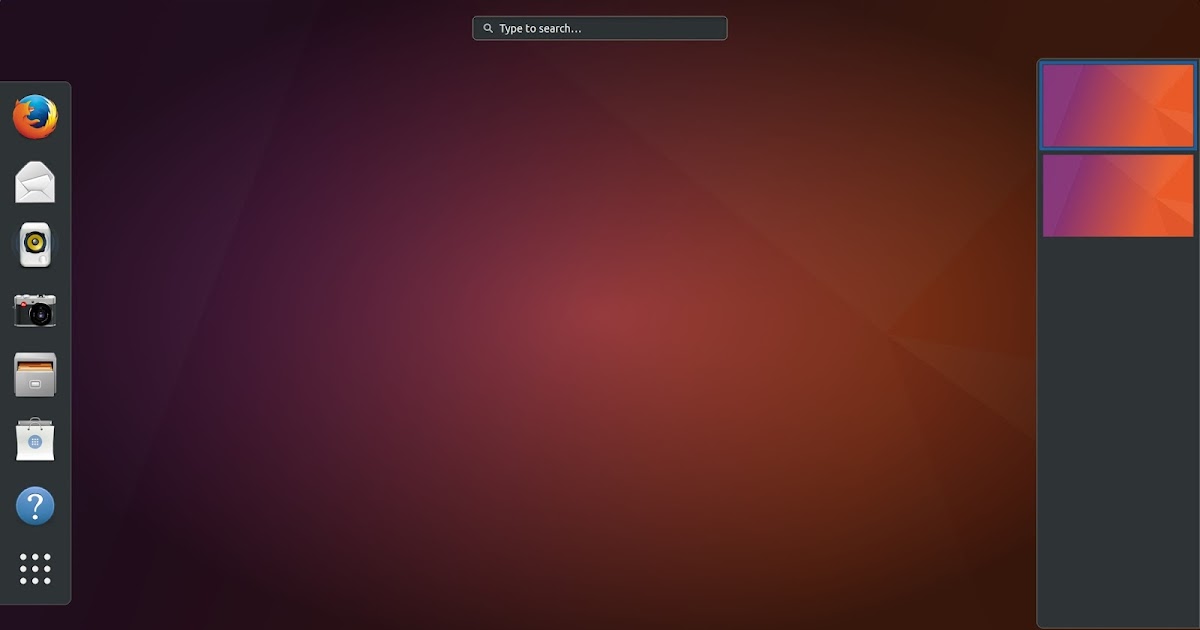 GNOME 43 будет выпущен для пользователей дистрибутивов с плавающим выпуском (например, Arch), но пользователям дистрибутивов с фиксированным выпуском (например, Ubuntu) (в большинстве случаев) придется подождать, пока не выйдет их следующий основной выпуск.
GNOME 43 будет выпущен для пользователей дистрибутивов с плавающим выпуском (например, Arch), но пользователям дистрибутивов с фиксированным выпуском (например, Ubuntu) (в большинстве случаев) придется подождать, пока не выйдет их следующий основной выпуск.
Большая часть GNOME 43 войдет в Ubuntu 22.10, которая должна выйти в следующем месяце, и является главной достопримечательностью Fedora 37, которая скоро выйдет.
Не хотите ждать? Вы можете использовать образ ОС GNOME в приложении виртуальной машины Boxes .
Новости среды рабочего стола гном ГНОМ 43
Выпущен GNOME 43 с быстрыми настройками, дополнительными портами GTK 4 и новой панелью безопасности устройства мобильные устройства.
После почти шести месяцев разработки рабочий стол GNOME 43 «Гвадалахара», наконец, здесь и представляет несколько интересных изменений, наиболее заметным из которых является меню быстрых настроек, доступ к которому можно получить из верхней панели системы, очень похожее на те вы, вероятно, видели на устройствах Android или последних системах Windows 11 и macOS.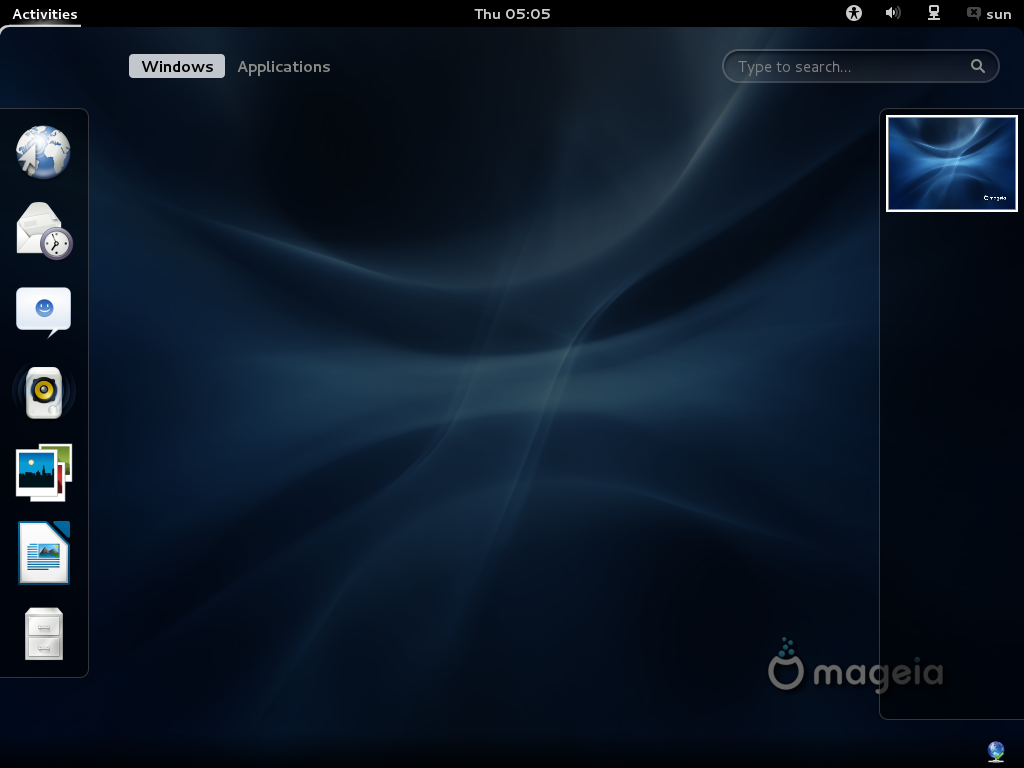
Быстрые настройки в основном объединяют старое меню, чтобы упростить пользователям изменение общих системных настроек, таких как режим полета, Bluetooth, темный режим, ночной свет, VPN и Wi-Fi одним щелчком мыши. Кроме того, новый дизайн быстрых настроек включает ползунки для изменения громкости и яркости вашего устройства, а также изменяет режим питания на три состояния, чтобы он возвращался в ранее использовавшийся режим при нажатии.
«Ряд этих настроек ранее не был включен в меню состояния системы, например, темный режим и режим полета. Включение этого означает, что вам больше не нужно открывать приложение «Настройки», чтобы изменить их», — сказали разработчики GNOME.
GNOME 43 продолжает переносить больше своих основных приложений на новейшие технологии GTK4 и libadwaita. В этом цикле разработчики портировали приложения GNOME Builder, GNOME Console, Files (Nautilus), Initial Setup, GNOME Logs, GNOME Maps и Parental Controls, которые теперь будут выглядеть более современно и красиво.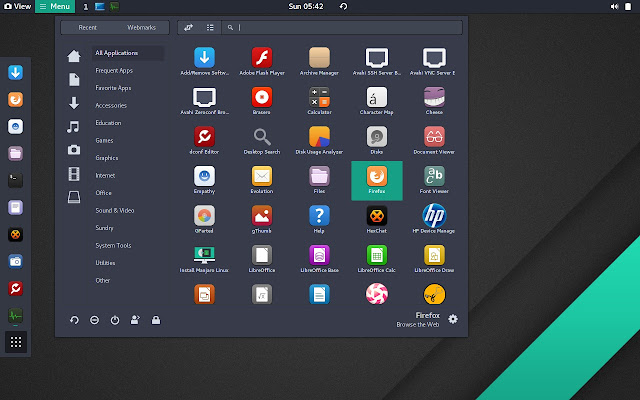 Кроме того, несколько приложений получили новый диалог «О программе».
Кроме того, несколько приложений получили новый диалог «О программе».
Говоря о приложениях, файловый менеджер Nautilus был не только портирован на инструментарий GTK4, но и привнес новые функции в GNOME 43, такие как новые представления сетки и списка, реорганизованные меню, переработанные окна свойств файлов и папок с новым кнопку, чтобы открыть родительскую папку, новый макет для списков результатов поиска, последних и помеченных файлов, новое диалоговое окно «Открыть с помощью», а также обновленную боковую панель, которая автоматически адаптируется к небольшим экранам и удобна для сенсорного экрана.
Хотя Файлы, вероятно, являются наиболее часто используемым приложением, другие основные приложения GNOME также получили улучшения. Например, приложение «Календарь» получило поддержку масштабирования и переработанный пользовательский интерфейс с боковой панелью, которая содержит средство выбора даты и представление повестки дня.
Кроме того, диспетчер пакетов программного обеспечения GNOME восстановил поддержку установки и управления веб-приложениями (только если это разрешено вашим дистрибутивом), возможность перечислить другие приложения того же автора, дополнительные сведения о формате и других свойствах приложений , новый раздел «Доступно для дистрибутива» на странице обзора, улучшенное кэширование загруженных метаданных и уведомлений, а также навигация с помощью мыши по скриншотам приложений.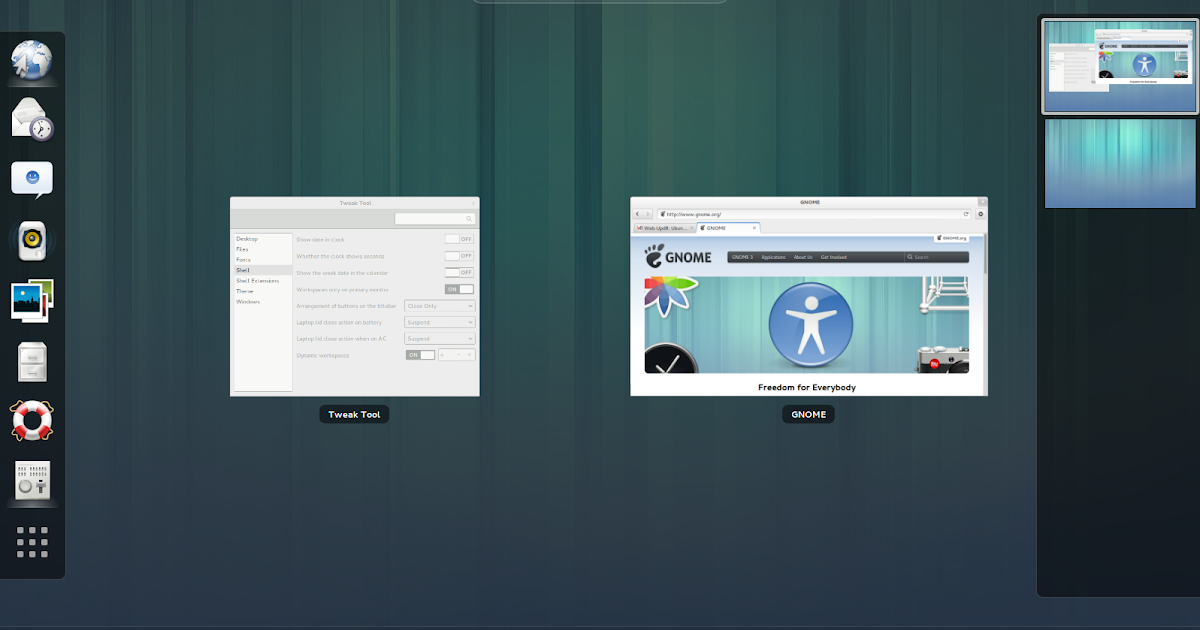
Также обновлен веб-браузер GNOME Web (Epiphany), который теперь предлагает поддержку WebExtensions, обновленную поддержку веб-приложений, а также новый пункт контекстного меню для создания снимков экрана вместе с сочетанием клавиш Shift+Ctrl+S.
Приложение «Вызовы» теперь позволяет отправлять текстовые SMS-сообщения из истории вызовов, поддерживает зашифрованные вызовы VoIP с SIP с использованием SRTP, предлагает более плавную прокрутку при работе с большими историями и запускается намного быстрее, чем раньше.
Помимо этого, приложение «Контакты» теперь может импортировать и экспортировать файлы vCard, приложение «Персонажи» теперь поддерживает составные эмодзи, приложение «Фотографии» теперь использует портал обоев для установки фона рабочего стола, а «Трекер» теперь может намного быстрее обрабатывать переименования каталогов.
Приложение «Настройки» (также известное как Центр управления GNOME) теперь имеет адаптивный макет и имеет новую панель «Безопасность устройства» в разделе «Конфиденциальность», которая дает вам обзор безопасности вашего оборудования и прошивки.
«Настройки безопасности устройства можно использовать для обнаружения различных проблем с безопасностью оборудования, включая производственные ошибки и неправильную конфигурацию оборудования. Новые настройки также могут предупреждать о потенциальных проблемах безопасности по мере их возникновения, таких как взлом физического устройства или внезапная деградация тестов безопасности, что может указывать на наличие вредоносного ПО», — говорится в сообщении GNOME Project.
Незначительные улучшения были также внесены в производительность макета оболочки GNOME, экранная клавиатура была обновлена, чтобы предлагать предложения по мере ввода, некоторые анимации в обзоре действий были оптимизированы, чтобы быть более плавными, темный стиль пользовательского интерфейса в GTK 4 приложения были отполированы, RDP получил поддержку звука, и появился новый звук оповещения по умолчанию.
Если вам интересно, когда вы сможете насладиться новыми функциями GNOME 43, потребуется несколько недель, чтобы пакеты GNOME 43 появились в репозиториях программного обеспечения некоторых из самых популярных дистрибутивов GNU/Linux, выпускаемых непрерывно. такие как openSUSE Tumbleweed, Clear Linux или Arch Linux.
такие как openSUSE Tumbleweed, Clear Linux или Arch Linux.
GNOME 43 также будет использоваться в качестве среды рабочего стола по умолчанию в следующих крупных выпусках дистрибутивов, таких как Fedora Linux 37 или Ubuntu 22.10 , которые появятся позже в октябре этого года. Как обычно, вы можете ознакомиться с примечаниями к выпуску для дополнительного чтения.
Последнее обновление 1 день назад
Выпуски GNOME 43 с множеством улучшений пользовательского интерфейса
Выпуски DEДжейкоб Крум
5 мин
GNOME 43 здесь с полезными обновлениями UX. Узнайте больше об этом.
Являясь одним из крупнейших проектов среды рабочего стола с открытым исходным кодом, GNOME за многие годы поднял планку простоты. Последняя основная версия GNOME, GNOME 42, принесла множество улучшений, особенно в упрощении и улучшении пользовательского интерфейса.
Прочтите нашу статью о GNOME 42, если вы пропустили ее:
7 новых функций, которые делают GNOME 42 отличной версией
GNOME 42 будет интересной версией. Он включает в себя заметные визуальные изменения и улучшения рабочего стола. Конечно, изменения в GNOME 41 также дополняют новый выпуск. GNOME 42 должен выйти 23 марта 2022 года, а бета-версия уже доступна. Итак, возьмем
Это новости FOSSАнкуш Дас
GNOME 43 уже здесь, под кодовым названием Гвадалахара .
И это продолжает улучшаться с группой улучшений удобства использования и специальных возможностей.
Так что же это за существенные изменения? Давайте быстро посмотрим.
ГНОМ 43: что нового?
Хотя у нас уже был список функций GNOME 43 перед выпуском, давайте сосредоточимся на этих изменениях, протестировав их с кандидатом на выпуск GNOME 43 в бета-версии Fedora 37.
Обновленный дизайн быстрых настроек
Помимо общего обзора, быстрые настройки являются одними из самых интерактивных компонентов рабочего стола. К сожалению, это жизненно важное меню давно не претерпевало существенных обновлений, поэтому редизайн давно назрел.
К сожалению, это жизненно важное меню давно не претерпевало существенных обновлений, поэтому редизайн давно назрел.
По сравнению со старым системным меню новые быстрые настройки GNOME предлагают больше функциональных возможностей в гораздо более эстетичном корпусе.
Некоторые новые предлагаемые функции включают переключение между светлым и темным режимом и значительно более быстрое переключение между сетями Wi-Fi и аудиоустройствами.
Усовершенствования файлового менеджера Nautilus
Поскольку GNOME адаптируется ко все большему количеству различных типов устройств, то же самое происходит и с его приложениями. Одним из таких приложений, основной частью работы с GNOME, является файловый менеджер Nautilus.
В GNOME 43 это приложение получает полное визуальное обновление, используя GTK 4 и (несколько спорную) библиотеку Libadwaita, обеспечивающую современный и последовательный вид.
Кроме того, приложение теперь адаптивно, что позволяет использовать его на устройствах любой формы и размера, от телефона с Linux (например, PinePhone) до полноценного игрового ПК.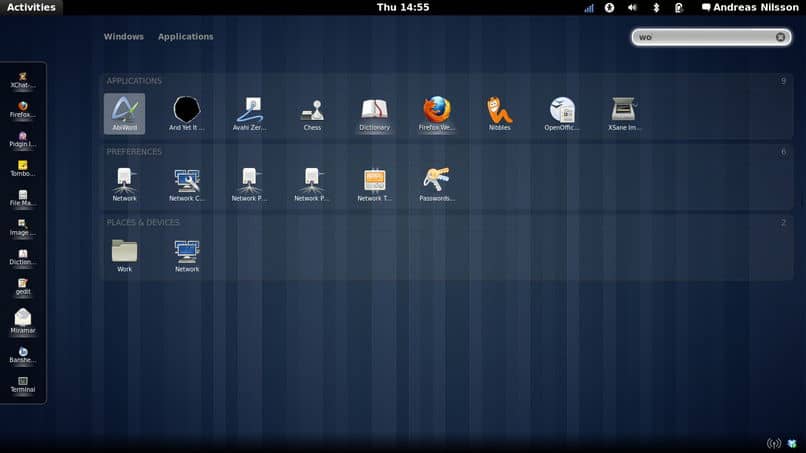
Самые зоркие из вас могут также заметить небольшие улучшения анимации, разбросанные по всему приложению.
Новые предупреждения безопасности
Сначала Windows 11 не позволяла вам устанавливать ОС без безопасной загрузки и TPM, а теперь GNOME предупреждает вас, если некоторые функции безопасности, подобные этим, отключены.
Начиная с GNOME 43, вы будете получать предупреждения на заставке и экранах блокировки, если у вас не включена безопасная загрузка.
Кроме того, новый экран «Безопасность устройства» в настройках показывает состояние различных функций безопасности аппаратного уровня. Некоторые из них включают в себя:
- Безопасная загрузка
- ТПМ
- Intel BootGuard
- Защита IOMMU
Это неплохая реализация, поскольку она выдает предупреждение и не требует каких-либо действий.
Основные улучшения GNOME Web
GNOME Web остается одним из самых забытых приложений GNOME по целому ряду причин.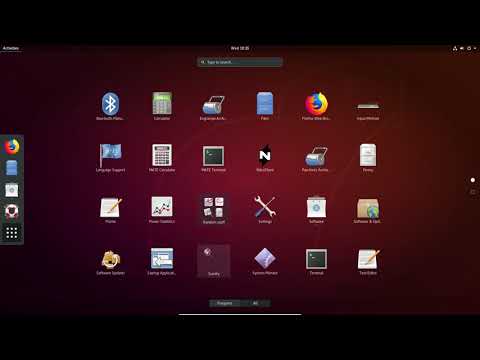 Некоторые из них могут включать отсутствие поддержки платформ, отличных от Linux, или отсутствие поддержки веб-расширений.
Некоторые из них могут включать отсутствие поддержки платформ, отличных от Linux, или отсутствие поддержки веб-расширений.
Поддержка веб-расширений больше не будет проблемой в GNOME Web 43. Обратите внимание, что GNOME Web 43 пока недоступен на Flathub. Таким образом, вы можете следить за его установкой, когда выйдет стабильная версия с поддержкой расширений.
Мы также рассмотрели GNOME Web 43 в действии с поддержкой его расширений. Не идеальная реализация, но она работала:
GNOME Web с расширениями постепенно становится привлекательным вариантом для настольных Linux
GNOME Web (Epiphany) — один из лучших браузеров, доступных для пользователей Linux. Он предлагает минимальный и уникальный пользовательский опыт. К сожалению, уникальность не побуждает пользователей использовать его в качестве основного веб-браузера. Но, похоже, скоро это может измениться… GNOME Web…
Это новости FOSSAnkush Das
Новые возможности программного обеспечения GNOME
Несмотря на то, что программное обеспечение GNOME еще не совершенно во всех смыслах, оно становится лучше с каждым обновлением.
Разрешения приложений всегда были одним из самых важных преимуществ приложений Flatpak, и теперь в GNOME Software отображается дополнительная информация о них.
Теперь вы также можете увидеть другие приложения, опубликованные тем же разработчиком, что, мы надеемся, сделает некоторые невероятные приложения более заметными.
Не забывайте, что несколько источников для приложения теперь легко ориентироваться.
Прочие изменения
Есть несколько скрытых изменений новых обоев для темного/светлого режимов.
Например, приложение «Персонажи» теперь включает гораздо более полный набор смайликов, включая людей с разными оттенками кожи, полом, прическами и другими региональными флагами.
Другие такие изменения включают:
- Обновления тем значков Adwaita.
- Повышение производительности приложений GNOME.
- Различные очистки кода.
- Доработки календаря.

- Обновленное окно «О программе».
- Обновления перевода.
Подробную информацию можно найти в примечаниях к выпуску.
Начало работы с GNOME 43
Можно ожидать, что GNOME 43 с Fedora 37 будет выпущен 18 октября 2022 г. .
Кроме того, Ubuntu 22.10 (22 октября 2022 г.) должен предоставить вам индивидуальный опыт работы с GNOME 43.
Вы также можете попробовать ОС GNOME для тестирования новейших функций, пока ваш дистрибутив не будет включать GNOME 43 со следующим крупным обновлением.
💬 Что вы думаете об обновлении GNOME 43? Хотели бы вы, чтобы он появился в вашем дистрибутиве Linux как можно скорее, или он недостаточно интересен?
Рекомендуем прочитать 📖
Вот что будет в Fedora 37
Fedora 37 должна выйти в следующем месяце. Давайте внимательно посмотрим на изменения, которые он вносит.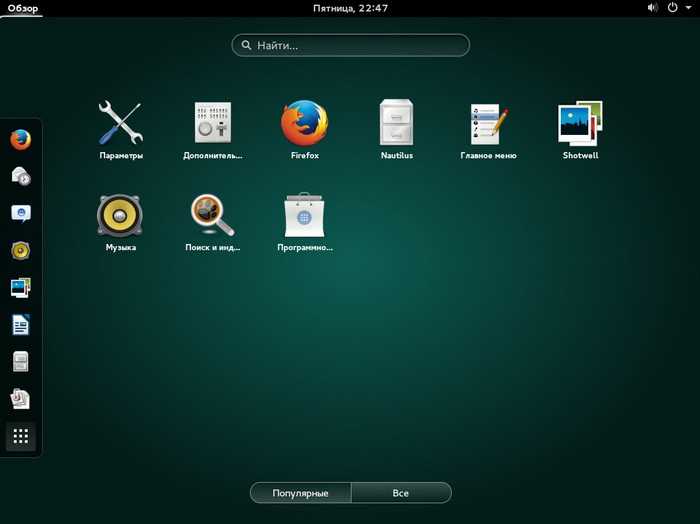
It’s FOSS NewsАнкуш Дас
8 основных функций среды рабочего стола GNOME
GNOME — один из старейших и самых популярных интерфейсов для бесплатных операционных систем с открытым исходным кодом, таких как Linux. Но современный GNOME совсем не похож на свое происхождение, и он превратился в один из лучших способов использования компьютера.
Если вы уже используете Linux или вам интересно, почему вы можете захотеть переключиться, вот некоторые из лучших функций GNOME.
Большинство интерфейсов рабочего стола включают довольно много экранных элементов, не связанных с выполняемой задачей. Windows и Chromebook имеют панели задач внизу, которые содержат все ваши любимые или открытые приложения. macOS имеет док для той же цели. Большинство бесплатных сред рабочего стола с открытым исходным кодом для Linux имеют аналогичную компоновку.
В GNOME верхняя панель не содержит средств запуска приложений. Эта панель маленькая и черная, как на телефоне или планшете, а в последнее время статичная.![]() Он содержит дату и время, несколько системных индикаторов в правом верхнем углу, кнопку «Действия» в левом верхнем углу и имя запущенного в данный момент приложения рядом с ним.
Он содержит дату и время, несколько системных индикаторов в правом верхнем углу, кнопку «Действия» в левом верхнем углу и имя запущенного в данный момент приложения рядом с ним.
Вы нажимаете эту кнопку «Действия», когда хотите сделать что-то, не связанное с текущим открытым приложением. В противном случае на экране мало что может отвлечь вас от того, что вы делаете.
2. Целенаправленные, последовательные и интуитивно понятные приложения
Минималистский дизайн GNOME распространяется от рабочего стола до самих приложений. У вас нет различных меню для навигации или многочисленных настроек для переключения. Большинство функций часто находятся прямо в верхней части приложения в так называемой панели заголовка. Некоторые приложения выполняют свои задачи так просто, что им вообще не нужна панель заголовка.
GNOME считает изобилие опций признаком плохого дизайна и бременем, которое затрудняет поддержку приложений. Вместо этого разработчики оттачивают самое важное и вырезают остальное.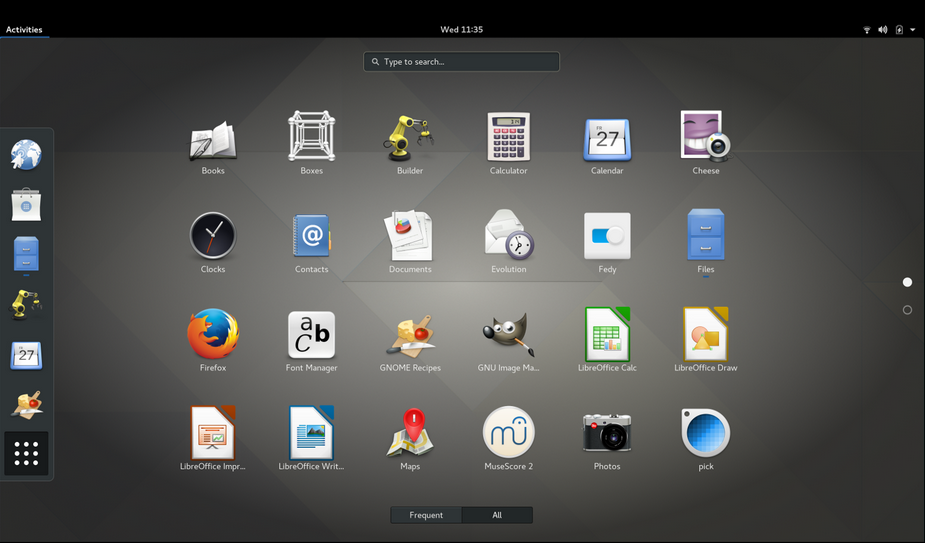 Это делает приложения GNOME невероятно простыми в освоении и, как и сам рабочий стол, не сильно отвлекает. Поскольку производители приложений придерживаются одного и того же языка дизайна, одно приложение выглядит и функционирует аналогично другому.
Это делает приложения GNOME невероятно простыми в освоении и, как и сам рабочий стол, не сильно отвлекает. Поскольку производители приложений придерживаются одного и того же языка дизайна, одно приложение выглядит и функционирует аналогично другому.
3. Настольный компьютер, планшет и мобильный телефон
3 изображения
Эти приложения GNOME не только хорошо подходят для вашего рабочего стола, но если вы уменьшите их, вы обнаружите, что большинство из них теперь адаптируются и для мобильных устройств. Этот адаптивный дизайн похож на то, как работают современные веб-сайты: веб-страницы автоматически подстраиваются под размер экрана, а не отображают отдельные сайты для ПК, планшетов и телефонов.
Адаптивный дизайн отлично подходит для настольных компьютеров, потому что это означает, что вы можете спрятать приложение сбоку экрана и обнаружить, что интерфейс по-прежнему можно использовать. Это отлично подходит для мобильных устройств, потому что разработчикам не нужно создавать совершенно новые приложения с нуля.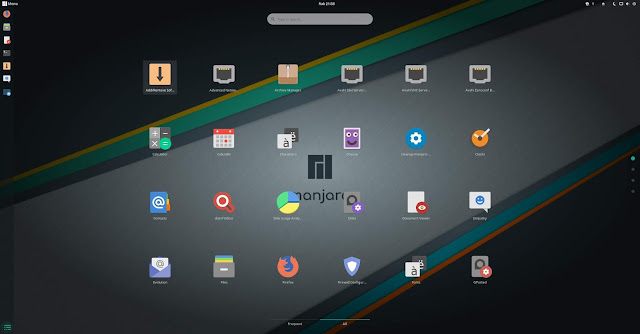 Вы также можете использовать одни и те же приложения на разных устройствах, что позволяет установить единый рабочий процесс и придерживаться его.
Вы также можете использовать одни и те же приложения на разных устройствах, что позволяет установить единый рабочий процесс и придерживаться его.
Вы можете особенно оценить эту работу на ПК 2-в-1, форм-факторе, который, по мнению GNOME, создан для него. Интерфейс и приложения чувствуют себя как дома на сенсорном экране, как на клавиатуре и мыши. GNOME также может легко переключаться между ними, автоматически настраивая ориентацию экрана при повороте дисплея и открывая при необходимости виртуальную клавиатуру.
Обзор действий GNOME открывается всякий раз, когда вы нажимаете кнопку «Действия», перетаскиваете указатель мыши в верхний левый угол или нажимаете клавишу Super . На этом экране показано, какие окна в данный момент открыты, что находится на ваших рабочих местах и какие приложения вы можете открыть. При вводе отображаются результаты поиска приложений, файлов и другой информации.
Чтобы сделать что-либо, не связанное с текущим приложением, вы открываете Обзор действий. Простой. Функциональность других рабочих столов может распространяться на панель запуска приложений, различные виджеты панели или специальное приложение поиска, GNOME складывает в одном месте.
Простой. Функциональность других рабочих столов может распространяться на панель запуска приложений, различные виджеты панели или специальное приложение поиска, GNOME складывает в одном месте.
5. Полнофункциональный центр приложений
Программное обеспечение GNOME предоставляет универсальное средство для поиска, установки, обновления и удаления ваших приложений. Здесь же можно загрузить системные обновления.
Главный экран содержит яркие категории приложений с всплывающими изображениями. Страницы приложений содержат скриншоты и другую полезную информацию, например, адаптируется ли приложение к мобильным устройствам или какие программы имеют доступ к вашим данным. Вы можете увидеть размеры загрузки и предупреждения для игр, содержащих насилие или ненормативную лексику.
GNOME Software также сообщит вам, является ли приложение открытым или проприетарным, и предложит краткое объяснение разницы. Это помогает установить ожидания в отношении бесплатного программного обеспечения, в основном созданного добровольцами, а также указывает на недостатки и опасности установки программ с закрытым исходным кодом.
6. Все программы, необходимые для выполнения основных задач
Проект GNOME существует уже несколько десятилетий, и за это время появилось и усовершенствовалось значительное количество программ. Все готово для полнофункциональной настольной операционной системы.
Конечно, есть ожидаемое программное обеспечение, такое как веб-браузер, файловый менеджер, текстовый редактор и калькулятор. Но есть и более продвинутые инструменты, такие как редактор разделов диска, средство резервного копирования, диспетчер виртуальных машин и диспетчер удаленных рабочих столов.
С GNOME вам не нужно обращаться к командной строке или приложениям общего назначения для выполнения большинства задач или управления вашей системой. Да, вы можете предпочесть альтернативу тому, что предлагает GNOME, но, в отличие от большинства других бесплатных и открытых рабочих столов, GNOME имеет достаточно большую экосистему приложений для решения большинства задач.
Это так, что альтернативные рабочие столы часто используют программы GNOME, чтобы заполнить пробелы в своем программном обеспечении. Только проект KDE предлагает более полный набор бесплатного программного обеспечения.
Только проект KDE предлагает более полный набор бесплатного программного обеспечения.
7. Поддержка новейших технологий
Интерфейс рабочего стола — это больше, чем то, что вы видите на экране. Под ним находится сервер отображения, который выводит изображения на ваш экран. Есть аудиосервер, управляющий звуком. Существуют форматы пакетов, в которые входят приложения. В Linux существует несколько версий каждого из этих системных компонентов, причем каждые несколько лет появляются новые версии.
Эти системные компоненты не зависят от того, какую среду рабочего стола вы используете, но GNOME часто является первым или одним из первых, кто интегрирует эти новые технологии.
На данный момент большая часть сообщества GNOME полностью приняла сервер отображения Wayland, который заменяет сервер отображения X, мультимедийный сервер PipeWire, который заменяет PulseAudio, и формат Flatpak, заменяющий DEB и RPM (в некоторых дистрибутивах).
Аналогичная история и с аппаратным обеспечением. GNOME работает с дисплеями HiDPI и сенсорными экранами. Плюс работает на мобильных устройствах. Поэтому, если вы пробуете что-то новое, у вас может быть лучший опыт работы с GNOME, чем с некоторыми более традиционными альтернативами.
GNOME работает с дисплеями HiDPI и сенсорными экранами. Плюс работает на мобильных устройствах. Поэтому, если вы пробуете что-то новое, у вас может быть лучший опыт работы с GNOME, чем с некоторыми более традиционными альтернативами.
8. Сделайте GNOME своим собственным с помощью расширений
GNOME поставляется только с ограниченным числом доступных настроек, но разработчики GNOME по-прежнему знают, что не существует единого размера, подходящего для всех, независимо от того, сколько размышлений и пользовательского тестирования затрачивается на дизайн по умолчанию. Вот тут-то и появляются расширения, которые позволяют радикально изменить внешний вид и функции GNOME.
С помощью расширений вы можете внести небольшие изменения в свой рабочий стол или полностью изменить макет. Некоторые расширения делают GNOME более похожим на Windows для людей, привыкших к этому рабочему процессу, в то время как другие могут сделать док-станцию всегда видимой внизу экрана, как в macOS.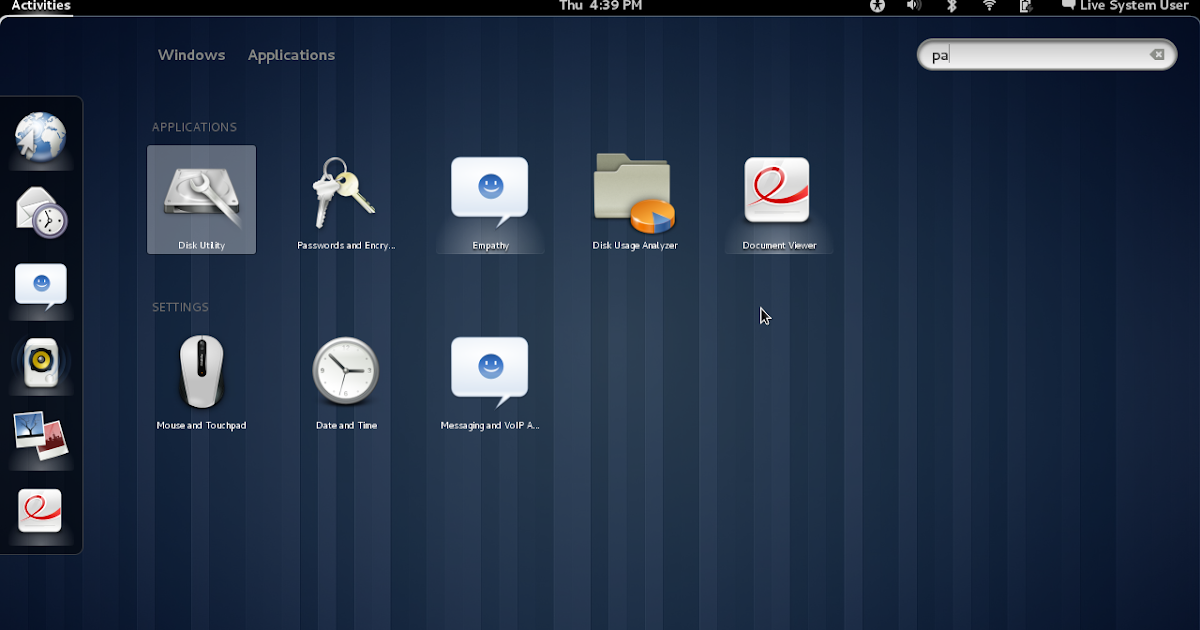
С помощью GNOME Tweak Tool GNOME внезапно становится довольно настраиваемым рабочим столом. Хотя для GNOME существует множество расширений, они не являются неотъемлемой частью рабочего стола. Для их установки необходимо использовать веб-браузер или командную строку, а некоторые перестанут работать при обновлении до более новых версий GNOME.
Расширениясчитаются функциями для более технических пользователей, которым нравится настраивать свой рабочий стол, поэтому GNOME не подчеркивает их существование. Тем не менее, некоторые дистрибутивы, такие как Ubuntu и Pop!_OS, используют расширения для настройки своего интерфейса GNOME по умолчанию.
Влюбиться в GNOME
GNOME не совсем похож на любой другой интерфейс рабочего стола. Если у вас уже есть укоренившиеся компьютерные привычки, с которыми вам совершенно комфортно, вам может не понравиться способ работы GNOME.
Но если вы явно ищете что-то другое или ищете рабочий стол для тех, кто впервые учится пользоваться компьютером, вы можете обнаружить, что GNOME — это именно то, что вы ищете.
Desktop Environment (изменение) — поддержка System76
Pop!_OS и Ubuntu по умолчанию включают среду рабочего стола GNOME. Среда рабочего стола отвечает за внешний вид графического рабочего стола и включает в себя множество ключевых программ, которые используются каждый день.
Вы можете установить альтернативную среду рабочего стола, следуя приведенным ниже инструкциям.
ПРИМЕЧАНИЕ. будьте осторожны при установке других сред рабочего стола, так как они могут повлиять на рабочий стол GNOME по умолчанию (как Ubuntu, так и Pop).
Если у вас возникли проблемы при использовании альтернативной среды рабочего стола, вы можете вернуться к среде по умолчанию. Чтобы среда рабочего стола GNOME по умолчанию была установлена в Pop!_OS, установите pop-desktop пакет:
sudo apt install pop-desktop
Для Ubuntu вместо этого установите пакет ubuntu-desktop :
sudo apt install ubuntu-desktop
Окружение рабочего стола действует как верхний графический уровень ОС. Окружение рабочего стола запускается диспетчером отображения; Pop!_OS и Ubuntu по умолчанию используют GDM (GNOME Display Manager).
Окружение рабочего стола запускается диспетчером отображения; Pop!_OS и Ubuntu по умолчанию используют GDM (GNOME Display Manager).
Если установлено несколько сред рабочего стола, GDM отобразит значок шестеренки, который позволит вам выбрать среду рабочего стола, которую вы хотите запустить. Вам нужно будет либо перезагрузить, либо перезапустить диспетчер дисплея, используя sudo systemctl перезапустить gdm , прежде чем вновь установленная среда рабочего стола появится в списке параметров.
Различные среды рабочего стола
MATE
MATE — это простой и привлекательный рабочий стол, использующий традиционные концепции. MATE является ответвлением GNOME 2.
Эта команда установит MATE и его зависимости:
sudo apt install mate-desktop-environment mate-desktop-environment-extras ubuntu-mate-themes
Cinnamon
Cinnamon используется в Linux Mint по умолчанию. Cinnamon стремится предоставить традиционный опыт и является ответвлением GNOME 3.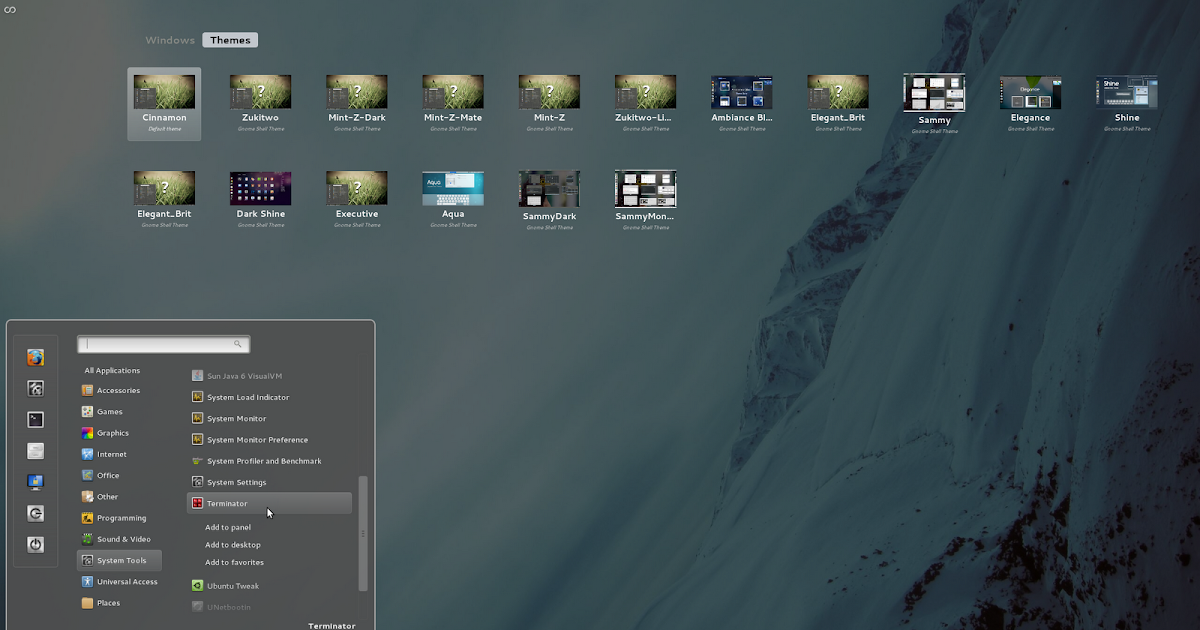
Cinnamon устанавливается с помощью:
sudo apt install cinnamon-desktop-environment
GNOME
Хотя Pop и Ubuntu содержат GNOME по умолчанию, обе включают ряд настроек GNOME. Вы также можете установить ванильный сеанс GNOME, чтобы получить опыт работы с исходным GNOME.
Вы можете установить сеанс vanilla GNOME с помощью этой команды:
sudo apt install gnome-session
KDE Plasma
Окружение рабочего стола KDE Plasma — знакомая рабочая среда, внешне похожая на рабочий стол Windows. Он легко настраивается и выглядит чистым.
Рабочий стол KDE Plasma и его зависимости можно установить с помощью этой команды:
sudo apt install kde-standard
При установке KDE вам будет предложено выбрать диспетчер отображения:
Нажмите Enter, чтобы выбрать опцию OK. (Если опция OK не выбрана, нажмите Tab, чтобы выбрать ее.) В списке снова нажмите Enter, чтобы сохранить gdm3 в качестве диспетчера отображения:
UKUI
UKUI — это облегченная среда рабочего стола, основанная на подключаемой платформе.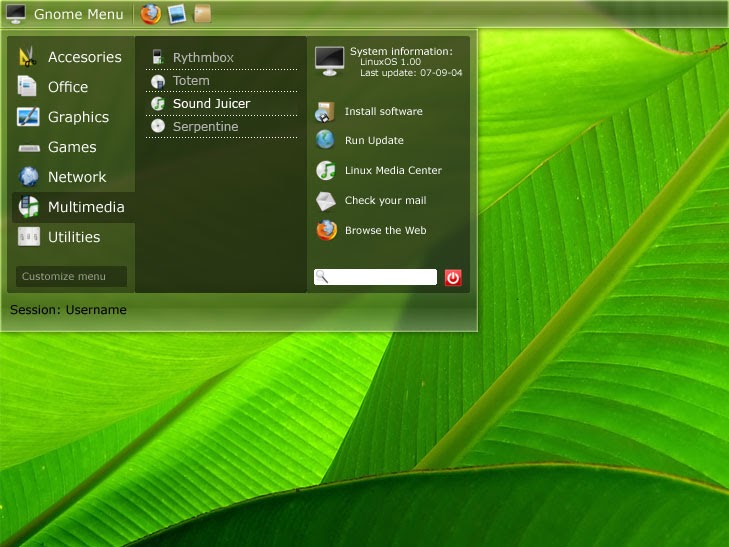 для Linux и других UNIX-подобных дистрибутивов. Он предоставляет простой интерфейс для просмотра, поиска и управления компьютером. Он разработан с использованием GTK и Qt.
для Linux и других UNIX-подобных дистрибутивов. Он предоставляет простой интерфейс для просмотра, поиска и управления компьютером. Он разработан с использованием GTK и Qt.
UKUI можно установить с помощью:
sudo apt install ukui-desktop-environment
XFCE
XFCE воплощает традиционную для UNIX философию модульности и возможности повторного использования. Эта среда обеспечивает хорошее соответствие программ, написанных для нее. XFCE также предоставляет настраиваемую среду с меньшими затратами ресурсов.
Вы можете установить XFCE и его зависимости с помощью этой команды:
sudo apt install xfce4 xfce4-goodies
Во время установки XFCE вы увидите приглашение выбрать диспетчер отображения по умолчанию:
Нажмите Enter, чтобы выбрать вариант OK. (Если опция OK не выбрана, нажмите Tab, чтобы выбрать ее.) В списке снова нажмите Enter, чтобы сохранить gdm3 в качестве диспетчера отображения:
LXDE
Облегченная среда рабочего стола X11 — это быстрая и энергоемкая сохранение среды рабочего стола.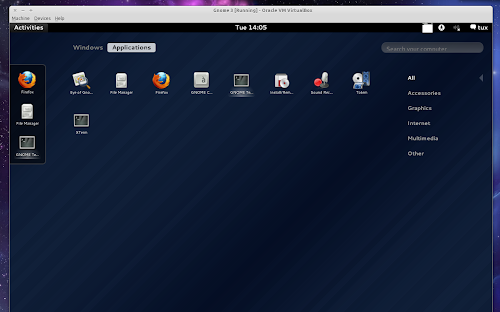 Он похож на старые версии Windows. Это экономичная среда рабочего стола, которая может помочь продлить срок службы батареи ноутбуков.
Он похож на старые версии Windows. Это экономичная среда рабочего стола, которая может помочь продлить срок службы батареи ноутбуков.
LXDE можно установить с помощью:
sudo apt install lxde
При установке LXDE вы увидите приглашение выбрать диспетчер отображения по умолчанию:
Нажмите Enter, чтобы выбрать вариант OK. (Если опция OK не выбрана, нажмите Tab, чтобы выбрать ее.) В списке снова нажмите Enter, чтобы сохранить gdm3 в качестве диспетчера отображения:
LXQt
LXQt — облегченная среда рабочего стола Qt. Он разрабатывается как преемник LXDE. Он ориентирован на то, чтобы быть классическим рабочим столом с современным внешним видом.
LXQt можно установить с помощью:
sudo apt install lxqt
Устранение неполадок
Окружения рабочего стола могут мешать друг другу или изменять общесистемные настройки. Проблемы с внешним видом среды рабочего стола обычно можно исправить, изменив тему на панели управления Appearance .
Настройка диалогового окна уведомлений
Xfce изменит диалоговое окно уведомлений на собственное. Его можно настроить с помощью этой команды:
xfce4-notified-config
Удалить повторяющиеся параметры с экрана входа в систему
Некоторые среды рабочего стола обеспечивают более одного сеанса. Например, Cinnamon обеспечивает как сеанс 2D, так и сеанс 3D. Параметры, доступные при входе в систему, находятся в каталоге /usr/share/xsessions , а ненужные параметры можно удалить, удалив соответствующие файлы. Например, чтобы удалить дополнительную опцию Cinnamon:
sudo rm /usr/share/xsessions/cinnamon2d.desktop
Изменить автоматически запускаемые программы
Некоторые среды рабочего стола настраивают дополнительные программы для запуска при загрузке. Чтобы изменить их, запустите программу Startup Applications и отключите все нежелательные программы запуска.
Пароли двойного экрана блокировки
GNOME не использует заставку (только экран блокировки), но другие среды рабочего стола могут установить классический пакет заставки GNOME в качестве зависимости. Если вам дважды предлагается ввести пароль после приостановки или блокировки экрана, отключите второй запрос с помощью этой команды:
Если вам дважды предлагается ввести пароль после приостановки или блокировки экрана, отключите второй запрос с помощью этой команды:
gsettings set org.gnome.desktop.screensaver с включенной блокировкой false
Или, если это не останавливает второе приглашение, удалите избыточную заставку с помощью этой команды:
sudo apt purge gnome-screensaver
Включить экран блокировки Cinnamon
Если экран блокировки рабочего стола Cinnamon не работает, эта команда снова включит его:
gsettings set org.cinnamon.desktop.lockdown disable-lock-screen false
Удаление окружения рабочего стола
Если вы больше не хотите использовать среду рабочего стола, ее можно удалить с помощью:
sudo apt autoremove --purge ...
Например, чтобы удалить KDE:
sudo apt autoremove --purge kde-standard
Начало работы с рабочим столом GNOME | Руководство пользователя GNOME.0638
В этом разделе описываются соглашения, структура и общие задачи
Рабочий стол GNOME, реализованный в вашем продукте.
GNOME — это простой в использовании графический интерфейс, который можно настроить в соответствии с ваши потребности и личные предпочтения. В этом разделе описывается значение по умолчанию настройка GNOME. Если вы или ваш системный администратор изменили значения по умолчанию, некоторые аспекты могут отличаться, например внешний вид или ключевые комбинации.
Примечание. Включенные конфигурации сеанса
Некоторые версии SUSE Linux Enterprise поставляются с тремя разными сеансами. конфигурации на основе GNOME. Это GNOME, GNOME Classic и СЛЭ Классик. Описанная здесь версия является конфигурацией по умолчанию для SUSE Linux Enterprise Desktop под названием SLE Classic.
1.1 Вход #
Как правило, все пользователи должны аутентифицироваться, если только Auto
Вход включен для конкретного пользователя. В этом случае конкретный
пользователь войдет в систему автоматически при запуске системы. Это может спасти
какое-то время, особенно если компьютером пользуется один человек. Это может
повлиять на безопасность учетной записи. Автоматический вход может быть включен или отключен во время
установки или в любое время с помощью управления пользователями и группами YaST.
модуль. Для получения дополнительной информации обратитесь к книге « Start-Up », глава 3 «Управление пользователями с помощью YaST».
Это может
повлиять на безопасность учетной записи. Автоматический вход может быть включен или отключен во время
установки или в любое время с помощью управления пользователями и группами YaST.
модуль. Для получения дополнительной информации обратитесь к книге « Start-Up », глава 3 «Управление пользователями с помощью YaST».
Если ваш компьютер работает в сетевом окружении и вы не только человек, использующий машину, вам обычно предлагается ввести имя пользователя имя и пароль при запуске системы.
Рисунок 1.1: Экран входа в GNOME #
Процедура 1.1: Обычный вход #
Если ваше имя пользователя указано в списке, щелкните его.
Если вашего имени пользователя нет в списке, нажмите «Нет в списке?». Затем введите свое имя пользователя и нажмите «Далее».
Введите свой пароль и нажмите Войти.
1.1.1 Переключение типа сеанса перед входом #
Если вы хотите попробовать одну из дополнительных конфигураций сеанса GNOME или
попробуйте другую среду рабочего стола, выполните следующие действия.
На экране входа щелкните свое имя пользователя или введите его, как обычно бы.
Чтобы изменить тип сеанса, щелкните значок шестеренки. Появится меню.
Рисунок 1.2: Экран входа в GNOME — тип сеанса #
В меню выберите один из пунктов. В зависимости от вашей конфигурации могут быть разные варианты, но выбор по умолчанию выглядит следующим образом.
- ГНОМ
Конфигурация GNOME 3, очень близкая к исходному дизайну. Он фокусируется на том, чтобы как можно меньше прерывать пользователей. Однако, запуск приложений и переключение между ними работает по-разному из многих других настольных операционных систем. Он использует одну панель на верхней части экрана.
- Классический GNOME
Конфигурация GNOME 3, разработанная для бывших пользователей. GNOME 2.
 На рабочем столе есть две панели, одна вверху, а другая
внизу.
На рабочем столе есть две панели, одна вверху, а другая
внизу.- IceWM
Очень простой рабочий стол, предназначенный для использования небольших ресурсов. Его можно использовать в качестве запасного варианта, если другие варианты не работают или работают медленно.
- SLE Classic (по умолчанию)
Рабочий стол SUSE Linux Enterprise по умолчанию, предназначенный для пользователей старшего возраста. версий SUSE Linux Enterprise и пользователей Microsoft* Windows*. Этот рабочий стол является конфигурации GNOME 3 и использует одну панель, расположенную в нижней части экрана.
Введите пароль в текстовое поле, затем нажмите «Подписать». В.
После однократного переключения на другой тип сеанса выбранный сеанс
стать вашей сессией по умолчанию. Чтобы переключиться обратно, повторите шаги, описанные выше.
1.1.2 Вспомогательные инструменты #
В правом верхнем углу есть значки состояния и вспомогательные меню технологий. Нажав на значки состояния, откройте меню, позволяющее вам, чтобы установить громкость звука и перезагрузить или выключить машину.
1.2 Основы рабочего стола #
Рабочий стол GNOME появляется после первого входа в систему. Он отображает панель в внизу показаны следующие элементы (слева направо):
- Меню приложений
Нажмите Приложения в левом углу, чтобы открыть меню. со всеми установленными программами. Они классифицируются по разным категории для лучшего обзора. Подпункты открываются автоматически, когда вы поместите мышь над ними.
Щелкните Обзор операций в нижней части окна. Меню приложений, чтобы открыть обзор действий, где вы можете запускать программы и управлять теми, которые уже запущены.
Обзор действий описан далее в Раздел 1.
 2.1, «Обзор деятельности».
2.1, «Обзор деятельности».- Меню мест
Нажмите «Места», чтобы открыть меню с ярлыками для вашего личные каталоги, подключенные носители данных и сетевые ресурсы.
- Переключатель задач
Все приложения, открытые в данный момент на рабочем столе (в активной рабочей области) появится в средней части панели. Вы можете принести эти приложения на передний план, щелкнув их имена.
- Индикатор уведомлений (не всегда виден)
Когда есть уведомления, например, для нового чата или электронной почты сообщений или касающихся системных обновлений, появится индикатор. индикатор — синий кружок с количеством доступных уведомлений отображается посередине. Щелкните индикатор, чтобы открыть панель сообщений. где вы можете взаимодействовать со всеми уведомлениями.
- Переключатель рабочего пространства
Это меню позволяет выбрать рабочее пространство (также называемое виртуальным рабочим столом) для работа над.
 Эта функция может помочь вам работать со многими окнами. Например,
вы можете переместить окна, необходимые для одного проекта, в рабочую область 1 и окна
необходим для другого проекта в рабочей области 2.
Эта функция может помочь вам работать со многими окнами. Например,
вы можете переместить окна, необходимые для одного проекта, в рабочую область 1 и окна
необходим для другого проекта в рабочей области 2.- Дата и время
Текущий день недели и время отображаются справа от переключатель рабочего пространства. Нажмите на нее, чтобы открыть меню, в котором вы можете получить доступ к календарь и настроить параметры даты и времени.
- Значки состояния
В правом углу панели расположены значки, показывающие текущее состояние отображается подключение к сети, громкость звука и состояние питания/батареи.
Щелкните значки, чтобы открыть меню, в котором можно настроить громкость звука, отобразить яркость, сетевое подключение и параметры питания. Щелкните имя, чтобы отображать варианты выхода из системы или переключения на другого пользователя.
Три значка в нижней части меню позволяют слева направо правильно, откройте диалоговое окно настроек GNOME, заблокируйте экран и выключите питание или перезагрузите компьютер.

Рисунок 1.3: Рабочий стол GNOME — SLE Classic #
1.2.1 Обзор действий #
Обзор действий — это полноэкранный режим, который включает в себя все способы которые вы можете переключать с одного вида деятельности на другой. Он показывает превью всех открывать окна и значки для любимых и запущенных приложений. Это также объединяет функции поиска и просмотра.
1.2.1.1 Открытие обзора действий #
Существует несколько способов открыть Обзор действий:
1.2.1.2 Использование обзора действий #
Ниже приведены наиболее важные части обзора операций. объяснил.
- Тире
Тире — это полоса, расположенная в центре слева. Он содержит любимые приложения и все приложения с открытыми окнами. Если вы переместите указатель мыши на один из значков, GNOME отобразит имя соответствующее приложение рядом.
 Легкое свечение свидетельствует о том, что
приложение запущено и имеет хотя бы одно открытое окно.
Легкое свечение свидетельствует о том, что
приложение запущено и имеет хотя бы одно открытое окно.Щелчок правой кнопкой мыши по значку открывает меню, предлагающее различные действия. в зависимости от связанной программы. Использование Добавить в Избранное, вы можете поместить значок приложения на постоянное место в Бросаться. Чтобы удалить значок программы из Dash, выберите Удалить из Избранное. Чтобы изменить расположение значка, перетащите его мышью на новая позиция.
- Окно поиска
Вверху есть окно поиска, которое вы можете использовать, чтобы найти приложения, настройки и файлы в вашем домашнем каталоге.
Для поиска не нужно нажимать на поле поиска. Вы можете начать ввод сразу после открытия Обзора активности. Поиск начинается сразу, не нужно нажимать Enter.
- Селектор рабочего пространства
Справа находится обзор доступных рабочих областей.
 Переключить
на выбранный рабочий стол, щелкните его предварительный просмотр.
Переключить
на выбранный рабочий стол, щелкните его предварительный просмотр.Чтобы переместить окно из одной рабочей области в другую, перетащите окно предварительного просмотра от одного предварительного просмотра рабочей области к другому.
1.2.2 Запуск программ #
Чтобы запустить программу, у вас есть несколько вариантов:
На нижней панели нажмите Приложения и выберите нужную программу из иерархического меню.
Откройте Обзор действий, нажав Мета. В настоящее время щелкните значок приложения или выполните поиск приложения. Если вы этого не сделаете знать точное имя приложения, вы можете искать общую категорию имена, такие как «редактор изображений».
Дополнительную информацию об обзоре деятельности можно найти в Раздел 1.2.1, «Обзор деятельности».
Если вы знаете точную команду для запуска программы, вы можете нажать Alt-F2, введите команду в диалоговое окно и нажмите Enter.

Обратите внимание, что единственная кнопка, отображаемая в окне, помечена Close и действительно закроет окно.
1.3 Приостановка или завершение сеанса #
Когда вы закончите работу с компьютером, есть несколько способов закончить сессия. Какой из них прав в той или иной ситуации, зависит от того, как долго вы будет в отъезде и беспокоит ли вас потребление энергии, среди другие вещи.
Блокировка компьютера. Приостановите сеанс, но оставьте компьютер включенным. Убедитесь, что никто не может просмотрите или измените свою работу, пока вы уезжаете на перерыв. Другие пользователи можете войти в систему и работать в то же время. Другие пользователи могут отключить компьютер, но подсказка предупредит их, что вы все еще вошли в систему.
Выход из системы. Завершите текущий сеанс, но оставьте компьютер включенным, чтобы другие пользователи могли авторизоваться.

Выключение. Завершите текущий сеанс и выключите компьютер.
Перезапуск. Завершите текущий сеанс и перезагрузите компьютер. Перезапуск необходимо применить некоторые системные обновления.
Подвешивание компьютера. Приостановите сеанс и переведите компьютер в состояние, когда он потребляет минимальное количество энергии. Режим ожидания можно настроить для блокировки экран, чтобы никто не мог посмотреть или изменить вашу работу. Пробуждение компьютера как правило, намного быстрее, чем полный запуск компьютера.
Этот режим также известен как режим приостановки в оперативной памяти, спящий режим или режим ожидания.
1.3.1 Блокировка экрана #
Чтобы заблокировать экран, щелкните значки состояния в правой части главной панели. и щелкните значок замка.
При блокировке экрана сначала появится шторка с часами. Через некоторое время экран становится черным. Чтобы разблокировать экран, переместите
мыши или нажмите клавишу, чтобы отобразить диалоговое окно заблокированного экрана. Введите свой
пароль, затем нажмите Enter, чтобы разблокировать экран.
Через некоторое время экран становится черным. Чтобы разблокировать экран, переместите
мыши или нажмите клавишу, чтобы отобразить диалоговое окно заблокированного экрана. Введите свой
пароль, затем нажмите Enter, чтобы разблокировать экран.
1.3.2 Выход из системы или переключение пользователей #
Щелкните значки состояния справа от главной панели, чтобы открыть меню.
Щелкните свое имя пользователя.
Выберите один из следующих вариантов:
- Выход из системы
Выходит из текущего сеанса и возвращает вас к экран.
- Сменить пользователя
Приостанавливает ваш сеанс, позволяя другому пользователю войти в систему и использовать компьютер.
- Настройки учетной записи
Переносит вас в настройки пользователя, где вы можете изменить свой пароль.

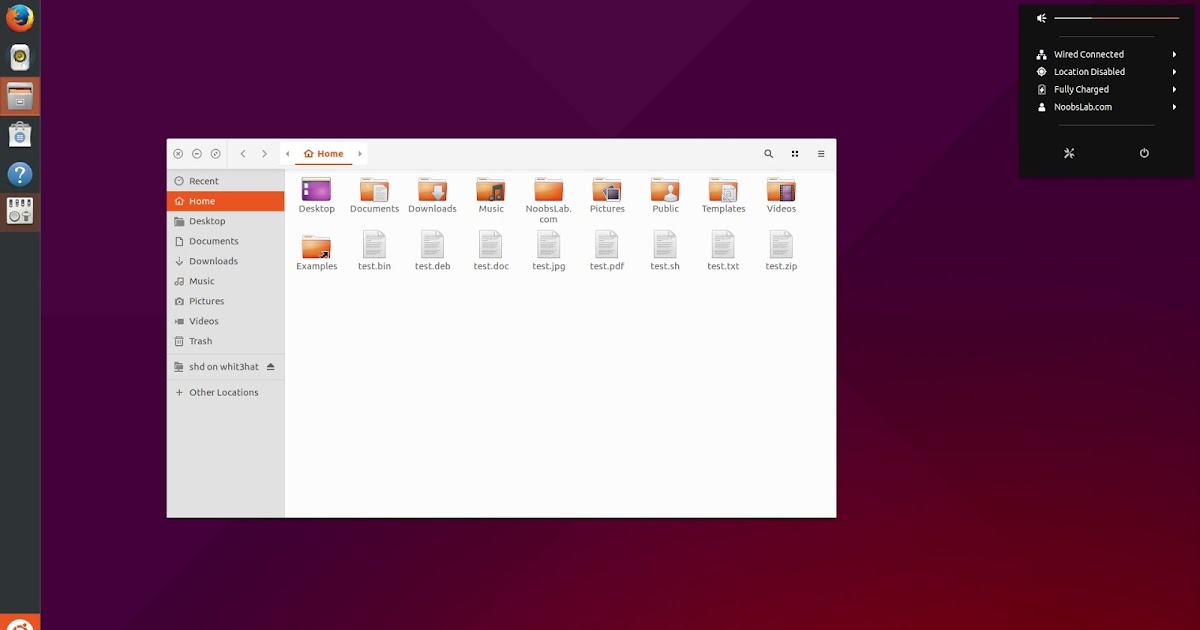
 Пример:
Пример: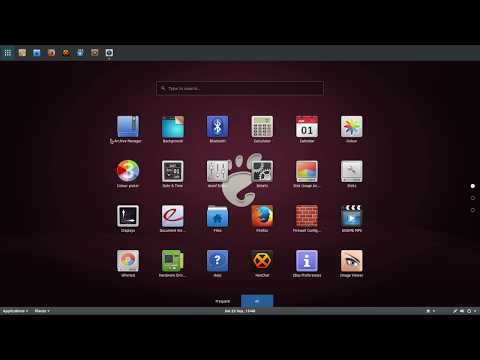 3.1, Значки рабочего стола по умолчанию
3.1, Значки рабочего стола по умолчанию
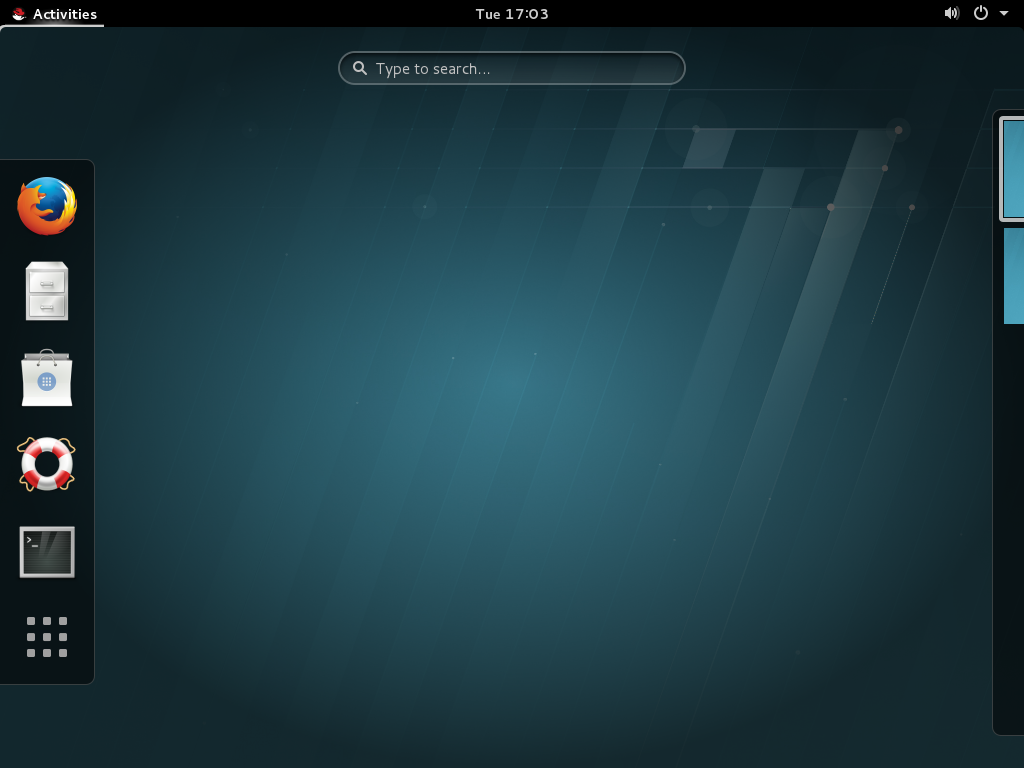

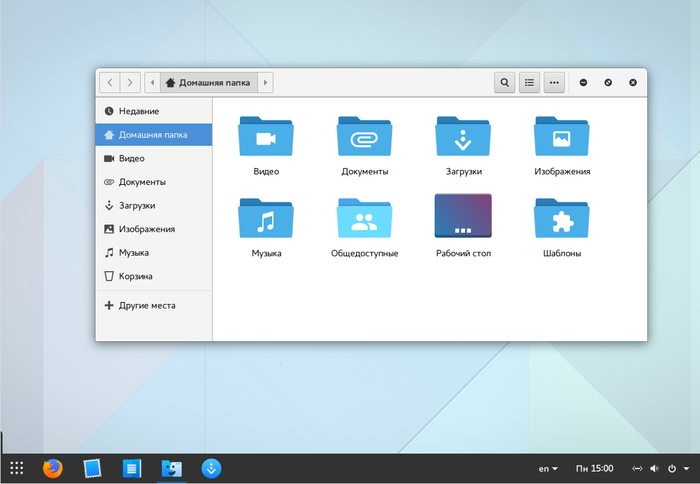
 Например, приложения можно открыть в разных рабочих областях и использовать их на собственных рабочих столах отдельно от других приложений.
Например, приложения можно открыть в разных рабочих областях и использовать их на собственных рабочих столах отдельно от других приложений. 9003 CONCETS
9003 CONCETS 