Как увеличить глаза в Фотошопе
Многие думают, что «пластическая операция» лица на фото под силу только профессионалам. На самом деле в Фотошоп сделать большие глаза не так уж и сложно. Этому вы и научитесь, ознакомившись с данным уроком. Наберитесь терпения и будьте внимательны к мелочам, и тогда вы сможете изменить человека на фото до неузнаваемости. Результаты могут получиться довольно интересными.
Вы узнаете о двух способах. Какой из них выбрать, будет зависеть от исходного фото. Советуем для начала использовать снимок анфас, лучше без наклона головы. Глаза и брови должны быть хорошо видны и не закрываться волосами или очками. Когда вы немного потренируетесь, вы сможете редактировать и более сложные фото.
Пример HTML-страницыСпособ 1: простой
Он подойдет, если вы собираетесь увеличивать глаза вместе с бровями. Если же брови трогать не хотите, лучше воспользоваться вторым способом.
Будем увеличивать глаза модели на фото, используйте окошко «Навигация», с помощью него удобно перемещать изображение и менять его размер:
- Открываем фото и палитру слоёв.

- Делаем дубликат основного слоя. Для этого в окне «Слои» нажмите правую кнопку мыши и «Сделать дубликат слоя», можно сделать это через верхнее меню, но окошко нам все равно понадобится.
- В палитре «Слои» поставьте «Непрозрачность» дубликата примерно на 50% и оставайтесь на нем.
- Выбираем в панели инструментов слева «Прямоугольная выделенная область» и выделяем глаза вместе с бровями. Не страшно, если в прямоугольник попадают волосы и фрагменты лица.
- В верхнем меню выбираем «Редактирование» и «Свободное трансформирование»
- Увеличиваем выделенную область с помощью стрелок, которые появятся при наведении мыши на края. Аккуратно увеличиваем прямоугольник сверху и с боков.
Вот и ответ на вопрос, как увеличить глаза в Фотошопе. Но чтобы все смотрелось естественно, важно не перестараться: следите, чтобы глаза и брови не оказались за пределами лица, а зрачки оставались круглыми и не растянулись бы в ширину или по высоте. Для этого мы и сделали новый слой прозрачным – так можно видеть оригинал фото, чтобы соблюдать пропорции и симметрию.
Для этого мы и сделали новый слой прозрачным – так можно видеть оригинал фото, чтобы соблюдать пропорции и симметрию.
В более сложных случаях (когда на исходном фото глаза несимметричны при определенном наклоне головы) можно использовать вместо опции «Свободное трансформирование» «Искажение» или «Деформация». Эти инструменты находятся в меню «Редактирование», далее «Трансформирование». Но ими пользоваться сложнее.
- После того как вы сделали в Фотошоп увеличение глаз, нажмите в верхнем меню справа галочку.
- Увеличьте непрозрачность слоя до 100%.
- В верхнем меню «Выделение» нажмите «Отменить выделение».
- Выберите в панели инструментов слева «Ластик» (обычный) и аккуратно удалите лишние области вокруг глаз. Если вы случайно стерли больше чем нужно, нажмите «Редактирование» и «Шаг назад»:
- Если изначально вокруг глаз были дефекты (например: мешки, синяки или морщинки), которые теперь увеличились, их можно убрать.
 Для этого используйте инструмент «Точечная восстанавливающая кисть» с настройками: режим – нормальный (или «Осветление», если нужно убрать синяки), тип – «С учетом содержимого», размер зависит от фото. Пройдитесь по коже вокруг глаз, и она будет выглядеть лучше.
Для этого используйте инструмент «Точечная восстанавливающая кисть» с настройками: режим – нормальный (или «Осветление», если нужно убрать синяки), тип – «С учетом содержимого», размер зависит от фото. Пройдитесь по коже вокруг глаз, и она будет выглядеть лучше.
Способ 2
Если вы хотите сделать большие глаза в Фотошоп, но брови оставить на месте, то делается это немного иначе. Операция в принципе похожа, только выделять нужно одни глаза. Для этого можно использовать инструмент «Перо».
- Сделайте дубликат основного слоя.
- Обведите точками поочередно оба глаза вместе с ресницами, мимическими морщинками и тенями. При создании контура последнюю точку нужно соединить с первой. Затем нажмите правую кнопку мышки и «Образовать выделенную область».
- Выберите в верхнем меню «Редактирование» и «Свободное трансформирование» или «Искажение»:
- Увеличьте глаза таким же образом как в способе 1,
- Уберите лишнее с помощью ластика и отредактируйте, если нужно, инструментом «Точечная восстанавливающая кисть».

Вот, что получилось:
Таким же способом можно не только увеличить глаза, но и, например, губы. А на вопрос, как уменьшить нос в Фотошопе, ответ такой же – подойдет та же операция, только технически это немного сложнее, нужна сноровка.
На рисунке ниже вы видите фотомонтаж:
Мы изменили внешность актрисы Кирстен Данст (да простит она нас), увеличив глаза и уменьшив нос. На фото справа ее сложно узнать, это практически другой человек.
Ссылка на источник
Ретушь глаз в Photoshop — Fototips.ru
Несколько простых способов ретуши глаз в Photoshop, которые сделаю глаза модели более выразительными и устранят мелкие недостатки, если таковые имеются.
Думаю, нет нужды объяснять, что центром внимания практически любого портрета являются глаза. Именно с ними мы сегодня и будем работать.
Размер и форма глаз
Изменить размер глаз модели можно с помощью инструмента Free Transform. Естественно, следует помнить, что такое вмешательство существенно изменит внешность, а это может понравиться не всем. Однако, если вам нравятся большие глаза, приступим.
Естественно, следует помнить, что такое вмешательство существенно изменит внешность, а это может понравиться не всем. Однако, если вам нравятся большие глаза, приступим.
Исходное фото:
Глаза мы будем увеличивать по одному. Для начала выделим глаз с помощью инструмента Lasso Tool (L). Лучше взять область с запасом и обязательно включить в выделение бровь!
Нажав Ctrl+J, мы создаем новый слой, содержащий только выделенную область. Теперь с помощью сочетания клавиш Ctrl+T переходим в режим свободного трансформирования.

Лучше не растягивать глаз мышкой, а ввести на панели вверху процент, на который мы хотим увеличить выделенную область:

Обычно достаточно увеличения на 5—7 процентов (в данном случае мы введём большой процент для наглядности). Запомните введённое значение, чтобы позднее применить его ко второму глазу.
Теперь создаём маску и с помощью черной кисти с нулевой жесткостью (Hardness: 0%) обрабатываем края увеличенной зоны, стирая появившиеся границы.![]()
Проверить отсутствие жёстких границ можно, выключив отображение исходного слоя. При этом слой с увеличенным глазом будет выглядеть так:

Сливаем слои с помощью клавиш Ctrl+E и повторяем всю последовательность со вторым глазом. 
Используя свободное трансформирование, можно не только увеличить размер, но также слегка раздвинуть слишком близко посаженные глаза (для аккуратного перемещения трансформируемой области лучше всего использовать стрелки на клавиатуре). Кроме того, в некоторых случаях можно слегка изменить наклон глаз, чтобы чуть-чуть приподнять опущенные уголки.
Осветление белка и удаление красных прожилок
Если в глазах видны красные сосуды или другие ненужные нам прожилки, сначала следует убрать их. Кстати, именно вопрос об удалении этих прожилок чаще всего задают начинающие ретушёры. Однако, должен вас разочаровать, идеального решения не существует. Как нет и никакой хитрости, позволяющей сразу же получить превосходный результат — всё дело исключительно в аккуратности и кропотливости процесса.
Тем не менее, в сети можно найти описания множества методов быстрой борьбы с прожилками в глазах. Например, некоторые авторы рекомендуют с помощью пипетки брать образец цвета глазного белка рядом с прожилкой, а затем в новом слое закрашивать её кистью с небольшим (20-30%) значением Opacity. После чего рекомендуется добавление шума с помощью фильтра Filter => Noise => Add Noise (чаще всего рекомендуют параметры Amount: 1%, Distribution: Uniform, Monochromatic). Ещё одна популярная рекомендация сводится к обесцвечиванию красного с последующей манипуляцией с масками. Вы можете попробовать эти методы самостоятельно, я же не буду останавливаться на них подробнее и иллюстрировать их, поскольку считаю неэффективными.
Если не прибегать к так называемому методу частотного разложения, который мы не будем рассматривать в этом цикле статей, лучше всего не пытаться искать панацею, а бороться с прожилками, вооружившись обычным Spot Healing Brush Tool. Надеюсь, алгоритм использования этого инструмента не нуждается в каких-либо дополнительных комментариях. Всё, что от вас потребуется, — это аккуратность, которую я уже упоминал выше.
Всё, что от вас потребуется, — это аккуратность, которую я уже упоминал выше.
Разобравшись с прожилками, перейдём к осветлению. Осветлить сам белок можно множеством способов. Главное — не перестараться, чтобы не сделать его неестественно белым, а также не убить на нём тень, создающую объём. В противном случае глаз будет выглядеть как плоская пластина, вставленная в глазницу.
В данном случае мы продублируем слой клавишами Ctrl+J и выберем для него режим наложения Screen (в случае с изначально светлыми глазами можете поэкспериментировать с режимами Soft Light и Hard Light).
Теперь закроем этот слой чёрной маской (удерживаем клавишу Alt при её создании), возьмём нежёсткую белую кисть и осветлим весь глаз (вместе с радужкой). Мы рекомендуем параметры кисти: Opacity 15%, Flow 50%.
Радужка
Чтобы повысить контраст на радужке и сделать глаз более «живым», мы будем использовать инструменты Dodge и Burn. Оба они хороши тем, что имеют параметр Range, позволяющий применять их только к светлым, тёмным или средним тонам на фотографии.
Итак, выберем инструмент Dodge Tool (O) и установим для него параметр Range в значение Highlight. Таким образом, мы будем осветлять только самые светлые участки. Значение Exposure достаточно 5—7%.

Установив небольшую жёсткость (Hardness), пройдёмся по радужке, не боясь залезать на зрачок — его инструмент не затронет. Если в глазу виден блик, можно его дополнительно усилить.
Осветлив светлое, перейдём к затемнению тёмного. Выбираем инструмент Burn Tool и устанавливаем Range: Shadows. Значение Exposure оставим в районе 5%.

Снова пройдёмся по радужке. Обратите внимание на зрачок: при затемнении этим методом он становится больше, что выглядит привлекательнее. Кроме того, взяв кисть небольшого диаметра, можно усилить тёмный ободок по контуру радужки (или нарисовать его, если он изначально отсутствовал). Это придаст глазам большую глубину.
Имейте в виду, что за исключением случаев обработки очень светлых глаз, крайне важно соблюдать именно такую последовательность: сначала Dodge, затем Burn! В противном случае, если вы начнёте с затемнения, все тончайшие светлые прожилки в радужке просто исчезнут и уже не вернутся при осветлении.
Изменение цвета глаз в Photoshop
Эта, пожалуй, одна из самых популярных манипуляций в Adobe Photoshop, выполняется очень просто. Нам потребуется создать новый чистый слой (Ctrl+Shift+N) и выбрать для него режим наложения Color.

Теперь надо выбрать тот цвет, в который мы будем перекрашивать наши глаза. Чаще всего требуется не изменять цвет радикально, а лишь слегка скорректировать или усилить оттенок (например, сделать серые глаза голубыми). В этих случаях можно выбрать пипетку (Eyedropper Tool (I)) и взять исходный цвет глаза в качестве отправного. Затем в окне Color Picker меняем цвет на более насыщенный:

Не выбирайте слишком светлые и слишком насыщенные цвета — они будут выглядеть неестественно. Так, например, для голубых и зелёных глаз мы рекомендуем выбирать цвет в этих областях:


Выбрав цвет, мы берём обычную кисть — Brush Tool (B) и буквально закрашиваем ей радужку. Затем снижаем прозрачность слоя, добиваясь нужной нам степени натуральности.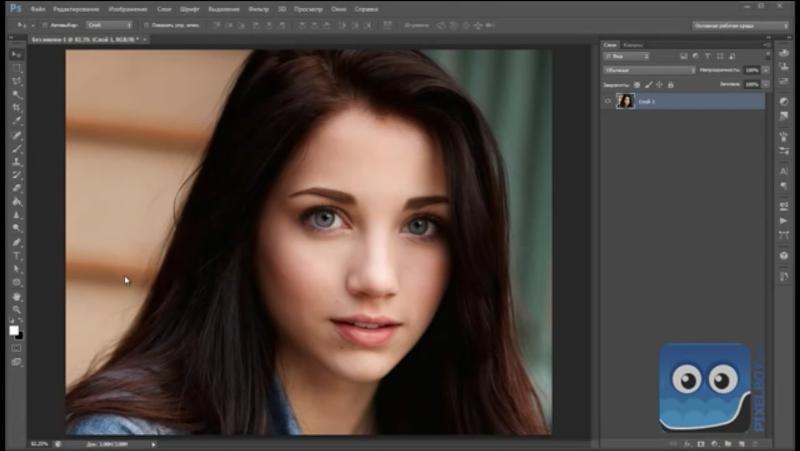
Если оттенок не полностью вас удовлетворяет, вы можете изменить его с помощью инструмента Hue/Saturation (Ctrl+U)

Не забывайте, что описанным методом мы изменяем только оттенок глаз. Сделать глаза более тёмными или светлыми, если вам это требуется, необходимо до того, как вы перейдете к раскрашиванию.
И сравнение с тем, что у нас было в самом начале:
Другие мои статьи про обработку:
- Портретная ретушь: тон и контраст
- Цветокоррекция в портретной ретуши
- Использование фильтра Liquify в Photoshop
- Ретушь женского портрета — работа с тенями и бликами
Как в фотошопе сделать яркие глаза
Главная » Разное » Как в фотошопе сделать яркие глаза
ТРИДЦАТЬ ЧЕТВЕРТЫЙ УРОК
Главная — Уроки — Уроки Photoshop
Как сделать выразительнее и ярче глаза
Сегодня я хочу вам рассказать и, показать в своем первом уроке, как можно сделать выразительней или ярче глаза. Для начала, возьмём фотографию, где очень хорошо видны глаза человека ну или животного. Вот я выбрал фотографию котенка.
Для начала, возьмём фотографию, где очень хорошо видны глаза человека ну или животного. Вот я выбрал фотографию котенка.
Открываем фотографию в фотошопе и первым же делом создаём копию своей фотографии. Делается это очень просто: берём фотографию (она у меня называется фон и перетаскиваем на такой белый лист бумаги возле корзинки), на картинке она помечена желтым.
Сделали копию и теперь берём инструмент (перо):
И потом сверху нажимаем кнопочку (которая показана на рисунке)
И начинаем обводить/рисовать глаз:
Потом когда вы закончили обводить глаз. Идём и кликаем правой клавишой мыши по инструменту ПЕРО и выбираем там УГОЛОК, он нам надо для того что бы исправить неровности в нашей нарисованной фигуре.
И начинаем выравнивать неровности в нашей фигуре. Вот такое должно получиться:
Затем этим же уголком кликаем по фотографии правой клавишой и выбираем ОБРАЗОВАТЬ ВЫДЕЛУННУЮ ОБЛАСТЬ.
Растушовку ставим на 4 пикселя и кликаем ОК. Потом у нас выделилась область которая была у нас нарисована. Затем кликаем изображение: коррекция, яркость и контраст:
Потом у нас выделилась область которая была у нас нарисована. Затем кликаем изображение: коррекция, яркость и контраст:
И тут уже делаем такие параметры яркости и контрасности (яркость 86, контраст 69) Я думаю такие параметры как раз будут для этой фотографии).
И ту же самую работу мы проделываем и со вторым глазом котика.
Вот что у нас получилось в итоге. Я думаю вам понравился наш маленький урок!
(Е. Рябчик)
К списку всех уроков Photoshop
Выразительные глаза в Фотошопе
Прежде чем хватать мышку и обрабатывать глаза давайте задумаемся. Почему вообще что-то выглядит выразительно, а что-то нет. По крайней мере почему мы воспринимаем вещи именно так. Приведу простой пример. Вот два квадрата. Серый на белом и серый на сером. Можно ли утверждать что Квадрат 1 выглядит выразительнее чем Квадрат 2, и если да, за счет чего он выразительнее? Очевидно, что выразительность — следствие более высокой разницы в цвете. То есть, контрастности. И вся косметика именно про это — сделать губы краснее, ресницы чернее, щеки белее.
И вся косметика именно про это — сделать губы краснее, ресницы чернее, щеки белее.
Для того чтобы выразить глаза в Фотошопе вам хватит всего пары цветокоррекий, если вообще не одна. Достаточно использовать обычные Уровни Levels или Кривые Curves, чтобы получить разительный результат. В этом же уроке я продемонстрирую всю мощь цветокоррекции фотошопа при работе со слоями цветокоррекции, масками и режимами наложения. Как обычно в конце урока можно скачать мой рабочий фаил со всеми слоями и все покрутить самому.
На рабочей области у нас самый обычный мутный серо-буро-малиновый глаз. Если вы откроете панель Histogram из Windows > Histogram то увидите, что на фотографии отсутствуют ярко выраженные черные и ярко выраженные белые тона. Вся тональность крутится в области серых тонов и мы, сейчас, эти расклады поправим. Я советую вам держать гистограмму открытой и наблюдать как меняется график распределения цветов, по ходу нашей работы.
- Разблокируйте слой с глазом Layer > New > Layer from Background
- Преобразуйте его в Смарт слой Layer > Smart Objects > Convert to Smart Object
- Примените эффект Filter > Sharpen > Smart Sharpen с параметрами Amount 80 и Radius 1.
 5
5
Я преобразовываю слои в смарт слои, чтобы иметь контроль за эффектами и при желании в любой момент иметь доступ к их настройкам.
Black and White
Теперь мы поочередно будем создавать слои цветокоррекции. К большей части слоев мы создадим маски, чтобы акцентировать эффект на определенном участке глаза. Начнем с начала. Выберите Layer > Adjustiments Layers > Black and White. Кстати говоря, все остальные слои цветокоррекции также лежат по адресу Layer > Adjustiments Layers Более быстрый доступ к ним можно получить из панели Слоев — маленькая иконка окружности в виде «инь янь» в нижней части панели.
Создаем слой Black and White, в режиме наложения ставим Soft Light. Soft Light тоже самое что Overlay только более мягкий и слабый. Его основная задача — убирать из фотографии серые оттенки и усиливать светлые и темные.
Некоторым возможно покажется в новинку, как это у цветокоррекии можно менять режим наложения. Она же коррекция, у неё нет пикселей, которые взаимодействуют с нижележащими слоями. Суть вот в чем, когда мы создаем слой цветокоррекции, Фотошоп воспринимает его как дублирование изображения, находящегося ниже. Только это изображение с спец кранчиками, подкручивая которые можно менять цвет. Поэтому на слои цветокоррекции действуют и режимы наложения. Можно создать слой цветокоррекции, ничего в нем не менять, изменить режим наложения на Multiply и эффект будет тот же, будто мы продублировали изображение и поставили Multiply, однако я отвлекся.
Суть вот в чем, когда мы создаем слой цветокоррекции, Фотошоп воспринимает его как дублирование изображения, находящегося ниже. Только это изображение с спец кранчиками, подкручивая которые можно менять цвет. Поэтому на слои цветокоррекции действуют и режимы наложения. Можно создать слой цветокоррекции, ничего в нем не менять, изменить режим наложения на Multiply и эффект будет тот же, будто мы продублировали изображение и поставили Multiply, однако я отвлекся.
Теперь когда вы поставили для слоя Black and White режим Soft Light меняйте ползунки Black and White и на лету оценивайте изменяющиеся оттенки.
Levels
Создаем второй слой цветокоррекции Levels. На панели Adjustiments откорректируйте значения белого и темного. Как и в прошлом случае слой будет применен ко всей фотографии, но это нам не нужно. Если слой цветокоррекии был создан вместе с маской, выделите маску курсором и нажмите Ctrl+I это инвертирует её с белой на черную. То есть с видимой на невидимую. Можете так же взять инструмент заливки Paint Bucket Tool и просто залить маску черным цветом. Можете закрасить кистью. Подробнее о работе с маской можно прочесть в моей статье Маска в Фотошопе. В режиме наложения поставьте Luminosity. В этом случае цветокоррекия будет изменять строго свет пикселей но не тон.
Можете закрасить кистью. Подробнее о работе с маской можно прочесть в моей статье Маска в Фотошопе. В режиме наложения поставьте Luminosity. В этом случае цветокоррекия будет изменять строго свет пикселей но не тон.
Если цветокоррекция создалась без маски, то создайте «скрывающую» маску Layer > Layer Mask > Hide All или создайте обычную маску и закрасьте её. Теперь, когда вы создали цветовое изменение в цветокоррекции Levels и на слой надета черная маска, выберите кисть Brush Tool с мягкими краями, белый цвет и 50% невидимости и начинайте понемногу открывать маску в местах вокруг зрачка и вокруг глаза.
Brightnes
Теперь я хочу подчеркнуть зрачок. Создайте цветокоррекцию Brightnes и значения Brightnes 5 Contrast 60. Как и в прошлый раз «закройте маску». И опять, выберите кисть с мягкими краями, белый цвет, и начинайте «открывать» маску в районе окантовки зрачка, плавными движениями кисти создавая рисунок маски и подчеркивая цвет роговицы на фоне белка.
Vibrance
В моих планах выделить цвет зрачка. Но для этого стоит приглушить цвет кожи. Создайте цветокоррекцию Vibrance со значением Vibrance -66 Теперь создайте белую маску, и на этот раз не превращайте её в черную. Просто нарисуйте на белой маске черной кистью большую окружность, закрывающую зрачок. Я хочу чтобы Vibrance приглушал цвет всего, кроме зрачка.
Но для этого стоит приглушить цвет кожи. Создайте цветокоррекцию Vibrance со значением Vibrance -66 Теперь создайте белую маску, и на этот раз не превращайте её в черную. Просто нарисуйте на белой маске черной кистью большую окружность, закрывающую зрачок. Я хочу чтобы Vibrance приглушал цвет всего, кроме зрачка.
Hue/Saturation
Создайте цветокоррекцию Hue/Saturation. Поставьте галочку Colorize, чтобы окрасить глаз в голубой тон. В режиме наложения поставьте Color для этого слоя, чтобы эффект цветокоррекии влиял только на оттенок цвета, а не темноту и светлоту пикселей. Для этого слоя нужна маска, разрешающая влияние только на область глаза. Самый простой способ сделать такую — Кликните по ALT и перетащите уже созданную маску с Vibrance на Hue/Saturation. При зажатом ALT она скопируется. Теперь выделите эту маску и нажмите CTRL+I. Это инвертирует цвета в маске сделав все наоборот.
Photo Filter
Создайте оттеночный слой Photo Filter со среднем значением синего цвета. В режимах наложения поставьте Screen, это усилит позиции светлых пикселей и убъет темные. Глаз просто загорится. Маску для этого слоя скопируйте с Hue/Saturation
В режимах наложения поставьте Screen, это усилит позиции светлых пикселей и убъет темные. Глаз просто загорится. Маску для этого слоя скопируйте с Hue/Saturation
Сurves
Создайте цветокорректиирующий слой Кривых Curves и изогните кривую фильтра так, чтобы изображение стало более контрастным. Этот слой общий и у него не должно быть никаких масок. И это мой последний фильтр для этого урока в Фотошопе. По моему глаз получился куда более выразительным.
До следующих уроков.
Скачать фаил PSD
❶ Как в Фотошопе сделать глаза яркими
Вам понадобится
- — программа Photoshop;
- — фотография.
Инструкция
Загрузите снимок, предназначенный для обработки в Photoshop опцией Open меню File. При ретушировании области глаз разумнее открыть изображение в полный размер. Для этого введите в поле палитры Navigator значение, равное ста процентам.
Если снимок сделан крупным планом и на нем заметны кровеносные сосуды, выделяющиеся на фоне белков глаз, уберите их при помощи Clone Stamp. Для этого опцией Layer, которая находится в группе New меню Layer, вставьте в документ прозрачный слой. Сделайте активным инструмент Clone Stamp и включите в панели его настроек опцию Sample all layers, которая позволит копировать пиксели с любого видимого слоя фотографии.
Для этого опцией Layer, которая находится в группе New меню Layer, вставьте в документ прозрачный слой. Сделайте активным инструмент Clone Stamp и включите в панели его настроек опцию Sample all layers, которая позволит копировать пиксели с любого видимого слоя фотографии.
Нажав на клавишу Alt, кликните по светлой области глаза на снимке. Отпустив Alt, закройте скопированными пикселями кровеносные сосуды. Отрегулируйте прозрачность слоя с ретушью так, чтобы белки глаз выглядели реалистично. Для этого понизьте значение параметра Opacity для слоя, на котором находятся результаты применения Clone Stamp.
При помощи сочетания Ctrl+Alt+Shift+E создайте в документе слой, содержащий копию всех видимых деталей изображения. Выберите для этого слоя один из режимов наложения в промежутке от Screen до Overlay. Можно поэкспериментировать с режимами, находящимися между Soft Light и Pin Light, но при таком наложении вы рискуете сильно изменить окраску радужной оболочки глаза.
Сменив режим наложения, вы изменили цвета на всем снимке. Чтобы ограничить область воздействия эффекта, добавьте к верхнему слою маску при помощи опции Hide All группы Layer Mask меню Layer. Сделайте белый цветом переднего плана и прокрасьте маску в области глаз инструментом Brush. При необходимости можно ослабить изменение цвета глаза, обработав маску над радужной оболочкой черным цветом. Чтобы эффект не исчез полностью, присвойте параметру Opacity в настройках кисти значение около тридцати процентов.
Чтобы ограничить область воздействия эффекта, добавьте к верхнему слою маску при помощи опции Hide All группы Layer Mask меню Layer. Сделайте белый цветом переднего плана и прокрасьте маску в области глаз инструментом Brush. При необходимости можно ослабить изменение цвета глаза, обработав маску над радужной оболочкой черным цветом. Чтобы эффект не исчез полностью, присвойте параметру Opacity в настройках кисти значение около тридцати процентов.
Воспользовавшись опцией Save As меню File, сохраните обработанное фото в файл jpg.
Источники:
- Обработка глаз на фотографии средствами Photoshop в 2018
Как в Фотошопе сделать яркие глаза?
Чтобы фотопортрет стал выразительным и живым, необходимо выделить глаза человека на фотографии. Инструменты графического редактора Photoshop позволяют не только сделать глаза яркими, но и полностью изменить их цвет, сделав лицо привлекательным и запоминающимся.
Инструкция
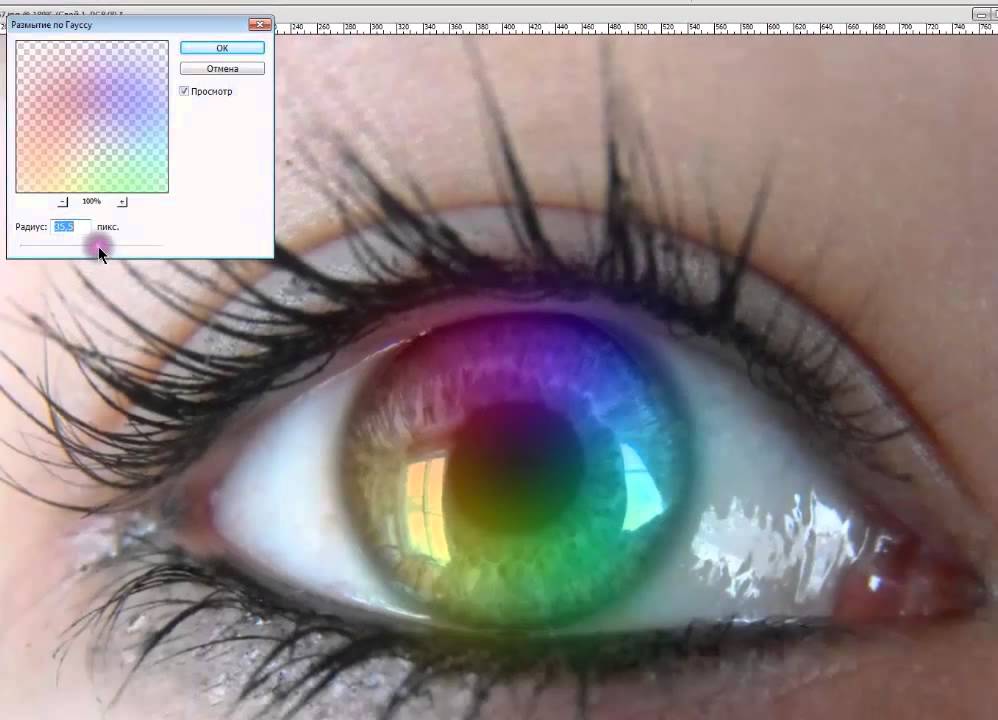 Выберите и откройте нужную фотографию. Желательно, но необязательно, чтобы фотография была достаточно большого размера. Создайте копию фонового слоя. Нажмите на закрепленный слой Background («Задний план») правой кнопкой мыши и выберите в меню Duplicate Layer («Дублировать слой»).
Выберите и откройте нужную фотографию. Желательно, но необязательно, чтобы фотография была достаточно большого размера. Создайте копию фонового слоя. Нажмите на закрепленный слой Background («Задний план») правой кнопкой мыши и выберите в меню Duplicate Layer («Дублировать слой»). Откройте и увеличьте изображение. Нажмите на клавиатуре Щ. На панели слоев вы увидите, что используемый инструмент как будто вдавлен. Нажмите на инструмент правой кнопкой мыши и выберите Dodge Tool («Осветлитель»).
Откройте и увеличьте изображение. Нажмите на клавиатуре Щ. На панели слоев вы увидите, что используемый инструмент как будто вдавлен. Нажмите на инструмент правой кнопкой мыши и выберите Dodge Tool («Осветлитель»). Сотрите инструментом «Eraser» («Ластик») лишнее. Смените режим наложения на «Overlay» («Перекрытие»). Измените непрозрачность, чтобы добиться желаемого результата.
Сотрите инструментом «Eraser» («Ластик») лишнее. Смените режим наложения на «Overlay» («Перекрытие»). Измените непрозрачность, чтобы добиться желаемого результата.Оцените статью!
Смотрите также
- Как в фотошопе сделать макрос
- Как в фотошопе отбелить фото
- Как в фотошопе из черно белого фото сделать цветное
- Чертежи мангала в автокаде
- Как в фотошопе наложить фильтр
- Как в фотошопе сделать 3д обложку
- Как в фотошопе редактировать гифку
- Как в фотошопе сделать окантовку
- Как в фотошоп вставить кисти
- Как применить фильтр в фотошопе
- Быстрый выбор в автокаде
Как изменить цвет глаз в Photoshop самостоятельно
Программа Photoshop является самым популярным редактором для работы с фото и изображениями.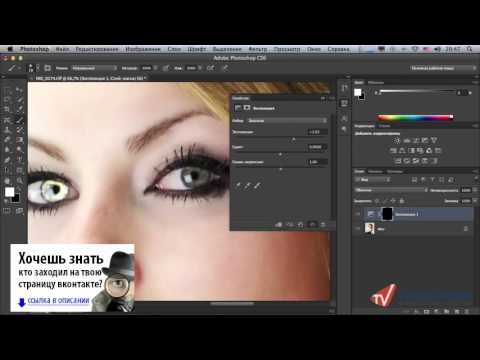 Но освоить её не так просто, что обусловлено огромным функционалом и широким разнообразием инструментов, вложенных в софт.
Но освоить её не так просто, что обусловлено огромным функционалом и широким разнообразием инструментов, вложенных в софт.
Перед пользователями могут стоять разные задачи. Некоторые из них очень тонкие, деликатные. Имея в распоряжении качественную фотографию человека, может возникнуть необходимость просто поменять цвет глаз. Казалось бы, небольшой участок для работы. А качественно сменить окрас, высветлить глаза, сделать их темнее, либо вовсе кардинально поменять цвет, не так просто.
Как подготовить изображение
Чаще всего такая необходимость возникает из-за эффекта красных глаз. Вряд ли при удачном фото захочется смотреть на красный зрачок и аналогичный белок. Красноту следует убрать. Цвет можно оставить естественный, либо поменять его на другой. Это уже выбирает сам пользователь. А вот светящийся глаз точно не выглядит привлекательно.
Он должен быть красивый, достаточно яркий, насыщенный и максимально естественный.
Перед началом работ, выполняемых одним из представленных методов, само изображение нужно правильно подготовить. Тут ничего сложного нет.
Если вы размышляете над тем, как можно убрать красные глаза в Photoshop, либо же заменить их цвет полностью, начните с подготовительных мероприятий. Здесь потребуется выполнить следующее:
- Вырезать из самого изображения только глаза. Так будет намного проще работать с фотографией.
- При подготовке снимка к редактированию радужная оболочка глаза переносится на другой слой. Тут проще всего скопировать слой, создав при этом дубликат.
- Радужку можно выделить любым способом, какой вам больше нравится. Проще всего сделать это Пером.
- Нажать комбинацию клавиш Ctrl и J на клавиатуре. Тем самым скопировать выделенную область на новый созданный слой.
Всё, изображение в виде отдельно выделенного глаза можно обрабатывать.
Кому-то нужно понять, как сделать в Photoshop оригинальные светящиеся глаза, либо просто убрать эффект красных глаз. Всё это реализовать в Photoshop довольно легко.
Всё это реализовать в Photoshop довольно легко.
Теперь непосредственно к вопросу редактирования.
Есть несколько способов выполнить поставленную задачу. А именно изменить тем или иным образом цвет глаз, который присутствует на оригинальном изображении.
Режим наложения
Это первый способ, позволяющий сделать текущие глаза ярче или темнее, заменить окрас, подкорректировать зрачок, белок. Желательно работать в Photoshop одной из последних редакций.
Если задача заключается в том, чтобы поменять оттенок радужной оболочки глаза, то режим наложения станет одним из наиболее удобных способов.
У режима наложения есть несколько вариантов. А именно:
- Умножение. С его помощью радужная оболочка просто затемняется. Если этого достаточно для достижения поставленной цели, задача выполнена.
- Экран. А вот Экран имеет как раз обратный эффект, то есть позволяет высветлить радужку.
- Мягкий цвет и Перекрытие. Фактически выполняют идентичные задачи.
 С их помощью можно затемнить тёмные глаза и высветлить светлые изображения. Разница между ними только в амплитуде воздействия. Другими словами, в таком режиме можно лишь повысить насыщенность оригинального цвета.
С их помощью можно затемнить тёмные глаза и высветлить светлые изображения. Разница между ними только в амплитуде воздействия. Другими словами, в таком режиме можно лишь повысить насыщенность оригинального цвета.
Если требуется сделать свечение для глаз, то достаточно воспользоваться этим методом в Photoshop. Предельно просто и понятно.
Цветовой тон и насыщенность
Это второй метод. Его суть основана на том, чтобы поменять оттенок радужной оболочки за счёт использования корректирующего слоя. Он называется Цветовой тон/Насыщенность.
Всего Photoshop предлагает несколько способов настроить слой. Для начала рекомендуется включить режим тонирования. Просто поставьте галочку напротив соответствующего названия. Перемещая в разные стороны ползунки, параллельно на картинке меняется цвет радужной оболочки. Опять же, довольно легко, но при этом эффектно и эффективно.
Открывая инструмент Цветовой тон/Насыщенность, в разделе Свойства в нижней части окна есть кнопка в виде белого квадрата со стрелочкой. С её помощью реализуется функция привязки корректирующего слоя к тому слою, который располагается под ним в палитре. Именно за счёт этого можно применить эффект только в отношении радужной оболочки.
С её помощью реализуется функция привязки корректирующего слоя к тому слою, который располагается под ним в палитре. Именно за счёт этого можно применить эффект только в отношении радужной оболочки.
Следующий вариант предусматривает корректировку цвет без активации тонирования.
Для этого потребуется снять галочку с пункта Тонирование, после чего приступать к работе.
Причём режим без тонирования является более предпочтительным. Связано это с тем, что при его включении тонирование будет полностью менять все оттенки. Без этой функции внешний вид редактируемого глаза будет более натуральным, естественным.
Но тут лучшим решением станет небольшой эксперимент. Попробуйте оба варианта. Вы наглядно увидите изменения и поймёте, в каком режиме удаётся добиться желаемого результата.
Цветовой баланс
Как и во втором представленном способе, здесь также будет задействован корректирующий слой. Только в этом случае слой носит название Цветовой баланс.
Для этого следует кликнуть по изображению черно-белого кружочка, выделив слой с глазом, и кликнуть на Цветовой баланс.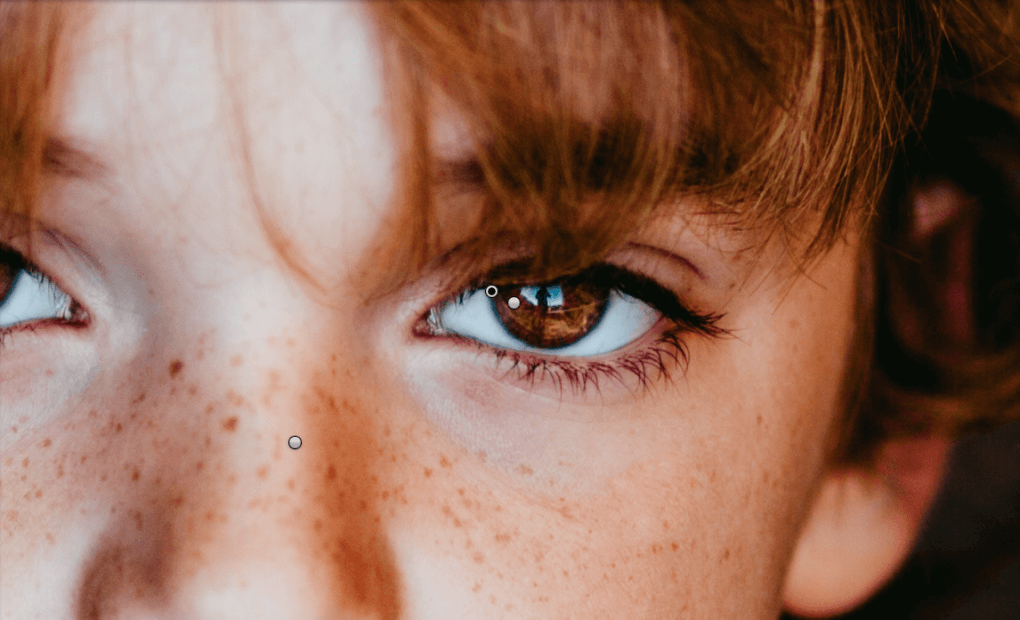
Откроется окно с управлением, где предусмотрено несколько ползунков. Меняя их положения, удаётся создавать порой невероятные цвета. Только не забудьте активировать привязку корректируемого слоя к слою с радужной оболочкой.
Замена текстуры
Это несколько иной способ. Он предусматривает полную замену текстуры радужной оболочки. Но для этого сначала вам предстоит отыскать сам исходник. То есть фактически нужен другой глаз, который будет вставлен в фотографию.
Далее последовательность процедур будет примерно следующей:
- Найдите подходящий вариант изображения глаза, и поместите его в документ, перетащив картинку. При этом на новой радужной оболочке появится рамка трансформации.
- С помощью этой рамки меняется размер, а также корректируется угол наклона. Тем самым исходник устанавливается непосредственно в обрабатываемую картинку на место оригинального глаза. Закончив корректировку положения и размера, кликните на Enter.
- Затем нужно создать маску слоя, где располагается текстура используемой радужной оболочки, то есть радужки.

- Теперь следует выбрать привычный инструмент под названием Кисть. Кисть лучше использовать мягкого типа. Для кисти цвет должен быть чёрный. Это обязательный момент. Иначе может не получиться.
- С помощью мягкой кисти необходимо закрасить все участки, которые не нужны. Ненужными считаются те области на изображении, где веко бросает тень на глаз. Плюс это границы по кругу радужной оболочки.
- После выполненных манипуляций уже видно, что текущий цвет глаза заметно отличается от новой текстуры радужной оболочки. Тут можно заменить оттенок, в зависимости от цвета выбранной текстуры.
Остаётся только вставить полученное отредактированное изображение в оригинальную фотографию, и всё готово. Задача может и не самая сложная, но для её реализации требуется терпение, усидчивость и предельная аккуратность.
Какой способ больше подходит вам, тот и используйте. Все варианты имеют свои определённые сложности. Но тут главное — добиться желаемого результата.
Photoshop — невероятно мощный и универсальный редактор изображений, позволяющий видоизменять фотографии. Нужно лишь научиться им пользоваться.
Нужно лишь научиться им пользоваться.
Подписывайтесь, оставляйте комментарии, задавайте актуальные вопросы и рассказывайте о нашем проекте своим друзьям!
Выразительные глаза в Фотошопе | verovski
Статьи Уроки
0 Comment Дмитрий ВеровскиПрежде чем хватать мышку и обрабатывать глаза давайте задумаемся. Почему вообще что-то выглядит выразительно, а что-то нет. По крайней мере почему мы воспринимаем вещи именно так. Приведу простой пример. Вот два квадрата. Серый на белом и серый на сером. Можно ли утверждать что
Почему вообще что-то выглядит выразительно, а что-то нет. По крайней мере почему мы воспринимаем вещи именно так. Приведу простой пример. Вот два квадрата. Серый на белом и серый на сером. Можно ли утверждать что
Для того чтобы выразить глаза в Фотошопе вам хватит всего пары цветокоррекий, если вообще не одна. Достаточно использовать обычные Уровни Levels или Кривые Curves, чтобы получить разительный результат. В этом же уроке я продемонстрирую всю мощь цветокоррекции фотошопа при работе со слоями цветокоррекции, масками и режимами наложения. Как обычно в конце урока можно скачать мой рабочий фаил со всеми слоями и все покрутить самому.
На рабочей области у нас самый обычный мутный серо-буро-малиновый глаз. Если вы откроете панель Histogram из Windows > Histogram то увидите, что на фотографии отсутствуют ярко выраженные черные и ярко выраженные белые тона. Вся тональность крутится в области серых тонов и мы, сейчас, эти расклады поправим. Я советую вам держать гистограмму открытой и наблюдать как меняется график распределения цветов, по ходу нашей работы.
- Разблокируйте слой с глазом Layer > New > Layer from Background
- Преобразуйте его в Смарт слой Layer > Smart Objects > Convert to Smart Object
- Примените эффект Filter > Sharpen > Smart Sharpen с параметрами Amount 80 и Radius 1.5
Я преобразовываю слои в смарт слои, чтобы иметь контроль за эффектами и при желании в любой момент иметь доступ к их настройкам.
Black and White
Теперь мы поочередно будем создавать слои цветокоррекции. К большей части слоев мы создадим маски, чтобы акцентировать эффект на определенном участке глаза. Начнем с начала. Выберите Layer > Adjustiments Layers > Black and White. Кстати говоря, все остальные слои цветокоррекции также лежат по адресу Layer > Adjustiments Layers Более быстрый доступ к ним можно получить из панели Слоев — маленькая иконка окружности в виде «инь янь» в нижней части панели.
Создаем слой Black and White, в режиме наложения ставим Soft Light. Soft Light тоже самое что Overlay только более мягкий и слабый. Его основная задача — убирать из фотографии серые оттенки и усиливать светлые и темные.
Некоторым возможно покажется в новинку, как это у цветокоррекии можно менять режим наложения. Она же коррекция, у неё нет пикселей, которые взаимодействуют с нижележащими слоями. Суть вот в чем, когда мы создаем слой цветокоррекции, Фотошоп воспринимает его как дублирование изображения, находящегося ниже. Только это изображение с спец кранчиками, подкручивая которые можно менять цвет. Поэтому на слои цветокоррекции действуют и режимы наложения. Можно создать слой цветокоррекции, ничего в нем не менять, изменить режим наложения на Multiply и эффект будет тот же, будто мы продублировали изображение и поставили Multiply, однако я отвлекся.
Суть вот в чем, когда мы создаем слой цветокоррекции, Фотошоп воспринимает его как дублирование изображения, находящегося ниже. Только это изображение с спец кранчиками, подкручивая которые можно менять цвет. Поэтому на слои цветокоррекции действуют и режимы наложения. Можно создать слой цветокоррекции, ничего в нем не менять, изменить режим наложения на Multiply и эффект будет тот же, будто мы продублировали изображение и поставили Multiply, однако я отвлекся.
Теперь когда вы поставили для слоя Black and White режим Soft Light меняйте ползунки Black and White и на лету оценивайте изменяющиеся оттенки.
Levels
Создаем второй слой цветокоррекции Levels. На панели Adjustiments откорректируйте значения белого и темного. Как и в прошлом случае слой будет применен ко всей фотографии, но это нам не нужно. Если слой цветокоррекии был создан вместе с маской, выделите маску курсором и нажмите Ctrl+I это инвертирует её с белой на черную. То есть с видимой на невидимую. Можете так же взять инструмент заливки Paint Bucket Tool и просто залить маску черным цветом. Можете закрасить кистью. Подробнее о работе с маской можно прочесть в моей статье Маска в Фотошопе. В режиме наложения поставьте Luminosity. В этом случае цветокоррекия будет изменять строго свет пикселей но не тон.
То есть с видимой на невидимую. Можете так же взять инструмент заливки Paint Bucket Tool и просто залить маску черным цветом. Можете закрасить кистью. Подробнее о работе с маской можно прочесть в моей статье Маска в Фотошопе. В режиме наложения поставьте Luminosity. В этом случае цветокоррекия будет изменять строго свет пикселей но не тон.
Если цветокоррекция создалась без маски, то создайте «скрывающую» маску Layer > Layer Mask > Hide All или создайте обычную маску и закрасьте её. Теперь, когда вы создали цветовое изменение в цветокоррекции Levels и на слой надета черная маска, выберите кисть Brush Tool с мягкими краями, белый цвет и 50% невидимости и начинайте понемногу открывать маску в местах вокруг зрачка и вокруг глаза.
Brightnes
Теперь я хочу подчеркнуть зрачок. Создайте цветокоррекцию Brightnes и значения Brightnes 5 Contrast 60. Как и в прошлый раз «закройте маску». И опять, выберите кисть с мягкими краями, белый цвет, и начинайте «открывать» маску в районе окантовки зрачка, плавными движениями кисти создавая рисунок маски и подчеркивая цвет роговицы на фоне белка.
Как и в прошлый раз «закройте маску». И опять, выберите кисть с мягкими краями, белый цвет, и начинайте «открывать» маску в районе окантовки зрачка, плавными движениями кисти создавая рисунок маски и подчеркивая цвет роговицы на фоне белка.
Vibrance
В моих планах выделить цвет зрачка. Но для этого стоит приглушить цвет кожи. Создайте цветокоррекцию Vibrance со значением Vibrance -66 Теперь создайте белую маску, и на этот раз не превращайте её в черную. Просто нарисуйте на белой маске черной кистью большую окружность, закрывающую зрачок. Я хочу чтобы Vibrance приглушал цвет всего, кроме зрачка.
Hue/Saturation
Создайте цветокоррекцию Hue/Saturation. Поставьте галочку Colorize, чтобы окрасить глаз в голубой тон. В режиме наложения поставьте Color для этого слоя, чтобы эффект цветокоррекии влиял только на оттенок цвета, а не темноту и светлоту пикселей. Для этого слоя нужна маска, разрешающая влияние только на область глаза. Самый простой способ сделать такую — Кликните по ALT и перетащите уже созданную маску с Vibrance на Hue/Saturation. При зажатом ALT она скопируется. Теперь выделите эту маску и нажмите CTRL+I. Это инвертирует цвета в маске сделав все наоборот.
Для этого слоя нужна маска, разрешающая влияние только на область глаза. Самый простой способ сделать такую — Кликните по ALT и перетащите уже созданную маску с Vibrance на Hue/Saturation. При зажатом ALT она скопируется. Теперь выделите эту маску и нажмите CTRL+I. Это инвертирует цвета в маске сделав все наоборот.
Photo Filter
Создайте оттеночный слой Photo Filter со среднем значением синего цвета. В режимах наложения поставьте Screen, это усилит позиции светлых пикселей и убъет темные. Глаз просто загорится. Маску для этого слоя скопируйте с Hue/Saturation
Сurves
Создайте цветокорректиирующий слой Кривых Curves и изогните кривую фильтра так, чтобы изображение стало более контрастным. Этот слой общий и у него не должно быть никаких масок. И это мой последний фильтр для этого урока в Фотошопе. По моему глаз получился куда более выразительным.
До следующих уроков.
Скачать фаил PSD
WRITTEN BY
TAGS
Adobe Photoshop уроки цветокоррекцияКак сделать глаза выразительными в Фотошоп / Creativo.one
Как сделать глаза выразительными в Фотошоп / Creativo.oneФильтры
ГлавнаяУрокиРабота с фотоРетушьКак сделать глаза выразительными в Фотошоп
Как сделать глаза выразительными в Фотошоп
В этом уроке вы познакомитесь с простой и быстрой техникой осветления глаз, которая сделает ваше изображение привлекательнее.
Сложность урока: Легкий
Содержание
- #Шаг 1
- #Шаг 2
- #Шаг 3
- #Шаг 4
- #Шаг 5
- #Шаг 6
- #Шаг 7
- #Шаг 8
- #Шаг 9
- # Комментарии
Как гласит известная пословица, глаза — зеркало души. Они также играют огромную роль в фотографии, вовлекая зрителя в изображение. В этом уроке фотограф Tigz Rice воспользуется каналами Photoshop и продемонстрирует быструю, простую технику осветления глаз, которая сделает ваше изображение привлекательнее.
Они также играют огромную роль в фотографии, вовлекая зрителя в изображение. В этом уроке фотограф Tigz Rice воспользуется каналами Photoshop и продемонстрирует быструю, простую технику осветления глаз, которая сделает ваше изображение привлекательнее.
Каналы — специальный вид слоев, в которых Photoshop хранит информацию о цвете. В стандартном RGB режиме есть три канала (Красный — Red, Зеленый — Green и Синий — Blue). Они указывают, сколько цвета нужно применять и где (для этого используется черно-белая карта).
Также эти каналы можно использовать для выбора определенных зон изображения при ретушировании. Например, можно подчеркнуть светлые зоны глаз, в то время как темные, более богатые тона останутся нетронутыми.
Для урока выбрана фотография, снятая с тщательно настроенным освещением и профессиональной моделью, поэтому эффект может показаться слабым. Однако эта техника работает и для создания более заметных результатов, если требуется. Просто не перестарайтесь с финальным эффектом.
Просто не перестарайтесь с финальным эффектом.
Модель: Aurora Galore
Шаг 1
Откройте необходимую фотографию и выделите слой Фон (Background).
Шаг 2
Перейдите к панели Каналов (Channel Panel) — она находится рядом с вкладкой Слои (Layers) в стандартном интерфейсе Photoshop. Или же перейдите в меню Окно > Каналы (Window > Channels). На этой вкладке вы найдете три слоя — Красный (Red), Зеленый (Green) и Синий (Blue).
Просмотрите каждый из них и выберите тот, у которого больше всего контраста в области глаз. Зеленый канал вполне подойдет для большинства фотографий, хотя в нашем примере стоит выбрать красный.
Шаг 3
Зажмите и удерживайте клавишу Ctrl, а затем кликните по выбранному каналу, выделив все его содержимое.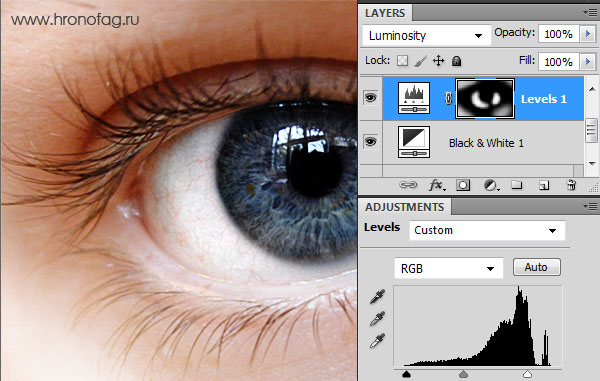 Сейчас вокруг выделенных зон должна появиться обводка с «марширующими муравьями». Выделение затронет светлые участки глаз и отражения от источников света.
Сейчас вокруг выделенных зон должна появиться обводка с «марширующими муравьями». Выделение затронет светлые участки глаз и отражения от источников света.
Другие части фотографии также выделятся, но на данном этапе не волнуйтесь о них.
Шаг 4
На панели Корректировок (Adjustments panel) кликните по иконке Кривые (Curves). «Муравьи» должны исчезнуть, а панель Слоев (Layers panel) приобрести такой вид.
Шаг 5
Вернитесь к панели Слоев или просто нажмите F7. В окне Свойств (Properties) кликните по центру диагональной линии и перетяните появившуюся точку немного вверх (примерно на половину клетки).
Линия превратится в кривую и получит примерно такой вид. Этот шаг должен сделать глаза заметно ярче.
Шаг 6
Если требуется, можете создать дополнительные ключевые точки точно таким же способом.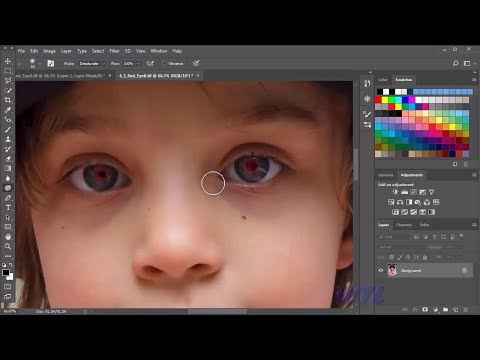 Благодаря этому вы получите дополнительный контроль над тем, как освещаются глаза. Здесь я добавил одну дополнительную точку в нижней части для создания большей глубины шоколадно-карих радужек.
Благодаря этому вы получите дополнительный контроль над тем, как освещаются глаза. Здесь я добавил одну дополнительную точку в нижней части для создания большей глубины шоколадно-карих радужек.
Шаг 7
После того, как вы станете довольны результатом, давайте поместим корректировочный слой в папку. Это ограничит его применение только зоной глаз, а также позволит внести правки в будущем. С выделенным слоем Кривые 1 (Curves 1), задержите клавишу Shift, затем кликните по иконке Создать новую группу (Add New Group). Теперь наш слой автоматически попал в созданную группу.
Назовите группу «Осветление глаз» для удобства в ориентации.
Шаг 8
Выделите группу, нажмите и удерживайте клавишу Alt, после чего кликните по иконке Добавить слой маску (Add Layer Mask). Вы получите негативную (черную) маску для всей группы. Это уберет все осветленные участки изображения, добавленные в предыдущих шагах.
Это уберет все осветленные участки изображения, добавленные в предыдущих шагах.
Шаг 9
Активируйте маску слоя. Используйте белую Кисть (Brush Tool), чтобы закрасить глаза. Белые зоны маски позволят эффекту от применения кривых показаться в нужных участках, в то время как остальная фотография останется нетронутой.
Автор: Tigz Rice
Источник: www.digitalartsonline.co.uk
Новые работы пользователей
По заданным фильтрам работы не найдены
Попробуйте изменить критерий поиска или сбросить фильтры
Смотреть все работы
Хотите взять максимум?
Активируй Premium подписку и получи 15 преимуществ на Creativo
Premium-контент
110 видеоуроков только
для Premium-пользователей.
Закрытые трансляции
Регулярные трансляции с профессионалами, обычным аккаунтам они доступны платно.
Приоритет в проверке работ
Все работы в вашем портфолио рассматриваются в приоритетном порядке.
Статистика переходов в соцсети
Сколько человек перешли по ссылкам из вашего профиля
Возможность
скачивать видеоуроки
Вы сможете скачивать все бесплатные видеоуроки без ограничений
Premium-статус
на аватаре
На вашей аватарке будет отображаться значок, обозначающий Premium-статус.
Короткая именная ссылка
Получите именную ссылку на профиль вида https://creativo.one/sasha
Возможность отложенной
публикации постов
Вы сами решаете, в какое время пост появится в ленте.
Светлая / темная
тема сайта
Меняйте тему оформления сайта под свое настроение.
Расширенные возможности опросов
Голосования с прогрессивным рейтингом, создание викторин
Поддержка от кураторов
Напрямую получайте поддержку от кураторов команды Creativo.
Поддержка в телеграм-чате
Обменивайтесь опытом, делитесь заказами и отвечайте на вопросы друг друга в закрытом чате.
Подарки, призы, розыгрыши
Получите возможность выиграть ценные призы и подарки от команды Creativo и партнеров.
Разбор работ от авторов
Ежемесячные тренировочные интерактивы по разным направлениям для отточки мастерства и разбора работ.
Активировать Premium
Хотите узнавать
обо всех событиях?
Выберите, куда хотите получать уведомления
Скопировать ссылку
Работа скрыта
Войти, чтобы проголосовать
 title»/>
{{percent(index)}}
title»/>
{{percent(index)}}
{{(index + 1)}}.
Изображение удалено
{{percent(index)}}
Всего проголосовало: {{total}}
Вы можете выбрать до {{max_variants}} вариантов. Голос будет распределён равномерно между всеми выбранными.
{{item.title}}
Изображение удалено
Создать опрос
Сделать мультиголосование
Можно выбрать несколько вариантов. Максимум
{{lex(‘response’, max_variants)}}
Максимум
{{lex(‘response’, max_variants)}}
Название опроса
Ответ {{(index + 1)}} Удалить ответ
Добавить ответ
Прогрессивный подсчет результатов
Автоматически завершить опрос 0″> через {{lex(‘days’,closeday)}}
{{lex(‘feed_type_’ + tp)}} {{counts[tp]}}
Сортировка:
По релевантности По дате По популярности
Показывать превью
subtitle»>{{item.subtitle}}
Закреплен
Опрос
По вашему запросу ничего не найдено
Попробуйте изменить критерий поиска, или сбросить фильтры.
Не удалось загрузить работу. Возможно она была удалена.
= 0}»> GIF {{work.bite}} Мб Загрузить
Редактировать Удалить
18+
Работа имеет содержимое для 18+ лет
Жалоба
Опишите суть жалобы, при необходимости добавьте ссылки на скриншоты
Спасибо! Ваше обращение ушло на рассмотрение.
1.![]() Название и описание
2. Миниатюра
3. Исходник
4. Тэги
5. Прочие настройки
Название и описание
2. Миниатюра
3. Исходник
4. Тэги
5. Прочие настройки
Название работы
Описание работы (необязательно)
Комментарий
Скрывать в портфолио (доступ по ссылке)
Ваша миниатюра:
Название:
{{name}}
Описание:
Исходник:
{{source.name}} {{source.name}}
Тэги:
#{{tag.label}}Есть ли у вас исходник к работе?
Исходник — это файл из исходных изображений, которые использовались для создания вашей работы. Исходник позовляет лучше понять вашу работу. Он не обязателен, но работы с исходниками получают больше лайков и имеют право на участие в еженедельных конкурсах.
Исходник позовляет лучше понять вашу работу. Он не обязателен, но работы с исходниками получают больше лайков и имеют право на участие в еженедельных конкурсах.
jpg-файл, максимальный размер 1920x1080px
Пример исходника
Выберете тэги работы:
Тэги позволяют лучше находить вашу работу другим пользователям. Подумайте какие тэги описывают вашу работу лучше всего и проставьте их. Это даст вам больше просмотров, лайков и комментариев.
Стиль работы Тематика Ятаквижу
Стиль работы:
#{{tag.label}}
Тематика:
#{{tag.label}}
Ятаквижу:
#{{tag.label}}
Не более десяти тэгов на одну работу
Работа 18+
Отключить комментарии
Комментарии к работе будут отключены, на их месте будет выведена реклама.
После добавления работы:
Автоматически перейти в портфолио
Остаться на текущей странице
Запланировать публикацию
{{pub_dates[pub_date] || pub_dates[0]}}
Отменить планирование
Запланировать
Используя данный сайт, вы даёте согласие на использование файлов cookie, данных об IP-адрес, помогающих нам сделать его удобнее для вас. Подробнее
Как сделать глаза светлее и ярче в фотошопе
Примечание к версии: Эта версия нашего учебного пособия по осветлению и увеличению яркости глаз предназначена для Photoshop CS5 и более ранних версий. Пользователи Photoshop CC и CS6 захотят следовать нашему полностью обновленному руководству «Как сделать глаза светлее и ярче в Photoshop».
Автор сценария Стив Паттерсон.
В этом уроке Photo Retouching мы узнаем, как быстро и легко сделать глаза на фотографии светлее и ярче, используя только простой корректирующий слой, режим наложения слоя и кисть! Здесь я буду использовать Photoshop CS5, но подойдет любая последняя версия Photoshop.
Вот фото, с которого я начну:
Оригинальное фото.
А вот как будет выглядеть изображение после осветления глаз:
Окончательный результат.
Этот урок является частью нашей коллекции портретной ретуши. Давайте начнем!
Плагин шорткодов, действий и фильтров: ошибка в шорткоде [ ads-photoretouch-middle_2 ]
Шаг 1. Добавьте корректирующий слой «Уровни»
Прежде чем мы начнем, давайте быстро взглянем на мою панель «Слои», чтобы мы могли видеть, что на данный момент все, что у меня есть в моем документе, — это один слой — фоновый слой — который содержит исходное изображение:
Панель «Слои».
Чтобы осветлить глаза женщины, первое, что нам нужно сделать, это добавить корректирующий слой «Уровни» над изображением. Щелкните значок New Adjustment Layer в нижней части панели слоев:
Щелкните значок «Новый корректирующий слой».
Выберите Levels из появившегося списка корректирующих слоев:
Выбор уровней из списка.
На самом деле мы не собираемся ничего делать с корректирующим слоем Levels. Все, что нам нужно сделать, это добавить его в документ, поэтому, если вы используете Photoshop CS3 или более раннюю версию, просто нажмите «ОК» в правом верхнем углу диалогового окна «Уровни», когда оно закроется. Если вы используете Photoshop CS4 или выше, вы не увидите отдельного диалогового окна для команды «Уровни». Вместо этого элементы управления и параметры корректирующего слоя «Уровни» отображаются на новой панели «Коррекция», поэтому нет необходимости закрывать ее. Независимо от того, какую версию Photoshop вы используете, когда вы закончите, вы должны увидеть корректирующий слой «Уровни», расположенный прямо над фоновым слоем на панели «Слои»:
Над фоновым слоем появляется корректирующий слой.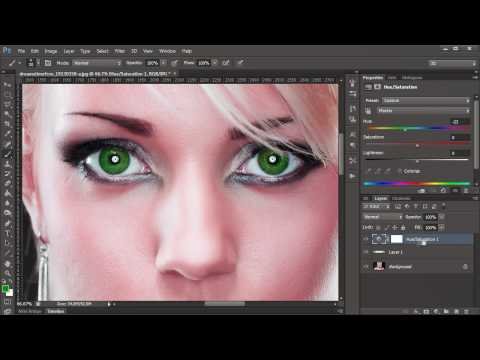
Шаг 2. Измените режим наложения слоя на экран
Несмотря на то, что мы не внесли никаких изменений в какие-либо элементы управления или параметры корректирующего слоя «Уровни», мы все равно можем использовать его, чтобы сделать глаза женщины ярче, просто изменив режим наложения корректирующего слоя . Вы найдете параметр режима наложения в верхнем левом углу панели «Слои». По умолчанию установлено значение «Обычный». Нажмите на слово «Нормальный», чтобы открыть список всех режимов наложения, которые мы можем выбрать, и выберите 9.0003 Экран :
Изменение режима наложения корректирующего слоя с обычного на экранный.
Я более подробно рассказываю о режиме наложения «Экран» в нашем учебном пособии «Пять основных режимов наложения для редактирования фотографий», но вкратце, режим наложения «Экран» мгновенно осветляет изображение. Конечно, в данный момент это влияет на всю фотографию, а не только на глаза женщины, но мы это исправим через мгновение:
Режим наложения «Экран» мгновенно осветляет все изображение.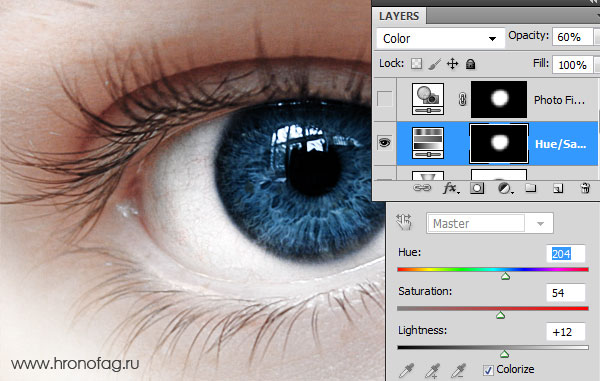
Шаг 3: Залейте маску слоя черным цветом
Одна из многих замечательных особенностей корректирующих слоев в Photoshop заключается в том, что каждый из них автоматически поставляется со своей собственной маской слоя, которую мы можем использовать для управления тем, какие области изображения под ним будут затронуты корректирующим слоем. Мы видим миниатюру маски слоя на корректирующем слое «Уровни» на панели «Слои». По умолчанию маски слоя заполнены белым , как мы видим на миниатюре, что означает, что корректирующий слой в настоящее время влияет на все изображение под ним. Вот почему все изображение выглядит светлее:
Маска слоя на корректирующем слое заполнена белым цветом.
Давайте скроем эффекты корректирующего слоя, чтобы он не влиял на какую-либо часть изображения, и мы можем сделать это, заполнив его маску слоя черным цветом . Перейдите в меню Edit в строке меню в верхней части экрана и выберите команду Fill :
Выберите Правка > Заполнить.
Это открывает диалоговое окно заливки Photoshop. Измените параметр Использовать в верхней части диалогового окна на 9.0003 Black , затем нажмите OK, чтобы закрыть диалоговое окно:
Изменение параметра «Использовать» на «Черный».
Если мы снова посмотрим на миниатюру маски слоя на панели «Слои», мы увидим, что теперь она заполнена черным цветом:
Маска корректирующего слоя теперь заполнена черным цветом.
С маской, заполненной черным цветом, эффекты нашего корректирующего слоя «Уровни» теперь полностью скрыты, и мы снова видим исходное изображение в окне документа. Здесь важно отметить, что корректирующий слой по-прежнему осветляет изображение, как мы видели минуту назад. Единственная разница в том, что мы больше не можем видеть эффект осветления, потому что он скрыт маской. Мы собираемся выборочно вернуть осветление на глаза женщины на следующем шаге:
Вернуться к исходному фото.
Шаг 4. Выберите инструмент «Кисть»
Выберите инструмент «Кисть» на панели «Инструменты»:
Использование инструмента «Кисть» на панели «Инструменты».
Шаг 5: Нарисуйте белым цветом внутреннюю часть глаз
Чтобы вернуть эффект осветления внутри глаз, все, что нам нужно сделать, это закрасить их кистью. На самом деле мы не будем рисовать на самой фотографии. Вместо этого мы будем рисовать на маске слоя.
Нам нужно будет рисовать белым цветом , так как белый цвет на маске слоя показывает содержимое слоя, а это значит, что сначала нам нужно убедиться, что цвет нашей кисти установлен на белый. Photoshop использует текущий цвет переднего плана в качестве цвета кисти, поэтому нажмите букву D на клавиатуре, чтобы быстро сбросить цвета переднего плана и фона на их значения по умолчанию, что мгновенно установит цвет переднего плана на белый. Вы можете увидеть текущие цвета переднего плана и фона в образцы цветов в нижней части панели инструментов:
Убедитесь, что цвет переднего плана (верхний левый образец) установлен на белый.
Затем с кистью в руке и белым цветом в качестве цвета кисти просто закрасьте внутреннюю часть радужной оболочки (цветная область в центре) одного из глаз. Для этого вам понадобится довольно маленькая кисть, и самый простой способ настроить размер кисти — с помощью клавиатуры. Нажатие клавиши в левой скобке ( [ ) будет делать кисть немного меньше при каждом нажатии, а нажатие клавиши ключ правой скобки ( ] ) сделает кисть немного больше. Когда вы закрасите радужную оболочку, вы увидите эффект осветления от раскрывающегося корректирующего слоя. Здесь я рисую внутри глаза слева. Обратите внимание, что теперь он выглядит намного светлее, чем другой глаз, который все еще имеет исходный уровень яркости:
Для этого вам понадобится довольно маленькая кисть, и самый простой способ настроить размер кисти — с помощью клавиатуры. Нажатие клавиши в левой скобке ( [ ) будет делать кисть немного меньше при каждом нажатии, а нажатие клавиши ключ правой скобки ( ] ) сделает кисть немного больше. Когда вы закрасите радужную оболочку, вы увидите эффект осветления от раскрывающегося корректирующего слоя. Здесь я рисую внутри глаза слева. Обратите внимание, что теперь он выглядит намного светлее, чем другой глаз, который все еще имеет исходный уровень яркости:
Роспись внутри радужной оболочки глаза слева на фото.
Если вы допустили ошибку и случайно закрасили область, которую не хотели (происходит постоянно), просто нажмите букву X на вашей клавиатуре, что поменяет местами цвета переднего плана и фона, чтобы ваш цвет переднего плана стал черным . Затем закрасьте ошибку черным цветом, чтобы скрыть эффект осветления.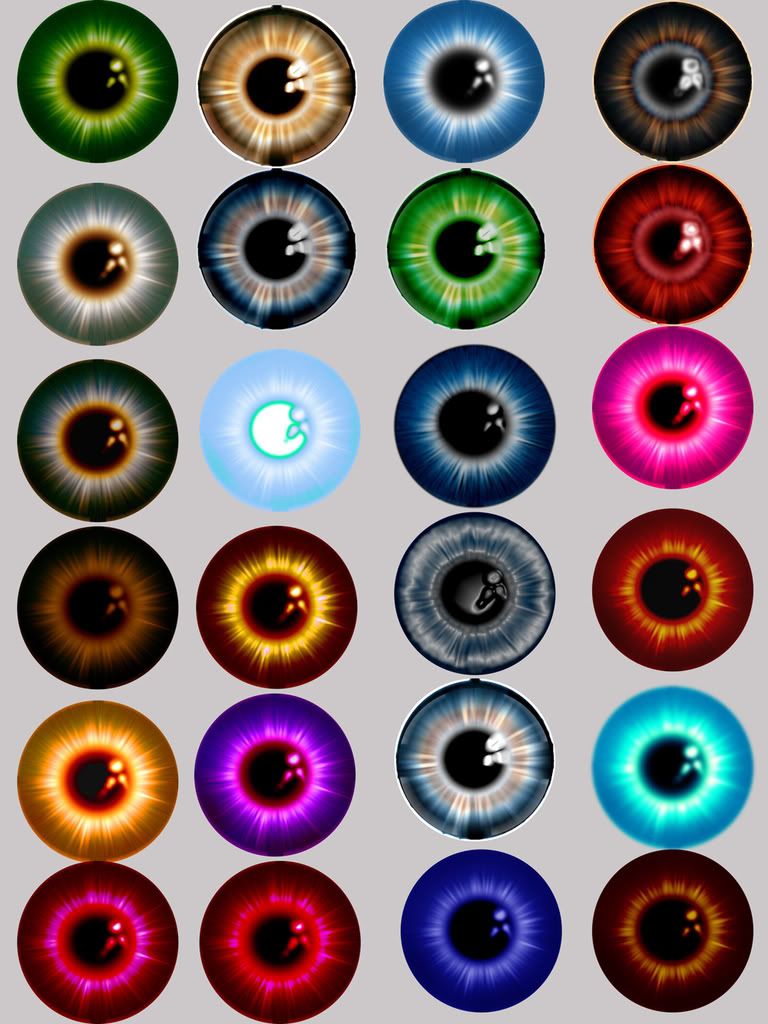 Когда вы закончите, снова нажмите букву X , чтобы установить цвет переднего плана обратно на белый и продолжайте рисовать внутри глаза.
Когда вы закончите, снова нажмите букву X , чтобы установить цвет переднего плана обратно на белый и продолжайте рисовать внутри глаза.
После того, как вы осветлили первый глаз, проделайте то же самое с другим глазом, закрасив внутреннюю часть радужной оболочки белым, чтобы показать эффект осветления. Когда вы закончите, оба глаза должны стать ярче:
Покраска белым цветом внутри другого глаза.
Шаг 6. Уменьшите непрозрачность слоя
Если вы обнаружите, что глаза выглядят слишком яркими, вы можете уменьшить яркость, просто уменьшив непрозрачность корректирующего слоя. Вы найдете параметр Opacity прямо напротив параметра режима наложения в верхней части панели «Слои». По умолчанию непрозрачность слоя установлена на 100%. Чем ниже мы установим его, тем больше будет видно исходное фото под корректирующим слоем. Я собираюсь улучшить результат, уменьшив непрозрачность примерно до 65%:
Уменьшите непрозрачность корректирующего слоя, чтобы уменьшить яркость глаз.
На этом мы закончили! Вот еще раз оригинальный нетронутый образ:
Оригинальное фото.
А вот и результат после осветления глаз:
Окончательный результат.
И вот оно! Вот как можно быстро осветлить чьи-то глаза на изображении с помощью Photoshop! Если вы еще этого не сделали, обязательно ознакомьтесь с нашим соответствующим руководством по ретушированию фотографий, «Изменение цвета глаз на изображении», а также с нашим руководством по фотоэффектам «Улучшенные глаза с радиальным увеличением»! Или ознакомьтесь с нашим разделом «Ретуширование фотографий», чтобы узнать больше об уроках по редактированию изображений в Photoshop!
Получите все наши уроки Photoshop в формате PDF! Загрузите их сегодня!
Как легко сделать глаза выразительными в Photoshop
Редактирование, Как
Вы когда-нибудь видели фотографию, которая заставляет вас мгновенно завидовать глазам модели? Что ж, верьте или нет, большая часть этого связана с постобработкой с помощью Photoshop для глаз — и это легко сделать самостоятельно! Если вам интересно, как сделать глаза выразительными в фотошопе, мы научим вас, как это сделать, в этой статье.
Как легко и быстро сделать глаза яркими в Photoshop
Многие люди создали множество различных методов, чтобы сделать глаза более выразительными во время постобработки. Не существует правильного или неправильного способа редактирования глаз — просто делайте то, что вам как художнику больше нравится. Однако для большинства людей идеальное место для «яркости» глаз — сделать так, чтобы глаза выглядели сияющими и светящимися, но не настолько яркими, чтобы выглядеть неестественно.
Цель здесь — улучшить яркость и цвет глаз, не делая слишком очевидным, что вы отредактировали фотографию. Наш метод состоит из четырех основных частей: бликов, радужной оболочки, ресниц, контраста и яркости.
Шаг первый: блики
Изображение by Alexandr Ivanov лицензировано под номером
Pixabay камеру, когда вы делаете снимок. Некоторым фотографам и видеооператорам нравится использовать специальные блики, такие как кольцевые источники света, для создания особых эффектов бликов на конечном изображении.
Чтобы сделать блики ярче, создайте новый слой над фоновым слоем, используйте инструмент «Волшебная палочка», чтобы выделить блики, и прокрасьте их кистью небольшого размера. Убедитесь, что у вас есть белый цвет в качестве цвета переднего плана. Если у вас есть навыки, вы также можете создать более сложную маску слоя для бликов. Также рекомендуется уменьшить непрозрачность слоя, поскольку неестественно белые блики испортят естественный вид вашей фотографии.
Шаг второй: Ирисы
Далее вам нужно увеличить интенсивность радужной оболочки вашего объекта. Вы можете сделать это любым количеством способов в зависимости от вашего уровня опыта, цвета глаз объекта и эффекта, который вы ищете. Тем не менее, один отличный способ сделать это — продублировать один из цветов в глазах вашего объекта с помощью пипетки, а затем нанести этот цвет на радужную оболочку (конечно, с пониженной непрозрачностью).
Вы также можете слегка подправить каждый выбранный цвет, прежде чем применять его к глазам объекта. Например, если у вашего объекта темно-карие глаза, вы можете изменить цвет на немного более теплый и светло-коричневый, чтобы они выделялись. Вы также можете нанести более глубокий и темный коричневый цвет по краям радужной оболочки, чтобы выделить ее.
Например, если у вашего объекта темно-карие глаза, вы можете изменить цвет на немного более теплый и светло-коричневый, чтобы они выделялись. Вы также можете нанести более глубокий и темный коричневый цвет по краям радужной оболочки, чтобы выделить ее.
Убедитесь, что вы редактируете глаза на новом слое под слоем с бликами выше. Если у вашего объекта разноцветные глаза, например карие, вы также можете использовать более одного цвета. Просто повторите тот же процесс с другим цветом, присутствующим в другой области глаза — например, с карими глазами вы можете работать как с коричневым, так и с зеленым, чтобы получить желаемый эффект.
Шаг третий: ресницы
Сколько усилий вы приложите к ресницам вашего объекта, зависит только от вас, но обычно рекомендуется провести темной кистью с маленьким размером щетки по линии ресниц, чтобы сделать глаза выпуклыми. еще немного. Если у вас есть время и желание, вы также можете слегка нарастить и удлинить ресницы модели для элегантного эффекта, но самый безопасный способ сделать это — придерживаться линии роста ресниц.
Имейте в виду, что яркость (и непрозрачность) кисти может варьироваться в зависимости от объекта. Вы должны сделать цвет немного более непрозрачным для мужчин, в то время как более темные ресницы обычно выглядят более естественно для женщин.
Шаг четвертый: Контраст и яркость
Изображение by Кирилл Аверьянов лицензируется под номером Pixabay
Наконец, пришло время внести некоторые изменения в яркость и контраст всего продукта. Запеките все ваши изменения в фоновом слое, затем отрегулируйте яркость и контрастность по своему усмотрению. Если вы хотите, вы можете создать слой-маску вокруг глаз вашего объекта и изменить глаза независимо от остальной части фотографии, но имейте в виду, что это может сделать глаза неестественными, если вы не будете очень точны с маской.
Для этого эффекта не ограничивайтесь только контрастом и яркостью! Если вы хотите, вы также можете проявить творческий подход с эффектами цветового осветления и цветового затемнения, чтобы усилить глаза вашего объекта. Однако будьте осторожны, чтобы не слишком увлечься — ваша цель — сделать глаза «выпуклыми» и «светящимися», а не выглядеть неестественно.
Однако будьте осторожны, чтобы не слишком увлечься — ваша цель — сделать глаза «выпуклыми» и «светящимися», а не выглядеть неестественно.
Окончательный обзор
После того, как вы закончите с вышеуказанными корректировками, всегда полезно отобразить все скрытые слои и внимательно посмотреть на конечный результат. Вы не всегда можете получить хорошее представление о конечном эффекте, пока не уменьшите масштаб до конца и не охватите все сразу. Если вам не нравится, как это выглядит, вернитесь и внесите любые коррективы и изменения, пока глаза не будут выглядеть так, как вы хотите.
Если у вас все получилось так, как вы хотите, все готово — вы научились делать глаза выпуклыми в фотошопе!
Мета-описание: В этом кратком и простом руководстве вы узнаете все о лучших способах сделать так, чтобы ваши глаза мгновенно выделялись на любой фотографии с помощью Adobe Photoshop.
Наши лучшие объективы для концертной фотографии Что такое брекетинг в фотографии и почему вы можете попробовать его
Как улучшить зрение с помощью Photoshop
Автор Крейг Боеман
Делиться Твитнуть Делиться Электронная почта
К концу этого урока вы сможете сделать глаза вашего объекта еще более потрясающими с помощью Photoshop.
Вы можете заметить, что глаза объекта требуют особого внимания помимо других правок в рабочем процессе Photoshop. Одна из основных причин этого заключается в том, что глаза, как правило, притягивают нас к портрету, и чем больше выделяются глаза, тем более эффектным получается изображение в целом.
В этом уроке мы рассмотрим три метода улучшения глаз в Photoshop. Один или несколько из этих методов могут быть применены к большинству изображений, требующих улучшения зрения. Эти методы помогут вам преодолеть плохое освещение или просто подчеркнут уже имеющуюся красоту.
Использование базовой техники улучшения зрения
Наш первый метод улучшения зрения состоит из четырех корректирующих слоев поверх основного изображения. Поскольку это неразрушающий рабочий процесс, он позволяет нам вернуться к файлу Photoshop в любое время, чтобы при необходимости внести дополнительные корректировки.
В этом уроке мы будем работать только с правым глазом. Но вы можете применить тот же метод отдельно для левого глаза для практики.
Обычно вместо корректировки экспозиции используются слои кривых. Сегодня мы используем слои экспозиции, потому что можно набрать точные значения без необходимости воспроизводить точную форму слоя кривых. Порядок операций и концепция точно такие же независимо.
Вы можете загрузить это изображение с Pexels, чтобы следить за ним.
- Перейти к Слой > Новый корректирующий слой > Экспозиция .
- Нажмите OK , чтобы закрыть всплывающее окно. Затем в раскрывающемся меню Preset выберите Plus 1.0 .
- Нажмите на белую маску слоя Exposure . Нажмите Ctrl + I , чтобы инвертировать его. Это изменит цвет маски на черный.
- Нажмите B для инструмента Brush .
 Выберите Мягкая круглая кисть из меню «Кисть».
Выберите Мягкая круглая кисть из меню «Кисть». - Установив белый цвет переднего плана (нажмите клавишу D ), нарисуйте глаза там, где падает естественный свет, в том числе на радужной оболочке и белых участках, если это необходимо.
- Не забудьте использовать Ctrl + и Ctrl — для увеличения и уменьшения масштаба. Используйте клавиши скобок [ и ] для увеличения и уменьшения размера кисти.
- Чтобы добавить цвет, перейдите к Layer > Новый слой-заливка > Сплошной цвет . Нажмите OK .
- Во всплывающем меню Color Picker выберите зеленый цвет. Вы можете скопировать значения, которые мы выбрали, если хотите. Нажмите OK .
- В слое Color Fill измените режим наложения с Normal на Overlay .
- Нажмите на маску слоя Color Fill (которая должна быть белой).
 Нажмите Ctrl + I , чтобы инвертировать его, что сделает его черным.
Нажмите Ctrl + I , чтобы инвертировать его, что сделает его черным. - Нажимайте Ctrl + , пока глаз не заполнит большую часть экрана. Используйте Пробел + Влево- Нажмите , чтобы расположить глаз. Затем нарисуйте светлую часть в нижней части радужной оболочки, как показано на рисунке.
- Повторим процесс для нового слоя-заливки, чтобы добавить немного цвета верхней части глаза, которая уже есть. Перейдите к Layer > New Fill Layer > Solid Color . Нажмите OK .
- Во всплывающем меню Color Picker выберите синий цвет. Вы можете скопировать значения, которые мы выбрали, если хотите. Нажмите OK .
- В слое Color Fill измените режим наложения с Normal на Overlay .
- Нажмите на верхнюю маску слоя Color Fill (которая должна быть белой).
 Нажмите Ctrl + I , чтобы инвертировать его, что сделает его черным.
Нажмите Ctrl + I , чтобы инвертировать его, что сделает его черным. - В области радужной оболочки вверху мы теперь закрасим белым, где уже есть некоторые оттенки синего.
- Выбрав верхний слой, нажмите Shift + Ctrl + N , чтобы создать новый слой (или щелкните значок нового слоя в правом нижнем углу экрана). Нажмите ОК .
- Перейти к Изображение > Применить изображение .
- Во всплывающем меню «Применить изображение» убедитесь, что Слой имеет значение Слияние , а Смешивание — Обычный . Нажмите OK .
- Перейти к Фильтр > Резкость > Нерезкая маска .
- В меню «Контурная резкость» введите следующие значения. Сумма: 200 ; Радиус: 100 ; Порог: 255 .
 Нажмите OK .
Нажмите OK . - Щелкните значок Layer Mask в правом нижнем углу экрана.
- Нажмите Ctrl + I , чтобы инвертировать маску, как и раньше.
- Выбрав черную маску слоя, закрасьте весь глаз, включая бровь.
Вот каким получилось наше изображение после некоторых базовых улучшений глаз.
Раньше:
После:
Для управления общим эффектом все корректирующие слои можно объединить в папку Group . Затем Непрозрачность можно отрегулировать, чтобы уменьшить эффект, чтобы создать более приятный вид.
Как раскрасить глаза
Раскрасить глаза в Photoshop довольно просто. Хотя есть много способов выполнить эту задачу, мы покажем вам, как сделать это неразрушающим образом, используя только два корректирующих слоя.
Как и в предыдущем примере, мы инвертируем маски слоя и рисуем эффекты.
Вы можете загрузить это изображение с Pexels, чтобы следовать дальше.
- Перейти к Слой > Новый корректирующий слой > Яркость/Контрастность . Нажмите OK .
- В меню «Свойства» измените ползунок Яркость на 25 .
- При выбранной маске Яркость/Контрастность нажмите Ctrl + I инвертировать маску.
- Нажмите B для инструмента Brush . Мягкой круглой кистью прокрасьте радужную оболочку обоих глаз.
- Перейти к Слой > Новый корректирующий слой > Цветовой тон/Насыщенность . Нажмите OK .
- Переместите ползунок Hue влево до -180 .
- При выбранной маске Hue/Saturation нажмите Ctrl + I инвертировать маску.

- С помощью инструмента Brush с мягкой круглой кистью еще раз закрасьте радужную оболочку.
Теперь вы можете подумать, что глаза выглядят очень нереально, и вы будете правы на 100 процентов! Но в этом преимущество использования корректирующих слоев. Мы можем вернуться и открыть каждый корректирующий слой и вносить изменения, пока глаза не станут более естественными.
Делаем новый цвет глаз более естественным
Если мы хотим сохранить синий цвет, но сделать его более реалистичным, вот как мы можем внести некоторые изменения.
- Дважды щелкните слой Brightness/Contrast и измените Brightness на 70 .
- Дважды щелкните слой Hue/Saturation и измените Saturation на -70 .
Вуаля! Естественные голубые глаза.
Изменить цвет глаз теперь очень просто. Нам нужно только вернуться к слою Hue/Saturation и переместить Оттенок ползунок вправо. Как только вы найдете нужный цвет, вернитесь к слою «Яркость/Контрастность» и внесите необходимые корректировки.
Как только вы найдете нужный цвет, вернитесь к слою «Яркость/Контрастность» и внесите необходимые корректировки.
Мы внесли следующие изменения, чтобы сделать глаза зелеными: Яркость: 43 ; Оттенок: -7 ; Насыщенность: -34 .
В приведенном ниже примере мы внесли следующие корректировки, чтобы сделать глаза красивыми светло-голубыми/серыми: Яркость: 80 ; Оттенок: -35 ; Насыщенность: -91 .
Мы могли бы внести еще одно творческое изменение в глаза, превратив наше изображение в выразительное черно-белое представление.
Как удалить темные пятна под глазами
Иногда из-за плохого освещения и других факторов у наших объектов могут быть нежелательные темные пятна, которые мы хотели бы удалить в Photoshop. Хитрость в том, как мы можем сделать это естественным образом, не привлекая внимания к нашему редактированию?
В этом уроке мы покажем вам, как неразрушающим образом удалить темные пятна с глаз нашего объекта в Photoshop.
Вы можете загрузить это изображение с Pexels, чтобы следить за ним.
- Нажмите Ctrl + J , чтобы продублировать слой.
- Выберите фоновый слой и нажмите Shift + Ctrl + N , чтобы создать новый слой. Нажмите OK .
- Выберите верхний слой ( Layer 1 ), а затем перейдите к Filter > Convert for Smart Filters . Нажмите OK .
- Перейти к Фильтр > Другое > Фильтр верхних частот .
- Во всплывающем меню High Pass переместите Radius полностью влево на .1 . Затем постепенно перемещайте радиус вправо, пока не станут видны темные пятна. Для этого изображения мы использовали радиус из 4,5 . Нажмите OK .

- Измените режим наложения с нормального на наложение .
- Ссылка Слой 1 от до Слой 2 , перемещая мышь или перо между двумя слоями, удерживая клавишу Alt , пока не появится поле со стрелкой вниз.
- Затем щелкните левой кнопкой мыши, чтобы принять. Это создаст обтравочную маску, которая будет обозначена стрелкой вниз. Теперь он должен отображаться на слое 1 вверху.
- Выберите Слой 2 . Выберите инструмент Пипетка , щелкнув инструмент или нажав клавишу I . Убедитесь, что Размер выборки равен 5×5 Среднее значение , а Образец равен Текущее и ниже .
- Нажмите B для инструмента Brush . Нажмите Alt , чтобы создать образец более светлых областей сразу под темными участками, а затем закрасьте темные участки.
 Кисть Flow должна быть установлена примерно на 5 процентов .
Кисть Flow должна быть установлена примерно на 5 процентов .
Посмотрим, каким получилось наше изображение!
Раньше:
После:
Связано: Как Luminar AI может выделить ваши фотографии
Каждый новый навык, полученный в Photoshop, расширяет возможности
В этом уроке мы изучили три разных метода улучшения глаз в Photoshop. Каждый из этих методов чрезвычайно полезен при использовании по назначению.
Хорошая новость заключается в том, что все три метода можно применить к одному и тому же изображению, чтобы получить фантастические результаты. Попробуйте все три на любом из этих изображений, чтобы увидеть, что вы можете придумать.
Мы надеемся, что выводы из нашего руководства заключаются в том, что редактирование с использованием неразрушающих средств — это лучший способ гарантировать, что определенные правки не придется повторять снова и снова на одном и том же изображении.
Как открыть изображения WebP в Windows 11
Читать Далее
Делиться Твитнуть Делиться Эл. адрес
Похожие темы
- Креатив
- Адоб Фотошоп
- Редактор изображений
- Советы по редактированию изображений
- Adobe Creative Cloud
- Учебник по Photoshop
Об авторе
Крейг Боман (109Опубликованные статьи)
Крейг Боман — американский фотограф из Мумбаи. Он пишет статьи о Photoshop и редактировании фотографий для MakeUseOf. com.
com.
Еще от Крейга Бомана
Комментарий
Подпишитесь на нашу рассылку
Подпишитесь на нашу рассылку, чтобы получать технические советы, обзоры, бесплатные электронные книги и эксклюзивные предложения!
Нажмите здесь, чтобы подписаться
Сделать глаза яркими в Photoshop
В этом уроке я покажу вам, как сделать глаза яркими в Photoshop , используя простые шаги. Я буду работать с отдельными слоями, поэтому я не буду вносить постоянные изменения в изображение, и вы можете пропустить любой шаг, если он не нужен. Я буду использовать Photoshop CC, но шаги полностью совместимы с Photoshop CS6. Чтобы продолжить, вы можете использовать любое изображение, где вы хотите улучшить внешний вид глаз человека.
Части человеческого глазаНиже представлена упрощенная диаграмма, на которой показаны названия частей человеческого глаза
Полезные ярлыки- Увеличение и уменьшение ( Alt + колесико мыши )
- Панорама ( Пробел + Мышь )
- Создайте обтравочную маску ( Ctrl + Alt + G )
- Инвертировать цвет маскирующего слоя ( Ctrl + I )
- Залейте слой фоновым цветом ( Shift + Backspace )
- Вернуть последний выбор ( Ctrl + Shift + D )
- Изменить размер кисти ( [ или ] )
В этом примере я буду использовать следующую фотографию
ИзображениеSofie Zbořilová с сайта Pixabay
Шаг 1: Очистите склеру (белковую часть глаза) При ретушировании портретной фотографии вы можете обнаружить крошечные вены в белой части глаза. Используйте инструмент Spot Healing Tool , чтобы удалить их следующим образом:
Используйте инструмент Spot Healing Tool , чтобы удалить их следующим образом:
На панели параметров убедитесь, что для параметра «Тип» установлено значение «С учетом содержимого» и установлен флажок «Сэмплировать все слои». Поскольку цвет вены темнее цвета склеры, следует выбрать режим «Светлее».
Выберите мягкую кисть и отрегулируйте ее размер, рисуйте короткими штрихами по венам, пока они не исчезнут.
Шаг 2. Выберите и замаскируйте радужную оболочкуСоздайте дубликат оригинального слоя и назовите его радужной оболочкой. Используйте инструмент Elliptical Marquee, чтобы выделить радужную оболочку. Чтобы переместить выделение: удерживая левую клавишу мыши, нажмите и удерживайте клавишу пробел . Чтобы обрезать верхнюю часть, сделайте больший выбор и нажмите ( Alt + Shift) клавиши
Превратите выделение в маску, щелкнув значок новой маски на панели слоев.
Смягчите края радужной оболочки, переместив ползунок растушевки на панели свойств маски.
Теперь радужная оболочка глаза отделена от фотографии, как показано ниже
Шаг 3. Заострите радужную оболочкуСоздайте новый слой и назовите его «резкость»
Используйте инструмент «Резкость»
Убедитесь, что на панели свойств установлены флажки Sample All Layers и Protec Details.
Отрегулируйте размер кисти с помощью (« [«и»]» ), затем закрасьте радужную оболочку.
Чтобы ограничить резкость только радужной оболочкой, преобразуйте слой в обтравочную маску ( Ctrl + Alt + G )
Вы можете отрегулировать степень резкости с помощью ползунка непрозрачности слоя.
Шаг 4. Затемните границу радужной оболочки и зрачка
Создайте новый слой и назовите его «тень»
Залейте слой 50% серым цветом. Используйте ярлык ( Shift + backspace )
Используйте ярлык ( Shift + backspace )
Измените режим наложения на Overlay
Выберите инструмент Затемнение, чтобы затемнить зрачок и границы радужной оболочки
Убедитесь, что в раскрывающемся меню «Диапазон» панели свойств выбран параметр «Средние тона».
Закрасьте зрачок и границы радужной оболочки, чтобы добавить тени. Вы также можете отрегулировать непрозрачность слоя, чтобы настроить сильные стороны.
Чтобы ограничить только эффект затемнения радужной оболочки, преобразуйте слой в обтравочную маску ( Ctrl + Alt + G )
Шаг 5. Добавьте текстуру радужной оболочке
Создайте новый слой и назовите его «текстура»
Залейте слой 50% серым цветом. Используйте ярлык ( Shift + backspace )
Измените режим наложения на Overlay
Выберите инструмент записи.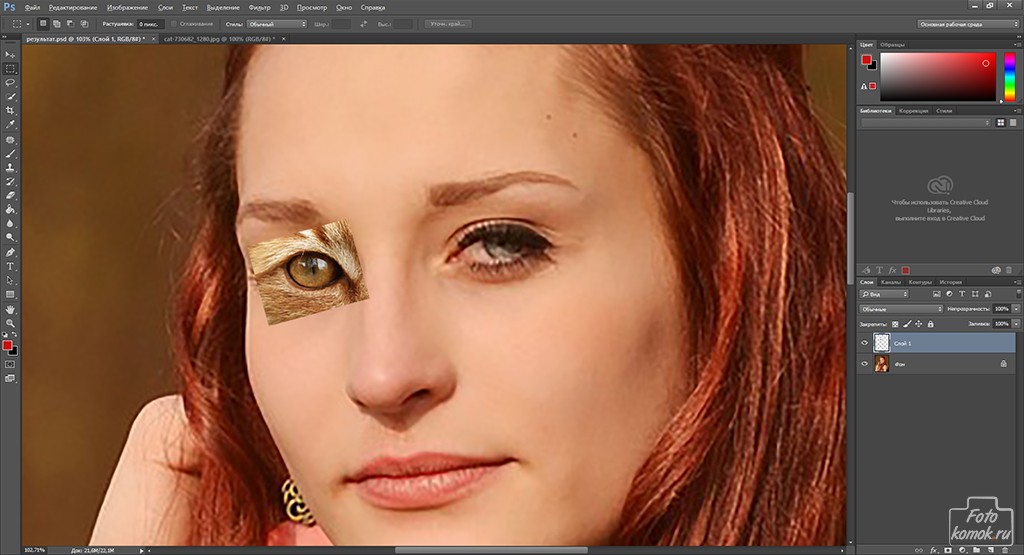 Убедитесь, что «Средние тона» выбраны в раскрывающемся меню «Диапазон» панели свойств, как и в предыдущем шаге 9.0005
Убедитесь, что «Средние тона» выбраны в раскрывающемся меню «Диапазон» панели свойств, как и в предыдущем шаге 9.0005
Сделайте размер кисти очень маленьким, а затем начните рисовать радиальные линии на радужной оболочке.
Выберите инструмент Dodge. Убедитесь, что «Средние тона» выбраны в раскрывающемся меню «Диапазон» панели свойств, как и в предыдущем шаге.
Сделайте размер кисти очень маленьким, а затем начните рисовать радиальные линии на радужной оболочке.
Использование инструментов Burn и Dodge создает и улучшает текстуру радужной оболочки. Вы можете использовать инструмент размытия для редактирования формы линий текстуры.
Шаг 6: Добавьте отраженный свет (от бликов)
Когда в глазах есть блики, обычно этот свет отражается обратно на другую сторону радужной оболочки. Однако иногда камера не может его поймать. Поэтому мы собираемся его создать.
Создайте новый слой и назовите его «Отражение».
Используйте инструмент Elliptical Marquee и инструмент Polygon lasso, чтобы сделать выделение, как на фото ниже
Залейте его белым цветом
Измените режим наложения слоя на наложение и преобразуйте слой в обтравочную маску ( Ctrl + Alt + G )
Возможно, вам придется применить размытие, чтобы усилить отраженный свет. Кроме того, вы можете изменить непрозрачность слоя.
Шаг 7. Добавьте последний штрих
Вы можете добавить контраста конечному изображению.
Добавьте новый корректирующий слой, выберите кривые, назовите контраст слоя и преобразуйте слой в обтравочную маску ( Ctrl + Alt + G ).
В меню свойств выберите средний контраст
Полная панель слоев показана ниже
Окончательные изображения до и после показаны ниже
Другие примеры
Изображениес сайта Pixabay
Изображение
Jerzy Górecki с сайта Pixabay
Изображение Dimitar Veselinov с сайта Pixabay Похожие сообщения
Как фотографировать человеческий глаз – советы и рекомендации
Что такое инструменты выделения в Photoshop?
Что такое маска в Photoshop? – Полное руководство для начинающих
Спасибо за прочтение.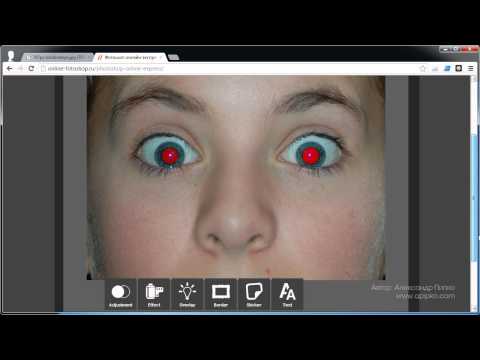 Надеюсь, вам понравилась статья. Если у вас есть какие-либо вопросы, просто задайте их ниже, и я буду рад вам ответить.
Надеюсь, вам понравилась статья. Если у вас есть какие-либо вопросы, просто задайте их ниже, и я буду рад вам ответить.
Изображение Димитара Веселинова с сайта Pixabay
Если вам понравился сайт, не забудьте подписаться, мы сообщим вам только о публикации новой статьи.
Как улучшить зрение в Photoshop
Набор бесплатных фотографий (стоимостью 180 долларов): экшена PS, предустановки LR, наложения фотографий и шаблоны для печати!
Получите это здесь.
Эта статья является частью нашей серии «Редактирование фотографий 101» Яна Пуллена. В этой серии будут рассмотрены все основы использования Photoshop для редактирования фотографий. Если вы только начинаете работать с Photoshop или редактированием фотографий или хотите улучшить свои навыки в этой области, эта серия станет отличной основой. Если вы хотите убедиться, что не пропустите будущие статьи, вы можете подписаться на нашу рассылку новостей или подписаться на нас в Twitter, Google+ или Facebook.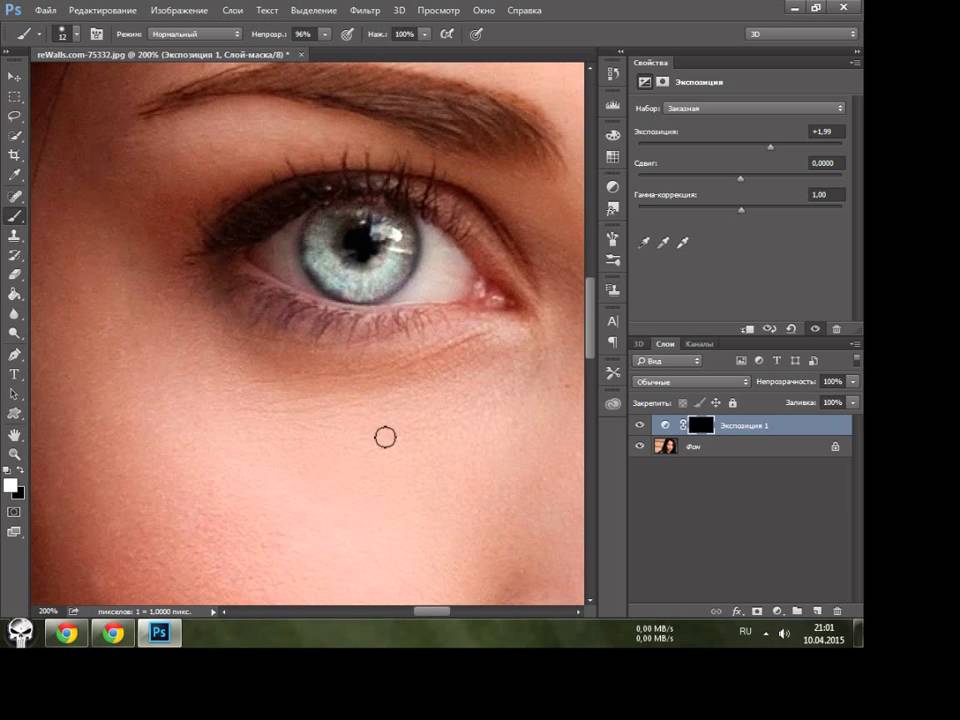 Вы также можете найти уже опубликованные статьи, посетив страницу курса Photo Editing 101.
Вы также можете найти уже опубликованные статьи, посетив страницу курса Photo Editing 101.
Улучшение зрения с помощью Photoshop может быть относительно быстрым и простым способом улучшить внешний вид ваших портретных фотографий.
Есть несколько способов сделать это, и я собираюсь описать несколько довольно простых способов, хотя, возможно, у вас уже есть другой способ сделать это.
Выбрать фото
Этот метод лучше всего подходит для фотографий, на которых глаза уже немного детализированы. Если кадр не слишком близко к лицу, может быть трудно внести изменения, потому что глаза слишком маленькие.
Эта фотография, которую я использую, имеет близкое обрезание лица и является хорошим кандидатом для этой техники.
Сделайте выделение вокруг глаз
Вы могли бы сделать разумную работу по осветлению белков глаз с помощью инструмента Dodge, но я предпочитаю больший контроль, который вы можете получить, сначала выделив глаза. Есть несколько инструментов выделения, которые вы можете выбрать, но, возможно, проще всего использовать в этой ситуации инструмент «Магнитное лассо». Наше введение в инструменты выделения лассо предлагает дополнительную информацию о том, как использовать магнитное лассо, если вы не знакомы с ним.
Есть несколько инструментов выделения, которые вы можете выбрать, но, возможно, проще всего использовать в этой ситуации инструмент «Магнитное лассо». Наше введение в инструменты выделения лассо предлагает дополнительную информацию о том, как использовать магнитное лассо, если вы не знакомы с ним.
Первая работа с этим инструментом — сделать выделение прямо вокруг глаза, внутри век, но перед тем, как начать, я установил поле «Растушевка» на панели параметров инструмента на 5 пикселей.
Добавьте корректирующий слой «Цветовой тон/Насыщенность»
Перейдите в «Слой» > «Новый корректирующий слой» > «Цветовой тон/Насыщенность» или просто щелкните значок в палитре «Коррекция», чтобы добавить к изображению слой «Цветовой тон/Насыщенность». Теперь выделение исчезнет, так как оно было применено к маске этого нового слоя. Это означает, что любые корректировки повлияют только на ту область, которая была в пределах выделения.
Сначала я сделал некоторые корректировки с помощью раскрывающегося списка, установленного на «Мастер», чтобы осветлить и уменьшить насыщенность глаз, а затем внести дополнительные корректировки в красный и желтый, чтобы уменьшить интенсивность этих цветов.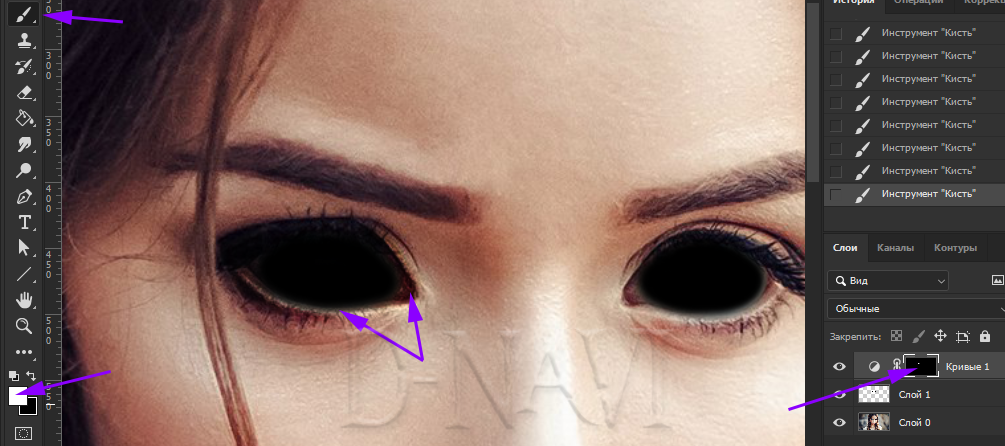 Наше введение в корректирующие слои Hue/Saturation предложит вам больше информации о том, как использовать этот инструмент.
Наше введение в корректирующие слои Hue/Saturation предложит вам больше информации о том, как использовать этот инструмент.
Сделайте выделение вокруг радужной оболочки
Очевидно, мы не хотим воздействовать на радужную оболочку и зрачок так же, как на белок глаза, поэтому теперь нам нужно сделать выделение вокруг радужной оболочки. Я снова использовал инструмент Magnetic Lasso для этой цели — вы можете видеть на снимке экрана, что я скрыл слой Hue/Saturation, чтобы его было лучше видно глазу. Поскольку мне нужно использовать этот выбор дважды, я сохранил его как рабочий путь, чтобы при необходимости можно было сделать из него выбор.
Для этого щелкните вкладку «Контуры» в верхней части палитры «Слои», затем щелкните маленький значок в правом верхнем углу палитры «Контуры» и выберите «Создать рабочий контур» во всплывающем меню.
Это добавит новый путь к палитре. Если вы сейчас щелкните правой кнопкой мыши по этому пути и выберите «Сделать выделение», откроется другое диалоговое окно, в котором вы можете установить значение «Растушевка» на 1 пиксель, прежде чем нажимать «ОК».
Редактирование маски слоя «Цветовой тон/Насыщенность»
Если вы ранее скрыли слой «Цветовой тон/Насыщенность», снова сделайте его видимым, а затем щелкните значок маски слоя — почти полностью черный прямоугольник в палитре «Слои». Перейдите в «Правка» > «Заливка» и в открывшемся диалоговом окне измените раскрывающееся меню «Использовать» на «Черный» и нажмите «ОК». Теперь вы должны увидеть, что радужная оболочка снова стала более яркой, потому что слой Hue/Saturation больше не влияет на нее.
Повышение резкости радужной оболочки
Вернитесь к палитре Paths и снова выберите рабочий контур. На этот раз мы собираемся повысить резкость области радужной оболочки и зрачка с помощью Smart Sharpen, который вы можете открыть, перейдя в Filters > Sharpen > Smart Sharpen. Вы можете позволить себе быть довольно агрессивными с вашими настройками здесь, поскольку вы затрагиваете лишь небольшую область. Вы можете видеть на снимке экрана, что я довольно тяжело работал с ползунками «Количество» и «Радиус».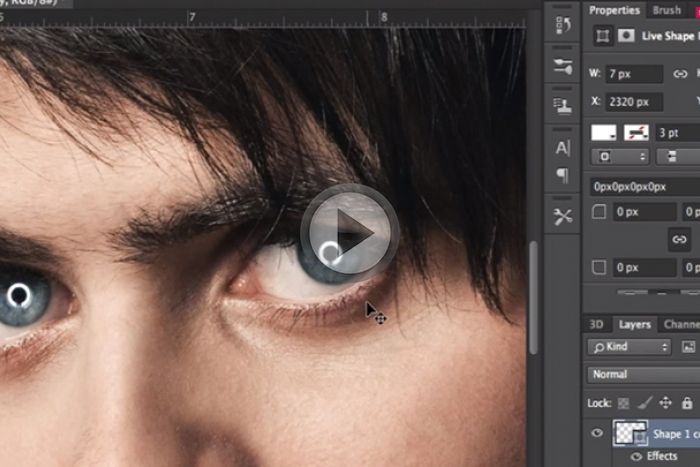 Вы также можете применить небольшое шумоподавление после этого шага, хотя я не беспокоился об этом, так как это довольно небольшая область.
Вы также можете применить небольшое шумоподавление после этого шага, хотя я не беспокоился об этом, так как это довольно небольшая область.
Добавьте корректирующий слой Яркость/Контрастность
Последний шаг — увеличение яркости и контрастности радужной оболочки и зрачка. Перейдите в Layer > New Adjustment Layer > Brightness/Contrast и передвиньте оба ползунка вправо. Сумма будет варьироваться в зависимости от вашей фотографии, но будьте осторожны, чтобы не переусердствовать. Как и при всех корректировках, вы хотите попытаться улучшить внешний вид глаз, не делая результаты неестественными.
Вывод
Как видите, эту технику довольно легко освоить, но при осторожном использовании она может помочь улучшить ваши портретные снимки и подчеркнуть естественную красоту ваших объектов.
Другие статьи из серии «Редактирование фотографий 101».
Как изменить направление взгляда в Photoshop [ВИДЕО-ОБУЧЕНИЕ] – Путь
Не каждая фотография идеальна в необработанном, исходном виде. На самом деле, большинство фотографий электронной торговли требуют некоторого редактирования и пост-обработки, прежде чем они будут готовы к использованию. В некоторых случаях вы можете изменить направление взгляда человека на вашей фотографии.
На самом деле, большинство фотографий электронной торговли требуют некоторого редактирования и пост-обработки, прежде чем они будут готовы к использованию. В некоторых случаях вы можете изменить направление взгляда человека на вашей фотографии.
Одно исследование показало, что, когда взгляд модели смотрит в сторону, а не на аудиторию в рекламе, пользователь «более легко переносится в повествование рекламы и более благосклонно реагирует на рекламу, чем когда взгляд модели направлен прямо. ”
Вы можете изменить взгляд модели на фотографии всего за несколько шагов в Photoshop.
Как изменить направление взгляда в Photoshop
- Откройте свое изображение и выберите правильный слой
- Открытые нейтральные фильтры
- Настроить взгляд человека
- Поправить голову человека
- Очистите свои слои
Шаг 1: Откройте изображение и выберите правильный слой
Photoshop работает со слоями для каждого изображения. Если вы работаете с JPG, по умолчанию у вас будет только один слой. Но если вы работаете с многослойной или составной фотографией, вам нужно убедиться, что слой, содержащий лицо модели, выбран на панели «Слои». Вы можете сделать это быстро, перейдя на панель инструментов «Слои» и выбрав соответствующий слой.
Если вы работаете с JPG, по умолчанию у вас будет только один слой. Но если вы работаете с многослойной или составной фотографией, вам нужно убедиться, что слой, содержащий лицо модели, выбран на панели «Слои». Вы можете сделать это быстро, перейдя на панель инструментов «Слои» и выбрав соответствующий слой.
Шаг 2. Откройте Neural Filters
В раскрывающемся меню в верхней части окна приложения выберите Filters > Neural Filters .
Большое диалоговое окно Neural Filters заполнит весь экран. В столбце справа от изображения включите «Умный портрет». В крайнем правом столбце вы будете работать с фильтром Gaze .
Шаг 3. Настройка взгляда
Направление взгляда имеет только два направления: правое и левое. Перемещение переключателя влево приведет к перемещению глаз модели влево. Перемещение переключателя на бой переместит их глаза вправо.
В настоящее время невозможно переместить глаза вверх или вниз от их исходного положения с помощью нейронных фильтров. Однако эта функция может появиться в будущих версиях Photoshop.
Однако эта функция может появиться в будущих версиях Photoshop.
Если это не круто, то я не знаю что.
Шаг 4: Настройте голову человека
Вы можете считать, что на этом вы закончили, но мы собираемся сделать этот портрет еще на один шаг и переместить оба глаза модели влево и ее голову немного влево.
Под переключателем Взгляд в окне Нейронные фильтры вы увидите переключатель Направление головы . Для этого примера мы переместили переключатель Head Direction немного влево.
Поскольку на этом конкретном изображении также видны руки модели, результаты не идеальны. Впрочем, это нормально. Мы все еще можем применить направление головы , а затем очистить изображение, чтобы восстановить руки и волосы модели.
В нижней части окна Neural Filters вы увидите раскрывающийся список с надписью Output . Убедитесь, что для Output установлено значение «Новый слой». Затем нажмите OK .
Убедитесь, что для Output установлено значение «Новый слой». Затем нажмите OK .
Шаг 5: Очистите свои слои
После того, как вы нажмете OK , вы увидите новый слой над исходным слоем на панели Layers . Этот слой содержит все изменения, которые вы сделали с помощью Neural Filters , а исходное неизмененное изображение находится на слое ниже.
Убедитесь, что на панели Layers выбран этот новый слой. Затем найдите значок Добавить маску слоя в нижней части панели Слои . Значок выглядит как черный прямоугольник со светло-серым кружком внутри. Нажмите на этот значок Добавить маску слоя , чтобы создать маску слоя.
После создания маски слоя рядом с миниатюрой слоя внутри нового слоя появится дополнительный прямоугольник. Это ваша маска, и вы можете переключаться между выбором маски и выбором изображения слоя, щелкая соответствующие миниатюры.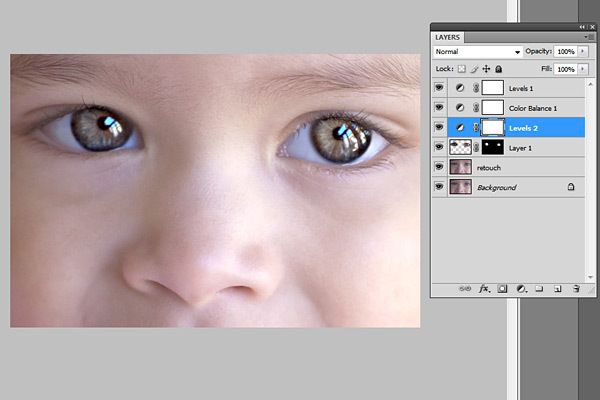 Когда у вас выбрана маска слоя, вы увидите ломаный черный прямоугольник вокруг миниатюры маски.
Когда у вас выбрана маска слоя, вы увидите ломаный черный прямоугольник вокруг миниатюры маски.
Выбрав новую маску слоя, используйте инструмент Eraser , чтобы удалить части нового слоя, чтобы открыть части исходного изображения под ним. В этом случае мы аккуратно сотрем области, чтобы показать руки модели на исходном слое.
Когда вы работаете с маской Layer , вы заметите, что цвета переднего плана и фона на панели инструментов черно-белые. Если передний план белый, а фон черный, то с помощью Инструмент Eraser «сотрет» части вашей маски, чтобы открыть нижний слой.
Если вы запутались во время стирания, просто переключите цвет переднего плана на черный и используйте инструмент Eraser , чтобы восстановить стертые пиксели. Вы также можете оставить цвета переднего плана и фона как есть и использовать инструмент Brush , чтобы «закрасить» стертые пиксели.

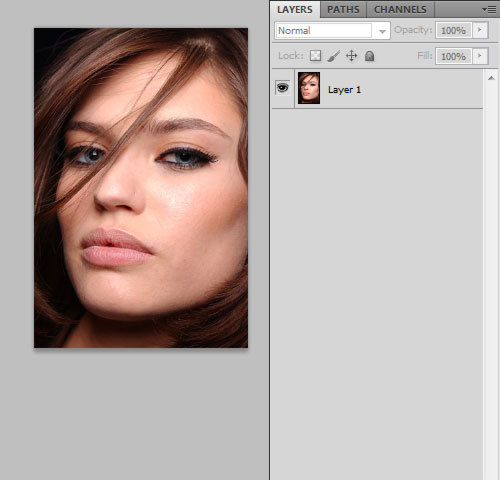 Для этого используйте инструмент «Точечная восстанавливающая кисть» с настройками: режим – нормальный (или «Осветление», если нужно убрать синяки), тип – «С учетом содержимого», размер зависит от фото. Пройдитесь по коже вокруг глаз, и она будет выглядеть лучше.
Для этого используйте инструмент «Точечная восстанавливающая кисть» с настройками: режим – нормальный (или «Осветление», если нужно убрать синяки), тип – «С учетом содержимого», размер зависит от фото. Пройдитесь по коже вокруг глаз, и она будет выглядеть лучше.
 5
5  С их помощью можно затемнить тёмные глаза и высветлить светлые изображения. Разница между ними только в амплитуде воздействия. Другими словами, в таком режиме можно лишь повысить насыщенность оригинального цвета.
С их помощью можно затемнить тёмные глаза и высветлить светлые изображения. Разница между ними только в амплитуде воздействия. Другими словами, в таком режиме можно лишь повысить насыщенность оригинального цвета.
 title»/>
{{percent(index)}}
title»/>
{{percent(index)}} Выберите Мягкая круглая кисть из меню «Кисть».
Выберите Мягкая круглая кисть из меню «Кисть». Нажмите Ctrl + I , чтобы инвертировать его, что сделает его черным.
Нажмите Ctrl + I , чтобы инвертировать его, что сделает его черным.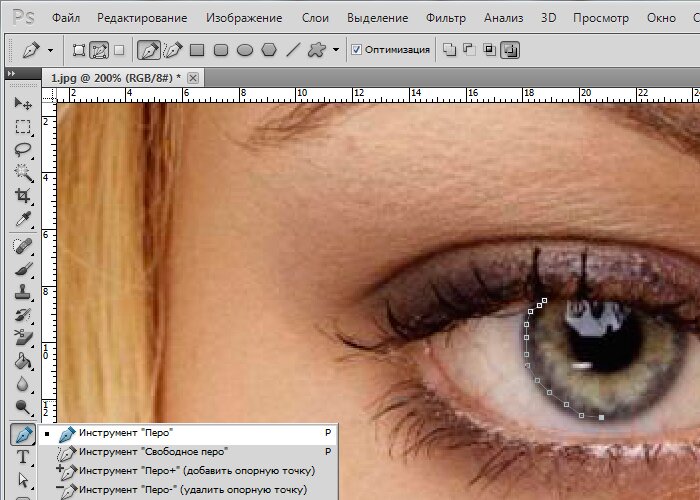 Нажмите Ctrl + I , чтобы инвертировать его, что сделает его черным.
Нажмите Ctrl + I , чтобы инвертировать его, что сделает его черным. Нажмите OK .
Нажмите OK .

 Кисть Flow должна быть установлена примерно на 5 процентов .
Кисть Flow должна быть установлена примерно на 5 процентов .