Как убрать эффект красных глаз с помощью Adobe Photoshop?
Любительские фотографии часто имеют один заметный изъян – «красные глаза». Возникает он в результате того, что зрачок не успевает среагировать на вспышку и сузиться. В таком случае свет освещает глазное дно, наполненное кровеносными сосудами, и тогда на фотографии появляется круглое красное пятно.
У животных красные глаза на фото бывают разве что у альбиносов, радужная оболочка которых и так имеет бордовый оттенок. Чаще же всего домашние питомцы поражают хозяев яркими жёлтыми светящимися глазами. Это выглядит так, словно из глаза светит лазерная указка, а любимый пушистик напоминает потустороннее чудовище.
На этом уроке мы подробно рассмотрим несколько способов убрать с фотографии эффект красных глаз. Это не сложно и вполне доступно всем, у кого установлен Adobe Photoshop.
Инструмент Красные глаза
Это самый простой способ решить проблему с игрой цвета. Инструмент находится на левой панели, как правило, рядом с «Восстанавливающей кистью». У него есть две настройки: Размер зрачка и Величина затемнения. Они регулируются бегунками на верхней панели.
У него есть две настройки: Размер зрачка и Величина затемнения. Они регулируются бегунками на верхней панели.
Сначала необходимо выбрать инструмент Красные глаза на панели слева. Курсор приобретёт вид характерного крестика. Центром этого крестика нужно нажать на зрачок, и он изменит свой цвет на черный. При этом мы получим не просто черный кружок, а три кружка, наложенные друг на друга: темно-серый, черный, и белый – изображающий блик. Величина черного кружка относительно серого задаётся параметром «размер зрачка», а «величина затемнения» определяет насыщенность цвета. На скриншоте ниже демонстрируется результат применения инструмента с различными настройками.
Данный способ можно использовать, если на фото глаза человека или животного освещены равномерно, и они действительно красные.
Удаление эффекта красных глаз при помощи кисти
Если на глаза падает тень, то зрачок окажется окрашен неравномерно. Инструмент «Красные глаза» не сможет этого передать. В таком случае лучше использовать Кисть. Найти этот инструмент на панели не сложно.
Инструмент «Красные глаза» не сможет этого передать. В таком случае лучше использовать Кисть. Найти этот инструмент на панели не сложно.
Кисть является универсальным инструментом со множеством настроек, но далеко не все они понадобятся для исправления цвета глаз.
Приблизьте изображение с помощью лупы (инструмент Масштаб):
Либо воспользуйтесь бегунком на панели Навигатор (справа). Если панель не отображается, её можно вывести во вкладке Окно.
Лупа может увеличивать изображение (в этом случае внутри курсора отобразится плюсик) или уменьшать его (тогда будет минус) при нажатой клавише Alt. Это никак не влияет на реальный размер фотографии. Увеличение и уменьшение регулируется бегунком на панели Навигатор.
Далее в настройках инструмента Кисть выберите такой ее размер, который полностью закрывает зрачок (путём примерки). Установите жесткость близкую к 100% и непрозрачность 100%. Выберите режим наложения Цветность из выпадающего меню.
Выберите режим наложения Цветность из выпадающего меню.
Цвет кисти задаётся снизу левой панели. На скриншоте выше установлен белый цвет. Перемещая кружочек по цветовому полю мыши вниз, выберите черный. Новый цвет отобразится в квадрате над предыдущим.
Нажмите кистью точно в центр зрачка. Вуаля!
Не удивляйтесь, если зрачки окажутся на фото разного размера. Так бывает почти всегда. Просто необходимо немного увеличить или уменьшить размер кисти для второго глаза.
Выделение зрачка при помощи инструмента Лассо
Если зрачок на фотографии не является идеально круглым, как на фото этого котенка, придётся потрудиться дольше.
Выберите на левой панели инструмент Лассо и аккуратно выделите оба глаза. Чтобы два выделения сохранялись на фото одновременно, установите опцию + на верхней панели.
Очень важно выделить красные глаза аккуратно, так, чтобы ни одного красного пикселя не осталось за границей выделения. Для этого максимально увеличьте изображение.
Для этого максимально увеличьте изображение.
Закрасьте выделенные области кистью с настройками, указанными ранее. Результат будет таким:
Зрачки оказались слишком светлыми. Не беда!
Откройте вкладку Изображение и выберите инструмент Яркость/Контрастность.
Не снимайте выделение! Уберите яркость на минимум. Зрачки станут чёрными, но не равномерно, а с сохранением бликов. То, что нужно!
Обработка красного цвета на панели Насыщенности
Третий способ используется для самых сложных случаев. На фото вы видите кота со светящимися глазами.
Ситуация усугубляется тем, что блики на фотографии распространились далеко за пределы зрачков и вообще глаз, окрасив даже шерсть вокруг. Здесь придётся проявить смекалку и использовать больше инструментов.
Выделите один зрачок с помощью круглого выделения. Откройте вкладку Изображение → Коррекция → Цветовой тон/Насыщенность.
Установите яркость и насыщенность на минимум. Нажмите OK.
Может случиться так, что где-то по краям останется немного красного. Потому лучше выделить зрачок немного больше, чем на фото.
С помощью кисти поставьте в нужном месте цветовой блик. Это может быть просто белая точка или же несколько точек разного диаметра и степени прозрачности.
Обычно этих действий вполне достаточно. В случае с нашим котиком придется потрудиться ещё, потому что вокруг глаза остался светлый ареол, и это выглядит странно. На помощь снова придёт Цветовой тон/Насыщенность.
Выделите область, пострадавшую от бликов. Установите флажок Тонирование. Перемещая ползунки, добейтесь того, чтобы цвет выделенной области не отличался от окружающего фона. В итоге получится вот такая фотография кота:
Данный инструмент фотошопа является многофункциональным. С его помощью можно сделать себе морской загар или поменять на фото цвет одежды.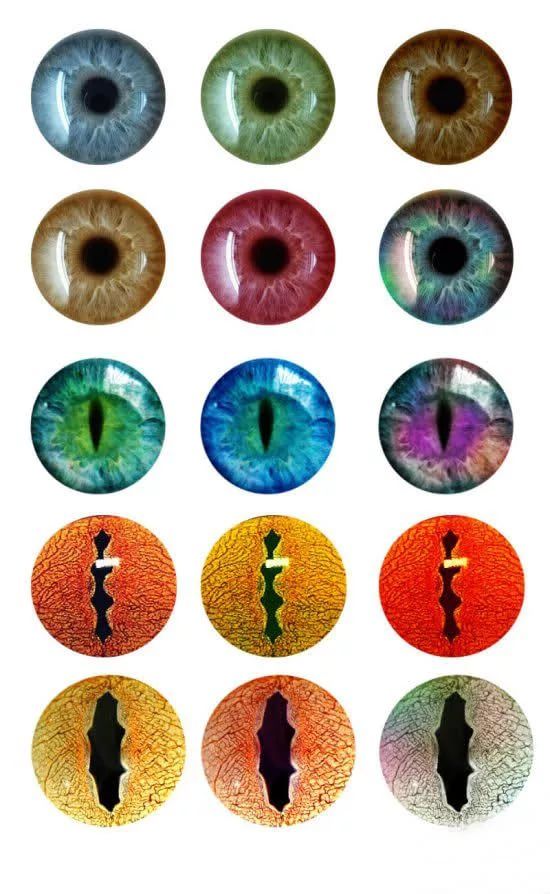 Кстати, почему бы не вернуть глазам животного реальный цвет, отличный от чёрного и серого? Как на вот этом фото:
Кстати, почему бы не вернуть глазам животного реальный цвет, отличный от чёрного и серого? Как на вот этом фото:
Как убрать или убрать блестящие глаза с фото моей собаки с помощью Photoshop?
Приложения
0 828 3 минут на чтение
Хотите удалить светящиеся глаза в фотошопе у вашей собаки или домашнего животного? Следуя этим простым шагам, вы можете добиться поистине увлекательное создание ваших фотографий . в настоящее время Вы можете забыть об этом раздражающем эффекте то, что камера производит на вашем собачьем друге, и плавно демонстрирует это в ваших социальных сетях.
Нет фотошопа? Загрузите его с официального сайта
Если вы не относитесь к тем людям, которым нравится редактировать изображения, всегда есть возможность впервые загрузить и установить Photoshop на свой компьютер. Для этого необходимо перейти в официальная страница программы и скачать ее или выполните поиск вручную в браузере.
Оказавшись внутри магазина, вы увидите два варианта приобретения программного обеспечения , первым будет «Купить», а вторым — «Бесплатная версия». На начальном этапе, как и следовало ожидать, вы будете платить за официальную версию со всеми ее активными функциями.
А со вторым вы получите копию Photoshop, срок действия которой истечет через несколько дней. Если вы просто хотите удалить блестки с глаз в фотошопе, вы можете выбрать бесплатную версию и применить процедуру с некоторыми изображениями .
Однако, если вы уверены, что хотите, чтобы программа действовала дольше, вы можете просто купить ее и использовать весь его потенциал. В идеале вы должны перейти в бесплатный пробный режим и оттуда определить, подходит ли вам программа и хотите ли вы использовать ее дольше. Вы можете продлить подписку с помощью того же программного обеспечения, чтобы вам не приходилось загружать ее снова.
Как исправить или удалить блеск глаз в Photoshop
После того, как вы установили Photoshop, будь то бесплатная или расширенная версия, вы можете открыть программу и приступить к редактированию изображения. Итак, если вы хотите убрать блестящие глаза с фотографии собаки, выполните следующие действия.
Итак, если вы хотите убрать блестящие глаза с фотографии собаки, выполните следующие действия.
Откройте файл или изображение для редактирования
Первое и самое очевидное, помимо запуска приложения, — это открыть изображение вашего животного, чьи светящиеся глаза вы хотите удалить в Photoshop. Для этого найдите вкладку в верхней части программы, на которой написано «Файл», затем выберите «Открыть».
Откроется окно, в котором вы сможете выполнить поиск в библиотеке вашего компьютера. Выберите фотографию своей собаки и нажмите на нижнюю кнопку сбоку, чтобы продолжить.
Выберите область собачьего глаза
Как только изображение загрузится, используйте команду «Ctrl +», чтобы приблизиться к области, где находятся глаза собаки. Затем выберите вариант из панель инструментов на левая сторона называется » Lasso ‘и выделите область глазных яблок животного .
Теперь перейдите на вкладку «Изображение», затем в раздел «Коррекция» и выберите параметр «Цветовой тон / Насыщенность». Таким образом, будет открыто окно, которое вам нужно будет разместить, чтобы у вас был полный обзор глаз.
Таким образом, будет открыто окно, которое вам нужно будет разместить, чтобы у вас был полный обзор глаз.
Отрегулируйте значения яркости и оттенка
В этой части вы можете начать удаление ярких глаз в Photoshop, чего вы добьетесь, перемещая полосу яркости. Перетащив его в более темную часть, вы увидите, как исчезает свет в глазах собаки.
Но, чтобы они полностью не потеряли естественность и цвет, которые у них были, вы также должны переместить полосу «Тон». Таким образом, вы сможете придать им естественные оттенки, с которых они начали.
Повторите тот же процесс с оставшимся глазом.
Как только процесс будет завершен, вам просто нужно повторить его, выбирая оставшийся глаз, так как всегда рекомендуется делать это один за другим. Вы также должны снова выбрать зону с помощью «Лассо» и изменение яркости и цвет с помощью инструмента «Оттенок / Насыщенность».
Сохранить и перезаписать изображение
Наконец, вы должны выбрать вкладку «Файл», нажать на опцию «Сохранить как» и найдите соответствующее изображение среди ваших файлов . Теперь выберите его и выберите «Сохранить», чтобы перезаписать его.
Теперь выберите его и выберите «Сохранить», чтобы перезаписать его.
Подобные предметы
4 простых шага, чтобы легко удалить мешки под глазами в Photoshop резкие тени под глазами
И в этом уроке я собираюсь показать вам, как именно это исправить, в основном с помощью осветления и затемнения (что является ключом к тому, как убрать мешки под глазами в Photoshop IMO) и других методов
И особенно в примере с сегодняшним учебным изображением, у нас есть этот портрет, и, как вы можете видеть, у нас есть несколько резких теней под глазами, и нам нужно будет удалить это, используя осветление и затемнение.
Портретное изображениеЗагрузить
1 – Удалите тени для век с помощью осветления и затемненияИтак, есть много способов сделать осветление и затемнение, но давайте не будем усложнять этот урок, и мы собираемся сделать это с помощью настройки кривых. слой.
Итак, вы собираетесь добавить корректирующий слой кривых вверху, а затем увеличить яркость, а затем инвертировать маску слоя на alt или option , нажав на миниатюру
затем мы будем использовать кисть, чтобы показать корректирующий слой кривых в тенях.
Итак, давайте возьмем кисть . Вы хотите убедиться, что непрозрачность и расход низкие, поэтому я выберу 30% расход и непрозрачность.
затем возьмите маленькую кисть и начните рисовать тени под глазами, чтобы удалить их
корректирующий слой Кривые также насытит изображение. Итак, исправление, что вы можете изменить режим наложения на яркость , таким образом он влияет только на яркость.
Теперь продолжайте уклоняться от темных областей. И цель здесь — выровнять область под глазами, чтобы мешки под глазами стали менее заметными.
Вот фото до и после, и всего за несколько минут мешки под глазами стали менее заметными, а область под глазами стала выглядеть намного лучше.
Также очень важно не переусердствовать. Так что лучше время от времени уменьшать масштаб, чтобы увидеть до и после и убедиться, что все выглядит реалистично
Теперь, когда тени удалены, и в этом случае нам также нужно осветлить темные области под глазами, чтобы немного сгладить их и выровнять освещение под глазами на щеках.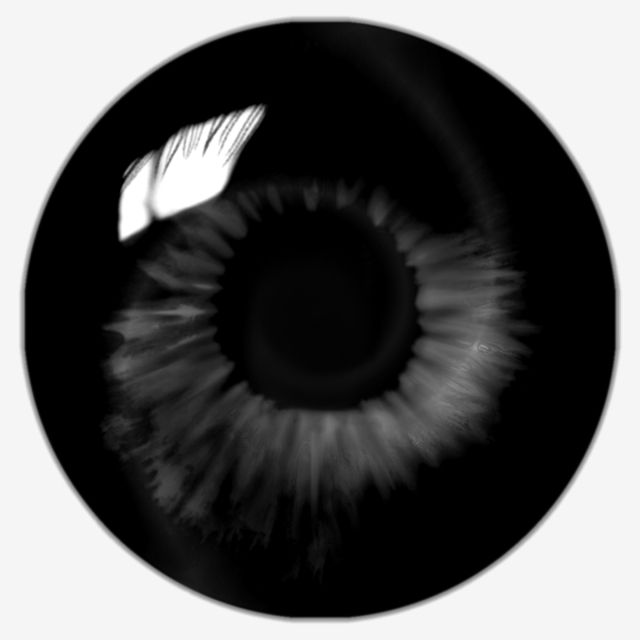 Так что на этот раз не следуйте направлению теней, вместо этого начните рисовать в противоположном направлении. И это немного лучше смешает свет.
Так что на этот раз не следуйте направлению теней, вместо этого начните рисовать в противоположном направлении. И это немного лучше смешает свет.
Если вы чувствуете, что перестарались с какой-то областью, вы можете просто переключиться на черный цвет, щелкнув X . Теперь, рисуя черным цветом, вы вернете эту область на прежнее место.
Вот до и после уклонения от горения. И, как видите, уменьшение мешков под глазами имеет огромное значение.
2 — Удалите складки с помощью инструмента «Восстанавливающая кисть»Хорошо, теперь, когда мы уменьшили тени (и мы собираемся удалить мешки под глазами в несколько этапов), нам нужно удалить линии или складки под глазами, и удалить их с помощью осветления и затемнения будет сложно. Итак, вот что вам нужно сделать:
создайте новый слой поверх, а затем возьмите Healing Brush Tool . Убедитесь, что образец установлен на «текущее и ниже»
, и теперь с маленьким размером кисти используйте alt или option для образца текстуры рядом с этой складкой. А затем просто нарисуйте поверх него, чтобы удалить этот жир, и просто уберите маленькие складки
А затем просто нарисуйте поверх него, чтобы удалить этот жир, и просто уберите маленькие складки
Когда вы убрали складки, теперь нам нужно убрать большую складку под глазом. И для этого возьмите инструмент patch , который находится под инструментом «Исцеляющая кисть», а инструмент «заплата» является разрушительным. Поэтому нам нужно создать штамп, видимый вверху, нажав на ctrl + alt + shift + E , а затем вы просто сделаете выделение вокруг этой области.
теперь продолжайте и растушуйте выделение, чтобы у нас не было шероховатых краев, сначала щелкните Q , чтобы войти в режим быстрой маски, чтобы вы могли немного лучше видеть размытые края, затем перейдите к фильтру > Размытие > Размытие по Гауссу и увеличивайте радиус до тех пор, пока края не станут размытыми
Нажмите «ОК» и вернитесь к обычному выбору, нажав Q снова. А затем вы просто перетащите выбранную область вниз, чтобы взять образец из текстуры под ней.
Вы можете нажать ctrl/cmd + H , чтобы скрыть выборы. И если вам не нравится первый результат, вы можете просто отменить его и перетащить в другую область, чтобы получить лучший результат.
Очевидно, это не выглядит реалистично, поэтому я уменьшу непрозрачность этого слоя до 50% .
Следующее, что нам нужно исправить, это обесцвечивание под глазами.
вы можете видеть зеленоватый оттенок под глазом, а также небольшое красное пятно на коже в целом. цвет .
Теперь, в режиме смешивания цветов, возьмите кисть и возьмите образец цвета кожи, который вы считаете естественным, используя alt или optn
Теперь мы можем исправить цвет, взяв образец цвета, а затем нарисовав поверх любой области с пятнами, вы увидите, что цвет начинает меняться, и у вас будет более однородный цвет. кожа.
Еще одна важная вещь: если вы нажмете I, чтобы переключиться на инструмент «Пипетка», убедитесь, что размер выборки составляет 5 на 5 или 11 на 11 , чтобы выбрать средний цвет кожи.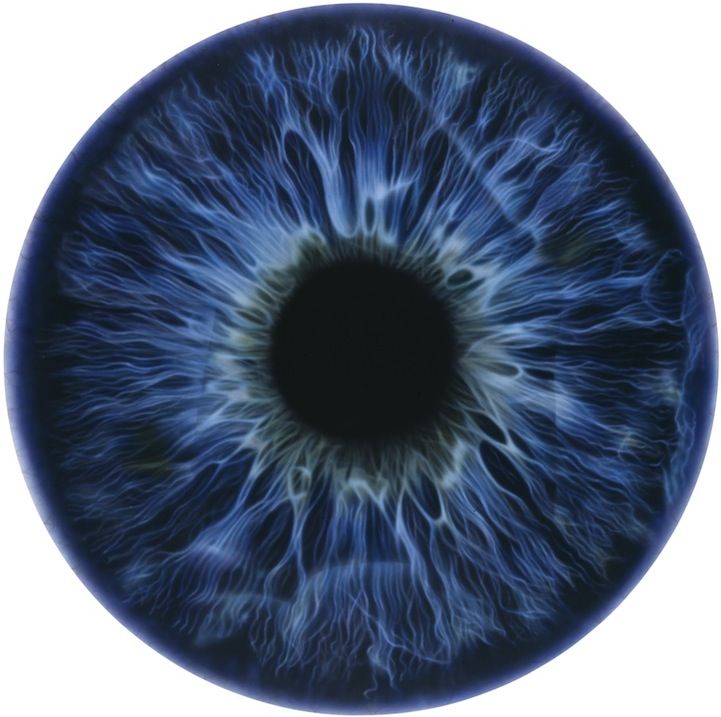
теперь продолжайте рисовать этим цветом на коже и убирайте все пятна под глазами и на щеках, а вот мой результат до и после
Хорошо, в моем случае этому изображению потребовался еще один раунд осветления и затемнения, чтобы избавиться от несогласованности теней. Итак, я добавил еще один корректирующий слой кривых сверху, и на этот раз я взял кисть меньшего размера и работал над осветлением небольших темных областей под глазами,
Так что чем больше времени вы тратите на осветление и затемнение, тем лучше результаты. ты можешь получить. Поэтому обязательно уделите этому время, чтобы получить наилучшие результаты.
проблема, которую я начал замечать, заключается в том, что он начинает выглядеть плоским и нереалистичным, и если это произойдет с вами, вы можете исправить это с помощью еще кривых корректирующий слой , но на этот раз этот корректирующий слой будет общим осветлением и затемнением, чтобы затемнить область под глазами и вернуть ее форму, поэтому на этот раз вы вместо этого затемните изображение, инвертируйте мой слой маска.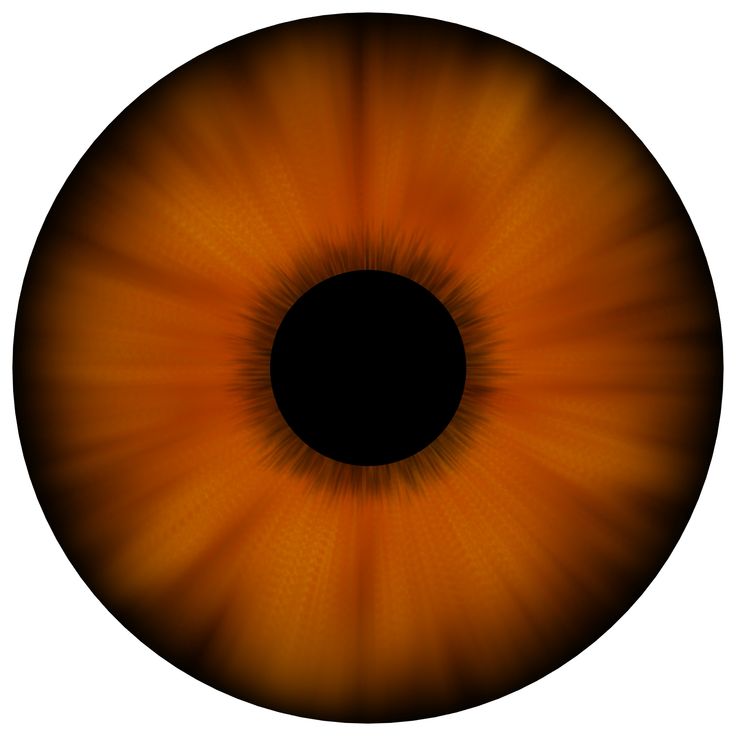 И рисуйте кистью большего размера.
И рисуйте кистью большего размера.
Итак, с осветлением и затемнением покончено, последнее, что я хочу сейчас сделать, это вернуть часть текстуры, которую мы потеряли под глазами, и мы можно сделать это, скопировав текстуру с другого участка кожи
Итак, давайте создадим еще один штамп, видимый вверху, затем нажмите ctrl/cmd + shift + u , чтобы обесцветить его, а затем добавьте фильтр верхних частот , выбрав filter > other > high pass , и добавьте небольшое значение, например 1px (в зависимости от размера вашего изображения) и нажмите ОК, а затем измените режим наложения слоя на linear light
Нам не нужно, чтобы этот слой был виден повсюду, поэтому добавьте инвертированная маска слоя к нему, удерживая alt или option , и Теперь вы можете раскрыть этот слой с помощью кисти в области под глазом,
просто чтобы вернуть ту текстуру, которую мы потеряли раньше.
если вам не нравится текущая текстура, вы всегда можете выбрать другую из другого участка кожи, переместив изображение с помощью инструмента Перемещение .
сначала нужно отвязать слой, нажав на иконку с цепочкой, а затем можно свободно перемещать текстуру
И все, мешки под глазами теперь убраны.
давайте посмотрим на то, что было до и после,
Как видите, это огромная разница. Мы избавились от мешков под глазами, и изображение по-прежнему выглядит реалистично, потому что мы сделали осветление и затемнение правильно. Мы убрали складки под глазами, используя инструмент «Восстанавливающая кисть» и инструмент «Заплатка».
А затем мы вернули эту тень, сделав осветление и затемнение поверх всего. И, наконец, мы сделали некоторую резкость.
Надеюсь, вам понравится этот урок. Вот как убрать мешки под глазами в Photoshop.
Если вы сегодня узнали что-то новое, дайте мне знать. Что вы думаете в комментариях внизу, не забудьте подписаться на мой канал YouTube, а также включить колокольчик уведомлений, чтобы не пропустить новые уроки.
Вы можете ознакомиться с другим моим уроком, где я покажу вам, как добавить очень реалистичные детали к глазам с помощью «фильтра пламени».
Надеюсь, вам понравился этот урок, и увидимся в следующем. ✌
Как ретушировать глаза в Photoshop
Добавить в избранное ( 3 )
Пожалуйста, войдите, чтобы добавить в закладки
Как и было обещано после ноябрьского видео обзора Challenge, сегодня мы сосредоточимся на прямом и относительно простом редактировании глаз, которое вы можете сделать в Photoshop, чтобы ретушировать глаза и сделать их поп. Это точно такой же метод, которому обучали в течение долгого времени, поэтому я хочу убедиться, что вы имеете его здесь для справки.
Об этом есть видео, и я бы рекомендовал посмотреть его, оно доступно здесь:
Обратите внимание, сочетание клавиш для изменения размера кисти использует Control, а не Command!
youtube.com/embed/tstSbVWbWs8?feature=oembed&enablejsapi=1″ allow=»accelerometer; autoplay; clipboard-write; encrypted-media; gyroscope; picture-in-picture» allowfullscreen=»»>Давайте пройдемся по шагам:
Чтобы редактировать глаза в Photoshop, вам потребуется открыть Photoshop и иметь практические знания о масках, корректирующих слоях и общих слоях.
Шаг 1: Установите кривую
Первая часть процесса – это создание корректирующего слоя Кривые и настройка кривой, чтобы она выглядела следующим образом:
Затем возьмите маску слоя кривых и инвертируйте ее так, чтобы она полностью черный. Вы можете использовать для этого команду + I или заполнить маску черной краской.
Шаг 2. Улучшите радужную оболочку
Возьмите белую кисть типа «мягкая круглая» и установите непрозрачность и расход кисти на 100%.
Измените размер кисти на размер глазного яблока модели, а затем совместите центр кисти с центром глаза. Затем переместите кисть вниз, чтобы ее центр оказался на линии нижнего века.
Здесь нажмите один раз, чтобы добавить мазок этого эффекта. Перейдите к другому глазу и добавьте мазок в том же месте.
Шаг 3: Удалить из соседних областей
На этом этапе у вас есть исключительно резкий эффект осветления по кругу на глазах объекта и линии нижнего века, что выглядит ужасно.
Переверните палитру так, чтобы теперь у вас была черная кисть.
Укрепите кисть примерно на 50%, а затем удалите эффект повсюду за пределами глазного яблока.
Сделайте кисть немного меньше и уберите эффект со зрачков в глазу.
Теперь у вас должна быть просто супер яркая радужка (цветной кусочек в глазах) и никакого эффекта больше нигде.
Шаг 4: Усиление бликов
Верните кисть в белый цвет, сделайте ее совсем крошечной и жесткой. На этом этапе вам нужно подобрать размер кисти в соответствии с размером деталей в бликах, отраженной части света, как правило, в верхней части глаз.
Аккуратно обведите этой кистью блики в глазах.