8.42. Окраска по образцу
8.42. Окраска по образцу
8.42.1. Обзор
Рисунок 16.227. Изображение до и после применения фильтра «Окраска по образцу»
Исходное изображение
После применения фильтра «Окраска по образцу»
С помощью этого фильтра можно раскрасить старые чёрно-белые изображения, сопоставляя с ними цветные исходные изображения или градиенты.
8.42.2. Активировать диалог
Этот фильтр находится в меню Цвет → Отображение → Окраска по образцу.
8.42.3. Параметры
Рисунок 16.228. Параметры фильтра «Окраска по образцу»
Окно фильтра разделено на две части: Назначение слева и Образец справа.
- Назначение, образец
По усмотрению, показанные в просмотрах изображения — копии исходного изображения.
The sample can be the whole preview, or a selection of this preview.
 With the drop list, you can select
another sample-image among the names of images present on
your screen when you called the filter. If you choose
From Gradient (or From Inverse
Gradient), the selected gradient in Gradient Dialog
(or its inverse) will be the sample. It will be displayed into
the gradient bar below the sample preview. The sampling preview
is grayed out and two cursors allow you to select the gradient
range that will be applied to the image or selection.
With the drop list, you can select
another sample-image among the names of images present on
your screen when you called the filter. If you choose
From Gradient (or From Inverse
Gradient), the selected gradient in Gradient Dialog
(or its inverse) will be the sample. It will be displayed into
the gradient bar below the sample preview. The sampling preview
is grayed out and two cursors allow you to select the gradient
range that will be applied to the image or selection.Destination is, by default, the source image. The drop list displays the list of images present on your screen when you evoked the filter and allow you to select another destination image. If there is a selection in this image, it will be grayscale, else the whole preview will be grayscale.
- Показывать выделение
Этот параметр выбирает между целым изображением и выделением, если такое есть.

- Показывать цвета
This option toggles between colors and grayscale.
- Получить цвета образца
При нажатии этой кнопки, планка градиента внизу покажет цвета образца. Если у образца мало цветов, границы перехода цветов градиента могут быть заметны. Для этого выберите параметр Сглаживать цвета образца.
Use Subcolors is more difficult to understand. Let’s say first that in a grayscale image there is information only for Value (luminosity, more or less light). In a RGB image, each pixel has information for the three colors and Value. So, pixels with different color may have the same Value. If this option is checked, colors will be mixed and applied to Destination pixels having that Value.

- Output Levels
Два ползунка и поля ввода ограничивают диапазон цветов, применимый к конечному изображению.
- Input Levels
Три ползунка и поля ввода определяют важность тёмных тонов, средних тонов и светлых тонов.
- Держать интенсивность
При выборе этого параметра средняя интенсивность света конечного изображения будет такой же, как и у исходного изображения.
- Исходная интенсивность
При выборе этого параметра значения параметра «Уровни на входе» не будут приниматься во внимание: исходная интенсивность света сохранится.

Как удалить водяной знак в GIMP: выполните указанные шаги
Эрика Феррерас 01 августа 2022 г. Редактировать изображение
GIMP — это честный и открытый редактор изображений, который работает в нескольких операционных системах, включая GNU/Linux, macOS, Windows и другие. Это бесплатное программное обеспечение может использовать каждый, независимо от того, являетесь ли вы обученным профессионалом или просто любителем, интересующимся созданием фотографий. Вы можете эффективно выполнять работу с помощью мощных функций GIMP. Вы можете использовать эту программу, чтобы стереть водяной знак с любой фотографии, это еще одна невероятная функция, которую она предлагает. Поэтому, если вы хотите использовать эту программу, вы научитесь удалить водяной знак в GIMP.
- Часть 1. Как удалить водяной знак в GIMP
- Часть 2. Лучшие альтернативы для удаления водяного знака с изображения
- Часть 3. Часто задаваемые вопросы об удалении водяного знака в GIMP
Часть 1.
 Как удалить водяной знак в GIMP
Как удалить водяной знак в GIMPИспользуя инструмент «Клонирование» в GIMP, мы проведем вас через удаление водяных знаков с ваших изображений в этой части. Чтобы изменить изображение, вы можете использовать инструмент клонирования. Это один из мощных методов, которые вы можете использовать для улучшения изображения.
Шаг 1: Первое задание, которое вы должны выполнить, это выбрать открыто от файл меню или нажмите кнопку Контроль ключ с буквой О на вашей клавиатуре. Это вызовет окно разговора. нажмите открыто кнопку, как только вы выбрали изображение из файловой системы, которую хотите открыть. Он запустит GIMP и отобразит там картинку. У нас также есть возможность перетащить изображение прямо из файловой системы.
Шаг 2: Перейдите к инструменты меню и выберите инструмент клонирования. После этого перейдите в Инструменты рисования меню. После этого выберите Клон из меню или нажмите кнопку C ключ. Затем выберите часть изображения или изображения, которое не является мутным и соответствует области изображения с водяным знаком. Удерживайте CTRL , чтобы выбрать регион, и нажмите на область, которую вы хотите выбрать. Он будет копировать это конкретное место, чтобы вы могли его раскрасить.
Удерживайте CTRL , чтобы выбрать регион, и нажмите на область, которую вы хотите выбрать. Он будет копировать это конкретное место, чтобы вы могли его раскрасить.
Шаг 3: Изображение водяного знака было закрашено. Оставь CTRL нажата клавиша и проведите курсором по области, которую хотите закрасить. Тогда бы это получилось.
Часть 2. Лучшая альтернатива удалению водяного знака с изображения
1. Видмор
У некоторых пользователей GIMP возникают проблемы с удалением водяных знаков, размещенных на их фотографиях, поскольку параметры редактирования в GIMP довольно сложны и сложны для понимания. К счастью, существует множество различных решений, которые могут помочь в процессе удаления водяных знаков с изображений. Самый простой способ — использовать Vidmore Бесплатное средство для удаления водяных знаков онлайн.
Преимущество этого инструмента в том, что он может стереть часть изображения, содержащую метку, не оставляя следов водяного знака. Или любое другое указание на то, что оно существует. Результаты, которые он дает при удалении водяного знака с изображения, лучше, чем у любого другого средства для удаления водяных знаков, даже если вы можете использовать его в Интернете. Вы можете попробовать использовать это как альтернативу покупке дорогого средства для удаления водяных знаков и выполнению различных процедур загрузки фотографий.
Результаты, которые он дает при удалении водяного знака с изображения, лучше, чем у любого другого средства для удаления водяных знаков, даже если вы можете использовать его в Интернете. Вы можете попробовать использовать это как альтернативу покупке дорогого средства для удаления водяных знаков и выполнению различных процедур загрузки фотографий.
Шаг 1: Перейдите на страницу поиска Vidmore Free Watermark Remover Online, чтобы запустить онлайн-программу. Когда вы нажмете на нее, вы будете отправлены прямо на официальный сайт для удаления водяных знаков. Затем выберите вариант с именем Загрузить изображение. Найдите файл на своем компьютере, чтобы отправить изображение с водяным знаком, и нажмите кнопку открыто кнопка.
Шаг 2: После завершения загрузки выберите метод удаления водяных знаков, который вы хотите использовать. Доступно множество бесплатных и мультиплатформенных вариантов. Выделите водяной знак с помощью выбранного вами инструмента. После того, как вы выделили водяной знак на изображении, вы можете использовать Удалять кнопку, чтобы удалить водяной знак, и посмотреть, насколько эффективен этот инструмент.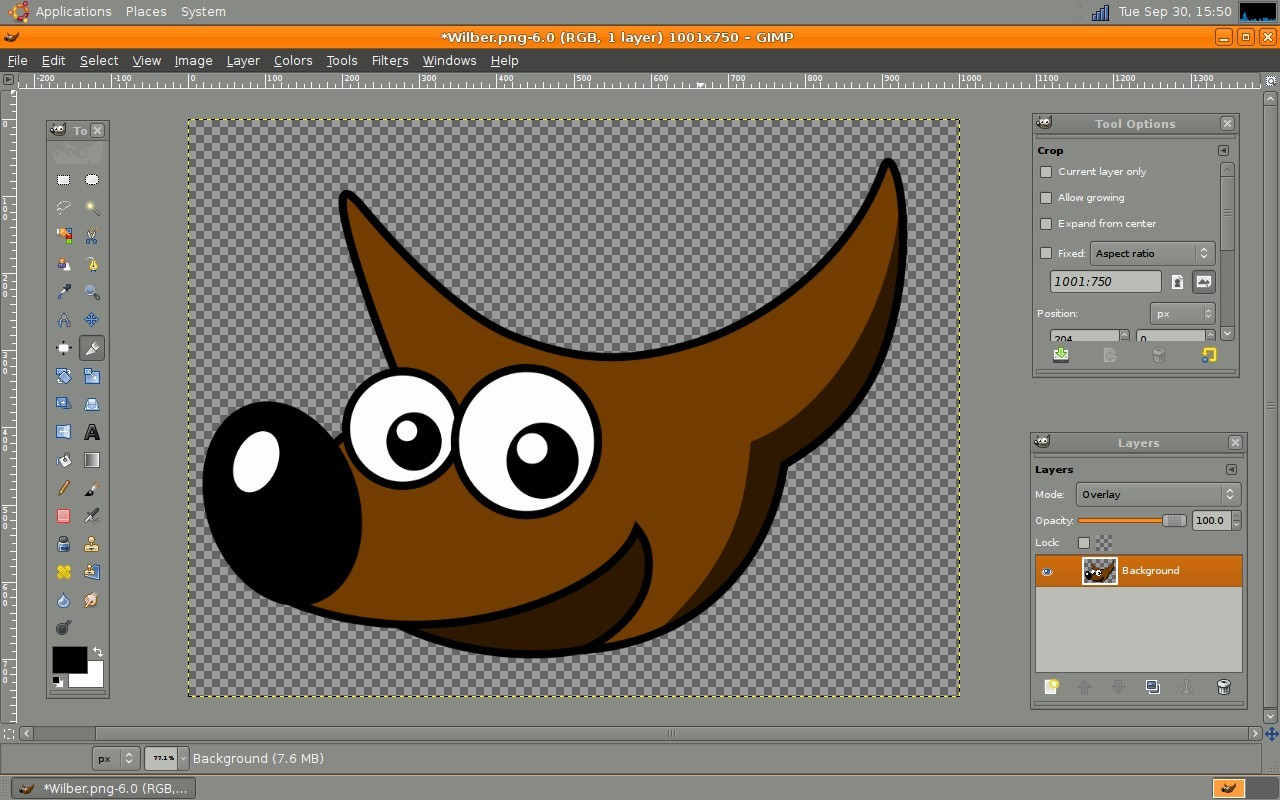
Шаг 3: Если вы хотите сохранить результат на свой компьютер, выберите Сохранить от файл меню. Когда вы сделаете этот выбор, он сохранит файл в месте по умолчанию на вашем жестком диске.
2. Онлайн-удаление водяных знаков Apowersoft
Apowersoft Online Watermark Remover — это еще одно средство для удаления водяных знаков, на которое вы можете положиться, если хотите редактировать неподвижные изображения и движущиеся изображения. Пользовательский интерфейс этого веб-приложения был разработан с тщательным вниманием, что является одним из важнейших факторов, помогающих сделать программное обеспечение простым в использовании. Он совместим с большинством часто используемых типов файлов изображений, поэтому он является таким жизненно важным инструментом. Еще одна причина его ценности заключается в том, что он может импортировать и экспортировать файлы RAW.
Вам больше не нужно беспокоиться о безопасности ваших данных. Этот инструмент удалит любые водяные знаки, которые пользователь мог разместить на своих записанных видео. Возможно, что экспорт и загрузка файлов могут занять много времени, если ваше сетевое соединение медленное.
Возможно, что экспорт и загрузка файлов могут занять много времени, если ваше сетевое соединение медленное.
Шаг 1: Убедитесь, что вы можете получить доступ к Apowersoft Online Watermark Remover из своего браузера. После этого вам нужно будет посетить их веб-сайт и понять, как там все работает. Удалите водяной знак, нажав на пункт в меню, который позволяет вам это сделать.
Шаг 2: Как только вы перейдете к следующему шагу, вам будет разрешено удалить водяной знак на изображении.
Шаг 3: Выбрав логотип, отображаемый в данный момент на ваших изображениях, вы сможете удалить его. Как только это будет сделано, используйте раскрывающееся меню, чтобы выбрать Стереть вариант.
ДАЛЬНЕЙШЕЕ ЧТЕНИЕ
- Как сделать прозрачный фон в GIMP [100% работает]
- Средство для удаления водяных знаков InPaint: подробный обзор с подробностями
Часть 3. Часто задаваемые вопросы об удалении водяного знака в GIMP
GIMP похож на Photoshop с точки зрения функциональности?
GIMP — бесплатная программа для редактирования изображений. В то же время Photoshop является платным программным обеспечением для редактирования изображений. И GIMP, и Photoshop имеют множество надстроек, известных как плагины; однако плагины для Photoshop разработаны лидерами индустрии фотографии. По сравнению с Photoshop, GIMP имеет в своем распоряжении гораздо более ограниченный набор инструментов редактирования.
В то же время Photoshop является платным программным обеспечением для редактирования изображений. И GIMP, и Photoshop имеют множество надстроек, известных как плагины; однако плагины для Photoshop разработаны лидерами индустрии фотографии. По сравнению с Photoshop, GIMP имеет в своем распоряжении гораздо более ограниченный набор инструментов редактирования.
Каковы недостатки GIMP?
Если вам нужно редактировать большие фотографии с большим количеством слоев, производительность GIMP не оправдает ваших ожиданий. Еще одна вещь, которую нужно сохранить, это то, что у него есть только несколько плагинов, разработанных третьими сторонами.
Почему новичкам следует использовать GIMP?
Вы можете перемещаться по GIMP для основных графических требований, не осваивая более сложные способы редактирования изображений. Поэтому да, вы можете использовать его.
Выводы
Этот пост дает подробные инструкции по как удалить водяной знак с помощью GIMP. Информация, представленная здесь, несомненно, поможет в удалении всех водяных знаков с ваших фотографий. Теперь предположим, что вы действительно не можете следовать руководству по удалению водяных знаков в GIMP. В этом случае вы можете положиться на альтернативы, такие как Vidmore Free Watermark Remover Online и Apowersoft Online Watermark Remover. Оба этих инструмента доступны онлайн.
Теперь предположим, что вы действительно не можете следовать руководству по удалению водяных знаков в GIMP. В этом случае вы можете положиться на альтернативы, такие как Vidmore Free Watermark Remover Online и Apowersoft Online Watermark Remover. Оба этих инструмента доступны онлайн.
Как раскрасить черно-белую фотографию в GIMP (Краткие руководства)
По мнению некоторых фотографов, черно-белая фотография — это самое чистое выражение света, тени и формы. Хотя какая-то часть меня согласна с этим, такое отношение основано на мире, где у нас есть легкий доступ к цветной фотографии, и они делают выбор в пользу черно-белой съемки.
Это красный триллиум, хотя вы этого никогда не узнаете!Многие фотографы так и не увидели появление цветной фотографии, и это дало миру странно искаженное представление о 1800-х и начале 19-го века.00-е годы, когда черно-белая фотография была всем, что было доступно.
Благодаря возможностям GIMP вы можете решить, какие изображения имеют цвет, а какие нет!
Как правило, в этих обучающих сообщениях я показываю быстрый метод для пользователей, которым просто нужно небольшое руководство, а затем более подробное рассмотрение, но на самом деле не существует «быстрого» способа выполнить такую работу по редактированию. По крайней мере, пока кто-нибудь не научит ИИ работать с данными изображения…
По крайней мере, пока кто-нибудь не научит ИИ работать с данными изображения…
Вместо этого я покажу вам два разных метода раскрашивания черно-белых фотографий, просто чтобы охватить все варианты. Я покажу вам, как придать черно-белой фотографии однотонный оттенок, как на старых фотографиях с оттенком сепия (хотя вы можете использовать любой оттенок цвета, какой захотите), а также как превратить черно-белые фотографии в в полный цвет.
Лично я считаю, что черно-белые фотографии, которые были раскрашены, никогда не приносят действительного удовлетворения, потому что человек, который раскрашивает, делает свой собственный индивидуальный выбор в отношении того, какими, по его мнению, должны быть цвета — но это, вероятно, должно быть темой. из другого поста 😉
Как раскрасить черно-белую фотографию в GIMP
Если вы просто хотите добавить один оттенок цвета к черно-белой фотографии, чтобы воссоздать внешний вид популярных оттенков сепии и цианотипа, это очень простой процесс.
Откройте свое черно-белое изображение в GIMP и убедитесь, что для изображения установлен цветовой режим RGB. Цветовое пространство «Оттенки серого» используется некоторыми черно-белыми изображениями и, очевидно, не предназначено для использования цвета.
Большинство изображений уже будут настроены на RGB, но убедитесь в этом, открыв меню Image , выбрав подменю Mode и щелкнув RGB (если оно еще не активно).
Убедитесь, что ваше изображение настроено на режим RGB, а не на оттенки серогоЗатем откройте меню Colors и выберите Colorize . GIMP откроет диалоговое окно Colorize , показанное ниже, что позволит вам настроить окончательный оттенок с помощью ползунков Hue , Saturation и Lightness .
Не смущайтесь настройкой Цвет под ползунками, поскольку она просто обеспечивает другой способ выбора выбранного цвета оттенка. При обновлении ползунков HSL Настройка цвета отображает изменения, а ползунки обновляются, чтобы показать любые изменения, сделанные с помощью визуальной палитры цветов.
При обновлении ползунков HSL Настройка цвета отображает изменения, а ползунки обновляются, чтобы показать любые изменения, сделанные с помощью визуальной палитры цветов.
Вы увидите предварительный просмотр обновления вашего изображения в режиме реального времени, чтобы вы могли настроить результаты, пока не будете удовлетворены. Нажмите кнопку OK , чтобы завершить настройку, и все готово!
Как раскрасить черно-белую фотографию в GIMP
Если вы хотите преобразовать черно-белую фотографию в полноцветную копию, процесс немного сложнее, но ненамного. Чем больше цветов вы хотите добавить, тем больше времени это займет, но тот же общий принцип применим к любому цвету, который вы хотите добавить.
Крупный план цветка триллиума, прежде чем добавлять какие-либо цвета Открыв черно-белую фотографию в GIMP, убедитесь, что ваше изображение настроено на использование цветового пространства RGB. Когда это сделано, пришло время начать рисовать в цвете.
Чтобы воссоздать эффект цветов на черно-белой фотографии, мы будем использовать слои и режимы наложения слоев. Режимы наложения — очень мощный инструмент, но они часто сбивают с толку новые графические редакторы. Они управляют тем, как различные пиксельные слои объединяются в окончательное изображение.
В этом примере я собираюсь превратить цветок триллиум в цветовую вариацию, никогда не встречающуюся в природе, но вы можете использовать те же самые шаги, чтобы создать любой цветовой оттенок, какой захотите.
Каждый раз, когда вы создаете новый слой, используйте диалоговое окно «Новый слой», чтобы убедиться, что для параметра Режим: установлено значение Умножение , а для параметра Заливка: установлено значение Прозрачность .
Убедитесь, что у вас есть привычка называть каждый новый слой описательно, потому что попытка отсортировать 16 различных слоев с именем «Зеленый», чтобы найти тот, который вам нужен, может очень быстро привести к путанице!
Переключитесь на инструмент Кисть с помощью панели инструментов или сочетания клавиш P . Настройте характеристики кончика кисти, чтобы они соответствовали краям области, которую вы рисуете, и выберите цвет, который вы хотите использовать для окрашивания этой конкретной части изображения.
Настройте характеристики кончика кисти, чтобы они соответствовали краям области, которую вы рисуете, и выберите цвет, который вы хотите использовать для окрашивания этой конкретной части изображения.
Тогда пришло время рисовать!
Соответствие глубины резкости размытия может быть очень сложным!Этот пример немного грубоват, но он довольно хорошо иллюстрирует эффект. Вы можете поэкспериментировать с различными режимами наложения, хотя режим «Умножение» обычно наиболее эффективен.
Экран и Наложение также стоит попробовать, но лучший режим будет зависеть от цвета, который вы выберете для рисования, самого объекта и конечного эффекта, который вы хотите создать.
Если вы никогда раньше не видели раскрашенных черно-белых фотографий, возможно, вы ожидаете большего, чем может дать эта технология.
Одна из причин, по которой этот стиль мне никогда не нравился, заключается в том, что он всегда кажется немного не впечатляющим: насыщенность и контраст никогда не бывают совершенно правильными, а цветовая маскировка никогда не бывает достаточно детализирована, чтобы создать действительно правдоподобный результат (даже если вы не пытаться сделать что-то сюрреалистическое, как в приведенном выше примере).
При этом добавление цвета к историческим черно-белым изображениям может вызвать удивительный очеловечивающий эффект. Добавление дополнительных деталей дает нашему мозгу дополнительные контекстные подсказки, и эта дополнительная информация может помочь нам обрабатывать то, что мы видим, новыми и разными способами.
Удачной раскраски!
О Томасе Болдте
Я работаю с цифровыми изображениями примерно с 2000 года, когда у меня появилась первая цифровая камера. Я пробовал много программ для редактирования изображений. GIMP — это бесплатное и мощное программное обеспечение, но не совсем удобное для пользователя, пока вы не освоитесь с ним, и я хотел упростить для вас процесс обучения здесь.
Использование функции Sample Colorize для раскрашивания изображения
Последнее обновление: понедельник, 02 января 2023 г. | GIMP
Вы можете найти другие способы раскрашивания изображения в меню «Цвета». Эти фильтры находятся в окне изображения в разделе «Цвета» > «Карта».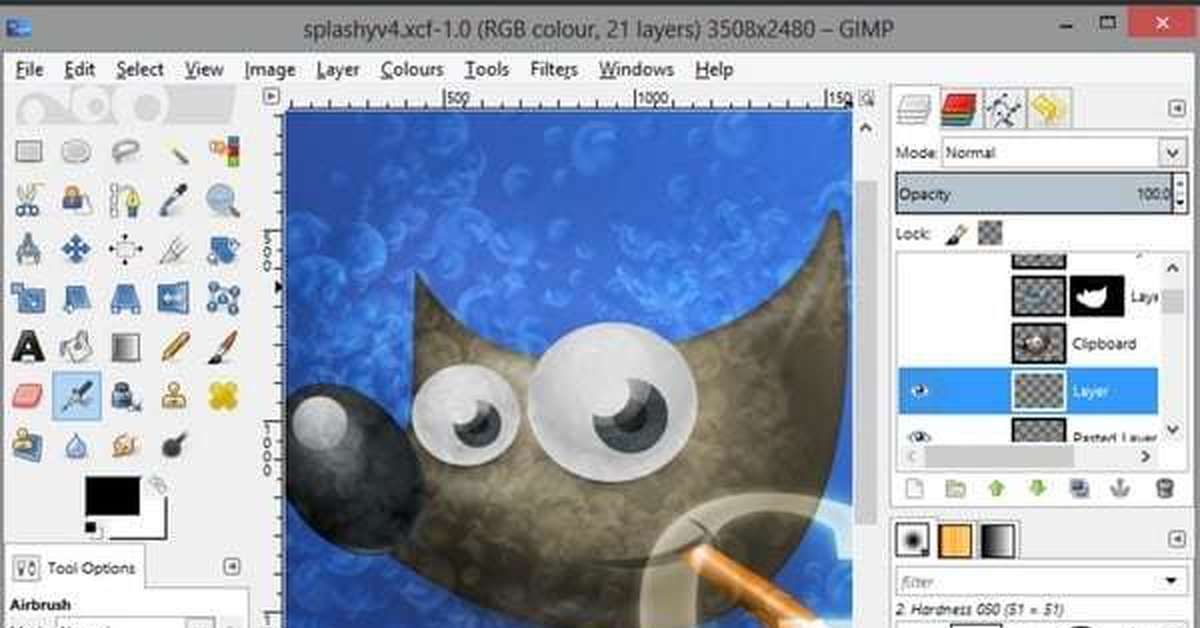 Они позволяют раскрашивать черно-белые изображения путем сопоставления исходного цвета изображения или градиента цветов переднего плана и фона. Поэтому сначала необходимо выбрать оба цвета с помощью палитры цветов на панели инструментов. Мы подробнее рассмотрим фильтр Sample Colorize. Однако фильтр «Карта градиента» (градиент от цвета переднего плана и фона) и, особенно, фильтр «Карта пришельцев» предлагают некоторые довольно специальные эффекты.
Они позволяют раскрашивать черно-белые изображения путем сопоставления исходного цвета изображения или градиента цветов переднего плана и фона. Поэтому сначала необходимо выбрать оба цвета с помощью палитры цветов на панели инструментов. Мы подробнее рассмотрим фильтр Sample Colorize. Однако фильтр «Карта градиента» (градиент от цвета переднего плана и фона) и, особенно, фильтр «Карта пришельцев» предлагают некоторые довольно специальные эффекты.
При выборе фильтра Sample Colorize открывается окно, разделенное на две части. Слева под Destination видно, как выглядит изображение после редактирования, а справа под Sample изображение в исходном состоянии. При редактировании даже цветные изображения превращаются в черно-белые и могут быть раскрашены только одним цветом или градиентом.
Сначала нажмите кнопку «Получить образцы цветов», чтобы раскрасить изображение. Затем определите образец цвета, дважды щелкнув соответствующую область изображения в разделе «Назначение». Вам придется самостоятельно определить, какая область соответствует области с желаемым цветом на изображении-примере.
Под двумя изображениями находятся два цветовых градиента с треугольниками, которые можно использовать в качестве ползунков. Ползунки можно использовать как при коррекции тональности. Перемещая ползунки, вы можете управлять яркостью, тональностью и интенсивностью цветов. Если переход цвета слишком резкий, установите флажки «Использовать подцвета» и «Сглаживание образцов».
Если вы удовлетворены результатом, нажмите кнопку Применить. Примененные настройки фильтра будут перенесены на изображение.
По моему опыту, программа довольно нестабильна; он несколько раз падал, когда я работал с образцом цвета из изображения. Однако раскрашивание градиентом работало надежно. Как упоминалось ранее, программа работает с градиентом, выбранным из цвета переднего плана и фона.
Для этого выберите запись в меню вверху справа рядом с Sample. Вы также можете выбрать обратный градиент. Изображение будет мгновенно раскрашено градиентом.
 With the drop list, you can select
another sample-image among the names of images present on
your screen when you called the filter. If you choose
From Gradient (or From Inverse
Gradient), the selected gradient in Gradient Dialog
(or its inverse) will be the sample. It will be displayed into
the gradient bar below the sample preview. The sampling preview
is grayed out and two cursors allow you to select the gradient
range that will be applied to the image or selection.
With the drop list, you can select
another sample-image among the names of images present on
your screen when you called the filter. If you choose
From Gradient (or From Inverse
Gradient), the selected gradient in Gradient Dialog
(or its inverse) will be the sample. It will be displayed into
the gradient bar below the sample preview. The sampling preview
is grayed out and two cursors allow you to select the gradient
range that will be applied to the image or selection.

