Выравнивание и распределение объектов · Понятно о CorelDRAW
Дата публикации: 02.11.2012
Графический редактор CorelDRAW имеет одну из самых мощных и удобных функций выравнивания и распределения (Align and Distribute). Однако далеко не все пользуются ей в полной мере. В этой заметке, я расскажу обо всех типах выравнивания и распределения, а так же перечислю все клавиатурные сочетания для их быстрого выполнения.
Итак, всё, что нам нужно, по умолчанию, находится в меню Arrange > Align and Distribute. В этом подменю расположены лишь часто используемые функции выравнивания, а так же, в самом низу, расположена команда вызова окна Align and Distribute, в котором и находятся все доступные функции. Так же, кнопка вызова этого окна становится доступна на панели свойств, при выделении нескольких объектов. Однако происходит это не всегда, например, если выделить два или более текстовых объекта. Поэтому лучше назначить клавиатурное сочетание на вызов этого окна, или вытащить кнопку на постоянную панель.
Поэтому лучше назначить клавиатурное сочетание на вызов этого окна, или вытащить кнопку на постоянную панель.
На первой закладке окна Align and Distribute расположены настройки выравнивания. С помощью галочек, можно указать относительно какой стороны выравнивать (по вертикали и горизонтали). Выпадающий список Align Objects To задаёт режим, относительно чего производить выравнивание:
- Active objects – относительно последнего выделенного объекта. Именно этот режим используется для выравнивания с клавиатуры.
- Edge of page – относительно границ рабочего листа.
- Center of page – относительно центра рабочего листа.
- Grid – относительно сетки.
- Specified point – после нажатия на кнопку «Применить» предлагается выбрать точку, относительно которой будет выполнено выравнивание. В данном режиме имеет смысл, предварительно включить прилипания курсора к направляющим и объектам.
В другом выпадающем списке расположены дополнительные параметры, касающиеся только текстовых объектов.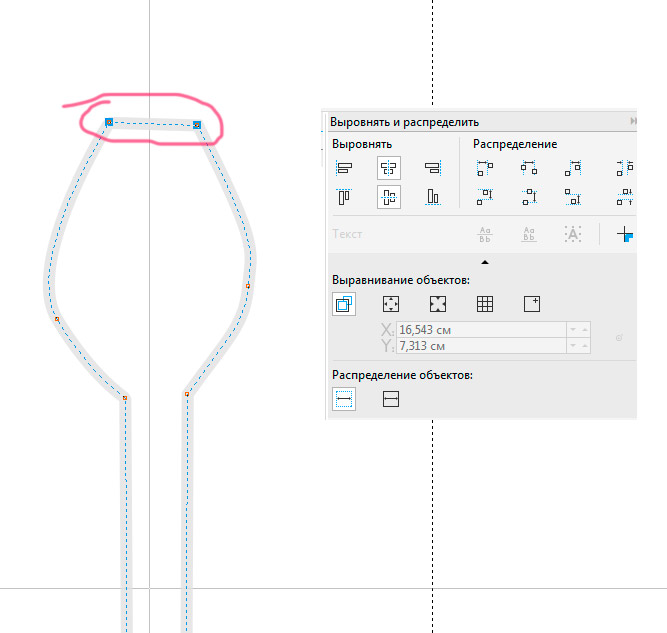
На второй закладке расположены настройки распределения. Иконки возле галочек, довольно наглядно показывают, относительного какого промежутка будет выполнено распределение, т.е. расстановка объектов на одинаковое расстояние. Доступно всего два режима: относительно выделения и относительно рабочего листа. Существенным недостатком этой функции, является отсутствие возможности расставить объекты через заданный интервал, однако этот вопрос можно решить с помощью макросов (VBA).
Не забываем добавлять что-то от себя, если есть что добавить. Так же можете высказать идеи для макросов, касательно выравнивания и распределения.
| Клавиша / сочетание | |
|---|---|
| Выровнять влево | L |
| Выровнять вправо | R |
| Выровнять по верху | T |
| Выровнять по низу | B |
| Выровнять центры по вертикали | C |
| Выровнять центры по горизонтали | E |
| Центрировать на странице | P |
| Распределить влево | Shift + L |
| Распределить вправо | Shift + R |
| Распределить до верха | Shift + T |
| Распределить до низа | Shift + B |
| Распределить центры по вертикали | Shift + C |
| Распределить центры по горизонтали | Shift + E |
| Распределить пробелы по вертикали | Shift + A |
| Распределить пробелы по горизонтали | Shift + P |
Выравнивание объектов по произвольным точкам — In your language — Wikis
В CorelDRAW выравнивание объектов можно производить или
- Из меню «Упорядочить» — «Выровнять и распределить» (проще всего).

- Из докера «Выровнять и распределить» (более изощренно).
- Из докера «Преобразование».
Во всех случаях за точки выравнивания у объектов выбираются точки габаритного прямоугольника — восемь точек по периметру и центр.
А что делать, если надо выровнять определенную точку одного объекта с определенной точкой другого?
Разберем на конкретном примере.
Есть рисунок рамы револьвера «Энфилд».
Где указаны зашплинтованные в нее оси (штыри). Слева направо:
- Стопора барабана.
- Спускового крючка (выделено красным).
- Курка.
Которые априори располагаются (по построению) в произвольных точках рисунка. В данном случае, эти точки неизвестны (не определены).
Есть отдельный рисунок (в том же масштабе) спускового крючка.
У которого есть отверстие (отмечено стрелкой), на которое спусковой крючок насаживается на соответствующую ось (и вращается на ней). Отверстие на рисунке тоже располагается в произвольном месте (по построению).
Отверстие на рисунке тоже располагается в произвольном месте (по построению).
Цель данного урока показать как (точно) совместить произвольное точку на одном объекте (отверстие на спусковом крючке) с произвольной точкой (осью на раме) на другом.
Я назвал это «метод большой окружности».
Предварительные рассуждения.
- И ось на раме и отверстие на крючке — это (с графической точки зрения) окружности. Т.е. всегда можно выставить по их центрам направляющие и тем самым определить их координаты.
- Для того чтобы совместить два объекта вполне достаточно передвинуть один из них (а другой оставить на месте).
- Из общих соображений расположения рисунков на листе (А4) вполне целесообразно передвигать меньший объект, а больший объект оставить в исходном состоянии. Будем передвигать крючок на раму.
- Таким образом, определив координаты (окружности) оси на раме, мы определим точку, в которую надо передвинуть (окружность) отверстия на крючке (а вместе с ней и весь крючок).

- Определив координаты отверстия на крючке, что мы определили (что они нам дают)? CorelDRAW не может ими манипулировать. Он может манипулировать только точками габаритного прямоугольника. Значит, надо сделать (дополнительными построениями) так, чтобы эта точка стала точкой габаритного прямоугольника.
- В точке координат отверстия крючка строим окружность, большую окружность, такую, чтобы она охватила весь спусковой крючок. Эту окружность и крючок сгруппируем. Таким образом, габаритом спускового крючка станет окружность с центром с координатами отверстия крючка.
- Теперь с помощью докера «Преобразование» объект «Окружность» (с включенным в нее «Крючком») можно точно установить в точку с координатами окружности оси рамы.
Проделаем это практически.
Определяем координаты оси.
Выставляем направляющие и смотрим их координаты.
В общем случае у нас получились неровные координаты — 64,843 (по горизонтали) и 168,744 (по вертикали). Ничего страшного (мы же в CorelDRAW).
Ничего страшного (мы же в CorelDRAW).
Определяем координаты отверстия крючка.
Инструментом «Окружность» строим произвольную окружность.
В докере «Преобразование» вкладка «Положение» задаем координаты ее центра 100,423 (по горизонтали) и 123,336 (по вертикали) — координаты отверстия спускового крючка.
Большая окружность встала по центру отверстия крючка.
На вкладке «Размер» задаем размер (диаметр) этой окружности 90 мм.
Окружность стала больше крючка (включила его в себя).
Группируем эту окружность и крючок. Теперь габарит рисунка спускового крючка определяется внешней окружностью.
В докере «Преобразование» задаем координаты центра этого нового объекта 64,843 (по горизонтали) и 168,744 (по вертикали) — координаты оси на раме.
Спусковой крючок точно встал на место.
Задача решена.
Внешнюю (большую) окружность можно (и нужно) сделать невидимой. Тогда она никак не будет фигурировать в рисунке. Но дополнительную пользу из нее извлечь можно.
Тогда она никак не будет фигурировать в рисунке. Но дополнительную пользу из нее извлечь можно.
Если выделить ее (выделить всю группу — окружность с крючком) инструментом «Выделение» и щелкнуть по центру, чтобы перевести в состояние вращения (деформации),
то мы можем поворачивать крючок (как он может работать в конструкции револьвера).
В уроке «Буратино» я ввел термин «мультиплицирование», когда, рисуя один рисунок, мы создаем серию (однотипных) рисунков (из общих элементов).
Теперь, пожалуйста, новый термин «механическое действие». Мы нарисовали рисунок, но в этом рисунке определенный элемент (спусковой крючок) может совершать определенное, функционально нужное движение (действие).
Урок закончен.
Резюме.
- Определение координат точек.
- Перевод произвольной точки объекта в стандартную точку CorelDRAW (с помощью большой окружности).
- Принцип «механического действия» в рисунке.
Автор = Карпенко Саша.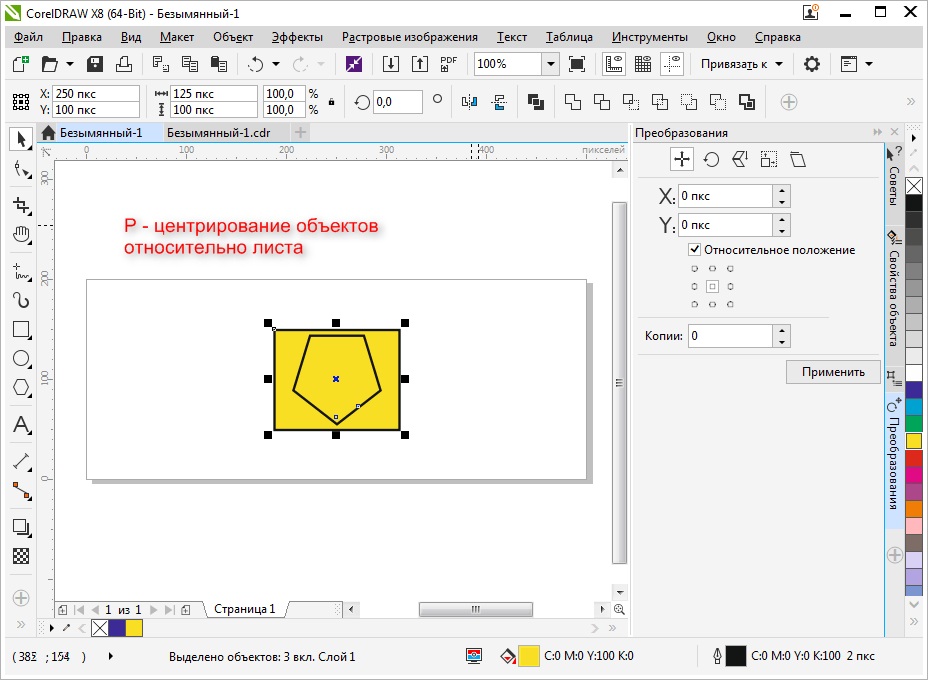
Выравнивание и размещение текста | CorelDRAW
Выравнивание и размещение текста
Вы можете выровнять как абзац, так и фигурный текст по горизонтали. Выравнивание текста абзаца позиционирует текст относительно текстового фрейма абзаца. Вы можете выровнять по горизонтали все абзацы или только выбранные абзацы в текстовом фрейме абзаца. Вы можете выровнять все абзацы в текстовом фрейме абзаца по вертикали. Вы также можете выровнять текст по другому объекту.
Вы можете выровнять текстовый объект по другим объектам, используя базовую линию первой строки, базовую линию последней строки или край рамки текста.
Художественный текст можно выравнивать по горизонтали, но не по вертикали. При выравнивании фигурного текста весь текстовый объект выравнивается относительно ограничивающей рамки. Если символы не были сдвинуты по горизонтали, применение без выравнивания дает тот же результат, что и применение выравнивания по левому краю.
Художественный текст выравнивается в пределах ограничивающей рамки, на которую указывают восемь маркеров выделения (черные квадраты).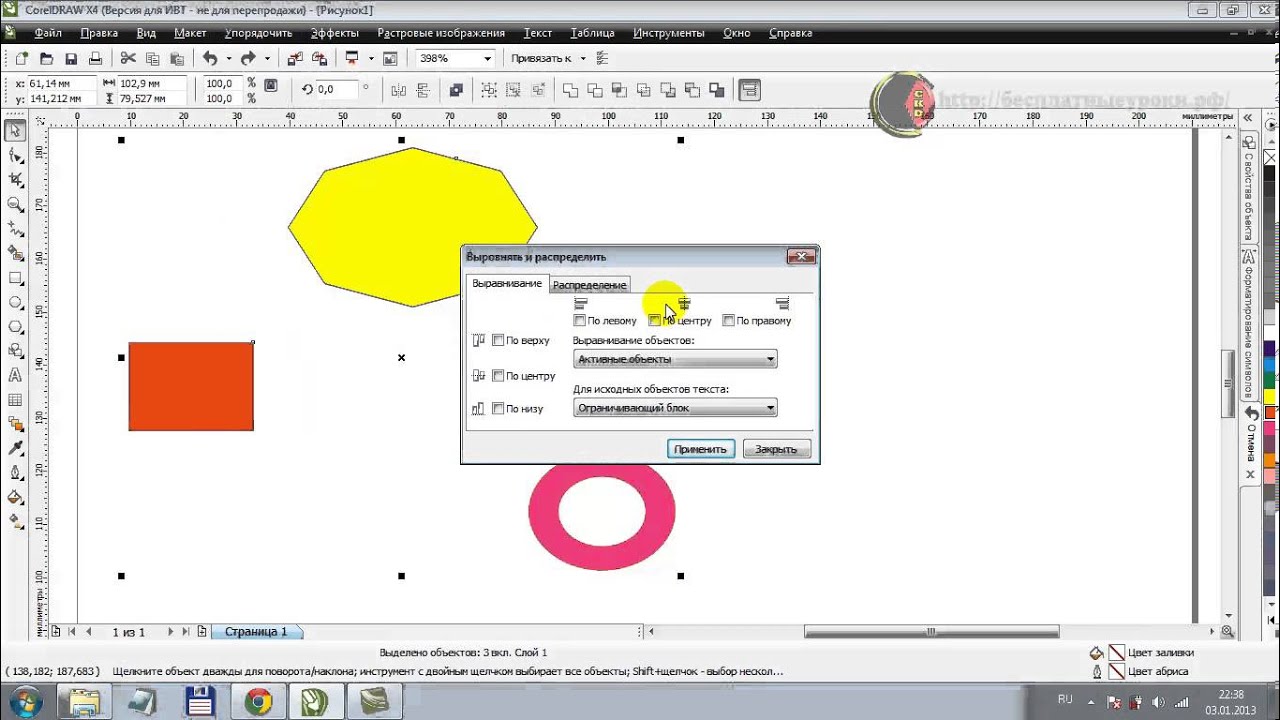
Вы можете изменить расстояние между символами и словами в выбранных абзацах или во всем текстовом фрейме абзаца или объекте фигурного текста. Изменение интервала между парами символов также называется «кернингом», а изменение интервала между символами в группе символов или во всем блоке текста также называется «трекингом». Вы можете изменить интервал между строками текста, который также известен как «интерлиньяж». При изменении интерлиньяжа для фигурного текста интервал применяется к строкам текста, разделенным символом возврата каретки. Для текста абзаца интерлиньяж применяется только к строкам текста в пределах одного абзаца. Вы также можете изменить интервал до и после абзацев в тексте абзаца, а также кернить выбранные символы. Кернинг уравновешивает оптическое пространство между буквами.
Выровнять текст по горизонтали |
1. |
| Выберите текстовый объект с помощью инструмента Pick . |
2. |
| В области Выравнивание окна настройки Форматирование абзаца выберите вариант выравнивания из Горизонтальный список . |
| Если окно настройки Форматирование абзаца не открыто, щелкните Текст Форматирование абзаца . |
• |
| Вы также можете выровнять текст по горизонтали, нажав кнопку Горизонтальное выравнивание на панели свойств и выбрав стиль выравнивания из списка. На панели свойств отображается значок выравнивания, соответствующий текущему стилю выравнивания. |
• |
| Чтобы выровнять выделенные абзацы в текстовом фрейме абзаца, используйте инструмент Текст для выбора абзацев. |
Вертикальное выравнивание текста абзаца в текстовом фрейме |
1. |
| Выберите текст абзаца. |
2. |
| В области Выравнивание окна настройки Форматирование абзаца выберите параметр выравнивания в списке Вертикальное . |
Если окно настройки Форматирование абзаца не открыто, щелкните Текст Форматирование абзаца .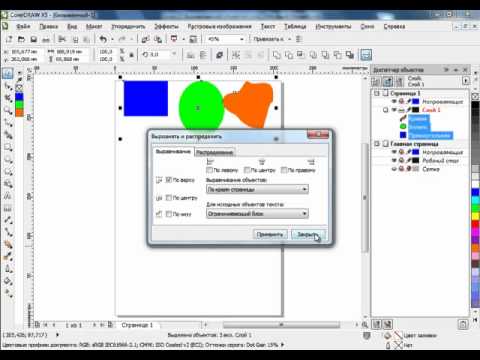 |
Для выравнивания текста с объектом |
1. |
| Удерживайте Shift, выберите текст, а затем выберите объект. |
2. |
| Щелкните Упорядочить Выровнять и распределить Выровнять и распределить . |
3. |
| Выберите один из следующих вариантов из списка . Для текстовых исходных объектов используйте список: |
• | Базовая линия первой строки — выравнивает текст по базовой линии первой строки текста |
• | Базовая линия последней строки — выравнивает текст по базовой линии последней строки текста |
• | Ограничивающая рамка — выравнивает текст по ограничивающей рамке |
4. |
| Установите один из следующих флажков горизонтального выравнивания: |
• | Левый |
• | Справа |
• | Центр |
5. |
| Установите один из следующих флажков вертикального выравнивания: |
• | Низ |
• | Центр |
6. |
| Нажмите Применить . |
• |
| Объект, используемый для выравнивания левого, правого, верхнего или нижнего края, определяется порядком создания или порядком выбора. Если выделить объекты перед их выравниванием, будет использоваться последний созданный объект. Если вы выбираете объекты по одному, последний выбранный объект будет опорной точкой для выравнивания остальных. Если вы применили к тексту линейное преобразование, например поворот, и выравниваете его по базовой линии, объекты выравниваются по базовой точке начального края текстового объекта. |
• |
| Вы также можете выровнять объекты, выбрав их и нажав кнопку Выровнять и распределить на панели свойств. |
Чтобы изменить интервал между текстами |
1. |
| Выберите текст. |
| Если окно настройки Форматирование абзаца не открыто, щелкните Текст Форматирование абзаца . |
2. |
| Щелкните стрелку раскрывающегося списка Интервал в окне настройки Форматирование абзаца , введите значения в любом из полей. |
• |
| Интервалы между символами и словами можно применять только ко всем абзацам или ко всему текстовому фрейму абзаца или объекту фигурного текста. |
• |
| Значения представляют собой процент пробела. Персонаж 9Значения 0038 находятся в диапазоне от -100 до 2000 процентов. Все остальные значения находятся в диапазоне от 0 до 2000 процентов. |
• |
| Вы также можете использовать инструмент Shape для пропорционального изменения интервала между словами и символами. Выберите текстовый объект и перетащите стрелку Интерактивный горизонтальный интервал в правом нижнем углу текстового объекта. Перетащите интерактивный интервал по вертикали в левом нижнем углу текстового объекта, чтобы пропорционально изменить межстрочный интервал.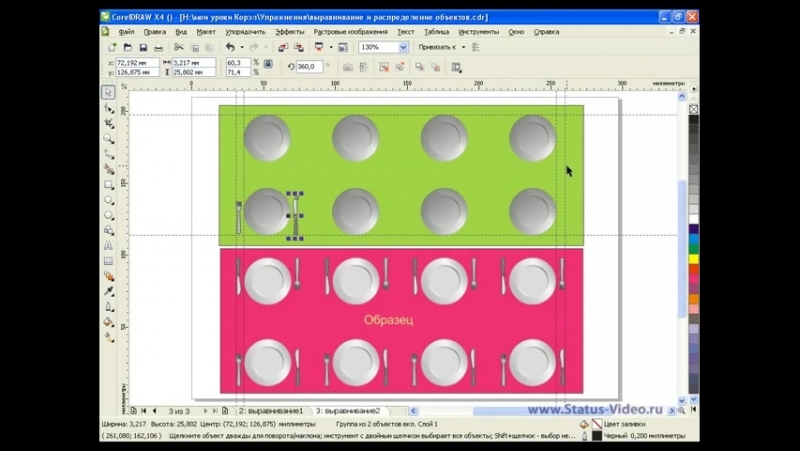 |
Керн текста |
1. |
| Выберите символы с помощью инструмента Text . |
| Если окно настройки Форматирование символов не открыто, нажмите Текст Форматирование символов . |
2. |
| В окне настройки Форматирование символов введите значение в поле Диапазон кернинга . |
Выравнивание и размещение объектов в CorelDRAW: полное руководство
Название курса | Графический дизайн с помощью CorelDraw Tutorial |
Учебный план №. | Выравнивание и распределение объектов в CorelDraw |
Время лекции | 9,7 |
В прошлой лекции мы узнали об интерфейсах и основных инструментах. ХОРОШО!
Мы поняли эти две вещи.
Что такое интерфейс CorelDraw?
Выравнивание, Следопыт и распределение, об этих трех вещах мы должны узнать сегодня.
Что такое выравнивание?
Все или любой дизайн, который мы создаем, затем их текст или форма выравниваются, например, выравнивание по левому краю, выравнивание по правому краю, выравнивание по центру, выравнивание по нижнему краю и выравнивание по верхнему краю.
Вы, должно быть, слышали обо всем этом.
Мы должны узнать обо всем этом.
Я скажу вам одну вещь: дизайн — это такая вещь, которая делается не только с помощью инструментов, но и с помощью правил.
Но прежде чем изучать правила, вы должны поработать над инструментами и сделать их мощными.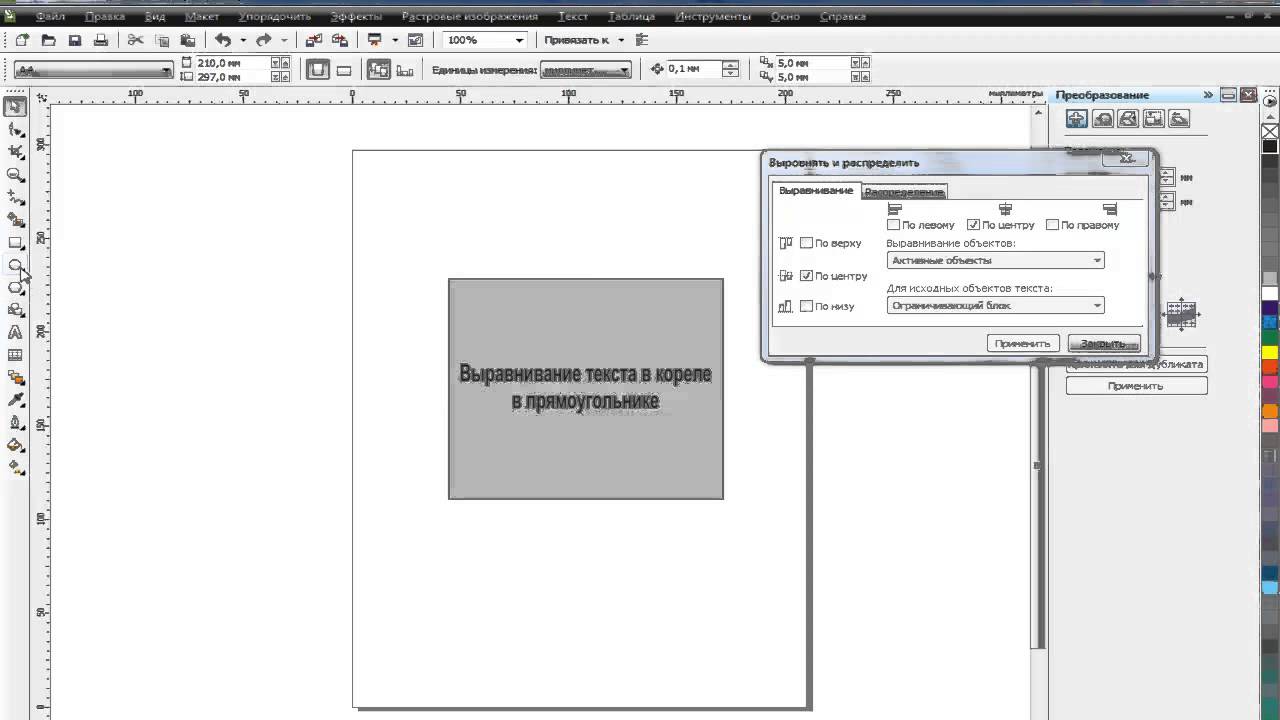 Вы должны прояснить понятие инструментов, тогда только мы сможем понять правила. ХОРОШО!
Вы должны прояснить понятие инструментов, тогда только мы сможем понять правила. ХОРОШО!
Итак, начнем! Основные инструменты CorelDraw.
ОК!
Это наш лист А4. Здесь мы можем изменить единицы измерения. Я всегда работаю в дюймах.
Тогда…. .ПАУЗА
ОК!
Теперь мы начнем изучать CorelDraw практически. ХОРОШО!
Сегодня мы изучим основные инструменты. Тогда мы узнаем их правила позже.
Во-первых, если вы хотите заполнить цветом любую фигуру, то напрямую вы не сможете сделать это отсюда. Сначала нужно нарисовать любую фигуру. Вы выбрали этот прямоугольник формы, затем, нажав CTRL, вы можете нарисовать его в идеальных пропорциях.
И еще одно, в ваших руках всегда два инструмента. Одним из инструментов является этот инструмент выбора, а другой инструмент вы можете выбрать по своему выбору. ХОРОШО! Инструмент выбора используется по умолчанию, и вместе с ним вы можете оставить другие инструменты по своему выбору.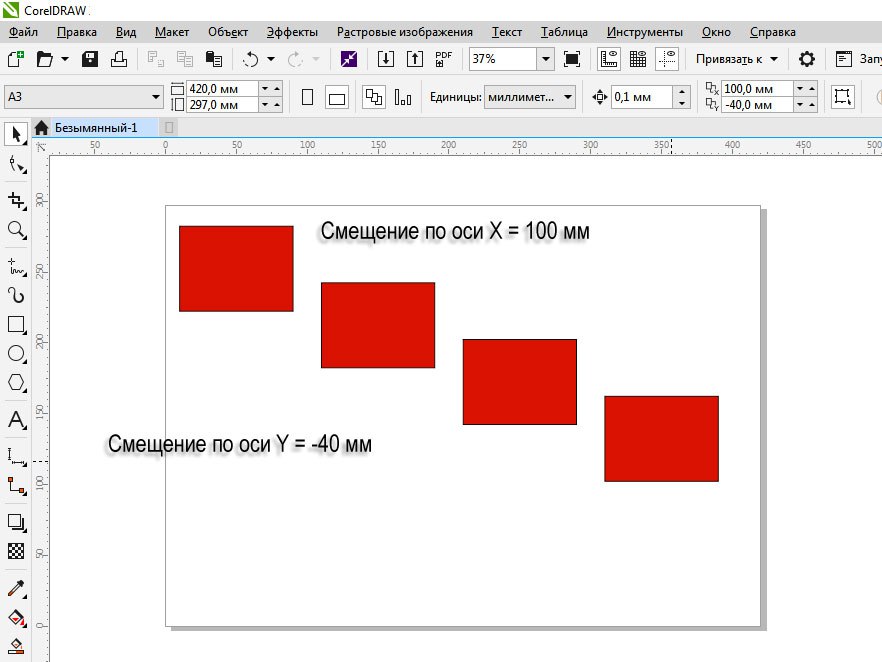
При нажатии на ПРОБЕЛ этот инструмент будет прокручиваться, но один инструмент всегда остается там, как и левая рука. В левой руке вы должны выбирать инструменты, а в правой вы можете хранить любые другие инструменты. Хорошо!
Например, я выбрал инструмент обрезки, но если я снова нажму ПРОБЕЛ, снова появится инструмент выбора. С помощью SPACE оба эти инструмента становятся недоступными.
ОК!
Теперь узнайте об основных вещах. Первое, чему мы учимся, это как копировать?
В CorelDraw есть три способа копирования. Первый — это универсальные клавиши CTRL + C и CTRL + V. Копирование выполнено.
Второй, Только +(Плюс), если нажать клавишу +(плюс) то он будет туда автоматически скопирован.
Еще одна хитрость, которая очень полезна для работы на скорости. Вы держите форму и перетаскиваете ее, а в момент выхода щелкните правой кнопкой мыши. Затем он скопирует его туда мгновенно, куда вы хотите. Сделанный!
ОК!
Так что, это тоже можно скопировать техникой. Это три метода копирования, какой бы вы ни нашли быстрым, вы можете использовать его.
Это три метода копирования, какой бы вы ни нашли быстрым, вы можете использовать его.
Вот форма. ХОРОШО! Я помещу туда любой случайный цвет, затем выберу другую фигуру размера A4, и, как мы узнали из прошлой лекции, двойным щелчком по фигуре мы получим фигуру того же размера, что и холст. Но я уменьшил масштаб, и я должен вписаться в экран. Клавиша быстрого доступа по размеру экрана — F4. После нажатия F4 вы можете увидеть все листы или текст или все, что находится рядом с вашим листом, и оно будет соответствовать размеру экрана. Все уместится на экране.
ОК! ПАУЗА
Если вы не приняли форму, в этом случае вам нужно нажать SHIFT + F4. Тогда область нашего холста будет соответствовать размеру экрана. Сделанный!
Теперь мы собираемся узнать о сочетаниях клавиш выравнивания.
Еще раз, сочетания клавиш выравнивания здесь.
Для полноэкранного режима — F4
Для полноэкранного режима — F9
ОК!
Время – 5 минут
Теперь мы начнем изучать выравнивание любой формы.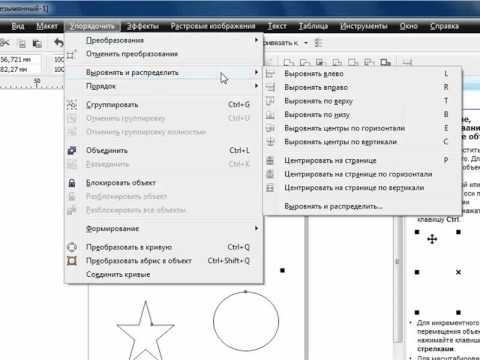
Вот форма, и я должен поместить ее в центр экрана. Это наш экран или страница или холст. Вы можете сказать все три вещи.
Если мне нужно поместить его в центр страницы, я нажму только P. После нажатия P он будет централизован. Если эта фигура находится где-нибудь на экране, она переместится прямо в центр страницы, только нажав P.
Как видите, просто нажмите P.
Готово!
Все дело в выравнивании. Мы также изучили все горячие клавиши выравнивания. ХОРОШО!
Теперь мы собираемся научиться распространять что угодно. Распределение означает, что если фигур много, то уравняйте расстояние между всеми фигурами. Это называется распространением.
Давайте разберемся с дистрибутивом.
Случайным образом я принимаю любые формы……… ПАУЗА и мы будем держать их пространство неравным. Этот вертикальный, а этот горизонтальный. ХОРОШО!
Для распределения по вертикали, как вы можете видеть, интервалы по вертикали неодинаковы. А для создания равного интервала есть сочетание клавиш SHIFT + A. После нажатия SHIFT + A все интервалы между фигурами становятся равными. Как вы можете видеть здесь. Нажав SHIFT + A, автоматически все интервалы станут идеальными.
А для создания равного интервала есть сочетание клавиш SHIFT + A. После нажатия SHIFT + A все интервалы между фигурами становятся равными. Как вы можете видеть здесь. Нажав SHIFT + A, автоматически все интервалы станут идеальными.
То же самое с горизонтальной, но их комбинация клавиш SHIFT + P. SHIFT + P делает их расстояние идеальным.
SHIFT + A и SHIFT + P.
То же самое, мы можем сделать это и отсюда. Выравнивание и распределение.
Лайк, если неправильный интервал…… ПАУЗА. Центр будет автоматически считаться вертикальным.
Затем по горизонтали…. ПАУЗА Автоматически уравняет. СДЕЛАННЫЙ!
Речь шла о распределении и выравнивании.
Для вертикального распределения SHIFT + A
И для горизонтального распределения SHIFT + P
ОК!
Итак, друзья, сегодня мы узнали о выравнивании и раздаче. И то, и другое очень важно для нашего предстоящего проектирования, потому что ясность в инструментах очень важна для проектирования.
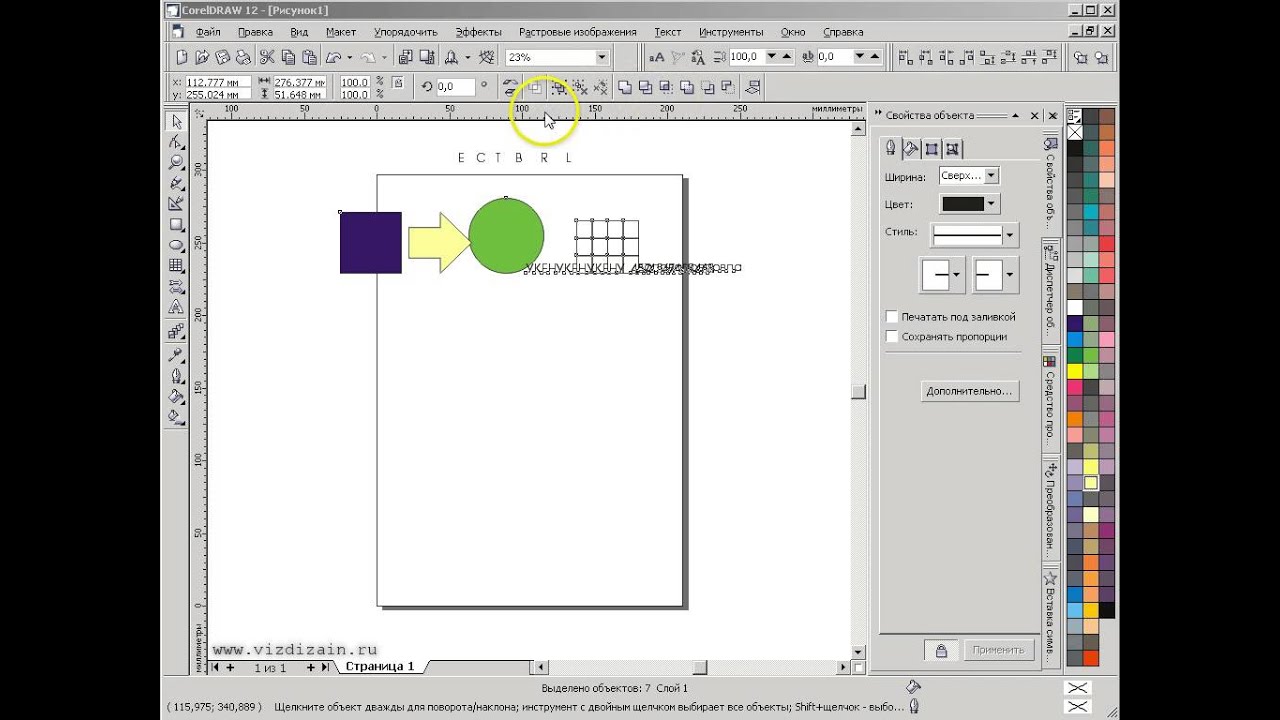


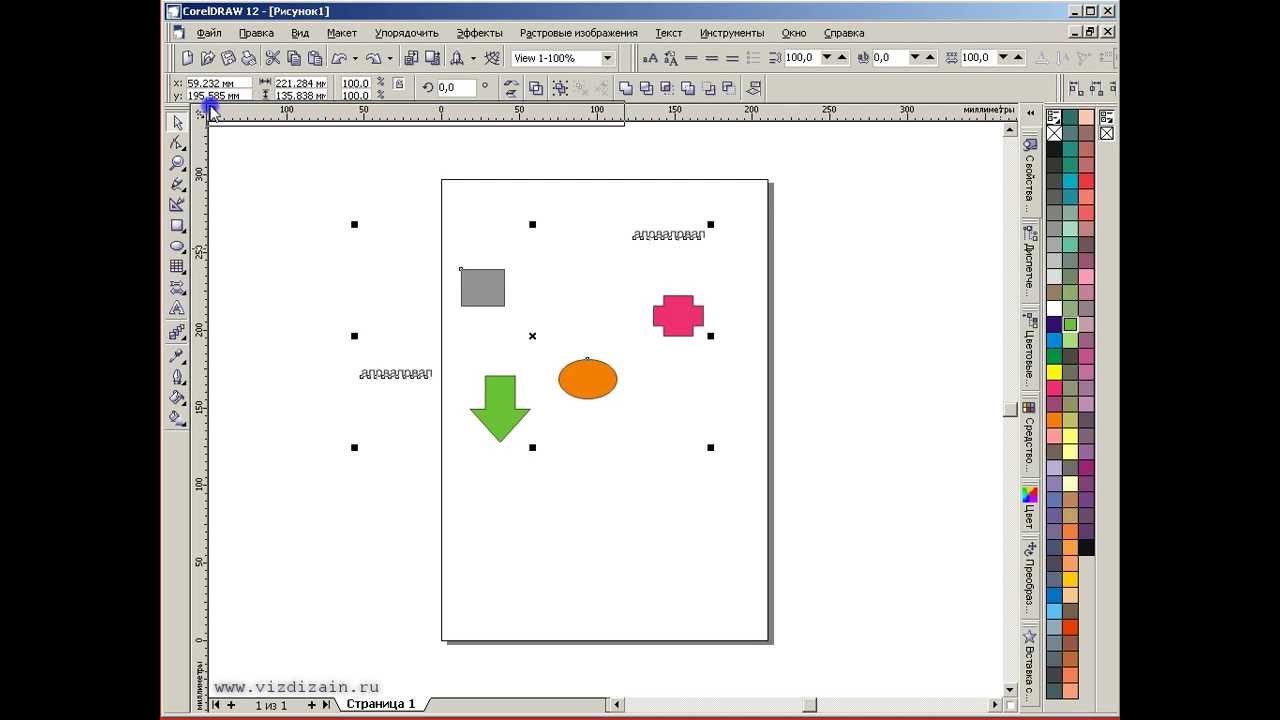
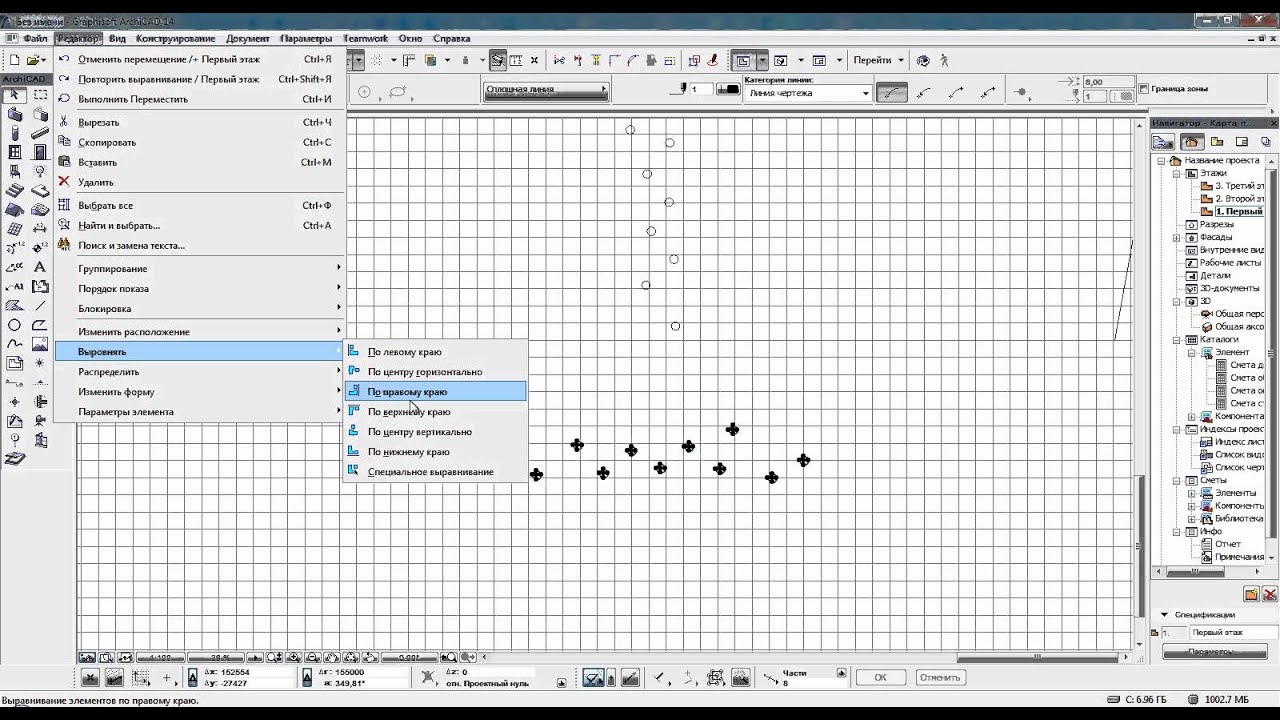
 Сведения о настройке интервалов между символами и словами для выбранных символов см. в разделе «Кернирование текста».
Сведения о настройке интервалов между символами и словами для выбранных символов см. в разделе «Кернирование текста».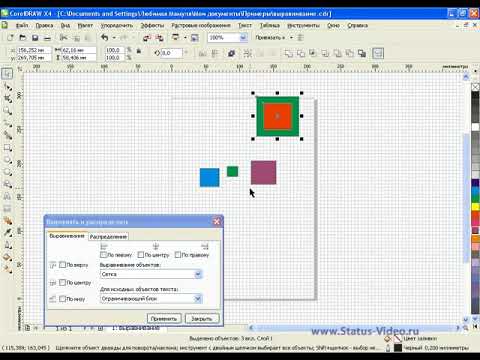 и имя
и имя