Добавление объекта WordArt
Вставка таблиц, рисунков и подложек
Вставка таблиц, рисунков и подложек
Вставка таблиц, рисунков и подложек
Вставка текста WordArt
-
Вставка таблицы
Статья -
Вставка изображений
Статья -
Вставка значков
Статья -
Вставка текста WordArt
Статья -
Вставка подложки
Статья -
Отображение линейки
Статья -
Поворот рисунка или фигуры
Статья -
Обтекание текста вокруг рисунка
Статья
Далее: Сохранение и печать
Word для Microsoft 365 Word для Microsoft 365 для Mac Word для Интернета Word 2021 Word 2021 for Mac Word 2019 Word 2019 для Mac Word 2016 Word 2016 для Mac Word 2013 Word 2010 Word для Mac 2011 Еще. ..Меньше
..Меньше
Совет. Видео не на вашем языке? Попробуйте выбрать Скрытые субтитры .
-
Выберите Вставка > WordArt.
-
Выберите нужный стиль WordArt.
-
Введите текст.
Примечание: Чтобы преобразовать существующий текст в объект WordArt, выделите его, а затем на вкладке Вставка нажмите кнопку WordArt.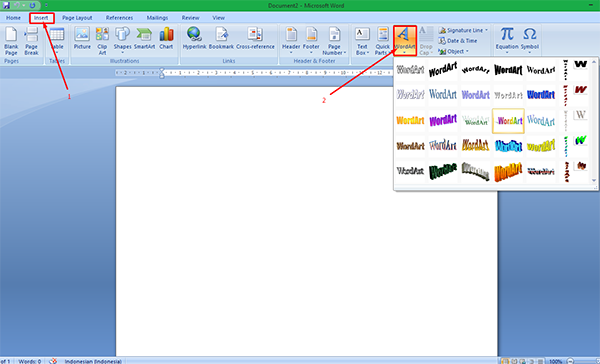
Изменение цвета
-
Выделите текст WordArt, который нужно изменить.
-
На вкладке Формат фигуры или Средства рисования — Формат нажмите Заливка текста или Контур текста и выберите нужный цвет.
-
Щелкните за пределами текстового поля, чтобы увидеть результат.
Выбор текстового эффекта
Выделите текст WordArt, который нужно изменить.
Выберите Формат фигуры или Средства рисования — Формат > Текстовые эффекты >Преобразовать.
Щелкните за пределами текстового поля, чтобы увидеть результат.
Узнайте, как изогнуть текст вокруг круглого объекта.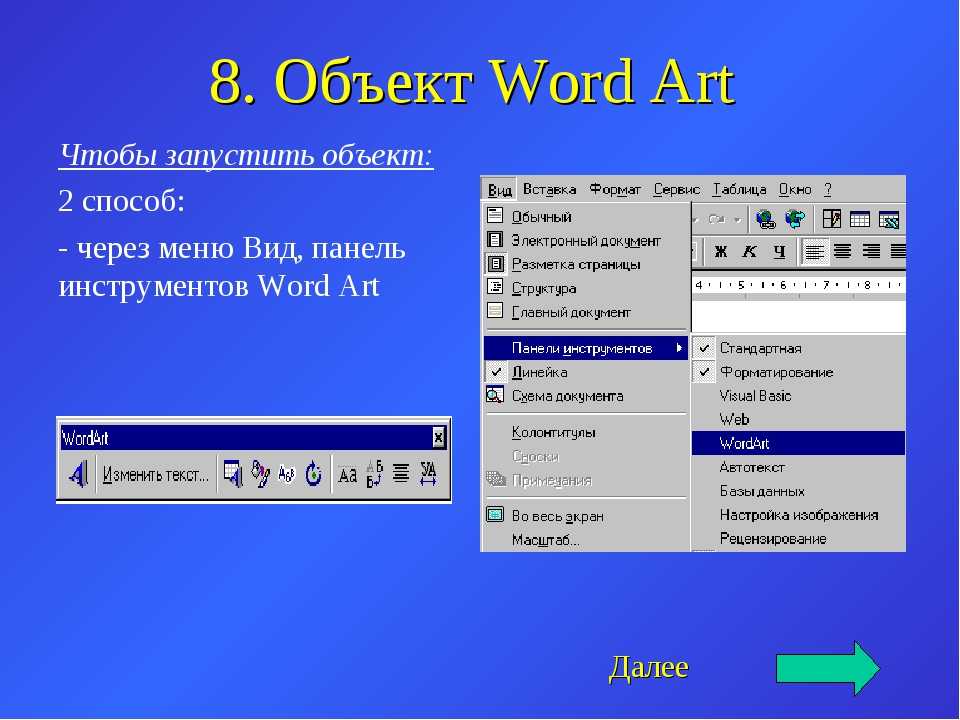
90 секунд
Подробнее о формах WordArt см. в статье Изогнутый текст вокруг круга или другой фигуры.
Поворот
-
Выберите объект WordArt и перетащите круглый маркер поворота в верхней части поля.
-
Чтобы отразить или повернуть объект WordArt на 90 градусов, щелкните Формат фигуры или Средства рисования — Формат > Поворот и выберите вариант.
Выделите текст WordArt, который нужно изменить.
Перейдите на вкладку Главная
Дважды щелкните объект WordArt, который нужно удалить, затем нажмите клавишу DELETE.
Важно: Office 2010 больше не поддерживается. Перейдите на Microsoft 365, чтобы работать удаленно с любого устройства и продолжать получать поддержку.
Обновить
- org/ListItem»>
-
Выберите Вставка > WordArt.
-
Выберите стиль WordArt и начните вводить текст.
Щелкните место, в которое нужно вставить объект WordArt.
Примечание: Чтобы преобразовать существующий текст в объект WordArt, выделите его, а затем на вкладке Вставка нажмите кнопку WordArt.
-
Выделите текст WordArt, который нужно изменить.

-
Перейдите в раздел Формат > Средства рисования и выберите любой вариант.
Дважды щелкните объект WordArt, который нужно удалить, затем нажмите клавишу DELETE.
-
Выберите Вставка > WordArt.
-
Выберите нужный стиль WordArt.
org/ListItem»>
Введите текст.
Примечание: Чтобы преобразовать существующий текст в объект WordArt, выделите его, а затем на вкладке Вставка нажмите кнопку WordArt.
-
Выделите текст WordArt.
-
Щелкните Формат фигуры > Текстовые эффекты
Подробнее о формах WordArt см.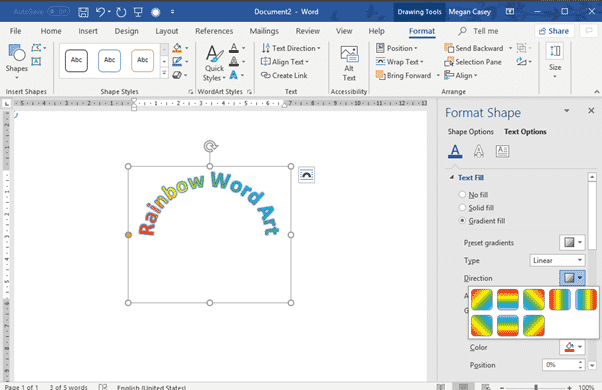 в статье Изогнутый текст вокруг круга или другой фигуры.
в статье Изогнутый текст вокруг круга или другой фигуры.
-
Выделите текст WordArt, который нужно изменить.
После этого появится вкладка Формат фигуры.
-
Щелкните Формат фигуры > Заливка текста и выберите нужный цвет.
-
Чтобы изменить контур текста WordArt, щелкните Формат фигуры > Контур текста и выберите цвет.

Важно: Microsoft Office для Mac 2011 больше не поддерживается. Перейдите на Microsoft 365, чтобы работать удаленно с любого устройства и продолжать получать поддержку.
Обновить
-
На панели инструментов выберите Вставка.
-
Нажмите кнопку WordArt и выберите нужный стиль WordArt.
-
Введите текст.
Примечание: Чтобы преобразовать существующий текст в объект WordArt, выделите его, а затем на вкладке Вставка нажмите кнопку WordArt.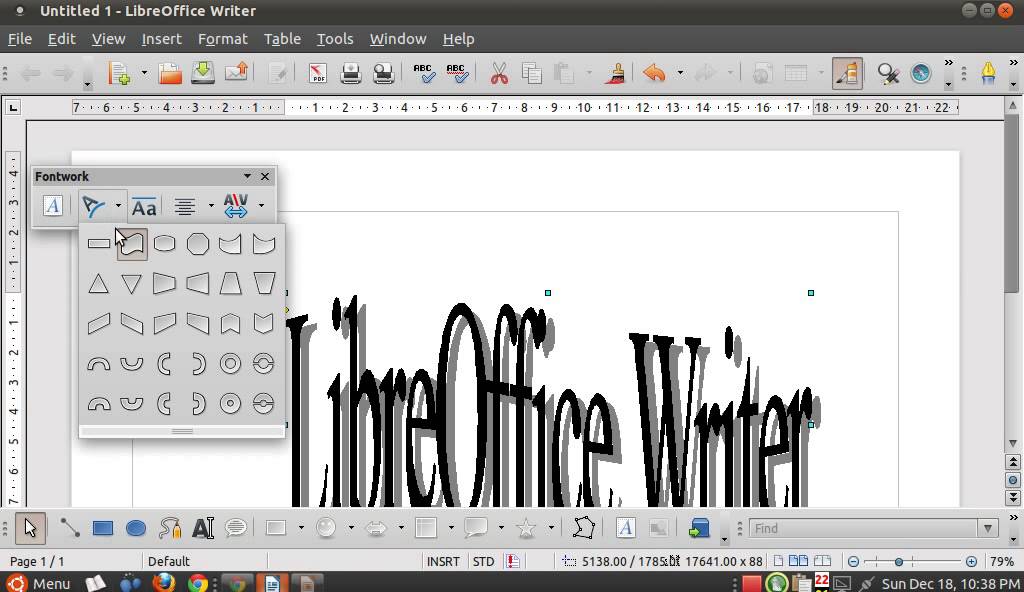
-
Выделите текст WordArt.
После этого появится вкладка Формат фигуры.
-
Щелкните Формат фигуры > Текстовые эффекты > Преобразовать и выберите нужный эффект.
-
Выделите текст WordArt, который нужно изменить.
После этого появится вкладка Формат фигуры.

-
Щелкните Формат фигуры > Заливка текста и выберите нужный цвет.
-
Чтобы изменить контур текста WordArt, щелкните Формат фигуры > Контур текста и выберите цвет.
В Word в Интернете вы можете просматривать объекты WordArt, которые уже содержатся в документе, но чтобы добавить другие объекты WordArt, нужно открыть или изменить документ в классической версии Word.
Чтобы изменить цвет или размер шрифта, применить к тексту полужирное, курсивное или подчеркнутое начертание, вы можете использовать команды из группы Шрифт на вкладке Главная.
Как сгруппировать фигуры в Word
В документах Microsoft Office доступна работа с автофигурами. Вы можете создавать композиции, комбинировать картинки, вставлять объекты WordArt. Но вот изменять их придётся отдельно. Это очень неудобно, если вы составляете узор из множества различных частей. Чтобы не перемещать каждый кружочек, разберитесь, как сгруппировать фигуры в Ворде.
Для переноса или других операций с автофигурами их можно объединить
Если объединить изображения, то программа будет воспринимать их как единое целое. Так можно изменить сразу все элементы, переместить их или применить к ним определённые атрибуты.
Как сгруппировать объекты в документе?
Вы скомбинировали рисунок из нескольких частей и решили перенести его в другое место. Чтобы не перетаскивать автофигуры отдельно, соедините их через панель WordArt.
Вот как сгруппировать объекты в Ворде:
- Расположите иллюстрации так, как вам нужно.
- Выделите их.
 Для этого зажмите клавишу Ctrl и кликайте на фигуры, которые хотите соединить.
Для этого зажмите клавишу Ctrl и кликайте на фигуры, которые хотите соединить. - В строке меню появится пункт «Формат». Выберете его — откроется ВордАрт. В Office 2003 эти настройки надо вызывать через Вид — Панель рисования.
- Нажмите кнопку «Сгруппировать». Она находится в правой части меню. Если её не видно, расширьте или разверните окно.
После этого Word будет воспринимать отдельные объекты как один. Их можно изменять, передвигать и копировать одновременно.
Гораздо легче объединить рисунок через контекстное меню. Для этого выберите все изображения с зажатой клавишей Ctrl и кликните по ним правой кнопкой мыши. В выпавшем списке наведите на «Сгруппировать».
Если вы захотите изменить цвет иллюстрации или использовать атрибуты, это можно сделать сразу со всеми картинками. Но некоторые эффекты накладываются не на композицию, а на отдельные фигуры. Например, тень — она появляется не у всего узора, а по контуру каждого элемента.
В Ворде не получится объединить изображения, созданные в разных программах.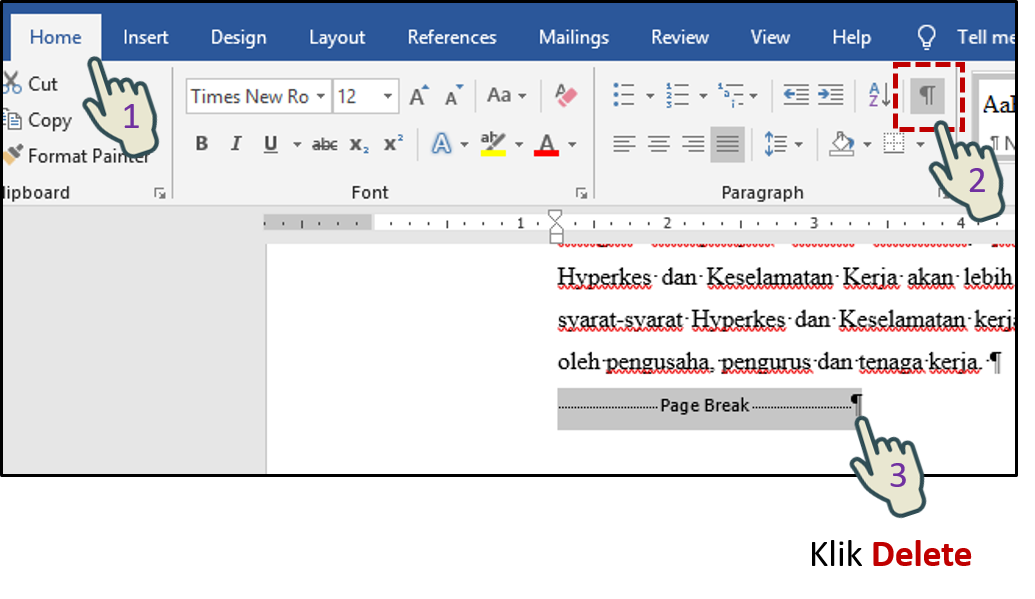 Если вы добавите в документ изображение из файла и WordArt, их нельзя будет выделить одновременно. Чтобы обойти это ограничение, надо изменить параметры обтекания.
Если вы добавите в документ изображение из файла и WordArt, их нельзя будет выделить одновременно. Чтобы обойти это ограничение, надо изменить параметры обтекания.
- Кликните на картинку правой кнопкой мыши.
- Наведите на пункт «Обтекание текстом».
- Нажмите на любое значение кроме «В тексте». Теперь графические файлы и объекты ВордАрт можно соединить.
В Word 2007 эту функцию убрали.
Как отменить группировку?
Не стоит удалять всю композицию и создавать новую, если вы хотите что-то кардинально поменять. Лучше снять объединение, внести коррективы и снова создать общую картинку. Самое время узнать, как разгруппировать рисунок в Word. Разделять и соединять узоры можно в одном и том же меню.
- Выделите иллюстрацию.
- Кликните по ней правой кнопкой мыши.
- Наведите на пункт «Сгруппировать». Там будет необходимая опция. Она также доступна в панели WordArt.
Как изменить объект, не разъединяя группу?
Если вам нужно поработать с одним элементом, не надо ничего разъединять.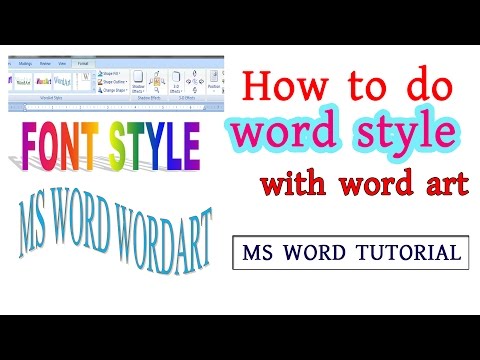 Чтобы снова не разбираться, как сгруппировать рисунок в Ворде, следуйте инструкции.
Чтобы снова не разбираться, как сгруппировать рисунок в Ворде, следуйте инструкции.
- Кликните на изображение.
- Нажмите на отдельный элемент Word Art. Теперь рамка будет и вокруг него, и вокруг всей композиции. Несколько элементов можно выделить, если при выборе следующей фигуры зажать клавишу Ctrl.
- Свободно меняйте автофигуры, перемещайте их вместо того, чтобы разгруппировать, используйте атрибуты. Если вы перенесёте компонент за пределы всей иллюстрации, её рамка расширится. Но рисунок останется целым.
Объединение фигур и рисунков в Microsoft Office 2007
В Word 2007 невозможно соединить иллюстрации из других программ и объекты ВордАрт напрямую. Их нельзя выделить одновременно. Но есть обходные пути. В частности, использование инструментария для работы с надписями. Вот как сделать группировку в Word 2007.
- Перейдите на вкладку «Вставка». В поле «Текст» найдите меню «Надпись» и нажмите на стрелочку под ним.
- Выберите «Простая надпись» и кликните в произвольном месте документа.

- В панели «Стили надписей» нажмите «Заливка фигуры» и перейдите к пункту «Рисунок».
- Найдите желаемое изображение.
- Подкорректируйте его размеры и перенесите в нужное место. Чтобы перетащить область с текстом (в этом случае — с картинкой), «зацепите» её за рамку.
Объекты ВордАрт и надписи можно выделять одновременно, используя клавишу Ctrl или Shift. Объединение в одну композицию будет доступно и в меню работы с текстом, и во вкладке автофигур.
В Word можно создавать многогранные и многослойные узоры, комбинируя разные фигуры. Впоследствии их распечатывают, копируют в графические редакторы, используют для презентаций или просто сохраняют на память. Чтобы облегчить работу с ВордАрт и не перетаскивать отдельно все составные части, используйте группировку.
Работа в ворд арт разные стили — Сборка-Доработка
К сожалению, большинство пользователей Word пренебрегают возможностями WordArt.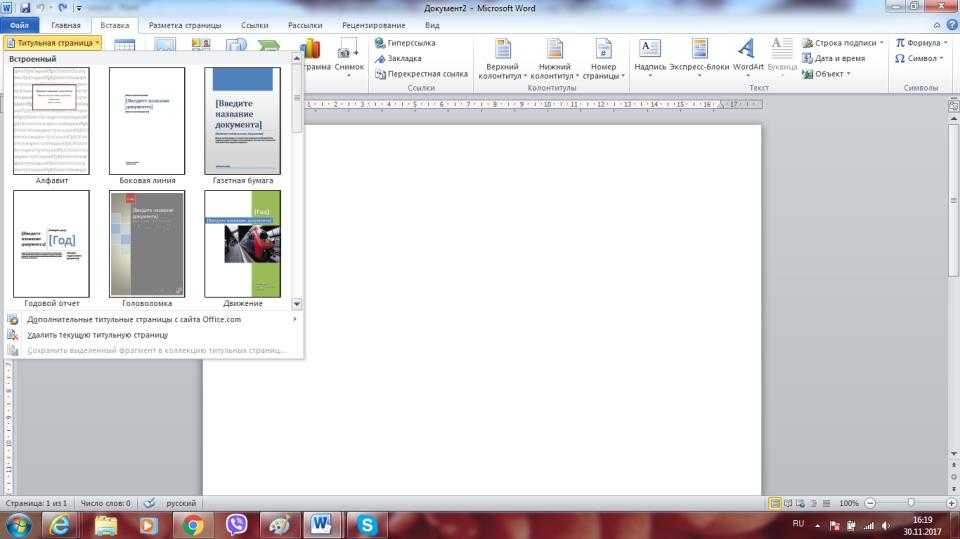 И совершенно напрасно, потому что WordArt позволяет украсить документ довольно оригинальными дополнениями. К тому же, работа с WordArt — это прекрасный способ приятно провести время.
И совершенно напрасно, потому что WordArt позволяет украсить документ довольно оригинальными дополнениями. К тому же, работа с WordArt — это прекрасный способ приятно провести время.
Чтобы поместить объект WordArt в документ, выберите команду Вставка>Рисунок>Объект WordArt. Появится диалоговое окно Коллекция WordArt, в котором представлены цвета и объекты WordArt, которые вы можете создать. Лично мне это окно напоминает образцы губной помады в витрине косметического отдела (рис. 24.2).
Рис. 24.2. Диалоговое окно Коллекция WordArt
Выберите стиль объекта в окне Коллекция Word Art и щелкните на кнопке ОК.
Появится диалоговое окно Изменение текста WordArt. В нем следует набрать текст (краткий и запоминающийся), который вы хотите представить как объект WordArt. Выбирайте шрифт, размер, полужирное начертание, курсив — как в самом обычном тексте. Закончив набор и форматирование текста, щелкните на кнопке ОК, и текст в заданном виде появится в документе.
- Чтобы отредактировать объект WordArt, щелкните на нем один раз. Откроется панель инструментов WordArt, которая поможет выполнить с объектом ряд преобразований.
- Как и другие графические образы, объект WordArt будет вставлен в ту часть документа, в которой установлен курсор. Поэтому, если вы хотите определить обтекание текстом объекта WordArt, щелкните на кнопке Обтекание текстомна панели инструментов WordArt.
- С объектами WordArt вы можете работать так же, как с любыми другими графическими объектами: перемещать их, менять размер, комбинировать с текстом и т.д. (подробная информация — в главе 23).
- Щелчок на кнопке Изменить текст возвращает вас в диалоговое окно Изменение текста WordArt, которое позволяет менять тип и размер шрифта, а также устанавливать другие параметры текста. Закончив с оформлением текста, щелкните на кнопке ОК.
- Щелкнув на кнопке Форма WordArt , вы вызовете раскрывающийся список различных раскладок текста WordArt — более расширенный вариант, чем тот, который представлен на панели Коллекция WordArt.
 Выберите определенную форму, и выделенный объект будет переформатирован соответствующим образом.
Выберите определенную форму, и выделенный объект будет переформатирован соответствующим образом. - В главе 31 вы узнаете о том, как украсить документ буквицей. Вообще-то, создавать буквицы может и WordArt, но гораздо лучше с этим справляется специальная команда Буквица.
Примечание: Мы стараемся как можно оперативнее обеспечивать вас актуальными справочными материалами на вашем языке. Эта страница переведена автоматически, поэтому ее текст может содержать неточности и грамматические ошибки. Для нас важно, чтобы эта статья была вам полезна. Просим вас уделить пару секунд и сообщить, помогла ли она вам, с помощью кнопок внизу страницы. Для удобства также приводим ссылку на оригинал (на английском языке).
При вставке или выборе объект WordArt появляется новая вкладка » Работа с WordArt «. В этой статье объясняется, как вставлять и удалять объекты WordArt, а также пошаговые инструкции по использованию функций на вкладке Работа с WordArt .
Общие сведения о WordArt
WordArt — это коллекция текстовых стилей, которые можно добавлять в публикации для создания декоративных эффектов, таких как тени или отраженный текст.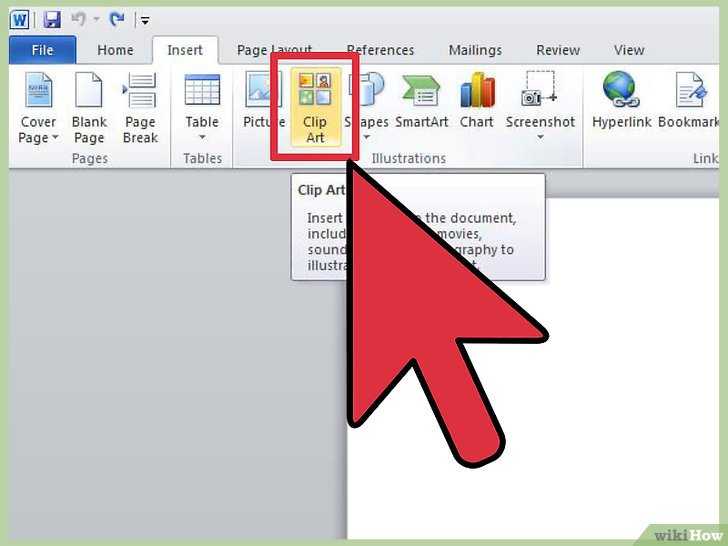 WordArt можно использовать для добавления в документ специальных текстовых эффектов. Например, вы можете растянуть заголовок, наклонить текст, вписать текст в фигуру или применить градиентную заливку. Объект WordArt можно перемещать или размещать в документе, чтобы украсить его или акцентировать внимание на чем-либо. Вы можете в любой момент изменить или дополнить текст в существующем объекте WordArt.
WordArt можно использовать для добавления в документ специальных текстовых эффектов. Например, вы можете растянуть заголовок, наклонить текст, вписать текст в фигуру или применить градиентную заливку. Объект WordArt можно перемещать или размещать в документе, чтобы украсить его или акцентировать внимание на чем-либо. Вы можете в любой момент изменить или дополнить текст в существующем объекте WordArt.
Добавление и удаление объекта WordArt
Добавление объекта WordArt
Выберите вкладку Вставка.
В группе Текст откройте меню WordArt.
Выберите коллекцию Обычные стили WordArt или Стили преобразования WordArt.
Введите текст в окне Изменение текста WordArt, выберите шрифт, размер шрифта, полужирное или курсивное начертание и нажмите кнопку ОК.
Удаление объекта WordArt
Выделите объект WordArt.
Нажмите клавишу DELETE.
Вкладка «Работа с объектами WordArt»
С помощью вкладки «Работа с объектами WordArt» можно настраивать параметры текста и эффектов объекта WordArt, задавать его расположение относительно других объектов на странице, а также менять размер.
Группа »Текст»
Группа «Текст» содержит инструменты для работы с текстовым содержимым, настройки его интервалов, высоты, горизонтального или вертикального расположения и выравнивания в пределах объекта WordArt.
Изменить текст
Чтобы изменить текст в объекте WordArt, нажмите кнопку Изменить текст и внесите необходимые правки в окне Изменение текста WordArt.
Интервал
С помощью параметра Интервал можно задать расстояние между символами в тексте WordArt на основе одного из пяти стандартных форматов, а также включить или отключить кернинг пар знаков.
Очень узкий: увеличивает ширину текста, убирая расстояние между символами в каждом слове.
Узкий : увеличивает ширину текста, уменьшая расстояние между символами в каждом слове.
Обычный : вариант по умолчанию; соответствует нормальному расстоянию между символами в тексте и нормальной ширине шрифта.
Широкий : уменьшает ширину текста, увеличивая расстояние между символами.
Очень широкий : уменьшает ширину текста, делая расстояние между символами максимальным.
Кернинг пар знаков: этот параметр применяется к парам символов, которые, располагаясь рядом, выглядят дальше друг от друга, чем другие пары. Чтобы увидеть разницу, создайте объект WordArt с текстом «Проверка WordArt» и включите, а затем отключите кернинг.
Одинаковая высота
Этот параметр позволяет сделать одинаковой высоту всех символов (как в верхнем, так и в нижнем регистре).
Вертикальный текст WordArt
Этот параметр позволяет выбрать вертикальное или горизонтальное расположение текста WordArt.
Выравнивание
С помощью этого параметра можно изменить выравнивание текста в объекте WordArt.
Выровнять по левому краю: выравнивание текста по левому краю объекта WordArt.
Выровнять по центру: выравнивание текста по центру объекта WordArt.
Выровнять по правому краю: выравнивание текста по правому краю объекта WordArt.
Выровнять по обоим краям: выравнивание текста одновременно по правому и левому краям объекта WordArt путем перемещения слов в тексте.
Выровнять за счет интервалов: выравнивание текста одновременно по правому и левому краям объекта WordArt путем перемещения букв в тексте.
Выровнять за счет ширины: выравнивание текста одновременно по правому и левому краям объекта WordArt путем растяжения символов.
Группа «Стили WordArt»
С помощью группы «Стили WordArt» можно изменить стиль объекта WordArt, цвет заливки и линий, а также фигуру объекта. Чтобы посмотреть, как выглядит тот или иной эффект, наведите на него указатель мыши, и Publisher продемонстрирует его в публикации.
Стили WordArt
Выберите нужный стиль в коллекции. Чтобы увидеть все доступные стили, нажмите кнопку Дополнительно.
Заливка фигуры
Вы можете изменить цвет заливки текста WordArt. Кроме того, можно заменить заливку изображением и настроить ее градиент, текстуру и узор.
В группе Стили фигур выберите команду Заливка фигуры и выполните одно из указанных ниже действий.
Чтобы выбрать недавно использовавшийся цвет, щелкните один из отображаемых цветов.
Чтобы отобразить другие цвета, нажмите кнопку Другие цвета заливки и выберите нужный цвет.
Чтобы использовать цвет из другого места документа, щелкните «Образец цвета заливки» и с помощью пипетки выберите нужный цвет.
Чтобы применить рисунок, градиент, текстуру или узор, выберите необходимый вариант в соответствующем разделе.
Контур фигуры
Вы можете изменить цвет контура текста WordArt. Кроме того, можно настроить толщину линии контура, сделать ее пунктирной или использовать узор.
В группе Стили фигур выберите команду Контур фигуры и выполните одно из указанных ниже действий.
Чтобы выбрать недавно использовавшийся цвет, щелкните один из отображаемых цветов.
Чтобы отобразить другие варианты, нажмите кнопку Другие цвета контура и выберите нужный цвет.
Чтобы изменить толщину, штрихи или узор контура, выберите соответствующий пункт меню.
Изменить фигуру
Текст WordArt создается на базе определенной фигуры.
Например, чтобы изменить стандартную прямую форму на искривленную выберите первый вариант в разделе Искривление:
Примечание: У некоторых фигур есть желтый ромбовидный маркер; потянув за него, можно изменить характеристики выбранной фигуры.
Группа «Эффекты тени»
С помощью команд в группе Эффекты тени можно применить тень к объекту WordArt.
Нажмите кнопку Эффекты тени и выберите нужный эффект в коллекции.
Чтобы изменить цвет тени, выберите пункт Цвет тени и задайте нужные параметры.
Настройте положение тени с помощью кнопок, задающих направление .
Чтобы включить или отключить эффект тени, нажмите кнопку в центре.
Группа «Объем»
Группа «Объем» позволяет придать объекту WordArt объемный вид.
Объем
Вы можете выбрать эффект объема из коллекции. Кроме того, для эффекта можно настроить параметры цвета, глубины, направления, освещения и поверхности. Если навести указатель мыши на вариант объемного эффекта, он отразится на объекте WordArt в режиме предварительного просмотра.
Коллекция «Объем»
Наведите указатель мыши на любой из вариантов в галерее, чтобы увидеть соответствующий эффект в режиме предварительного просмотра на объекте WordArt.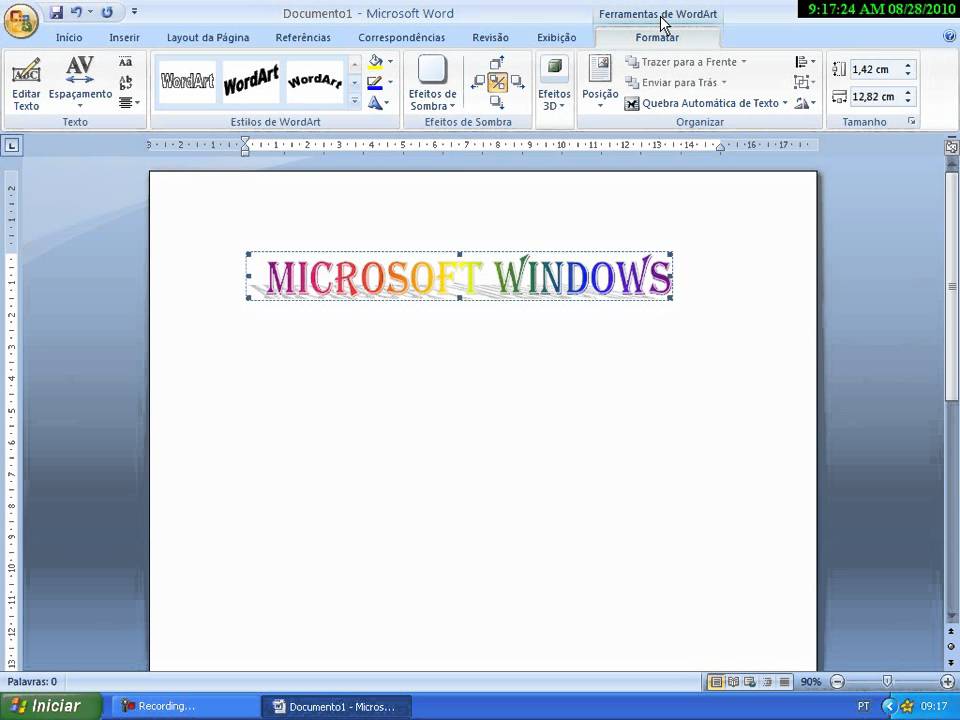 Чтобы выбрать эффект, щелкните его. Чтобы удалить все объемные эффекты, выберите вариант Нет объема.
Чтобы выбрать эффект, щелкните его. Чтобы удалить все объемные эффекты, выберите вариант Нет объема.
Цвет объема
Чтобы выбрать недавно использовавшийся цвет, щелкните один из отображаемых цветов.
Чтобы отобразить другие цвета, нажмите кнопку Другие цвета объема и выберите нужный вариант.
Чтобы использовать цвет из публикации (например, изображения на странице), выберите вариант Образец цвета объема, наведите пипетку
на нужный цвет и щелкните его.
Глубина
Выберите глубину объемного эффекта в диапазоне от бесконечности до 0 пт.
Направление
У каждого эффекта в коллекции есть направление по умолчанию, однако с помощью этого инструмента его можно изменить, чтобы создать эффект объема.
Освещение
Как и для параметра Направление, инструмент Освещение позволяет изменить направление предполагаемого источника света для объемного объета WordArt.
Поверхность
Для объекта WordArt можно выбрать матовую, пластиковую, металлическую поверхность или каркас.
Поворот объемной фигуры
С помощью параметров поворота объемной фигуры можно изменить направление объемного эффекта, вращая объект WordArt влево, вправо, вверх и вниз. Центральная кнопка включает и отключает объемные эффекты.
Группа «Упорядочить»
С помощью команд в группе Упорядочить можно настроить параметры обтекания объекта WordArt текстом, переместить его вперед или назад относительно других объектов на странице, выровнять его относительно страницы, сгруппировать его с другими объектами или отменить группировку, а также повернуть. Дополнительные сведения об упорядочении объектов см. в следующих статьях:
Группа «Размер»
С помощью команд в группе »Размер» можно задать высоту и ширину объекта WordArt. Чтобы изменить размер объекта вручную, перетаскивайте соответствующие маркеры.
.
Microsoft WordArt служит для создания фигурного текста. Существует возможность добавлять к тексту тень, наклонять, вращать и растягивать его, а также вписать его в одну из стандартных форм и тем самым придать ему вертикальную ориентацию, волнообразный изгиб и т.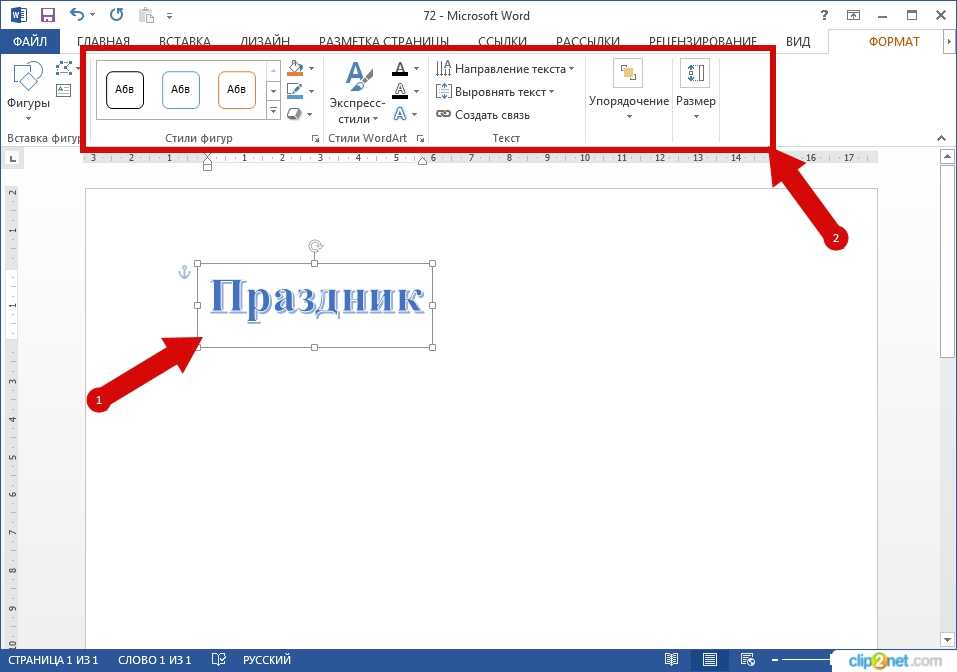 д.
д.
Для создания фигурного текста предназначена кнопка Добавить объект WordArt на панели инструментов Рисование.
Для этой же цели имеется специальная панель инструментов WordArt, которая будет подробно рассмотрена ниже. Поскольку фигурный текст является графическим объектом, для его изменения можно использовать кнопки панели рисования.
Отдельная панель инструментов WordArt заменила программу WordArt, которая поставлялась с предыдущими версиями программ Microsoft: Office, Works, Publisher 95 и т. п.
Фигурный текст, создаваемый WordArt, является графическим объектом, а не текстом. Фигурный текст не отображается на экране в режиме структуры. Также невозможно выполнить проверку орфографии фигурного текста.
Вывод панели WordArt на экран и ее удаление с экрана осуществляются с помощью пункта меню Вид / Панели инструментов / WordArt.
Назначение кнопок, входящих в панель WordArt, описано в табл.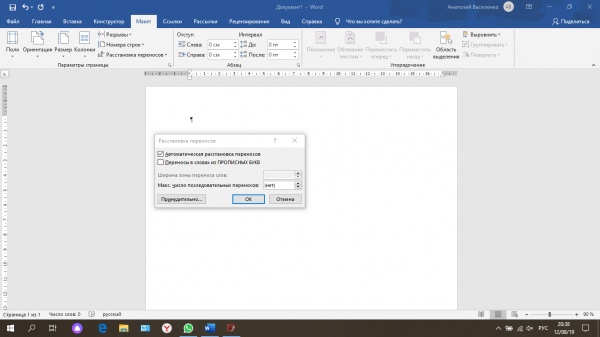 3.16.
3.16.
Стандартная схема построения рисунка WordArt такова. После нажатия кнопки Добавить объект WordArt появляется окно Коллекция WordArt, где необходимо выбрать один из стилей надписи.
Отказ от выбора одного из стилей равносилен отказу от создания объекта WordArt. Если Вы не хотите пока задавать какой-то особый фигурный стиль для текста, то достаточно выбрать самый первый из стилей в левом верхнем углу окна. Этот стиль соответствует горизонтальному тексту без спецэффектов.
Таблица 3.16. Средства панели инструментов WordArt
| Кнопка | Название | Назначение |
| Добавить объект WordArt | Создает новый объект WordArt. Перед началом работы с WordArt это единственная доступная кнопка в панели инструментов WordArt. Она присутствует также и в панели инструментов Рисование | |
| Изменить текст | Вызов диалогового окна для ввода и форматирования текста. Последнее включает тип шрифта, размер, полужирное и/или курсивное начертание Последнее включает тип шрифта, размер, полужирное и/или курсивное начертание | |
| Коллекция WordArt | Выбор готового стиля надписи из 30 предлагаемых вариантов | |
| Формат объекта WordArt | Ключевая команда, вызывающая диалоговое окно форматирования объекта WordArt | |
| Меню «Текст-Фигура» | Задание фигурной формы расположения текста. Всего существует 40 вариантов форм | |
| Обтекание текстом | Задает обтекание выделенного объекта WordArt текстом | |
| Выровнять буквы WordArt по высоте | Установка одинаковой высоты для всех букв в выделенном объекте WordArt | |
| Вертикальный текст WordArt | Вертикальное расположение текста объекта WordArt. При этом символы текста располагаются друг под другом, и надпись читается сверху вниз | |
| Выравнивание WordArt | Выравнивание фигурного текста по левому краю, по центру и т. д. Всего есть шесть вариантов выравнивания д. Всего есть шесть вариантов выравнивания | |
| Межсимвольный интервал WordArt | Управление размещением символов текста друг относительно друга. Есть пять стандартных типов интервалов. Допускается задание интервала вручную — от 0% до 500%. Обычный интервал соответствует 100% |
Сразу после выбора стиля появляется окно для ввода текста надписи.
По умолчанию оно содержит слова «Текст надписи». Этот текст можно изменить и в дальнейшем, но даже если Вы не изменили сразу текст в окне, необходимо нажать кнопку ОК, так как нажатие кнопки Отмена равносильно отказу от создания объекта WordArt.
Кроме ввода текста в окне можно выполнить и простейшее форматирование: задать тип и размер шрифта, а также полужирное или курсивное начертание.
После закрытия окна изменения текста надпись, которую Вы ввели, переносится на экран, и становится доступным весь арсенал средств WordArt.
При изменении объекта WordArt очень важную роль играет окно форматирования, которое вызывается по нажатию кнопки Формат объекта WordArt.
В этом окне есть шесть вкладок, обеспечивающих разностороннее форматирование.
Некоторые другие инструменты панели WordArt по сути дела дублируют средства, имеющиеся в окне форматирования. Так, вращение надписи с помощью инструмента Свободное вращениеэквивалентно использованию параметра Поворот на вкладке Размер.
Как и любой рисунок в документе Microsoft Word, объект WordArt может находиться внутри текста в различных состояниях. В окне Формат объекта WordArt отношение объекта к остальному тексту определяется параметрами на вкладке Положение.
Текст может либо обтекать рисунок различным образом, либо проходить сквозь него
Вопрос 36.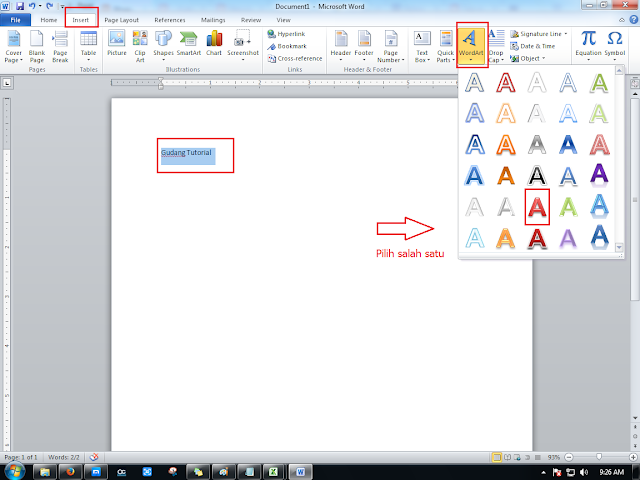 Форматирование текста с помощью стилей. Стиль знака, абзаца. Применение встроенных стилей. Изменение встроенного стиля. Создание пользовательского стиля.
Форматирование текста с помощью стилей. Стиль знака, абзаца. Применение встроенных стилей. Изменение встроенного стиля. Создание пользовательского стиля.
Стиль форматирования — набор элементов форматирования (шрифта, абзаца и пр.), имеющий уникальное имя. Любой абзац документа Word оформлен определенным стилем, стандартным или пользовательским.
В Word существует четыре основных вида стилей:
- стили символов;
- стили абзацев;
- стили таблиц;
- стили списков.
Стилевое форматирование имеет ряд преимуществ перед ручным:
- экономит время. Применить стиль как набор элементов форматирования значительно быстрее, чем применять их один за другим.
- способствует единообразию оформления документа. При ручном форматировании одинаковые по смыслу форматирования разделы могут отличаться своими форматами, применение стиля же вносит строгость в оформление документа.
- позволяет быстро изменить вид отдельных элементов во всем документе.
 В этом случае достаточно внести изменения в стиль, и оформление вступит в силу во всем документе.
В этом случае достаточно внести изменения в стиль, и оформление вступит в силу во всем документе.
Стили абзацев обычно объединяют элементы форматирования символов и абзацев и определяют вид абзаца. При этом должны быть заданы все элементы форматирования для абзаца.
Стили символов содержат один или несколько элементов форматирования, не требуя полного определения всех элементов форматирования для символа.
К одному и тому же тексту может быть применен стиль абзаца, стиль символов и ручное форматирование. Они выстраиваются в определенную иерархию: ручное форматирование имеет преимущество перед символьным, а стиль символов имеет преимущество перед стилем абзаца.
Если стиль необходимо применить к одному абзацу, то достаточно установить курсор в любое место этого абзаца или выделить необходимый фрагмент.
Стиль можно применить одним из способов.
- Панель инструментов Форматирование, список Стиль, выбрать нужный стиль.

- Панель задач Стили и форматирование, выбрать нужный стиль (для отображения панели задач использовать меню Формат ==>Стили и форматирование (рис. 1)).
- Установить курсор в абзац-образец, щелкнуть кнопку на панели инструментов Стандартная, применить стиль по образцу к нужному абзацу, переместившись к нему.
Рис. 1. Панель задач Стили и форматирование
Используя панель задач Стили и форматирование, можно выделить все фрагменты, имеющие одинаковый стиль форматирования. Это можно сделать, например, так. Установить текстовый курсор в абзац, имеющий нужное форматирование (стиль отобразится в окне Форматирование выделенного текста панели задач), после чего выбрать на панели задач Выделить все, затем выполнить с выделенным текстом необходимое действие. Можно также использовать контекстное меню.
Не нашли то, что искали? Воспользуйтесь поиском:
Лучшие изречения: При сдаче лабораторной работы, студент делает вид, что все знает; преподаватель делает вид, что верит ему.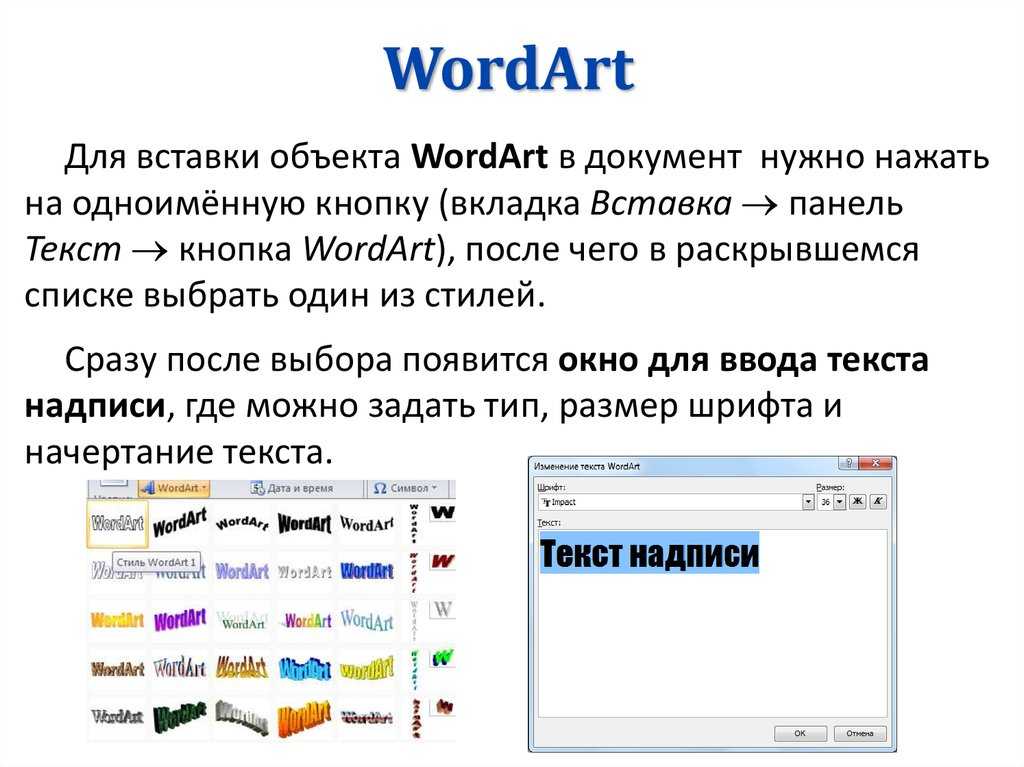 9509 —
9509 —
| 7342 — или читать все.
91.146.8.87 © studopedia.ru Не является автором материалов, которые размещены. Но предоставляет возможность бесплатного использования. Есть нарушение авторского права? Напишите нам | Обратная связь.
Отключите adBlock!
и обновите страницу (F5)
очень нужно
Как вставить ворд арт
Содержание
- Пошаговая инструкция
- В этом курсе:
- Вставка текста WordArt
- Дополнительные действия с объектами WordArt
- Статьи по теме
- Вставка текста WordArt
- Дополнительные действия с объектами WordArt
- Добавление объекта WordArt
- Дополнительные действия с объектами WordArt
- Дополнительные действия с объектами WordArt
В этом руководстве я покажу Вам, как создать WordArt заголовок в Microsoft Word 2013. Для этого прописываем текст заголовка и выделяем его.
Затем в разделе «Вставка» жмем кнопку «Текст» и в открывшемся окошке щелкаем кнопку «WordArt».
В открывшемся окошке выбираем вид надписи и кликаем по ней.
Заголовок оформлен. Теперь при помощи средств рисования создаем необходимый вид заголовка.
Для создания изогнутого текста заголовка жмем кнопку «Текстовые эффекты», затем щелкаем на графу «Преобразовать» и в новом окошке выбираем искривление и направление текста.
Заголовок готов! Если информация помогла Вам – жмите Спасибо!
Для создания художественных графических надписей, например заголовков, текстовый процессор Microsoft Word 2000 имеет специальное программное средство WordArt. Доступ к нему осуществляется двумя способами: либо через панель инструментов WordArt (Вид –> Панели инструментов –> WordArt), либо с помощью кнопки Добавить объект WordArt на панели инструментов Рисование.
Графические объекты, вставленные в текстовый документ средством WordArt, могут распечатываться вместе с документом на выводном печатающем устройстве, могут отображаться в составе электронного документа, распространяемого в формате Microsoft Word, и могут отображаться на Web-страницах.
Чтобы вставить объект WordArt в документ, выполните следующие действия:
1. Создать документ на базе шаблона Обычный.
2. Ввести текст документа.
3. Командой Вид –> Панели инструментов –> WordArt включить отображение панели инструментов WordArt.
4. Щелкнуть на кнопке Добавить объект WordArt – произойдет запуск Мастера создания объекта WordArt.
5. В окне Коллекция WordArt выбрать желаемый стиль оформления.
6. В диалоговом окне Изменение текста WordArt выбрать желаемый размер, начертание и ввести текст создаваемого заголовка.
7. После щелчка на кнопке ОК произойдет вставка созданного объекта в документ.
Дальнейшее управление формой и расположением созданного объекта осуществляют элементами управления панели инструментов WordArt. Для того, чтобы внести изменения в объект, достаточно дважды щелкнуть по нему мышкой, после чего активизируется панель инструментов WordArt.
Ввод формул
Необходимость в наличии средства для ввода математических выражений в текстовый документ характерна для научно-технической документации. В программе Microsoft Word таким средством является редактор формул Microsoft Equation 3.0. Он позволяет создавать формульные объекты и вставлять их в текстовый документ. При необходимости вставленный объект можно редактировать непосредственно в поле документа.
Не нашли то, что искали? Воспользуйтесь поиском:
Лучшие изречения: Как то на паре, один преподаватель сказал, когда лекция заканчивалась — это был конец пары: «Что-то тут концом пахнет». 8403 — | 8020 — или читать все.
78.85.5.224 © studopedia.ru Не является автором материалов, которые размещены. Но предоставляет возможность бесплатного использования. Есть нарушение авторского права? Напишите нам | Обратная связь.
Отключите adBlock!
и обновите страницу (F5)
очень нужно
В этом курсе:
Стили WordArt обеспечивают быстрый способ выделения текста с помощью специальных эффектов.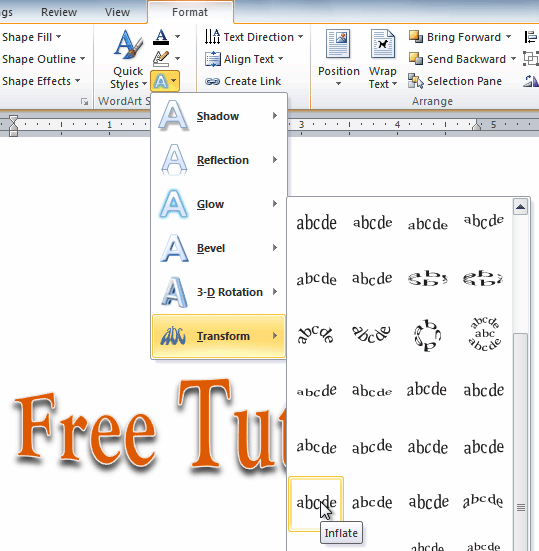 Стиль WordArt можно выбрать в коллекции WordArt на вкладке Вставка, а затем настроить текст по желанию.
Стиль WordArt можно выбрать в коллекции WordArt на вкладке Вставка, а затем настроить текст по желанию.
Вставка текста WordArt
Откройте вкладку Вставка, нажмите кнопку WordArt и выберите нужный стиль WordArt.
В коллекции WordArt буква А представляет разные варианты дизайна, применяемые ко всему введенному тексту.
Примечание: Значок WordArt находится в группе Текст и может выглядеть по-разному в зависимости от используемой программы и размеров экрана. Ищите один из следующих значков:
Появится выделенный замещающий текст «Поместите здесь ваш текст».
Введите вместо замещающего текста свой собственный.
В качестве объектов WordArt можно вводить целые предложения и даже абзацы. (Если текст слишком длинный, может потребоваться изменить размер шрифта.) В приложении Word вы также можете преобразовать существующий текст в объект WordArt.
Можно включить символы как текст WordArt. Щелкните место для символа, а затем на вкладке Вставка нажмите кнопку Символ и выберите нужный символ.
Дополнительные действия с объектами WordArt
Щелкните заголовок раздела ниже, чтобы открыть подробные инструкции.
Возможно, вы пытались использовать стили фигур, чтобы изменить форму объекта WordArt, но текст не изменялся. Используйте вместо этого параметры текста в группе Стили WordArt. Стили и эффекты фигуры применяются только к полю и фону, окружающим текст WordArt, но не к самому тексту. Таким образом, чтобы добавить эффекты к объекту WordArt, например тени, поворот, изгиб, а также цвета заливки и контура, следует использовать параметры в группе Стили WordArt, в том числе Заливка текста, Контур текста и Текстовые эффекты.
Примечание: В зависимости от размера экрана могут отображаться только значки стилей WordArt.
Выделите текст или буквы WordArt, которые нужно изменить.
Откроется вкладка Средства рисования — Формат.
На вкладке Средства рисования — Формат нажмите кнопку Заливка текста или Контур текста и выберите нужный цвет.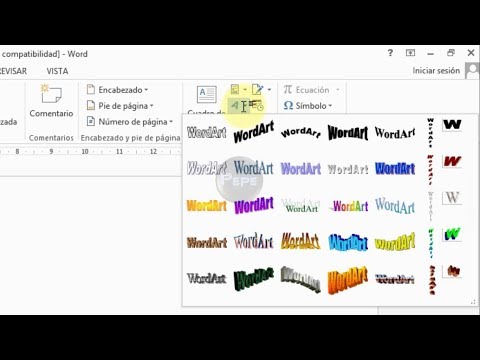
Щелкните за пределами текстового поля, чтобы увидеть результат.
В этом примере применены голубая заливка текста и красный контур.
Текст может быть изогнут вокруг какого-либо круглого объекта.
Выделите текст или буквы WordArt, которые нужно изменить.
Откроется вкладка Средства рисования — Формат.
Чтобы создать эффект изгиба, на вкладке Средства рисования — Формат выберите пункт Текстовые эффекты > Преобразовать и выберите нужный вариант.
Важно: Текстовые эффекты и Эффекты фигуры — это разные меню. Если внизу меню нет команды Преобразовать, убедитесь в том, что открыли именно меню Текстовые эффекты.
В этом примере выбран первый эффект изгиба.
Щелкните за пределами текстового поля, чтобы увидеть результат.
Используйте меню Текстовые эффекты, чтобы создать другие эффекты, такие как тень, отражение, подсветка, рельеф и поворот объемной фигуры. В этом примере показан объект WordArt с примененными эффектами искривления и тени.
Чтобы повернуть текст WordArt на любой угол, выделите его и перетащите круглый маркер поворота в верхней части поля.
Чтобы отразить текст WordArt или повернуть его на 90 градусов, выберите вкладку Средства рисования — Формат, нажмите кнопку Повернуть в группе Упорядочение и выберите один из вариантов.
Чтобы изменить размер или начертание шрифта текста WordArt, выполните указанные ниже действия.
Выделите текст или буквы WordArt, которые нужно изменить.
На вкладке Главная выберите параметры в группе Шрифт, такие как начертание, размер шрифта или подчеркивание.
В документе Word выделите текст, который нужно преобразовать в объект WordArt.
На вкладке Вставка нажмите кнопку WordArt и выберите нужный стиль WordArt.
Дважды щелкните объект WordArt, который нужно удалить, затем нажмите клавишу DELETE.
Статьи по теме
Вставка текста WordArt
Щелкните документ там, где хотите вставить декоративный текст.
На вкладке Вставка в группе Текст щелкните элемент WordArt.
Выберите любой стиль WordArt и начните вводить текст.
Дополнительные действия с объектами WordArt
Щелкните заголовок раздела ниже, чтобы открыть подробные инструкции.
Щелкните текст WordArt, который вы хотите изменить.
В разделе Средства рисования перейдите на вкладку Формат и выберите нужный элемент.
Например, чтобы изменить направление текста WordArt, в группе Текст щелкните Направление текста и выберите новое направление.
Дважды щелкните объект WordArt, который нужно удалить, затем нажмите клавишу DELETE.
Добавление объекта WordArt
На вкладке Вставка в группе Текст нажмите кнопку WordArt и выберите нужный стиль WordArt.
Если в документе 2007 Office (выпуск) есть диаграмма, для выделения ее заголовка можно заменить его объектом WordArt.
На вкладке Вставка в группе Текст нажмите кнопку WordArt и выберите нужный стиль WordArt.
Введите текст в поле Текст.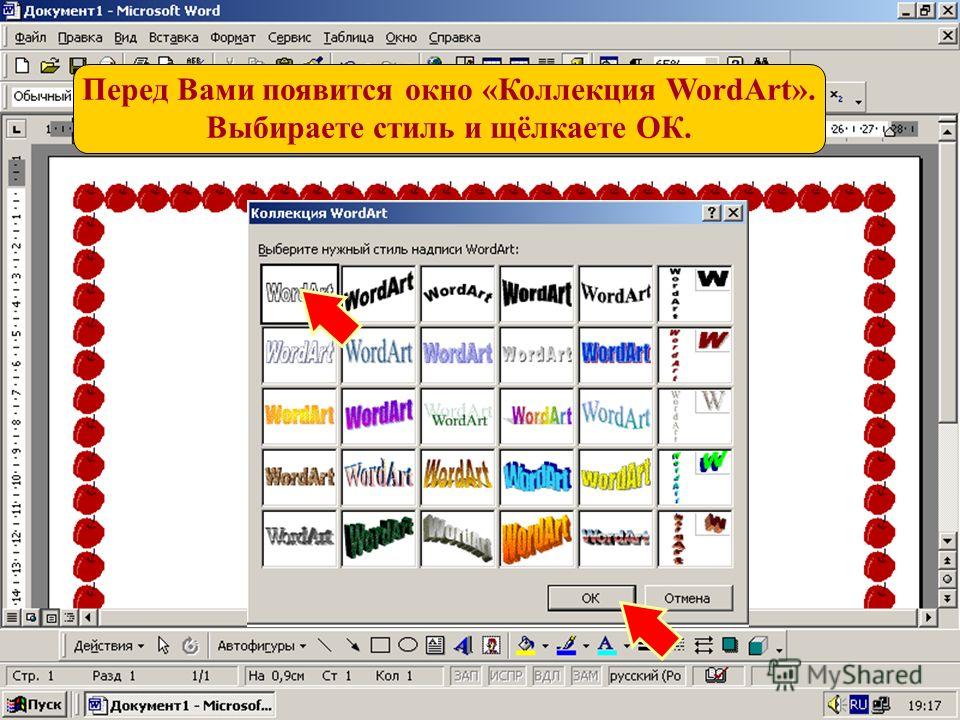
На вкладке Вставка в группе Текст нажмите кнопку WordArt и выберите нужный стиль WordArt.
Если в документе 2007 Office (выпуск) есть диаграмма, для выделения ее заголовка можно заменить его объектом WordArt.
На панели инструментов Объекты нажмите кнопку Вставить объект WordArt .
В списке Коллекция WordArt выберите нужный объект WordArt, а затем нажмите кнопку ОК.
Введите текст в поле Текст.
Для изменения текста в объекте WordArt дважды щелкните объект, а затем введите новый текст в поле Текст.
На вкладке Вставка в группе Текст нажмите кнопку WordArt и выберите нужный стиль WordArt.
Введите текст в поле Текст.
Дополнительные действия с объектами WordArt
Щелкните заголовок раздела ниже, чтобы открыть подробные инструкции.
Выделите текст, который вы хотите преобразовать в WordArt.
На вкладке Вставка в группе Текст нажмите кнопку WordArt и выберите нужный стиль WordArt.
Выполните одно или несколько из указанных ниже действий.
Чтобы изменить текст, выделите его, а затем внесите необходимые изменения.
Дополнительные сведения о выделении объектов WordArt см. в статье Выделение фигур и других объектов.
Выполните одно или несколько из указанных ниже действий.
Чтобы изменить текст, выделите его, а затем внесите необходимые изменения.
Дополнительные сведения о выделении объектов WordArt см. в статье Выделение фигур и других объектов.
Выполните одно или несколько из указанных ниже действий.
Чтобы изменить текст, выделите его, а затем внесите необходимые изменения.
Дополнительные сведения о выделении объектов WordArt см. в статье Выделение фигур и других объектов.
Выполните одно или несколько из указанных ниже действий.
Чтобы изменить текст, выделите его, а затем внесите необходимые изменения.
Дополнительные сведения о выделении объектов WordArt см. в статье Выделение фигур и других объектов.
Выполните одно или несколько из указанных ниже действий.
Чтобы изменить текст, выделите его, а затем внесите необходимые изменения.
Чтобы изменить шрифт, см. статью Изменение размера шрифта.
Дополнительные сведения о выделении объектов WordArt см. в статье Выделение фигур и других объектов.
При удалении стиля WordArt из надписи сама надпись остается в виде обычного текста.
Выделите текст WordArt, из которого вы хотите удалить стиль WordArt.
В разделе Средства рисования на вкладке Формат в группе Стили WordArt нажмите кнопку Дополнительные параметры , а затем выберите Очистить WordArt.
Для удаления стиля WordArt из части текста выделите текст, а затем выполните шаги, описанные выше.
При удалении стиля WordArt из надписи сама надпись остается в виде обычного текста.
Выделите текст WordArt, из которого вы хотите удалить стиль WordArt.
В разделе Средства рисования на вкладке Формат в группе Стили WordArt нажмите кнопку Дополнительные параметры , а затем выберите Очистить WordArt.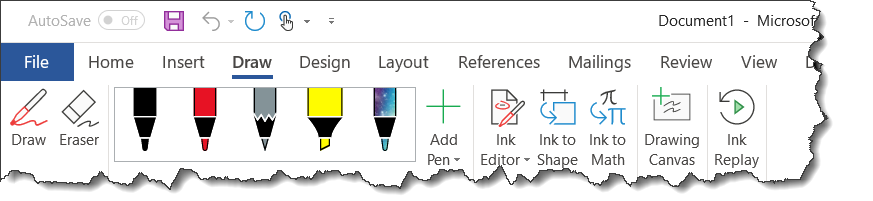
Для удаления стиля WordArt из части текста выделите текст, а затем выполните шаги, описанные выше.
Эти действия относятся ко всем программам, перечисленным в разделе «Применяется к» вверху этой статьи.
Дважды щелкните объект WordArt, чтобы выделить его, а затем нажмите клавишу DELETE.
В Office для Mac 2016 или более поздней версии на ленте откройте вкладку Вставка.
В Office для Mac 2011 на панели инструментов выберите пункт Вставка.
Нажмите кнопку WordArt и выберите нужный стиль WordArt.
В коллекции WordArt буква А представляет разные варианты дизайна, применяемые ко всему введенному тексту.
Совет: В текст WordArt можно также преобразовать символы. Для этого щелкните в документе место для символа, а затем на вкладке Вставка нажмите кнопку Дополнительные символы и выберите нужный символ.
Дополнительные действия с объектами WordArt
Щелкните заголовок раздела ниже, чтобы открыть подробные инструкции.
Для создания изогнутого или кругового текста WordArt добавьте текстовый эффект Преобразование.
Выделите текст WordArt.
После этого появится вкладка Формат фигуры.
Щелкните Текстовые эффекты > Преобразование и выберите нужный эффект.
Чтобы изменить цвет текста WordArt, настройте параметр Заливка текста.
Выделите текст или буквы WordArt, которые нужно изменить.
После этого появится вкладка Формат фигуры.
Щелкните Заливка текста и выберите нужный цвет.
Совет: Чтобы изменить контур текста WordArt, на вкладке Формат фигуры щелкните Контур текста.
Выделите текст, к которому нужно применить стиль WordArt.
На вкладке Вставка нажмите кнопку WordArt и выберите нужный стиль WordArt.
В Office Online вы можете просматривать объекты WordArt, которые уже содержатся в документе, презентации или на листе, но чтобы добавить другие объекты WordArt, нужно открыть или изменить файл в классической версии Word, PowerPoint или Excel.
Чтобы изменить цвет или размер шрифта, применить к тексту полужирное, курсивное или подчеркнутое начертание, в Office Online можно использовать команды из группы Шрифт на вкладке Главная.
Если у вас нет классического приложения Word или PowerPoint, вы можете скачать пробную версию или купить его в составе последней версии Office.
Вставить WordArt
Вставка таблиц, изображений и водяных знаков
Справка и обучение Word
Вставка таблиц, изображений и водяных знаков
Вставка таблиц, изображений и водяных знаков
Вставить объект WordArt
- Вставить таблицу
Статья - Вставить картинки
Статья - Вставить значки
Статья - Вставить объект WordArt
Статья - Вставить водяной знак
Статья - Показать линейку
Статья - Поворот изображения или фигуры
Статья - Обтекание изображения текстом
Статья
Следующий: Сохранить и распечатать
Word для Microsoft 365 Word для Microsoft 365 для Mac Word для Интернета Word 2021 Word 2021 для Mac Word 2019 Word 2019 для Mac Word 2016 Word 2016 для Mac Word 2013 Word 2010 Word для Mac 2011 Дополнительно. .. Меньше
.. Меньше
Перейти к Вставить > WordArt
Выберите нужный стиль WordArt.
Введите текст.
Примечание. Чтобы преобразовать существующий текст в WordArt, выделите текст и , затем выберите Вставить > WordArt .
Изменить цвет
Выберите текст WordArt, который нужно изменить.
В Shape Format или Drawing Tools Format выберите Text Fill или Text Outline и выберите нужный цвет.
Щелкните или коснитесь за пределами текстового поля, чтобы увидеть эффект.
Выберите текстовый эффект
Выберите текст WordArt, который нужно изменить.

Перейти к Формат формы или Формат средств рисования > Текстовые эффекты > Преобразование .
Выберите нужный эффект.
Щелкните за пределами текстового поля, чтобы увидеть эффект.
Посмотрите, как изогнуть текст вокруг круглого объекта.
90 секунд
Дополнительные сведения о формировании объектов WordArt см. в статье Кривая текста вокруг круга или другой формы.
Повернуть
Выберите объект WordArt, а затем перетащите маркер кругового вращения в верхней части поля.
Чтобы перевернуть WordArt или повернуть его на 90 градусов, перейдите к Формат фигуры или Формат средств рисования > Повернуть , а затем выберите параметр.
Выберите текст WordArt, который нужно изменить.
org/ListItem»>
Перейдите на страницу Home и выберите такие параметры, как стиль шрифта, размер шрифта или подчеркивание.
Дважды щелкните объект WordArt, который нужно удалить, и нажмите клавишу DELETE.
Важно: Office 2010 больше не поддерживается . Перейдите на Microsoft 365, чтобы работать где угодно с любого устройства и продолжать получать поддержку.
Обновить сейчас
Щелкните или коснитесь места, куда вы хотите вставить WordArt.
Перейти к Вставить > WordArt .

Выберите стиль WordArt и начните печатать.
Примечание. Чтобы преобразовать существующий текст в WordArt, выберите текст и , затем выберите Вставьте > WordArt .
Выберите текст WordArt, который вы хотите изменить.
Перейдите к Формат > Инструменты рисования и выберите любой вариант.
Дважды щелкните объект WordArt, который нужно удалить, и нажмите клавишу DELETE.
Перейти к Вставить > WordArt .
Выберите нужный стиль WordArt.
Введите текст.
Примечание. Чтобы преобразовать существующий текст в WordArt, выделите текст и , затем выберите Вставить > WordArt .
- org/ListItem»>
Перейдите к Формат фигуры > Текстовые эффекты > Преобразуйте и выберите нужный эффект.
Выберите объект WordArt.
Дополнительные сведения о формировании объектов WordArt см. в статье Кривая текста вокруг круга или другой формы.
Выберите текст WordArt, который нужно изменить.
Когда вы это сделаете, появится вкладка Shape Format .

Перейдите к Формат фигуры > Заливка текста и выберите нужный цвет.
Чтобы изменить контур текста WordArt, перейдите к Формат фигуры > Контур текста и выберите цвет.
Важно: Office для Mac 2011 больше не поддерживается . Перейдите на Microsoft 365, чтобы работать где угодно с любого устройства и продолжать получать поддержку.
Обновить сейчас
Выберите Вставьте на панели инструментов.
Выберите WordArt и выберите нужный стиль WordArt.
Введите текст.
Примечание. Чтобы преобразовать существующий текст в WordArt, выберите текст и , затем выберите Вставьте > WordArt .
Выберите объект WordArt.

Когда вы это сделаете, появится вкладка Shape Format .
Перейдите к > Формат фигуры > Текстовые эффекты > Преобразуйте и выберите нужный эффект.
Выберите текст WordArt, который нужно изменить.
Когда вы это сделаете, появится вкладка Shape Format .
Перейдите к Формат фигуры > Заливка текста и выберите нужный цвет.

Чтобы изменить контур текста WordArt, перейдите к Формат фигуры > Контур текста и выберите цвет.
В Word для Интернета вы можете видеть объекты WordArt, которые уже есть в вашем документе, но чтобы добавить больше объектов WordArt, вам нужно открыть или отредактировать документ в классической версии Word.
Вы можете использовать функции шрифта на вкладке Home , чтобы изменить цвет и размер шрифта, а также применить к тексту жирный шрифт, курсив или подчеркивание.
Где находится WordArt в Microsoft Word 2007, 2010, 2013, 2016, 2019 и 365
Главная > Документы > Word > Где находится WordArt в Word 2007, 2010, 2013, 2016, 2019 и 365
Где находится WordArt в Microsoft Word 2007, 2010, 2013, 2016, 2019и 365
- Метод A: WordArt в меню «Вставка» с классическим меню для Office
- Метод B: WordArt на вкладке «Вставка»
Классическое меню для Office объединяет старые меню и панели инструментов Word 2003 с лентой в Microsoft Word 2007, 2010, 2013, 2016, 2019 и 365. Можно легко переключаться между двумя типами пользовательских интерфейсов. Не нужно тратить дополнительные деньги и время на изучение Ленты.
Можно легко переключаться между двумя типами пользовательских интерфейсов. Не нужно тратить дополнительные деньги и время на изучение Ленты.
Как вернуть классические меню и панели инструментов в Office 2007, 2010, 2013, 2016 и 365 ? |
Метод A: WordArt в меню «Вставка» с классическим меню для Office
Вы можете выполнить ту же процедуру для доступа к команде WordArt в Microsoft Word 2007, 2010, 2013, 2016, 2019 и 365, что и в Word 2003:
- Перейдите на вкладку «Меню»;
- Щелкните Вставить;
- Затем наведите указатель мыши на элемент команды «Иллюстрации»;
- Теперь вы увидите WordArt в подменю.
 См. снимок экрана (рис. 1): .
См. снимок экрана (рис. 1): .
Рис. 1. Команда WordArt в классическом меню
Нажмите, чтобы получить дополнительную информацию и бесплатно загрузить классическое меню для Office
Метод B: WordArt на вкладке «Вставка», если у вас нет классического меню для Office
Если на вашем компьютере не установлено классическое меню для Office, вы можете получить доступ к команде WordArt на ленте, выполнив следующие действия:
- Нажмите вкладка «Вставка»;
- Перейти к группе Текст;
- Затем вы увидите кнопку WordArt. См. снимок экрана (рис. 2): .
Рис. 2. Кнопка WordArt на ленте
Нажмите, чтобы получить дополнительную информацию и бесплатно загрузить классическое меню для Office
Другие статьи по теме
- Где находится Настройка страницы
- Где находится Предварительный просмотр
- Где находится Меню инструментов
- Где находится Меню редактирования
- Где находится Меню формата
- Подробнее.
 ..
..
Что такое классическое меню для Office
Программное обеспечение Classic Menu for Office предназначено для людей, привыкших к старому интерфейсу Microsoft Office 2003, XP (2002) и 2000. Оно возвращает классические меню и панели инструментов. в Microsoft Office (включая Word) 2007, 2010, 2013, 2016, 2019и 365. Классический вид помогает людям плавно перейти на последнюю версию Office и работать с Office 2007/2010/2013/2016, как если бы это был Office 2003 (и 2002, 2000).
Снимок экрана классического меню Word
- В меню и панели инструментов добавлены все новые функции и команды Office 2007, 2010, 2013, 2016, 2019 и 365;
- Без какого-либо обучения или руководств после обновления пользователи могут сразу работать с Office 2007/2010/2013/2016;
- Легко найти любые элементы команды, которые вы хотите обработать;
- Легко показать или скрыть классические меню, панели инструментов и вкладки ленты;
- Простота установки и использования.
 Поддерживает все языки. Бесплатная загрузка!
Поддерживает все языки. Бесплатная загрузка!
Классическое меню для OfficeВключает классическое меню для Word , Excel, PowerPoint, OneNote, Outlook, Publisher, Access, InfoPath, Visio и Project 2010, 2013, 2016, 2019.и 365. | ||
Классическое меню для Office 2007Включает классическое меню для Word , Excel, PowerPoint, Access и Outlook 2007. |
Где находится WordArt в Office 2007, 2010, 2013 и 365
Главная > Документы > Офис > Где находится WordArt в Microsoft Office 2007, 2010, 2013, 2016, 2019и 365
Где находится WordArt в Microsoft Office 2007, 2010, 2013, 2016, 2019 и 365
- WordArt в Word, PowerPoint, Outlook и Publisher 2007/2010/2013
- WordArt в Excel 2007/2010/2013
- WordArt в Access, OneNote, Project и Visio 2007/2010/2013/2016/2019
WordArt в Microsoft Word, PowerPoint, Outlook и Publisher 2007/2010/2013
Классическое меню для наборов и программ Office позволит вам применять команды так же, как вы это делали в Microsoft Office 2003.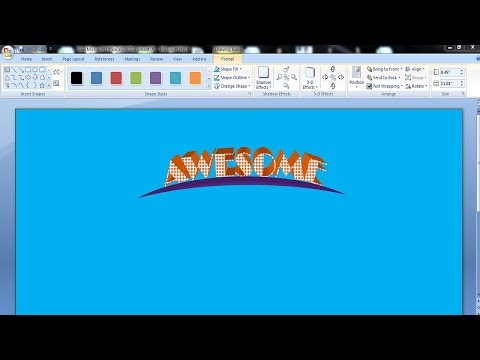 Существует два метода применения команды WordArt, и мы возьмем, например, PowerPoint 2010, чтобы представить их:
Существует два метода применения команды WordArt, и мы возьмем, например, PowerPoint 2010, чтобы представить их:
Как вернуть классические меню и панели инструментов в Office 2007, 2010, 2013, 2016, 2019 и 365 ? |
Метод A: Знакомый способ получить WordArt, если у вас есть классическое меню для Office
- Перейдите на вкладку «Меню»;
- Нажмите раскрывающееся меню «Вставить»;
- Щелкните элемент Иллюстрации;
- В подпункте «Иллюстрации» вы увидите элемент WordArt.
 Наведите указатель мыши на элемент WordArt, вы увидите множество предустановленных стилей WordArt. См. рисунок 1:
Наведите указатель мыши на элемент WordArt, вы увидите множество предустановленных стилей WordArt. См. рисунок 1:
Где находится WordArt: WordArt в меню вставки PowerPoint 2010
Нажмите, чтобы узнать больше информации и бесплатно загрузить классическое меню для наборов и программ Office.
Способ B: поиск WordArt на ленте, если у вас нет классического меню для Office
- Щелкните вкладку «Вставка»;
- Перейти к группе Текст;
- Затем вы увидите кнопку WordArt. См. рисунок ниже:
Где находится WordArt: WordArt в ленте PowerPoint 2010
Вы получаете команду WordArt в Microsoft Word и окне сообщений Outlook 2007/2010/2013/2016/2019 совершенно одинаковыми методами.
В Microsoft Publisher 2010/2013, если вы установили Классическое меню для Office, вы можете получить команду WordArt, выбрав вкладку «Меню» > «Вставить раскрывающееся меню» > «Изображение» > «WordArt» или вкладку «Вставка» > группу «Текст» > кнопку WordArt. Publisher 2007 сохраняет классический вид, вы можете получить его в меню «Вставка» > «Изображение» > «WordArt».
Publisher 2007 сохраняет классический вид, вы можете получить его в меню «Вставка» > «Изображение» > «WordArt».
WordArt в Microsoft Excel 2007/2010/2013
Метод A: Знакомый способ получить WordArt, если у вас есть классическое меню для Office
- Щелкните вкладку «Меню» в крайнем правом углу ленты.
- Нажмите «Вставить» в раскрывающемся меню;
- Щелкните текстовый элемент;
- В списке подэлементов текста вы увидите элемент WordArt. Наведите указатель мыши на элемент WordArt, вы увидите различные предустановленные стили WordArt. См. рисунок ниже:
Где находится WordArt: WordArt в меню «Вставка» Excel 2010
В Excel 2007 вы можете получить команду WordArt в меню «Вставка» > «Изображение» > «WordArt», если у вас есть классическое меню для Office.
Нажмите, чтобы получить дополнительную информацию и бесплатно загрузить классическое меню для наборов и программ Office 2007 / 2010.
Способ B: поиск WordArt на ленте, если у вас нет классического меню для Office
- Перейдите на вкладку «Вставка»;
- Перейти к группе Текст;
- Затем вы увидите кнопку WordArt. См. рисунок ниже:
Где находится WordArt: WordArt в ленте Excel 2010
WordArt в Microsoft Access, OneNote, Project и Visio 2007/2010/2013
90Arte в командах Project, Project и Word нет Word Визио 2007/2010/2013. Эти четыре приложения Microsoft Office вообще не поддерживают функцию WordArt.Дополнительные советы по Microsoft Office 2007, 2010, 2013 и 365
- Где находится Office 2007 Classic View
- Где находится Office 2010, 2013, 2016, 2019 и классический вид 365
- Где находятся панели инструментов и меню Office 2007
- Где находится Office 2010, 2013, 2016, 2019 и меню 365 и панель инструментов
- Где находится меню «Файл»
- Где находится меню форматирования
- Где находится меню инструментов
- Подробнее.
 ..
..
Классическое меню для Office
Возвращает знакомые старые меню и панели инструментов Office 2003 (2002, 2000) обратно в Microsoft Office 2007, 2010, 2013 и 365. Вы можете использовать Office 2007/2010/2013/2016 (включая Office 365) сразу и эффективно, и не требуется никакого обучения или руководств при обновлении до Microsoft Office (включая Word, Excel и т. д.) 2007, 2010 или 2013.
Снимок экрана классического меню для Word
Классическое меню для OfficeВключает классическое меню для Word, Excel, PowerPoint, Access, Outlook, OneNote, Publisher, InfoPath, Visio и Project 2010, 2013, 2016, 2019 и 365 (включая Office 365). | ||
Классическое меню для Office 2007 Включает классическое меню для Word, Excel, PowerPoint, Access и Outlook 2007. |
Как изогнуть текст в Word для Office 365
Даже если вы долгое время пользуетесь Microsoft Word, существуют определенные параметры или объекты форматирования, которые вам нужны, но вы можете не знать, где их найти. Например, вам может понадобиться знать, как изогнуть текст в Word, если вы разрабатываете документ, который выиграет от этого эффекта.
Традиционный документ Microsoft Word, например, созданный для учебы или работы, редко представляет собой нечто большее, чем простой текст и, возможно, изображение или график. Но есть много других элементов, которые можно включить в документ Word, в том числе изогнутые слова.
Вы можете изогнуть текст в Microsoft Word, выбрав текст, щелкнув вкладку «Вставка», нажав кнопку WordArt и выбрав параметр в раскрывающемся меню. Затем вы можете выбрать вкладку «Формат» > «Текстовые эффекты» > «Преобразование» > затем выбрать изогнутый путь.
Независимо от того, разрабатываете ли вы флаер, информационный бюллетень или что-то еще, что должно быть визуально привлекательным, во многих случаях вам может понадобиться изогнуть Word в документе. Наше руководство ниже покажет вам, как использовать инструменты в Microsoft Word для создания изогнутого текста.
1 Как изогнуть текст Microsoft Word
2 Полное руководство – Как изогнуть текст в Microsoft Word
3 Как изогнуть текст в Microsoft Word без WordArt
4 Часто задаваемые вопросы о том, как сгибать слова в Word
5 Дополнительная информация об изменении формы текста в Word
6 Как сгибать текст в Word
6.1 Материалы
6.2 Инструменты
003 Инструкции 0.3 6.4 Примечания6.5 Дополнительная литература
Как архивировать текст Microsoft Word
Действия, описанные в этой статье, были выполнены в Microsoft Word для Office 365, но они также будут работать в большинстве других версий Word.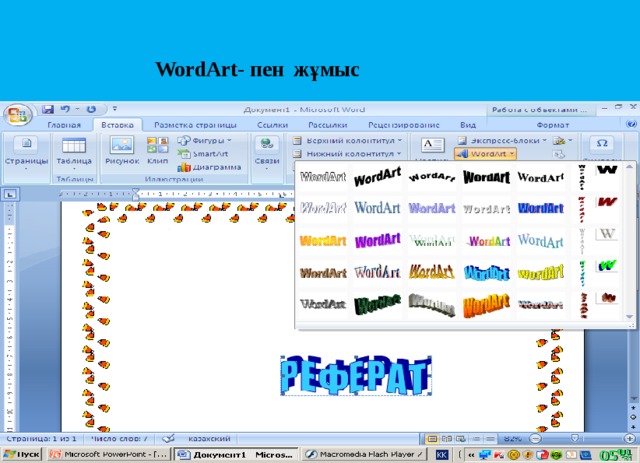
В первой части этого раздела представлен краткий обзор того, как изогнуть текст.
Если вы хотите просмотреть полное руководство с картинками, просто продолжайте прокручивать или щелкните эту ссылку, чтобы перейти к этому разделу. Мы также обсудим, как изогнуть текст без WordArt далее в этой статье.
- Откройте документ Word.
- Выберите, куда добавить изогнутый текст, затем введите его.
- Выберите текст.
- Перейдите на вкладку Вставка .
- Нажмите кнопку WordArt , затем выберите стиль.
- Перейдите на вкладку Средства рисования — Формат .
- Выберите Text Effects , затем Transform , затем стиль изогнутого текста.
- При необходимости настройте текстовое поле WordArt.
Наше руководство продолжается ниже дополнительной информацией о том, как изогнуть текст в Word, включая изображения этих шагов.
Полное учебное пособие.
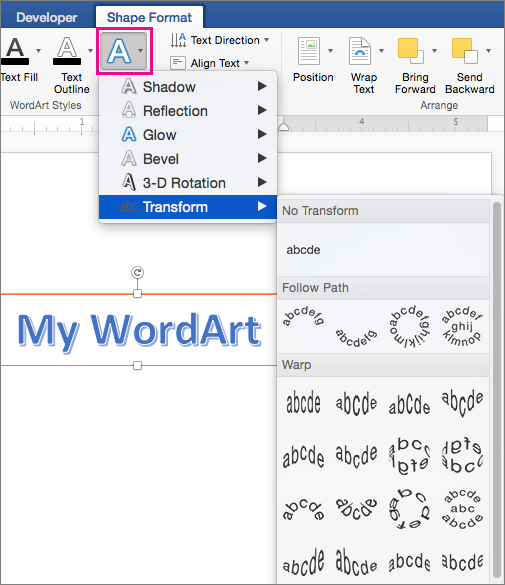 Как изогнуть текст в Microsoft Word
Как изогнуть текст в Microsoft WordКак упоминалось выше, в этом разделе содержится дополнительная информация об искривлении текста в Microsoft Word, включая изображения.
Обратите внимание, что этот метод использует WordArt. Однако вы также можете искривлять текст без WordArt. Этот метод обсуждается в разделе ниже этого.
Шаг 1. Откройте документ в Word.
Шаг 2: Щелкните в точке, где вы хотите разместить изогнутый текст, затем введите его.
Шаг 3: С помощью мыши выберите текст, который вы хотите изогнуть.
Шаг 4. Выберите вкладку
Вставить в верхней части окна.Шаг 5. Нажмите
Word Art , затем выберите нужный стиль изогнутого текста.Шаг 6. Выберите вкладку
Инструменты рисования Формат в верхней части окна.Шаг 7: Выберите параметр
Text Effects , выберите Transform , затем щелкните нужный тип кривой под Follow Path .
Шаг 8. Настройте параметры макета изогнутого текста, щелкнув белые маркеры, чтобы изменить размер текстового поля, щелкнув и перетащив оранжевый маркер, чтобы отрегулировать кривизну, или щелкнув стрелку, чтобы повернуть текст.
В следующем разделе представлен альтернативный метод искривления текста.
Как изогнуть текст в Microsoft Word без WordArt
Иногда вам нужно избегать использования определенных типов объектов в Microsoft Word, включая WordArt. Поэтому вы можете вместо этого попробовать этот метод искривления текста.
Шаг 1. Щелкните вкладку
Вставка .Шаг 2: Нажмите кнопку
Текстовое поле и выберите тип текстового поля.Шаг 3: Введите текст в текстовое поле.
Шаг 4: Щелкните правой кнопкой мыши текстовое поле и выберите
Формат фигуры . Обратите внимание, что вам нужно щелкнуть правой кнопкой мыши по границе текстового поля, а не внутри текстового поля.
Шаг 5: Выберите
No Fill и No Line из столбца в правой части окна.Шаг 6: Нажмите кнопку
Text Effects , выберите Transform , затем щелкните один из вариантов изогнутого текста под Follow Path .В зависимости от используемой версии Word вы можете увидеть или не увидеть предварительный просмотр изогнутого текста после выбора преобразования формы. В противном случае вам нужно будет щелкнуть за пределами текстового поля.
Вы можете редактировать текст в текстовом поле и настраивать его форматирование до тех пор, пока он не будет выглядеть так, как вы хотите. Вы также можете настроить размер текстового поля или повернуть его, используя элементы управления, окружающие текстовое поле, когда оно выбрано.
Наше руководство продолжается ниже дополнительным обсуждением способов добавления кривых к тексту в Word.
Часто задаваемые вопросы о том, как сгибать слова в Word
Где найти различные стили Word Art в Microsoft Word?
При выборе вкладки «Вставка» в верхней части окна вы увидите кнопку WordArt в группе «Текст» на ленте.
Если вы нажмете эту кнопку, отобразится раскрывающееся меню WordArt, где вы можете выбрать один из различных вариантов, которые там показаны.
Какой бы значок WordArt вы ни выбрали, он будет применен к существующему тексту, который вы выбрали с помощью курсора мыши.
Как добавить изогнутую линию в Microsoft Word?
Если вы хотите поместить в документ кривую линию вместо того, чтобы изгибать или изгибать текст, вам нужно будет вместо этого использовать инструмент «Фигуры».
Вы можете выбрать вкладку «Вставка» в верхней части окна, затем нажать кнопку «Фигуры» в группе «Иллюстрации» на ленте.
Затем можно выбрать параметр «Изогнутая линия» в разделе «Линии» раскрывающегося меню, а затем нарисовать линию в документе.
Обратите внимание, что к изогнутой линии нужно привыкнуть, поскольку она не начнет изгибаться, пока вы не щелкнете мышью один раз. Вы можете дважды щелкнуть мышью, когда закончите рисовать изогнутую линию, которая создаст рамку формы.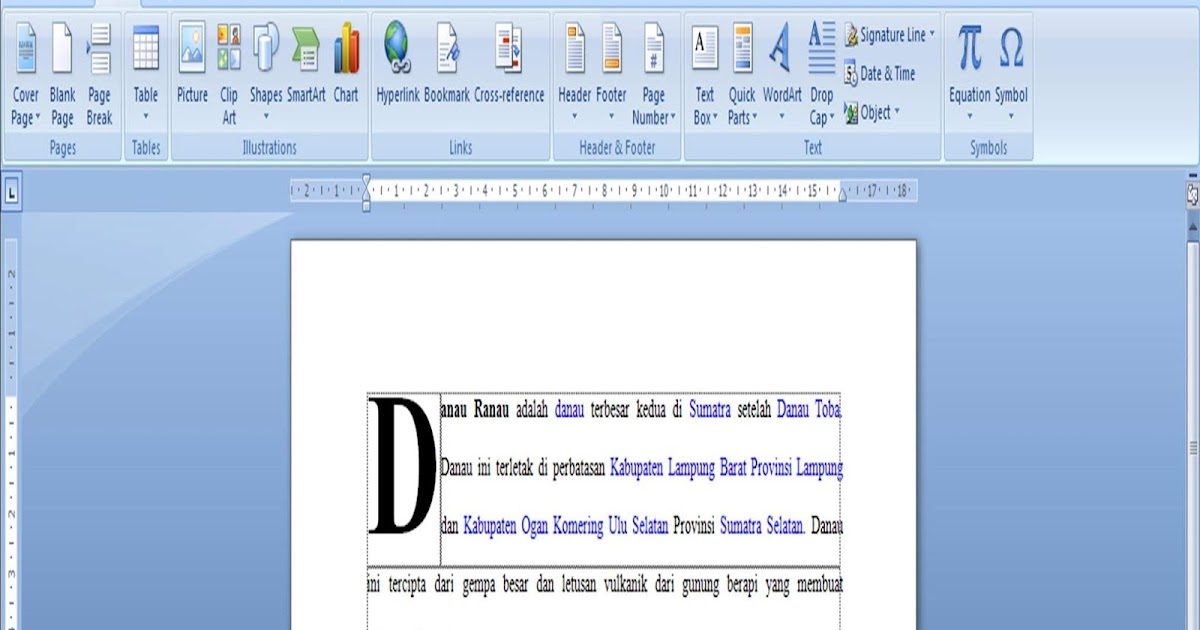
Чтобы нарисовать такую линию в Word, нужно немного потренироваться, поэтому сначала вам может понадобиться попробовать несколько раз.
Дополнительная информация об искривлении текста в произвольной форме в Word
Существует множество стилей WordArt, которые можно выбрать при использовании параметра Word Art для создания эффекта изогнутого текста. Кроме того, вы всегда можете вернуться и выбрать другой параметр WordArt или стиль WordArt после использования параметра преобразования, если вам не нравится результат.
Текст-заполнитель в текстовом поле можно выделить и удалить.
Одним из преимуществ использования текстового поля для создания изогнутого текста является то, что вы можете перемещать текстовое поле практически в любое место в окне Word, что дает вам гораздо больше возможностей для размещения, чем при использовании текста WordArt.
Если вы форматируете изогнутый текст и обнаруживаете, что допустили ошибку, вы можете отменить изогнутый текст, нажав сочетание клавиш Ctrl + Z.
Вам нужен изогнутый текст определенного размера? Узнайте, как отобразить линейку в Microsoft Word, чтобы вы могли сказать, насколько большой будет часть вашего документа при печати.
Active Time 5 minutes
Additional Time 2 minutes
Total Time 7 minutes
Difficulty Medium
Materials
- Microsoft Word document
Tools
- Microsoft Word
Инструкции
- Откройте документ с текстом, который вы хотите изогнуть.
- Найдите текст для кривой или введите его.
- Выберите текст для кривой с помощью мыши.
- Перейдите на вкладку «Вставка».
- Выберите параметр Word Art, затем щелкните значок текста, который выглядит так, как вы хотите, чтобы изогнутый текст выглядел.
- Щелкните вкладку Формат средств рисования в верхней части окна.
- Выберите параметр «Текстовые эффекты», нажмите «Преобразовать», затем выберите тип кривой в параметрах меню.

- Настройте параметры макета изогнутого текста.
Примечания
После преобразования текста вокруг него появится текстовое поле.
— Щелкните круглую стрелку, чтобы повернуть текстовое поле.
— Щелкните один из белых круглых маркеров, чтобы изменить размер текстового поля.
— Нажмите и перетащите оранжевую круглую привязку, чтобы настроить кривизну текста.
Дополнительная литература
Кермит Мэтьюз
Кермит Мэтьюз — независимый писатель из Филадельфии, штат Пенсильвания, с более чем десятилетним опытом написания руководств по технологиям. Он имеет степень бакалавра и магистра компьютерных наук и большую часть своей профессиональной карьеры посвятил управлению ИТ.
Он специализируется на написании материалов об iPhone, устройствах Android, Microsoft Office и многих других популярных приложениях и устройствах.
Как изогнуть текст в Microsoft Word
Вы когда-нибудь хотели выйти за рамки основных параметров форматирования текста в Word? Возможно, вы хотите создать привлекательный заголовок с помощью изогнутого текста, но не знаете, как это сделать.
В этой статье мы покажем вам различные способы искривления текста во всех версиях Microsoft Word. Кроме того, вы узнаете полезный обходной путь для добавления изогнутого текста в Документы Google.
Как изогнуть текст в Microsoft Word?
Процесс искривления текста практически одинаков во всех версиях Microsoft Word. Вы можете сделать это с помощью функций «Текстовое поле» и «Текстовые эффекты».
- Перейдите на вкладку Вставка на ленте.
- В разделе Text нажмите кнопку Text Box .
- Выделите и удалите существующий текст.
- Введите текст, который вы хотите изогнуть.
- Щелкните правой кнопкой мыши границу текстового поля.
- Во всплывающем меню выберите Формат фигуры .
- В боковой панели Формат Форма отметьте Без заполнения и Без строки .
- Щелкните вкладку Формат на панели инструментов.

- Нажмите кнопку Текстовые эффекты .
- Наведите курсор на Преобразуйте .
- В четвертом ряду Warp выберите вариант Curve: Up или Curve: Down .
- Нажмите и перетащите желтый кружок, чтобы настроить изгиб текста.
Примечание: Если вы хотите отменить изогнутый текст, перейдите к Text Effects > Transform и выберите No Transform .
Как изогнуть текст с помощью WordArt?
Еще один способ изогнуть текст в Microsoft Word — использовать функцию WordArt. При этом вы можете выделить и изогнуть текст, который вы уже написали.
- Выделите текст, который хотите изогнуть.
- Перейдите на вкладку Вставка на ленте.
- В разделе Text нажмите кнопку WordArt .

- Выберите нужный стиль букв.
- Выделив текст, щелкните вкладку Формат на ленте.
- Нажмите кнопку Текстовые эффекты .
- Наведите курсор на Преобразуйте .
- В четвертой строке раздела Деформация выберите вариант Кривая: вверх или Кривая: вниз .
- Нажмите и перетащите желтый кружок, чтобы настроить изгиб текста.
Как центрировать текст по вертикали в Microsoft Word?
Вертикальное выравнивание позволяет идеально расположить текст между верхним и нижним полем. Чтобы включить эту опцию, сделайте следующее:
- Перейдите на 9Вкладка 0416 Layout на ленте.
- В правом нижнем углу раздела Параметры страницы нажмите маленькую кнопку со стрелкой.
- Нажмите на вкладку Layout .
- В разделе Страница нажмите маленькую кнопку со стрелкой рядом с Выравнивание по вертикали .

- В раскрывающемся меню выберите Центр .
Примечание: Если вы хотите отменить центрирование текста по вертикали, вернитесь к шагу 5 и выберите 9.0416 Топ . Кроме того, вы можете нажать Ctrl + Z сразу после выравнивания текста по вертикали.
Как изогнуть текст в Документах Google?
К сожалению, вы не можете изогнуть текст в Google Docs так же, как в Microsoft Word. Однако для этого есть обходной путь.
- Перейти к тексту кривой TroyGram.
- Нажмите Введите текст .
- Выделите и удалите существующий текст в текстовом поле.
- В том же текстовом поле введите текст, который вы хотите изогнуть. Примечание. Должен появиться предварительный просмотр изогнутого текста.
- Нажмите Выберите шрифт .
- В раскрывающемся меню выберите нужный тип шрифта.
- Выберите размер шрифта, щелкнув и перетащив синий круг на ползунке.

- Щелкните Настройка текста и Размер холста , чтобы получить дополнительные параметры форматирования.
- Закончив создание изогнутого текста, щелкните правой кнопкой мыши изображение и выберите Копировать .
- Вернитесь к документу Google Docs.
- Щелкните правой кнопкой мыши место, куда вы хотите вставить изогнутый текст, и выберите Вставить .
Примечание: Изогнутый текст будет вставлен как изображение, поэтому вы не сможете редактировать изогнутый текст в Документах Google.
Как архивировать текст в Word 2016?
Изгиб текста в Word 2016 очень похож на создание изогнутого текста. Вы можете сделать это с помощью функции WordArt или без нее.
Без WordArt:
- Перейти к Вставка 9Вкладка 0417 на ленте.
- В разделе Text нажмите кнопку Text Box .

- Выберите Простое текстовое поле .
- Выделите и удалите существующий текст.
- Введите текст, который хотите аркировать.
- Щелкните правой кнопкой мыши границу текстового поля.
- Во всплывающем меню выберите Формат фигуры .
- В боковой панели Format Shape выберите No fill и Нет строки .
- Щелкните вкладку Формат на панели инструментов.
- Нажмите кнопку Текстовые эффекты .
- Наведите курсор на Преобразуйте .
- В разделе Follow Path выберите параметр Arch или Arch: Down .
- Нажмите и перетащите желтый кружок в текстовом поле, чтобы настроить дугу текста.
С WordArt:
- Выберите текст, который хотите аркировать.

- Перейдите на вкладку Вставка на ленте.
- В разделе Text нажмите кнопку WordArt .
- Выберите нужный стиль букв.
- Выделив текст, щелкните вкладку Формат на панели инструментов.
- Нажмите кнопку Текстовые эффекты .
- Наведите курсор на Преобразование .
- В разделе Follow Path выберите параметр Arch или Arch: Down .
- Нажмите и перетащите желтый кружок, чтобы настроить дугу текста.
Как изогнуть текст в Word 2019?
Это последняя версия Word. Методы искривления текста такие же, как и в Word 2016. Текст можно искривлять двумя способами.
Без WordArt:
- Перейдите на вкладку Вставка на ленте.
- В разделе Text нажмите кнопку Text Box .

- Выделите и удалите существующий текст.
- Введите текст, который вы хотите изогнуть.
- Щелкните правой кнопкой мыши границу текстового поля.
- Во всплывающем меню выберите Формат фигуры .
- В боковой панели Формат Форма отметьте Без заполнения и Без строки .
- Нажмите на формат на панели инструментов.
- Нажмите кнопку Текстовые эффекты .
- Наведите курсор на Преобразуйте .
- В четвертой строке раздела Деформация выберите вариант Кривая: Вверх или Кривая : Вниз .
- Нажмите и перетащите желтый кружок, чтобы настроить изгиб текста.
С WordArt:
- Выберите текст, который вы хотите изогнуть.
- Перейдите на вкладку Вставить на ленте.

- В разделе Text нажмите кнопку WordArt .
- Выберите нужный стиль букв.
- Выделив текст, щелкните вкладку Формат на панели инструментов.
- Нажмите кнопку Текстовые эффекты .
- Наведите курсор на Преобразуйте .
- В четвертом ряду Warp выберите вариант Curve: Up или Curve: Down .
- Нажмите и перетащите желтый кружок, чтобы настроить изгиб текста.
Дополнительные часто задаваемые вопросы
Как создать кривую в Microsoft Word?
Microsoft Word позволяет вставлять различные формы и линии, в том числе изогнутые линии.
1. Перейдите на вкладку Вставить на ленте.
2. В Иллюстрации , нажмите кнопку Shapes .
3. На вкладке Line нажмите Curve .
4. Щелкните левой кнопкой мыши в том месте, где должна начинаться кривая.
5. Переместите курсор, чтобы нарисовать линию. Щелкните левой кнопкой мыши, чтобы добавить кривую.
6. Дважды щелкните место окончания кривой.
Примечание: Если вы хотите нарисовать замкнутую кривую, переместите курсор в начальную точку. Когда Word покажет вам заполненную фигуру, дважды щелкните ее.
Создание изогнутого текста в Microsoft Word
Настройка текста помимо основного типа шрифта, цвета и размера в Microsoft Word может показаться запутанной. Однако вы видели, что создать изогнутый текст совсем несложно. Вы можете создать изогнутый текст заново или выбрать существующий текст и добавить текстовый эффект Curve или Arch . Вместе с выравниванием по вертикали вы можете настроить макет документа в соответствии с вашими потребностями.
Кроме того, теперь вы знаете, как создать изогнутую линию.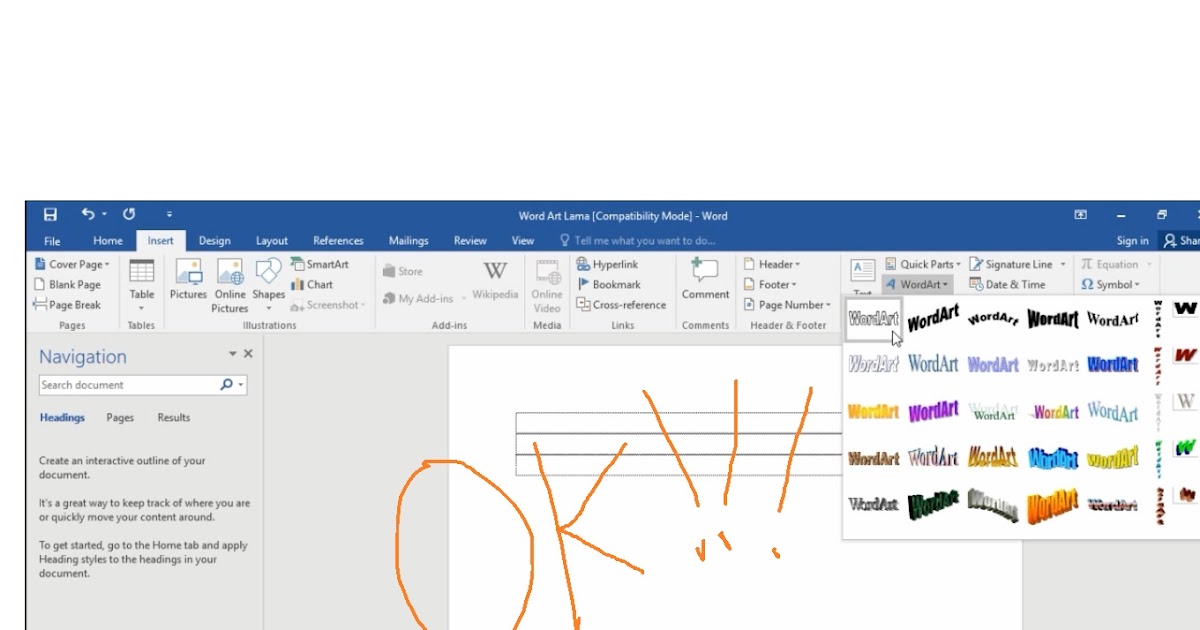 Это также может добавить к уникальному дизайну вашего документа всего за несколько кликов.
Это также может добавить к уникальному дизайну вашего документа всего за несколько кликов.
Как изогнуть текст в Microsoft Word? Вы также используете WordArt или какую-то другую функцию? Дайте нам знать в комментариях ниже.
Как вставлять и изменять текстовые водяные знаки в Microsoft Word
Водяные знаки — это полупрозрачные слова, фразы или изображения, которые идентифицируют право собственности (например, Copyright Generic Brand, LLC), указывают на конфиденциальность (например, Конфиденциально, Не копировать), или показать статус (например, «Срочно», «Черновик»). На прошлой неделе мы добавили водяные знаки в PDF-файлы с помощью Adobe Acrobat. Вставка водяных знаков в Microsoft Word сложнее, чем в Acrobat, поэтому мы разделим эту тему на три отдельных руководства.
В этом первом уроке мы будем вставлять, изменять и удалять текстовые водяные знаки в Word. Во втором уроке мы будем вставлять и изменять водяные знаки изображения в Word. В третьем уроке мы будем вставлять текстовые и графические водяные знаки на определенные страницы в Word.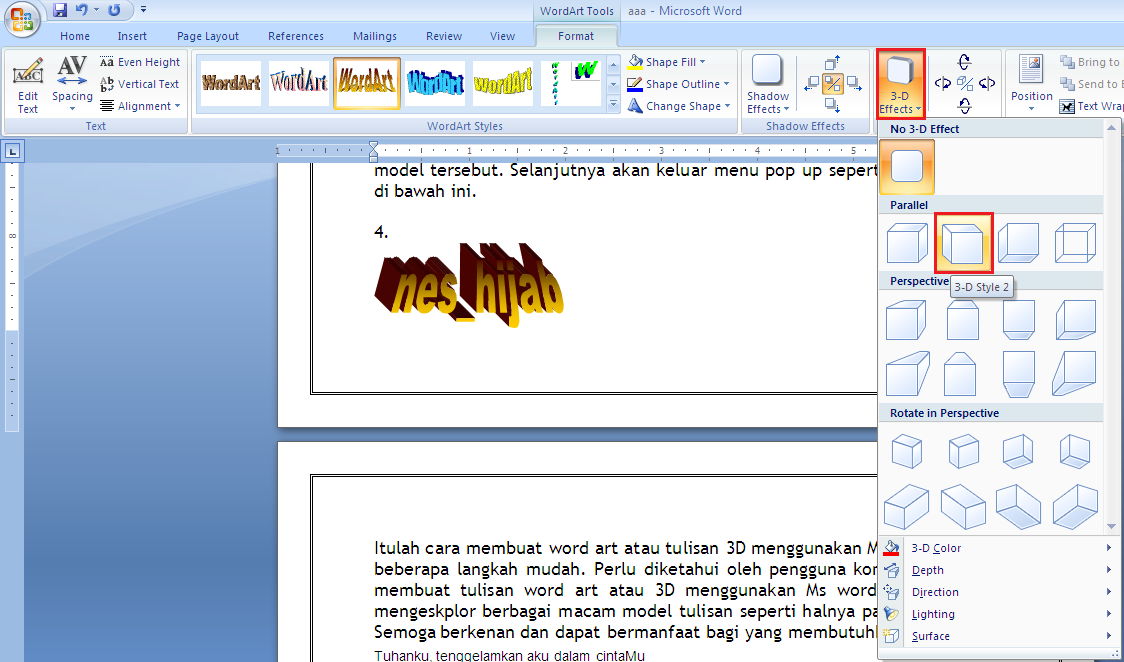
Быстрые ссылки:
- Как вставить текстовые водяные знаки
- Как изменить текстовые водяные знаки
- Как удалить текстовые водяные знаки
Это руководство доступно в виде видеоролика на YouTube, демонстрирующего все шаги в режиме реального времени.
Посмотрите более 150 других учебных пособий по программному обеспечению для письма на моем канале YouTube.
Изображения ниже взяты из Word для Microsoft 365. Эти шаги также будут работать в Word 2021, Word 2019, Word 2016 и Word 2013. Однако ваш интерфейс может немного отличаться в этих более старых версиях программного обеспечения.
Как вставить текстовые водяные знаки в Microsoft Word
Следующие шаги показывают, как вставлять встроенные и настраиваемые текстовые водяные знаки на каждую страницу документа.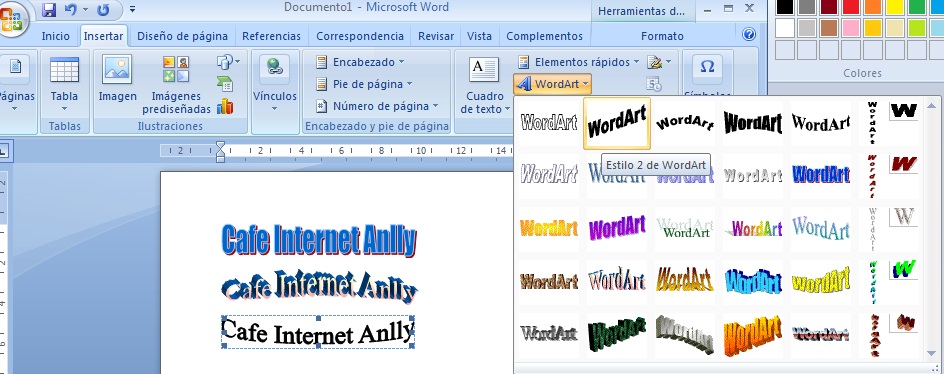
- Выберите вкладку Design на ленте.
- Выберите Водяной знак в группе «Фон страницы».
- В раскрывающемся меню выберите встроенный водяной знак (например, «Конфиденциально», «Не копировать», «Образец», «Как можно скорее» или «Срочно») или Пользовательский водяной знак .
- Если вы выбрали «Пользовательский водяной знак», нажмите кнопку «Текстовый водяной знак» в диалоговом окне «Печать водяного знака».
- Введите пользовательский текст в текстовое поле.
- (Необязательно) При необходимости отрегулируйте шрифт, размер, цвет и диагональное или горизонтальное расположение.
 6. Параметры шрифта, размера, цвета и компоновки
6. Параметры шрифта, размера, цвета и компоновки- Убедитесь, что установлен флажок Semitransparent , если вы хотите, чтобы текст и изображения были видны сквозь водяной знак. (Прозрачность можно настроить, как показано в шагах 7 и 8 в разделе модификации ниже.)
- Нажмите кнопку OK .
Диалоговое окно «Напечатанный водяной знак» должно закрыться, и в документе должен появиться текстовый водяной знак.
Как изменить текстовые водяные знаки в Microsoft Word
Следующие шаги показывают, как изменить размер, положение, текст, цвет, стиль шрифта и прозрачность существующего текстового водяного знака.
Важное примечание: Если вы хотите заменить водяной знак, повторите все шаги, описанные в разделе выше. Каждый раз, когда вы добавляете водяной знак, он заменяет существующий водяной знак.
- Дважды щелкните верхнюю часть любой страницы, чтобы открыть вкладку «Верхний и нижний колонтитулы». (В Word водяные знаки являются частью заголовка, хотя обычно они появляются в середине страницы.)
- Наведите курсор на водяной знак, пока он не примет вид двух скрещенных стрелок. Затем выберите водяной знак.
При выборе водяного знака появляются маленькие серые маркеры регулировки (квадраты и круги).
Рисунок 11. Маркеры настройкиИзменение размера и положения
- Выберите, удерживайте и перетащите маркеры настройки, чтобы изменить размер водяного знака. (Верхняя центральная ручка наклоняет водяной знак влево и вправо.)
- Чтобы изменить положение водяного знака, наведите курсор на водяной знак, пока курсор не примет вид двух скрещенных стрелок (см.
 рис. 10). Затем нажмите, удерживайте и перетащите водяной знак в новое место.
рис. 10). Затем нажмите, удерживайте и перетащите водяной знак в новое место.
Текст, цвет и стиль шрифта
- Щелкните правой кнопкой мыши водяной знак с помощью курсора в виде перечеркнутой стрелки и выберите Редактировать текст в контекстном меню.
- Измените текст, стиль шрифта, размер шрифта, жирность и курсив в диалоговом окне «Редактировать текст WordArt». Затем нажмите кнопку OK .
Прозрачность
- Щелкните правой кнопкой мыши водяной знак с помощью курсора в виде перечеркнутой стрелки и выберите Формат автофигуры/изображения из контекстного меню.
- Настройте прозрачность в диалоговом окне «Формат WordArt». (Чем выше число, тем больше прозрачность.
 )
)
Совет для профессионалов: Изучите остальную часть диалогового окна «Формат WordArt», особенно кнопку «Эффект заливки», для дополнительных параметров настройки.
- Нажмите кнопку OK , чтобы закрыть диалоговое окно «Формат WordArt».
Дополнительные параметры WordArt
- (дополнительно) Откройте вкладку WordArt для дополнительных параметров, таких как эффекты теней и трехмерные эффекты. (Обратите внимание, что эта вкладка появляется только при выборе водяного знака или фрагмента WordArt.)
Завершение изменений
- Выберите вкладку Верхний и нижний колонтитулы (см. рис. 9).
- Выберите Закрыть верхний и нижний колонтитулы 9Кнопка 0417.
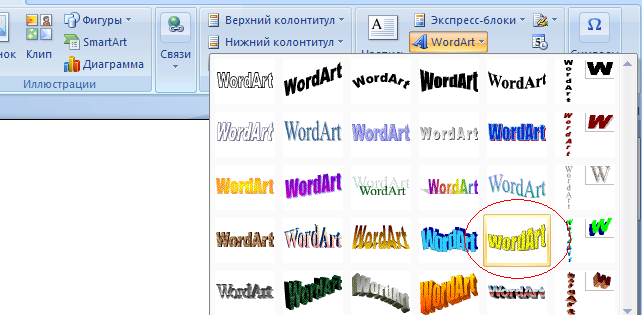
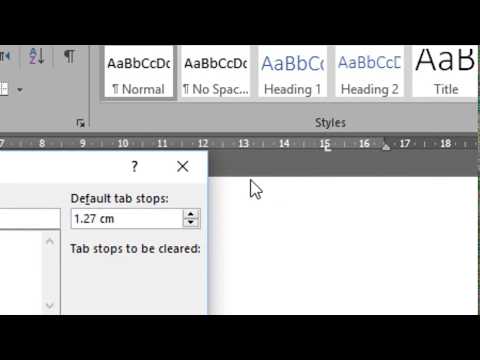


 Для этого зажмите клавишу Ctrl и кликайте на фигуры, которые хотите соединить.
Для этого зажмите клавишу Ctrl и кликайте на фигуры, которые хотите соединить.
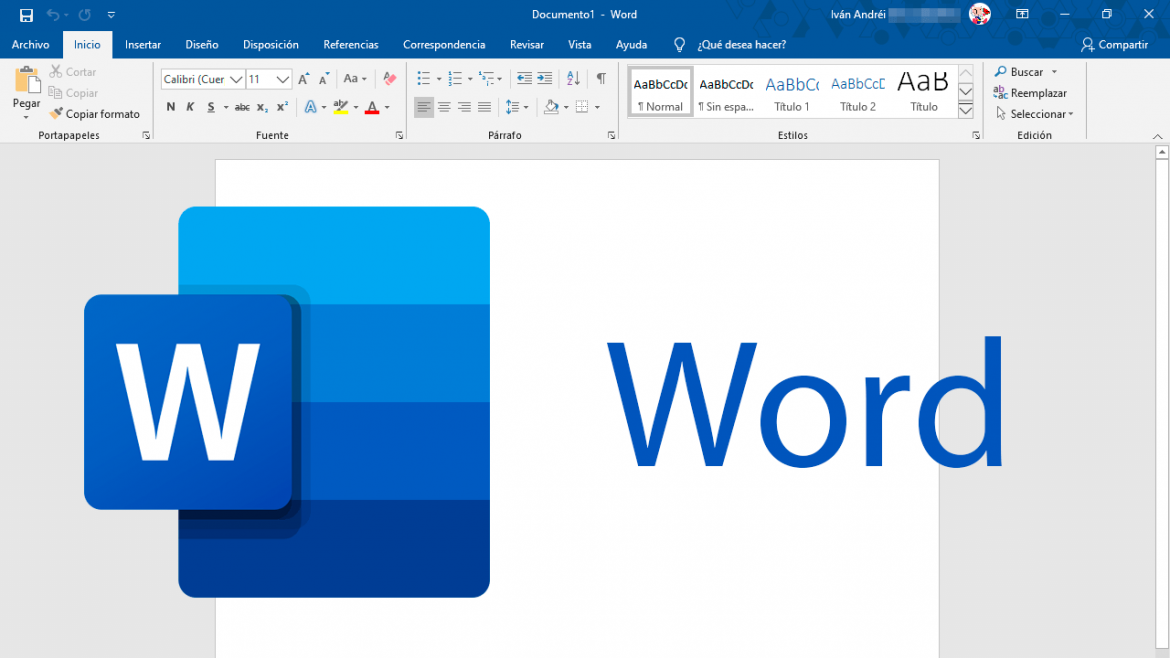 Выберите определенную форму, и выделенный объект будет переформатирован соответствующим образом.
Выберите определенную форму, и выделенный объект будет переформатирован соответствующим образом. В этом случае достаточно внести изменения в стиль, и оформление вступит в силу во всем документе.
В этом случае достаточно внести изменения в стиль, и оформление вступит в силу во всем документе.
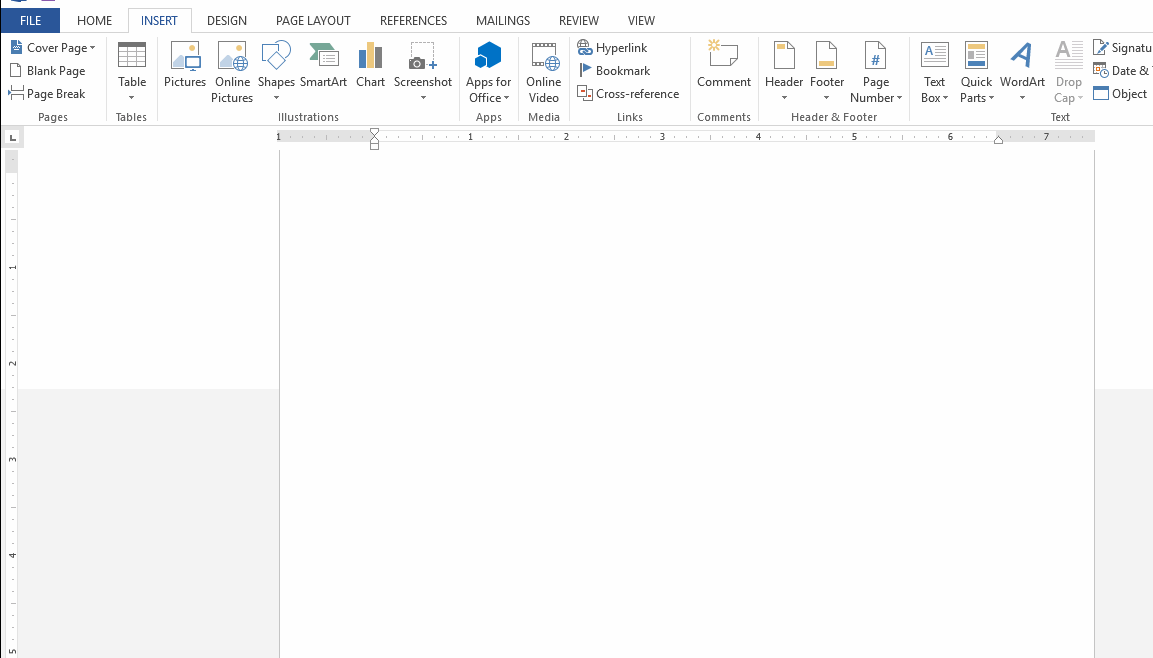


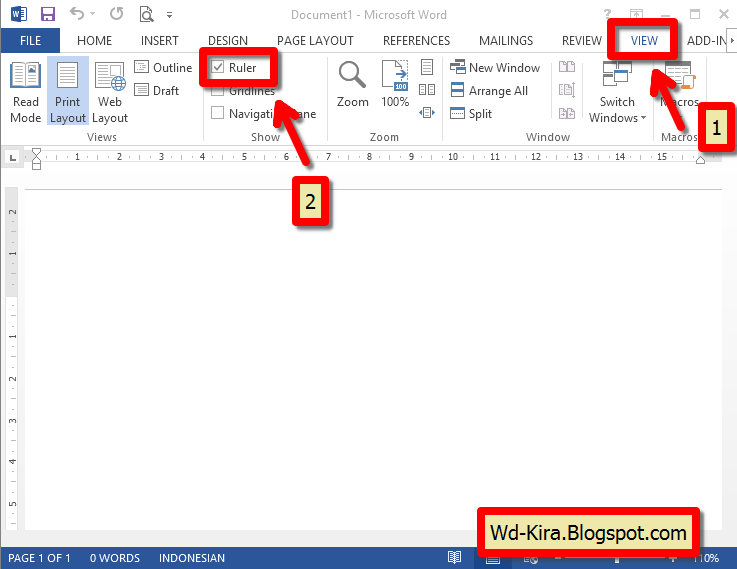
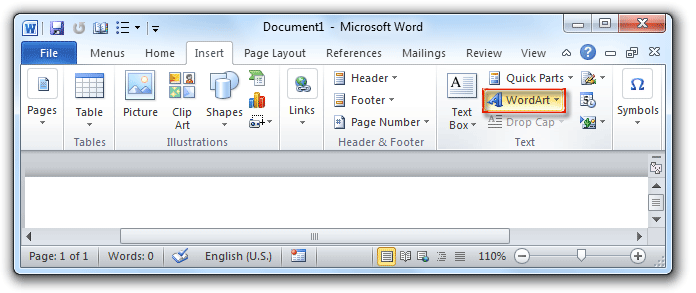
 См. снимок экрана (рис. 1):
См. снимок экрана (рис. 1):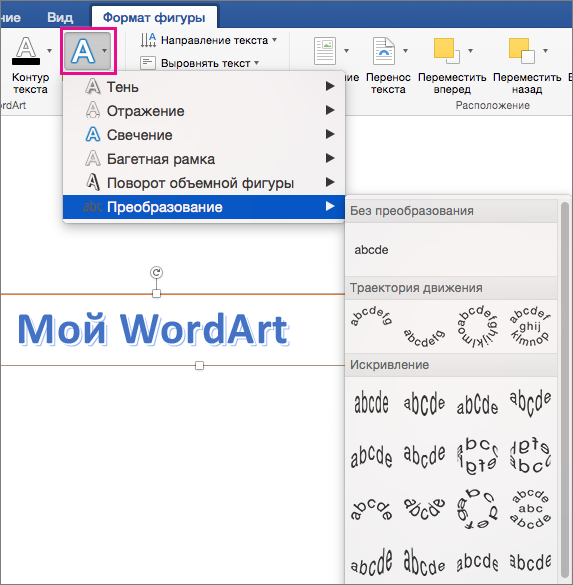 ..
..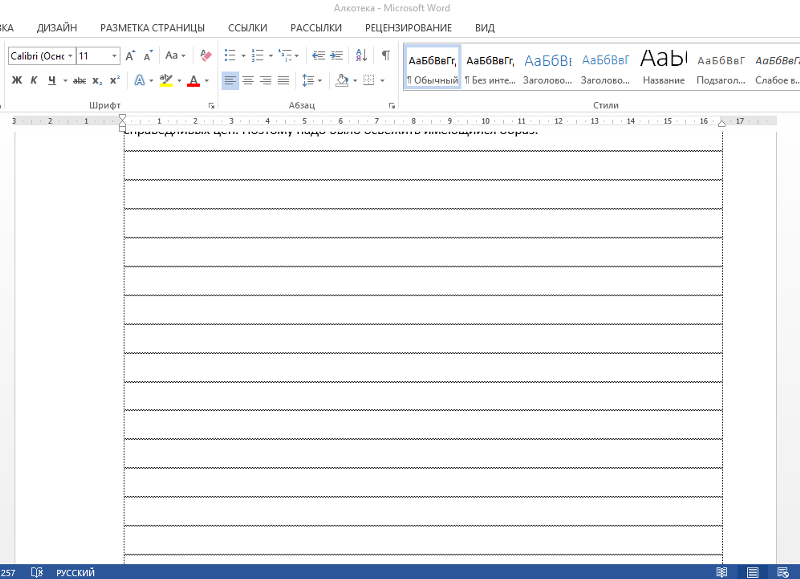 Поддерживает все языки. Бесплатная загрузка!
Поддерживает все языки. Бесплатная загрузка! Наведите указатель мыши на элемент WordArt, вы увидите множество предустановленных стилей WordArt. См. рисунок 1:
Наведите указатель мыши на элемент WordArt, вы увидите множество предустановленных стилей WordArt. См. рисунок 1: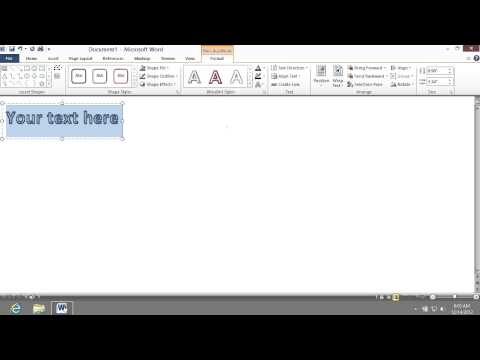 ..
..
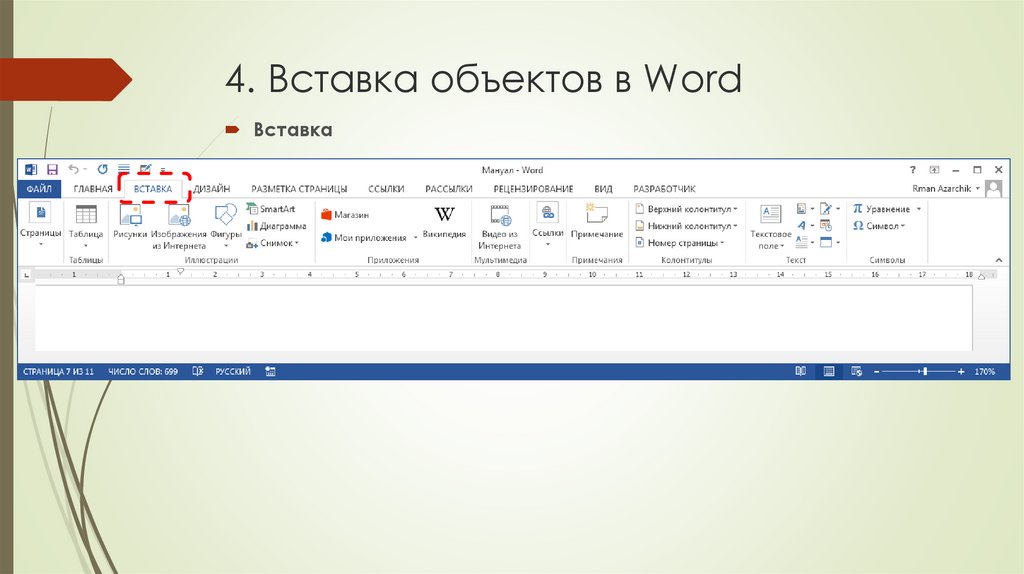


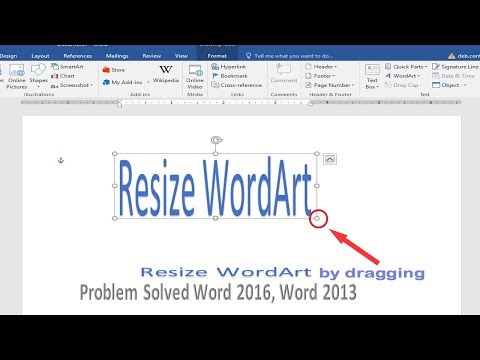



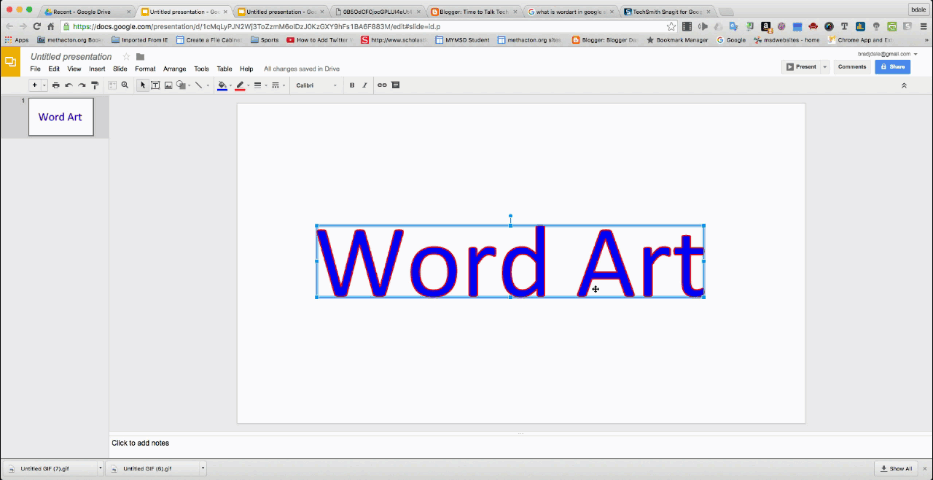

 рис. 10). Затем нажмите, удерживайте и перетащите водяной знак в новое место.
рис. 10). Затем нажмите, удерживайте и перетащите водяной знак в новое место. )
)