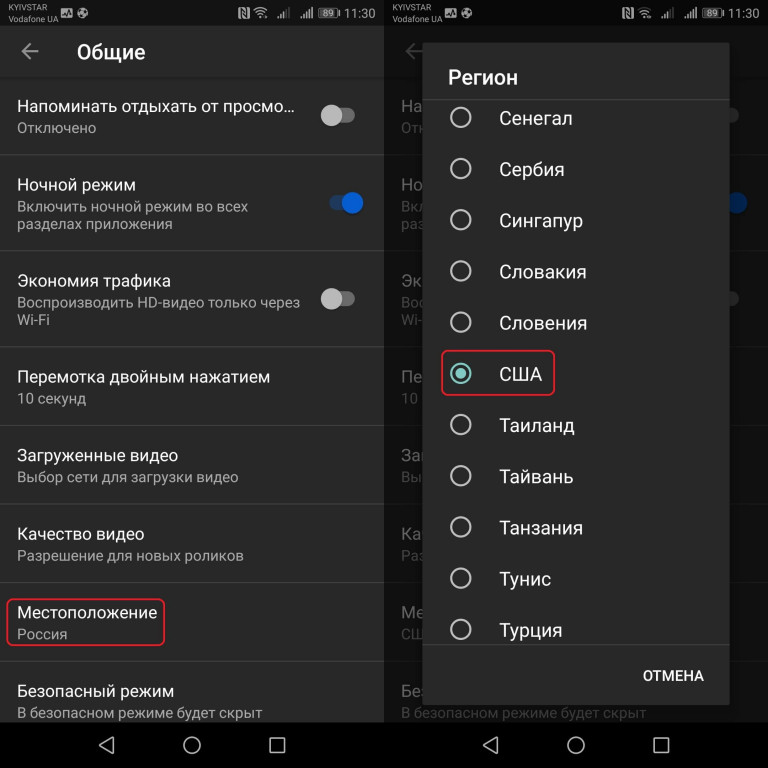Настройка Ютуб Канала (2022) – Пошаговая Инструкция с Нуля (от Профессионалов)
Как настроить Ютуб-канал в 2022 году правильно? Даём самую полную, профессиональную инструкцию по настройке аккаунта YouTube с нуля с учётом изменений. Рассказывает руководитель студии YouTube-продвижения ADVAZO, Дмитрий Новиков
Содержание:
- Регистрация и подтверждение канала
- Теги
- Название канала
- Описание канала
- Дополнительные функции
- Расширенные настройки
- Брендинг
- Шаблон загрузки видео
- Настройки сообщества
- Связь с сайтом
- Собственный url
- Плейлисты
- Главная страница
- Трейлер
- Вкладка Сообщество
- Интересные каналы
- Итоги и выводы
Настройки Ютуб-канала
Зачем настраивать YouTube-канал? Если кратко — плохая настройка мешает его продвижению.
Изменить настройки Ютуб лучше всего перед действиями по его продвижению и раскрутке. Тогда эффективность маркетинговых активностей возрастёт. Итак, начнём обзор настроек:
Настраиваем Ютуб-канал правильно по шагам
Рекомендую делать настройки в той последовательности, которая написана в ниже. Так будет удобнее. В некоторых настройках информация берётся из предыдущего шага.
Подготовительный этап перед редактированием Ютуб-канала
- Регистрация. Если вы еще не зарегистрировали Ютуб-аккаунт, то сделайте это. Как создать Ютуб-канал подробно описано по ссылке в этой статье. Рекомендую сразу создавать аккаунт бренда.
- Подтверждение. Аккаунт необходимо подтвердить по телефону. Это откроет дополнительные функции и повысит безопасность. Подтверждение можно осуществить из раздела настроек в Творческой студии, а можно сразу на этой странице —
https://www.
 youtube.com/verify. Укажите номер, на который вам придёт код подтверждения.
youtube.com/verify. Укажите номер, на который вам придёт код подтверждения.
Указывайте номер телефона, который принадлежит вам, как владельцу, либо организации. В нашей практике бывало, что почта и телефон на который зарегистрирован аккаунт принадлежали сотруднику, который уволился.
Страна и валюта
Укажите страну, где территориально и на языке которой вы планируете вести свой канал. Валюту выбирайте по тому же принципу.
Теги канала
Задача данного шага подобрать и добавить теги (ключевые фразы), для наилучшего ранжирования на Ютуб. Найдите ключевые фразы, которые соответствуют вашей тематике. Лучше их брать из предварительно собранного семантического ядра Внесите их в список. Теги добавляются здесь: Творческая студия — Настройки — Канал — Основная информация
Рекомендации по подбору тегов канала:
- Добавляйте высокочастотные теги. С большим поисковым объемом.

- Добавляйте брендированные теги. С вашим именем, продуктом, названием компании и др.
- Для поиска тегов используйте сервис vidIQ по этой ссылке . Также можно воспользоваться Яндекс.Вордстат и Планировщиком ключевых слов Google. Но учтите, они берут статистику поиска Яндекс и Google соответственно, а не YouTube и не учитывают уровень конкуренции.
Название канала
Добавьте правильное название с учётом поисковых алгоритмов. Название задаётся при создании канала. Его можно сменить так: Творческая студия — Настройки канала — Основная информация. Удобнее менять название, если у вас аккаунт бренда (см. статью — Регистрация аккаунта).
Рекомендации по названию:
- В названии используйте имя, если продвигаете личный бренд, либо имя бренда/услуги/продукта. Плюс добавьте основную ключевую фразу, её берём из предыдущего этапа.
- Постарайтесь, чтобы название получилось не более 3-4 слов.

- Первой ставьте приоритетную фразу. Первая фраза имеет больший «вес» для алгоритмов и не будет обрезаться в поисковой выдаче и на телефонах.
Как настроить описание канала
Добавьте правильное описание и ссылки. Ссылки, которые вы добавите здесь также будут отображаться в шапке. Переходим в Настройки канала — Основная информация.
Рекомендации по составлению описания и добавлению ссылок:
- В описании вам следует ответить на следующие вопросы: о чём канал, кто вы, чем ролики полезны для аудитории, почему стоит смотреть и подписываться (особенность канала). Ответить на эти
- Проверьте, чтобы в тексте описания присутствовали ключевые фразы из собранного списка тегов и название вашего бренда.

- В видимую часть описания канала с мобильных телефонов помещается 115 знаков с пробелами. Поэтому в первое предложение описания должен поместиться емкий и цепляющий текст, включающий основную ключевую фразу.
- Не забудьте указать контактные данные, описание услуг или освещаемые в роликах вопросы. Всего описание рассчитано на 1000 символов.
- Укажите адрес почты для коммерческих запросов в соответствующем поле.
- Также здесь будет уместной короткая ссылка с подпиской.
- Первой лучше ставить ссылку на целевую страницу и призыв к действию, согласованные с вашей маркетинговой целью.
Подключение функций не подключённых по умолчанию
Подключите доступные функций, не подключённых по умолчанию. Вам нужно будет указать свой номер телефона. После этого вы получите код подтверждения в формате текстового сообщения или телефонного звонка.
После этого вам станут доступны дополнительные функции: загрузка видео продолжительностью более 15 минут, добавление своих значков (превью), проведение прямых трансляций, подача апелляций на заявки Content ID.
Расширенные настройки Ютуб
На этой вкладке укажите канал для детей или нет. Тогда вам не придётся указывать данные сведения при публикации в каждом ролике. Здесь же при необходимости связывается канал с
Брендинг
- Добавьте кнопку-логотип. С неё можно подписаться прямо из видео. Здесь можно поместить ваш логотип, либо изображения напоминающие о подписке. Выберите, когда будет показываться кнопка. Оптимально — через 5 секунд после начала видео.
- Добавьте фото профиля (аватар). Требования: не менее 98 х 98 пикселей в формате PNG или GIF. Размер файла – не более 4 МБ.
- Добавьте баннер (обложку/шапку канала). Требования: не менее 2048 x 1152 пикс. Размер файла – не более 6 МБ
Если элементы оформления у вас не готовы, обратитесь в студию ADVAZO.Мы красиво и правильно оформим ваш канал с учётом маркетинговых приёмов и требований YouTube — по этой ссылке.
Настройки загрузки видео по умолчанию
Шаблон загрузки видео. Это сэкономит вам время при загрузке новых роликов. Плюс вы не забудете указать важную информацию, которая повторяется из ролика в ролик.
Что следует указать в шаблоне:
- Заголовок. Добавьте брендированный тег или название канала
- Описание. Ссылку на целевую страницу в первом абзаце (при необходимости). Ссылку на подписку. Ссылку на другие тематические ролики ролики с вашего канала. Призыв поставить лайк, написать комментарий. Хештеги. Разделите текст на абзацы и добавьте тематические иконки.
- Параметры доступа. Лучше поставить доступ по ссылке.
- Теги. Добавьте брендированные теги.
- Лицензия. В большинстве случаев подойдёт стандартная лицензия.
- Укажите категорию, которая более всего подходит под ваш контент.

- Язык видео, названия и описания. Укажите язык на котором создано видео и который используется в метаданных.
- Оставьте галку оценки видео
- Разрешите автоматическую разбивку на эпизоды. Если таймкоды в ролике будут проставлены вручную или ролик не будет подходить под разбивку, например, блоговый формат, то вы всегда сможете её убрать.
Сообщество
На этой вкладке настройте фильтры ненужных слов и ссылок. Также здесь в дальнейшем добавляются модераторы, одобренные и заблокированные пользователи.
Что следует указать здесь:
- Черный список. Здесь мы добавляем список всевозможных матерных и ругательных слов по всех падежах и склонениях. Вы можете прописать любые фразы, которые не хотите, чтобы попали в комментарии.
- Отправлять комментарии со ссылками на проверку. Если поставить флажок, все комментарии, содержащие ссылки и хештеги, будут отправляться на проверку, а в чатах трансляций – блокироваться.
 Рекомендую поставить.
Рекомендую поставить. - В настройках по умолчанию. Рекомендую поставить «отправлять потенциально недопустимые комментарии на проверку».
Связь с сайтом
Связав канал с сайтом зрители смогут переходить на него прямо из ролика через подсказки и конечные заставки. Возможность доступна только для участников партнёрской программы.
Если партнёрская программа у вас еще не подключена, сделайте это как только будут достигнуты требуемые показатели.
Создание фирменного URL-адреса
Создайте для своего канала простой и удобный веб-адрес, который вашим зрителям будет легче запомнить, а вам использовать в маркетинговых целях. Возможность доступна только при выполнении этих условий (ссылка).
Настройка канала — Основная информация — Собственный URL.
Перед созданием фирменного url желательно утвердить окончательное название канала.
Примечание. Если все требования соблюдены, но кнопка создания собственного url не появляется, проверьте, чтобы название канала было на английском языке (без кириллицы). Когда получите фирменный url сможете добавить в название канала нужные слова или фразы на русском.
Если все требования соблюдены, но кнопка создания собственного url не появляется, проверьте, чтобы название канала было на английском языке (без кириллицы). Когда получите фирменный url сможете добавить в название канала нужные слова или фразы на русском.
Настройка плейлистов
Создайте плейлисты. Это подборка роликов, которые объединены общей тематикой и помогают упорядочить контент на канале. Также плейлисты индексируются алгоритмами Ютуб и помогают роликам попадать в раздел рекомендованные видео.
- Не делайте слишком большие плейлисты. Оптимально 10-15 роликов, которые полноценно раскрывают определенную тему.
- Придумайте понятный заголовок, чтобы была понятна тематика плейлиста. Постарайтесь использовать ключевые фразы.
- В описании укажите о чём плейлист. Основные ключевые фразы ставьте в начало описания. Добавьте нужные ссылки и хэштеги.
- Ролик, который стоит первым в плейлисте является его обложкой.
 Список роликов меняется вручную или автоматически.
Список роликов меняется вручную или автоматически. - Плейлистом можно поделиться, а также разрешить другим авторам добавлять контент в свой плейлист.
Как настроить главную страницу Ютуб
На главной странице зрители узнают больше о вас и о вашем контенте. Чтобы структурировать информацию, рекомендую создать разделы. Тогда зрителям будет проще ориентироваться в роликах и выбирать, что они хотят посмотреть. Можно создать до 10 разделов.
В Творческой студии выберите Настройка канала — Вид страницы «Обзор» — Рекомендованные разделы.
- В качестве разделов могут быть видео, плейлисты, каналы, прошедшие и запланированные прямые трансляции.
- Первыми (верхними) разделами хорошо поставить свежезагруженные видео, потом плейлисты с серийным контентом, популярные видео и далее менее значимый контент.
- Оптимальная группировка разделов зависит от ваших целей.
Добавление трейлера и рекомендованного ролика
- Трейлер – короткий ролик о канале (желательно до 1 минуты).
 В нем надо раскрыть о чём канал, кто вы такой, ценность контента, график публикаций, рассказать о серийных направлениях и побудить зрителя подписаться. Отключите на нём рекламу (если партнёрская программа уже подключена).
В нем надо раскрыть о чём канал, кто вы такой, ценность контента, график публикаций, рассказать о серийных направлениях и побудить зрителя подписаться. Отключите на нём рекламу (если партнёрская программа уже подключена). - Рекомендованное видео для подписчиков. Подумайте, какой контент мог бы заинтересовать зрителей, которые уже являются подписчиками. Например, новый ролик.
Вкладка сообщество
Добавьте пост. Тем самым вы покажите, что канал «живой» и открыт для диалога, что положительно скажется на активности зрителей. Сообщения из вкладки «Сообщество» попадают на главную страницу Ютуб, а этот основной источник бесплатного, органического трафика.
- Здесь можно публиковать текст, изображения, опросы и ролики.
- Вкладка становится доступной при достижении отметки в 500 подписчиков.
Интересные каналы
Добавьте информацию в раздел Интересные каналы. Название можно изменить, например на «Интересные» или «Рекомендую», и др.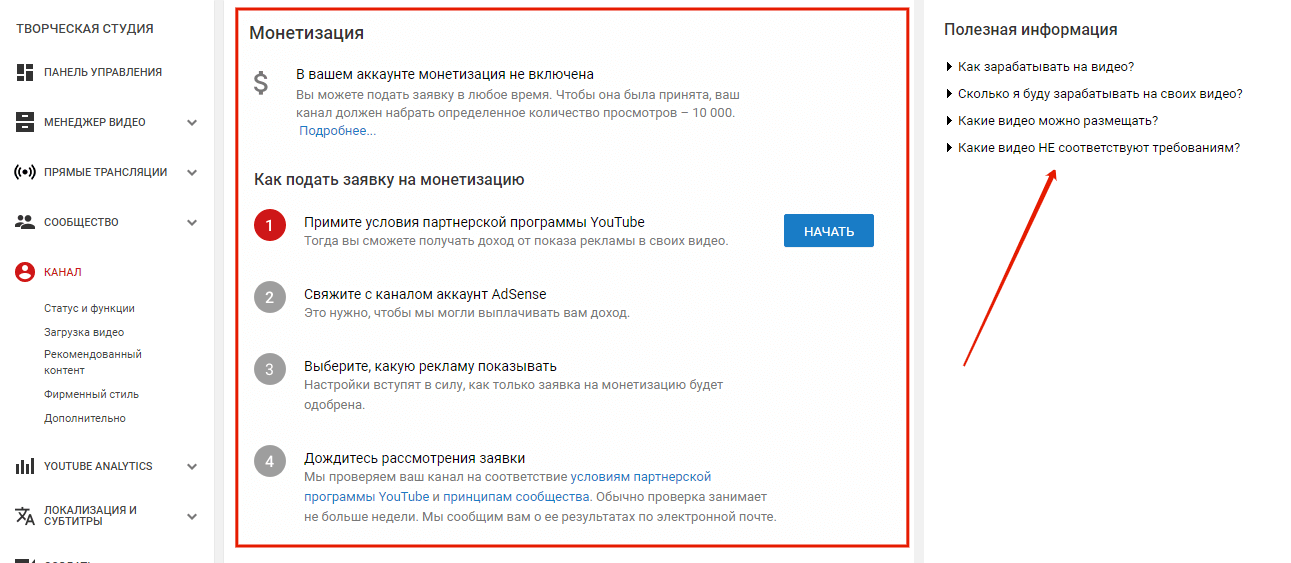 На этой вкладке можно поделиться ссылками на другие каналы: ваши или ваших партнёров.
На этой вкладке можно поделиться ссылками на другие каналы: ваши или ваших партнёров.
Ранее этот раздел находился на главной странице в правом сайдбаре. Но после обновления Творческой студии многие его потеряли и спрашивали, где можно поменять Интересные каналы. Показываем, где это можно сделать.
В Творческой студии выберите Настройка канала — Вид страницы «Обзор» — Добавить раздел — Избранные каналы.
Рекомендую добавлять каналы-партнёры со схожей тематикой, но не являющиеся вашими прямыми конкурентами.
Посмотрите плейлист о том, как пользоваться настройками Творческой студии с официального канала «YouTube для авторов». С субтитрами на русском.
Поздравляю! На этом можно считать настройку вашего Ютуб-канала законченной. Теперь самое время переходить к его оформлению.
Теперь самое время переходить к его оформлению.
Если у вас нет времени и желания разбираться в этой теме самостоятельно, обратитесь в студию ADVAZO. Мы быстро и правильно зарегистрируем новый YouTube-канал и сделаем его профессиональную настройку — по этой ссылке.
Подведём итоги
Описанные шаги позволят настроить Ютуб канал правильно в 2022 году с учётом последних изменений. Зарегистрируйте аккаунт Ютуб и создайте канал. Дайте ответы на вопрос о чём он и для кого. После это приступайте к настройке.
Подберите правильные теги, название и описание. Подключите дополнительные функции и расширенные настройки. Добавьте плейлисты, трейлер. Установите фильтры. Настройте главную страницу и добавьте информацию в раздел сообщество и каналы.
Всё! Канал настроен и готов к дальнейшему продвижению.
Еще больше статей о создании канала и первых шагах на Ютуб смотрите в нашей специальной подборке блога ADVAZO.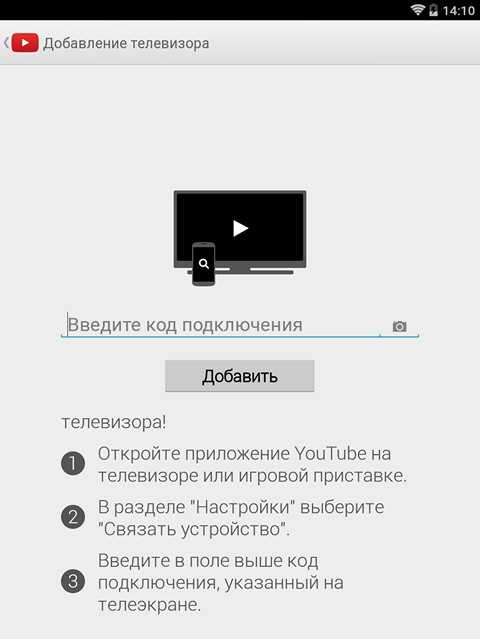
ВОПРОСЫ И КОММЕНТАРИИ Если статья была вам полезна или у вас есть вопросы, пишите комментарии. Отвечу всем, по возможности Спасибо.
Как создать и настроить канал на YouTube
Содержание
- Преимущества и возможности YouTube-канала
- Создание YouTube-канала: пошаговая инструкция
- Оформление и настройки
- Логотип и обложка канала org/ListItem»> Описание YouTube-канала
- Дополнительные настройки канала
- Продвижение YouTube-канала
YouTube входит в топы популярных сайтов во многих странах. К тому же это самый популярный видеохостинг в мире. На YouTube представлены фильмы, клипы, трейлеры, новостные и образовательные передачи, а также аматорские ролики, включая летсплеи, видеоблоги, слайд-шоу, юмористические видео и прочее. На этом видеохостинге каждый желающий может создать свой канал и выкладывать ролики. Главное – не нарушать правила YouTube. Какие возможности открывает этот сайт для бизнеса, как создать и как настроить YouTube канал – читайте в материале.
к содержанию ↑
Преимущества и возможности YouTube-канала
Для компаний и брендов создание YouTube-канала открывает множество возможностей.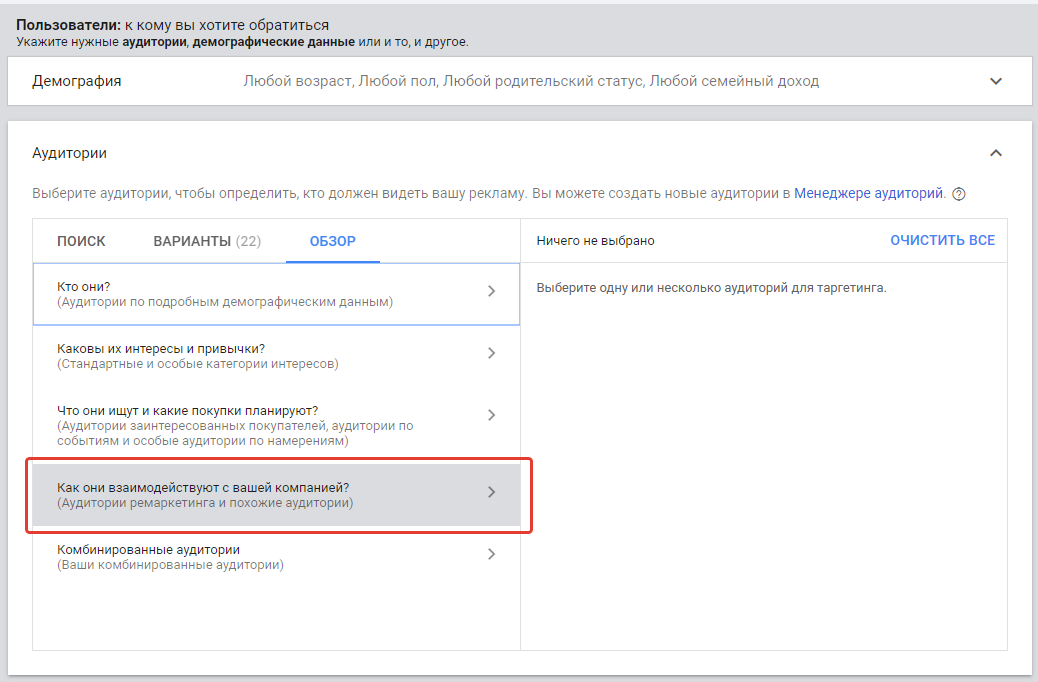 Среди них:
Среди них:
- Доступ к огромной аудитории. YouTube является многомиллионной площадной. Его нередко используют как поисковую систему. Компания, создав Ютуб-канал, сможет рассказать о себе огромному количеству людей, сформировать лояльную аудиторию и увеличить продажи.
- Возможность коммуникации с аудиторией. Пользователи под роликами компании или бренда могут задавать вопросы, комментировать видео. В свою очередь, компания сможет увидеть, на сколько ее позиционирование правильно. Читайте также: Аудитории для YouTube-рекламы.
- Бесплатное продвижение. Мало создать канал на Ютуб, важно загружать на него качественный контент. Но если вы талантливый автор, снимающий интересные видео, то алгоритмы видеохостинга будут работать вам на руку и рекомендовать видео для просмотра пользователям.
- Детальный анализ. Видеохостинг предоставляет владельцам обширную статистику по просмотрам, переходам по ссылкам, характеристикам аудитории, а также возможности для аналитики эффективности продвижения платными методами.

к содержанию ↑
Создание YouTube-канала: пошаговая инструкция
Чтобы создать YouTube-канал, используйте свой или корпоративный Google-аккаунт. Перейдите на веб-ресурс youtube.com и нажмите на изображение аккаунта в правом верхнем углу экрана. В меню выберите пункт «Создать канал». Далее видеохостинг предложит вам два способа создания канала:
- на основе имени, фамилии и фото с вашего аккаунта Google;
- с другим названием.
После создания профиля, вам необходимо настроить Ютуб-канал.
к содержанию ↑
Оформление и настройки
Визуальное оформление канала не стоит пропускать. Качественная обложка, главное фото и описание способны привлечь внимание пользователей к вашему каналу.
Логотип и обложка канала
Чтобы оформить Ютуб-канал, нажмите на кнопку «Настроить вид канала». После этого вы сможете загрузить фоновое изображение, которое показывается вверху канала, фотографию аккаунта и другие элементы оформления. Чтобы добавить картинку, например, на обложку канала, наведите на необходимый структурный элемент курсор и нажмите на него. В открывшемся окне загрузите подходящий файл. Минимальный размер изображений должен составлять 2048х1152 пикселя.
Чтобы добавить картинку, например, на обложку канала, наведите на необходимый структурный элемент курсор и нажмите на него. В открывшемся окне загрузите подходящий файл. Минимальный размер изображений должен составлять 2048х1152 пикселя.
При оформлении канала на Ютуб для компании важно придерживаться корпоративного стиля. Рекомендуем задействовать яркие изображения, которые будут способствовать формированию определенных эмоций. Не стоит перегружать фоновые изображения текстом.
После того как вы выберете изображение, вы сможете предварительно увидеть, как оно будет выглядеть на различных устройствах – телефоне, компьютере, – а также кадрировать ее при необходимости.
к содержанию ↑
Описание YouTube-канала
В настройки Ютуб-канала также входит заполнения описания. Для добавления информации кликните на раздел «О канале». В блоке «Описание» заполните поле. Также в этом разделе вы сможете добавить ссылки на соцсети и сайт компании.
Заполненная информация позволит увеличить количество целевого трафика на вашем сайте или страницах в социальной сети, а также даст пользователю представление о вашем канале. Читайте также: SEO-продвижение в YouTube.
к содержанию ↑
Дополнительные настройки канала
Чтобы активировать все функции, необходимо подтвердить аккаунт с помощью SMS или голосового сообщения. Сделать это можно в настройках, которые будут доступны, если в правом верхнем углу вы кликните на изображения своего канала.
Ознакомиться со существующими функциями YouTube-канала и расширить его возможности можно в разделе «Аккаунт», кликнув по ссылке «Статус канала и доступные функции».
к содержанию ↑
Продвижение YouTube-канала
После того как вы создали свой канал на Ютубе, оформили его и добавили первые ролики, следует задуматься о раскрутке. Как продвигать видео на YouTube? Способов много.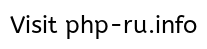 Среди них:
Среди них:
- разные виды рекламы;
- оптимизация видеороликов;
- размещение видео на сайтах;
- вовлечение аудитории;
- email-рассылка;
- анонсы роликов в соцсетях.
Независимо от того, какой способ вы выберете, помните, что сделать канал на Ютубе успешным прежде всего поможет качественный контент. Детальнее: «Реклама в YouTube: формирование медиаплана«.
Как настроить YouTube-канал для бизнеса: пошаговый путеводитель
YouTube – не просто бесплатный для зрителей и большинства авторов видеохостинг-подразделение Google – но и второй по популярности сайт всемирной сети и второй по значению поисковик. Это делает его великолепным бизнес-каналом привлечения клиентов и коммуникации с ними – пишет Кевин Доннелли в блоге маркетплейса Shopify, переводит Evo.business
1
Шаг 1.
 Создаем канал YouTube
Создаем канал YouTube- Входим в бренд-аккаунт Google, который мы будем использовать для управления своим каналом. Затем заходим на сайт YouTube.
- Выбираем YouTube Channel Switcher. Видим кнопку «Сreate a new channel», украшенную также большим символом «+». Кликаем по ней.
- Попадаем на экран с одним полем – нам предлагают ввести название нового аккаунта. Вводим и нажимаем «Сreate». Теперь мы – владельцы канала YouTube для своего бизнеса.
2
Шаг 2. Оформляем канал YouTube
1. Знак канала (channel icon)Знак бизнес-канала будет подтянут из бренд-аккаунта Google, с которого вы создали канал.
Если нужно это изменить, YouTube из функции «Edit сhannel icon» направит вас на обновление вашего бренд-аккаунта – непосредственно в экран загрузки изображений в вашем бренд-аккаунте Google.
Рекомендуется, чтобы ваше изображение было в форматах JPG, BMP, PNG или неанимированном GIF размером до 800 x 800 пикселей.
Мы должны убедиться, что изображение хорошо отображается при миниатюрных размерах. А также во вписанном посередине квадрате (если оно не квадратное) и круге – таковы форматы рамок в нескольких местах Youtube, которые используют значок канала.
2. Заставка канала (сhannel art)Добавление заставки канала – отличный способ продемонстрировать личность бренда и создать более привлекательный профиль YouTube.
Заставка должна быть меньше 4 МБ. По размеру YouTube рекомендует использовать 2560 х 1440 пикселей для достижения наилучших результатов на всех устройствах.
YouTube при загрузке предоставляет предварительный просмотр каждого загружаемого изображения и показывает, как он будет отображаться на нескольких устройствах. Также можно обрезать свое изображение при загрузке.
3. Описание канала (channel description)Щелкнем значок шестеренки. Появится всплывающее окно под названием «Сhannel settings». Найдем вариант «Customize the layout of your channel» и кликнем по нему. Нажмем «Save».
Найдем вариант «Customize the layout of your channel» и кликнем по нему. Нажмем «Save».
Теперь нам виден набор опций, отсортированных по пяти табам: Home, Videos, Playlists, Channels, About. Перейдем на таб About и выберем кнопку «Сhannel description».
В описании даем краткое описание вашего магазина, продуктов и миссии. Не забываем использовать ключевые слова своего магазина.
Обязательно указываем свой контактный е-мэйл. Стоит также включить ссылки на свои аккаунты в социальных сетях.
4
Шаг 4. Формируем семантическое ядро ключевых слов для SEO канала
Прежде чем мы начнем оптимизировать свои видеоролики, нужно определить набор ключевых слов, на которые мы будем ориентироваться на всем канале.
Воспользуемся бесплатным планировщиком (расширением Сhrome) Keywords Everywhere. Он работает непосредственно в строке поиска Youtube и предоставляет три ключевых параметра для каждого запроса: ежемесячное количество запросов, стоимость за клик, конкурентность (сompetition).
Предлагаемые результаты поиска также могут стать источником вдохновения для будущих видеороликов. Это хорошая идея – наблюдать популярность ключевых слов и строить будущий контент вокруг самых популярных поисковых запросов в вашей отрасли.
5
Шаг 5. Настраиваем общие аксессуары видео
1. Watermark
Это настраиваемое изображение, которое будет накладываться на каждую из наших загрузок и предлагать простой и понятный для зрителей способ подписываться.
Чтобы добавить watermark, кликаем «Video manager». Это приведет нас в Studio Creator, там кликаем «Сhannel» на левой боковой панели.
В выпадающем списке жмем «Branding», а затем «Add a Watermark». Теперь мы можем загрузить изображение, которое будет отображаться в углу каждого нашего видео.
2. Добавляем «?sub_confirmation=1» в конец URL канала…
… и на канале автоматически появится всплывающее окно, предлагающее посетителям подписаться.
3. End screens
End screens – кликабельные баннеры-ссылки на другие наши видео, вcплывающие в последние 20 секунд ролика.
Переходим в Studio Creator и выбираем свое видео, которое хотим оснастить end screens. Нажимаем «End screens & Annotations» в верхнем меню. Это приведет нас к экрану редактирования концовки ролика.
Мы можем добавить на экран четыре разных элемента.
6
Используем правильный формат видео
1. Имя файлаОбязательно указываем целевые ключевые слова в имени загружаемого файла. Youtube обратит на это внимание.
2. Название роликаНазвание видео должно быть кратким, описательным – и тоже содержать ключевые слова, притом в начале.
3. Описание роликаЧем длиннее описание, тем лучше. Добавляем как можно больше контента: включаем подробный обзор всего, что есть в видео, и любые соответствующие ресурсы, которые могут понадобиться зрителям.
Ключевые слова, опять-таки, нужно использовать в описании – с особым упором на главное целевое ключевое слово в первом предложении.
4.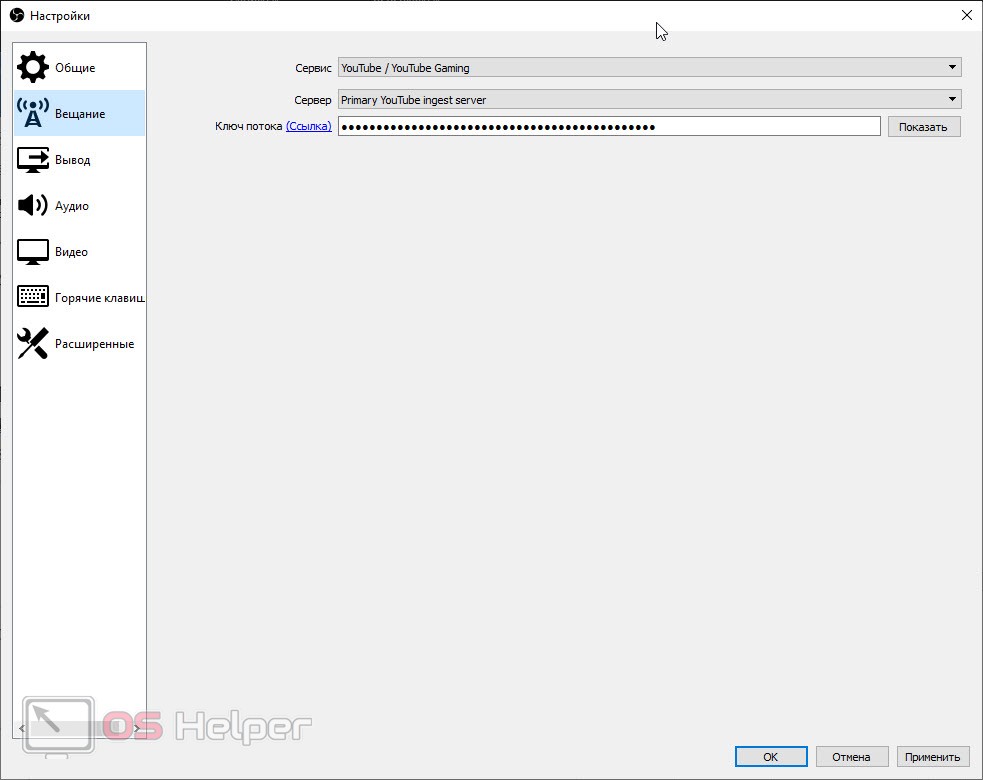 Облако тэгов
Облако тэговТакие инструменты, как Tube Buddy могут дать нам представление о тэгах, которые наши конкуренты используют на своих видео. В целом, и тут тоже речь идет, конечно же, о ваших ключевых словах.
Тranslated from English. Source: Shopify.com/blog. Author: Kevin Donnelly
Настройки приватности YouTube на Windows
Проверьте настройки учетной записи Google
показать всеЗащитите свой Google-аккаунт
Ваша учетная запись привязана к аккаунту Google, и безопасность ваших данных напрямую зависит от его защиты. Поэтому помимо параметров YouTube мы рекомендуем проверить настройки аккаунта Google.
Как защититься от злоумышленников
показать всеУстановите надежный пароль
Зачем: чтобы вас не взломали.
Если вы используете короткий и простой пароль для своего аккаунта YouTube, киберпреступники могут подобрать его и получить доступ к вашему профилю. Чтобы избежать взлома, используйте надежный пароль, удовлетворяющий следующим критериям:
Чтобы избежать взлома, используйте надежный пароль, удовлетворяющий следующим критериям:
- Длина от 8 до 20 символов.
- Содержит строчные и заглавные буквы, цифры и спецсимволы ($, @ и другие).
- Не является реально существующим словом или известной фразой.
- Не совпадает с вашими паролями от других аккаунтов.
- Не состоит из информации, которую легко узнать посторонним (ваше имя или имя близкого человека, кличка питомца, дата рождения и тому подобное).
Чтобы изменить пароль:
- Нажмите на значок аккаунта в правом верхнем углу экрана, чтобы открыть меню.
- Нажмите Управление аккаунтом Google.
- В меню слева выберите Личная информация.
- Выберите Пароль и подтвердите личность.
- Дважды введите новый, надежный пароль и нажмите Сменить пароль.
Отключите функцию быстрых покупок
Зачем: чтобы злоумышленники не могли пользоваться вашими счетами.
По умолчанию при совершении покупок YouTube запрашивает пароль от вашего аккаунта. Однако можно включить функцию быстрых покупок и платежи будут происходить без подтверждения. Если вы хотите предотвратить случайные траты и защитить свои деньги, рекомендуем не отказываться от подтверждения транзакций. Чтобы проверить настройки:
- Нажмите на значок аккаунта в правом верхнем углу экрана, чтобы открыть меню.
- Выберите Настройки.
- В меню слева выберите Расчеты и платежи.
- Если функция быстрых покупок включена, нажмите на кнопку Отключить.
Как избавиться от лишних уведомлений
показать всеНастройте уведомления
Зачем: чтобы не отвлекаться.
YouTube может показывать в браузере уведомления о действиях других пользователей на вашем канале, а также событиях, связанных с вашим аккаунтом и подписками.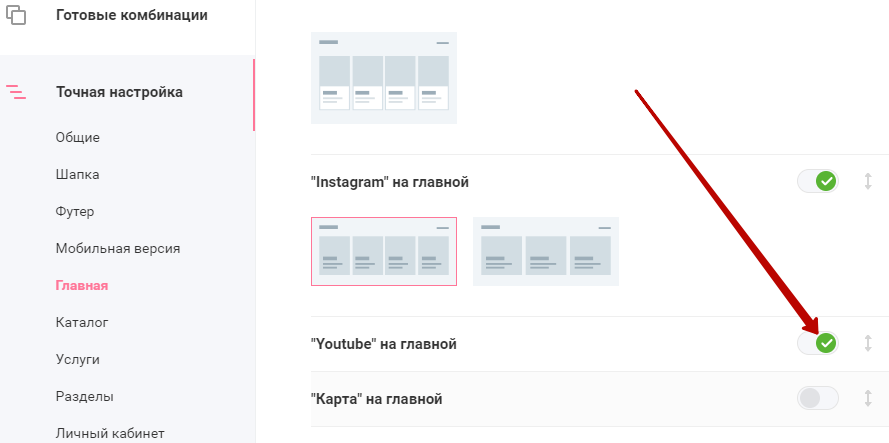 Оповещения появляются независимо от того, открыт ли сайт YouTube, и могут раздражать и отвлекать от дел. Чтобы отключить лишние уведомления:
Оповещения появляются независимо от того, открыт ли сайт YouTube, и могут раздражать и отвлекать от дел. Чтобы отключить лишние уведомления:
- Нажмите на значок аккаунта в правом верхнем углу экрана, чтобы открыть меню.
- Выберите Настройки.
- В меню слева выберите Уведомления.
- В разделе Ваши настройки отключите те уведомления, которые могут вас раздражать.
- В разделе Уведомления по электронной почте выберите, о каких типах событий YouTube будет оповещать вас по e-mail. Сервис в любом случае будет присылать вам сообщения о важных изменениях в своей работе и вашем аккаунте, например информацию о статусе подписки или блокировке профиля.
Как спрятаться от Большого Брата
показать всеУдалите историю просмотров и поиска YouTube
Зачем: чтобы в Google не знали, что вы искали и смотрели.
Google хранит данные о ваших поисковых запросах на YouTube и список просмотренных вами видеороликов. Если вы не хотите, чтобы сервис собирал эту информацию, можно отключить журнал просмотров и удалить ранее накопленные данные.
- Нажмите на значок аккаунта в правом верхнем углу экрана, чтобы открыть меню.
- Выберите Управление аккаунтом Google.
- В меню слева выберите Данные и персонализация.
- В разделе Отслеживание действий нажмите Настройки отслеживания действий.
- Прокрутите страницу вниз и отключите опцию История YouTube.
- В открывшемся окне нажмите Приостановить.
- В разделе История YouTube нажмите Управление историей.
- Нажмите на три точки справа от поля Поиск действий.
- Выберите Удалить действия за определенный период.
- Выберите Все время.

- В открывшемся окне нажмите Удалить.
- Нажмите ОК
Как не засветить личные данные
показать всеОграничьте доступ к своим видео
Зачем: чтобы вы решали, кто может смотреть ваши ролики.
По умолчанию видео, которое вы загружаете на YouTube, могут смотреть все желающие. Если ролик не предназначен для широкой аудитории, можно в любое время ограничить его видимость.
Чтобы ограничить доступ к уже загруженным видео:
- Нажмите на значок аккаунта в правом верхнем углу экрана, чтобы открыть меню.
- Выберите Творческая студия YouTube.
- Кликните Контент в меню слева.
- Поставьте отметку Выбрать возле видеоролика, доступ к которому вы хотите ограничить.
- Нажмите Изменить.
- Кликните Параметры доступа и выберите вариант из выпадающего меню:
- Открытый доступ – видео смогут видеть все пользователи Интернета.

- Доступ по ссылке – видео смогут видеть только те люди, у которых есть ссылка на него.
- Ограниченный доступ – видео сможете видеть только вы и пользователи YouTube, которых вы одобрили.
Чтобы ограничить доступ к видео во время его загрузки на сайт:
- При публикации видео перейдите в раздел Параметры доступа, в окне установки параметров. Возможно, для этого потребуется сообщить информацию о загружаемом видеоролике (описание, возрастное ограничение и т. п.)
- В меню Сохранить или опубликовать выберите необходимый уровень доступа.
Учтите, что доступ по ссылке не гарантирует конфиденциальность видео, так как пользователь, с которым вы ей поделились, может переслать ссылку другим людям или опубликовать в соцсетях.
Также помните, что одобренные зрители могут вести запись видео со своего экрана, и затем выложить его на другом сайте. Поэтому если ролик содержит конфиденциальную информацию, лучше вообще не выкладывать его на YouTube.
Скройте информацию о ваших плейлистах и подписках
Зачем: чтобы посторонние не знали, что вы смотрите.
На странице вашего профиля YouTube есть информация о подписках и сохраненных плейлистах. Если вы не хотите, чтобы другие пользователи видели эти данные, доступ к ним можно закрыть. Для этого:
- Нажмите на значок аккаунта в правом верхнем углу экрана, чтобы открыть меню.
- Выберите Настройки.
- В меню слева выберите Конфиденциальность.
- Включите следующие опции:
- Не показывать информацию о сохраненных плейлистах.
- Не показывать информацию о моих подписках.
Удалите личную информацию из описания канала
Зачем: чтобы посторонние не знали о вас лишнего.
Описание вашего канала может содержать информацию, по которой легко узнать ваш адрес, место учебы или работы, и другие данные о вашей жизни. Если у вас появятся хейтеры или, напротив, слишком ярые фанаты, с помощью этих сведений они смогут узнать, где вы живете и бываете, и преследовать вас в реальной жизни. Рекомендуем отредактировать описание канала и удалить конфиденциальную информацию. Для этого:
Если у вас появятся хейтеры или, напротив, слишком ярые фанаты, с помощью этих сведений они смогут узнать, где вы живете и бываете, и преследовать вас в реальной жизни. Рекомендуем отредактировать описание канала и удалить конфиденциальную информацию. Для этого:
- Нажмите на значок аккаунта в правом верхнем углу экрана, чтобы открыть меню.
- Выберите Мой канал.
- Нажмите Настроить вид канала.
- Перейдите на вкладку Основные сведения.
- Кликните на поле Описание и удалите из него конфиденциальную информацию.
- Нажмите Опубликовать.
Как победить спамеров и троллей
показать всеЗаблокируйте нежелательных пользователей
Зачем: чтобы оградить себя от неприятных людей.
Если кто-то из пользователей пишет оскорбительные комментарии или личные сообщения, его можно внести в черный список.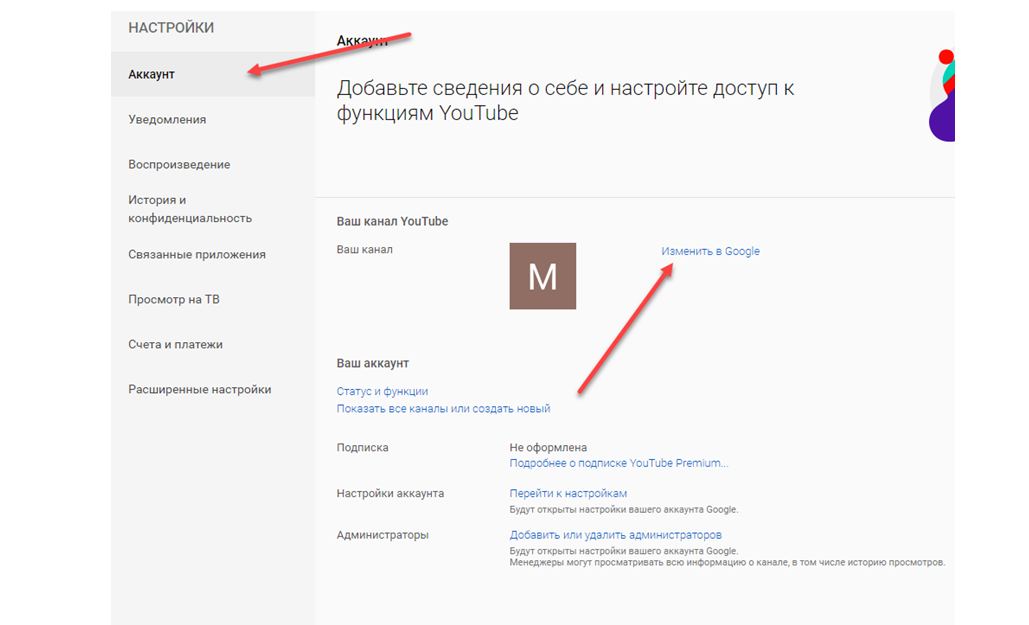 Заблокированный пользователь не сможет просматривать ваш профиль, оставлять комментарии под вашими видео и писать в чате прямого эфира.
Заблокированный пользователь не сможет просматривать ваш профиль, оставлять комментарии под вашими видео и писать в чате прямого эфира.
Чтобы заблокировать пользователя:
- Откройте страницу пользователя на YouTube.
- Перейдите на вкладку О канале.
- Нажмите на значок флажка.
- Кликните Заблокировать пользователя и подтвердите свой выбор.
Также можно добавить пользователя в черный список в чате трансляции. Для этого нажмите на его сообщения и выберите Заблокировать.
Ограничьте возможность оставлять оскорбительные комментарии
Зачем: чтобы не видеть спам и оскорбления в комментариях.
По умолчанию все пользователи YouTube могут оставлять комментарии под вашими роликами, чем нередко пользуются спамеры и тролли. Если вы не хотите, чтобы посторонние оставляли оскорбления или рекламу под вашими видео, можете ограничить возможность оставлять комментарии. Для этого:
Для этого:
- Нажмите на значок аккаунта в правом верхнем углу экрана, чтобы открыть меню.
- Выберите Творческая студия YouTube.
- В меню слева выберите Настройки.
- Перейдите в раздел Сообщество.
- Перейдите на вкладку Настройки по умолчанию.
- В секции Комментарии к новым видео выберите:
- Отправлять потенциально недопустимые комментарии на проверку — чтобы самостоятельно проверять комментарии, отмеченные встроенными фильтрами как подозрительные.
- Отправлять все комментарии на проверку — чтобы самостоятельно проверять все комментарии.
- Отключить комментарии — чтобы полностью запретить комментарии.
- В секции Комментарии на вкладке «Обсуждение» выберите:
- Отправлять потенциально недопустимые комментарии на проверку — чтобы самостоятельно проверять комментарии, отмеченные встроенными фильтрами как подозрительные.

- Отправлять все комментарии на проверку — чтобы самостоятельно проверять все комментарии.
- Отключить комментарии — чтобы полностью запретить комментарии.
- В секции Сообщения в чатах прямых трансляций установите отметку у пункта Отправлять потенциально недопустимые комментарии на проверку.
- Нажмите Сохранить.
Эти настройки не влияют на уже опубликованные видео и комментарии к ним. Чтобы изменить настройки ранее загруженных роликов:
- Нажмите на значок аккаунта в правом верхнем углу экрана, чтобы открыть меню.
- Выберите Творческая студия YouTube.
- В меню слева выберите Контент.
- Установите отметку рядом с видео, комментарии к которому вы желаете настроить.
- В меню Изменить нажмите Комментарии и выберите:
- Отправлять потенциально недопустимые комментарии на проверку — чтобы самостоятельно проверять комментарии, отмеченные встроенными фильтрами как подозрительные.

- Отправлять все комментарии на проверку — чтобы самостоятельно проверять все комментарии.
- Отключить комментарии — чтобы полностью запретить комментарии.
- Нажмите Сохранить изменения.
Настройте фильтр нежелательных комментариев
Зачем: чтобы убрать комментарии не по делу.
Если вы не хотите полностью отключать комментарии к вашим видео, можно настроить автоматические фильтры на основе запрещенных слов, а также самостоятельно проверять потенциально недопустимые комментарии перед публикацией. Для этого:
- Нажмите на значок аккаунта в правом верхнем углу экрана, чтобы открыть меню.
- Выберите Творческая студия YouTube.
- В меню слева выберите Настройки.
- Перейдите в раздел Сообщество. Вы окажетесь на вкладке Автоматические фильтры.
- Здесь вы можете:
- Назначить модераторов канала, которые смогут проверять комментарии и добавлять пользователей в черный список.

- Добавить одобренных пользователей.
- Заблокировать пользователей.
- Добавить определенные слова в стоп-лист, чтобы комментарии с ними автоматически удалялись.
- Включить отправку на проверку всех комментариев со ссылками.
Обратите внимание, что эти настройки распространяются и на чат прямой трансляции.
Что бы произошло, если бы вы выбрали другой уровень тревожности?
Также рекомендуем
Главная / Оптимальные настройки приватности YouTube на Windows
Настройки ленты в YouTube | Seolit
Настройки ленты в YouTube | SeolitЭтот сайт использует файлы cookies и сервисы сбора технических данных посетителей (данные об IP-адресе, местоположении и др.) для обеспечения работоспособности и улучшения качества обслуживания. Продолжая использовать наш сайт, вы автоматически соглашаетесь с использованием данных технологий.
СогласитьсяПолитика конфиденциальности
Опубликуйте новости, статьи, отзывы, товары на Вашем сайте
SEOlit автоматически опубликует их во всех Ваших аккаунтах в социальных сетях
Начать работу
Сделайте пост в своей ведущей соцсети
SEOlit автоматически опубликует его во всех Ваших аккаунтах в других соцсетях
Начать работу
Широкий охват соцсетей
Широкий охват соцсетей
VK, ОК, Facebook, LiveJournal, Twitter, Instagram, Pinterest, LinkedIn, Мой Мир, YouTube, Tumblr. Работа с каналами в Telegram
Автопостинг
Автопостинг
Автоматическая трансляция материалов с Вашего сайта во все социальные сети
Кросспостинг
Кросспостинг
Автоматическая трансляция материалов из VK, VK-market, Facebook, OK, Instagram, Tumblr, YouTube в социальные сети
Аналитика постинга
Аналитика постинга
Встроенная многоуровневая система анализа публикаций позволяет отслеживать активность пользователей в соцсетях под размещёнными постами
Реферальная система
Реферальная система
Приводите своих друзей к нам на сервис и получайте возврат средств на баланс в размере 10% от каждого пополнения реферала в течение года
Полнофункциональный тестовый период
Полнофункциональный тестовый период
При первой регистрации на сервисе у вас всегда есть 7 тестовых дней для бесплатного полнофункционального пользования
Работа с товарами
Работа с товарами
На сервисе SEOlit есть возможность публиковать товары из VK-market в другие соцсети
Шаблоны для настройки постов
Шаблоны для настройки постов
На сервисе есть возможность создавать шаблоны с определённым набором настроек и применять их на разных уровнях проекта
UTM-метки
UTM-метки
Авторазметка публикуемых ссылок UTM-метками позволят отслеживать переходы к вам на сайт из соцсетей, мессенджеров, из конкретных проектов или даже постов
Геометки и их кросспостинг
Геометки и их кросспостинг
Привязка постов к географическим координатам.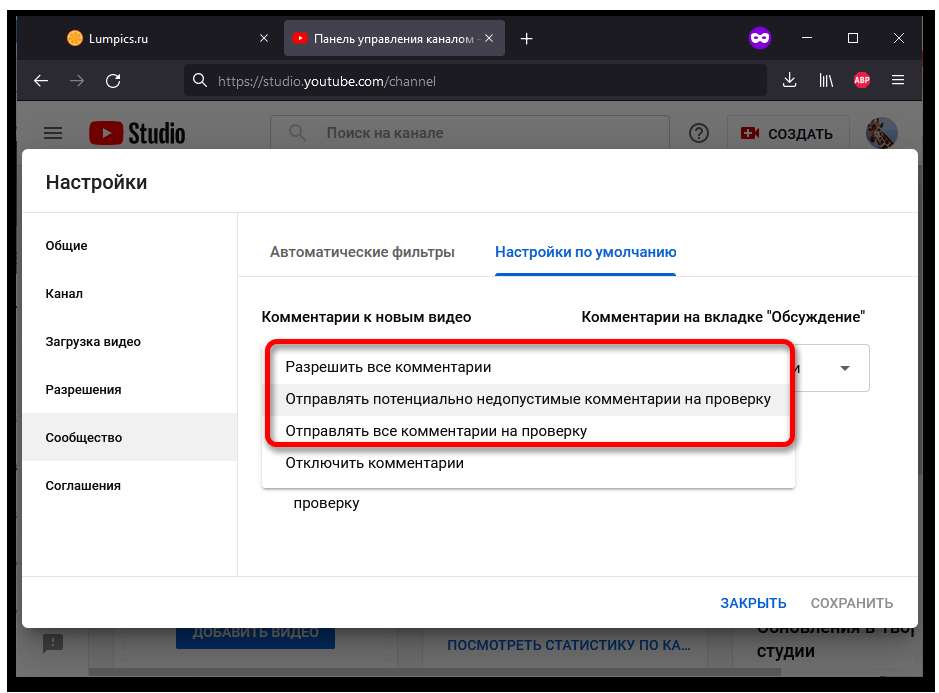 Привязка сохраняется при переходе поста из одной соцсети
Привязка сохраняется при переходе поста из одной соцсети
в другие соцсети
API постинга
API постинга
Возможность интеграции сервиса SEOlit с внешними системами
RSS/Atom-ленты
RSS/Atom-ленты
Два мировых стандарта формирования новостных лент с сайта в соцсети
Совместная работа
Совместная работа
Возможность подключения к проектам других пользователей с разным уровнем доступа
Фильтрация материалов
Фильтрация материалов
При импорте материалов из источников возможна их фильтрация по множеству критериев
Водяные знаки
Водяные знаки
Любую публикуемую фотографию Вы можете обозначить фирменным знаком, используя функцию “watermarks” на сервисе Сеолит
Наложение текста
на фото
Наложение текста
на фото
На любую публикуемую фотографию Вы можете наложить текст, используя функцию “watermarks” на сервисе Сеолит
Публикация видео и его кросспостинг
Публикация видео и его кросспостинг
Автоматическая трансляция видео из ВК, FB, Instagram, YouTube в социальные сети
Автокартинки
Автокартинки
Из поста, предназначенного для публикации, можно автоматически сгенерировать картинку
Подгонка изображений
Подгонка изображений
Автоматическая подгонка изображений в Instagram, под нужный формат: обрезание, увеличение, оквадрачивание
Автоудаление постов
Автоудаление постов
Вы можете не только публиковать новости, но и удалять их, когда они потеряют актуальность!
Расписание постинга
Расписание постинга
Трансляция идёт в выбранный Вами период. Настройте своё расписание для каждой социальной сети
Настройте своё расписание для каждой социальной сети
Частота постинга
Частота постинга
Гибкая настройка частоты и количества размещаемых материалов в рамках расписания, а также внесение ограничений по количеству символов в материалах
Бесконечный повтор публикаций
Бесконечный повтор публикаций
Обозначив периодичность постинга в настройках, можно сделать публикацию бесконечно повторяющейся
Лимит на количество постов
Лимит на количество постов
Чтобы избежать блокировки аккаунта в соцсетях, на сервисе предусмотрена возможность ограничить количество постов в сутки
Автоочистка очереди
Автоочистка очереди
Для случая, когда в проекте есть тенденция увеличения очереди на публикацию, предусмотрена возможность очистки очереди от устаревших постов
Публикация альбомов
Публикация альбомов
Если вам необходимо опубликовать большое количество фотографий, SEOlit сформирует альбом и опубликует его в соцсеть
Адекватная техподдержка
Адекватная техподдержка
Любой вопрос пользователя может быть задан через он-лайн чат, или по e-mail.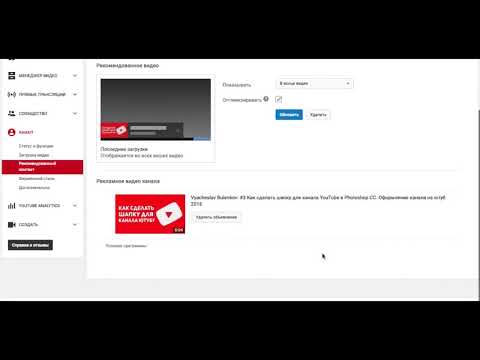 Отвечаем в течение 24 часов
Отвечаем в течение 24 часов
Отложенный постинг
Отложенный постинг
Возможность изменять расписание постинга в пределах контент-плана
Безналичная оплата
Безналичная оплата
Для безналичной оплаты сбросьте нам свои реквизиты в онлайн-чат и получите счёт в чат, или на e-mail
… и много других функций
… и много других функций
Если вы не нашли в списке необходимых функций, зарегистрируйтесь и обратитесь к нам, возможно у нас есть
то, что вам нужно
Мы постоянно работаем над расширением функционала сервиса, ориентируясь на потребности пользовательской аудитории.
Начать работу
Эффективность
Использование передовых технологий позволяет SEOlit предлагать своим клиентам самые прогрессивные инструменты.
Экономия
Автоматизация рутинных процессов позволяет сэкономить кучу сил, времени и денег. Например, не нанимать отдельного сотрудника.
Например, не нанимать отдельного сотрудника.
Простота
Современный интерфейс позволяет новичку сразу приступить к работе, а продвинутому пользователю настроить всё под себя.
Поддержка
Мы следим за всеми изменениями в работе соцсетей, чтобы предоставлять самый актуальный набор инструментов.
Начать работу
Общая аналитика
Сразу после входа в SEOlit мы разместили общую анлалитику по всем проектам. Отклики включают в себя общую сумму лайков, репостов и комментариев
(График скрыт, если ещё не было публикаций)
Аналитика проекта
В любом из созданных проектов, можно увидеть график аналитики по проекту. Отклики включают в себя общую сумму лайков, репостов и комментариев
(График скрыт, если ещё не было публикаций)
Аналитика аккаунта
Для более глубокого анализа мы разместили блок аналитики в каждом в источнике и приёмнике проекта. На этих графиках можно отследить статистику по постам, лайкам, репостам и комментариям
(График скрыт, если ещё не было публикаций)
Аналитика поста
Для углубленного анализа можно отслеживать статистику отдельно по каждой публикации.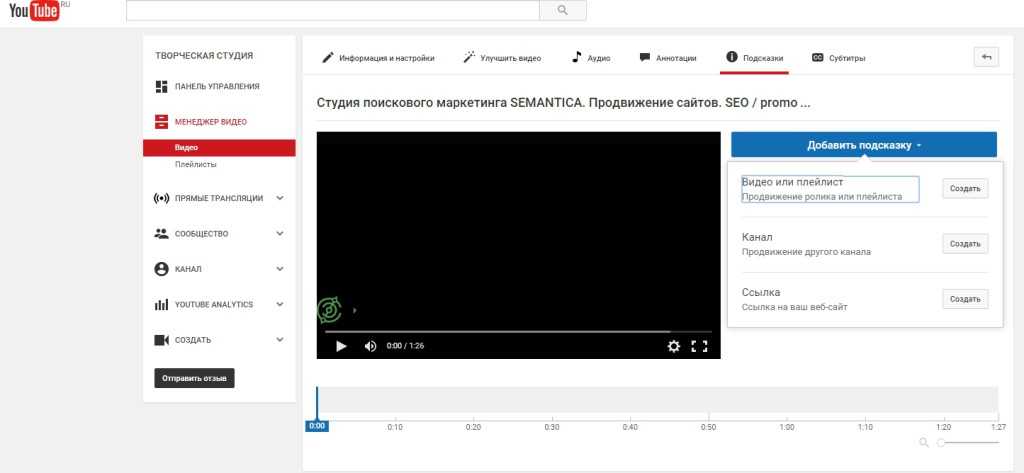 Здесь также отражена статистика по постам, лайкам, репостам и комментариям
Здесь также отражена статистика по постам, лайкам, репостам и комментариям
(График скрыт, если ещё не было публикаций)
Начать работу
Очистить свой аккаунт от 30 000 неактуальных фото
Удалить 10 000 постов из своей группы в
Перезалить 1 000 фото в альбоме в с наложением водяного знака
Продублировать 1 000 постов из в
Зарегистрируйтесь!
После регистрации обратитесь в службу поддержки.
ПРОЕКТ
400
/30 дней
Подключение по одному аккаунту каждой социальной сети
Подключение RSS и Atom-лент без ограничений
Совместная работа над проектом, делегирование прав внутри команды
Создание расписания для публикации постов
Создание и наложение водяных знаков на изображения
ПРОЕКТ
400
/30 дней
Фильтрация материалов по параметрам публикаций
Создание шаблонов и их подключение
+100р.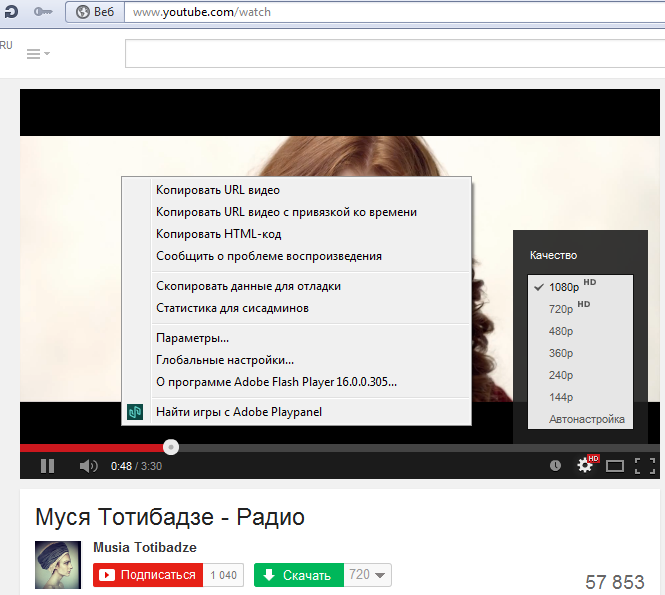 за дополнительный аккаунт соцсети
за дополнительный аккаунт соцсети
7 дней бесплатно (скоро)
Попробовать
Автоудаление постов. Автокартинки
В этой инструкции мы расскажем Вам о том, как настроить публикации из ленты YouTube под необходимый Вам режим работы.
Чтобы попасть в настройки ленты, кликаем на значок «шестерёнка».
В открывшемся окне рассмотрим все поля по отдельности.
Работа с основными настройками.
1. В этом поле Вы можете изменить название проекта.
2. В этом поле вы указываете дату, с которой хотите начать выгрузку публикаций из ленты вашего аккаунта в YouTube.
3. В это поле можно ввести URL картинки, находящейся в интернете, и она станет обложкой к Вашему посту. Обычно используется, когда в посте отсутствуют изображения.
4. В этом поле вы задаёте частоту опроса ленты, чем меньше частота, тем быстрее будут расходиться новые публикации, добавленные в ленту
5. Работа с шаблонами описана в инструкции отдельно:
Работа с шаблонами описана в инструкции отдельно:
Шаблоны публикации:
https://seolit.ru/shablony/shablony-publikatsii.html
Настройка шаблонов:
https://seolit.ru/shablony/nastrojka-shablonov-2.html
Подключение шаблонов
https://seolit.ru/shablony/podklyuchenie-shablonovi-2.html
Примеры привязки шаблонов:
https://seolit.ru/shablony/primery-privyazki-shablonov-2.html
6. Здесь можно указать приоритет шаблону. Чем больше цифра, тем приоритетнее шаблон. Настройка шаблонов:
https://seolit.ru/shablony/nastrojka-shablonov-2.html
7. Этот чек-бокс позволит вам проверить пост перед тем, как он разойдётся в другие соцсети. Иначе говоря он не уйдёт дальше до тех пор, пока вы ему не разрешите через список в очереди.
8. Этот чек-бокс мы сделали для тех, кто вставляет картинки поверх текста, используя в тексте множественные переводы строк, для освобождения места под картинку. Эта функция не особо актуальная, но иногда может пригодиться, чтобы ваша публикация не выглядела как белая стена.
9. Если вдруг ваши публикации перестали считываться, а это можно увидеть проанализировав очередь публикаций, то эта кнопка обновит доступ к вашей ленте для SEOlit. Обычно это случается, когда происходит смена пароля в аккаунте, отключается приложение SEOlit в аккаунте, либо лента, или проект с этой лентой долгое время был отключен. Нажимая эту кнопку Вы можете самостоятельно решить эту проблему.
Работа с фильтрами.
1. Этот чекбокс позволит вам игнорировать публикации, в которых нет текста.
2. Фильтрация публикаций по словам и фразам, которые вводятся через запятую, или точку с запятой.
3. Появился также фильтр по размеру картинок и возможность игнорировать посты без слов в тексте, которые Вы можете указать через запятую, или точку с запятой.
a,b. В этих полях вы можете указать ограничение на обрабатываемые изображения — минимальный размер и способ его определения. Это позволяет исключить из постинга изображения маленького размера, а также вставленные в текст значки-иконки и т.д., которые сервис иначе постарается запостить как полноценные изображения.
Это позволяет исключить из постинга изображения маленького размера, а также вставленные в текст значки-иконки и т.д., которые сервис иначе постарается запостить как полноценные изображения.
c,d. В этих полях вы можете указать стоп-слова и, наоборот, необходимые слова для кросспостинга. Эти настройки позволяют выполнять или не выполнять кросспостинг с определёнными тегами или ключевыми словами. Например, вы можете в постах для кросспостинга ввести спец-тег #crossposting, указать его в настройке, и тогда посты без этого тега будут игнорироваться. Или, наоборот, в постах, которые не надо кросспостить, вы можете указать «только для своих», указать это словосочетание в списке стоп-слов, и такие посты не будут перекидываться в другие соцсети.
Как самому создать канал на Ютубе: пошаговая инструкция
Сейчас наличие своего канала на YouTube как никогда актуально. Многие пользователи задумываются о его создании.
Рассказываем с чего начать, чтобы завести канал на Ютубе, и что с ним делать дальше.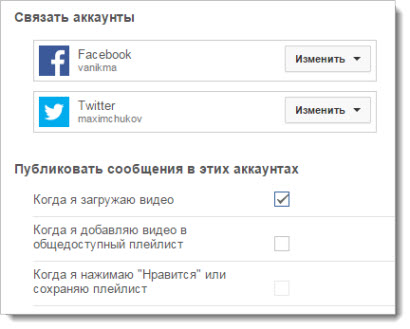
Как запустить YouTube-канал с компьютера
Учетная запись Google
Прежде всего необходимо авторизоваться в своей учетной записи или зарегистрировать новый аккаунт Google.
Для этого следуйте подсказкам ниже:
1. Перейдите на главную страницу YouTube.com.
2. Найдите кнопку «Войти» в правом верхнем углу экрана и нажмите на нее.
3. В открывшемся меню войдите в свою учетную запись или выберите «Создать аккаунт», если он у вас отсутствует.
4. При регистрации нового аккаунта введите имя, фамилию, адрес электронной почты, пароль, дату рождения и номер телефона. Особое внимание уделите паролю. Он должен быть сложным и состоять из разных символов, чтобы злоумышленники не смогли взломать ваш аккаунт.
5. Подтвердите введенные данные, а затем примите соглашение с политикой конфиденциальности для начала работы.
Теперь можно переходить к следующему этапу: запуску и дальнейшей настройке своего канала на Ютубе.
Создание и название канала
После регистрации и входа в аккаунт на главной странице YouTube-канала появится раздел «Мой канал». Кликните на не него, укажите имя и создайте канал.
Кликните на не него, укажите имя и создайте канал.
Название играет важную роль. Оно должно быть простым и легко запоминающимся. И что ещё важно — не нарушать авторские права.
Проверить оригинальность определенного названия можно на специализированных сайтах, чтобы избежать недоразумений с авторством в дальнейшем.
Если вы хотите вести личный блог, то в качестве названия подойдет ник или имя с фамилией.
Если канал корпоративный, то используйте название компании или бренда, они будут показываться в профиле.
Аватар профиля
В качестве аватара по умолчанию будет стоять картинка из учетной записи Google. Чтобы поменять аватарку, кликните по квадратику с фото в шапке канала, а затем загрузите файл с компьютера.
Фото на аватар должно быть качественным, в формате *.jpg, *.png, *.bmp или *.gif (не анимированное). Рекомендуемы размер — 800х800 с возможностью сжатия до 98х98 пикселей.
В зависимости от тематики в качестве аватара можно загрузить логотип компании/бренда, свое фото или картинку из интернета.
Важно, чтобы изображение привлекало внимание.
Шапка канала
Для настройки шапки перейдите в творческую студию Ютуба, а затем откройте вкладку «Настройка канала» и «Брендинг». Далее выберите нужное изображение и загрузите его. Рекомендуемый размер фото — 2 048х1 152 пикселя.
Обложка может представлять собой красивое оформление или отображать дополнительную информацию (например, можно разместить ссылку на сайт, группу в социальной сети, контактные данные и т. д.).
URL
Если вашему каналу уже месяц, а на нем набралось более 100 подписчиков, то вы сможете сделать уникальный адрес. Благодаря ему можно быстро отыскать канал, что будет полезно для зрителей и рекламодателей.
Вид страницы
Чтобы настроить отображение разделов на вашем канале в Ютубе, перейдите на главную страницу, а затем кликните по шестеренке возле кнопки «Подписаться». В появившемся окошке найдите пункт «Настроить вид страницы «Обзор» и включите его. После этого не забудьте сами сохранить изменения.
Теперь в профиле YouTube-канала будут доступны все нужные вкладки, что позволит сортировать видеоролики по плейлистам, добавлять трейлер, рекомендовать пользователям контент и т. д.
Описание
Во вкладке «О канале» можно разместить небольшое описание, указать свои контакты, страну, а также ссылки на социальные сети, сайт и другие интернет-площадки.
В описании постарайтесь передать смысл потенциальному подписчику таким образом, чтобы у него сложилось хорошее впечатление об авторе и его видеоконтенте.
Текст должен быть не более 1000 символов, из которых только 200 будут первыми отображаться возле главной страницы.
Логотип
Не менее важную роль при создании канала играет логотип. Он должен быть запоминающимся. Чтобы установить своё лого для видео на YouTube, нужно:
- Перейти в меню «Творческая студия».
- Найти раздел «Настройка канала» и кликнуть по пункту «Брендинг». Рекомендуется загружать фото с прозрачным фоном в формате *.png.
 Можно выбрать формат отображения логотипа во время ваших видео (никогда, в начале/в конце или всегда). В последних двух случаях нужно задать созданное время, когда лого будет показываться на экране.
Можно выбрать формат отображения логотипа во время ваших видео (никогда, в начале/в конце или всегда). В последних двух случаях нужно задать созданное время, когда лого будет показываться на экране. - Для сохранения изменений нажать «Обновить» перед выходом из настроек.
Чтобы удалить старый логотип, перейдите в это же меню и кликните по кнопке «Удалить», а затем загрузите, выполнив действия, описанные выше.
Закрытый и открытый канал
Если нужно ограничить доступ к определенным видео, то сделать это можно в настройках:
1. Перейдите в творческую студию и откройте раздел «Контент».
2. Найдите нужный видеоролик и нажмите на иконку ручки возле него.
3. В открывшемся окне найдите раздел с доступом к видео и выберите один из трех вариантов (открытый, ограниченный или доступ по ссылке).
4. Сохраните новые настройки перед выходом из меню.
Также ко всем отдельным плейлистам и видео на канале можно ограничить доступ к просмотру.
Дополнительные настройки
В разделе «Расширенные настройки» вы сможете изменить прочие параметры канала: страна, ключевые слова (теги), отображение системной рекламы; скрыть число подписчиков и т. д. Настройте пункты по своему усмотрению и сохраните внесённые изменения.
д. Настройте пункты по своему усмотрению и сохраните внесённые изменения.
Как загрузить свое видео с ПК
После настройки своего YouTube-канала осталось приступить к главному — добавлению первого видео. Чтобы сделать это, следуйте подсказкам ниже:
1. В верхней части экрана найдите значок стрелки с полоской и нажмите на него.
2. Появится окно выбора файла. Видео может быть загружено в следующих форматах MP4, FLV, WebM, AVI, WMV, MPEG-1,2, 3GP, MOV. Кроме того, оно должно иметь поддерживаемое разрешение экрана и соотношение сторон для правильного отображения на хостинге.
3. Пока видео загружается, можно заняться его названием, описанием, обложкой, тегами, а также переводом и субтитрами. Если видео по времени составляет более 15 минут, то потребуется пройти верификацию канала через свой номер телефона.
4. Для более расширенной настройки перейдите в соответствующий раздел, где можно разрешить/запретить комментирование, открыть доступ к статистике для пользователей, установить ограничение по возрасту и т. д.
д.
5. Если у вас на канале не менее 1 000 подписчиков и 4 000 часов суммарных просмотров, то можно подключить монетизацию Ютуба. Это поможет получать дополнительных доход с публикуемого контента.
6. Когда обработка и оформление созданного видеоролика будут завершены, то кликните по кнопке «Сохранить».
После совершённых действий видео будет успешно опубликовано на YouTube и доступно для всеобщего просмотра.
После публикации роликов в YouTube начнут приходить новые подписчики, а вместе с ними — просмотры и лайки. Затем сформируется целевая аудитория и появится нужда в просмотре статистики канала, а также отдельных видео.
Для просмотра статистики канала перейдите в творческую студию, а затем откройте вкладку «Аналитика». Здесь будет собрана вся актуальная статистика вашего канала: популярные видео и данные о просмотрах (в режиме реального времени), информация о монетизации и графики, сформированные системой.
Раздел «Аналитика» поможет вам узнать, какие ролики набирают больше просмотров, и определить дальнейший план развития канала.
Как завести второй канал на YouTube
Чтобы создать второй канал, не нужно регистрировать новую учетную запись Google. К одному такому аккаунту можно привязать несколько Ютуб-каналов и потом переключаться между ними.
Необходимо выполнить следующие действия:
1. Перейти в раздел «Настройки».
2. Во вкладке «Аккаунт» найти строчку «Создать канал» и кликнуть по ней.
3. Заново пройти все этапы создания канала и его оформления.
Благодаря такой возможности вы сможете делать контент под разную аудиторию. При этом каждый из каналов можно будет монетизировать, что позволит увеличить доход в несколько раз.
Стоит заметить, что при блокировке аккаунта Google все привязанные к нему каналы на YouTube будут также забанены.
Инструкция по запуску канала со смартфона
Вход в аккаунт и создание
Для начала установите приложение YouTube из Google Play или App Store. На смартфонах Android приложение будет уже предустановлено в системе.
Авторизуйтесь под именем своего аккаунта Google или же зарегистрируйте новую учетную запись. В последней случае понадобится ввести свои данные, а также подтвердить номер телефона или почту. По завершении регистрации примите пользовательское соглашение и приступайте к созданию канала.
В последней случае понадобится ввести свои данные, а также подтвердить номер телефона или почту. По завершении регистрации примите пользовательское соглашение и приступайте к созданию канала.
Для запуска процесса кликните по своей аватарке в правом верхнем углу экрана, а затем нажмите на пункт «Мой канал». Здесь, как и в компьютерной версии, нужно самим придумать название, зарегистрировать учетную запись и затем приступить к настройкам канала.
Настройка канала
Чтобы настроить канал на Ютубе, нажмите на значок шестеренки возле названия. В этом разделе можно добавить описание, изменить параметры конфиденциальности, указать другое наименование и настройки вида канала.
В мобильной версии функционал творческой студии был перенесен в отдельное приложение для Ютуба, поэтому поменять обложку, аватар, лого и многие другие параметры можно только через него. Установить творческую студию можно через Google Play или App Store.
Функционал мобильной версии от компьютерной практически не отличается, поэтому вы сможете сами создать свой канал без каких-либо ограничений.
Как выложить видео с телефона
Для публикации своего видеоролика на Ютуб-канале с телефона потребуется:
1. Нажать на «+» в нижней части экрана и выбрать пункт «Добавить видео».
2. Загрузить нужное видео и ждать завершения обработки.
3. Если длина видео более 15 минут, то нужно пройти верификацию аккаунта, иначе опубликовать ролик не получится.
4. Настроить все нужные параметры видео (название, описание, обложку и т. д.), а затем сохранить его.
Теперь вы сможете начать вести свой YouTube канал.
Как удалить загруженное видео с Ютуба через смартфон
Чтобы удалить при необходимости видео с канала, перейдите во вкладку «Ваши видео».
В появившемся окне кликните на три точки возле нужных роликов и нажмите «удалить». Подтвердите действие.
YouTube-канал даст много новых возможностей, от продвижения крупного бренда или небольшой компании до ведения личного блога или трансляции своих способностей и умений.
Хотите тоже написать статью для читателей Yagla? Если вам есть что рассказать про маркетинг, аналитику, бизнес, управление, карьеру для новичков, маркетологов и предпринимателей.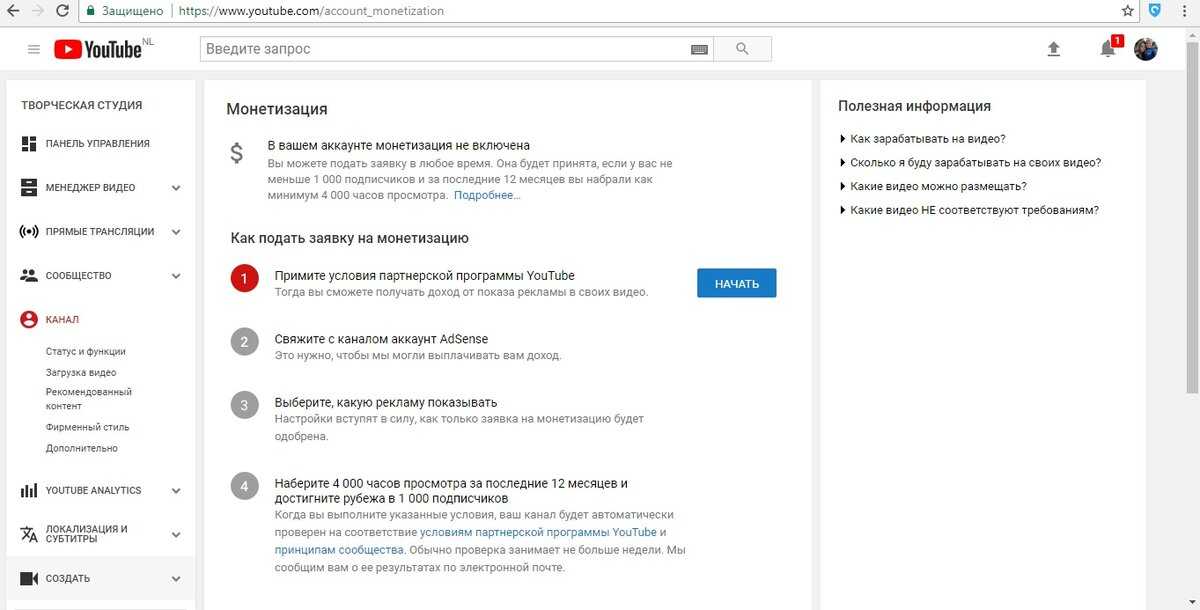 Тогда заведите себе блог на Yagla прямо сейчас и пишите статьи. Это бесплатно и просто
Тогда заведите себе блог на Yagla прямо сейчас и пишите статьи. Это бесплатно и просто
Как управлять настройками конфиденциальности YouTube
Если вы беспокоитесь о своей конфиденциальности на YouTube, увеличьте настройки конфиденциальности, выполнив следующие действия.
YouTube с миллионами видео, доступных для просмотра, является идеальной платформой для случайных пользователей Интернета. В нем есть все, на что вы можете рассчитывать: от проката фильмов и поддерживаемых фильмов без рекламы до миллиардов часов случайных развлечений. Игры, кулинария, фитнес, обучающие видео — все это вы можете смотреть бесплатно (или без рекламы с подпиской YouTube Premium).
К сожалению, Google (владелец YouTube) не славится конфиденциальностью. Если вы хотите защитить свою учетную запись на YouTube, вы можете управлять настройками конфиденциальности YouTube (и улучшать их). Вот как.
Как изменить настройки конфиденциальности на YouTube
YouTube позволяет вам управлять некоторой информацией, которой он делится с другими пользователями, например, вашими плейлистами и текущими подписками, в области настроек YouTube.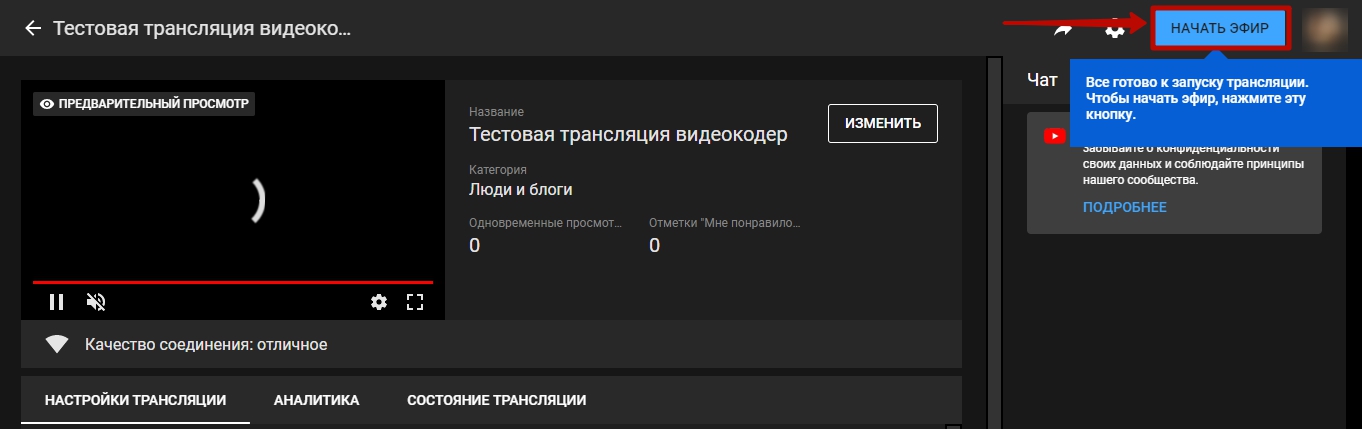 Вы можете изменить эти настройки через веб-сайт или приложение YouTube.
Вы можете изменить эти настройки через веб-сайт или приложение YouTube.
Если вы хотите изменить настройки конфиденциальности YouTube на ПК или Mac , выполните следующие действия:
- Откройте веб-сайт YouTube и войдите в систему. .
- Нажмите Конфиденциальность в меню слева.
- Чтобы скрыть свои плейлисты, нажмите ползунок Скрыть все мои сохраненные плейлисты .
- Чтобы скрыть свои подписки, нажмите кнопку Сохранить все мои подписки частный слайдер.
Если вы хотите изменить настройки конфиденциальности YouTube на устройствах Android, iPhone или iPad , выполните следующие действия:
- Откройте приложение YouTube и войдите в систему. в правом верхнем углу.
- В меню нажмите Ваш канал .
- В профиле своего канала YouTube нажмите Редактировать канал .
- Чтобы скрыть свои плейлисты, нажмите Сохранить все мои сохраненные плейлисты закрытыми ползунок.

- Чтобы скрыть свои подписки, нажмите ползунок Скрыть все мои подписки .
Любые изменения, внесенные вами в настройки, будут применены автоматически. Если вы решите поделиться подписками или плейлистами своей учетной записи, повторите эти шаги, чтобы выбрать соответствующие ползунки и отключить настройки.
Блокировка персонализированной рекламы на YouTube
Нет никаких сомнений в том, что персонализированная реклама представляет угрозу конфиденциальности в Интернете. Они часто перебарщивают, отслеживая ваши перемещения с одного сайта на другой. YouTube через свою материнскую компанию Google не является исключением.
Хотя вы можете попробовать расширения для блокировки рекламы в своем браузере, они не всегда хорошо работают с сайтами воспроизведения видео. Такие сайты, как YouTube и Twitch, могут активно останавливать воспроизведение видео, если реклама заблокирована.
К счастью, есть способ перестать видеть персонализированную рекламу на YouTube без этого. Вы по-прежнему будете видеть рекламу, но она не будет ориентироваться на вас на основе вашей активности в Интернете.
Вы по-прежнему будете видеть рекламу, но она не будет ориентироваться на вас на основе вашей активности в Интернете.
Как заблокировать персонализированную рекламу на YouTube
Чтобы заблокировать рекламу YouTube от использования ваших личных данных , вот что вам нужно сделать:
- Откройте веб-сайт Google Ad Settings с помощью веб-браузера и войдите в систему, используя свою учетную запись Google.
- После входа в систему выберите ползунок Персонализация рекламы , убедившись, что он находится в положении Выкл. .
- Подтвердите свой выбор во всплывающем окне, нажав Выключить .
После отключения персонализации рекламы вы перестанете видеть рекламу из отслеживаемых файлов cookie и истории просмотров. Он не будет полностью блокировать рекламу на YouTube, но реклама, которую вы видите, будет более общей и менее агрессивной по отношению к вашей конфиденциальности.
Как очистить историю YouTube
По умолчанию YouTube сохраняет историю просмотра видео и результаты поиска. Вы можете очистить свою историю YouTube через веб-сайт YouTube или использовать мобильное приложение на устройствах Android, iPhone и iPad.
Как очистить историю просмотров YouTube на ПК или Mac
Если вы хотите очистить историю просмотров YouTube на ПК или Mac , выполните следующие действия:
- Откройте веб-сайт YouTube и войдите в систему.
- Нажмите История в левом меню.
- Чтобы очистить историю просмотра YouTube, нажмите кнопку Очистить всю историю просмотра .
- Во всплывающем окне нажмите Очистить историю просмотров для подтверждения.
Вы также можете приостановить историю просмотра YouTube на ПК или Mac , чтобы запретить сохранение новых видео. Вот как:
- Откройте веб-сайт YouTube и войдите в систему.

- Нажмите История в меню слева.
- Нажмите Пауза История просмотра справа.
- Подтвердите паузу, нажав Пауза во всплывающем окне.
Вы также можете удалить свою историю поиска Google, чтобы очистить все поиски видео, которые вы сделали на YouTube, в настройках своей учетной записи Google.
Как очистить историю просмотров и историю поиска YouTube на мобильных устройствах
Пользователи YouTube, которые предпочитают использовать устройства Android, iPhone или iPad для просмотра видео, могут очистить свою историю просмотров и результаты поиска с помощью приложения YouTube.
Если вы хотите очистить историю просмотров YouTube на устройствах Android, iPhone или iPad , выполните следующие действия:
- Откройте приложение YouTube и нажмите значок своей учетной записи в правом верхнем углу.
- Нажмите Настройки .

- В меню Настройки нажмите История и конфиденциальность .
- Нажмите Очистить историю просмотра , чтобы удалить все ранее просмотренные видео из истории вашего аккаунта YouTube.
- Подтвердите свой выбор, нажав Очистить историю просмотров во всплывающем окне.
- Чтобы после этого приостановить просмотр истории YouTube, нажмите ползунок Приостановить просмотр истории .
Если вы хотите удалить историю поиска на YouTube на устройствах Android, iPhone или iPad , выполните следующие действия:
- Откройте приложение YouTube и нажмите значок аккаунта в правом верхнем углу .
- Нажмите Настройки .
- В настройках , нажмите История и конфиденциальность .
- Нажмите Очистить историю поиска , чтобы удалить предыдущие поиски на YouTube.

- Подтвердите, нажав Очистить историю поиска во всплывающем окне.
- Чтобы приостановить историю поиска, нажмите ползунок Приостановить историю поиска .
Любые изменения, которые вы вносите в свою учетную запись, будут применяться ко всей учетной записи. Если вы отключите поиск на YouTube и историю просмотров на мобильном устройстве, история останется отключенной на веб-сайте YouTube.
Однако для этого вам необходимо войти в одну и ту же учетную запись YouTube на обоих устройствах.
Защита себя в Интернете
Повышение настроек конфиденциальности YouTube — это лишь один из способов защитить себя в Интернете. Например, вы можете защитить паролем историю своей учетной записи Google, чтобы предотвратить ее отслеживание другими. Также рекомендуется активировать двухфакторную аутентификацию в своей учетной записи Google, чтобы предотвратить доступ к ней из других источников.
Если вы действительно параноик, вы можете попробовать виртуальную частную сеть — например, частный доступ в Интернет (PIA).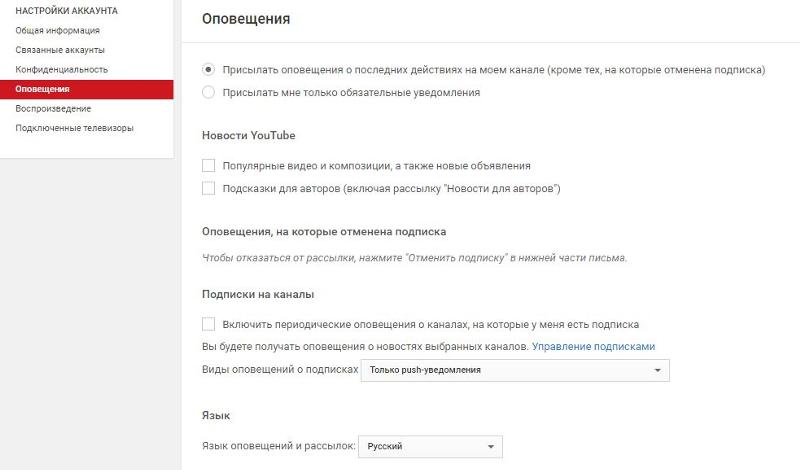 Виртуальные частные сети шифруют ваши данные и делают вас анонимными в Интернете, что позволяет вам безопасно посещать веб-сайты и смотреть видео, которые вы хотите, без отслеживания. Вы также можете попробовать браузеры, ориентированные на конфиденциальность, такие как Epic Privacy или Brave, чтобы повысить свою защиту в Интернете.
Виртуальные частные сети шифруют ваши данные и делают вас анонимными в Интернете, что позволяет вам безопасно посещать веб-сайты и смотреть видео, которые вы хотите, без отслеживания. Вы также можете попробовать браузеры, ориентированные на конфиденциальность, такие как Epic Privacy или Brave, чтобы повысить свою защиту в Интернете.
Связанные элементы: Google, Hero, Youtube
Настройки аккаунта на YouTube
Эти настройки можно использовать для просмотра YouTube на другом языке. Вот как изменить настройки на разных устройствах:
Вы можете получить доступ к различным параметрам языка и страны в нижней части любой страницы YouTube с помощью раскрывающихся списков Язык и Страна . Если вашей страны нет в списке, мы рекомендуем выбрать вариант «По всему миру».
Приложения YouTube для iOS и Android следуют языковым настройкам вашего устройства.
Мобильный сайт YouTube также следует языковым настройкам вашего устройства, но вы можете изменить настройки языка и страны, если выберете:
- Коснитесь Руководства в левом верхнем углу на m.
 youtube.com.
youtube.com. - Коснитесь значка шестеренки на появившейся боковой панели.
- Перейдите к Язык , чтобы выбрать другой язык.
- Перейдите к Страна , чтобы выбрать другую страну. Если вашей страны нет в списке, мы рекомендуем выбрать вариант «По всему миру».
Изменение языка уведомлений по электронной почте
Ваши электронные письма YouTube доставляются на языке по умолчанию для вашей страны. Если вы изменили языковые настройки YouTube, вы можете изменить настройки электронной почты, чтобы они соответствовали:
- Перейдите в настройки электронной почты.
- Прокрутите вниз до Язык , чтобы обновить язык уведомлений по электронной почте.
Пользовательский URL-адрес канала
Если у вас есть собственный URL-адрес, вы можете дать людям короткий, легко запоминающийся веб-адрес для поиска вашего канала YouTube (например, youtube.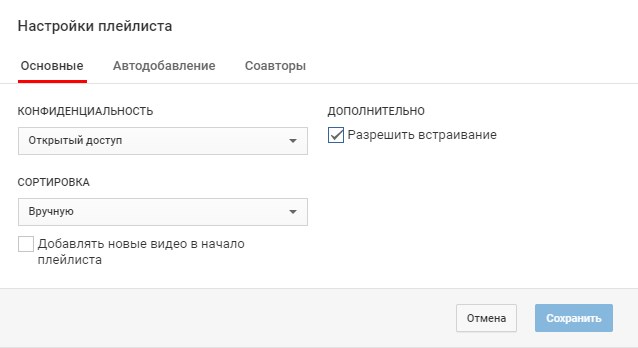 com/c/creatoracademy). Варианты URL-адресов, которые вы можете выбрать, основаны на таких вещах, как ваше отображаемое имя, ваше имя пользователя YouTube, любые текущие персональные URL-адреса, которые у вас есть, или имя связанного веб-сайта. Иногда вам может потребоваться настроить URL-адрес, добавив буквы и цифры, чтобы сделать его уникальным для вас.
com/c/creatoracademy). Варианты URL-адресов, которые вы можете выбрать, основаны на таких вещах, как ваше отображаемое имя, ваше имя пользователя YouTube, любые текущие персональные URL-адреса, которые у вас есть, или имя связанного веб-сайта. Иногда вам может потребоваться настроить URL-адрес, добавив буквы и цифры, чтобы сделать его уникальным для вас.
После выбора ваша аудитория сможет перейти на ваш канал, перейдя по адресу youtube.com/c/creatoracademy или youtube.com/creatoracademy (обратите внимание, что здесь в качестве примера используется канал Creator Academy, ваш URL-адрес будет уникальным для вашего канал). Оба URL будут перенаправлять на главную страницу вашего канала.
Важно! Пользовательский URL-адрес нельзя изменить после его создания, поэтому убедитесь, что вас устраивает ваш выбор, прежде чем завершить его.
Квалификационные требования
Чтобы получить собственный URL для своего канала, ваша учетная запись должна иметь хорошую репутацию и соответствовать нескольким другим требованиям:
- 500 или более подписчиков
- Каналы старше 30 дней
- Канал загрузил фото для значка канала
- Канал загрузил обложку канала
Вы также можете претендовать на персональный URL-адрес, связав и подтвердив свою официальную веб-страницу своим каналом или +страницей.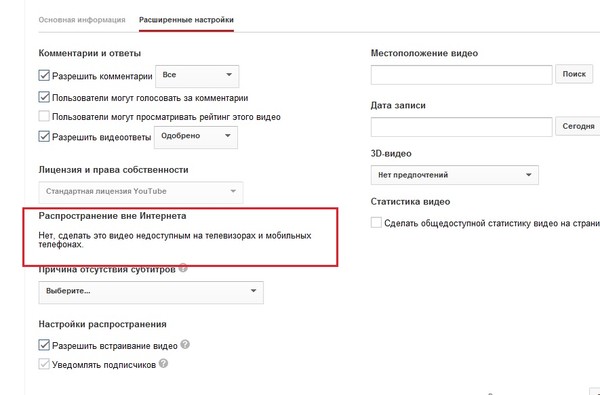
Получить пользовательский URL для вашего канала
После того, как вы прошли квалификацию для пользовательского URL-адреса, вы увидите уведомление в расширенных настройках своей учетной записи, вы получите уведомление по электронной почте, и вы можете увидеть уведомление на панели инструментов Creator Studio.
Чтобы получить собственный URL-адрес:
- Войдите на YouTube и перейдите к дополнительным настройкам учетной записи.
- В области настроек канала найдите уведомление, чтобы заявить права на собственный URL-адрес, и щелкните включенную ссылку.
- Вы будете перенаправлены, чтобы запросить собственный URL-адрес.
- Вы увидите пользовательские URL-адреса, для которых вы были одобрены. Их нельзя изменить. Вам также может понадобиться добавить несколько букв или цифр, чтобы URL-адрес был уникальным для вас.
- Установите флажок рядом с «Я согласен с Условиями использования», затем нажмите Изменить URL-адрес в левом нижнем углу.

- Этот URL будет связан как с вашим каналом YouTube, так и с вашей личностью в Google+. После того как ваш URL будет одобрен, вы не сможете запросить его изменение. Если вы уверены, нажмите Подтвердить выбор .
Изменение заглавных букв или диакритических знаков в пользовательском URL-адресе
Если вы хотите изменить заглавные буквы или акценты/диакритические знаки в пользовательском URL-адресе, выполните следующие действия:
- Войдите в Google+. Поместите курсор в верхний левый угол главного меню Google +, а затем выберите страницу или профиль, связанный с вашим каналом .
- Перейдите на вкладку О программе и в разделе Ссылки > URL-адрес Google+ нажмите Изменить .
- Появится окно, позволяющее внести изменения в форматирование.
Помните, что вы можете изменить только заглавные буквы и диакритические знаки URL-адреса, но не сам URL-адрес.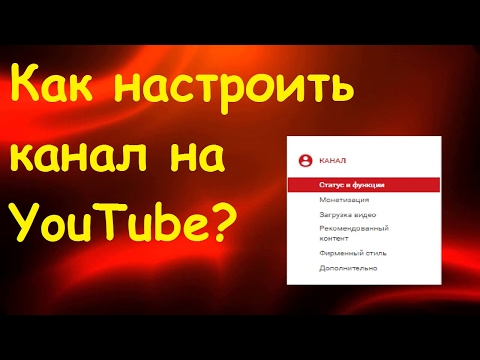
Удалить свой канал YouTube
Закрытие вашего канала YouTube удалит ваши данные, включая видео, сообщения, комментарии и ваш канал. Вы не сможете открыть новый канал с тем же URL. Обратите внимание, что в настоящее время удаление канала на мобильных устройствах невозможно.
У вас есть несколько вариантов отключить свой канал:
- Скройте свой канал в настройках аккаунта Google:
- Перейдите в настройки своего аккаунта Google.
- Убедитесь, что вы вошли в аккаунт Google своего канала YouTube.
- В разделе Управление учетной записью нажмите Удалить контент YouTube .
- Выберите, чтобы скрыть свой канал YouTube и контент. Обязательно внимательно прочитайте; некоторый контент будет безвозвратно удален.
- При желании вы можете снова включить свой канал позже.
- Удалите свой профиль Google+. Это скроет ваш канал и контент, если вы не восстановите профиль.
 Это также позволит вам навсегда удалить свой канал через настройки учетной записи Google (упомянутые выше).
Это также позволит вам навсегда удалить свой канал через настройки учетной записи Google (упомянутые выше). - Удалите всю свою учетную запись Google.
- Убедитесь, что вы вошли в канал, который хотите удалить.
- Перейдите к расширенным настройкам учетной записи.
- Нажмите Удалить канал . Вам будет предложено повторно ввести данные для входа, чтобы подтвердить, что вы хотите удалить свой канал.
- Обратите внимание: если ваш канал связан со страницей Google+, страница не будет удалена. Если хотите, можете потом удалить страницу.
Вы по-прежнему можете видеть миниатюры своих видео на сайте, так как для обновления требуется время; они будут удалены в ближайшее время.
Установить канал по умолчанию для учетной записи
Если ваша учетная запись Google включает более одного канала YouTube, вы можете увидеть всплывающее окно для выбора канала при входе:
Если вы хотите всегда входить непосредственно на один канал, вы можете установить канал по умолчанию во всплывающем окне. Просто выберите тот, который вы хотите, и проверьте Больше не спрашивай меня . Вы по-прежнему можете легко переключаться на другие каналы учетной записи.
Просто выберите тот, который вы хотите, и проверьте Больше не спрашивай меня . Вы по-прежнему можете легко переключаться на другие каналы учетной записи.
Примечание . Канал по умолчанию также будет использоваться в сторонних инструментах и приложениях (например, в программах для редактирования видео), которые не поддерживают переключение каналов. Когда вы вводите учетные данные своей учетной записи Google в этих инструментах, канал по умолчанию будет использоваться автоматически.
Изменить канал по умолчанию
Чтобы изменить канал по умолчанию в вашей учетной записи Google:
- На компьютере войдите на YouTube с помощью своей учетной записи Google.
- Переключитесь на канал, который вы хотите сделать каналом по умолчанию.
- Перейдите к расширенным настройкам учетной записи.
- В разделе «Канал по умолчанию» установите флажок «Использовать этот канал ( имя канала ), когда я вхожу в свою учетную запись < электронная почта >».

- Нажмите Сохранить .
Почему я не могу добавить собственный URL?
В прошлом URL-адреса YouTube создавались путем выбора имени пользователя, которое запрашивалось в порядке очереди. После того, как имя пользователя было занято каналом, его нельзя было использовать снова, даже если исходный канал был неактивен или удален. Эта система привела к тому, что многие каналы не могли получить URL-адрес, который они хотели и заслуживали.
Благодаря новой системе настраиваемых URL-адресов каналы, отвечающие требованиям приемлемости, смогут запрашивать настраиваемый URL на основе описания канала, идентификатора Google, связанного веб-сайта и некоторых других факторов. Это делается для того, чтобы каналы могли получить URL-адрес, уникальный для бренда канала, одинаковый на YouTube и общий для всех сервисов Google.
Понимание URL-адресов вашего канала
У вашего канала может быть несколько URL-адресов, которые направляют вашу аудиторию на главную страницу вашего канала.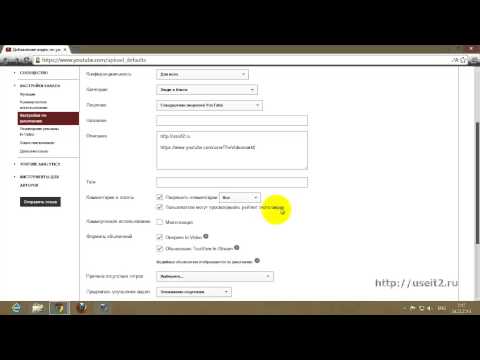 Эти URL-адреса могут сильно отличаться друг от друга, но все они указывают вашей аудитории на одно и то же место — на ваш канал.
Эти URL-адреса могут сильно отличаться друг от друга, но все они указывают вашей аудитории на одно и то же место — на ваш канал.
URL-адрес на основе идентификатора
Пример: youtube.com/channel/UCUZHFZ9jIKrLroW8LcyJEQQ
Это стандартный URL-адрес, применяемый ко всем каналам после их создания. Он использует ваш уникальный идентификатор канала (у каждого канала есть один).
Пользовательский URL-адрес
Пример: youtube.com/c/YouTubeCreators и youtube.com/YouTubeCreators
Пользовательский URL-адрес представляет собой более короткий и легко запоминающийся URL-адрес, которым вы можете поделиться со своей аудиторией. Пользовательские URL-адреса назначаются подходящим каналам и могут основываться на вашем текущем отображаемом имени, устаревшем имени пользователя или связанном и подтвержденном веб-домене. Не уверены, что вам назначен персональный URL-адрес? Вы можете проверить, посетив расширенные настройки учетной записи.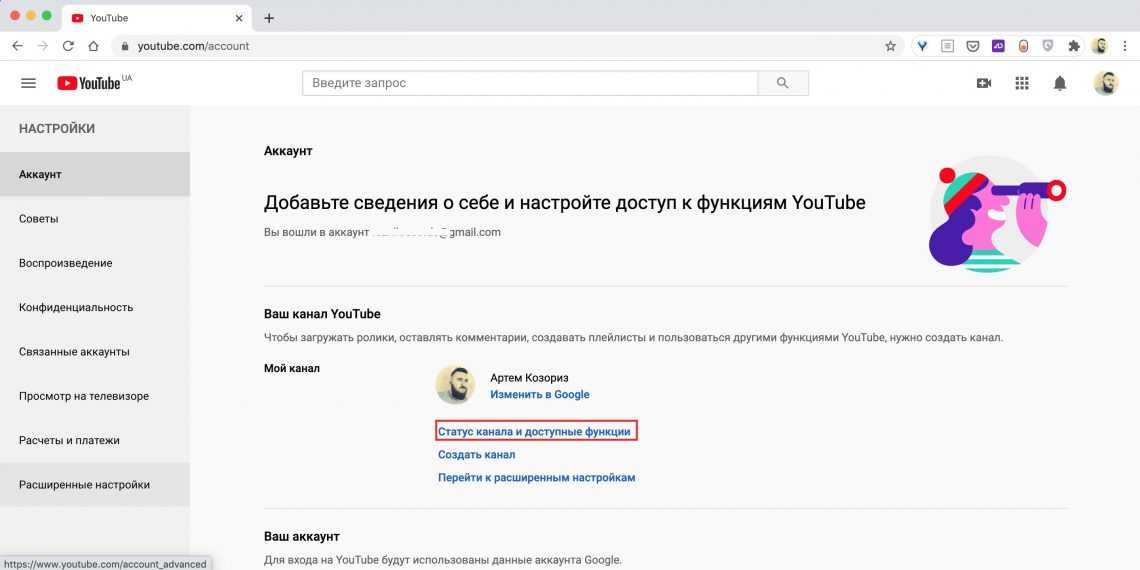 Узнайте больше о квалификации и заявлении пользовательских URL-адресов.
Узнайте больше о квалификации и заявлении пользовательских URL-адресов.
Устаревшее имя пользователя
Пример: youtube.com/user/partnersupport
В зависимости от того, когда был создан ваш канал, у него может быть имя пользователя. Даже если название вашего канала изменилось с тех пор, как вы выбрали имя пользователя, вы все равно можете использовать этот URL-адрес для перехода на свой канал. К сожалению, существующие имена пользователей нельзя изменить. Имена пользователей больше не требуются, и сегодня они не создаются для каналов.
Расширенные настройки YouTube: Получите максимум от своего канала
В этом кратком руководстве показано, как получить доступ к расширенным настройкам YouTube. Мы также рассмотрим дополнительные параметры настройки и способы управления или изменения каждого из них.
Создание успешного канала на YouTube — это довольно серьезное обязательство. Вам нужно регулярно создавать забавные высококачественные видеоролики, создавать убойный трейлер канала, активно вовлекать свое сообщество и оптимизировать все. Это довольно большое мероприятие.
Это довольно большое мероприятие.
Кроме того, вам нужно подумать о конкуренции. YouTube — мощная, но перегруженная платформа. Пользователи загружают более 500 часов видео на YouTube каждую минуту. С таким количеством свежего контента, конкурирующего за внимание, вам нужна любая помощь, которую вы можете получить. Расширенные настройки YouTube помогут вам выделиться и усилить конкурентное преимущество.
Вот как получить доступ к расширенным настройкам YouTube и как воспользоваться этими настройками для оптимизации своего канала.
Создавайте видеоролики, побуждающие к действиям
Активизируйте свою аудиторию эффектными видеороликами о бренде. Создавайте их просто и совместно с Biteable.
Начать сейчас
Как перейти к расширенным настройкам на YouTube?
Прежде всего, вот как перейти к дополнительным настройкам на YouTube:
- Перейдите в YouTube Creator Studio
- Нажмите «Канал» в меню Creator Studio слева.
- Выберите «Дополнительно», чтобы получить доступ к расширенным настройкам.

Управление дополнительными настройками YouTube
Пришло время творить чудеса. Давайте посмотрим, что вы можете сделать в меню дополнительных настроек, чтобы сделать свой канал лучшим.
Вот дополнительные параметры настройки YouTube и способы управления или изменения каждого из них.
Выберите страну
Делать классные видео недешево! Многие авторы обращаются к партнерской программе YouTube и монетизируют свой канал с помощью рекламы. Дополнительные деньги помогают им снимать больше видео, которые мы любим.
Используйте дополнительные настройки YouTube, чтобы выбрать свою страну.
Если вы хотите пойти по этому пути, выберите страну, в которой вы находитесь, из раскрывающегося меню. YouTube использует вашу страну как часть процесса подачи заявки, поэтому обязательно заполните этот бит. Эта программа доступна только для жителей определенных стран — вы можете увидеть полный список здесь.
Установка ключевых слов для канала
Использование ключевых слов в заголовке, описании и тегах вашего видео позволяет YouTube узнать, о чем ваше видео. Ключевые слова вашего канала сообщают поисковой системе, о чем ваш весь канал .
Ключевые слова вашего канала сообщают поисковой системе, о чем ваш весь канал .
Выберите ключевые слова, которые помогут оптимизировать поисковую оптимизацию канала YouTube.
Будьте как можно более конкретными. Используйте ключевые слова, которые, по вашему мнению, представляют ваш канал в целом. Хотя не каждое видео, которое мы публикуем, напрямую связано с видеомаркетингом, канал Biteable посвящен тому, чтобы помочь вам использовать видео в вашей маркетинговой стратегии. Вот почему мы выбрали видео-маркетинг в качестве ключевых слов канала. У вас может быть более одного ключевого слова — только не переусердствуйте!
Будем откровенны: никто точно не знает, как ключевые слова канала влияют на алгоритм поиска. Команда YouTube довольно скрытно об этом. Но когда вы сочетаете это ключевое слово с надежной оптимизацией для отдельных видео, это помогает прояснить, о чем вы вообще. Когда дело доходит до сохранения конкурентоспособности, каждая мелочь помогает.
Добавить сайт на свой канал
Ваш канал на YouTube не является самостоятельным маркетинговым оазисом. Это неотъемлемая часть вашей общей маркетинговой стратегии. Использование такой платформы, как YouTube, для повышения авторитета и создания сообщества — разумная игра, но полагаться на нее как на единственное средство общения со своими подписчиками — неразумно.
Как мы видели во время апокалипсиса 2017 года, YouTube может внезапно изменить правила. Вот почему вам нужно создать альтернативные способы связаться со своими подписчиками. Направление людей на ваш веб-сайт, небольшую часть онлайн-недвижимости, которая принадлежит только вам, — отличный способ взять с собой своих последователей, если что-то случится.
Если у вас есть веб-сайт, добавьте его на свой канал YouTube с помощью дополнительных настроек.
Чтобы связать свой канал с веб-сайтом, вам необходимо подтвердить право собственности. Введите свой веб-сайт в поле и запросите одобрение. Затем YouTube расскажет вам о различных способах подтверждения вашего сайта.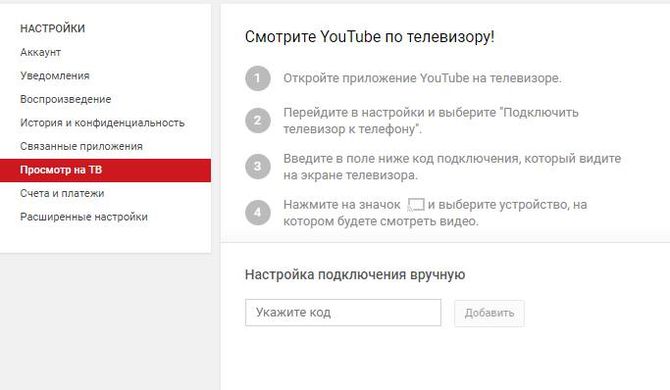 Выберите тот, который имеет смысл для вас..
Выберите тот, который имеет смысл для вас..
Рекомендации каналов
Вы знаете меню связанных каналов, которое вы видите справа, когда просматриваете чью-то страницу канала?
Скажите YouTube, чтобы он предложил ваш канал в меню «похожие каналы».
В дополнительных настройках вы можете попросить YouTube указать ваш канал в этом поле.
Разрешить (или не разрешить) появление вашего канала в рекомендациях другого канала.
Прокрутите вниз до «Рекомендации по каналам» и выберите нужный вариант. Разрешение вашему каналу появляться в рекомендациях других каналов может увеличить ваш охват и показать ваш контент большему количеству людей, которые уже интересуются похожими темами.
Получите максимум от аналитики
YouTube предоставляет вам доступ к довольно мощной аналитике. Вы можете детально анализировать производительность ваших видео и выделять различные факторы.
Если вы используете Google Analytics, привязка его к вашей учетной записи YouTube может дать вам более полное представление о поведении пользователей на странице вашего канала.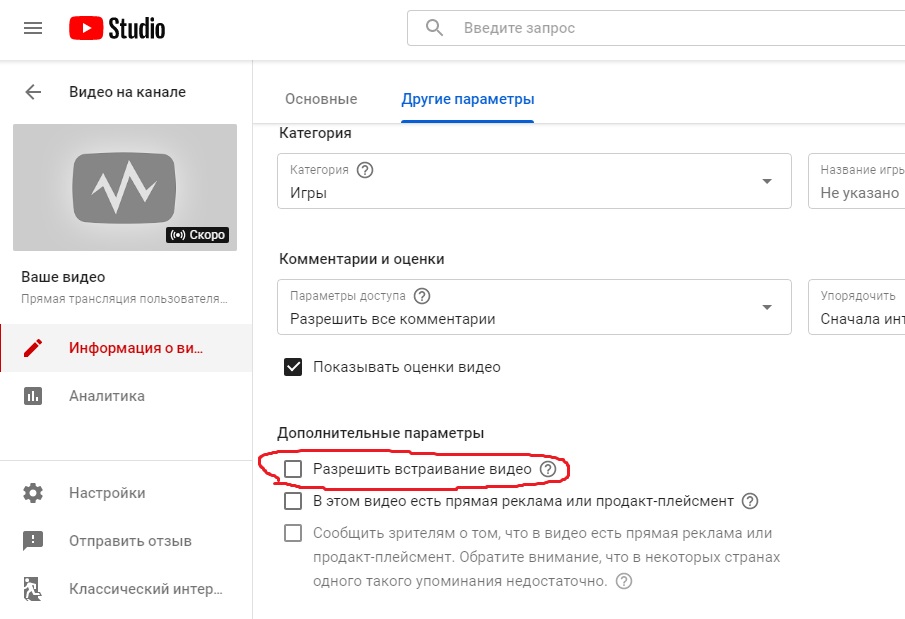
Чтобы связать две учетные записи, получите идентификатор отслеживания свойств Google Analytics, войдя в свою учетную запись Google Analytics. Вставьте идентификатор свойства в поле идентификатора отслеживания свойства Google Analytics.
Расширенные настройки YouTube — это место, где вы свяжете свою учетную запись Google Analytics.
Используйте эти дополнительные сведения, чтобы понять, как посетители взаимодействуют с вашей страницей в целом.
Получите дополнительный контроль над рекламой
Расширенные настройки дают вам дополнительный контроль над тем, как реклама отображается в ваших видео.
Используйте дополнительные настройки, чтобы контролировать, как реклама отображается в ваших видео на YouTube.
Вы можете отказаться от показа рекламы на основе интересов пользователя и предотвратить ремаркетинг. Этот шаг действительно снижает релевантность показанной рекламы и может повредить монетизации. Если вы идете по этому пути, убедитесь, что это часть более широкой стратегии, чтобы вы получили что-то важное взамен.
Говоря о рекламе, вы также можете связать свою учетную запись Google AdWords со своим каналом YouTube.
Свяжите свою учетную запись AdWords со своим каналом YouTube.
Точно так же, как связь с Google Analytics дает вам дополнительную информацию, связь с AdWords дает вам доступ к некоторым дополнительным отчетам, которые вы можете использовать, чтобы вывести свою маркетинговую стратегию на новый уровень.
Управление отображением информации
Хотите скрыть свои абонентские номера? Вы можете!
Скрыть номера абонентов в дополнительных настройках.
В то время как количество подписчиков является важной частью социального доказательства и может быть успешно использовано для получения еще большего количества подписчиков, в расширенных настройках канала вы можете скрыть количество подписчиков на своем канале.
Просто убедитесь, что у вас есть причина, прежде чем выбрать это — в противном случае вы удаляете розыгрыш ключа для новых подписчиков.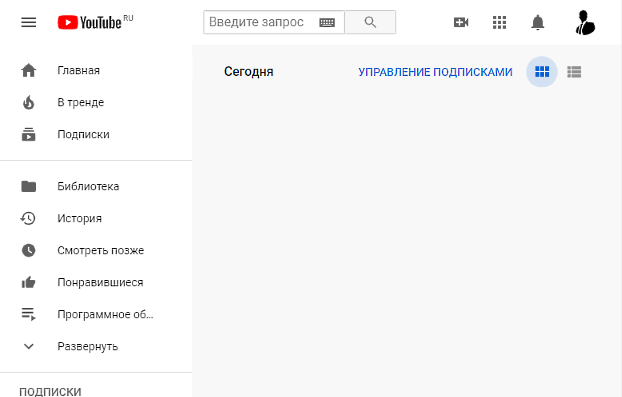
Создайте свой канал на YouTube
Создание успешного канала на YouTube не произойдет за одну ночь. Это долгосрочный процесс, который требует стремления к росту и регулярному анализу. Вам нужно продолжать экспериментировать и тестировать небольшие изменения, которые могут дать вашему каналу лучший шанс для роста. Использование расширенных настроек YouTube может усилить ваше преимущество и помочь вам оставаться конкурентоспособными.
Узнайте больше о том, как максимально эффективно использовать свой канал YouTube с помощью этих ресурсов Biteable:
- Запуск канала YouTube
- Маркетинг на YouTube
- Создание отличных видео на YouTube
Готовы начать создавать запоминающиеся видео на YouTube?
Видеоредактор Biteable предоставляет вам доступ к простым в использовании инструментам и более чем 24 миллионам дополнительных материалов, таких как стоковые клипы, изображения и анимации персонажей. Добавьте на экран текст, голос за кадром, музыку и многое другое всего за несколько минут. Начните бесплатную пробную версию, чтобы узнать, что это такое.
Начните бесплатную пробную версию, чтобы узнать, что это такое.
Создавайте видеоролики, побуждающие к действиям
Активизируйте свою аудиторию эффектными видеороликами о бренде. Создавайте их просто и совместно с Biteable.
Начать прямо сейчас
Создайте шедевр за считанные минуты
Присоединяйтесь к более чем 9 миллионам людей, которые любят Biteable
Как управлять настройками конфиденциальности YouTube
Нажмите здесь, чтобы просмотреть сводку!
Резюме: улучшите настройки конфиденциальности YouTube
Вы замечали, что YouTube всегда знает, какие видео вам порекомендовать? Для этого YouTube должен собирать ваши данные, чтобы он мог точно предсказать, какой контент вас интересует.
К сожалению, YouTube также использует эти данные для целевой рекламы. Если вам не нравится идея использования вашей личной информации таким образом, вы можете улучшить свою конфиденциальность, обновив настройки конфиденциальности YouTube .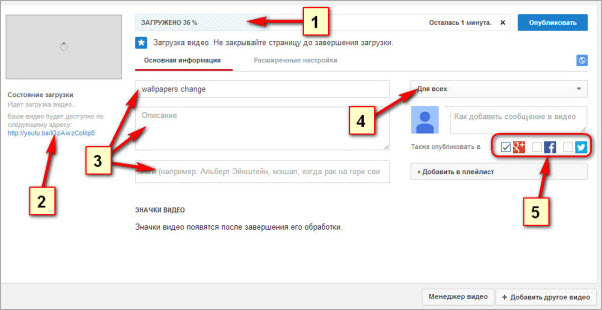
Вот шесть основных областей, которые вам необходимо знать и изучить в своих настройках конфиденциальности YouTube и настройке учетной записи:
- Отслеживание истории просмотров и поиска
- Конфиденциальность плейлистов и подписок
- Персонализация рекламы
- Управление видимостью видео
- Элементы управления комментариями
- Настройка профиля
Продолжайте читать наши пошаговые инструкции о том, как просматривать и обновлять настройки конфиденциальности на YouTube.
Когда вы смотрите свои любимые видео на YouTube, вам, вероятно, никогда не приходит в голову, что YouTube следит за вами в ответ . Большой объем личной информации о вас собирается, анализируется и хранится. Кроме того, учитывая отношения YouTube с Google, ваши действия на YouTube, скорее всего, связаны с вашим настоящим именем (если только вы не используете дополнительную учетную запись Google).
Хорошей новостью является то, что вы можете улучшить свою онлайн-безопасность, изменив всего несколько настроек конфиденциальности на YouTube, и все это без каких-либо затрат на использование каких-либо функций службы.
Проведите проверку безопасности Google для своей учетной записи YouTube
Являясь крупнейшим видеохостингом в мире и дочерней компанией Google, YouTube имеет доступ к примерно 1,1 миллиардам пользователей . Поэтому важно следить за тем, как компания обрабатывает информацию о пользователях.
Первый шаг к улучшению вашей конфиденциальности на YouTube — инструмент под названием Проверка безопасности Google . Этот простой шаг дает вам базовую проверку безопасности для всей вашей учетной записи Google, включая YouTube. Обратите внимание, что в настоящее время это доступно только онлайн; вы не можете внести эти изменения, если вы не подключены к Интернету.
Вот как выполнить проверку безопасности Google:
- Откройте YouTube и выберите свой профиль , нажав кнопку в правом верхнем углу.
- Выберите Настройки .
- Щелкните Счет .

- Нажмите Просмотреть или изменить настройки своей учетной записи Google , которые можно найти рядом с «Учетной записью Google».
- Нажмите «Просмотреть предложения » в разделе «Доступные предложения по конфиденциальности».
- Просмотрите и (если применимо) включите все предложения в рамках проверки конфиденциальности.
Пока вы там, посетите Личная информация и конфиденциальность в меню слева, чтобы узнать, какие и где Google передает идентифицирующую информацию о вас. Есть много вещей, которые нужно проверить, поэтому выделите час, чтобы проверить их все. Поскольку Google собирает данные с YouTube, Chrome и поисковой системы Google, стоит потратить время на проверку того, какие данные собираются и как они используются.
Как изменить настройки конфиденциальности YouTube
Несмотря на то, что вы не можете заблокировать всю рекламу на YouTube даже с помощью блокировщиков рекламы, вы можете ограничить информацию, собираемую в вашем профиле, и, что более важно, то, какая информация становится общедоступной. Изменяя настройки конфиденциальности в своей учетной записи YouTube, вы можете защитить вашу личную информацию .
Изменяя настройки конфиденциальности в своей учетной записи YouTube, вы можете защитить вашу личную информацию .
Прежде чем вносить изменения в настройки конфиденциальности YouTube, вам нужно знать, где находятся настройки конфиденциальности на YouTube. Следуйте инструкциям ниже, чтобы быстро перейти к настройкам.
- На веб-сайте YouTube перейдите на главный экран .
- В верхнем правом углу вы увидите значок своего профиля . Нажмите на нее, чтобы открыть настройки. Приложение YouTube настроено так же.
- Нажмите Настройки либо в приложении, либо на веб-странице.
- Теперь нажмите Конфиденциальность или История и конфиденциальность .
- Откроется Настройки конфиденциальности .
Как вы можете видеть выше, меню настроек и настроек конфиденциальности на YouTube очень разные. Ниже мы опишем, что можно настроить в настройках приложения и на сайте.
Ниже мы опишем, что можно настроить в настройках приложения и на сайте.
Как улучшить настройки конфиденциальности YouTube
Как мы уже упоминали выше, YouTube собирает огромное количество личной информации о вас для создания целевой рекламы , на этом они и зарабатывают деньги. Тем не менее, платформа предлагает своим пользователям возможность отказаться от некоторых навязчивых политик и внести изменения в свои профили, чтобы улучшить их общую конфиденциальность.
Но с чего начать? Ниже приведены наши рекомендации по улучшению настроек конфиденциальности YouTube и настройки профиля.
Получите контроль над своей историей просмотров и поиска на YouTube
Чтобы улучшить вашу конфиденциальность в приложении YouTube, первым делом откажитесь от возможности YouTube сохранять историю ваших просмотров и поиска .
Каждый раз, когда вы смотрите видео, даже если оно длится всего несколько секунд, оно добавляется в вашу историю просмотров . Это часть данных, которые YouTube использует для создания вашего профиля. Между тем, ваша история поиска — это запись поисков, которые вы выполняете на самом YouTube. (Это не относится к любым поискам, которые вы выполняете в поисковой системе Google или в адресной строке Chrome.)
Это часть данных, которые YouTube использует для создания вашего профиля. Между тем, ваша история поиска — это запись поисков, которые вы выполняете на самом YouTube. (Это не относится к любым поискам, которые вы выполняете в поисковой системе Google или в адресной строке Chrome.)
Как отказаться от истории просмотра и поиска на YouTube
Чтобы отказаться от записи истории поиска и просмотра в приложении YouTube, выполните следующие действия:
- Щелкните ползунок рядом с Приостановить историю просмотра .
- Щелкните ползунок рядом с Приостановить историю поиска .
Как запретить YouTube вести журнал просмотра и истории поиска
Чтобы запретить YouTube вести журнал просмотра и истории поиска в Интернете, выполните следующие действия.
- В меню слева нажмите История .
- Нажмите История просмотра и поиска .

- Щелкните Сохранение действия .
- Нажмите Отключить , чтобы YouTube не регистрировал историю поиска и просмотров. Обратите внимание: если вы хотите, чтобы YouTube продолжал регистрировать одну из этих областей, просто снимите флажок рядом с соответствующим выбором.
Как очистить историю просмотра и поиска на YouTube
Чтобы полностью очистить историю просмотров и поиска на YouTube в приложении:
- Нажмите Очистить историю просмотров в верхней части экрана.
- Нажмите Очистить историю поиска .
Как удалить существующие данные истории просмотра и поиска YouTube
Если вы хотите удалить существующую историю просмотра и поиска в Интернете, просто выполните следующие действия:
- В меню слева нажмите История .
- Нажмите Очистить всю историю просмотров .

Прежде чем сделать это, поймите, что это означает, что у вас больше не будет доступа к разделу «История».
Есть еще два способа управлять историей поиска и просмотров на YouTube. Это с помощью автоматического удаления и ручного удаления определенных видео из истории просмотра.
Как настроить автоматическое удаление истории поиска и просмотра YouTube
Чтобы настроить автоматическое удаление истории поиска и просмотра через определенное время, выполните следующие действия.
- В меню слева нажмите История .
- Нажмите История просмотра и поиска .
- Щелкните Автоудаление .
- Отметьте круг для Автоматическое удаление активности старше и выберите период времени.
Как вручную удалить историю поиска и просмотра на YouTube
Чтобы вручную удалить конкретное видео из истории, просто нажмите X рядом с нужным видео в истории.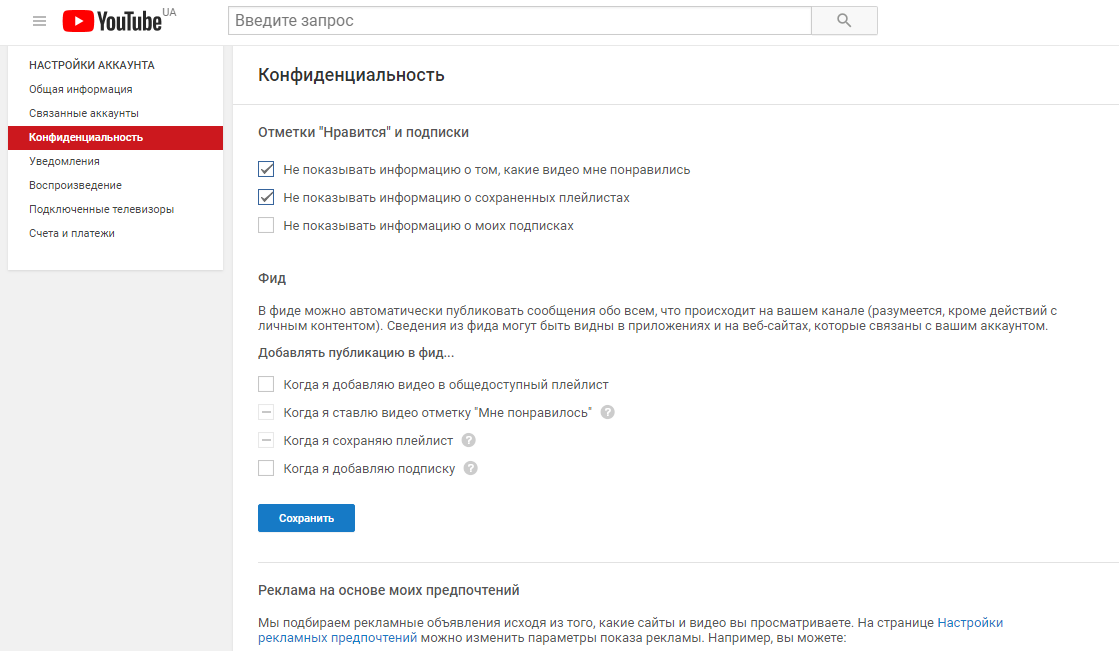
Как включить режим инкогнито на YouTube
Если вы предпочитаете, чтобы YouTube показывал вашу историю поиска и просмотров, но хотите исключить конкретное видео, не удаляя его вручную, Режим инкогнито YouTube — это ответ. .
Видео, найденные и просмотренные в режиме «инкогнито», не будут добавлены в историю поиска или просмотра. В настоящее время режим инкогнито YouTube доступен только в приложении YouTube . Чтобы активировать режим инкогнито, выполните следующие действия:
- Щелкните на главном экране
- Щелкните значок в правом верхнем углу экрана.
- На экране Аккаунт нажмите Включить инкогнито .
Как сделать ваши видео предпочтения закрытыми
В условиях процветания доксинга иногда необходимо держать свои личные и политические взгляды при себе. Тем не менее, наши подписки на YouTube, плейлисты и даже наша история лайков могут быть бесполезными. Самый простой способ защитить эту информацию от тех, кто может вызвать проблемы, — сделать эти списки закрытыми.
Тем не менее, наши подписки на YouTube, плейлисты и даже наша история лайков могут быть бесполезными. Самый простой способ защитить эту информацию от тех, кто может вызвать проблемы, — сделать эти списки закрытыми.
Вы можете легко сделать это, выполнив следующие действия.
- На веб-сайте YouTube щелкните значок в правом верхнем углу.
- Нажмите Настройки .
- Нажмите Конфиденциальность в меню.
- Щелкните ползунок рядом с Сохранить все мои сохраненные плейлисты в секрете .
- Щелкните ползунок рядом с Сохранить конфиденциальность всех моих подписок .
Чтобы управлять тем, как YouTube показывает рекламу на основе вашего профиля, вам необходимо обновить «Настройки рекламы Google», поскольку они контролируют настройки рекламы для всего Google, а не только для YouTube. Вот как вы можете это сделать.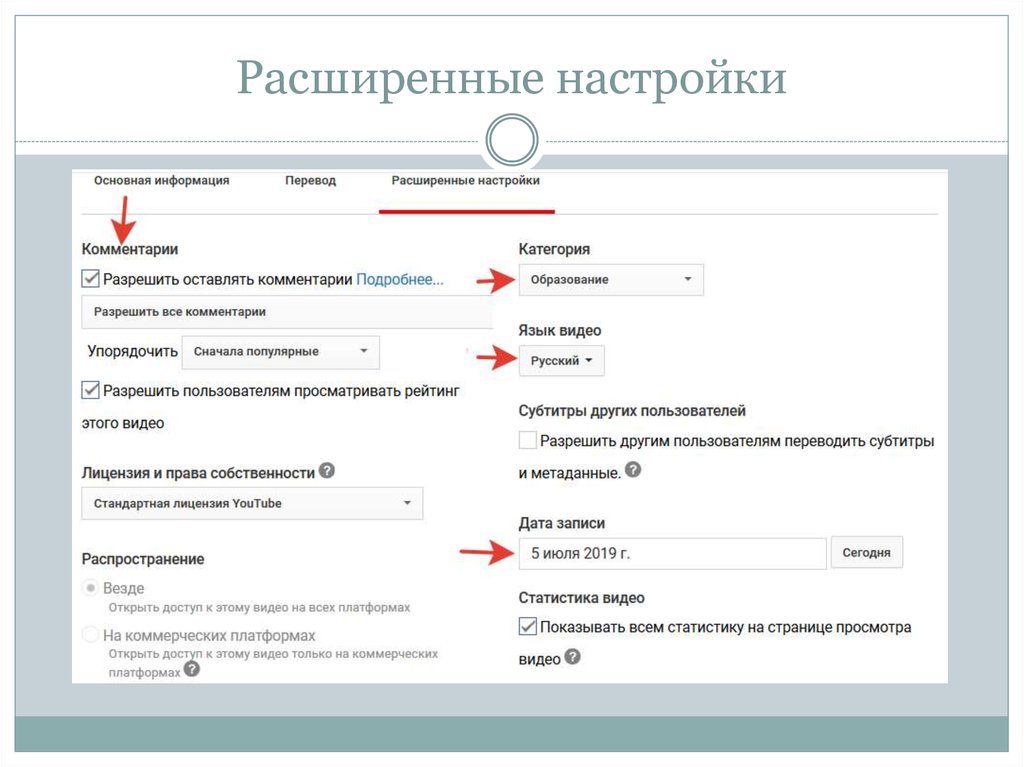
(Обратите внимание, что действия по блокированию целевой рекламы Google немного различаются в зависимости от того, используете ли вы веб-сайт или приложение.)
- В приложении или на веб-сайте щелкните значок верхний правый угол .
- Щелкните Настройки.
- Затем нажмите Конфиденциальность (веб-сайт) или Конфиденциальность и история (мобильное приложение)
- Если вы находитесь на веб-сайте, вы увидите экран Управление тем, чем вы делитесь на YouTube .
- Если вы используете мобильное приложение, вы увидите экран настроек Конфиденциальность и история .
- На веб-сайте нажмите ссылку Настройки Google Ads , чтобы перейти на экран настроек Google Ads.
- Чтобы перейти на экран настроек Google Ads из мобильного приложения, просто нажмите Настройки рекламы в меню «Конфиденциальность и история».

Отключение этой функции не помешает вам видеть рекламу на YouTube и других продуктах Google; это просто мешает им показывать целевую рекламу на основе вашего профиля.
Вместо полной остановки целевой рекламы вы можете настроить интересы, которые Google использует для определения целевой рекламы. Чтобы изменить свои интересы, прокрутите вниз экран настроек Google Ads и просто нажмите на интересы, которые хотите удалить.
Как улучшить конфиденциальность вашего канала YouTube
Независимо от того, являетесь ли вы популярным пользователем YouTube или просто хотите быстро и легко поделиться милыми семейными видео, оптимизация конфиденциальности вашего канала жизненно важна. Есть несколько способов сделать это:
- Управление видимостью вашего контента
- Управление комментариями к видимым и скрытым видео
- Использование фильтров комментариев на YouTube
для дополнительной конфиденциальности
YouTube предоставляет вам три варианта видимости ваших видео:
- Общедоступные видео просто общедоступны.
 Любой может увидеть ваше видео, выполнив поиск или пройдя по вашему каналу YouTube.
Любой может увидеть ваше видео, выполнив поиск или пройдя по вашему каналу YouTube. - Видео, не включенные в список , не будут отображаться в результатах поиска или на вашем канале YouTube. Тем не менее, любой, у кого есть ссылка на видео, может просмотреть его.
- Частные видео не отображаются на вашем канале YouTube и не отображаются в результатах поиска. Частные видео могут просматривать только те, кого вы напрямую пригласили для просмотра.
Частные и незарегистрированные кажутся одним и тем же вариантом, но между ними есть разница. Видео с номером , не включенное в список, по-прежнему может просматривать любой человек, у которого есть URL-адрес указанного видео, не включенного в список . Это означает, что если Человек А поделится вашей ссылкой с Человеком Б, то Человек Б теперь сможет просматривать ваше видео (даже если вы сами его не приглашали).
Между тем, для частного видео требуется, чтобы владелец пригласил учетную запись зрителя на YouTube для просмотра видео . Другими словами, даже если Человек А поделится ссылкой на ваше видео с Человеком Б, Человек Б все равно не сможет просмотреть ваше видео. Единственный способ для человека Б посмотреть вашу загрузку — это пригласить его напрямую.
Другими словами, даже если Человек А поделится ссылкой на ваше видео с Человеком Б, Человек Б все равно не сможет просмотреть ваше видео. Единственный способ для человека Б посмотреть вашу загрузку — это пригласить его напрямую.
Теперь, когда вы знаете разницу, вы можете улучшить свою конфиденциальность, изменив видимость ваших видео на YouTube. Это простой процесс, независимо от того, находитесь ли вы на веб-сайте или в приложении. Однако шаги немного отличаются.
Выполните следующие действия, чтобы контролировать конфиденциальность видео через веб-сайт YouTube.
- Щелкните значок в правом верхнем углу экрана , чтобы открыть главное меню.
- Выбрать Студия YouTube из списка.
- Щелкните Содержание .
- Щелкните текущий статус видимости рядом с соответствующим видео.
- Измените видимость на уровень конфиденциальности, который вы хотите для видео.

Чтобы обновить видимость вашего контента в мобильном приложении , выполните следующие действия.
- Щелкните значок в правом верхнем углу и прокрутите меню вниз до , выберите YouTube Studio .
- Это приведет вас в магазин приложений, если на вашем устройстве не установлено приложение YouTube Studio. Скачать приложение .
- Откройте приложение YouTube Studio .
- Щелкните значок карандаша рядом с соответствующим видео.
- Выберите применимый статус видимости и нажмите «Сохранить». Здесь вы можете превратить выбранную загрузку в незарегистрированное или личное видео.
Мы все это видели. Кто-то делает зажигательное замечание, которое открывает шлюзы для грубых, неуместных комментариев. Следующее, что вы знаете, видео затмевается негативом. К счастью, управлять комментариями к вашему контенту на YouTube очень просто — и вы даже можете добавить модераторов, чтобы помочь в процессе проверки и утверждения. В настоящее время эти параметры доступны только онлайн.
К счастью, управлять комментариями к вашему контенту на YouTube очень просто — и вы даже можете добавить модераторов, чтобы помочь в процессе проверки и утверждения. В настоящее время эти параметры доступны только онлайн.
- В YouTube Studio нажмите Настройки .
- Нажмите Сообщество в меню «Настройки».
- Щелкните По умолчанию .
- Выберите «Отложить все комментарии для просмотра» или «Отложить потенциально неприемлемые сообщения чата для просмотра » в раскрывающемся меню.
- Установите флажок рядом с Хранить потенциально неприемлемые сообщения чата для просмотра в разделе Сообщения в чате.
Добавление модераторов YouTube
- В Студии YouTube нажмите Настройки .
- Нажмите Сообщество в меню «Настройки».
- Добавьте подходящих пользователей YouTube под модератором.

В упомянутом выше разделе «Сообщество» есть другие фильтры, которые вы можете использовать для более эффективного управления своими комментариями. Это:
- Одобренные пользователи — добавление пользователей в эту область означает, что YouTube автоматически одобряет их комментарии к вашим видео
- Скрытые пользователи — Добавление пользователей в эту область позволяет пользователю комментировать ваши видео, но автоматически скрывает эти комментарии от просмотра другими пользователями автоматически храниться для просмотра
- Блокировать ссылки — если вы отметите этот флажок, любые комментарии, опубликованные с хэштегами и URL-адресами, будут отправлены на проверку. Владельцы контента, модераторы и одобренные пользователи освобождаются от этого фильтра.
Как улучшить конфиденциальность профиля вашей учетной записи YouTube
Хотя следующий раздел технически касается не только ваших настроек конфиденциальности YouTube, он по-прежнему является неотъемлемой частью вашей общей конфиденциальности на YouTube. Подумайте об этом так: то, как вы настраиваете свой профиль, является основой хороших методов конфиденциальности YouTube.
Подумайте об этом так: то, как вы настраиваете свой профиль, является основой хороших методов конфиденциальности YouTube.
У нас есть две рекомендации для по настройке безопасного профиля YouTube . Это:
- Подключите свою учетную запись YouTube к учетной записи Gmail, которая не показывает ваше настоящее имя .
- Не используйте фотографию себя или своей семьи в качестве значка профиля. Вместо этого используйте что-то более общее, например, стоковое фото автомобиля, фото природы или что-то подобное.
Как защитить свою конфиденциальность с помощью VPN
Как мы показали, вы можете уменьшить объем информации, которую YouTube и Google имеют о вас, изменив настройки конфиденциальности. Однако эти компании по-прежнему знают о вас больше, чем вы, возможно, хотите. Вы можете значительно улучшить свою конфиденциальность, выполнив еще один простой шаг: используя VPN.
Виртуальная частная сеть (VPN) обеспечивает анонимность вашей информации, выступая в качестве посредника между вами и веб-сайтами, которые вы посещаете в Интернете.
Сначала информация с вашего компьютера шифруется и отправляется на VPN-сервер. Затем VPN-сервер подключается к веб-сайту, который вы посещаете. После этого он шифрует данные обратно на ваш компьютер. Поскольку веб-сайты, к которым вы обращаетесь, имеют дело только с VPN-сервером, а не с вами напрямую , вы остаетесь анонимным.
VPN также предоставляет другие преимущества, такие как разблокировка географически ограниченного контента. Чтобы узнать больше о том, какую пользу может принести вам VPN, ознакомьтесь с нашей статьей о выборе лучшего VPN для ваших нужд. Для YouTube, мы рекомендуем NordVPN из-за его скорости и надежности.
Пошаговый план: повысьте конфиденциальность на YouTube с помощью NordVPN
Вот как повысить конфиденциальность на YouTube, изменив свой IP-адрес с помощью NordVPN:
- Перейдите на веб-сайт NordVPN .
- Нажмите кнопку « Получить NordVPN », чтобы выбрать тарифный план.

- Выберите уровень плана , соответствующий вашим потребностям.
- Решите, хотите ли вы добавить NordPass или NordLocker Premium в свою учетную запись.
- Выберите способ оплаты , который вы хотите использовать, и введите свой адрес электронной почты .
- Загрузите VPN-клиент с веб-сайта NordVPN.
- Откройте установочный файл и выполните процесс установки .
- Откройте программное обеспечение VPN и l og in , используя только что настроенную учетную запись.
- Выберите лучший сервер для ваших нужд и наслаждайтесь.
Ваш личный IP-адрес остается конфиденциальным, пока вы используете сервер VPN для подключения к YouTube.
Как Google влияет на ваши настройки конфиденциальности YouTube
YouTube имеет более 2 миллиардов пользователей в месяц по состоянию на 2021 год. Эти зрители просматривают в среднем 1 миллиард часов видео каждый день. Поскольку YouTube является дочерней компанией Google, технический гигант использует этих зрителей, чтобы побудить компании размещать рекламу на платформе. Это приносит Google миллиарды долларов исключительно за счет доходов от рекламы.
Эти зрители просматривают в среднем 1 миллиард часов видео каждый день. Поскольку YouTube является дочерней компанией Google, технический гигант использует этих зрителей, чтобы побудить компании размещать рекламу на платформе. Это приносит Google миллиарды долларов исключительно за счет доходов от рекламы.
Но действительно ли это влияет на вашу конфиденциальность?
Вполне может. Google не просто показывает пользователям рекламу. На самом деле, если вы и ваша тетя Салли со всей страны будете смотреть одно и то же видео на YouTube, скорее всего, вы увидите совершенно разные объявления. Это связано с тем, что Google использует таргетированную рекламу на YouTube .
Объявления, которые вы видите, тщательно подобраны, чтобы соответствовать пользователю с определенным профилем. Каждое видео, которое вы смотрите на сайте, и каждый поиск, который вы выполняете на платформе, помогает YouTube создавать более целенаправленный профиль ваших интересов. YouTube собирает даже данные о том, как долго вы смотрели видео, в какой момент вы переходите к следующему видео и с какой рекламой взаимодействуете.
Со временем ваш профиль влияет на рекламу, которую вы видите, видео, предлагаемые для просмотра, и ваш опыт на YouTube. Частная информация, которую вы можете считать секретной, на самом деле собирается компанией для тонкой настройки вашего профиля . Ваша конфиденциальность затронута, даже если вы этого не осознаете.
Управление настройками конфиденциальности YouTube: часто задаваемые вопросы
Остались вопросы относительно настроек конфиденциальности YouTube? Без проблем. Мы вас прикрыли. Ниже приведены некоторые из наиболее часто задаваемых вопросов.
Как изменить настройки на YouTube?
Изменить настройки YouTube очень просто, независимо от того, находитесь ли вы на веб-сайте или в приложении. Ниже приведены шаги, чтобы перейти к настройкам конфиденциальности YouTube:
- Нажмите на значок профиля в правом верхнем углу.
- Щелкните Настройки в меню, чтобы просмотреть все параметры настройки.

- Нажмите Конфиденциальность , чтобы открыть настройки конфиденциальности .
Подробные инструкции по обновлению настроек конфиденциальности YouTube см. в нашей статье «Как управлять настройками конфиденциальности YouTube».
Как изменить настройки конфиденциальности в моем плейлисте YouTube?
Установка закрытого списка воспроизведения на YouTube — это один из шагов, который вы можете предпринять, чтобы улучшить свою конфиденциальность и защитить себя от доксинга. Вот как это сделать:
- Нажмите на значок профиля в правом верхнем углу веб-сайта YouTube.
- Нажмите Настройки в меню.
- Щелкните Конфиденциальность в меню.
- Чтобы сделать все ваши плейлисты приватными, щелкните ползунок рядом с Сохранить все мои сохраненные плейлисты приватными .
Чтобы узнать больше о настройках конфиденциальности YouTube, которые вам нужно изменить прямо сейчас, прочитайте нашу полную статью «Как управлять настройками конфиденциальности YouTube».
В чем разница между частным и незарегистрированным видео на YouTube?
Не включенные в список видео YouTube могут просматривать все, у кого есть ссылка, включая людей, которые перенаправляются с URL-адресом без ведома или одобрения владельца. Между тем, частных видео могут просматривать только те, кого владелец напрямую приглашает для просмотра. И видео YouTube, не включенные в список, и частные видео YouTube не будут отображаться в результатах поиска или на вашем канале YouTube.
Автор
Туве Маркс
Технический журналист
Туве работает в VPNoverview с 2017 года в качестве журналиста, освещающего события в области кибербезопасности и конфиденциальности. У нее большой опыт разработки строгих процедур и протоколов тестирования VPN для нашего раздела обзора VPN, и за эти годы она протестировала десятки VPN.
Участник
Кэт Оран
Координатор исследований в области безопасности
Кэт — бизнес-консультант по ИТ-безопасности с опытом управления проектами, разработки процессов и руководства. Она координирует исследования нашей команды в области кибербезопасности, конфиденциальности и цензуры.
Она координирует исследования нашей команды в области кибербезопасности, конфиденциальности и цензуры.
Руководство для начинающих: Расширенные настройки канала YouTube
Создать канал YouTube относительно просто. Но сделать этот канал успешным, зарабатывать просмотры, подписчиков и деньги — это совсем другая история.
Это потому, что канал на Youtube — это серьезное обязательство. Вам нужно не только постоянно создавать высококачественный контент и регулярно загружать его, но также необходимо в полной мере использовать расширенные настройки и аналитику YouTube.
Кроме того, существует множество других факторов, которые контролируют рост канала. Представьте, что вы открыли канал гаджетов для всего.
Вы регулярно публикуете видео, имеете привлекательную заставку и предоставляете надежный контент. Но ваш канал не растет!
В чем проблема? Как вы собираетесь ее решать? Здесь на помощь приходят настройки YouTube. Для профессионального ютубера расширенные настройки подобны святому Граалю.
Чем больше вы его используете, тем выше шанс получить зрителей и подписчиков.
В этом посте мы поговорим о расширенных настройках YouTube и о том, как они могут улучшить или испортить ваш канал.
Прежде чем приступать к расширенным настройкам YouTube, сначала необходимо найти его. Вот шаги, чтобы перейти к этому конкретному разделу в настройках YouTube.
- Перейдите на Youtube и войдите в свою учетную запись YouTube.
- Нажмите на изображение своего профиля и нажмите «Creator Studio».
- Нажмите кнопку раскрывающегося списка «КАНАЛ» на левой панели. перенесет вас в расширенные настройки вашего канала Youtube.
В этой опции так много маленьких угощений, что вы получите удовольствие от оптимизации своего канала и видео. Большинство людей не используют эти возможности. Но его использование может помочь вашему каналу достичь больших высот.
После того, как вы откроете Creator Studio и окажетесь в расширенном разделе канала, вы увидите множество опций, которые вы можете настроить себе во благо.
Перейдите в раскрывающееся меню под информацией об учетной записи и изображением профиля, здесь вы увидите вариант « Страна ». Нажмите на раскрывающийся список и выберите свою страну.
Вы можете подумать, что это не имеет значения или вам не нужно добавлять эту информацию, но она может пригодиться. Многие ютуберы создают дорогие видео и не зарабатывают столько.
Если они хотят монетизировать свой канал, они используют партнерскую программу YouTube. Вы также можете монетизировать свой канал с помощью партнерской программы YouTube.
Эта программа использует ваш канал для рекламы, и вы получаете за это компенсацию. Это отличный способ получения дохода.
Ключевые слова канала
Скриншот YouTube с YouTube
Когда мы пишем блоги, мы используем ключевые слова для оптимизации контента для поисковой системы. Точно так же, когда создатели видео открывают канал, они должны сосредоточиться на ключевых словах.
Точно так же, когда создатели видео открывают канал, они должны сосредоточиться на ключевых словах.
Где найти опцию ключевых слов? Если вы уже ввели данные о стране, то «Ключевые слова канала » находятся чуть ниже этого.
Выберите ключевые слова, связанные с вашим брендом или каналом. Убедитесь, что вы используете ключевые слова эффективно. Используйте его в названии видео, а также в описании канала, а также в тегах видео.
В то время как ключевые слова в видео сообщат YT, о чем ваше видео, ключевые слова канала позволят поисковой системе узнать, о чем ваш канал.
Создайте набор ключевых слов, которые работают в ваших интересах.
Скриншот YouTube с YouTubeВеб-сайты, связанные с YouTube
Ваш канал — не единственный актив, на котором вы должны сосредоточиться. Каждый предприниматель знает, что расширение бизнеса — разумное решение.
Итак, если вы не хотите потерять свою базу зрителей, вам необходимо подключить соответствующий веб-сайт к каналу.
В случае блокировки вашего канала или видео вы всегда можете направить аудиторию на соответствующий веб-сайт.
Как подключить сайт к каналу? Прокрутите вниз от ключевых слов канала, и вы увидите поле « Связанный веб-сайт ».
Добавьте URL-адрес и проверьте его. Вам обязательно нужно будет подтвердить URL-адрес веб-сайта как владельца. Просто следуйте шагам проверки, и все будет хорошо.
Рекомендации канала YouTube
Интернет становится интуитивно понятным, вы получаете рекомендуемые продукты, которые вы ищете, и рекомендуемые видео, которые вам понравятся.
Так работают поисковые системы. Если вы хотите увеличить количество просмотров вашего канала, вы можете включить рекомендации каналов.
Рекомендации канала — это нежная реклама вашего канала на других подобных каналах.
Таким образом, вы увеличиваете шансы быть замеченным и получить больше подписчиков. Прокрутите вниз в разделе дополнительных настроек, и вы можете включить или выключить «Рекомендации по каналам»
Google AnalyticsКак узнать, творит ли ваш контент свое волшебство? Помимо количества просмотров вашего видео и количества подписчиков, как вы проверяете рост своего канала?
Вам нужно множество инструментов, чтобы знать о демографии, времени просмотра и источниках трафика, и вы можете сделать это с помощью Google Analytics . Как связать свой Youtube-канал с Google Analytics?
Как связать свой Youtube-канал с Google Analytics?
- Войдите в свою учетную запись Google Analytics.
- Настройте новый идентификатор отслеживания свойства Google Analytics
- Если он у вас уже есть, вам не нужно.
- Скопируйте идентификатор отслеживания свойства Google Analytics.
- Перейти к дополнительным параметрам.
- Прокрутите вниз и вставьте свой идентификатор отслеживания в поле идентификатора отслеживания свойства GA
- Нажмите Сохранить.
Google Analytics даст вам глубокое представление о поведении вашего канала и о том, работает ли созданный вами контент. Обязательно используйте информацию GA для собственного блага и создавайте контент, который понравится людям.
Реклама Реклама часто может отвлекать зрителей. Людей раздражает, когда они смотрят интересное видео, а реклама выскакивает из ниоткуда. Но если вы хотите монетизировать свой канал, разумным выбором будет разрешить релевантную рекламу. В конце концов, это приговор. Есть два варианта, которые вы можете выбрать.
В конце концов, это приговор. Есть два варианта, которые вы можете выбрать.
- Разрешить показ рекламы рядом с вашим видео
- Отключить рекламу на основе интересов
Если вы решите отключить рекламу, убедитесь, что у вас есть сильная стратегия контента, чтобы привлечь больше людей. доход от своей профессии.
Google Adwords также доступен в настройках. Вы можете добавить свою учетную запись Adwords на свой канал Youtube. Как и Google Analytics, он предоставит вам дополнительные отчеты и данные, которые вы можете использовать для улучшения своей маркетинговой стратегии.
Количество подписчиковИногда YouTube может быть безжалостным местом, пользователи просматривают ваши видео и получают информацию, но не подписываются. Иногда это может повредить вашему авторитету и демотивировать вас.
Ключевая функция, привлекающая к вам подписчиков, — Количество подписчиков . Например, если у вас уже есть 12 тысяч подписчиков, у вас есть социальное доказательство и поддержка 12 тысяч человек.
Например, если у вас уже есть 12 тысяч подписчиков, у вас есть социальное доказательство и поддержка 12 тысяч человек.
Его можно использовать как рычаг, чтобы привлечь к вам больше последователей. В дополнительных настройках вы получаете эту опцию, чтобы отобразить количество подписчиков или скрыть его.
Если вы новичок в Youtube, вы можете скрыть номера, пока не создадите хороший контент. Но в основном количество подписчиков может привлечь новых подписчиков, и вы должны использовать это в своих интересах.
Преимущества расширенных настроек Youtube
Создание контента приведет вас к хорошим комментариям. но использование маркетинговых стратегий поможет вам добиться большего. На Youtube есть отличные настройки, которые вы можете использовать для развития своего канала и бизнеса.
Существует множество преимуществ использования этих настроек, мы упомянем некоторые из них ниже.
Видимость В настройках есть много опций, которые улучшат вашу видимость на платформе. Включите рекомендации канала, чтобы вас увидело больше зрителей.
Включите рекомендации канала, чтобы вас увидело больше зрителей.
Кроме того, вы можете использовать ключевые слова канала для оптимизации видео и охвата большей аудитории. Чем больше вы будете видны, тем больше у вас будет подписчиков.
Создавайте привлекательный контент, а также используйте эти маленькие хитрости, чтобы оживить свой контент и получить максимальные результаты.
МонетизироватьДеньги не растут на деревьях, мы все слышали это от родителей. Профессиональные ютуберы это знают и поэтому монетизируют свои видео с помощью рекламы.
Вы можете разрешить показ рекламы помимо вашего видео, это может принести некоторый доход. Расширенные настройки дают вам возможность зарабатывать деньги, просто включив опцию. Не позволяйте этому скользить.
Продвижение Если вы один из тех людей, которые не только зарабатывают на жизнь видео, но и имеют свой бизнес, то вам нужна реклама. Ваш Youtube — это всего лишь часть вашего имущества.
Дополнительные настройки дают вам возможность появляться в рекомендациях канала, поэтому вы продвигаетесь без продвижения.
Это также дает вам возможность связать связанный веб-сайт с вашим Youtube, чтобы вы могли направлять трафик с вашего канала на веб-сайт.
МаркетингGoogle Analytics, Adwords и ключевые слова канала — все это элементы маркетинговой стратегии. Вам нужно выбрать релевантные ключевые слова канала, чтобы продвигать видео.
Вам необходимо проанализировать отчеты, предоставленные Google, и разработать лучшую маркетинговую стратегию. Расширенные настройки дают вам возможность тщательно изучить свой канал и улучшить его.
Настраивать дополнительные параметры YouTube или нет?
Даже если вы продолжаете создавать видео поверх видео для своего канала YouTube, это не будет иметь никакого значения, если вы не оптимизируете его.
Каждую минуту на YouTube загружается 400 часов видео. Итак, если вы хотите выделиться, вам придется делать гораздо больше, чем просто снимать видео.
Будьте более продуктивны, используйте больше времени для более важных вещей, чтобы улучшить свой канал YouTube. Сталкиваетесь ли вы с трудностями, когда дело доходит до создания видео?
Тогда у нас есть для вас идеальный инструмент. Попробуйте абсолютно бесплатный онлайн-редактор видео от Offeo, простой инструмент для создания видео, который позволяет создавать профессиональные видеоролики для YouTube за считанные минуты.
Часто задаваемые вопросы о расширенных настройках YouTube
Что такое расширенные настройки YouTube?
Расширенные настройки YouTube позволяют вам комплексно управлять своим каналом, например добавлять ключевые слова для канала, менять страну и т. д.
Как перейти к расширенным настройкам YouTube?
Чтобы перейти к расширенным настройкам YouTube, перейдите в Creator Studio и нажмите «Канал». После этого выберите «Дополнительно» и внесите необходимые изменения.
Как управлять настройками канала YouTube?
Для управления настройками канала выполните следующие действия.
- Войдите в Творческую студию YouTube.
- Выберите «Настройки» в меню слева.
- Нажмите «Канал» и настройте параметры.
- Сохраните все сделанные вами изменения.
Как мне монетизировать свой канал на YouTube?
Расширенные настройки YouTube могут помочь вам монетизировать видео. Ниже приведены шаги, чтобы сделать именно это.
- Перейти в Студию YouTube.
- В меню слева щелкните Содержание.
- Выберите видео, которое хотите монетизировать.
- Нажмите Монетизация в меню слева.
- Определите, какой тип рекламы вы хотите показывать.
- Сохраните изменения, нажав «Сохранить».
Вывод: Расширенные настройки YouTube
Успех на YouTube не происходит мгновенно. Вам нужно потратить много времени и усилий, чтобы ваш канал стабильно развивался.
Кроме того, вам нужно постоянно экспериментировать и вносить необходимые изменения, чтобы ваш канал был как можно лучше.
Работа с расширенными настройками YouTube и анализ всего на нем может иметь решающее значение для стремительного роста вашего канала в долгосрочной перспективе и получения большего количества просмотров и подписчиков, чем у других пользователей YouTube в вашей нише
Другие интересные чтения
YouTube SEO
YouTube SEO Tools
YouTube Analytics
YouTube Ключевые слова
Как создать видео -маркетинг
Как создать канал YouTube
. для YouTube
Лучшие аниматоры YouTube
Как настроить параметры YouTube для обеспечения безопасности
Одной из основных причин создания канала YouTube является получение доступа к индивидуальным настройкам, которые определяют уровень конфиденциальности информации вашего профиля и вашего канала. содержание. Эти настройки влияют не только на любые видео, загруженные вашим подростком в учетную запись, но также влияют на поиск видео, выполняемый через эту учетную запись. Это дает вам возможность фильтровать то, что ваши дети видят при просмотре YouTube.
Это дает вам возможность фильтровать то, что ваши дети видят при просмотре YouTube.
Как отредактировать свой профиль YouTube
Вы можете изменить настройки своего канала YouTube, чтобы изменить личную информацию о поставщике контента канала, которая будет отображаться для публики при просмотре видео, загруженных этой учетной записью. Вы можете использовать этот параметр, чтобы общественность не узнала, например, что канал принадлежит подростку.
По умолчанию возраст владельца учетной записи отображается на канале при просмотре видео, размещенного на этом канале. Фактически, другие пользователи YouTube могут видеть возраст владельца учетной записи еще до того, как этот владелец учетной записи загрузит контент.
Чтобы изменить эти настройки
Нажмите стрелку вниз рядом с именем вашей учетной записи (вверху справа), а затем нажмите ссылку «Мой канал» под заголовком YouTube.
На появившейся странице профиля нажмите кнопку «Изменить» справа от вашего имени пользователя.

В разделе «Кем создан» вы можете скрыть информацию о конкретном владельце учетной записи, щелкнув ссылку «Скрыть» рядом с этой информацией.
После обновления информации профиля вашего канала нажмите «Применить», чтобы принять изменения (или нажмите «Отмена», если вы передумаете).
Какими действиями на YouTube вы должны поделиться
Владельцыучетных записей YouTube могут связать свою учетную запись YouTube со своими учетными записями в социальных сетях Orkut, Facebook и Twitter. Если вы решите связать свою учетную запись YouTube с сайтом социальной сети, обновления, касающиеся вашей активности на YouTube, будут автоматически отправляться в социальную сеть. Вы, вероятно, захотите настроить эти параметры для сохранения конфиденциальности.
Если, с другой стороны, вы хотите поделиться своими действиями на YouTube с контактами в социальных сетях, эти настройки могут быть вам полезны.
Чтобы подключить свою учетную запись YouTube и выбрать настройки общего доступа
Нажмите стрелку вниз рядом с именем вашей учетной записи (вверху справа), а затем нажмите ссылку «Настройки YouTube» под заголовком YouTube.

На появившейся странице «Настройки учетной записи» выберите «Общий доступ» на левой боковой панели.
Нажмите кнопку «Подключить» рядом с учетной записью социальной сети, которую вы хотите связать со своей учетной записью YouTube.
В разделе «Поделиться своими действиями» выберите, как YouTube будет делиться вашими действиями на YouTube на YouTube и в ваших подключенных учетных записях (например, Orkut, Twitter и Facebook).
Установите флажки для действий, которыми вы хотите поделиться. К таким действиям относятся загрузка видео, добавление видео в список воспроизведения, пометка видео как избранное, лайк видео, комментирование видео и подписка на канал.
Некоторые действия уже выбраны по умолчанию; отмените выбор тех действий, которыми вы не хотите делиться через YouTube или подключенный сайт социальной сети.
Завершив выбор, нажмите Сохранить.
Помогая подросткам выбрать эти настройки, обсудите с ними такие факторы, как то, как часто они выполняют те или иные действия в своей учетной записи YouTube и как они используют другие платформы социальных сетей. Будут ли они делиться действиями на YouTube с аудиторией друзей и семьи, которые могут чувствовать себя заваленными частыми обновлениями? Является ли учетная запись YouTube учетной записью вашего ребенка, а учетная запись Facebook предназначена для всей семьи?
Будут ли они делиться действиями на YouTube с аудиторией друзей и семьи, которые могут чувствовать себя заваленными частыми обновлениями? Является ли учетная запись YouTube учетной записью вашего ребенка, а учетная запись Facebook предназначена для всей семьи?
Защитите себя с помощью настроек конфиденциальности YouTube
Как и другие сайты социальных сетей, YouTube позволяет пользователям общаться с другими пользователями с помощью таких функций, как комментарии и личные сообщения. Вы можете создать учетную запись YouTube для своей семьи или детей, чтобы получить доступ к настройкам персонализации. Однако вы можете не хотеть, чтобы общественность связывалась с вами через вашу учетную запись YouTube.
Настройки конфиденциальности YouTube позволяют вам решать не только то, как общественность взаимодействует с вашей учетной записью, но и то, как сам YouTube получает доступ и делится информацией о вашей учетной записи.
Вот как изменить настройки конфиденциальности в вашей учетной записи YouTube:
Нажмите стрелку вниз рядом с именем вашей учетной записи (вверху справа), а затем нажмите ссылку «Настройки YouTube» под заголовком YouTube.

 youtube.com/verify. Укажите номер, на который вам придёт код подтверждения.
youtube.com/verify. Укажите номер, на который вам придёт код подтверждения.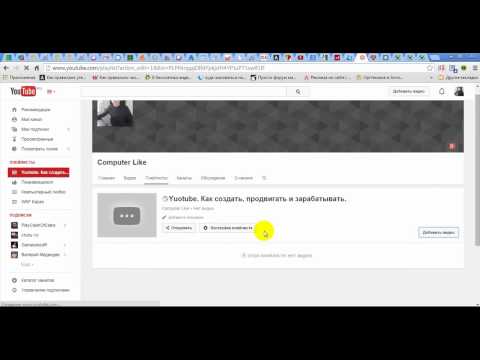

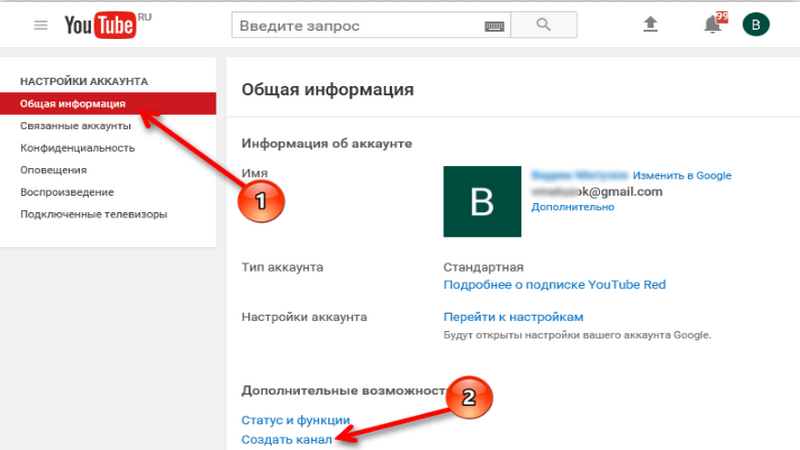
 Мы красиво и правильно оформим ваш канал с учётом маркетинговых приёмов и требований YouTube — по этой ссылке.
Мы красиво и правильно оформим ваш канал с учётом маркетинговых приёмов и требований YouTube — по этой ссылке.

 Рекомендую поставить.
Рекомендую поставить. Список роликов меняется вручную или автоматически.
Список роликов меняется вручную или автоматически.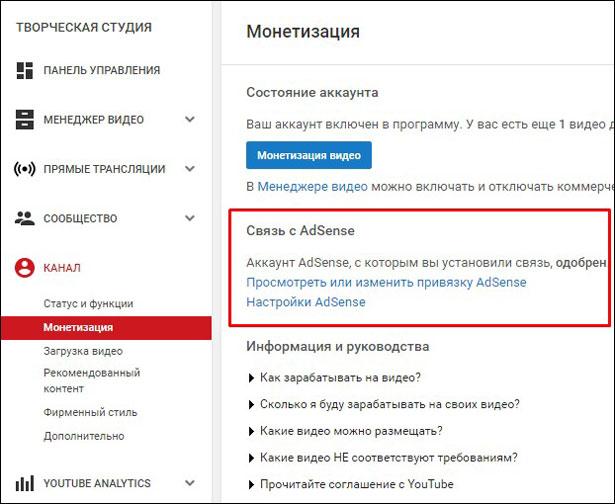 В нем надо раскрыть о чём канал, кто вы такой, ценность контента, график публикаций, рассказать о серийных направлениях и побудить зрителя подписаться. Отключите на нём рекламу (если партнёрская программа уже подключена).
В нем надо раскрыть о чём канал, кто вы такой, ценность контента, график публикаций, рассказать о серийных направлениях и побудить зрителя подписаться. Отключите на нём рекламу (если партнёрская программа уже подключена).





 Можно выбрать формат отображения логотипа во время ваших видео (никогда, в начале/в конце или всегда). В последних двух случаях нужно задать созданное время, когда лого будет показываться на экране.
Можно выбрать формат отображения логотипа во время ваших видео (никогда, в начале/в конце или всегда). В последних двух случаях нужно задать созданное время, когда лого будет показываться на экране.
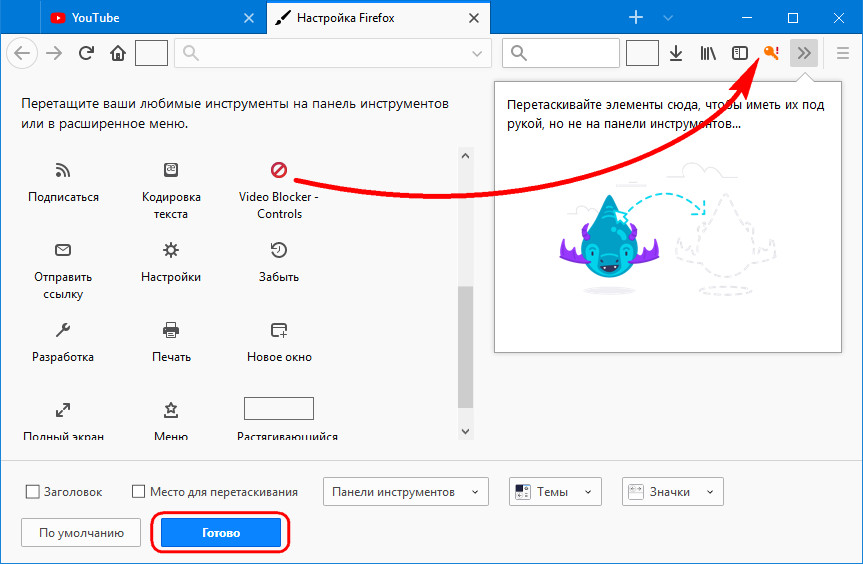


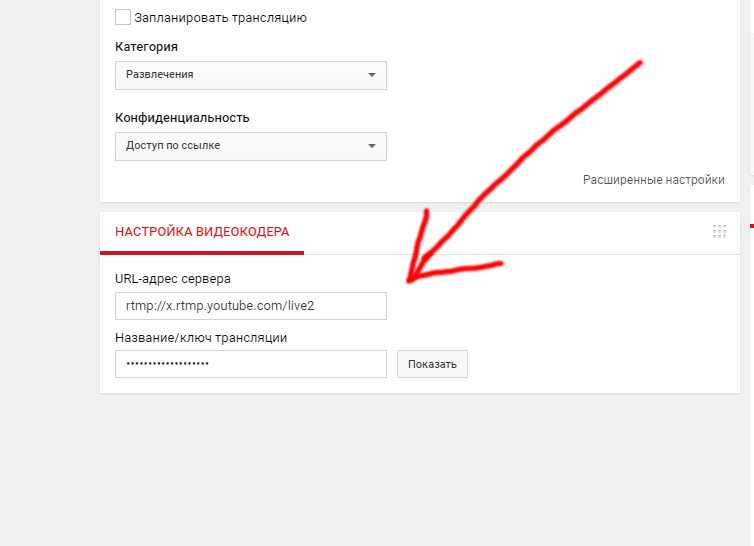 youtube.com.
youtube.com.
 Это также позволит вам навсегда удалить свой канал через настройки учетной записи Google (упомянутые выше).
Это также позволит вам навсегда удалить свой канал через настройки учетной записи Google (упомянутые выше).