Где искать программы в iTunes 12.7
10 Октября 2017 by Сэм Леванский
С момента выхода новой компьютерной программы iTunes 12.7 прошло уже не мало времени, а пользователи по сей день не могут найти в нем магазин приложений App Store, вкладки Программы просто нет здесь.
Не знаю чем, руководствовались разработчики iTunes 12.7, скорей всего, основная масса пользователей скачивает и обновляет игры и приложения с самого iPhone, не подключая его к компьютеру. Вот и провели эксперимент, вкладку Магазин оставили, но доступа к приложениям там нет.
Что делать? На днях Apple выпустила iTunes 12.6.3, якобы по просьбе деловых партнеров. Интересно обычный пользователь, приобретающий приложения, является деловым партнером?!
Если вы решили вернуть раздел Программы или Звуки с помощью установки iTunes 12.6.3, то не забудьте, предварительно, правильно удалить имеющийся iTunes – инструкция по удалению.
Версия 12.6.3, включает в себя магазин App Store, как и ранее, позволяет работать с приложениями.
- iTunes 12.6.3 для Windows 32 bit
- iTunes 12.6.3 для Windows 64 bit
- iTunes 12.6.3 для Mac OS
Так что инструкция по установке приложений пока еще работает. Программа iTunes 12.6.3 совместима с прошивкой iOS 11 и новыми моделями iPhone 8 и iPhone X. Пока мы здесь осваивали новый способ загрузки рингтонов в iTunes 12.7, в вышедшей версии 12.6.3 вернули вкладку Рингтоны, теперь они опять загружаются – вот так.
Запись опубликована в рубрике НОВОСТИ с метками App Store, iTunes 12. Добавьте в закладки постоянную ссылку.
- Twitter E-Mail RSS
Разделы
- АКСЕССУАРЫ
- ИГРЫ
- ИНСТРУКЦИИ
- НОВОСТИ
- ОБЗОРЫ
- РАЗНОЕ
- СЕКРЕТЫ
- СЛУХИ
- СОФТ
- ТЮНИНГ
- ЮМОР
Свежие записи
- Safari в iOS 13 научился качать файлы
- Крутые коллажи в приложении Фото.
 iOS 13
iOS 13 - Все о стикерах WhatsApp для iPhone
- Что я думаю о новом MacBook Air Retina 2018
- Сколько стоит – iPhone Xr, Max и Xs
Для iPhone и iPad
Комментарии ↓
- Ольга: Помогите пожалуйста узнать имей по серийному номеру GHKDP0WGJCL8
- h3O: Юлия, Svetlana, Дима, если номер модели вашего iPhone —
- Otabek: ( LLA ) the best ☝
- Денис: Помогите пожалуйста узнать имей по серийному номеру DX3DQ39DN73K
- Дмитрий: «Ап стри» пишет, что согласно какому то там
- Дима: Подскажите какая страна с буквами HX ?
- Svetlana: Какая эта страна HX , купила не давно найти
- Валентина: Какая страна FS/A ? Спасибо за ответ
- Саша: Канада, 11 сверху
- Kazy: N ? Какая страна
Не получается установить или обновить iTunes для Windows
Узнайте, что делать, если не получается установить или обновить iTunes на компьютере с Windows.
Если вы загрузили версию iTunes с веб-сайта Apple, следуйте инструкциям, описанным в этой статье.
Если вы используете Windows 10, вы можете также загрузить iTunes из магазина Microsoft Store. Если у вас возникли трудности с установкой версии iTunes с веб-сайта Apple, загрузите iTunes из магазина Microsoft Store. Если вам не удается загрузить или обновить iTunes из магазина Microsoft Store, обратитесь за помощью к Microsoft.
Если вам не удается установить версию iTunes с веб-сайта Apple на компьютере с Windows либо отображается ошибка 2 или сообщение «Apple Application Support не найдена» после установки приложения, следуйте инструкциям ниже в указанном порядке.
Убедитесь, что выполнен вход в учетную запись администратора компьютера
Если вы не уверены, что у вас есть учетная запись администратора, узнайте, как войти в систему с правами администратора.
Для получения дополнительной помощи также обратитесь к справочной системе вашего компьютера, свяжитесь с техническим отделом или посетите веб-сайт support.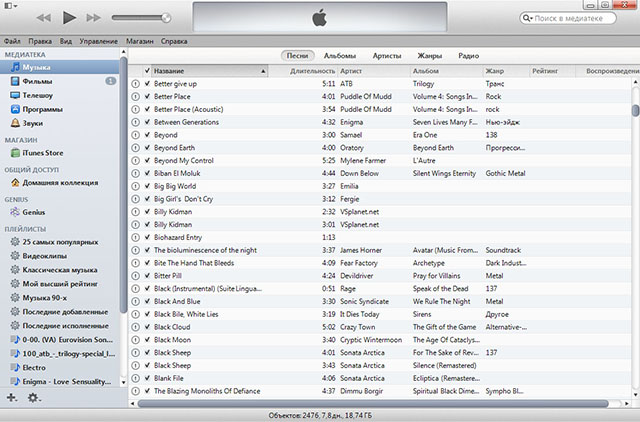 microsoft.com.
microsoft.com.
Установите последние обновления Microsoft Windows
Чтобы загрузить последние обновления, перейдите на страницу Центра обновления Windows.
Для правильной работы iTunes нужна Windows 7 или более поздняя версия с последней версией пакета обновлений. Если вам не удается установить обновления, обратитесь к справочной системе компьютера, свяжитесь с IT-отделом или посетите веб-сайт support.microsoft.com для получения дополнительных сведений.
Загрузите последнюю совместимую версию iTunes на свой компьютер
Загрузите iTunes с веб-сайта Apple, а затем нажмите «Загрузить», чтобы загрузить программу установки iTunes. В ответ на запрос нажмите «Сохранить» (а не «Запустить»).
Если вы используете Windows 10, вы можете загрузить последнюю версию iTunes из магазина Microsoft Store. Если вы загрузили iTunes из магазина Microsoft Store, вам не нужно выполнять действия, описанные далее в статье. Если вы загрузили iTunes с веб-сайта Apple, следуйте инструкциям ниже.
Устраните неполадки iTunes
Щелкните правой кнопкой мыши программу установки, загруженную на шаге 3 (с именем файла iTunesSetup или iTunes6464Setup), и нажмите «Запуск от имени администратора».
Если вы устанавливали iTunes ранее, программа установки предложит исправить ПО.
Когда исправление будет завершено, перезагрузите компьютер и попытайтесь запустить iTunes.
Удалите компоненты, оставшиеся от прошлой установки
Если не получается установить или исправить iTunes, возможно, нужно удалить компоненты, оставшиеся от прошлой установки iTunes, а затем повторить установку.
Узнайте, как удалять и переустанавливать iTunes и другие программные компоненты в Windows Vista или более поздней версии.
Песни, приобретенные в магазине iTunes Store или импортированные с CD-дисков, по умолчанию сохраняются в папке «Моя музыка». Удаление программы iTunes не приведет к удалению вашей музыки.
Отключите конфликтующее программное обеспечение
Некоторые фоновые процессы могут препятствовать установке таких программ, как iTunes.
Если установлено ПО безопасности и возникают проблемы с установкой iTunes для Windows, для решения этих проблем может потребоваться деактивировать или удалить ПО безопасности.
Перезапустите компьютер
После перезапуска компьютера попробуйте установить iTunes повторно.
Дополнительная помощь
Если рекомендации, перечисленные в этой статье, не помогают, решение проблемы можно найти на веб-сайте службы поддержки Microsoft.
Информация о продуктах, произведенных не компанией Apple, или о независимых веб-сайтах, неподконтрольных и не тестируемых компанией Apple, не носит рекомендательного или одобрительного характера. Компания Apple не несет никакой ответственности за выбор, функциональность и использование веб-сайтов или продукции сторонних производителей. Компания Apple также не несет ответственности за точность или достоверность данных, размещенных на веб-сайтах сторонних производителей. Обратитесь к поставщику за дополнительной информацией.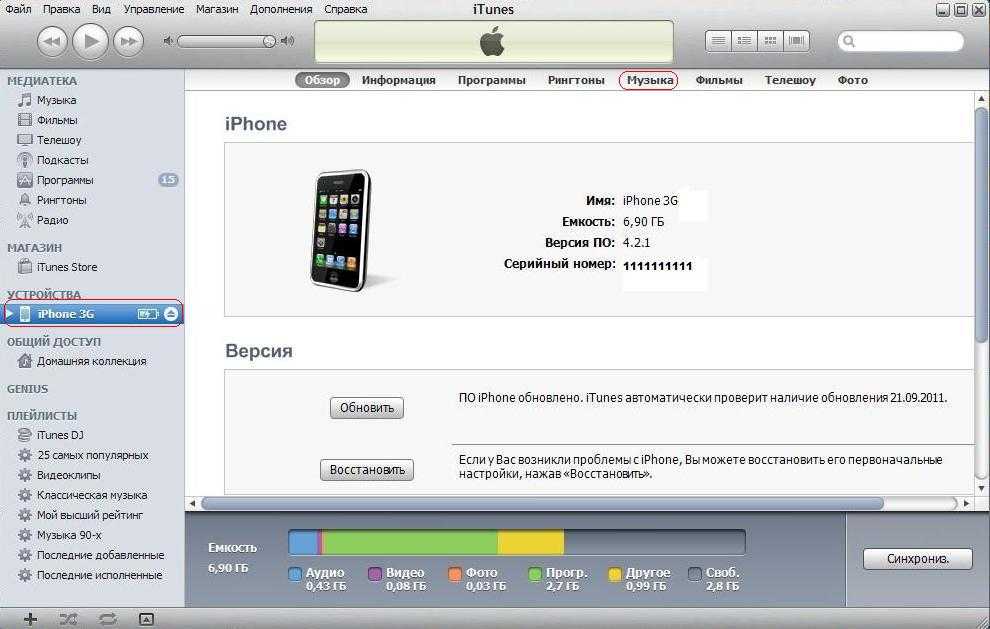
Дата публикации:
Apple выпускает новую версию iTunes 12.7. Что вам следует знать Apple незаметно выпустила версию iTunes 12.7 как для Windows, так и для macOS, и самое непосредственное изменение заключается в том, что она больше не содержит никаких параметров для синхронизации приложений или мелодий звонка с вашим iPhone, iPad или iPod touch. Apple удалила iOS App Store из этой последней настольной версии iTunes.
«Новый iTunes ориентирован на музыку, фильмы, телешоу, подкасты и аудиокниги. Приложения для iPhone, iPad и iPod touch теперь доступны исключительно в новом App Store для iOS. А новый App Store упрощает получение, обновление и повторную загрузку приложений — и все это без Mac или ПК», — Apple 9.0010
Начиная с этой версии, управляйте всеми своими приложениями на вкладке «Покупки» в App Store на каждом устройстве.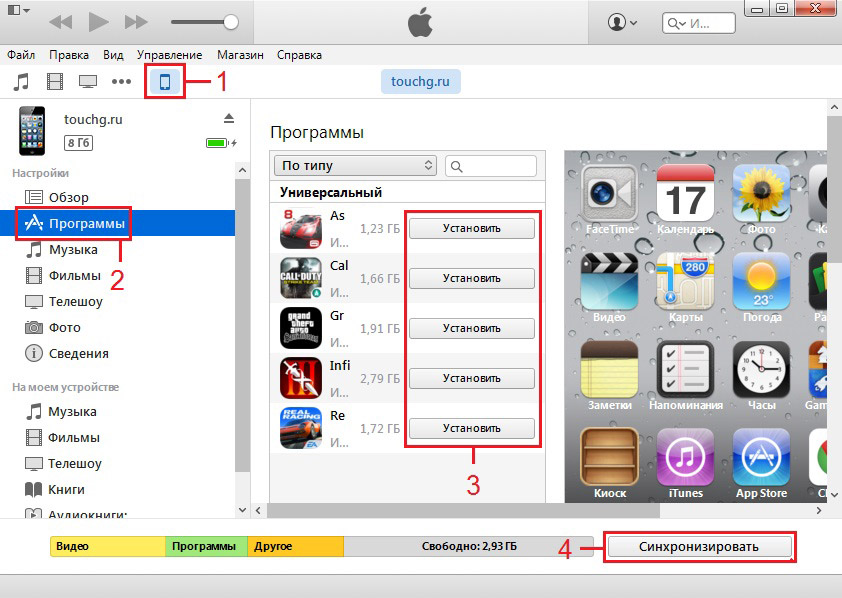 Однако передача файлов в приложения через iTunes остается. Таким образом, вы можете продолжать использовать общий доступ к файлам iTunes так же, как и в предыдущих версиях iTunes. Кроме того, iTunes продолжает выполнять резервное копирование всех ваших устройств iDevice таким же образом.
Однако передача файлов в приложения через iTunes остается. Таким образом, вы можете продолжать использовать общий доступ к файлам iTunes так же, как и в предыдущих версиях iTunes. Кроме того, iTunes продолжает выполнять резервное копирование всех ваших устройств iDevice таким же образом.
НО, вы больше не можете просматривать App Store непосредственно в iTunes или синхронизировать приложения с ЛЮБЫМ iDevice.
Много путаницы в отношении того, что изменилось, что можно и что нельзя делать. Итак, давайте рассмотрим несколько советов и приемов, которые помогут вам начать работу с iTunes 12.7.
Статьи по теме
- Распространенные проблемы iOS 11 и способы их устранения
- Произошла ошибка при установке iOS 11 на iPhone или iPad, как исправить
- Подробный обзор приложения Apple TV
- Где AirDrop в iOS11? Мы нашли это и многое другое!
- Как использовать док-станцию для iPad в iOS11
- Как исправить проблемы с iMessage в iOS 11
Повторная загрузка приложений должна выполняться на вашем устройстве. Если вы ищете приложения на своем MacBook, вам нужно будет открыть Mac App Store. Нажмите «Приобретено» в верхней части окна, и вы сможете повторно загрузить свои приложения отсюда.
Если вы ищете приложения на своем MacBook, вам нужно будет открыть Mac App Store. Нажмите «Приобретено» в верхней части окна, и вы сможете повторно загрузить свои приложения отсюда.
Точно так же вы можете повторно загрузить свои предыдущие покупки приложений на свое устройство iOS, открыв приложение в магазине приложений. Нажмите «Обновления» > «Покупки» > «Мои покупки» > «Не на этом iPhone». Нажмите на значок маленького облака, чтобы повторно загрузить приложение на свое устройство iOS.
Как перенести пользовательские мелодии звонка на iPhone с помощью iTunes 12.7?
Новая iOS 11 позволяет пользователям загружать новые рингтоны прямо на свой iPhone. На вашем iPhone перейдите к Настройки > Звуки и тактильные ощущения , затем нажмите на любой звук. В верхней части страницы коснитесь Загрузить все приобретенные мелодии , чтобы проверить наличие ранее приобретенных мелодий, которые в настоящее время не загружены на ваше устройство. Обратите внимание, что Apple предупреждает, что вы, возможно, не сможете повторно загрузить некоторые ранее приобретенные мелодии .
Обратите внимание, что Apple предупреждает, что вы, возможно, не сможете повторно загрузить некоторые ранее приобретенные мелодии .
Если у вас есть пользовательские мелодии звонка в iTunes, вам необходимо вручную перенести их на устройство iOS. Перетащите новый тон из каталога iMac Tones в iTunes Media в раздел «Тональные сигналы» «На моем устройстве» в iTunes. (Тоны находятся внизу списка).
После передачи нажмите «Синхронизировать», чтобы они были перемещены на устройство iOS. На вашем iPhone выберите Настройки -> Звуки -> Рингтон . Здесь вы подтверждаете пользовательскую мелодию звонка, которую вы только что передали.
Если у вас возникли проблемы с перетаскиванием мелодий звонка
Во-первых, убедитесь, что ваша мелодия звонка не длиннее 38 секунд, а лучше около 35 или меньше.
Попробуйте перетащить файлы тонов (формат .m4r), когда нет других действий по синхронизации. Пользователи сообщают, что часто не могут скопировать рингтон на iPhone или iPad, когда их устройство синхронизируется с iTunes. Поэтому дождитесь завершения синхронизации, прежде чем перетаскивать любые дополнительные файлы.
Пользователи сообщают, что часто не могут скопировать рингтон на iPhone или iPad, когда их устройство синхронизируется с iTunes. Поэтому дождитесь завершения синхронизации, прежде чем перетаскивать любые дополнительные файлы.
Если это по-прежнему не помогает, выберите свой iPhone и прокрутите вниз до раздела ОПЦИИ на странице синхронизации. Найдите флажок для ручного управления музыкой и видео и установите его. Затем попробуйте перетащить еще раз.
Некоторые дополнительные способы устранения проблем с перетаскиванием мелодий звонка: найдите файл мелодии звонка (файлы m4r) на своем компьютере и щелкните правой кнопкой мыши этот файл, чтобы скопировать его в буфер обмена. Перейдите в iTunes и попробуйте вставить в iTunes и посмотрите, работает ли он.
Некоторые другие говорят, что перетаскивание томов на УСТРОЙСТВО вместо папки с мелодиями помогло им.
Наконец, проверьте, доступно ли обновление для приложения, которое вы используете для создания пользовательских мелодий звонка.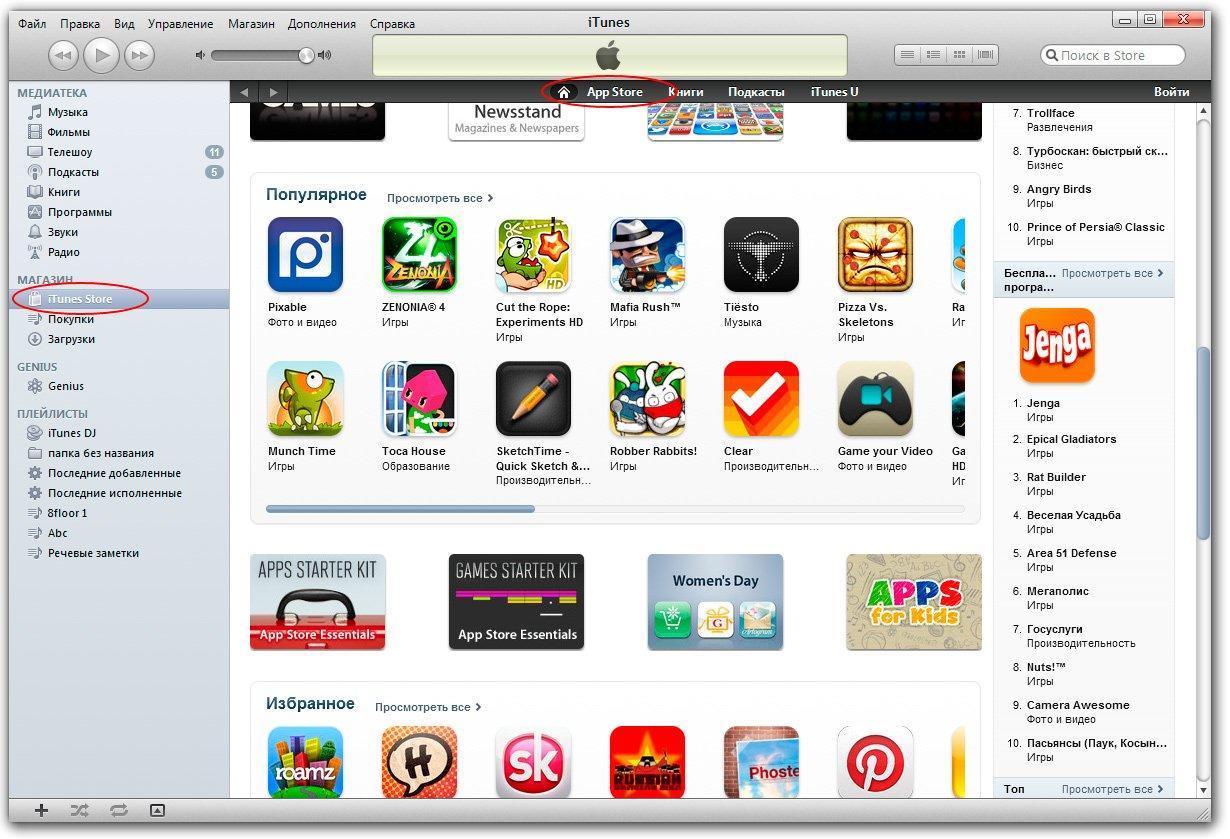 Если это так, обновите и повторите попытку.
Если это так, обновите и повторите попытку.
Ваши мультимедийные файлы iTunes (музыка, подкасты) по-прежнему доступны в файлах библиотеки iTunes. На вашем Mac используйте Finder для извлечения этих файлов, выбрав Go > Home > Music > iTunes 9.0010, а в Windows путь к файлу — C:\Users\username\My Music\iTunes\
Устарели приложения или пользовательский контент?
Все это есть, просто спрятано в вашей папке iTunes Media. Найдите эти приложения, мультимедиа, мелодии звонка или другое содержимое в следующих местах:
Mac: /Users/username/Music/iTunes/iTunes Media
Windows 7 или более поздней версии: откройте C:\Users\username\My Музыка\iTunes\iTunes Media
Поэтому, если в вашей медиатеке iTunes есть приложение или другой контент, который недоступен для повторной загрузки, вы можете вручную перенести эти файлы на устройство iOS с помощью компьютера.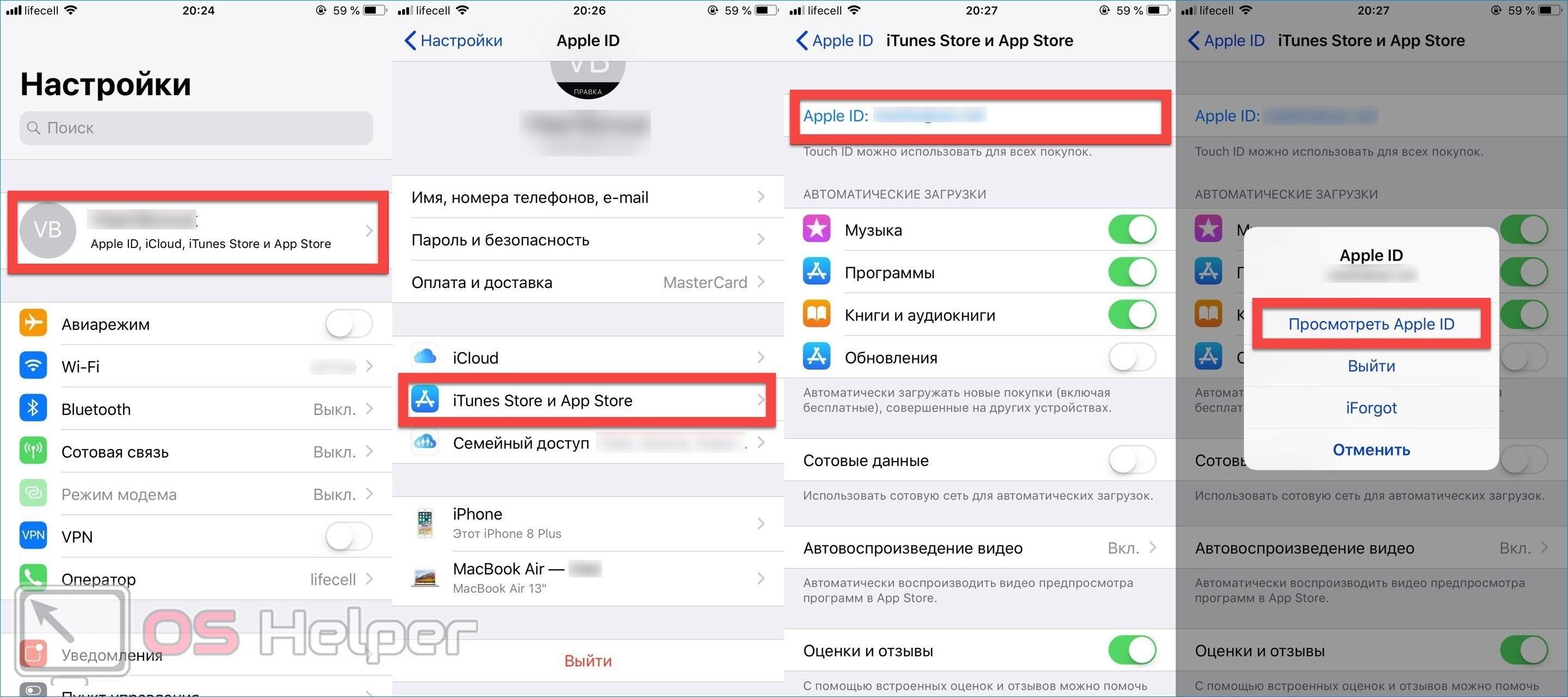 Найдя файл приложения, перетащите его на свое устройство на боковую панель iTunes. Используйте тот же процесс, чтобы вручную добавить собственные мелодии звонка, книги и другие медиафайлы.
Найдя файл приложения, перетащите его на свое устройство на боковую панель iTunes. Используйте тот же процесс, чтобы вручную добавить собственные мелодии звонка, книги и другие медиафайлы.
Если вы обновляетесь до iOS11, эта версия больше не поддерживает 32-разрядные приложения, поэтому, если некоторые из ваших устаревших приложений являются 32-разрядными, они не будут работать на iOS 11 или более поздней версии.
Чтобы узнать больше, Apple предлагает технический документ, в котором показано, как это сделать.
Как перенести собственный контент, например фильмы, в такие приложения, как VLC Player? Для этого вам, вероятно, потребуется использовать функцию «Общий доступ к файлам» в новом iTunes . Когда вы подключаете свое устройство iOS к компьютеру с iTunes, нажмите на устройство, и в левом столбце вы найдете «Общий доступ к файлам». Нажав на нее, вы увидите приложения, которые могут передавать документы между вашим iPhone и компьютером.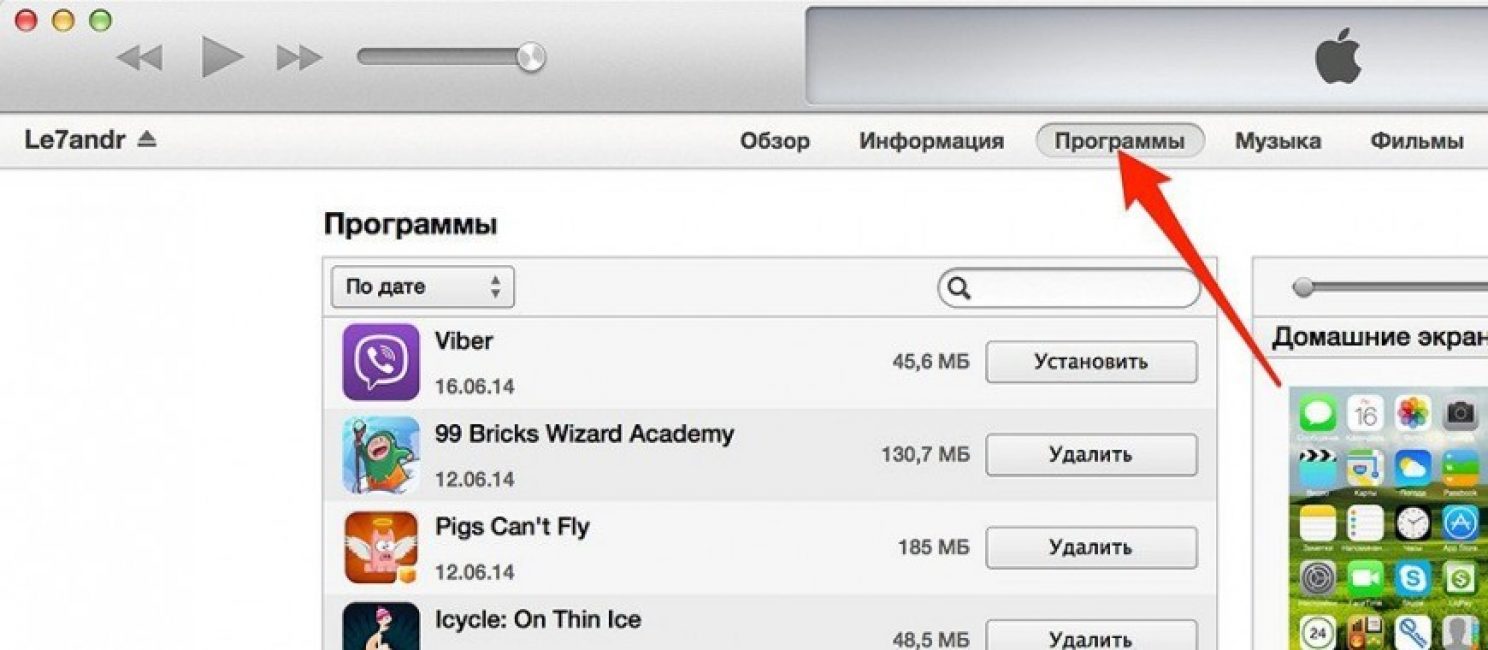 Вероятно, вы сможете использовать Infuse или VLC для перемещения контента.
Вероятно, вы сможете использовать Infuse или VLC для перемещения контента.
Скрытие и отображение покупок приложений с помощью iOS 11
С этими обновлениями iTunes и нового магазина приложений iOS 11 легко не найти то, что вам нужно, в частности, ваши прошлые покупки приложений очень трудно найти. Кроме того, по какой-то причине в iOS 11 Apple теперь позволяет скрывать купленные приложения из вашего App Store. И это больше не зависит от того, включен ли семейный доступ или нет.
Чтобы найти свои покупки, откройте App Store и коснитесь фотографии или значка своего профиля, чтобы открыть сведения об учетной записи. Прокрутите вниз и найдите раздел «Покупки», коснитесь его, чтобы просмотреть свои покупки и любые связанные покупки членов семьи. После этого есть две вкладки для приложений: «Все» и «Не на этом iPhone».
Скрыть приложения очень просто: просто проведите пальцем по приложению, чтобы открыть функцию «Скрыть».
Но показать приложения?
Ладно, мы в недоумении. Мы используем для отображения приложений с помощью iTunes. Но после недавнего обновления iTunes 12.7 эта функция исчезла. И до сих пор, даже в iOS 11, он не заменяется ни в приложении App Store, ни в настройках вашего iDevice. Единственный способ, который мы выяснили, — загрузить его снова с помощью функции поиска, и он снова появится. Но тогда никакие ваши данные из скрытого приложения не передаются! Это как запускать приложение с нуля.
Мы надеемся, что Apple очень скоро решит эту проблему. Это большой сюрприз для тех из нас, кто скрывает приложения и использует iTunes для управления приложениями и их синхронизации. И да, неприятный сюрприз.
Где мои подкасты?
Некоторые люди сообщают, что элементы в раскрывающемся меню их подкастов неактивны. Другие обнаруживают, что их библиотека подкастов полностью исчезла. И часто люди даже не могут подписаться на какие-либо подкасты через магазин подкастов.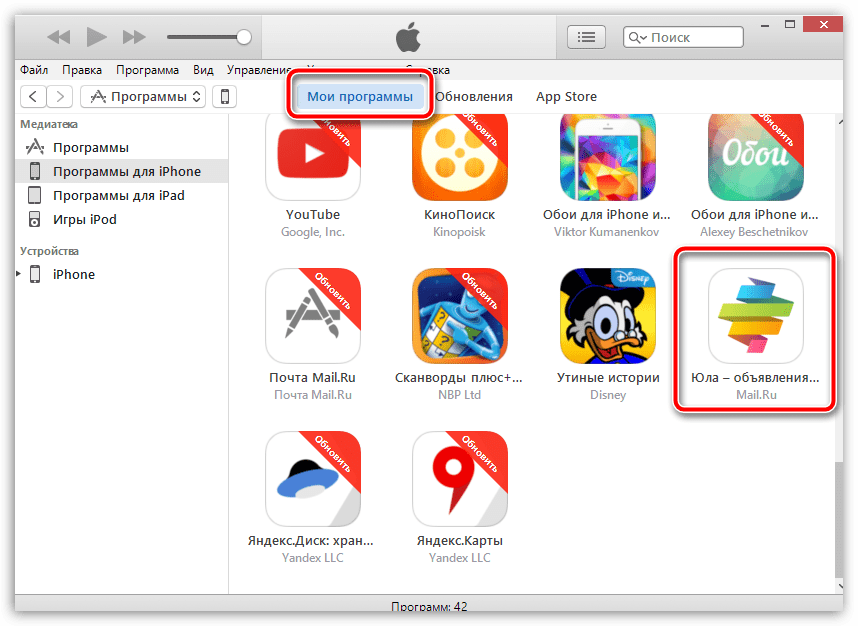 Тем не менее, другие обнаруживают, что вся их библиотека подкастов исчезает после обновления до версии 12.7, и они не могут добавлять подкасты с помощью iTunes. Часто это приводит к пустому экрану даже при попытке загрузить подкаст.
Тем не менее, другие обнаруживают, что вся их библиотека подкастов исчезает после обновления до версии 12.7, и они не могут добавлять подкасты с помощью iTunes. Часто это приводит к пустому экрану даже при попытке загрузить подкаст.
Если после обновления до iTunes 12.7 вы не видите свои подкасты, разверните окно iTunes на весь экран. Затем найдите синюю кнопку «Продолжить». Нажмите эту кнопку, чтобы перейти в библиотеку подкастов.
Если это не работает, обходным путем является поиск определенного подкаста на вкладке iTunes для подкастов. В этот момент они отображаются в раскрывающемся списке результатов поиска.
Вы больше не можете синхронизировать приложения с iTunes
Нам нравится идея изменения, НО это не было реализовано должным образом
Вы больше не можете просматривать или искать приложения iOS на своем Mac с помощью iTunes. И все управление приложениями теперь осуществляется через каждое устройство, включая синхронизацию между устройствами и изменение порядка приложений на ваших экранах.
Похоже, вы не сможете отобразить свои приложения в этой новой версии. Если вы еще не обновились, подумайте о том, чтобы открыть приложения, прежде чем переходить на эту новую версию.
Тяжело для семейных или рабочих менеджеров
Если вы являетесь назначенным семейным менеджером iDevice или управляете приложениями и обновлениями iDevice на рабочем месте, iTunes 12.7 — плохая новость. В предыдущих версиях вам нужно было загрузить приложение только ОДИН РАЗ, а затем установить его за считанные секунды через iTunes, потому что приложение уже было на жестком диске! Но 12.7 меняет все, и теперь каждое устройство должно индивидуально загружать приложения и обновления приложений через OTA (по воздуху). И это добавляет много времени на управление вашим iDevice!
Есть несколько вариантов для людей, которые управляют приложениями и контентом, если у них нет подключения к Интернету или у них нестабильный/медленный интернет. В основном Apple Use предоставляет инструмент под названием Apple Configurator.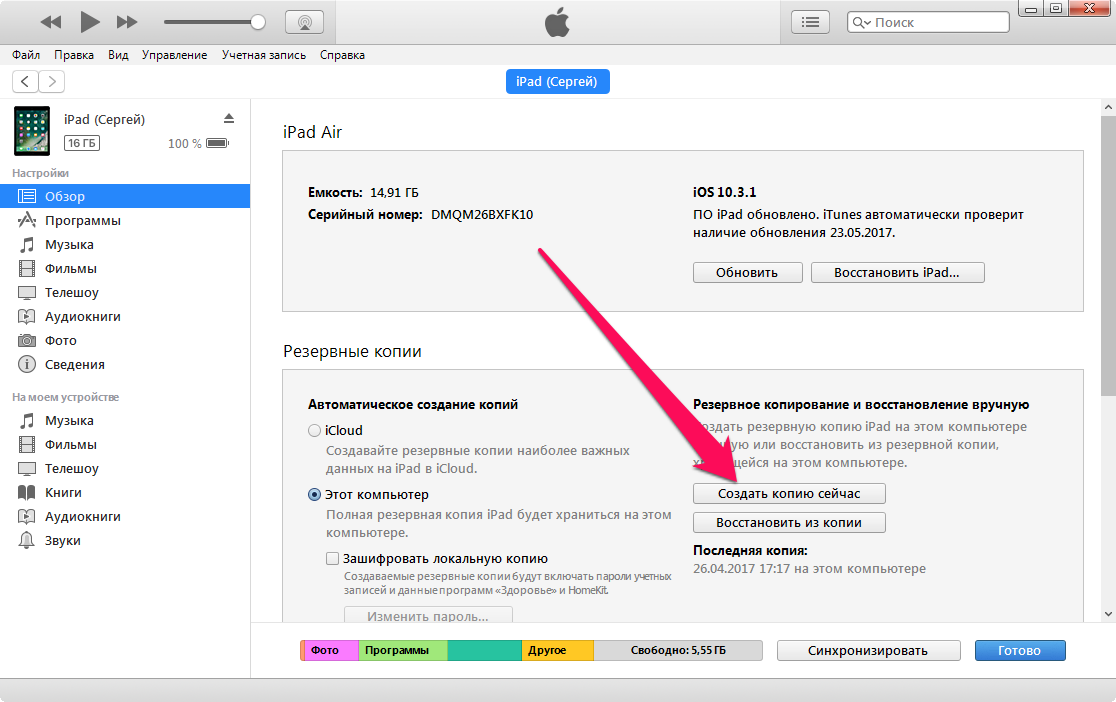 Узнайте больше о том, как использовать этот инструмент, посетив сайт Apple Configurator.
Узнайте больше о том, как использовать этот инструмент, посетив сайт Apple Configurator.
Проблемы для людей с ограниченным доступом в Интернет
Еще один неприятный (и, вероятно, непреднамеренный) эффект касается людей с ограниченными тарифными планами или низкой/медленной скоростью интернета. Многие люди в этой группе используют iTunes в качестве основного средства управления приложениями, и теперь, когда эта опция исчезла, им, вероятно, будет сложно обновлять и загружать приложения.
Некоторые из вас, которые использовали iTunes для резервного копирования и восстановления, могут захотеть пересмотреть предложение Apple по резервному копированию iCloud. Понятно, что Apple настойчиво следует стратегии iCloud и делает iTunes скорее резервным носителем. Мы сделали резервную копию с помощью USB-кабеля и не столкнулись с какими-либо проблемами. Резервное копирование в iTunes и iCloud по сути остается прежним.
С этим новым изменением вы не сможете синхронизировать приложения на всех своих устройствах iDevice с помощью компьютера/iTunes. Приложения будут синхронизироваться на каждом устройстве iOS отдельно. Apple надеется, что, поскольку большинство разработчиков приложений в последнее время использовали «обрезку приложений», обновления будут небольшими и не будут потреблять слишком много пропускной способности вашей сотовой связи. Честно говоря, это еще предстоит выяснить.
Приложения будут синхронизироваться на каждом устройстве iOS отдельно. Apple надеется, что, поскольку большинство разработчиков приложений в последнее время использовали «обрезку приложений», обновления будут небольшими и не будут потреблять слишком много пропускной способности вашей сотовой связи. Честно говоря, это еще предстоит выяснить.
Советы по переходу на iTunes 12.6
Наконец, если у вас возникли проблемы с iTunes 12.7, вы можете понизить версию iTunes до 12.6. Прежде чем пытаться понизить версию, обязательно сделайте резервную копию своей машины. Вы должны дважды проверить и убедиться, что файлы вашей медиатеки iTunes скопированы.
После завершения процесса резервного копирования удалите iTunes с компьютера. Для пользователей Mac вы можете открыть сеанс терминала из папки «Утилиты», перейти в папку приложений в терминале, а затем использовать «sudo rm -rf iTunes.app/» для удаления iTunes 12.7. Чтобы получить подробный пошаговый метод удаления iTunes с вашего Mac, вы можете следовать рекомендациям Apple.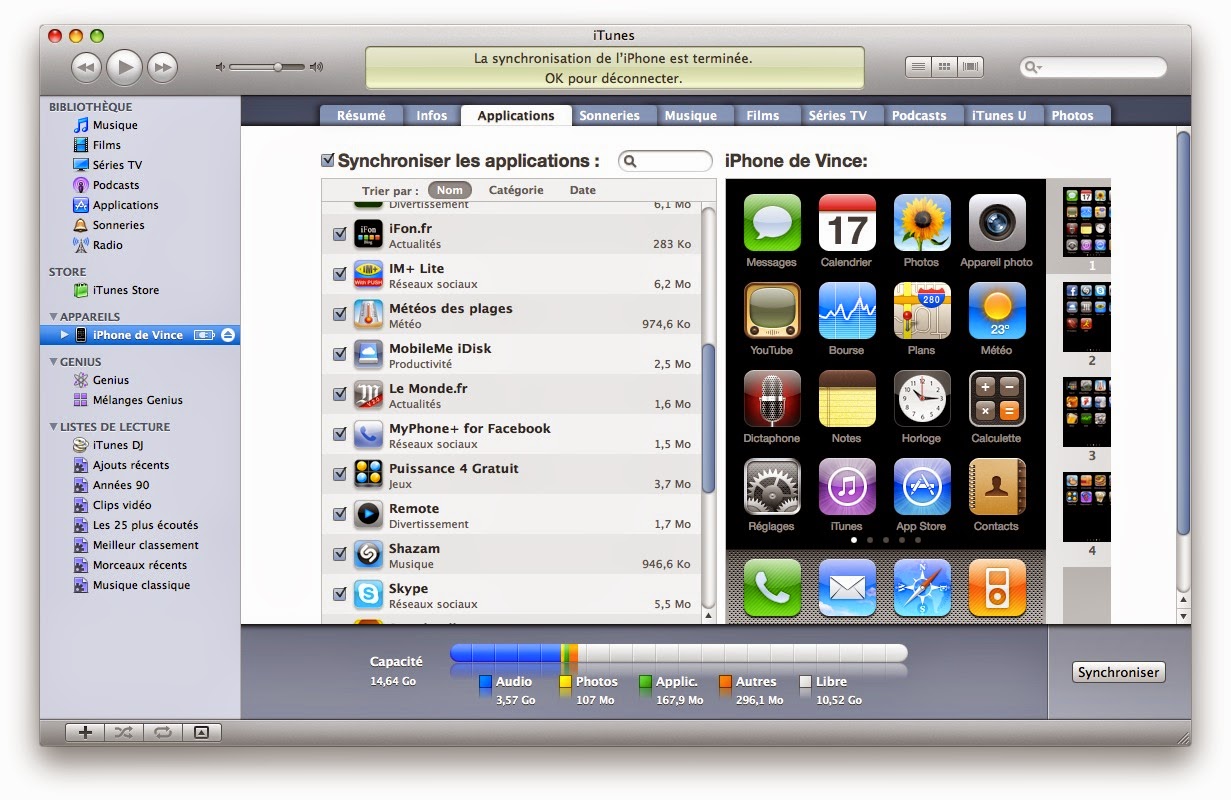
Если вы являетесь пользователем Windows, вы можете выполнить действия, описанные в этом Техническом документе Apple.
Не забудьте переименовать файл «iTunes.library.itl», чтобы его можно было восстановить после переустановки iTunes. После того, как вы успешно удалили iTunes 12.7, вы можете загрузить предыдущую версию iTunes из Apple Downloads и установить ее на свой компьютер. Запустите iTunes, и он должен вернуться к версии iTunes 12.6. Вам также нужно будет отключить автоматические обновления, чтобы они не возвращались к 12.7.
Вкратце
Хотя некоторые пользователи приветствуют это изменение, мы думаем, что это, вероятно, было сделано в спешке, без особых размышлений со стороны Apple. Никаких уведомлений, никаких подробных руководств по поддержке, и они отказываются от этого нового изменения! В iTunes 12.7 людям, владеющим несколькими iDevices, требуется довольно много времени для обновления и синхронизации приложений! Вместо того, чтобы загружать приложения один раз с помощью iTunes, а затем синхронизировать все устройства, с iTunes 12.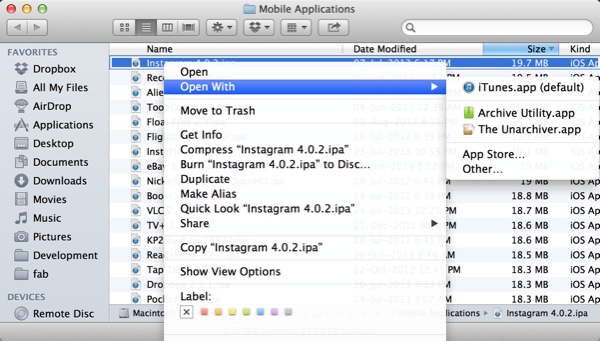 7 вам нужно загружать приложения и обновления приложений на каждое устройство! Не так уж плохо, когда у вас есть 1 или 2 устройства, но чертовски больше времени (и данных) для тех, у кого много устройств. Так что для тех из вас, у кого есть проблемы с этой новой версией iTunes, вы можете пока восстановить ее обратно в старую версию iTunes на своем компьютере.
7 вам нужно загружать приложения и обновления приложений на каждое устройство! Не так уж плохо, когда у вас есть 1 или 2 устройства, но чертовски больше времени (и данных) для тех, у кого много устройств. Так что для тех из вас, у кого есть проблемы с этой новой версией iTunes, вы можете пока восстановить ее обратно в старую версию iTunes на своем компьютере.
Пожалуйста, не стесняйтесь оставлять отзыв для Apple, чтобы они могли предоставить соответствующую документацию поддержки.
В последней версии iTunes 12.7 удалена опция «Приложения», как установить IPA на устройство? | Сантош Ботре
fanshare.com Опубликовано в·
Чтение: 5 мин.·
21 сентября 2017 г.2 октября 2017 г.] — Читать раздел — Воспользуйтесь специальным версия iTunes 12.6
Apple выпускает macOS High Sierra, iTunes 12.7 и iOS 11 19 сентября.
В последней версии iTunes 12. 7 Apple удалила раздел «Приложения» из раздела «Библиотека» или левой части окна. Что немного шокирует меня.
7 Apple удалила раздел «Приложения» из раздела «Библиотека» или левой части окна. Что немного шокирует меня.
Настоящая проблема для разработчика или тестировщика заключается в том, как установить IPA/приложение на наши устройства iOS?
Вариант 1: Распространите все сборки с помощью TestFlight.
Вариант 2: Использовать Enterprise Distribution
Вариант 3: Не обновлять iTunes
Но это не простое, легкое и подходящее решение для всех.
Итак, давайте попробуем выяснить, есть ли у нас другое решение для этого.
Ниже приведены несколько вариантов, которые мы рассмотрим в этом блоге.
Вариант 3: Использование Xcode без исходного кода.
Вариант 4: Используйте специальную версию iTunes 12.6
********** Apple Configurator 2 **********
Шаг 1: Перейти к приложению macOS Store -> Download Apple Configurator 2
Apple Configurator 2 Apple Configurator 2 упрощает развертывание устройств iPad, iPhone, iPod touch и Apple TV.
Подробнее…
Шаг 2: Подключите ваше устройство iOS к компьютеру Mac, и подключенное устройство iOS появится в виде списка или в виде списка.
Подключенное устройствоПРИМЕЧАНИЕ. Выберите устройство, нажав на него, чтобы включить параметр « Добавить » в строке меню.
Шаг 3: Нажмите кнопку « Добавить» , и появится раскрывающийся список с 3 вариантами.
Добавить приложения, документы или профилиШаг 4: Нажмите на опцию « Apps» , и вы увидите экран ниже.
Шаг 5: Нажмите кнопку « Choose from my Mac », и появится Finder.
Запустит файл. Выберите средство поискаШаг 6: Перейдите к месту, где вы сохранили файл .app/.ipa, выберите его и нажмите кнопку « Добавить ».
Выберите ipa/app для установки Шаг 7: Apple Configurator начнет добавлять приложения на ваше устройство.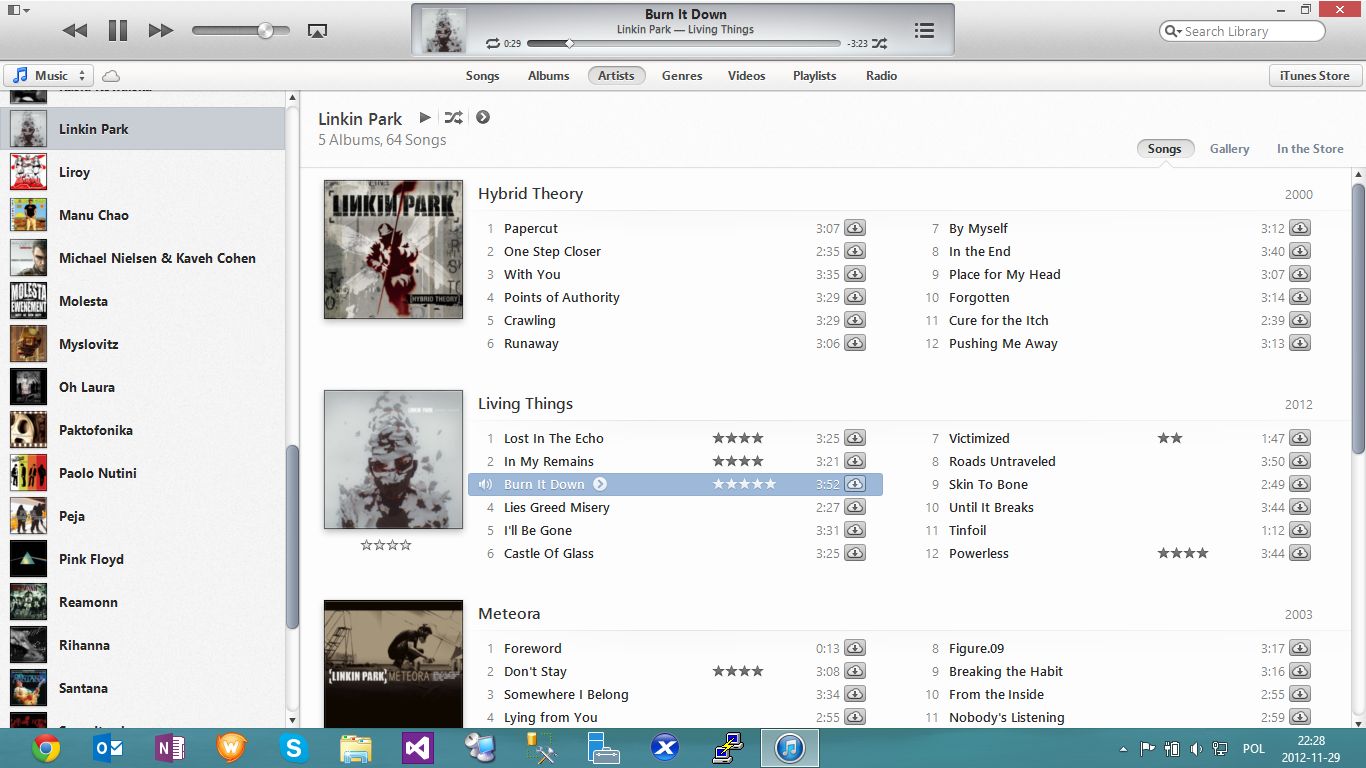
Шаг 8: Apple Configurator установит/добавит приложение на ваше устройство.
Приложение установлено**********
Специальная сборка **********Если у вас есть профили Ad Hoc Provisioning Profiles, вы можете создать сборку Ad Hoc, которая позволит вам перетаскивать и устанавливать файлы IPA на устройства iOS.
Подробнее — Как создать Ad Hoc Build?
Давайте попробуем разобраться в пошаговом руководстве по установке Ad Hoc Build.
Шаг 1: Создайте Ad Hoc Build/IPA
Шаг 2: Просто перетащите Ad Hoc IPA в раздел Devices только на имя устройства . Если вы попытаетесь перейти в другое меню, он не установит IPA.
Перетащите файл Ad Hoc IPAГотово. Поиграйте со своим приложением.
**
******** Использование Xcode ********** Я знаю, что если у вас есть исходный код, вы можете развернуть приложение на устройстве с помощью Xcode.
В этом блоге мы просто говорим об установке файла IPA/приложения напрямую, без исходного кода.
Давайте выполним следующие шаги,
Шаг 1: Откройте Xcode -> ПЕРЕЙТИ -> Окно -> Устройства и симуляторы
Меню XcodeШаг 2: Откроется окно «Устройства и симуляторы». Выберите раздел «Устройства» и выберите устройство на левой панели.
Выберите подключенное устройствоШаг 3: Перетащите приложение/IPA в раздел «УСТАНОВЛЕННЫЕ ПРИЛОЖЕНИЯ».
Перетащите IPA/приложениеШаг 4: Подождите, пока Xcode завершит установку.
Xcode устанавливает приложение/IPA на устройство.Финиш 🎃 🎃 🎃 🎃.
Спасибо Динешу за указание на это.
******* Используйте специальную версию iTunes 12.6 ******* Если вы уже установили более новую версию iTunes (12.7), вы можете скачать эту версию iTunes на Mac, ПК с 32-разрядной или 64-разрядной версией* и запустите программу установки.
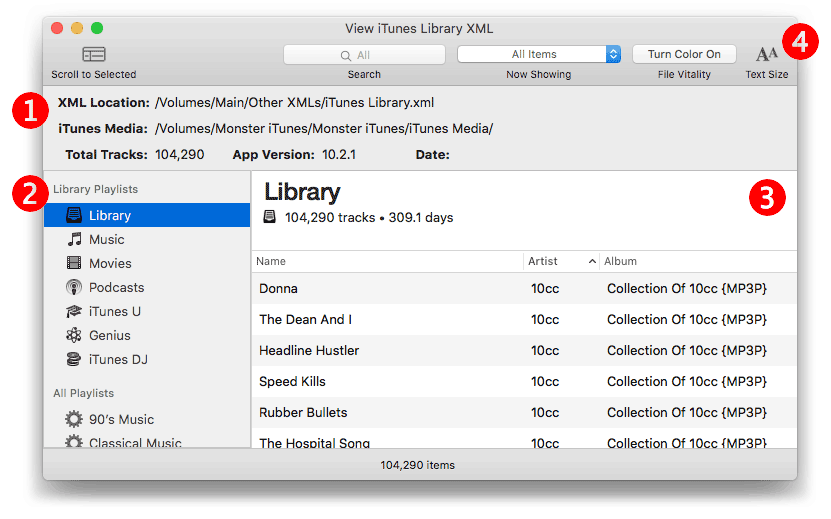 iOS 13
iOS 13