Где у айфона микрофон — как проверить
На чтение 7 мин Просмотров 7к. Опубликовано Обновлено
Содержание
- Где микрофон у айфона, сколько штук
- Диктофон в айфоне 5s где находится
- Сколько микрофонов в iPhone 6
- Разговорный микрофон iPhone 6s и 6s Plus.
- Сколько микрофонов в iPhone 7
- Как проверить микрофон на iPhone?
- Какие причины проблемы?
- Устранение неполадок с микрофоном на iPhone
- Если вас не слышат собеседники по телефонным вызовам или вызовам FaceTime
- Отключите Bluetooth, чтобы отключиться от устройства
- Очистите микрофон
Где микрофон у айфона, сколько штук
Где находится микрофон в iPhone и сколько микрофонов в разных версиях? В предыдущих моделях смартфонов (4 и 4s) их было два. Главный был встроен в нижнюю часть корпуса и отвечал за сбор звуков во время разговора, а вспомогательный — в верхнюю часть телефона.
Доступ к микрофону важен при разговоре
Для протокола!Старые модели были оснащены только одним устройством. Такой подход обусловлен слабостью камеры, для которой не были установлены дополнительные аудиоустройства.
Диктофон в айфоне 5s где находится
Очень полезная программа для многих людей — диктофон iPhone. В основном, диктофоны очень похожи друг на друга. Их основные отличия заключаются только в форматах, в которых создаются заметки, а также в возможности записывать их на компьютер. Диктофон iPhone может быть бесплатным или платным.
Среди бесплатных диктофонов наиболее популярны: Голосовые заметки, iTalk Recorder, QuickVoice. Диктофон iPhone под названием «Голосовые заметки» очень удобен. У него есть несколько режимов записи. А для проведения синхронизации с компьютерами необходима сеть Wi-Fi, а также специальное настольное приложение этой программы.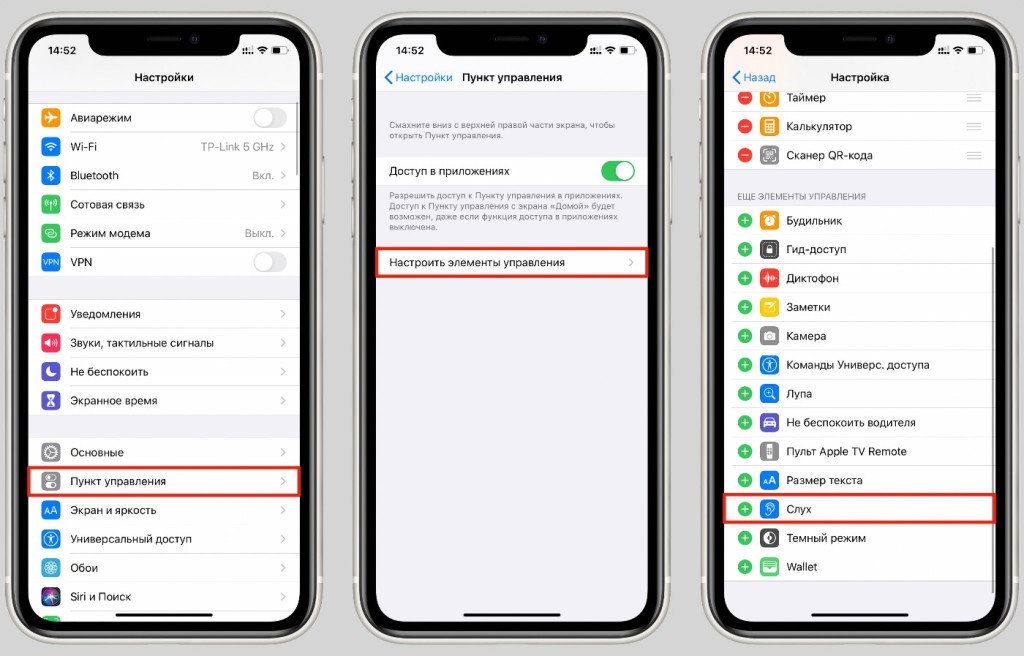
Что касается iTalk Recorder, это очень продвинутый iPhone диктофон. Во время записи можно увидеть, сколько времени прошло с момента начала самой записи. Также доступны данные о том, сколько места занимает сам файл. Чтобы синхронизировать этот iPhone рекордер с компьютером, необходимо иметь настольный клиент и саму сеть Wi-Fi.
Еще один интересный диктофон для iPhone — QuickVoice Recorder. В целом, приложение очень простое и практичное. Однако, если вам необходимо синхронизировать его с компьютером, вы можете сделать это только с помощью специальной программы, которая стоит около $25.
Что касается платных приложений, стоит упомянуть следующие: Easy Recorder, iRec Voice, HT Professional Recorder, iDicto Recorder, SpeakEasy Voice и другие. В целом, разница между бесплатными и платными программами вполне очевидна. Прежде всего, это касается набора функций.
Я хотел бы отметить, что для многих, лучший iPhone диктофон рекордера является HT профессиональный рекордер.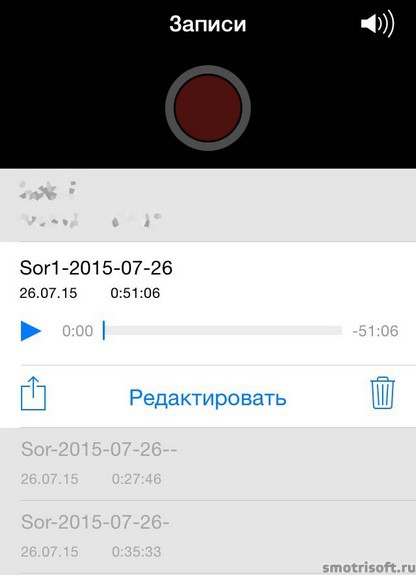 Она самая дорогая. Однако с ее помощью можно легко записывать различные типы лекций, уроков. Такой диктофон для iPhone позволяет добавлять закладки, адаптироваться к шумовым условиям.
Она самая дорогая. Однако с ее помощью можно легко записывать различные типы лекций, уроков. Такой диктофон для iPhone позволяет добавлять закладки, адаптироваться к шумовым условиям.
Что касается всех платных диктофонов, то они очень похожи друг на друга. У них идентичные функции. В общем, каждый выбирает из всех диктофонов, исходя из своих эстетических вкусов, соображений удобства использования.
Сколько микрофонов в iPhone 6
Сколько микрофонов в iPhone 6:
- В сериях 6 и 6+ есть три штуки, расположенные сверху и снизу, плюс одна присутствует рядом с камерой;
- В версиях 6s и 6s+ есть 4 устройства: два присутствуют на торцевых сторонах, одно находится в динамике разговора, последнее — рядом с камерой.
Важно!Любое аудиоустройство может выйти из строя, для исправления проблемы необходимо знать точное местоположение сломанного.
руководство для iPhone
Разговорный микрофон iPhone 6s и 6s Plus.
Первый находится в нижней части телефона, он спрятан за декоративным правым гнездом динамика. Последние версии имеют 2 микрофона в нижней части вместо одного. Похоже на то:
Последние версии имеют 2 микрофона в нижней части вместо одного. Похоже на то:
Он используется в следующих случаях:
- Говорите по сотовой сети;
- Запись звука через диктофон.
Если вы слышите шум или треск во время разговора с человеком, с которым разговариваете, микрофон работает неправильно или не работает вообще, очень легко проверить его, записав звук на диктофон. Если результат совпадает с результатом вызова, то замена микрофона iPhone 6s и 6s Plus обязательно решит проблему. Если звук на устройстве записи чистый, то скорее всего проблема в аудиокодеке, который расположен на материнской плате. Он отвечает за кодирование сотового сигнала в голос и обратно, и его неисправность может повлиять на звук.
Сколько микрофонов в iPhone 7
Седьмая версия смартфона поставляется с четырьмя микрофонами:
- Два датчика расположены в нижней части гаджета;
- один между камерой iSight и вспышкой True Tone;
- последний в самом динамике.

Обратите внимание!Каждое устройство имеет свою функцию, оно подавляет шум и позволяет вести тихий разговор с собеседником.
Как проверить микрофон на iPhone?
время считывания: 3 минуты
Пользователи сталкиваются с проблемой включения микрофона на iPhone. Чтобы решить проблему, давайте посмотрим, как управлять микрофоном на iPhone, возможные причины проблем.
Когда вы звоните, вы можете не услышать человека, которому звоните. Такие проблемы возникают:
- человек, с которым ты разговариваешь, не слышит, что ты говоришь;
- плохой слух;
- голосовая служба не распознает поисковые запросы;
- Во время записи звук искажен или неправилен;
- не изменяет источник воспроизведения звука во время разговора.
В таком случае, вам нужно узнать, как проверить микрофон вашего iPhone. Чтобы выяснить причину проблемы, вы выполняете тесты с помощью специального программного обеспечения.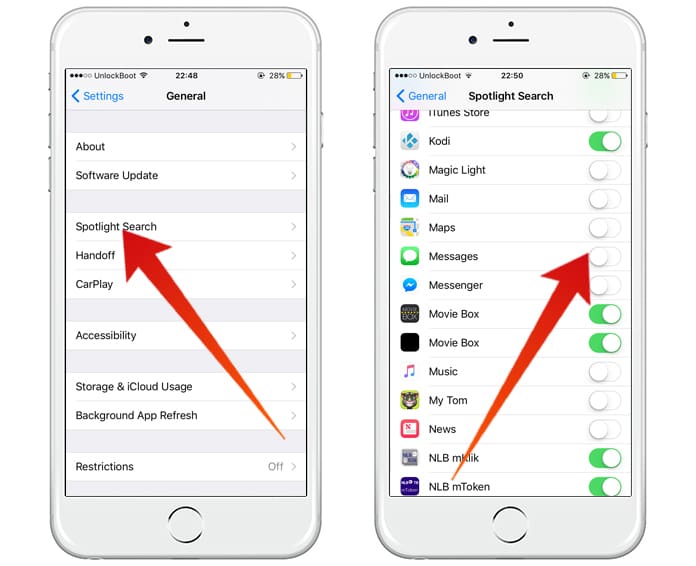
Если вы не знаете, где физически расположен микрофон, обратитесь к руководству производителя. Во время испытания убедитесь, что к устройству не подключены ни наушники, ни наушники.
- Для проверки правильности работы колонки запустите программу «Запись». Нажмите кнопку пуска. Скажи любое предложение ясно. Послушай результат. Вы должны четко слышать свой собственный голос.
- Запустите приложение «Камера» для тестирования переднего и заднего модулей. Запишите видео. Послушайте качество звука. Вы должны быть в состоянии ясно слышать, что он говорит. Если нет, прочтите, почему на вашем iPhone не слышно записи с экрана.
Если вы не слышите голос во время разговора, проверьте, не блокирует ли ничто прохождение микрофона. Если голосовой помощник не отвечает, проверьте, не загрязнен ли громкоговоритель.
Какие причины проблемы?
Проблема может быть вызвана следующими причинами:
- Влага попала в интерьер. В этом случае необходимо разобрать корпус и высушить детали.
 Если используется фен, его следует использовать при минимальной мощности.
Если используется фен, его следует использовать при минимальной мощности. - Сбой в работе программного обеспечения. В этом случае необходимо поменять прошивку в сервисном центре.
- Повреждение целостности микросхемы. Потребуется замена деталей.
Устранение неполадок с микрофоном на iPhone
Если проблема сохраняется после проверки оборудования, следуйте алгоритму:
- Отсоедините наушники, наушники и другое внешнее оборудование.
- Когда вы держите смартфон, убедитесь, что ничто не закрывает микрофон или динамики.
- Снимите крышку, которая блокирует доступ к детали.
- Очистите оборудование от пыли и грязи. Делайте это осторожно, чтобы не повредить микрочип.
- Перезапустите телефон. Услуги не работают должным образом в течение длительного периода времени.
- Проверьте установку обновлений операционной системы. Некоторые аппаратные средства не будут работать без новых драйверов.
- Сбросьте заводские настройки системы.

Если по какой-то причине микрофон не может быть активирован на iPhone, обратитесь в сервисный центр. Техник проведет диагностику и ремонт.
Если вас не слышат собеседники по телефонным вызовам или вызовам FaceTime
- Откройте программу «Диктофон».
- Нажмите кнопку записи, скажите что-нибудь в верхней части iPhone устройства, а затем остановить запись.
- Ваш голос должен быть четко слышен во время воспроизведения.
- Если ваш голос звучит неправильно, обратитесь в службу поддержки Apple.
Отключите Bluetooth, чтобы отключиться от устройства
Если ваш iPhone подключен к другому устройству Bluetooth, звук будет проходить через него и микрофон iPhone не будет работать. Первое, что нужно сделать, это отключить Bluetooth.
Проведите вверх от нижней части вашего iPhone, чтобы открыть Центр управления вариант. Деактивировать и активировать Bluetooth вариант. Если он включен, нажмите его, чтобы выключить. В качестве альтернативы, перейдите к Настройки > Bluetooth и отключить опцию.
В качестве альтернативы, перейдите к Настройки > Bluetooth и отключить опцию.
Как только iPhone замерзает в определенном режиме, микрофон iPhone не должен работать. Чтобы решить проблему, просто перезапустите iPhone, чтобы избавиться от проблемы соответственно.
Перейти к Настройки > Общие сведения твоего iPhone. Пресс Завершение работы возможность перезагрузить iPhone.
Переместите переключатель вправо на закрытие а потом твой экран становится черным.
Подожди хотя бы 10 секунд. Затем нажмите электроэнергия чтобы включить iPhone. Микрофон теперь должен работать нормально.
Очистите микрофон
Будучи частью оборудования корпуса iPhone, микрофон может не работать из-за пыли и мусора. Вы можете использовать фен или зубную щетку для удаления пыли с микрофона, или использовать скрепку для удаления мусора внутри порта микрофона.
В некоторых случаях микрофон iPhone просто не работает для конкретного приложения из-за конфликта. Поэтому, когда вы ничего не слышите в видео, взятом из приложения «Камера», запишите аудиофайл в приложение «Голосовые заметки», чтобы проверить его.
Источники
- https://ProMikrophon.ru/voprosy-i-otvety/raspolozhenie-mikrofona-na-iphone-7
- https://mirinfo.ru/ios/kak-vklyuchit-mikrofon-na-ayfone.html
- https://ichudoru.com/gde-nahoditsya-mikrofon-v-iphone-5s/
- http://iiiphone.ru/verxnij-mikrofon-iphone-zamena/
- https://a174.ru/gde-nahoditsya-mikrofon-na-ayfone-6-foto/
- https://a174.ru/kak-proverit-mikrofon-na-telefone-ayfon/
Как прослушать запись диктофона на Айфоне
Для записи личных голосовых сообщений на Айфоне можно использовать встроенное приложение «Диктофон» корпорации Apple. Также можно использовать сторонние программы — например, Google Voice, GarageBand, IntCall и другие. Созданные файлы в большинстве случаев можно отредактировать и сохранить на внешний носитель (правда, с определенными ограничениями). В нашей статье мы узнаем, где расположено приложение для записи звука, как прослушать запись диктофона на Айфоне и как сохранить созданный файл на компьютере.
Созданные файлы в большинстве случаев можно отредактировать и сохранить на внешний носитель (правда, с определенными ограничениями). В нашей статье мы узнаем, где расположено приложение для записи звука, как прослушать запись диктофона на Айфоне и как сохранить созданный файл на компьютере.
Содержание
Где найти диктофон на Айфоне
В физическом смысле микрофон для записи звука на диктофон находится на нижнем торце слева. На корпусе он имеет вид небольшого отверстия. Именно на него необходимо записывать звук, чтобы получить аудиофайл высокого качества, а чем дальше источник звука от микрофона, тем хуже будет качество аудио. Обратите внимание, что справа микрофон отсутствует — там располагается динамик для вывода звука.
Для поиска динамиков и микрофона, можете провести тест. Для этого включите аудиозапись на iPhone, а потом прикройте пальцем поочередно отверстия справа и слева. Если звук пропал — Вы нащупали динамик, если звук остался — микрофон. На программном уровне для аудиозаписи звуковых сообщений используется приложение «Диктофон», которое входит в состав операционной системы Айфона по умолчанию.
Иконка приложения «Диктофон» имеет вид осциллограммы на белом фоне (iOS 7 или выше) или микрофона на синем фоне (старые операционки). Располагаться приложение может в двух местах:
- На большинстве современных iPhone иконка диктофона располагается в левом углу второго рабочего стола. Чтобы получить к ней доступ, нужно снять блокировку и провести пальцем в левую сторону, чтобы переключиться между рабочими столами.
- На некоторых операционках иконка диктофона располагается в других местах. Например, в папках «Утилиты» или «Дополнения». Чтобы получить доступ к приложению, нужно открыть нужный пункт меню и найти иконку с осциллограммой или микрофоном.
Внимание! Родной диктофон Айфона не позволяет записывать телефонные разговоры. Если понадобилась такая функция, придется качать и устанавливать другое приложение.
Как правильно пользоваться диктофоном на Айфоне
Чтобы воспользоваться диктофоном на Айфоне, необходимо активировать соответствующее приложение и сделать запись. После записи прослушанный файл можно сохранить во внутреннюю память или на облачный сервис хранения данных компании Apple. Функционал операционного диктофона постоянно меняется в зависимости от версии операционной системы, но обычно приложение «Диктофон» может делать следующие действия:
После записи прослушанный файл можно сохранить во внутреннюю память или на облачный сервис хранения данных компании Apple. Функционал операционного диктофона постоянно меняется в зависимости от версии операционной системы, но обычно приложение «Диктофон» может делать следующие действия:
- Запись звука с микрофона со сжатием или без.
- Редактирование звука (обрезка, вклейка, наложение).
- Сохранение файлов с возможностью их передачи на внешние носители.
- Улучшение качества звука (только на последних версиях iOS).
Запись звука на диктофон
Программные функции диктофона позволяют записывать, прослушивать и редактировать аудиозаписи. Пользователь может выбрать один из двух режимов аудиозаписи — с потерями данных и без сжатия. Ниже основные функции программного диктофона будут в деталях рассмотрены.
Как записать аудио
Чтобы сделать аудиозапись, необходимо активировать иконку приложения, которая располагается на рабочем столе или в папках «Утилиты», «Дополнения».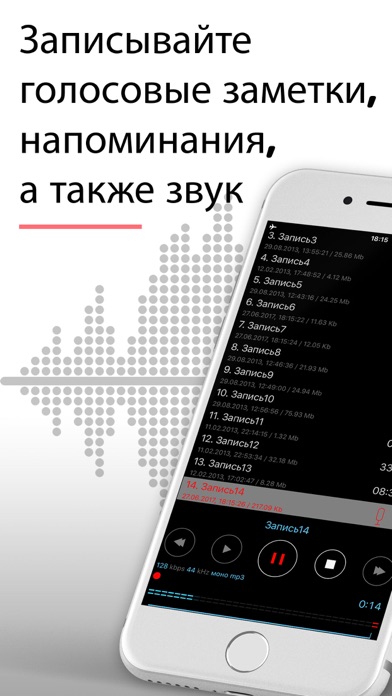 После активации Вы увидите графический осциллограф, а также несколько кнопок и надписей. Чтобы записать аудио, выполните следующие действия:
После активации Вы увидите графический осциллограф, а также несколько кнопок и надписей. Чтобы записать аудио, выполните следующие действия:
- Нажмите кнопку в виде красного круга, а потом поднесите микрофон iPhone к источнику звука. Запись будет идти автоматически после активации красного круга.
- Чтобы сделать паузу, нажмите ту же кнопку — она теперь будет иметь вид белой окружности с красным квадратом внутри. Чтобы возобновить запись, нажмите кнопку еще раз.
- Если Вы хотите прекратить запись, нажмите кнопку паузы, а потом активируйте строку «Готово». Потом выберите имя для аудиозаписи, нажмите кнопку «Сохранить» — аудиозапись будет сохранена в памяти iPhone.
Внимание! Старые версии iPhone имеют ограничение на время аудиозаписи — не более 20 минут. Но такое ограничение отсутствует на новых версиях смартфона.
Редактирование записей
После записи аудио автоматически сохраняется в память смартфона. Также приложение «Диктофон» обладает дополнительным функционалом, которое позволяет обрезать аудиозаписи, а также улучшать качество звука и делать аудиовклейки. Чтобы вызвать функции редактирования, в перечне сохраненных файлов выберите нужную аудиозапись, активируйте иконку в виде трех точек, а потом выберите пункт «Править».
Чтобы вызвать функции редактирования, в перечне сохраненных файлов выберите нужную аудиозапись, активируйте иконку в виде трех точек, а потом выберите пункт «Править».
Непосредственно редактура делается так:
- Обрезка. Активируйте иконку обрезки, которая имеет вид квадрата и располагается справа сверху от осциллограммы. С помощью вертикальных ограничителей выберите нужный фрагмент, а потом нажмите кнопку «Обрезать» или «Удалить» в зависимости от варианта обрезки.
- Аудиовлейки. Активируйте кнопку проигрывания (черный треугольник) либо на осциллограмме найдите нужный аудио фрагмент. Потом нажмите кнопку «Заменить», выберите другой фрагмент или запишите через микрофон новый, подтвердите наложение дорожки.
- Улучшение звука. Активируйте иконку оптимизации аудиозаписи, которая имеет вид волшебной палочки, а располагается она слева сверху от осциллограммы. Подождите несколько минут, пока приложение автоматически улучшит запись и предоставит ее на прослушивание.
Внимание! Функция улучшения качества звука доступна только на операционных системах Айфон iOS 12 или выше.
Как прослушать запись
После записи звука аудиофайл будет доступен в приложении автоматически. Чтобы прослушать его, нажмите иконку в виде черного треугольника. Если нужно сделать паузу во время прослушивания, активируйте иконку в виде двух вертикальных полос (они появятся на месте треугольника). В меню запуска отображается звуковая осцилограмма аудиозаписи, ее продолжительность и название.
Файл сохраняется на внутренней памяти телефона либо в облачном сервисе Apple (если эта функция была заранее подключена и настроена). Файл сохраняется во внутреннем формате ALAC, который является оптимизированной улучшенной версией MP3. Через контекстное меню можно также прослушать другие аудиозаписи, которые Вы сохраняли на диктофон. Делается это следующим образом:
- Если Вы храните данные на внешнем облачном носителе, то перед запуском проверите подключение к интернету. Если информация хранится на внутренней памяти Айфона, то подключение к интернету не требуется.

- Сверху справа найдите иконку в виде динамика или ноты. Активируйте ее и подождите немного, пока ОС Айфона получит доступ ко внутренней памяти/облачному хранилищу.
- В результате откроется меню с перечнем сохраненных дорожек — кликнете по нужному файлу, подтвердите его открытие в приложении «Диктофон», активируйте иконку в виде черного треугольника.
- При желании выбранный файл можно стереть с памяти Айфона. Для этого в меню прослушивания аудиозаписи активируйте кнопку «Удалить» и подождите немного, чтобы операция удаления прошла успешно.
Настройка качества записи
По умолчанию приложение «Диктофон» сжимает полученную аудиозапись, чтобы экономить свободное место Айфона. Экономия составляет 40-50%, что является хорошим показателем, но при сжатии ухудшается качество записи. Поэтому если Вы получаете некачественные звукозаписи, то имеет смысл отменить программное сжатие, чтобы звук сохранялся в необработанном виде. Делается это следующим образом:
- Активируйте Айфон, выберите пункты «Настройки», «Диктофон», «Качество звука».

- В перечне выберите пункт «Без потерь», подтвердите решение — режим прямой записи активирован.
Сторонние приложения для iPhone для записи звука
Если у Вас возникли сложности со звукозаписью сообщений на диктофон Айфона, Вы можете использовать приложения сторонних разработчиков. Большинство таких программ являются условно бесплатными — скачать и установить их можно абсолютно бесплатно, однако за небольшую доплату пользователь может получить доступ к дополнительным функциям. Например, облачное хранилище для файлов или редактор звуковых дорожек.
Обзор лучших приложений для iPhone для замены диктофона:
- GarageBand. Представляет собой дополнительное приложение компании Apple, которое легко можно поставить на любой Айфон. Программа используется для создания несложной музыки, но ее можно также применять и для создания аудиозаписей через микрофон. После установки приложения нужно активировать пункт «Дорожки», пролистать перечень функций до пункта «Аудиорекордер» и сделать запись.
 Сделанную аудиозапись можно отредактировать, добавить к нему эффекты, перекинуть на компьютер и так далее.
Сделанную аудиозапись можно отредактировать, добавить к нему эффекты, перекинуть на компьютер и так далее. - IntCall. Это приложение рекомендуется применять людям, которые хотят записать разговор по телефону со сторонним человеком. Чтобы сделать запись, нужно скачать приложение с AppStore, поставить его на смартфон, запустить и найти функцию для работы с диктофоном. После записи аудиофайл можно сохранить во внутренней памяти или перекинуть на компьютер, электронную почту или Google Drive. Приложение просто и удобно, но оно содержит мало функций по работе с записями. Поэтому если планируете редактировать аудио, лучше использовать GarageBand.
- Google Voice. Представляет собой утилиту для создания и редактирования аудиозаписей. С ее помощью можно делать записи мобильных звонков, а с помощью дополнительных функций можно заблокировать нежелательные звонки или автоматически запустить запись. Еще одна удобная функция Google Voice — бесплатная транскрибация звука в тексте.
 Созданные записи можно перенести на компьютер, хотя создатели сервиса для хранения рекомендуют использовать собственные облачные сервисы корпорации Google.
Созданные записи можно перенести на компьютер, хотя создатели сервиса для хранения рекомендуют использовать собственные облачные сервисы корпорации Google.
Внимание! Транскрибация Google Voice работает неидеально, поэтому после перевода обязательно перечитайте текст и исправьте обнаруженные ошибки.
Как отправить запись с Айфона на компьютер или внешнее устройство
К сожалению, скопировать запись на компьютер или другое устройство с помощью Lightning-кабеля невозможно. Причина — корпорация Apple не предоставляет доступ к таким файлам на Айфоне напрямую из соображений политики конфиденциальности. Но скопировать файл все же можно косвенными способами, а оптимальными вариантами является использование электронной почты и приложения iTunes.
Через электронную почту
Чтобы воспользоваться этим методом, понадобится установленное и настроенное приложение Mail на Айфоне, а также внешний электронный ящик. Оптимальный алгоритм действий:
- Создайте два разных аккаунта на почте GMail.
 Потом в магазине AppStore скачайте приложение Mail для iPhone, установите его, привяжите одну электронную почту GMail. Если у Вас уже есть настроенная почта, то этот шаг можно пропустить, но не забудьте создать один электронный ящик для внешний связи.
Потом в магазине AppStore скачайте приложение Mail для iPhone, установите его, привяжите одну электронную почту GMail. Если у Вас уже есть настроенная почта, то этот шаг можно пропустить, но не забудьте создать один электронный ящик для внешний связи. - Теперь можно приступать к отправке звуковой записи на внешний ящик. Для этого в программе Диктофон выберите нужный файл, нажмите кнопку Поделиться, выберите приложение Mail. В строке «Кому» укажите внешнюю электронную почту, подтвердите отправку. Зайдите во внешний ящик, найдите свое письмо, сохраните файл на компьютер.
Через iTunes
iTunes — это медиаплеер для воспроизведения аудио- и видеофайлов, который разработан компанией Apple. В плеере iTunes есть функция синхронизации данных с компьютером. Если Вы выполните синхронизацию, то все данные или их часть с Айфона будут автоматически сохранены на жестком диске компьютера. Этим мы и воспользуемся, чтобы сохранить аудиозапись:
- Скачайте приложение iTunes на компьютер, установите на жесткий диск, выполните тестовый запуск.
 Теперь с помощью Lightning-кабеля подключите iPhone к компьютеру, а в приложении iTunes активируйте иконку в виде смартфона.
Теперь с помощью Lightning-кабеля подключите iPhone к компьютеру, а в приложении iTunes активируйте иконку в виде смартфона. - Выберите пункт «Музыка», рядом с пунктом «Голосовые записи» обязательно поставьте галочку. Потом нажмите кнопку «Синхронизировать» и подождите несколько минут, пока данные о файлах на смартфоне будут отправлены в операционную систему компьютера.
- После успешной синхронизации выйдите из меню по работе со смартфоном, но не закрывайте iTunes. В приложении найдите нужную Вам аудиозаписи, с помощью правой кнопки мыши активируйте контекстное меню, выберите пункт «Показать файл в проводнике Windows» — файл успешно скопируется на ПК.
Заключение
В заключение хочется отметить, что функцию «Без сжатия» данных нужно использовать с умом. Если Вы делаете небольшие записи для себя, а вокруг Вас достаточно тихо, то звук можно делать и сжатым — небольшие потери данных слабо повлияет на итоговое качество звука. Но если Вы хотите записать лекцию или подкаст, то функцию «Без сжатия» нужно активировать в обязательном порядке, чтобы Вашу речь смогли легко понять сторонние люди.
Почему на iPhone тихо работает микрофон
Pedant.ru
г. Москва (м. Авиамоторная)
703 отзыва
Пожалуйста, звоните
перед визитом
Авиамоторная
Андроновка
Площадь Ильича
Шоссе Энтузиастов
ул. Авиамоторная, д. 12
Авиамоторная, д. 12
Как добраться?
Pedant.ru
г. Москва (м. Автозаводская)
1422 отзыва
Пожалуйста, звоните
перед визитом
Автозаводская
Дубровка
Технопарк
ул. Мастеркова, д. 4
Как добраться?
Выезд мастера Pedant.ru в Москве
Вызвать мастера
Ремонт на ваших глазах
за 15-30 мин. Без наценок.
Без наценок.
Приезжаем в назначенное время и место.
Ремонт на ваших глазах
за 15-30 мин. Без наценок.
Приезжаем в назначенное время и место.
Pedant.ru
г. Москва (м. Алексеевская)
1541 отзыв
Пожалуйста, звоните
перед визитом
Алексеевская
Рижская
пр-т Мира, д. 112А
Как добраться?
Pedant.ru
г. Москва (м. Алтуфьево)
437 отзывов
Пожалуйста, звоните
перед визитом
Алтуфьево
Алтуфьевское шоссе, д. 86, к. 1
86, к. 1
Как добраться?
Pedant.ru
г. Москва (м. Аннино)
289 отзывов
Пожалуйста, звоните
перед визитом
Аннино
Варшавское шоссе, д. 143А
ТЦ «Аннино»
Как добраться?
Pedant.ru
г. Москва (м. Аэропорт)
1369 отзывов
Пожалуйста, звоните
перед визитом
Аэропорт
Динамо
Ленинградский пр‑т, д. 62
62
Как добраться?
Pedant.ru
г. Москва (м. Бабушкинская)
297 отзывов
Пожалуйста, звоните
перед визитом
Бабушкинская
ул. Менжинского, д. 36, ТЦ «Камп»
Как добраться?
Pedant.ru
г. Москва (м. Бауманская)
1006 отзывов
Пожалуйста, звоните
перед визитом
Бауманская
ул. Ладожская, д. 4/6, стр. 3
4/6, стр. 3
Как добраться?
Pedant.ru
г. Москва (м. Белорусская)
371 отзыв
Пожалуйста, звоните
перед визитом
Белорусская
Белорусская
2‑я Брестская ул., д. 43
Как добраться?
Pedant.ru
г. Москва (м. Беляево)
456 отзывов
Пожалуйста, звоните
перед визитом
Беляево
ул. Миклухо-Маклая, д. 47А
Миклухо-Маклая, д. 47А
Как добраться?
Pedant.ru
г. Москва (м. Братиславская)
306 отзывов
Пожалуйста, звоните
перед визитом
Братиславская
ул. Братиславская, д. 12, стр. 1,
ТЦ «Братиславская Молл»
Как добраться?
Pedant.ru
г. Москва (м. Верхние Лихоборы)
334 отзыва
Пожалуйста, звоните
перед визитом
Верхние Лихоборы
Дмитровское шоссе, д. 73, стр. 1
73, стр. 1
Как добраться?
Pedant.ru
г. Москва (м. Водный стадион)
1205 отзывов
Пожалуйста, звоните
перед визитом
Водный стадион
Войковская
Речной вокзал
б‑р Кронштадский, д. 7
Как добраться?
Pedant.ru
г. Москва (м. Деловой центр)
353 отзыва
Пожалуйста, звоните
перед визитом
Деловой центр
Пресненская наб. , д. 2,
, д. 2,
ТРЦ «Афимолл Сити»
Как добраться?
Pedant.ru
г. Москва (м. Дмитровская)
1377 отзывов
Пожалуйста, звоните
перед визитом
Дмитровская
Савёловская
Тимирязевская
ул. Бутырская, д. 86Б
Как добраться?
Pedant.ru
г. Москва (м. Домодедовская)
581 отзыв
Пожалуйста, звоните
перед визитом
Домодедовская
Ореховый бульвар, д. 14с3А
14с3А
Как добраться?
Pedant.ru
г. Москва (м. Кантемировская)
582 отзыва
Пожалуйста, звоните
перед визитом
Кантемировская
Каширская
Царицыно
Пролетарский пр‑т, д. 23А, ТЦ «Аркада»
Как добраться?
Pedant.ru
г. Москва (м. Киевская)
206 отзывов
Пожалуйста, звоните
перед визитом
Киевская
Киевская
Киевская
ул. Большая Дорогомиловская, д. 1
Большая Дорогомиловская, д. 1
Как добраться?
Pedant.ru
г. Москва (м. Коломенская)
194 отзыва
Пожалуйста, звоните
перед визитом
Коломенская
ул. Новинки, д. 1
Как добраться?
Pedant.ru
г. Москва (м. Коньково)
1519 отзывов
Пожалуйста, звоните
перед визитом
Коньково
ул. Профсоюзная, д. 126, к. 2
126, к. 2
ТЦ «Коньково Пассаж»
Как добраться?
Pedant.ru
г. Москва (м. Красносельская)
1189 отзывов
Пожалуйста, звоните
перед визитом
Красносельская
Комсомольская
ул. Верхняя Красносельская, д. 38/19, стр. 1
Как добраться?
Pedant.ru
г. Москва (м. Кузнецкий мост)
1408 отзывов
Пожалуйста, звоните
перед визитом
Кузнецкий мост
Лубянка
Театральная
ул. Рождественка, д. 6/9/20, стр. 1
Рождественка, д. 6/9/20, стр. 1
Как добраться?
Pedant.ru
г. Москва (м. Кузьминки)
396 отзывов
Пожалуйста, звоните
перед визитом
Кузьминки
Волжская
Окская
ул. Зеленодольская, д. 35
Как добраться?
Pedant.ru
г. Москва (м. Курская)
1587 отзывов
Пожалуйста, звоните
перед визитом
Курская
Бауманская
Площадь Ильича
Римская
Чкаловская
Нижний Сусальный пер. , д. 5, стр. 2
, д. 5, стр. 2
Как добраться?
Pedant.ru
г. Москва (м. Ленинский проспект)
611 отзывов
Пожалуйста, звоните
перед визитом
Ленинский проспект
Площадь Гагарина
Шаболовская
ул. Вавилова, д. 3, ТЦ «Гагаринский»
Как добраться?
Pedant.ru
г. Москва (м. Марксистская)
941 отзыв
Пожалуйста, звоните
перед визитом
Марксистская
Таганская
ул.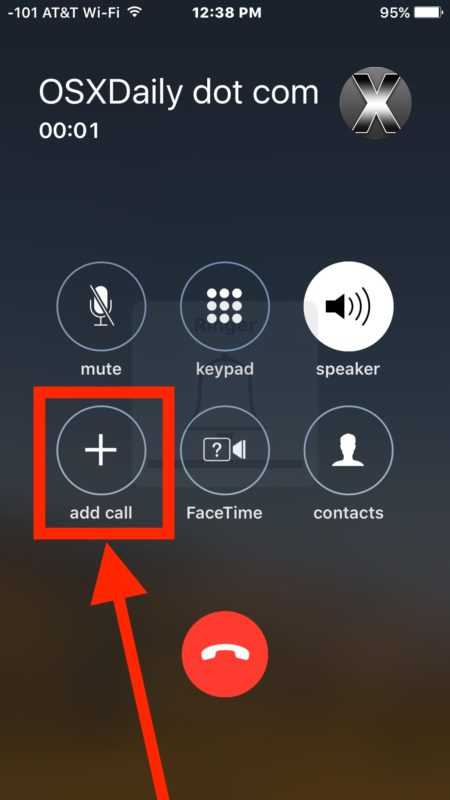 Марксистская, д. 1, стр. 1
Марксистская, д. 1, стр. 1
Как добраться?
Pedant.ru
г. Москва (м. Нижегородская)
543 отзыва
Пожалуйста, звоните
перед визитом
Нижегородская
Рязанский пр-т, д. 2, к. 2
Как добраться?
Pedant.ru
г. Москва (м. Новослободская)
309 отзывов
Пожалуйста, звоните
перед визитом
Новослободская
Достоевская
Менделеевская
Весковский переулок, д. 6/39
6/39
Как добраться?
Pedant.ru
г. Москва (м. Октябрьское поле)
269 отзывов
Пожалуйста, звоните
перед визитом
Октябрьское Поле
Панфиловская
ул. Маршала Бирюзова, д. 16
Как добраться?
Pedant.ru
г. Москва (м. Павелецкая)
1689 отзывов
Пожалуйста, звоните
перед визитом
Добрынинская
Павелецкая
ул. Кожевническая, д. 5
Кожевническая, д. 5
Как добраться?
Pedant.ru
г. Москва (м. Парк Культуры)
493 отзыва
Пожалуйста, звоните
перед визитом
Парк Культуры
Кропоткинская
Зубовский б‑р, д. 15, корп. 1
Как добраться?
Pedant.ru
г. Москва (м. Первомайская)
245 отзывов
Пожалуйста, звоните
перед визитом
Первомайская
ул. 9‑ая Парковая, д. 27
9‑ая Парковая, д. 27
Как добраться?
Pedant.ru
г. Москва (м. Полежаевская)
846 отзывов
Пожалуйста, звоните
перед визитом
Полежаевская
Хорошёвская
Хорошевское шоссе, д. 35, к. 1
Как добраться?
Pedant.ru
г. Москва (м. Преображенская площадь)
368 отзывов
Пожалуйста, звоните
перед визитом
Преображенская площадь
ул. Большая Черкизовская, д. 5, к. 1
Большая Черкизовская, д. 5, к. 1
Как добраться?
Pedant.ru
г. Москва (м. Проспект Вернадского)
916 отзывов
Пожалуйста, звоните
перед визитом
Проспект Вернадского
пр-т Вернадского, д. 14А
Как добраться?
Pedant.ru
г. Москва (м. Проспект Мира)
1689 отзывов
Пожалуйста, звоните
перед визитом
Проспект Мира
Комсомольская
Комсомольская
Менделеевская
Проспект Мира
Рижская
Сретенский бульвар
Сухаревская
Тургеневская
Чистые пруды
Проспект Мира, д. 38
38
Как добраться?
Pedant.ru
г. Москва (м. Пятницкое шоссе)
405 отзывов
Пожалуйста, звоните
перед визитом
Пятницкое шоссе
ул. Пятницкое шоссе, д. 39
ТЦ «Мандарин»
Как добраться?
Pedant.ru
г. Москва (м. Рассказовка)
423 отзыва
Пожалуйста, звоните
перед визитом
Рассказовка
ул.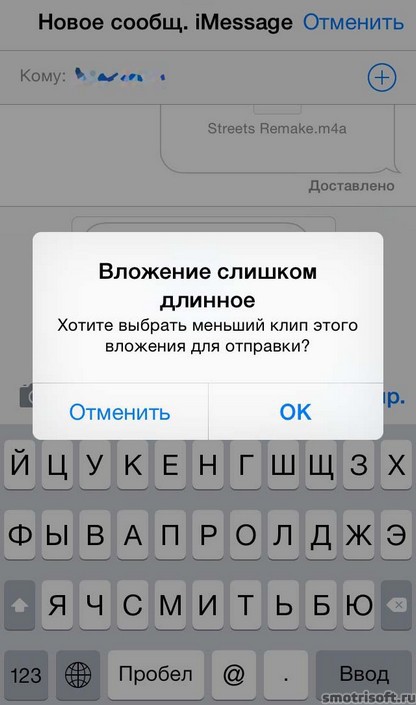 Анны Ахматовой, д. 11, к. 1
Анны Ахматовой, д. 11, к. 1
Как добраться?
Pedant.ru
г. Москва (м. Рязанский проспект)
699 отзывов
Пожалуйста, звоните
перед визитом
Рязанский проспект
Окская
Рязанский пр‑т, д. 46, ТЦ “Мебель”
Как добраться?
Pedant.ru
г. Москва (м. Саларьево)
506 отзывов
Пожалуйста, звоните
перед визитом
Саларьево
Киевское шоссе, 23-й километр, д. 1
1
ТРЦ «Саларис»
Как добраться?
Pedant.ru
г. Москва (м. Севастопольская)
867 отзывов
Пожалуйста, звоните
перед визитом
Севастопольская
Каховская
Нахимовский проспект
Чертановская
ул. Азовская, д. 24, к. 2
Как добраться?
Pedant. ru
ru
г. Москва (м. Серпуховская)
693 отзыва
Пожалуйста, звоните
перед визитом
Добрынинская
Серпуховская
ул. Б. Серпуховская, д. 8/7, стр. 2
Как добраться?
Pedant.ru
г. Москва (м. Смоленская)
408 отзывов
Пожалуйста, звоните
перед визитом
Смоленская
ул. Арбат, д. 54/2
54/2
Как добраться?
Pedant.ru
г. Москва (м. Спортивная)
194 отзыва
Пожалуйста, звоните
перед визитом
Спортивная
Лужники
ул. 10‑летия Октября, д. 13
Как добраться?
Pedant.ru
г. Москва (м. Сходненская)
689 отзывов
Пожалуйста, звоните
перед визитом
Сходненская
ул. Сходненская, д. 37
Сходненская, д. 37
Как добраться?
Pedant.ru
г. Москва (м. Теплый стан)
752 отзыва
Пожалуйста, звоните
перед визитом
Тёплый Стан
Коньково
Ясенево
ул. Профсоюзная, д. 129А, ТЦ «Принц Плаза»
Как добраться?
Pedant.ru
г. Москва (м. Третьяковская)
736 отзывов
Пожалуйста, звоните
перед визитом
Третьяковская
Новокузнецкая
Климентовский пер. , д. 12, стр. 1
, д. 12, стр. 1
Как добраться?
Pedant.ru
г. Москва (м. Улица Дмитриевского)
1065 отзывов
Пожалуйста, звоните
перед визитом
Улица Дмитриевского
Косино
Лухмановская
ул. Святоозерская, д. 1А, ТЦ «Косино Парк»
Как добраться?
Pedant.ru
г. Москва (м. Ховрино)
407 отзывов
Пожалуйста, звоните
перед визитом
Ховрино
ул.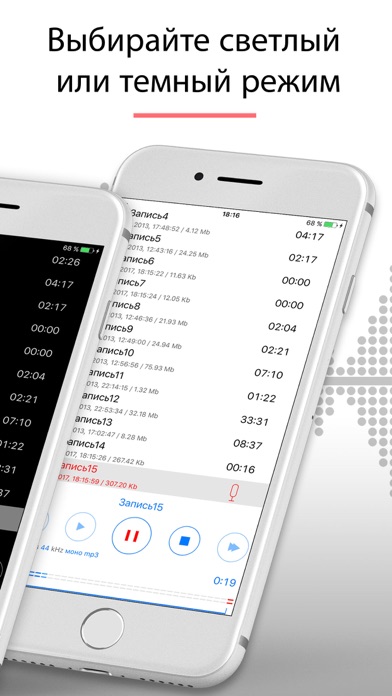 Дыбенко, д. 7/1
Дыбенко, д. 7/1
Как добраться?
Pedant.ru
г. Москва (м. Цветной бульвар)
281 отзыв
Пожалуйста, звоните
перед визитом
Цветной бульвар
Трубная
Цветной бульвар, д. 23, стр. 1
Как добраться?
Pedant.ru
г. Москва (м. ЦСКА)
456 отзывов
Пожалуйста, звоните
перед визитом
Ходынский бульвар, д. 4
4
ТРЦ «Авиапарк»
Как добраться?
Pedant.ru
г. Москва (м. Чеховская)
321 отзыв
Пожалуйста, звоните
перед визитом
Чеховская
Пушкинская
Тверская
Страстной бульвар, д. 4, стр. 1
Как добраться?
Pedant.ru
г. Москва (м. Чистые пруды)
863 отзыва
Пожалуйста, звоните
перед визитом
Чистые пруды
Сретенский бульвар
Тургеневская
ул. Мясницкая, д. 30/1/2с2
Мясницкая, д. 30/1/2с2
Как добраться?
Pedant.ru
г. Москва (м. Щелковская)
289 отзывов
Пожалуйста, звоните
перед визитом
Щёлковская
ул. Уральская, д. 1
Как добраться?
Pedant.ru
г. Москва (м. Электрозаводская)
1415 отзывов
Пожалуйста, звоните
перед визитом
Электрозаводская
Бауманская
Лефортово
Семеновская
ул. Большая Семёновская, д. 17А
Большая Семёновская, д. 17А
Как добраться?
Pedant.ru
г. Москва (м. Юго-Западная)
182 отзыва
Пожалуйста, звоните
перед визитом
Юго-Западная
пр‑т Вернадского, д. 86А,
ТРЦ «Avenue Southwest»
Как добраться?
Pedant.ru
г. Зеленоград (ТРЦ «Zeленопарк»)
230 отзывов
Пожалуйста, звоните
перед визитом
р. п. Ржавки, 2-й мкрн, стр. 20
Как добраться?
Pedant. ru
ru
г. Зеленоград (ТЦ «Столица»)
196 отзывов
Пожалуйста, звоните
перед визитом
корпус 2309А
Как добраться?
Pedant.ru
г. Королев (ТЦ «Ковчег»)
303 отзыва
Пожалуйста, звоните
перед визитом
пр-т Королева, д. 6Г, ТЦ «Ковчег»
Как добраться?
Pedant.ru
г. Люберцы (ТЦ «Косино-Парк»)
468 отзывов
Пожалуйста, звоните
перед визитом
ул. Святоозерская, д. 1А,
1А,
ТЦ «Косино‑Парк»
Как добраться?
Pedant.ru
г. Мытищи (ТК «Фрегат»)
223 отзыва
Пожалуйста, звоните
перед визитом
Олимпийский пр-т, д. 13, стр. 1
ТК «Фрегат»
Как добраться?
Проконсультируем прямо сейчас
Мы онлайн в наших сообществах
Pedant.ru
г. Пушкино (напротив ТЦ «Победа»)
142 отзыва
Пожалуйста, звоните
перед визитом
Советская пл., д. 4/12
Как добраться?
Pedant. ru
ru
г. Реутов (м. Новокосино)
714 отзывов
Пожалуйста, звоните
перед визитом
Новокосино
Новогиреево
Перово
ул. Октября вл. 10
Как добраться?
Pedant.ru
г. Щелково («Китайская стена»)
336 отзывов
Пожалуйста, звоните
перед визитом
ул. Талсинская, д. 2
Как добраться?
Как создавать голосовые заметки на iPhone, iPad или Apple Watch
С помощью приложения Apple Voice Memos вы уже давно можете создавать голосовые заметки на своем iPhone для записи разговоров, диктовки и других аудиозаметок.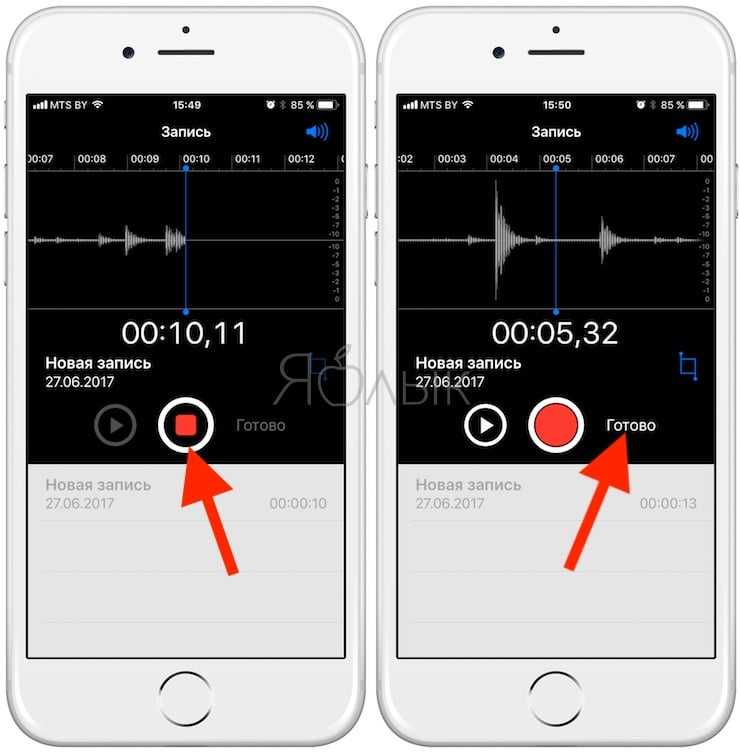 В iOS 12 голосовые заметки перешли на iPad, а в iOS 13 и watchOS 6 приложение встроено в Apple Watch.
В iOS 12 голосовые заметки перешли на iPad, а в iOS 13 и watchOS 6 приложение встроено в Apple Watch.
Создание голосовой заметки кажется достаточно простым; просто нажмите кнопку записи, верно? Это еще не все. Вы можете назвать свои записи и сохранить их, отредактировать аудиофайл, отправить его по электронной почте, сохранить в онлайн-сервисе и т. д.
В iOS 13 и iPadOS 13.1 в приложение добавлены более доступные действия для копирования и сохранения ваших записей в приложении «Файлы» и Dropbox. Общий процесс создания голосовых заметок похож на iPhone и iPad, но некоторые шаги и инструменты различаются, поэтому мы рассмотрим каждое устройство отдельно, завершив работу Apple Watch.
Реклама
Обновите iPhone или iPad
Чтобы воспользоваться всеми новыми функциями приложения «Голосовые заметки», убедитесь, что у вас установлена самая последняя версия iOS и iPadOS. На iPhone перейдите к Настройки > Общие > Обновление ПО . Если у вас iOS 13. 1 или выше, все в порядке. Если нет, установите последнюю версию.
1 или выше, все в порядке. Если нет, установите последнюю версию.
На iPad выберите «Настройки» > «Основные» > «Обновление ПО ». Если у вас iPadOS 13.1 или выше, все готово. Если нет, установите последнюю версию.
Запись на айфон
Откройте приложение «Голосовые заметки» на iPhone и нажмите кнопку записи, чтобы начать запись. Запись начинается с графика, показывающего уровни звука. Когда вы закончите, нажмите кнопку записи, чтобы остановить и сохранить запись. Кроме того, вы можете коснуться записи, чтобы отобразить ее в полноэкранном режиме. В этом режиме вы можете приостановить запись, а затем возобновить ее или нажать «Готово», чтобы остановить и сохранить запись.
Управление записями на iPhone
Запись сохраняется как голосовая заметка. Отсюда вы можете воспроизводить и приостанавливать запись, а также пропускать вперед или возвращаться на 15 секунд назад. Чтобы дать записи конкретное имя, коснитесь названия по умолчанию «Новая запись» и переименуйте ее.
Если вы не хотите сохранять запись, коснитесь значка корзины, чтобы удалить ее. Если вы передумали и хотите вернуть ее, откройте запись «Недавно удаленные» и коснитесь записи. Нажмите «Восстановить», а затем выберите «Восстановить запись». Однако не ждите слишком долго. По умолчанию все удаленные записи удаляются через 30 дней.
Заменить звук на iPhone
Возможно, вы хотите сохранить запись, но хотели бы отредактировать ее части. Коснитесь записи, а затем коснитесь значка с многоточием ( ) слева. В меню коснитесь команды «Редактировать запись». Чтобы заменить часть записи новым содержимым, переместите запись в область, которую хотите заменить. Нажмите кнопку «Заменить» и запишите новую звуковую часть.
После того, как вы закончите запись аудио для замены, коснитесь «Пауза», чтобы остановить запись. Затем вы можете вернуться к началу замененного раздела и нажать «Воспроизвести», чтобы прослушать новый звук. Нажмите «Готово», если закончите.
Удалить части записи на iPhone
Чтобы удалить определенные фрагменты записи, коснитесь значка кадрирования в правом верхнем углу экрана редактирования. Теперь у вас есть два варианта. Trim удаляет фрагменты аудио перед левым желтым маркером и после правого желтого маркера. Удалить удаляет все аудио в пределах двух желтых маркеров.
Теперь у вас есть два варианта. Trim удаляет фрагменты аудио перед левым желтым маркером и после правого желтого маркера. Удалить удаляет все аудио в пределах двух желтых маркеров.
На нижнем желтом графике переместите левый маркер в исходное положение и переместите правый маркер в конечное положение. Затем нажмите «Обрезать» или «Удалить», в зависимости от того, хотите ли вы удалить разделы снаружи или внутри двух маркеров.
Воспроизведите аудио, чтобы убедиться, что вы удалили правильный раздел. Если нет, просто нажмите «Отмена» в верхнем левом углу и повторите попытку. Если вы довольны своими изменениями, нажмите кнопку «Сохранить», а затем нажмите «Готово».
Делитесь записями на iPhone
После того, как вы завершили запись, вы можете копировать, делиться или дублировать ее, а также выполнять другие действия. Коснитесь значка с многоточием ( ) для этой записи, чтобы просмотреть параметры общего доступа. Коснитесь значка «Копировать», чтобы создать файл M4A вашей записи, и «Поделиться», чтобы отправить запись по электронной почте или через приложение для обмена сообщениями.
Файл также можно скопировать в Box, Dropbox, Google Drive, OneDrive или другое хранилище. Коснитесь «Дублировать», чтобы создать еще одну копию записи. Нажмите «Сохранить в файлы», чтобы сохранить его в любой службе, настроенной через приложение «Файлы iOS», например Box, DropBox, OneDrive или iCloud.
Наконец, коснитесь ссылки «Редактировать действия», и вы сможете включить или отключить определенные действия, доступные из меню, включая «Сохранить в файлы» и «Сохранить в Dropbox». Вы также можете изменить порядок отображения действий. По умолчанию действия, помеченные как «Избранное», отображаются вверху списка. Добавьте все действия в избранное, а затем нажмите и удерживайте значок гамбургера ( ), чтобы поднять или опустить его в списке.
Запись на iPad
На экране голосовых заметок коснитесь кнопки записи, чтобы начать запись. На iPad запись отображается в полноэкранном режиме с необходимыми кнопками для управления ею: «Пауза», «Возобновление» и «Готово».
Переименовать записи на iPad
Запись сохраняется как голосовая заметка. Отсюда вы можете воспроизвести и приостановить запись, а также пропустить вперед или вернуться на 15 секунд назад. Чтобы дать записи другое имя, коснитесь названия по умолчанию «Новая запись» и переименуйте ее.
Удалить записи на iPad
Чтобы удалить запись, коснитесь значка корзины. Чтобы восстановить его, откройте запись «Недавно удаленные» и коснитесь записи. Нажмите «Восстановить», а затем выберите «Восстановить запись».
Заменить звук на iPad
Чтобы отредактировать запись, коснитесь ссылки «Редактировать» в правом верхнем углу. На экране редактирования перейдите к началу области, которую вы хотите заменить. Нажмите кнопку «Заменить» и запишите новую звуковую часть. После того, как вы закончите запись замененного звука, нажмите «Пауза», чтобы остановить запись. Затем вы можете перейти к началу замененного раздела и нажать «Воспроизвести», чтобы прослушать новый звук. Нажмите «Готово», если закончите.
Нажмите «Готово», если закончите.
Редактировать записи на iPad
Вы также можете удалить части записи. На экране редактирования коснитесь значка обрезки в правом верхнем углу. Trim удаляет фрагменты аудио перед левым желтым маркером и после правого желтого маркера. Удалить удаляет все аудио в пределах двух желтых маркеров.
На нижнем желтом графике переместите левый маркер в исходное положение и переместите правый маркер в конечное положение. Нажмите «Обрезать» или «Удалить», в зависимости от того, что вы хотите удалить.
Воспроизведите аудио, чтобы убедиться, что вы удалили правильный раздел. Если нет, просто нажмите «Отмена» в верхнем левом углу и повторите попытку. Если вам нравятся изменения, нажмите кнопку «Сохранить», а затем нажмите «Готово».
Делитесь записями на iPad
После того, как вы закончили запись, вы можете копировать ее, делиться ею, дублировать ее и выполнять другие действия. Коснитесь значка «Поделиться» для этой записи. Затем вы можете поделиться им в виде файла M4A с конкретным человеком или через службу или приложение, такое как AirDrop, Messages, Mail или Notes.
Затем вы можете поделиться им в виде файла M4A с конкретным человеком или через службу или приложение, такое как AirDrop, Messages, Mail или Notes.
Скопируйте запись в виде файла, чтобы прикрепить ее к сообщению или документу. Или отредактируйте запись, продублируйте ее и сохраните в Dropbox или в определенной онлайн-службе через приложение «Файлы».
Коснитесь ссылки «Редактировать действия», где вы можете включить или отключить определенные действия и изменить порядок их появления.
Изменить настройки приложения голосовых заметок
Вы можете изменить определенные настройки приложения «Голосовые заметки», открыв «Настройки» > «Диктофонные заметки» на iPhone или iPad. Проверьте тип доступа, который вы хотите предоставить голосовым заметкам, и внесите необходимые изменения.
Коснитесь параметра «Очистить удаленные», если вы хотите изменить время, в течение которого удаленные файлы будут доступны для восстановления в приложении «Голосовые заметки». Выберите удаление файлов немедленно, через один день, через семь дней или никогда. Если ничего не делать, по умолчанию будет 30 дней.
Выберите удаление файлов немедленно, через один день, через семь дней или никогда. Если ничего не делать, по умолчанию будет 30 дней.
Нажмите «Качество звука», чтобы настроить эти параметры. Сохранение записи как сжатой использует более низкое качество звука, но меньший размер файла. Изменение его на Lossless повышает качество, но увеличивает размер каждой записи. Вы также можете отключить присвоение имен на основе местоположения, если вы не хотите, чтобы местоположение было привязано к вашим записям.
Синхронизируйте свои голосовые заметки
Синхронизируйте свои голосовые заметки через iCloud, чтобы любые записи, сделанные на одном из ваших устройств, отображались на других, включая iPhone, iPad и Mac. Для этого на каждом из ваших мобильных устройств перейдите в «Настройки». Коснитесь своего имени в верхней части экрана, а затем коснитесь настройки iCloud. Проведите пальцем вниз по экрану и включите переключатель голосовых заметок, если он выключен.
Обновите Apple Watch до watchOS 6
Голосовые заметки теперь также работают на Apple Watch, но сначала необходимо выполнить обновление до watchOS 6. Откройте приложение Watch на iPhone с iOS 13 или более поздней версии. В разделе «Мои часы» перейдите к пункту 9.0013 Общие > Обновление ПО . Приложение сообщит вам, если вы в курсе. Если нет, позвольте watchOS 6 загрузиться и установиться.
Откройте приложение Watch на iPhone с iOS 13 или более поздней версии. В разделе «Мои часы» перейдите к пункту 9.0013 Общие > Обновление ПО . Приложение сообщит вам, если вы в курсе. Если нет, позвольте watchOS 6 загрузиться и установиться.
Как использовать голосовые заметки на Apple Watch
После установки и запуска watchOS 6 откройте приложение «Диктофон» на часах. Нажмите кнопку записи, чтобы начать запись. Нажмите кнопку записи еще раз, чтобы остановить ее. Коснитесь записи, чтобы отобразить ее, и коснитесь кнопки «Воспроизвести», чтобы воспроизвести ее. Вы можете перепрыгнуть на 15 секунд вперед или вернуться на 15 секунд назад.
Чтобы изменить имя, коснитесь имени по умолчанию и введите новое имя либо под диктовку, либо набросав. Коснитесь значка с многоточием, и вы сможете удалить запись. В противном случае запись будет синхронизирована с другими поддерживаемыми устройствами Apple через iCloud. Вы всегда можете вернуться к экрану «Запись» и нажать кнопку «Запись», чтобы создать другую голосовую заметку.
9 приложений для записи голоса, которые не пропустят ни секунды
Встроенное приложение Apple — не единственная игра в городе. Эти приложения, от базовых до полнофункциональных, являются отличным выбором.
Яблочный вентилятор?
Подпишитесь на нашу еженедельную сводку Apple , чтобы получать последние новости, обзоры, советы и многое другое прямо на ваш почтовый ящик.
Этот информационный бюллетень может содержать рекламу, предложения или партнерские ссылки. Подписка на информационный бюллетень означает ваше согласие с нашими Условиями использования и Политикой конфиденциальности. Вы можете отказаться от подписки на информационные бюллетени в любое время.
Спасибо за регистрацию!
Ваша подписка подтверждена. Следите за своим почтовым ящиком!
Подпишитесь на другие информационные бюллетени
Запись голоса на iPhone с помощью приложения «Голосовые заметки»
Что вы найдете на этой странице:
Если вы хотите записать разговор или сделать аудиозаметку на потом, знание того, как записывать голос на вашем iPhone, является важным и полезным инструментом. Запись звука на любом iPhone легко сделать с помощью приложения Voice Memo, которое является стандартным приложением для записи голоса на iOS.
Запись звука на любом iPhone легко сделать с помощью приложения Voice Memo, которое является стандартным приложением для записи голоса на iOS.
Используйте пошаговое руководство ниже, чтобы понять, как сделать запись голоса на iPhone для моделей 4, 5, 6, 7, 8 SE, X и XR.
iPhone 8, X и XRМодели iPhone 8 и iPhone X и XR используют для работы системы iOS11, iOS11.0.1 и iOS12.0. Вот как записывать звук с помощью голосовых заметок на iPhone 8 или iPhone X/XR:
- Откройте приложение «Диктофон». Вы можете найти его на главном экране или в папке «Дополнительно». Вы также можете попросить Siri открыть его или провести пальцем вниз по экрану, чтобы найти приложение.
- Коснитесь красного круга, чтобы начать запись. Круг станет квадратом. Вы можете работать в многозадачном режиме и использовать другие приложения во время записи голосовых заметок.

- Когда закончите, коснитесь красного квадрата, чтобы остановить запись. Файл будет автоматически сохранен.
- Чтобы изменить имя записи, коснитесь его и введите желаемое имя. Нажмите «Готово», чтобы сохранить.
Запись аудио на iPhone 7 проста и понятна. На моделях iPhone 7 можно добавить приложение «Голосовые заметки» в Пункт управления для удобной записи. Вот как вы можете начать записывать звук на iPhone 7:
- Откройте Настройки. Коснитесь «Пункт управления», затем «Настроить элементы управления».
- Нажмите + рядом с голосовыми заметками, чтобы добавить их в Центр управления.
- Перейдите на главный экран и проведите вниз от правого верхнего угла, чтобы получить доступ к Центру управления. Коснитесь значка голосовых заметок, который выглядит как набор волнистых линий. Это откроет приложение.

- Коснитесь красной точки, чтобы начать запись. Во время активной записи он превратится в красный квадрат. Когда закончите запись, коснитесь красного квадрата.
- Нажмите на название записи, чтобы изменить его, затем нажмите «Готово».
В iPhone SE используется одна из последних версий приложения Voice Memos, iOS9.3. Вы можете открыть приложение на главном экране или попросить Siri открыть его. Нажмите красную точку для записи, и она превратится в красный квадрат. Коснитесь квадрата, чтобы остановить запись, и ваш телефон автоматически сохранит файл.
iPhone 6, 6 plus и 6s На новом iPhone 6 приложение «Голосовые заметки» находится в папке «Дополнительно» на главном экране. Диктофон позволяет записывать разговоры, делать аудиозаметки и даже записывать песни, которые вы слышите по радио. Воспользуйтесь приведенными ниже инструкциями, чтобы записать любой звук на iPhone 6.
iPhone 6 plus и 6s обладают схожими возможностями записи голоса. Вот как записать голоса и звуки на свой, если у вас iOS 8:
- Коснитесь папки «Дополнительно» на главном экране iPhone. Возможно, вам потребуется провести пальцем влево, чтобы перейти ко второму экрану. В качестве альтернативы он может найти его в папке «Утилиты».
2. Нажмите на приложение «Голосовые заметки», чтобы открыть его.
3. Нажмите красную кнопку внизу экрана, чтобы начать запись. Вы знаете, что это начинается, когда красная кнопка превращается в кнопку паузы.
4. Когда вы закончите запись, нажмите кнопку паузы, затем нажмите «Готово» в правом нижнем углу.
5. Появится поле для названия записи.
6. Если вы хотите поделиться записью, выберите нужное приложение, например: Сообщения или AirDrop.
iPhone 5 и 5s Если ваш телефон работает на iOS7, приведенные ниже инструкции помогут вам эффективно создать запись голоса на iPhone 5s. Диктофон на iPhone 5 и 5s работает одинаково.
Диктофон на iPhone 5 и 5s работает одинаково.
Благодаря таким параметрам, как голосовой текст на iPhone 5c и других моделях, вы можете коснуться микрофона на клавиатуре, чтобы говорить. Ваш телефон преобразует ваш голос в сообщение или заметку.
Голосовые заметки на iPhone 5 и 5s — это приложение по умолчанию для записи звука. Использование голосовых заметок на iPhone 5 и 5s простое и понятное. Вот как записывать звуки на iPhone 5:
- Откройте приложение «Диктофон». Если его нет на главном экране, нажмите, чтобы открыть папку «Утилиты».
- Нажмите красную кнопку, чтобы начать запись. Когда вы закончите, нажмите текст «Готово» справа от красной кнопки.
- Создайте имя для своей записи и нажмите «ОК».
На iPhone 4 установлена одна из старых систем iOS, поэтому функция записи звука работает иначе. Хотя вы по-прежнему используете приложение «Голосовые заметки», его макет отличается от обновленных моделей iPhone и систем iOS.
На iPhone 4 и iPhone 4s установлено одно и то же приложение Voice Memos для записи звука. Вот как записывать:
- Откройте приложение «Голосовые заметки», расположенное на главном экране.
- Нажмите круглую кнопку «Запись» в левой части экрана, чтобы начать запись. В начале вы можете услышать звук, уведомляющий вас о том, что телефон сейчас записывает звук.
- Коснитесь кнопки красного квадрата, чтобы остановить запись. Вы также можете нажать паузу (две параллельные линии), чтобы на мгновение приостановить запись.
- Нажмите «Список», чтобы просмотреть все сохраненные записи. Чтобы вернуться к экрану записи, нажмите «Готово».
По большей части количество времени, в течение которого вы можете записывать голос на свой iPhone, зависит от наличия свободного места в памяти, поскольку для аудио нет определенного ограничения по времени.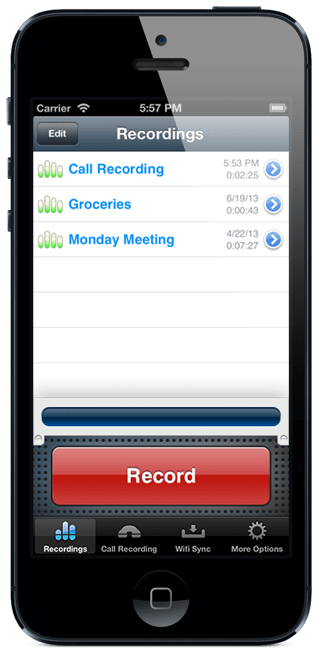 записи. Один гигабайт места дает вам около 101 минуты записи голоса. Чем больше у вас свободных гигабайт, тем больше у вас места для более длинных аудиозаписей.
записи. Один гигабайт места дает вам около 101 минуты записи голоса. Чем больше у вас свободных гигабайт, тем больше у вас места для более длинных аудиозаписей.
Самый простой и лучший способ записать звук на iPhone 6 или других моделях iPhone — использовать приложение Voice Memos. Однако приложения в магазине предоставляют другие функции, включая редактирование, создание закладок и расшифровку. Некоторые приложения бесплатны с покупками внутри приложения, в то время как за другие взимается авансовая плата. Если вы обнаружите, что много записываете аудио, будь то запись встречи или пение, подумайте о том, чтобы инвестировать в более качественное приложение для записи голоса. Вот три лучших приложения для записи голоса для iPhone 6 и других версий iPhone:
Диктофон Rev Диктофон Rev — это бесплатное приложение, которое записывает и обрезает голосовые записи. Он может записывать в фоновом режиме, пока вы используете другие приложения, и вы даже можете импортировать записи для редактирования или расшифровки. Вы также можете заплатить небольшую плату за расшифровку аудио с высокой точностью.
Он может записывать в фоновом режиме, пока вы используете другие приложения, и вы даже можете импортировать записи для редактирования или расшифровки. Вы также можете заплатить небольшую плату за расшифровку аудио с высокой точностью.
Одним из самых популярных диктофонов для iPhone является приложение «Диктофон и аудиоредактор». Он записывает в фоновом режиме и сохраняет файлы в вашей учетной записи iTunes. Приложение бесплатное, но с платным обновлением вы получаете различные дополнительные функции, включая услуги транскрипции.
Voice Record Pro Приложение Voice Record Pro позволяет добавлять теги к каждой записи, чтобы упростить организацию каждого файла. Панель обнаружения тишины удалит любое тихое пространство, экономя память и время при прослушивании. Вы также можете добавить эхо, искажение или другие функции к аудио, а также вырезать части. Приложение бесплатное, но предлагает покупки в приложении для получения дополнительных функций.
Запись голоса на iPhone легко сделать с помощью приложения «Голосовые заметки». Вы можете записывать, выполняя другие задачи на своем телефоне, и приложение будет улавливать любые звуки поблизости. Хотя все iPhone используют голосовые заметки, получение и использование приложения немного отличается в зависимости от используемой вами системы iOS. Если вы не можете найти приложение «Голосовые заметки», найдите его в папке «Дополнительно» или «Утилиты» на главном экране.
Чтобы улучшить запись голоса, рассмотрите возможность загрузки другого приложения. Многочисленные приложения для записи голоса на iPhone могут редактировать и расшифровывать ваши аудиофайлы. При записи имейте в виду, что ваш телефон будет продолжать запись, пока не закончится свободное место. Если вы продолжите запись, когда батарея разряжена, iPhone не сохранит файл.
Независимо от того, записываете ли вы собрание или хотите записать собственное пение, приложение «Голосовые заметки» — лучший способ записать звук на iPhone. С легкостью редактируйте и отправляйте свои записи, следуя приведенным выше инструкциям.
С легкостью редактируйте и отправляйте свои записи, следуя приведенным выше инструкциям.
Каждый iPhone на рынке позволяет записывать голоса и звуки с помощью приложения «Голосовые заметки». Вы можете скачать бесплатное или премиум-приложение для записи голоса, чтобы получать звуковые фрагменты более высокого качества или использовать дополнительные функции, такие как расшифровка.
В системах iOS 11 и выше вы также можете записывать экран на iPhone со звуком или без него.
Какой диктофон iPhone по умолчанию?Диктофон iPhone по умолчанию для всех моделей и систем iOS называется Voice Memos.
Где диктофон на айфоне? Диктофон находится в приложении «Голосовые заметки» на iPhone. Вы можете попасть туда на последних моделях, коснувшись приложения на главном экране, спросив Siri или выполнив поиск с помощью инструмента поиска, проведя пальцем вниз.
Запись звука на iPhone практически одинакова для каждой модели. Во-первых, вам нужно открыть приложение «Голосовые заметки». Если у вас последняя версия iOS, вы можете попросить Siri или смахнуть вниз, чтобы найти и открыть приложение. Приложение «Голосовые заметки» находится на главном экране или в папке «Утилиты» или «Дополнительно» на более старых моделях.
Нажмите красную круглую кнопку, чтобы начать запись. Нажмите на квадрат, чтобы остановить. Вы можете переименовывать свой файл, делиться им через разные приложения, редактировать и удалять его.
Как записать живой разговор на iPhone Запись живого разговора на iPhone ничем не отличается от записи чего угодно. Используя приложение «Голосовые заметки» (или любое из ваших любимых приложений для записи звука), запишите любой звук, который пожелаете. Вы также можете записывать в фоновом режиме при использовании других приложений, чтобы ваша запись была незаметной.
Записать разговор лицом к лицу на iPhone так же просто, как открыть приложение «Диктофон» и нажать кнопку записи. iPhone может улавливать говорящие голоса, а некоторые приложения даже обнаруживают и усиливают голос основного говорящего.
Если вы беспокоитесь о том, что не сможете услышать речь в записи, поднесите микрофон к говорящему, чтобы вы могли четко уловить голос. Микрофон iPhone расположен в нижней части рядом с зарядным портом.
Вы можете найти голосовые заметки в папке «Утилиты» или «Дополнительно» на главном экране на старых iPhone.
Как записывать голосовые сообщения на iPhone 6?Чтобы записать голосовое сообщение на iPhone 6:
- Откройте свои сообщения и нажмите, чтобы открыть разговор, в который вы хотите отправить голосовое сообщение.
- Нажмите и удерживайте кнопку микрофона справа от текстового поля iMessage.
- Запишите свое сообщение – оно может быть любой длины.

Когда закончите, отпустите кнопку и коснитесь значка отправки, чтобы отправить.
Голосовые сообщения исчезнут через 3 минуты, как только получатель их прослушает. Он может быть сколь угодно длинным, и вы можете слушать его столько раз, сколько пожелаете, в течение этих 3 минут.
Запись экрана на iPhone 8, X или XRВ обновленной iOS 11 появилась новая функция, которая так нравится людям: запись экрана. Теперь вы можете записывать все, что происходит на экране вашего iPhone, что упрощает демонстрацию руководств и обмен анимированными изображениями с другими. Вот как просмотреть запись на телефоне с iOS 11:
- Убедитесь, что функция записи экрана включена в Центре управления. Перейдите в «Настройки», «Центр управления», а затем «Настроить управление». Нажмите на + рядом с «Запись экрана».
- Откройте Центр управления, проведя пальцем вниз от правого верхнего угла экрана.
- Нажмите на кнопку записи экрана, которая выглядит как сплошной белый круг внутри другого круга.
 Подождите 3 секунды, и функция начнет запись.
Подождите 3 секунды, и функция начнет запись. - Записывайте все, что хотите. Когда закончите, снова откройте Центр управления и снова нажмите кнопку записи экрана. Видеозапись экрана будет сохранена в вашем фото/видео альбоме.
Хотите перенести свои голосовые записи на другое устройство? Существует четыре способа избавиться от приложения:
С помощью iTunesПодключите телефон к компьютеру с помощью USB-кабеля. Откройте iTunes и щелкните значок своего устройства. На боковой панели выберите «Музыка», затем «Включить голосовые заметки». Нажмите «Применить», и программа автоматически синхронизирует любые голосовые заметки с вашим iTunes.
Перенос на компьютер без iTunes Существуют бесплатные инструменты для переноса iPhone, которые можно загрузить на компьютеры Mac и Windows. Как только вы загрузите желаемое программное обеспечение (убедитесь, что оно включает голосовые заметки!), подключите телефон к компьютеру с помощью USB-кабеля. Нажав «Доверять этому компьютеру», вы сможете просматривать все файлы и передавать голосовые заметки на рабочий стол.
Нажав «Доверять этому компьютеру», вы сможете просматривать все файлы и передавать голосовые заметки на рабочий стол.
Используйте свою электронную почту для загрузки голосовых записей, открыв приложение «Голосовые заметки» и выбрав запись, которую хотите передать. Нажмите «Еще», затем «Поделиться». Появятся различные способы поделиться файлом. Нажмите на значок электронной почты и введите свой адрес электронной почты. Коснитесь значка отправки.
На целевом устройстве передачи (телефон, компьютер, планшет и т. д.) откройте письмо и найдите голосовую запись. Затем вы можете скачать его.
Использование iCloud Система хранения iCloud от Apple позволяет легко переносить файлы и другие данные на другие устройства Apple. Чтобы убедиться, что голосовые заметки сохранены в вашем iCloud, перейдите в настройки, коснитесь своего имени, затем «iCloud». Убедитесь, что «Голосовые заметки» включены. Как только это произойдет, все ваши записи будут автоматически синхронизированы.
Как только это произойдет, все ваши записи будут автоматически синхронизированы.
Перейдите на целевое устройство (это должно быть устройство Apple, на котором выполнен вход в вашу учетную запись iCloud) и откройте приложение «Голосовые заметки». Все ваши записи будут там.
На ПК вы можете зайти на сайт icloud.com и войти в свою учетную запись. Оттуда вы можете просматривать и загружать все свои файлы iCloud из веб-браузера.
Как я могу тайно записывать на свой iPhone?Вы можете использовать приложение Voice Memos для тайной записи на свой iPhone. Прежде чем начать, откройте приложение «Голосовые заметки» и начните запись. Вы можете вернуться на главный экран, открыть другое приложение или заблокировать экран, и запись продолжится. На более новых iPhone единственным признаком того, что идет запись, является маленькая оранжевая точка в верхней части экрана.
Другие статьи, которые могут вас заинтересовать- Windows 10 не распознает iPhone? Найдите решения здесь
- Как почистить iPhone без салфетки из микрофибры?
- Apple Watch не будут подключаться к сотовой сети? Решения можно найти здесь
- Apple Watch не заряжаются и не включаются? Решения можно найти здесь
- Почему мои карты Apple не разговаривают?
- Почему Siri не отвечает? Найдите решения здесь
Как использовать голосовые заметки на iPhone — все, что вам нужно знать
Нужно записать разговор, речь, интервью или заметку? Вот как использовать приложение «Голосовые заметки» для iPhone.
Вы можете записывать звук на свой iPhone с помощью приложения Voice Memos, которое просто в использовании и может записывать часы аудио с удивительно хорошим качеством даже без внешнего микрофона.
Создание голосовой заметки кажется достаточно простым; просто нажмите кнопку записи, верно? Это еще не все. Вы можете назвать и сохранить свои записи, отредактировать аудиофайл, упорядочить голосовые заметки по папкам и многое другое.
Имея это в виду, вот полное руководство по использованию голосовых заметок на iPhone.
Примечание. Информация в этой статье относится к iPhone 13, iPhone 12, iPhone 11, iPhone X, iPhone 8, iPhone 7 и iPhone 6S.
Как записать голосовую заметку на iPhone
Первым шагом является запись голосовой заметки. Шаги довольно просты:
- Откройте приложение Voice Memos и нажмите красную кнопку Record .
- Во время записи вы увидите движущийся сигнал.

- Коснитесь красной кнопки Стоп , чтобы остановить запись.
- Ваша запись будет сохранена в списке Все записи . См. эту статью, если на вашем iPhone не работает микрофон.
Как воспроизвести запись в приложении «Голосовые заметки»
После того, как вы записали голосовую заметку на свой iPhone, пришло время воспроизвести ее, чтобы услышать, как она звучит. Вот как:
- Откройте Voice Memos приложение, чтобы увидеть список записей.
- Нажмите на сохраненную запись в списке All Recordings .
- Коснитесь кнопки Воспроизвести .
- Чтобы перейти к определенной точке, вы можете перетащить ползунок. Кроме того, вы можете использовать кнопки Fast-Forward или Rewind для перехода на 15 секунд вперед или назад.
- Нажав кнопку Параметры (которая выглядит как три ползунка), вы найдете другие функции, которые можно использовать при воспроизведении:
- Скорость воспроизведения: перетаскивание к черепахе замедляет воспроизведение.
 Перетаскивание к кролику ускоряет воспроизведение.
Перетаскивание к кролику ускоряет воспроизведение. - Пропустить тишину : Эта функция пропускает паузы в тишине в вашей записи.
Как редактировать голосовые заметки на вашем iPhone
Теперь давайте рассмотрим различные изменения, которые вы можете внести в голосовую запись. Они могут включать в себя все, от изменения имени файла до перезаписи разделов аудио.
Как изменить имя файла голосовой заметки
Если у вас всего пара голосовых заметок, легко запомнить, какая есть какая, просто взглянув на дату. Но по мере роста списка лучше пометить каждую голосовую заметку описательным именем. Вот как можно изменить имя файла вашей голосовой заметки:
- Откройте приложение Voice Memos , чтобы просмотреть все свои записи.
- Нажмите на запись, которую хотите отредактировать.
- Нажмите кнопку Еще (она выглядит как три точки).
- Выбрать Редактировать запись .

- Коснитесь имени файла, чтобы изменить его на желаемое название.
Как продублировать голосовую заметку на вашем iPhone
Прежде чем переходить к обрезке или внесению других изменений в голосовые заметки, рекомендуется сначала продублировать их. Например, если вы сделали голосовую запись интервью, было бы катастрофой потерять какие-либо части аудио из-за редактирования. В то время как приложение «Фотографии» позволяет легко вернуть отредактированные фотографии в исходное состояние, приложение «Голосовые заметки» не предлагает этого для звука.
Таким образом, вы должны продублировать голосовую заметку, прежде чем начать ее редактирование:
- Нажмите на свою запись и нажмите кнопку Еще .
- Выберите Дублировать .
- Появится идентичный дубликат со словом копия в конце имени.
Как обрезать голосовую заметку на iPhone
Чтобы сделать запись более чистой и связной, вы можете удалить фрагменты ненужного звука, которые замещают ее. Вот как обрезать голосовые заметки:
Вот как обрезать голосовые заметки:
- Коснитесь записи и нажмите кнопку Еще
- Выберите «Редактировать запись».
- Коснитесь значка Trim (который выглядит как квадрат с двумя расширенными сторонами).
- Перетащите вертикальный ползунок с любой стороны записи, чтобы выделить раздел, который вы хотите сохранить или удалить.
- Чтобы сохранить выделенный раздел, выберите Trim . Чтобы удалить выделенный раздел, выберите Удалить .
В настоящее время нет возможности отменить отдельные изменения в приложении «Голосовые заметки» на iPhone. Вы можете нажать «Отмена», только находясь в окне редактирования, чтобы отменить все изменения, сделанные вами в этом сеансе редактирования.
Как заменить части голосовой заметки
Вы можете перезаписать части голосовой заметки, записав новый звук во время воспроизведения. Вот как это сделать:
- Коснитесь своей записи и нажмите кнопку Еще .

- Выберите Редактировать запись .
- В окне «Редактировать запись» перетащите бегунок времени к части, с которой вы хотите начать перезапись новым звуком.
- Коснитесь Заменить , чтобы начать запись нового звука, который будет отображаться красным цветом.
- Нажмите Готово , чтобы сохранить.
Вы не можете отменить замененный звук. В отличие от обрезки, здесь нет кнопки «Отмена».
Даже если вы выйдете из приложения «Голосовые заметки», не нажимая «Готово», новый звук уже будет сохранен в файле. Поэтому будьте абсолютно уверены в том, что вы хотите заменить, прежде чем приступать к таким изменениям.
Если вы считаете, что приложение «Голосовые заметки» слишком ограничено в плане редактирования, вам следует попробовать сторонние приложения для редактирования аудио для iPhone, каждое из которых предлагает большую гибкость и лучшие возможности.
Как организовать голосовые заметки на iPhone по папкам
Со временем у вас, вероятно, накопится длинный список голосовых заметок в приложении. Если вам нравится поддерживать порядок в приложениях вашего iPhone, вы должны делать то же самое и со своими голосовыми записями!
Если вам нравится поддерживать порядок в приложениях вашего iPhone, вы должны делать то же самое и со своими голосовыми записями!
Вот как можно перемещать записи голосовых заметок в разные папки:
- На странице Все записи в приложении «Голосовые заметки» нажмите стрелку «Назад» , чтобы перейти на страницу голосовых заметок.
- Нажмите на Значок новой папки . Назовите свою папку и выберите Сохранить
- Вернитесь на страницу Все записи .
- Нажмите на запись, которую вы хотите просмотреть, и нажмите кнопку Еще .
- Выберите Переместить в папку .
- Выберите папку назначения .
Как удалить и восстановить голосовые заметки
Чтобы удалить голосовую заметку, которая вам больше не нужна, просто коснитесь значка Корзина , чтобы удалить ее.
Если вы случайно удалили запись, которую хотите вернуть, выполните следующие действия, чтобы восстановить ее:
- На странице Все записи коснитесь стрелки Назад .

- Выберите Недавно удаленные .
- Нажмите на запись, которую хотите восстановить. Выберите Восстановить .
- Коснитесь Восстановить запись для подтверждения.
Удаленные записи доступны для записи только в течение 30 дней.
Как поделиться голосовыми заметками
Всеми вашими голосовыми заметками можно поделиться с другими по электронной почте, сообщениям, социальным сетям и т. д.
- Запустите Voice Memos на вашем iPhone.
- Коснитесь голосовой заметки, которой хотите поделиться.
- Коснитесь кнопки Еще . Он выглядит как три горизонтальные точки.
- Нажмите Поделиться .
- Выберите метод, с помощью которого вы хотите поделиться своей голосовой записью.
Как расшифровать голосовую заметку на вашем iPhone
Чтобы расшифровать запись голоса, чтобы вы могли читать ее, а не слушать, вам потребуется стороннее приложение, например Transcribe . Эти приложения не точны на 100 процентов, но обычно они правильно понимают большинство. Возможно, вам просто нужно немного отредактировать его.
Эти приложения не точны на 100 процентов, но обычно они правильно понимают большинство. Возможно, вам просто нужно немного отредактировать его.
Выполните следующие действия, чтобы преобразовать голосовую заметку в текст с помощью приложения Transcribe:
- В приложении Voice Memos коснитесь своей записи и нажмите кнопку More .
- Нажмите Поделиться .
- Прокрутите горизонтальный список приложений и выберите Transcribe .
- Выберите свой Язык и Пунктуация Режим. Нажмите Расшифровать .
- После завершения загрузки перейдите в приложение Transcribe , чтобы просмотреть расшифрованную голосовую заметку.
Начать запись звука с помощью приложения «Голосовые заметки»
Как видите, очень легко и быстро записывать звук с помощью приложения «Голосовые заметки», когда вам это нужно.

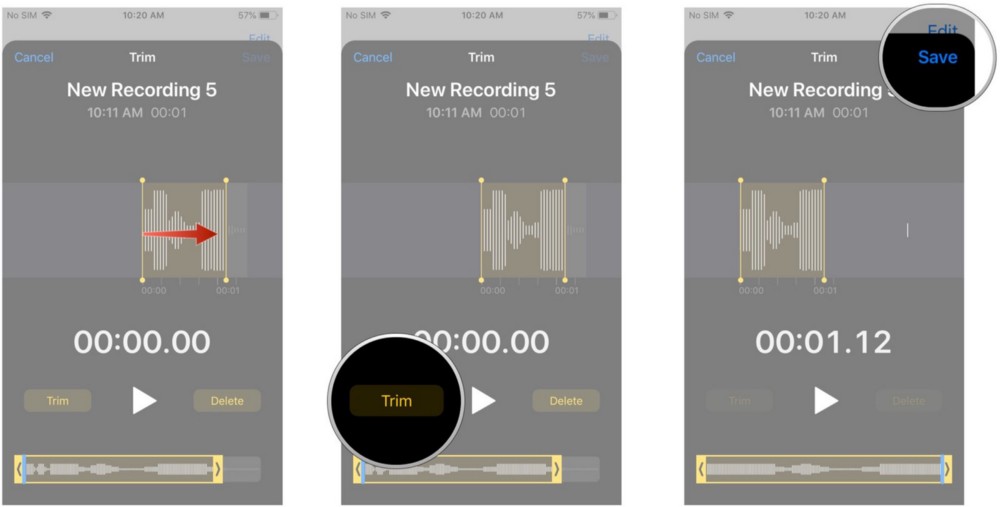 Если используется фен, его следует использовать при минимальной мощности.
Если используется фен, его следует использовать при минимальной мощности.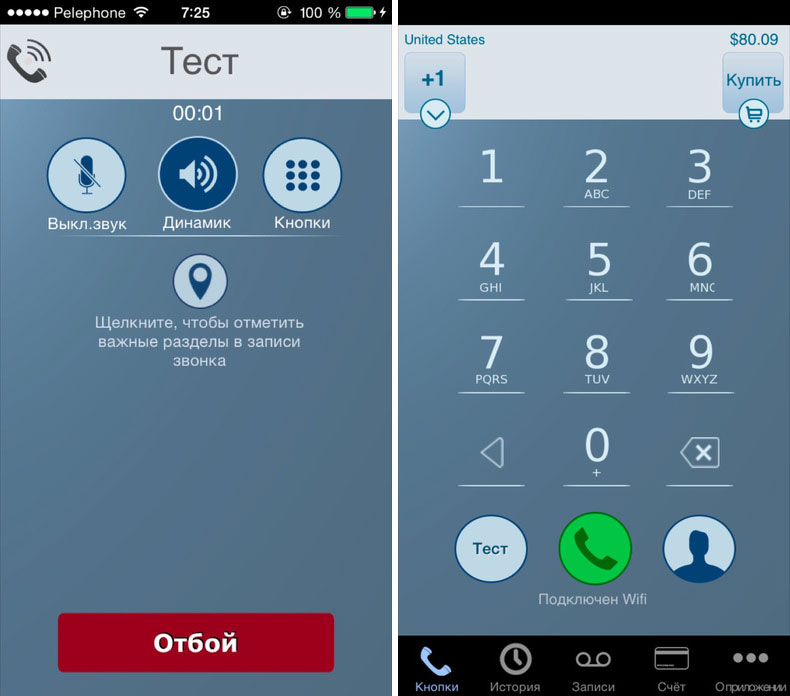


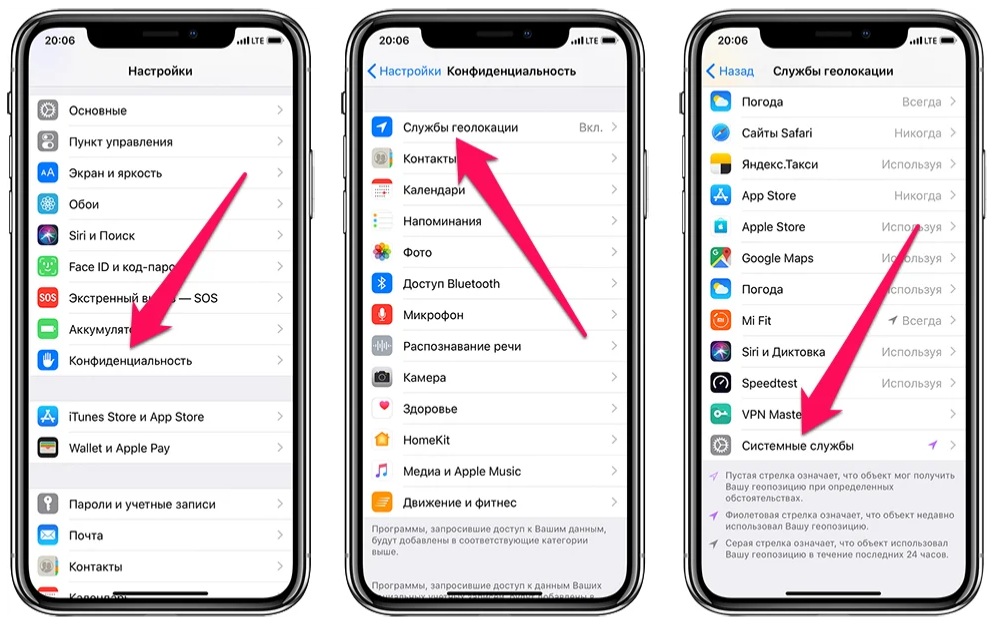
 Сделанную аудиозапись можно отредактировать, добавить к нему эффекты, перекинуть на компьютер и так далее.
Сделанную аудиозапись можно отредактировать, добавить к нему эффекты, перекинуть на компьютер и так далее. Созданные записи можно перенести на компьютер, хотя создатели сервиса для хранения рекомендуют использовать собственные облачные сервисы корпорации Google.
Созданные записи можно перенести на компьютер, хотя создатели сервиса для хранения рекомендуют использовать собственные облачные сервисы корпорации Google. Потом в магазине AppStore скачайте приложение Mail для iPhone, установите его, привяжите одну электронную почту GMail. Если у Вас уже есть настроенная почта, то этот шаг можно пропустить, но не забудьте создать один электронный ящик для внешний связи.
Потом в магазине AppStore скачайте приложение Mail для iPhone, установите его, привяжите одну электронную почту GMail. Если у Вас уже есть настроенная почта, то этот шаг можно пропустить, но не забудьте создать один электронный ящик для внешний связи. Теперь с помощью Lightning-кабеля подключите iPhone к компьютеру, а в приложении iTunes активируйте иконку в виде смартфона.
Теперь с помощью Lightning-кабеля подключите iPhone к компьютеру, а в приложении iTunes активируйте иконку в виде смартфона.


 Подождите 3 секунды, и функция начнет запись.
Подождите 3 секунды, и функция начнет запись.
 Перетаскивание к кролику ускоряет воспроизведение.
Перетаскивание к кролику ускоряет воспроизведение.

